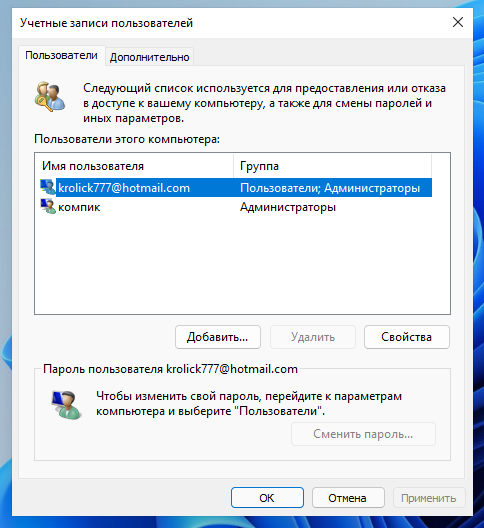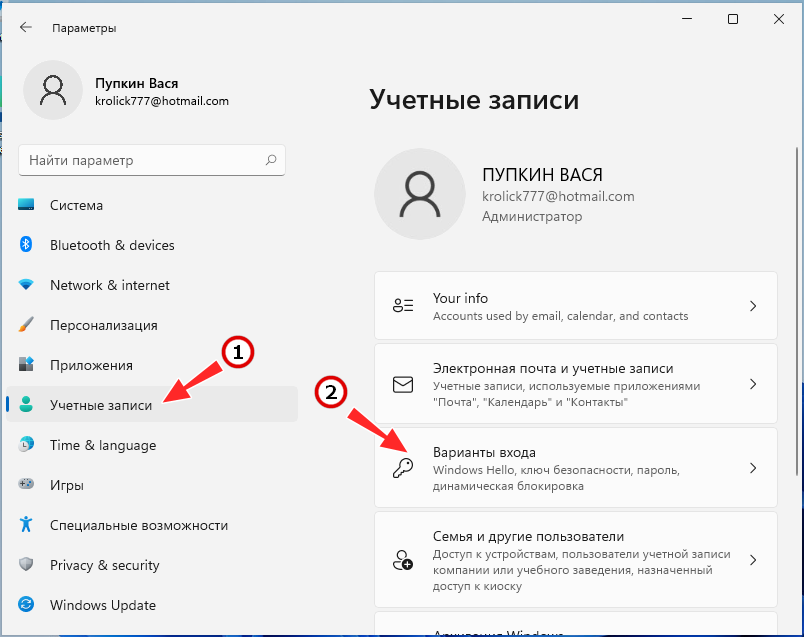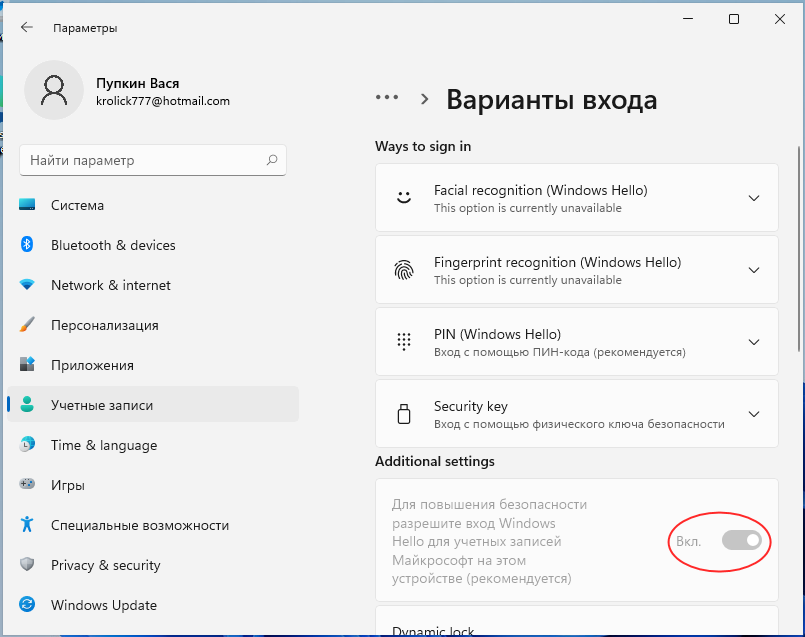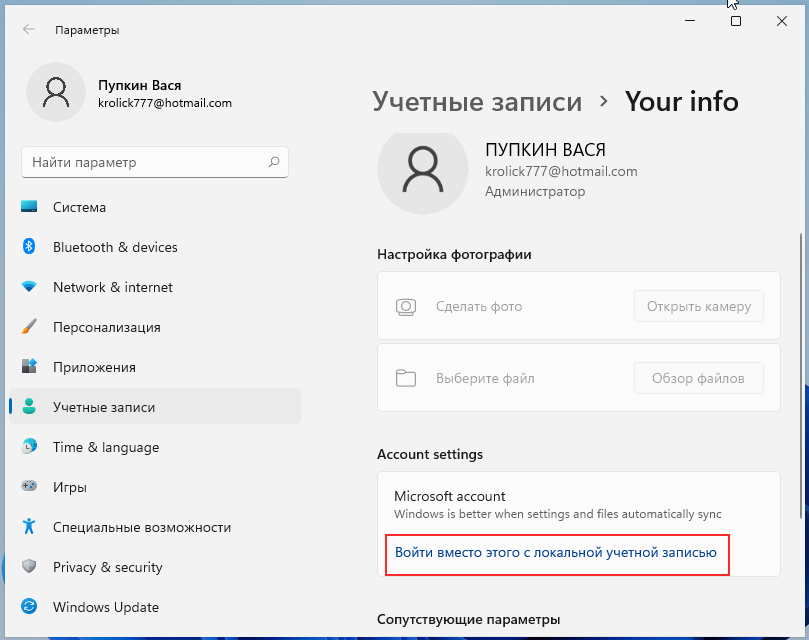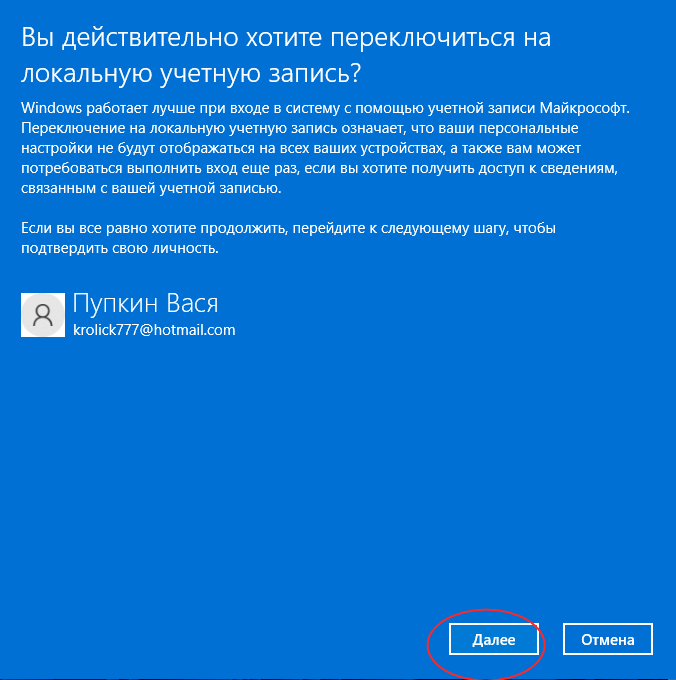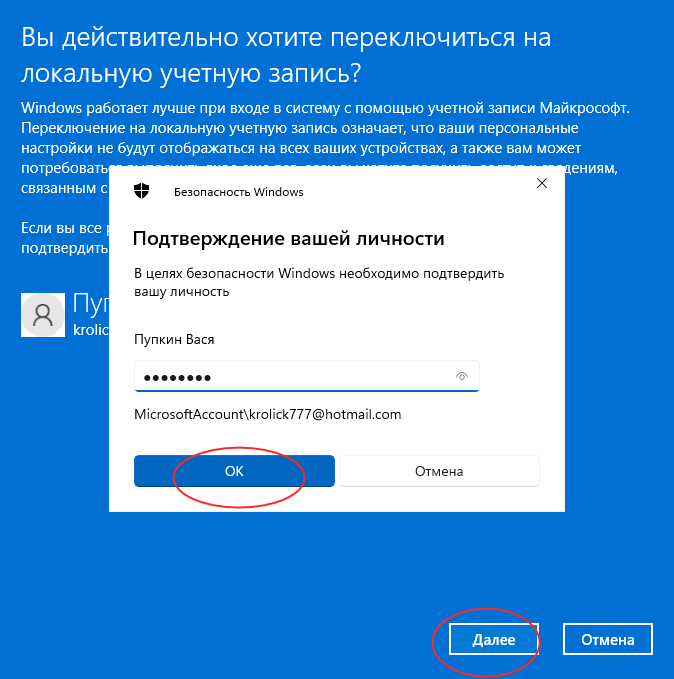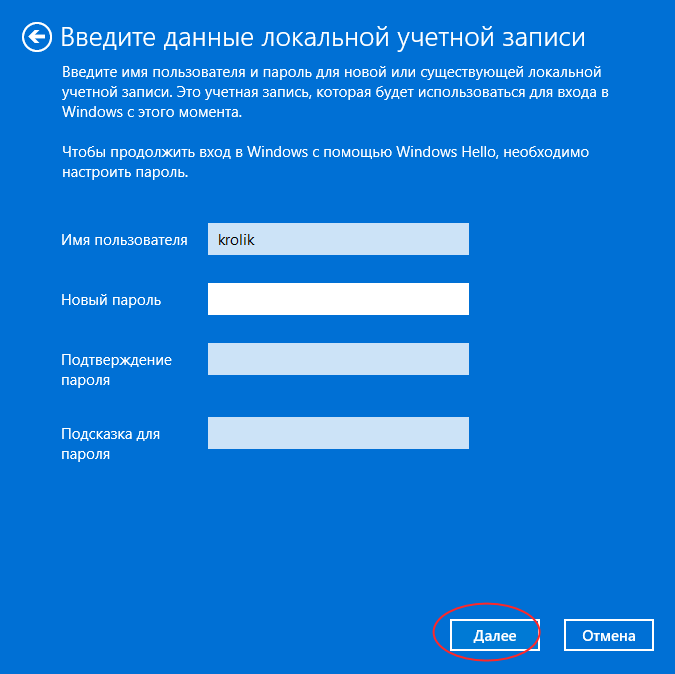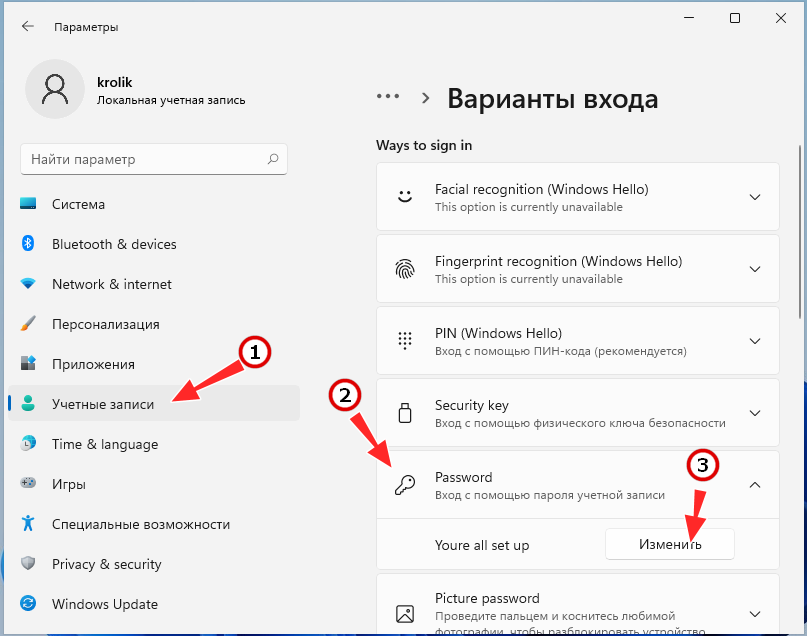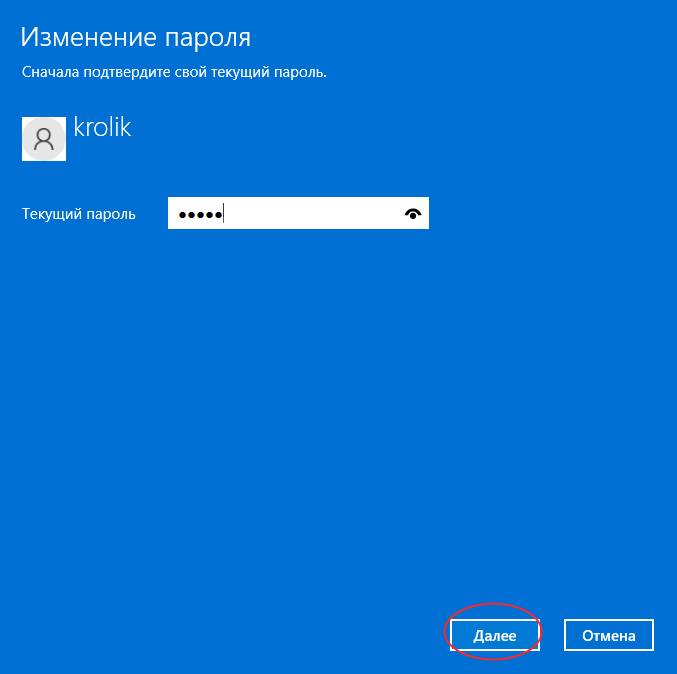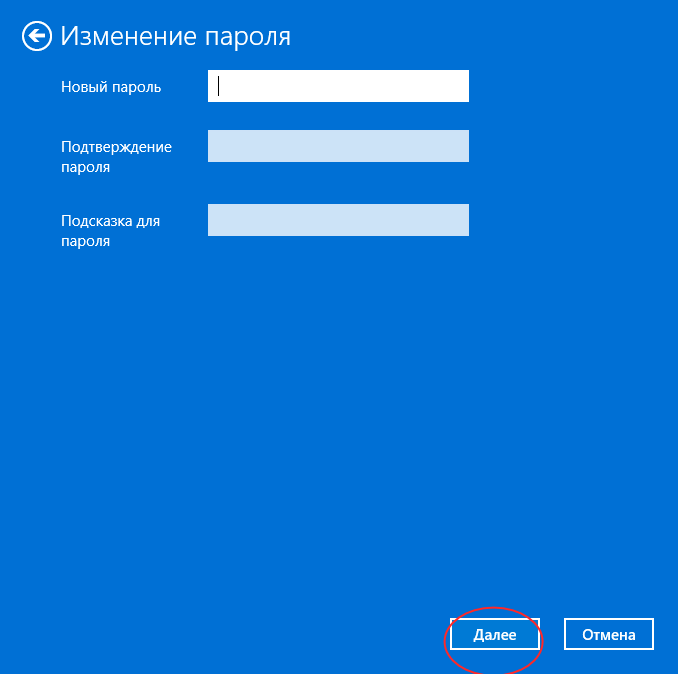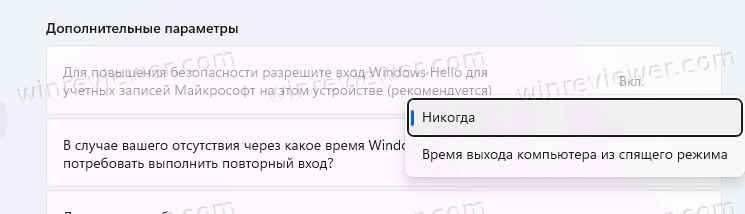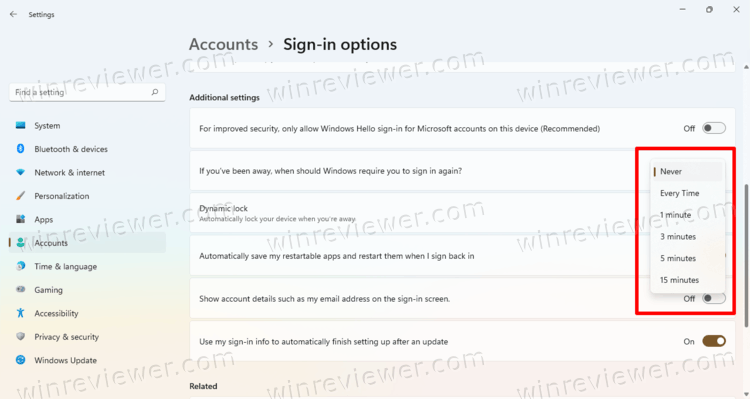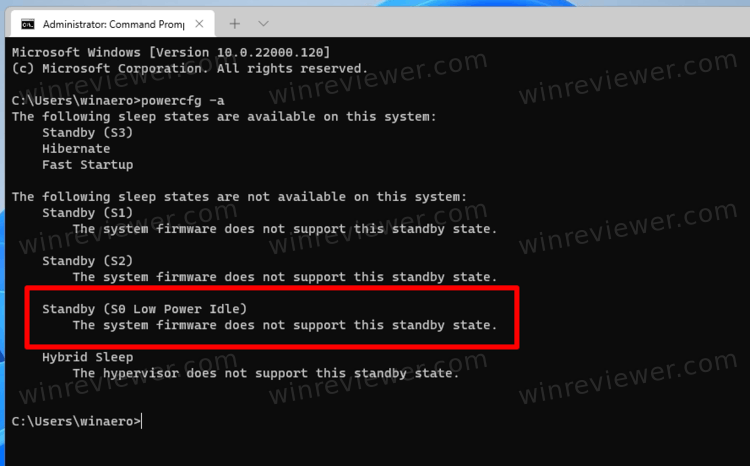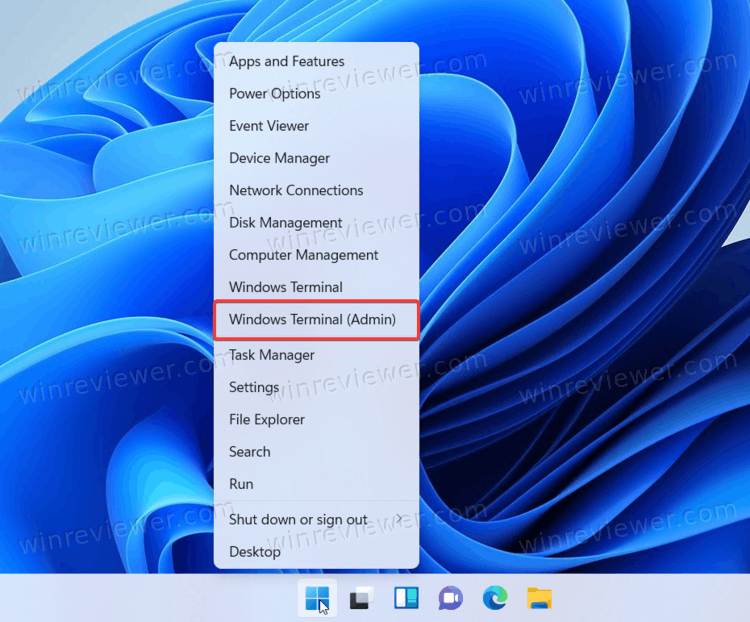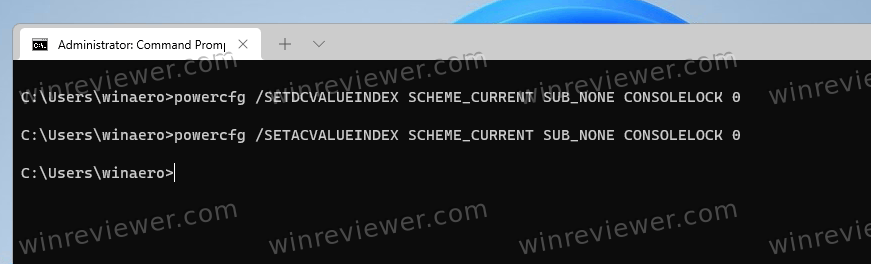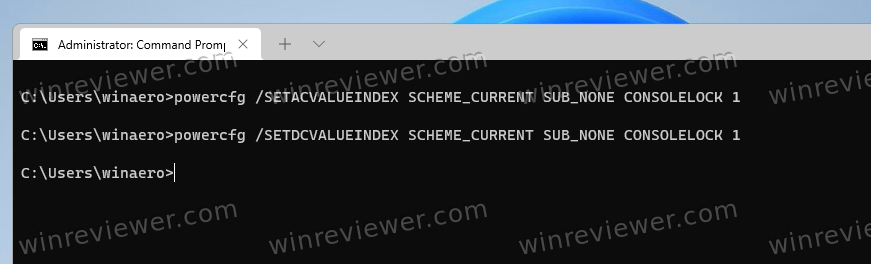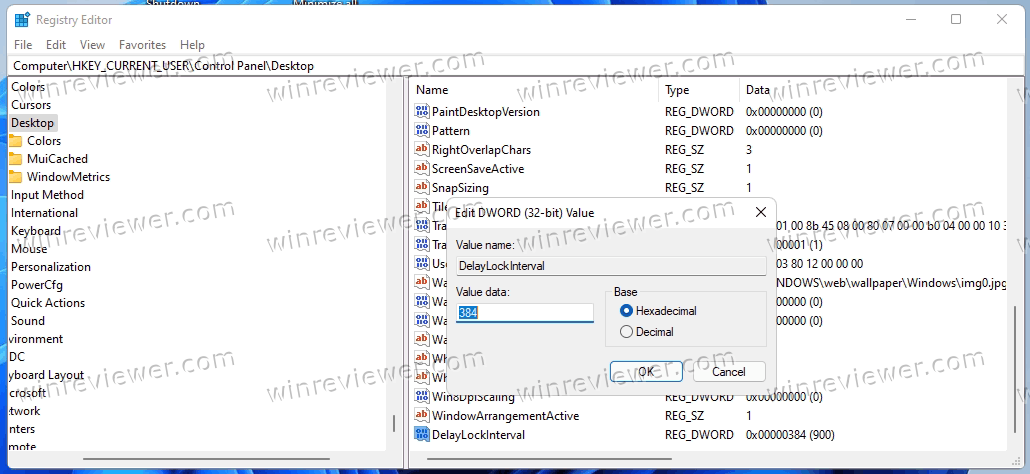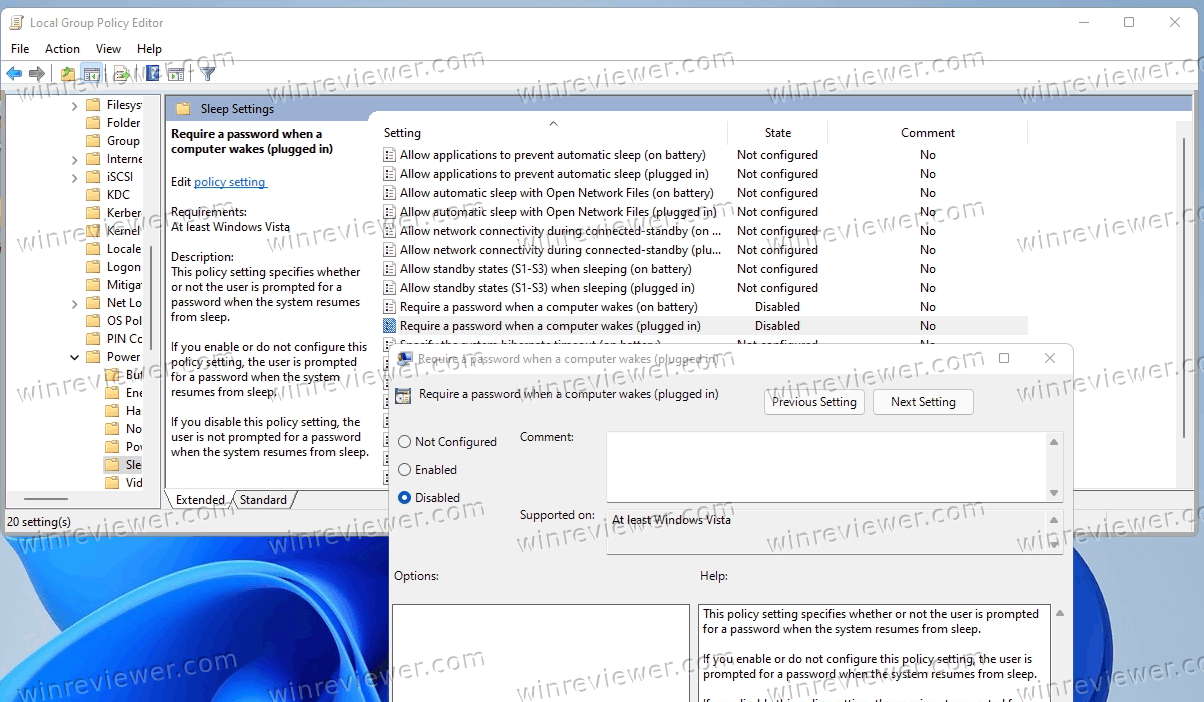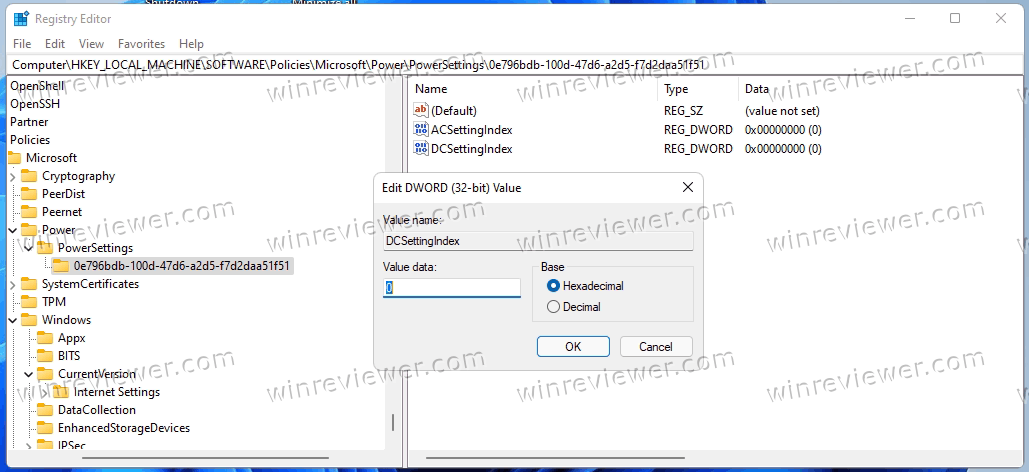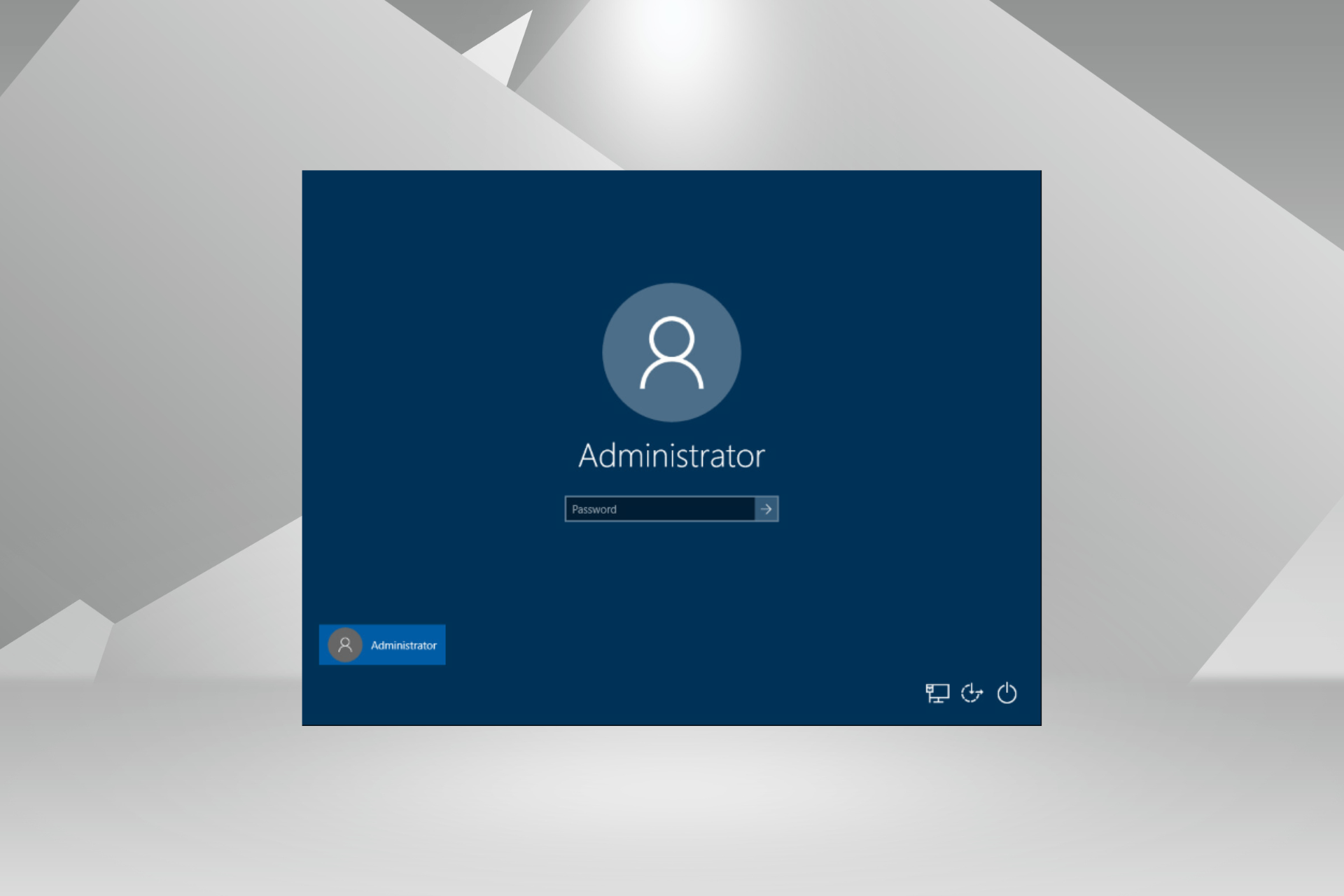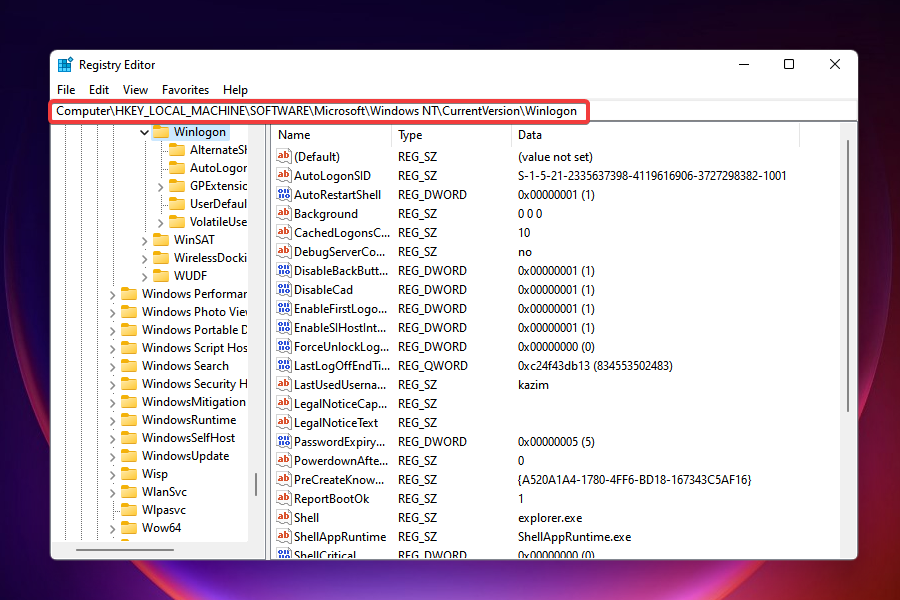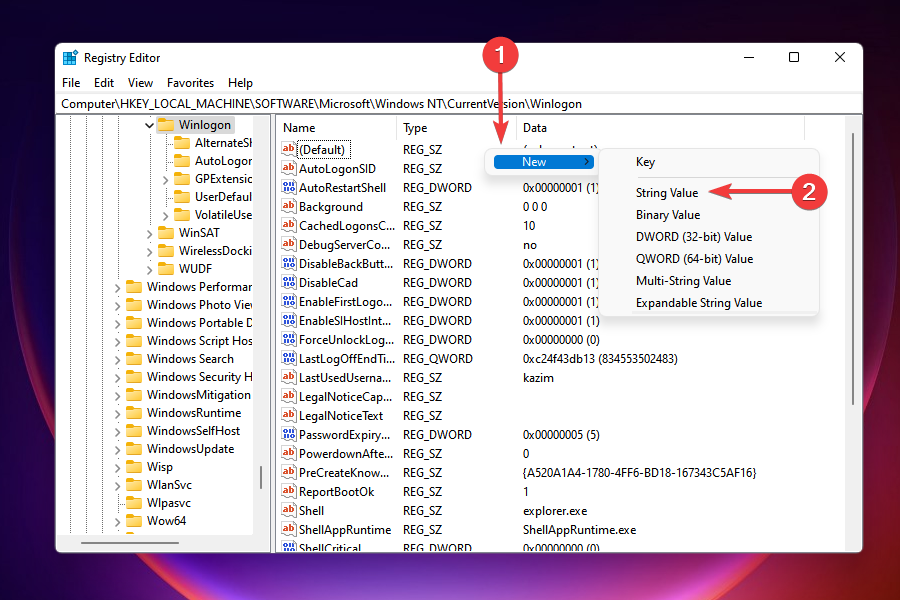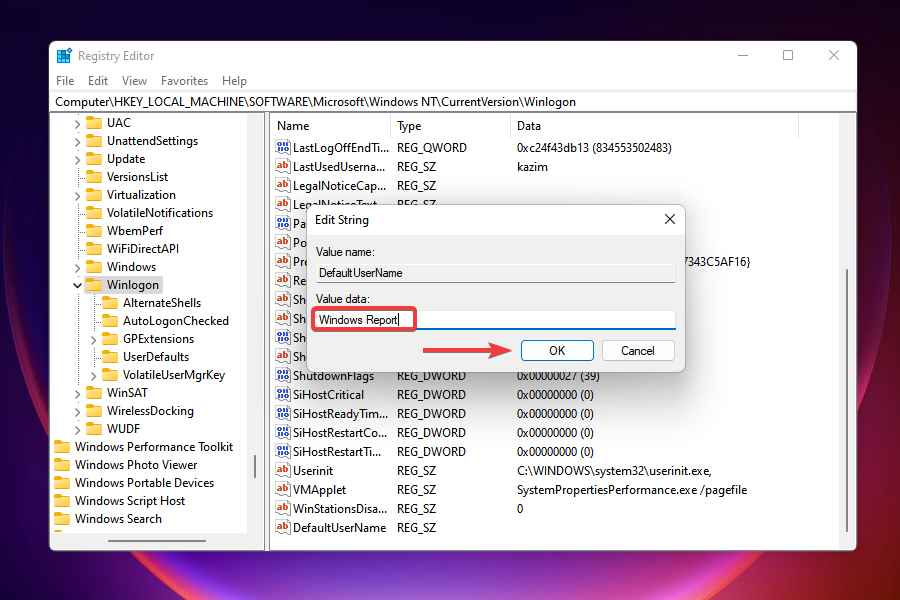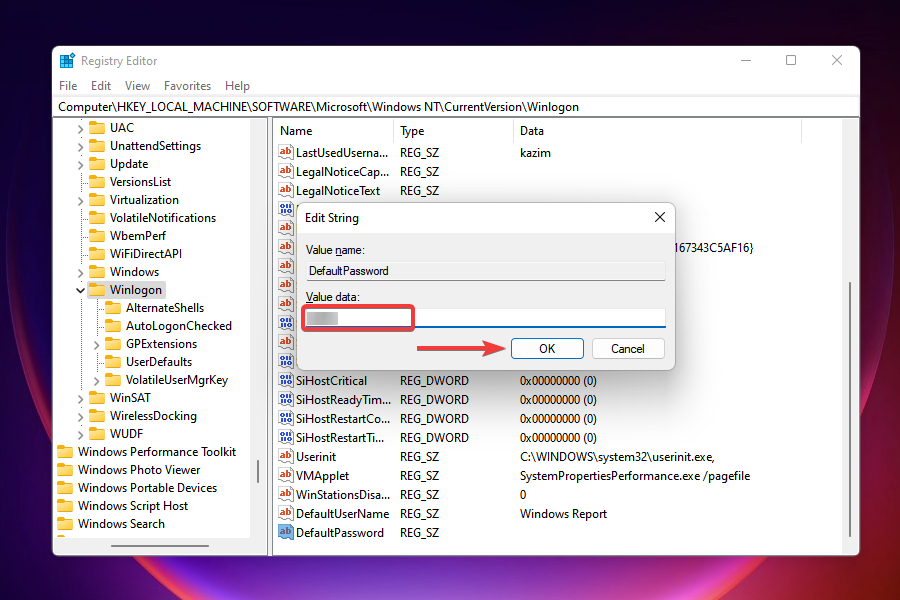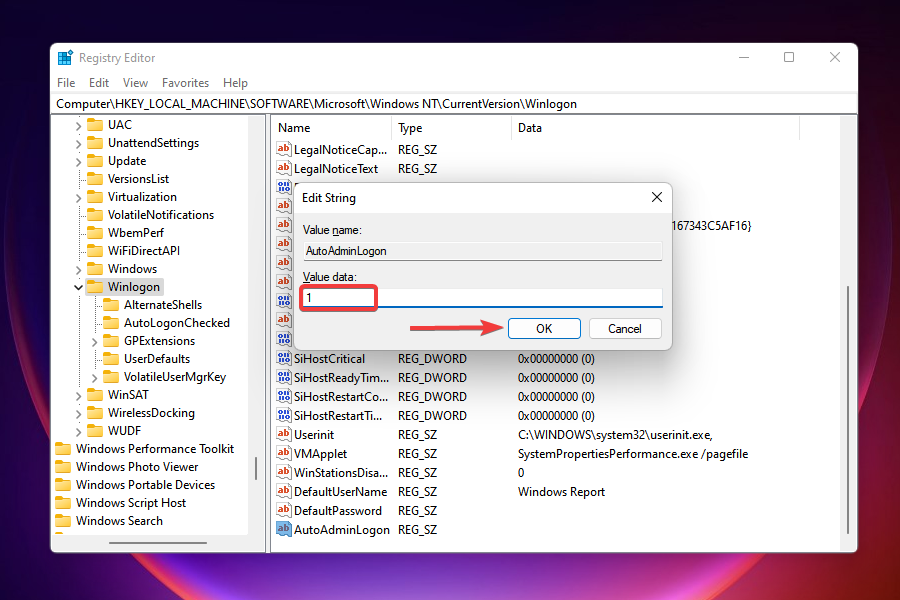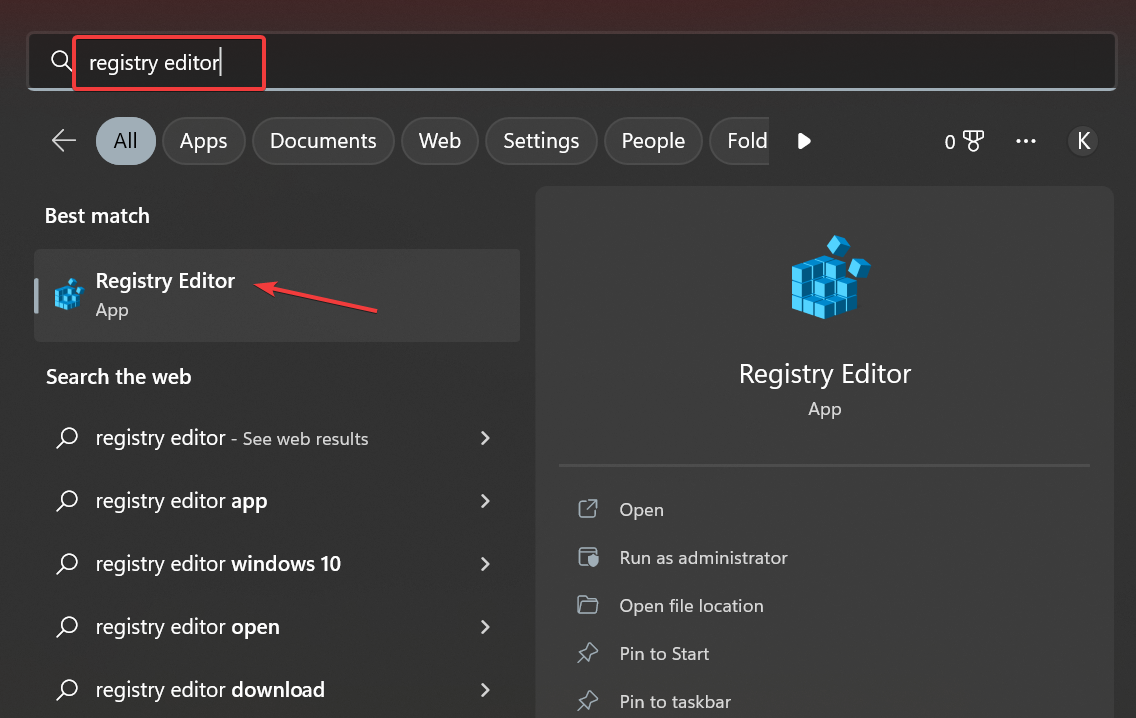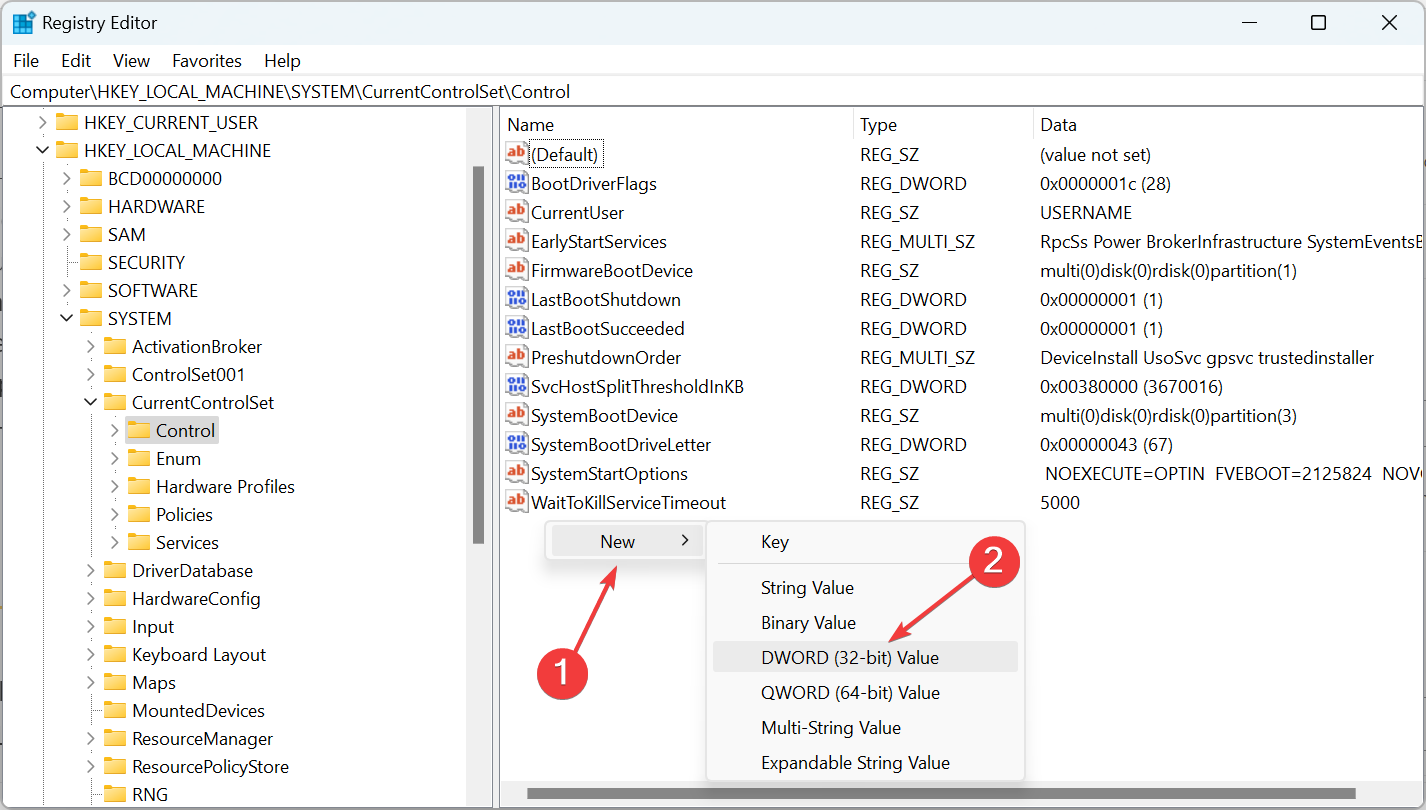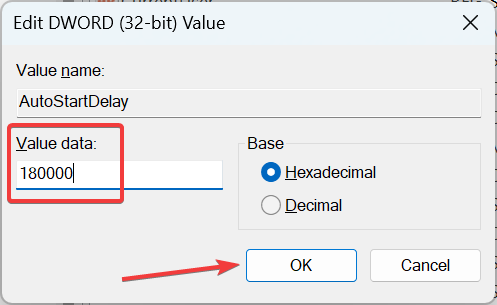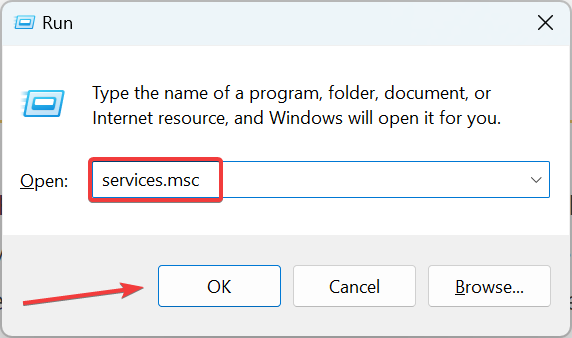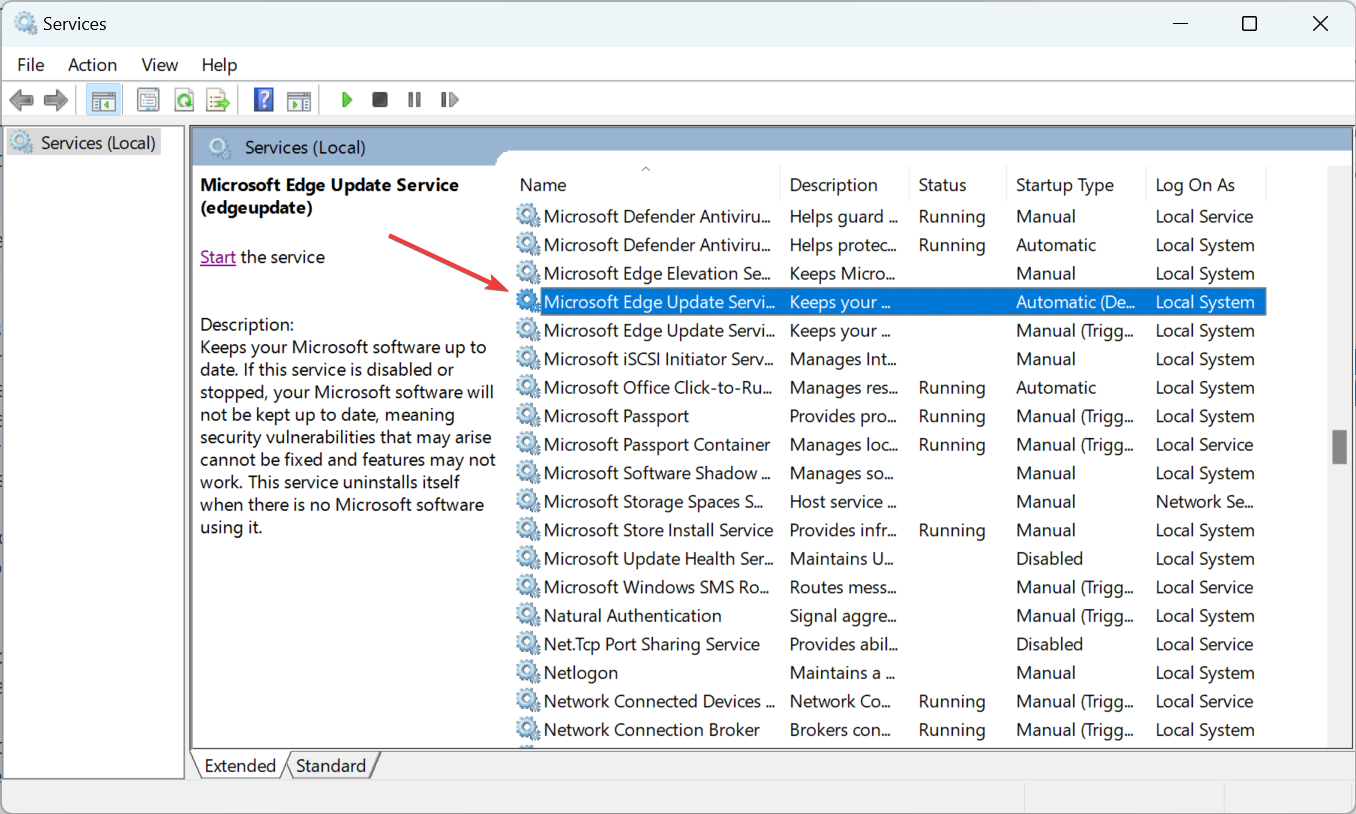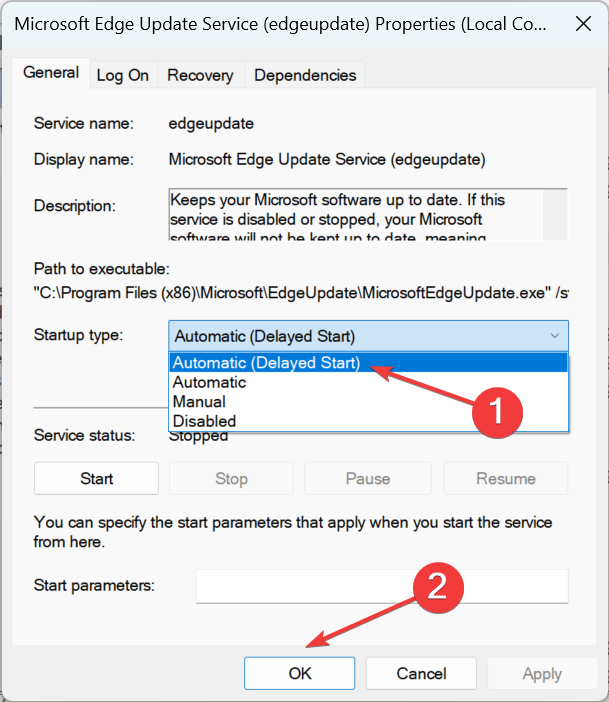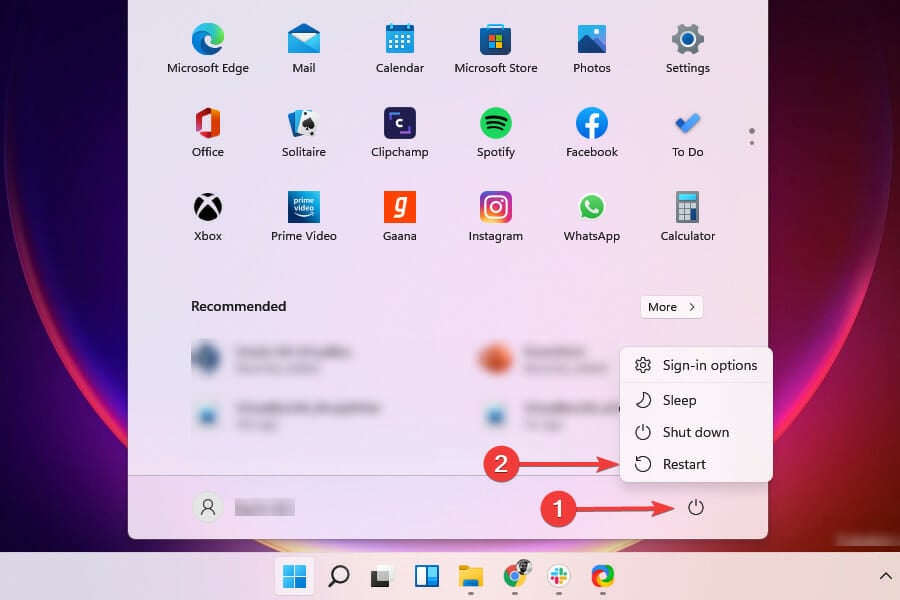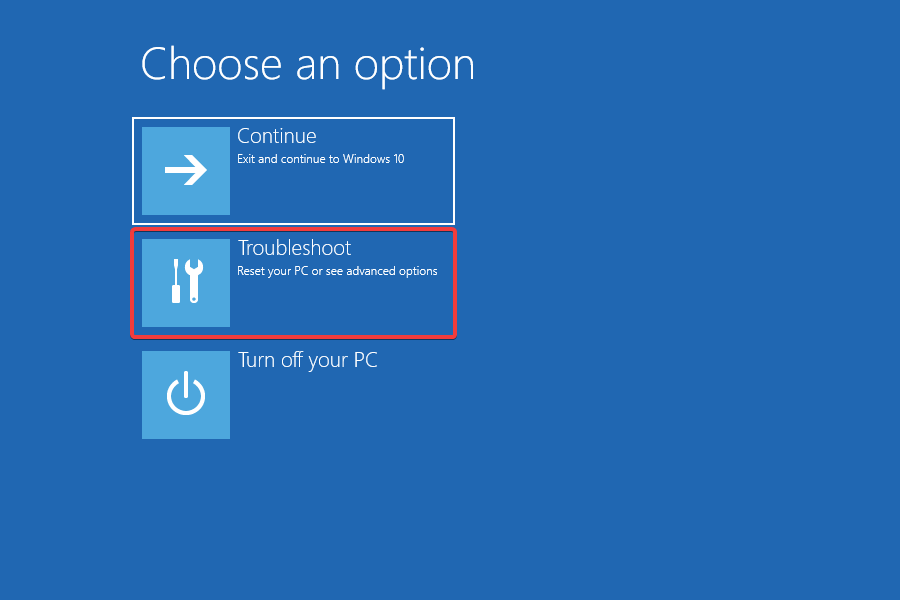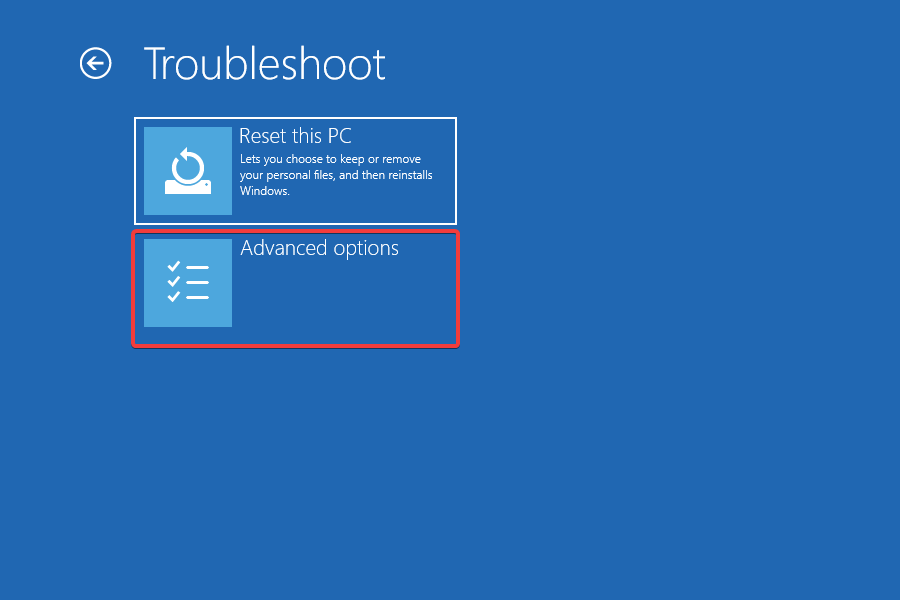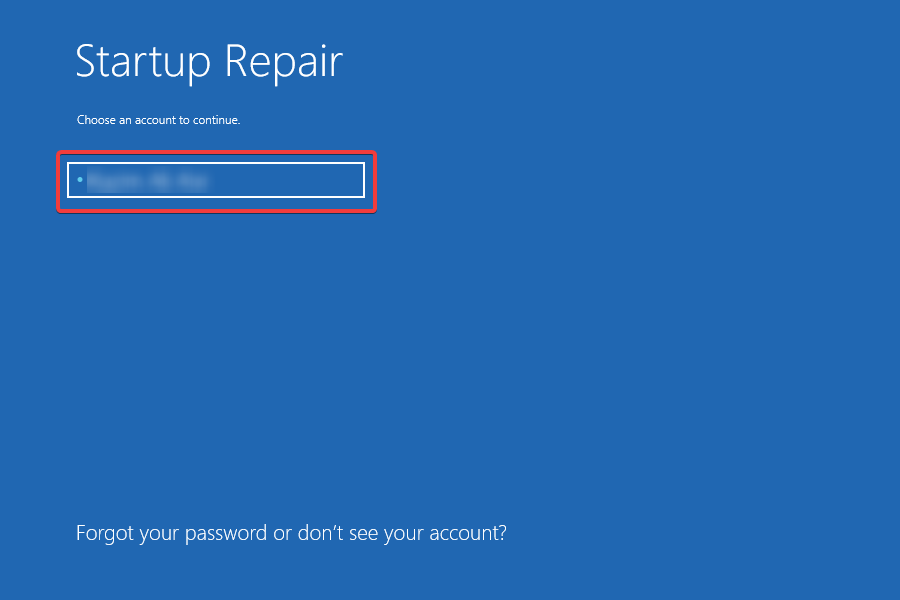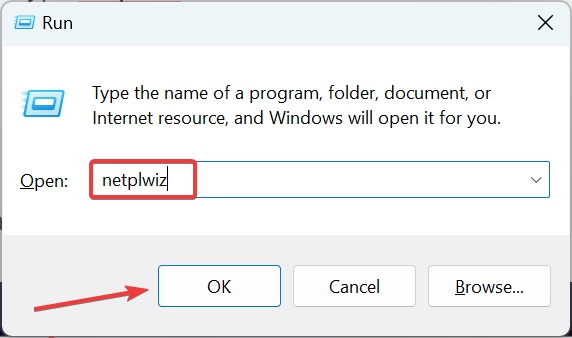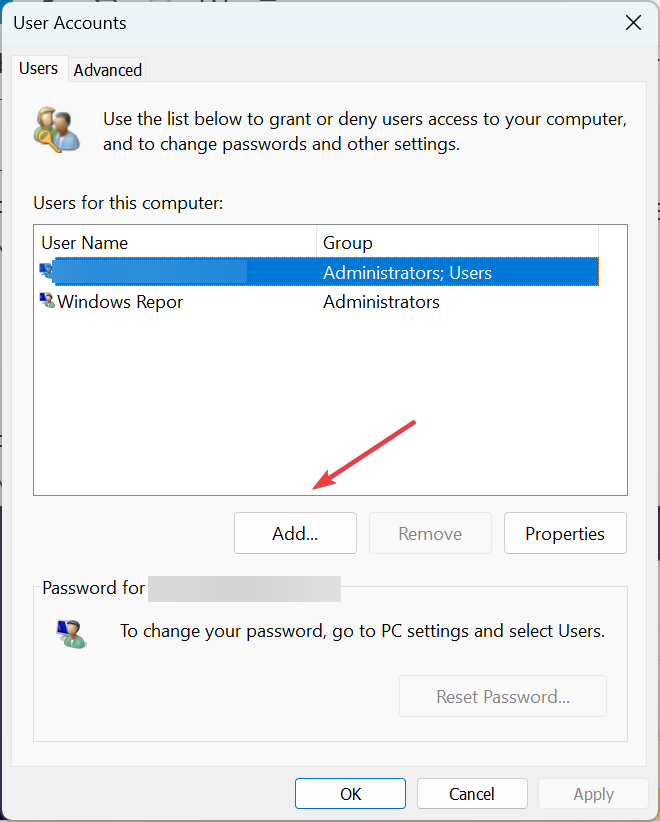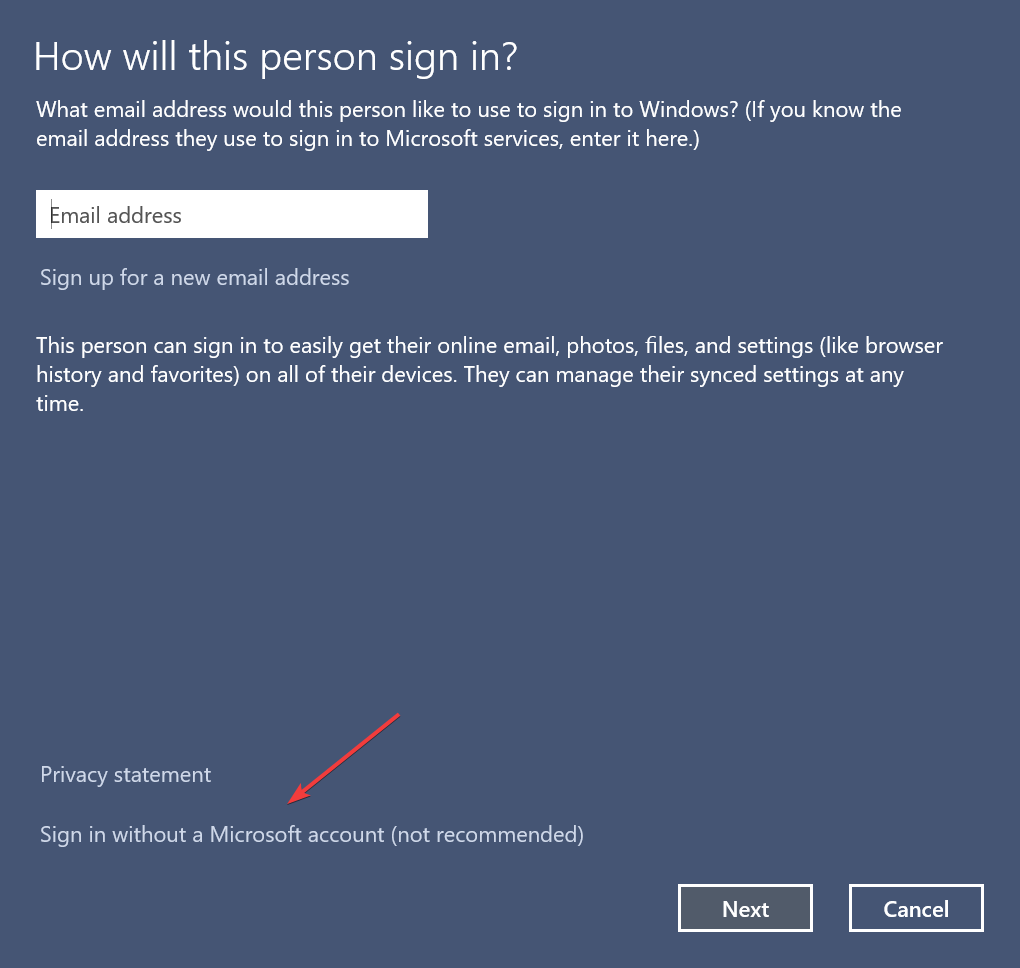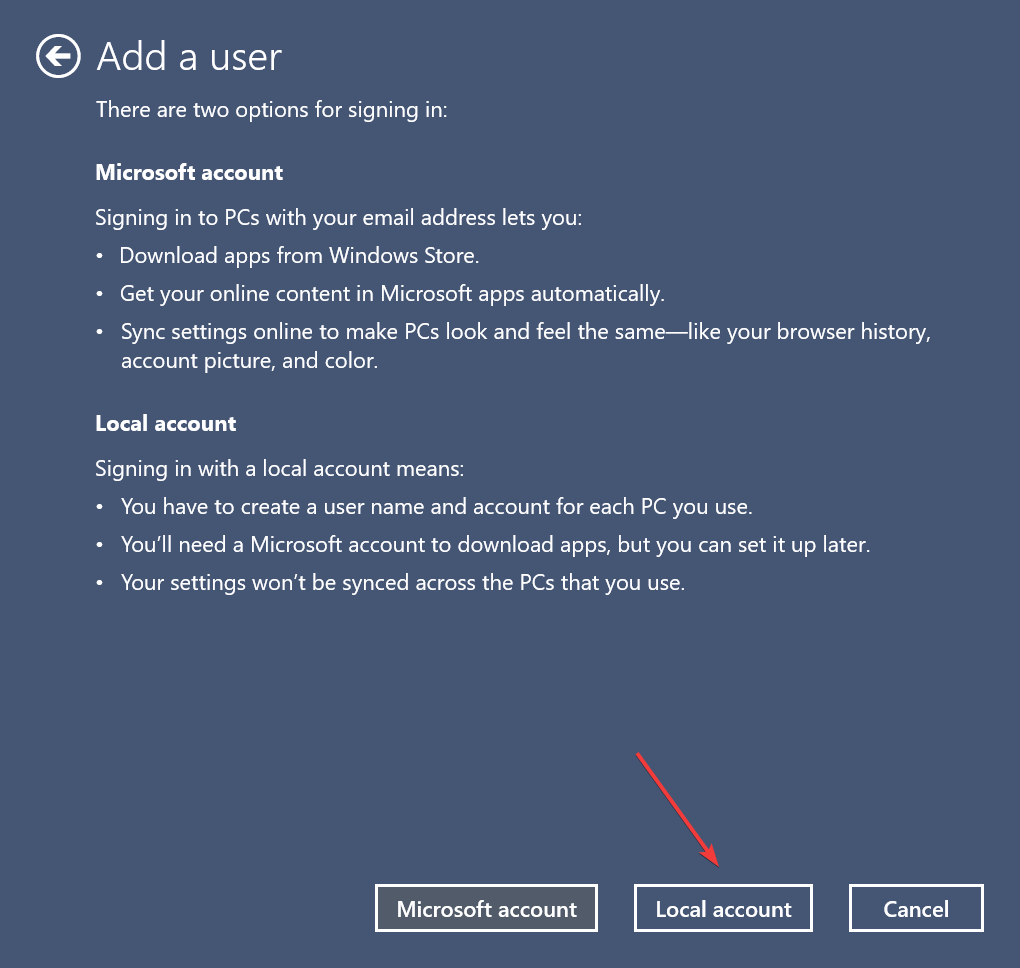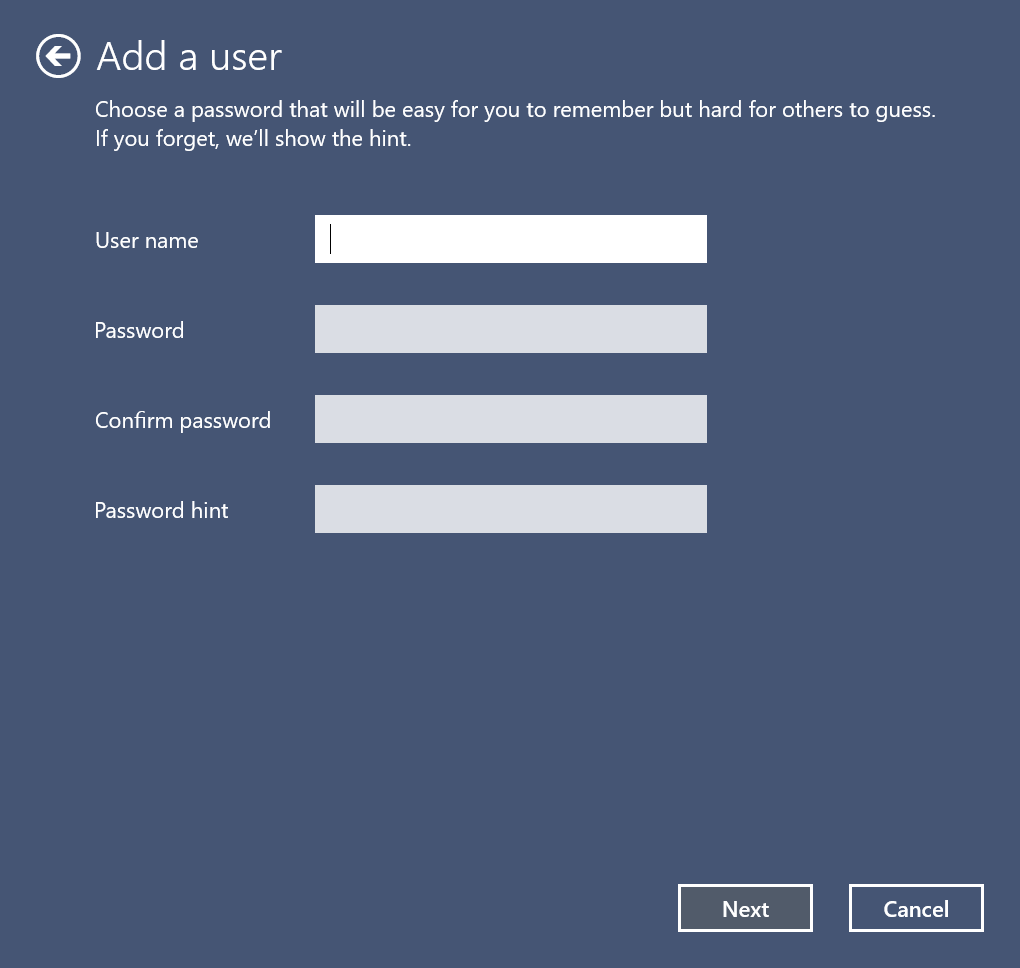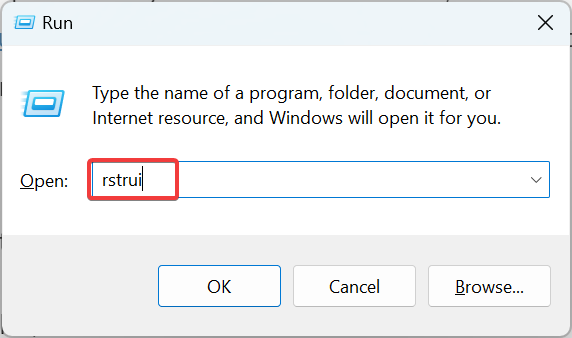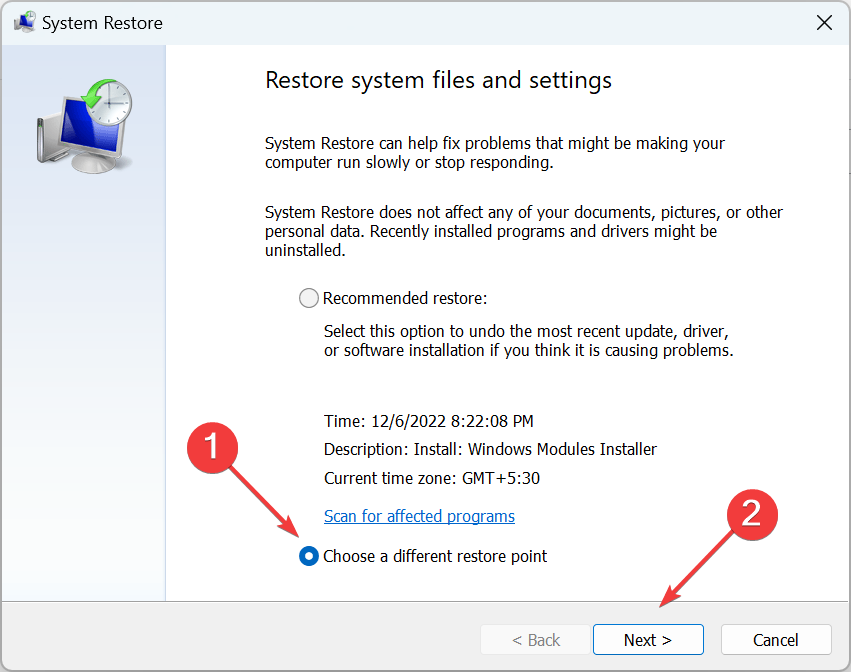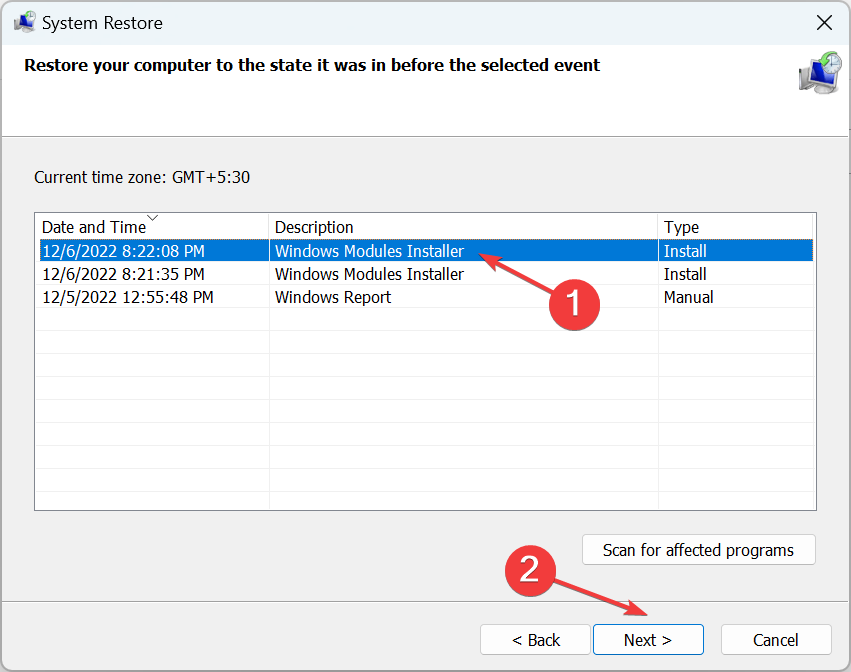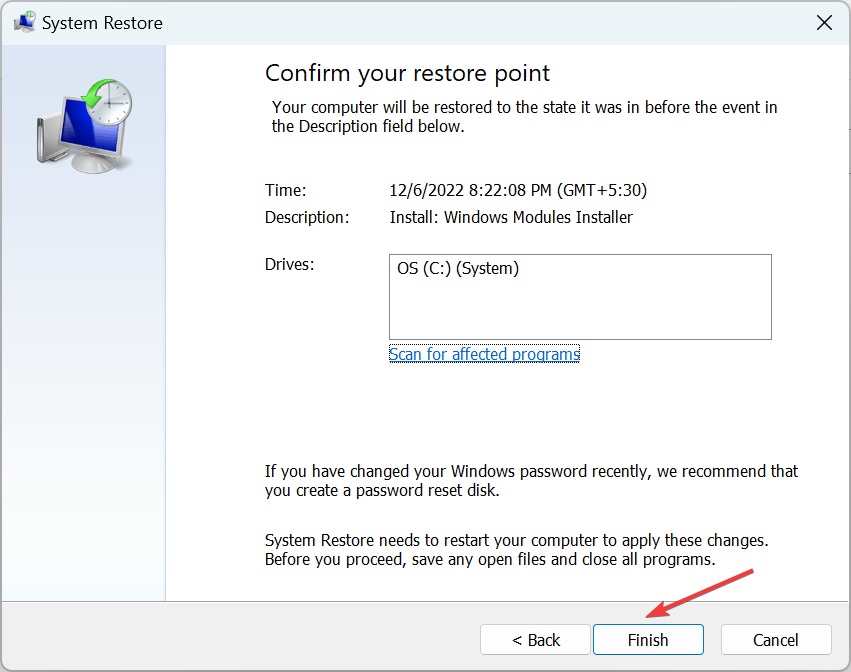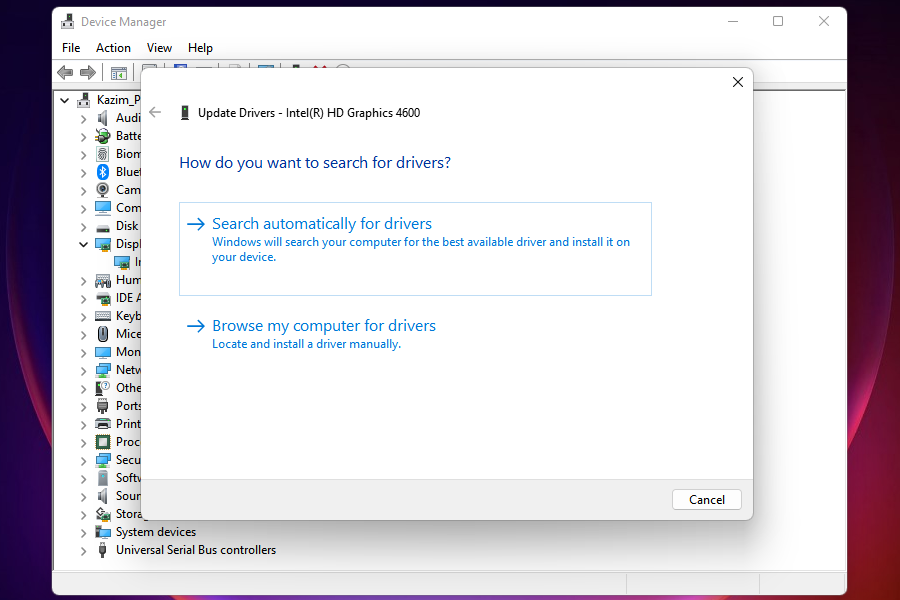В этой инструкции подробно о том, как отключить запрос пароля при входе в Windows 11 таким образом, чтобы вход осуществлялся автоматически, при этом ПИН-код также не будет запрашиваться. Дополнительно описаны возможности полностью убрать пароль для учетной записи и отменить повторный вход в систему после выхода из спящего режима.
Отключение запроса пароля при входе в Windows 11 для учетной записи Майкрософт и локальной учётной записи
Стандартный путь отключить запрос пароля и ПИН-кода позволяет не вводить их при входе в Windows 11, то есть вход в систему при включении и после перезагрузки выполняется автоматически. При этом фактически пароль учетной записи остается и в редких случаях может потребоваться. Шаги, чтобы убрать требование пароля:
- Зайдите в Параметры (можно через меню Пуск, а можно путём нажатия клавиш Win+I).
- Перейдите в раздел Учетные записи — Варианты входа.
- В разделе «Дополнительные параметры» отключите пункт «Для повышения безопасности разрешите вход Windows Hello для учетных записей Майкрософт на этом устройстве» и закройте окно параметров.
- Если опция на предыдущем шаге не активна и отключить её нельзя, запустите командную строку от имени Администратора и введите команду
reg ADD "HKLMSOFTWAREMicrosoftWindows NTCurrentVersionPasswordLessDevice" /v DevicePasswordLessBuildVersion /t REG_DWORD /d 0 /f
либо в редакторе реестра перейдите в раздел реестра
HKEY_LOCAL_MACHINESOFTWAREMicrosoftWindows NTCurrentVersionPasswordLessDevice
и измените значение параметра DevicePasswordLessBuildVersion на 0.
- Нажмите клавиши Win+R на клавиатуре (Win — клавиша с эмблемой Windows), введите netplwiz или control userpasswords2 и нажмите Enter.
- Откроется окно со списком пользователей. Для того, чтобы отключить запрос пароля при входе для текущего пользователя снимите отметку «Требовать ввод имени пользователя и пароля» и примените настройки. Отметка может не отображаться, если не были выполнены первые шаги.
- При применении потребуется ввести пароль и подтверждение пароля. Будьте очень внимательны к раскладке и регистру, а также помните, что вводить нужно именно пароль Windows 11 (локальной учетной записи или учетной записи Майкрософт), а не ПИН-код.
- После выполнения всех указанных действий и перезагрузки компьютера или ноутбука пароль при входе в Windows 11 запрашиваться не будет.
Это основной метод, который одинаково работает как для учетных записей Майкрософт, так и для локальной учетной записи (автономный аккаунт). Однако, существуют и дополнительные способы.
Внимание: если на 6-м шаге ввести неправильный пароль (например, не в той раскладке или регистре), сообщений об ошибке после подтверждения ввода вы не получите. При этом автоматический вход выполняться не будет, вместо этого каждый раз вы будете получать сообщение о неверном имени пользователе или пароле, а на экране входа может появиться два одинаковых пользователя.
Sysinternals Autologon
На сайте Microsoft доступна бесплатная утилита Autologon для автоматического входа в систему без имени пользователя и пароля, крайне простая в использовании:
- Скачайте утилиту с официальной страницы https://docs.microsoft.com/ru-ru/sysinternals/downloads/autologon и распакуйте архив в удобное расположение.
- Запустите скачанную утилиту и согласитесь с условиями использования.
- В окне программы автоматически будут вставлены имя текущего пользователя и компьютера (домена), вам достаточно ввести текущий пароль и нажать кнопку «Enable» (включить) для активации входа без пароля.
В моем тесте программа успешно работает в Windows 11 как для локальных учётных записей, так и для учётных записей Майкрософт.
С помощью редактора реестра
Существует способ, позволяющий убрать пароль при входе с использованием редактора реестра, однако при его использовании следует учитывать, что пароль в реестре будет храниться в открытом виде и при желании его можно будет посмотреть.
Для отключения пароля при входе в реестре выполните следующие шаги:
- Запустите редактор реестра, для этого нажмите клавиши Win+R, введите regedit и нажмите Enter.
- Перейдите к разделу реестра
HKEY_LOCAL_MACHINESoftwareMicrosoftWindows NTCurrentVersionWinlogon
- Дважды нажмите по параметру AutoAdminLogon и измените его значение на 1.
- В правой панели редактора реестра нажмите правой кнопкой мыши и создайте строковый параметр с именем DefaultPassword, затем измените значение этого параметра на ваш пароль.
- Аналогичным образом создайте параметры с именами DefaultDomainName и DefaultUserName. Измените значение параметра DefaultDomainName на имя текущего компьютера (можно посмотреть в Параметры — Система — О системе), а значение DefaultUserName — на имя текущего пользователя (можно подсмотреть в параметре LastUsedUsername).
По завершении редактирования закройте редактор реестра и перезагрузите компьютер: вход в учетную запись будет выполнен автоматически.
Полностью убираем пароль для локальной учётной записи
В случае, если на вашем компьютере с Windows 11 используется локальная учетная запись, вы можете убрать пароль этой учётной записи, в результате его не придется вводить (также может потребоваться удалить ПИН-код, для этого выполните шаги 1-3 из предыдущего способа, а затем удалите ПИН-код в Учетные записи — Варианты входа). Как это сделать в Параметрах:
- Зайдите в Параметры — Учётные записи — Варианты входа.
- Откройте пункт «Пароль» и нажмите «Изменить».
- Введите текущий пароль и нажмите «Далее».
- Все поля для указания нового пароля оставьте пустыми и нажмите «Далее».
Также убрать пароль локальной учётной записи можно с помощью командной строки:
- Запустите командную строку от имени администратора или, при желании, Windows Terminal (также от имени администратора, сделать это можно через правый клик по кнопке «Пуск»).
- В командной строке введите команду net user и нажмите Enter. Здесь потребуется обратить внимание на имя пользователя для использования в следующей команде.
- Введите команду
net user имя_пользователя ""
и нажмите Enter (пробел между кавычками отсутствует)
- Закройте командную строку.
Теперь указанный пользователь не имеет пароля, а потому и его ввод при входе в систему не потребуется.
Отключение ввода пароля после выхода из режима сна
После проделанных действий ваш ноутбук или компьютер может продолжить требовать ввести пароль после выхода Windows 11 из спящего режима. Чтобы этого не происходило, выполните следующие шаги:
- Зайдите в Параметры — Учетные записи — Варианты входа.
- В разделе «Дополнительные параметры» найдите пункт «В случае вашего отсутствия через какое время Windows должна потребовать выполнить повторный вход?»
- Нажмите по стрелке рядом с выпадающим списком и выберите «Никогда».
Этих действий будет достаточно, чтобы пароль не запрашивался после использования спящего режима.
Если по какой-то причине отключение запроса пароля после сна не сработало, можно использовать редактор реестра:
- В реестре создайте раздел
HKEY_LOCAL_MACHINESOFTWAREPoliciesMicrosoftPowerPowerSettingse796bdb-100d-47d6-a2d5-f7d2daa51f51
- Внутри этого раздела создайте два параметра DWORD с именами ACSettingIndex и DCSettingIndex и значением 0 для каждого из них.
- Закройте редактор реестра и перезагрузите ваш компьютер или ноутбук.
Если на вашем компьютере используется скринсейвер (экранная заставка), то после неё также может запрашиваться пароль. Чтобы проверить параметры заставки:
- Нажмите клавиши Win+R на клавиатуре, введите
control desk.cpl,,@screensaver
и нажмите Enter.
- Убедитесь, что либо заставка отключена (установлено «Нет»), либо отметка «Начинать с экрана входа в систему» снята.
Также обратите внимание на следующий момент: если ваш смартфон синхронизирован с Windows 11, а в разделе Параметры — Учетные записи — Варианты входа включена «Динамическая блокировка», это также может приводить к появлению экрана с запросом ПИН-кода или пароля.
Если вы используете для входа в Windows 11 учетную запись Microsoft, при каждом включении вашего устройства необходимо вводить пароль или ПИН-код. Вы единственный пользователь и не хотите, получать запрос на ввод пароля каждый раз, вы можете изменить поведение системы и входить в Windows 11 автоматически без ввода пароля.
Для того чтобы использовать механизм автоматического входа в операционную систему Windows 11, сначала необходимо выполнить небольшую настройку в приложении «Параметры».
Отключить Windows Hello и ввод пароля при пробуждении устройства.
- Если вы используете PIN-код или другую функцию Windows Hello, параметр «Требовать ввод имени пользователя и пароля» будет скрыт, чтобы использовать автоматический вход без ввода пароля, откройте приложение «Параметры».
- Перейдите в категорию «Учетные записи» → «Варианты входа»
- В разделе «Дополнительные параметры» передвиньте ползунок для «Для повышения безопасности включите вход Windows Hello для учетных записей Майкрософт на этом устройстве (рекомендуется)» в положение «Откл.»
- Сразу под ним находится следующий параметр «В случае вашего отсутствия через какое время Windows должна потребовать выполнить повторный вход?» в выпадающем меню выберите значение «Никогда».
Теперь, перейдем непосредственно к настройке автоматического входа.
Автоматический вход в Windows 11, с помощью одной из команд: control userpasswords2 и netplwiz.
- Нажмите сочетание клавиш Win R это откроет диалоговое окно «Выполнить», введите любую из двух команд представленных ниже и нажмите Enter:
netplwiz
control userpasswords2
Или, Вы можете открыть папку C:WindowsSysWOW64 и запустите от имени администратора файл «Netplwiz.exe».
- В открывшемся окне «Учетные записи пользователей» выберите свою учетную запись и снимите флажок «Требовать ввод имени пользователя и пароля», нажмите кнопку «Применить».
Примечание: если вы не видите настройку «Требовать ввод имени пользователя и пароля», значит вы не отключили «Windows Hello».
- В окне «Автоматический вход в систему» введите в строку «Пароль:» и «Подтверждение:» пароль, который используете для входа в систему.
Если учетная запись является локальной записью и не имеет пароля, просто оставьте это поле пустым.
- Перезагрузите компьютер чтобы изменения вступили в силу.
После перезагрузки устройства вы автоматически войдете систему Windows 11 минуя окно блокировки и ввода пароля.
Автоматический вход в Windows с помощью утилиты «Microsoft AutoLogon».
«Microsoft Autologon» это крохотная утилита предлагаемая Microsoft, которая поможет вам легко изменить настройки механизма автоматического входа в Windows 11. Подобно netplwiz, вы можете настроить автоматический вход для локальной или MSA — учетной записи Microsoft.
Утилита сохраняет ваш пароль в реестре Windows 11, но в целях безопасности он будет зашифрован.
- Перейдите на сайт docs.microsoft.com и загрузите утилиту «AutoLogon» (495 КБ).
- После загрузки распакуйте архив и дважды кликните файл autologon.exe, примите условия лицензии.
- Введите ваш логин и пароль для входа в систему и нажмите кнопку «Enable», это задействует механизм автоматического входа для выбранной учетной записи пользователя. Если вы все сделали правильно появится подтверждающее, что «Autologon» успешно сконфигурирован.
Вы также можете работать с утилитой AutoLogon с помощью Терминала Windows, используя синтаксис:
autologon user domain password
- Перезагрузите ваше устройство с Windows 11, чтобы применить изменение.
- Чтобы отключить автоматический вход, нажмите «Disable». Кроме того, если удерживать клавишу Shift до того, как система выполнит автоматический вход, автоматический вход будет отключен для этого сеанса входа в систему.
Автоматический вход в Windows 11 с помощью редактора реестра.
Вы можете настроить автоматический вход в Windows 11 с помощью редактора реестра.
- Нажмите клавиши Win R на клавиатуре, чтобы открыть диалоговое окно «Выполнить». Введите «regedit» и нажмите Enter, чтобы запустить редактор реестра.
- Перейдите к следующему пути или скопируйте и вставьте в адресную строку редактора реестра следующий путь:
КомпьютерHKEY_LOCAL_MACHINESOFTWAREMicrosoftWindows NTCurrentVersionWinlogon
- С права найдите параметр с именем «AutoAdminLogon» и измените его значение на «1». Если параметра не существует создайте новый параметр Dword (32 бита) с именем «AutoAdminLogon» и значением 1.
- Теперь необходимо создать еще два строковых параметра в которых будут хранится данные для автоматического входа. Кликните правой кнопкой мыши на разделе «Winlogon» и выберите «Создать» → «Строковой параметр»
- Задайте имя «DefaultUserName» новому строковому параметру и введите его значение — «Имя пользователя» (имя пользователя должно быть таким же как название папки C:Users<Имя пользователя>)
- Повторите процедуру для строкового параметра с именем «DefaultPassword» и введите в качестве значения ваш пароль для входа.
- Если вы используете локальную учетную запись вам потребуется создать третий строковой параметр с именем «DefaultDomainName» и в поле значение введите имя вашего компьютера.
- После того, как все значения будут заполнены, закройте редактор реестра и перезагрузите ваш компьютер.
После перезагрузки вы автоматически войдёте в систему без ввода пароля.
Таблица параметров и их значений
| Имя Строкового параметра | Значение |
| DefaultDomainName | Имя компьютера или имя домена (для локальной учетной записи) |
| DefaultUserName | Имя пользователя (можно посмотреть здесь: C:Users<Имя пользователя>) |
| DefaultPassword | Пароль для выбранной учетной записи |
В отличии от предыдущего способа, ваш пароль хранится в реестре в незашифрованном виде. Любой, кто имеет доступ к вашему устройству может посмотреть его. Поэтому я рекомендую использовать «netplwiz» или «Autologon», поскольку они используют шифрование.
Если вы захотите отключить автоматический вход в Windows 11 с помощью этого способа, удалите строковые параметры «DefaultPassword», «DefaultUserName», «AutoAdminLogon».
Все! Поделитесь с нами в комментариях ниже, какой способ автоматического входа в Windows 11 используете вы.
Это можно сделать разными способами.
Что важно знать
Windows 11 запрашивает пароль или ПИН‑код при входе в систему, выходе из режима сна, перезагрузке и выключении. Дополнительная безопасность никогда не помешает, но в случае со стационарными и домашними компьютерами ею можно пренебречь, чтобы немного упростить себе жизнь.
Как и в других версиях ОС, для входа используется два вида аккаунтов: учётная запись Microsoft и локальная учётная запись. Первая не привязана к определённому ПК и позволит разблокировать все ваши устройства единым паролем, а также даёт возможность подключаться с его помощью к сервисам Microsoft. Вторая, как можно догадаться по названию, служит только для использования на конкретном компьютере.
Если работаете с одним ПК, то проще всего переключиться на локальный аккаунт и установить пустой пароль в нём. Для учётной записи Microsoft придётся действовать иначе: использовать встроенное средство редактирования аккаунтов или прибегнуть к помощи утилиты автоматического входа от Microsoft.
Как убрать пароль при входе в Windows 11, перейдя на локальную учётную запись
В меню «Пуск» кликните правой кнопкой мыши по своему имени и выберите «Изменить параметры учётной записи».
Нажмите «Войти вместо этого с локальной учётной записью».
Кликните «Далее», введите свой пароль и нажмите OK.
Оставьте все поля, кроме имени пользователя, пустыми и кликните «Далее».
Нажмите «Выйти из системы и закончить работу» для повторного входа без пароля.
Как убрать пароль в Windows 11, включив автоматический вход
Это можно сделать двумя способами. Однако, какой бы из них вы ни выбрали, сначала необходимо деактивировать функцию Windows Hello.
Если пропустить этот шаг, пароль запрашиваться не будет, но вместо него придётся вводить ПИН‑код.
1. Отключите Windows Hello
Кликните правой кнопкой мыши по кнопке «Пуск» и выберите «Параметры» или просто нажмите Win + I на клавиатуре.
Перейдите в «Учётные записи» → «Варианты входа».
Прокрутите список до раздела «Дополнительные параметры» и отключите тумблер «Для повышения безопасности»…». Также выберите вариант «Никогда» для опции «В случае вашего отсутствия…».
2. Воспользуйтесь специальной программой
Есть два варианта: встроенное в Windows средство Netplwiz и фирменная утилита Microsoft для администраторов под названием AutoLogon. Выбирайте любой — результат в итоге будет одинаковый.
Netplwiz
Вызовите контекстное меню, кликнув правой кнопкой мыши по «Пуску», и выберите «Выполнить».
Введите netplwiz и нажмите OK.
Выделите свой аккаунт и снимите галочку с опции «Требовать ввод имени пользователя и пароля», а затем кликните «Применить».
Подтвердите изменения, дважды введя свой пароль, и нажмите OK.
Перезагрузите компьютер и убедитесь, что вход выполняется без пароля.
AutoLogon
Перейдите по ссылке и скачайте утилиту с сайта Microsoft.
Распакуйте загруженный архив и запустите файл Autologon64 двойным щелчком.
Введите свой пароль и нажмите кнопку Enable.
Кликните OK в окне подтверждения и перезагрузите компьютер.
Читайте также 🧐
- 12 проблем Windows 11, которые легко исправить
- Как уменьшить панель задач в Windows 11
- Как вернуть привычное контекстное меню в Windows 11
- 6 главных изменений Windows 11, ради которых стоит обновиться
Как и в предыдущей версии системы, вход в Windows 11 возможен с помощью двух типов учётных записей — локальной и привязанной к аккаунту Microsoft. В обоих случаях для защиты профиля используется пароль, который необходимо каждый раз вводить на экране блокировки. Использование пароля или других средств защиты аккаунта, однако, не является обязательным, если вы уверены, что посторонние люди не смогут получить доступ к вашему компьютеру, ввод пароля для входа в учётную запись можно отключить.
Как входить в Windows 11 без пароля
Отключение ввода пароля при работе в учётной записи Microsoft
В Windows 11 сделать это можно как минимум двумя способами, к рассмотрению которых мы сейчас перейдём. Независимо от того, используете ли вы локальную учётную запись или учётную запись Microsoft, отключить обязательный ввод пароля можно будет с помощью оснастки управления пользователями netplwiz. Чтобы её запустить, выполните в окошке Win + X команду netplwiz или control userpasswords2.

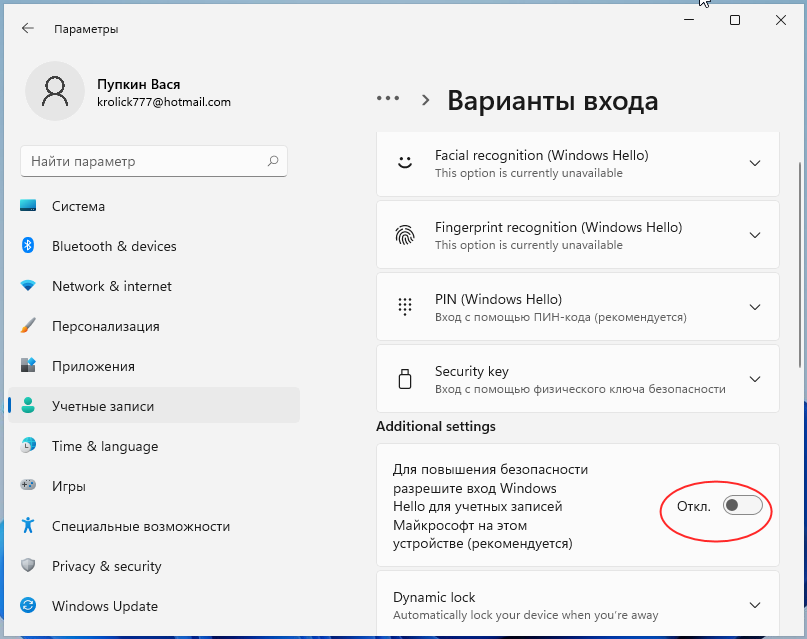
Запустите одноименной командой regedit редактор реестра, разверните ветку
HKLMSOFTWAREMicrosoftWindowsNTCurrentVersionPasswordLessDevice
и установите для DWORD-параметра DevicePasswordLessBuildVersion значение 0. Если параметр отсутствует, создайте его вручную. После применение твика необходимо будет перезагрузить компьютер.
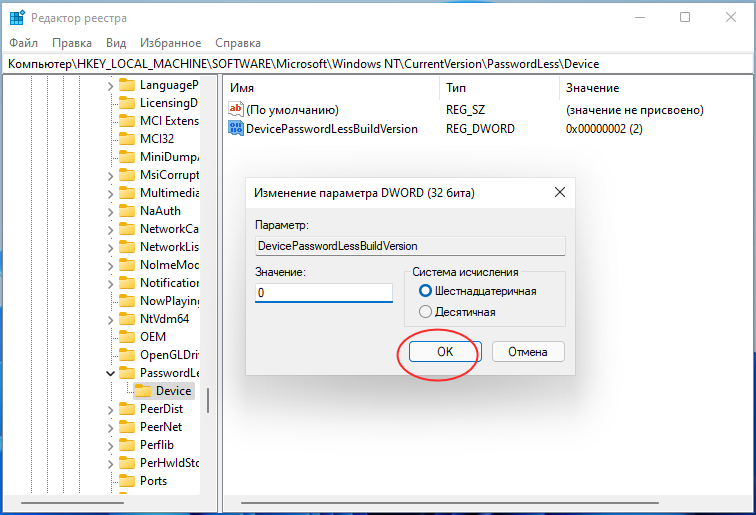
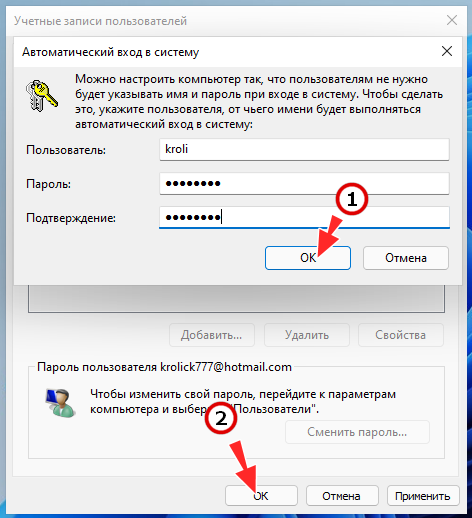
Второй способ предполагает переход на локальную учётную запись, для которой можно установить пустой пароль, что тождественно его удалению. Кликните сначала по кнопке Пуск, а затем по своему имени пользователя и выберите во всплывающей панели «Изменить параметры учётной записи».
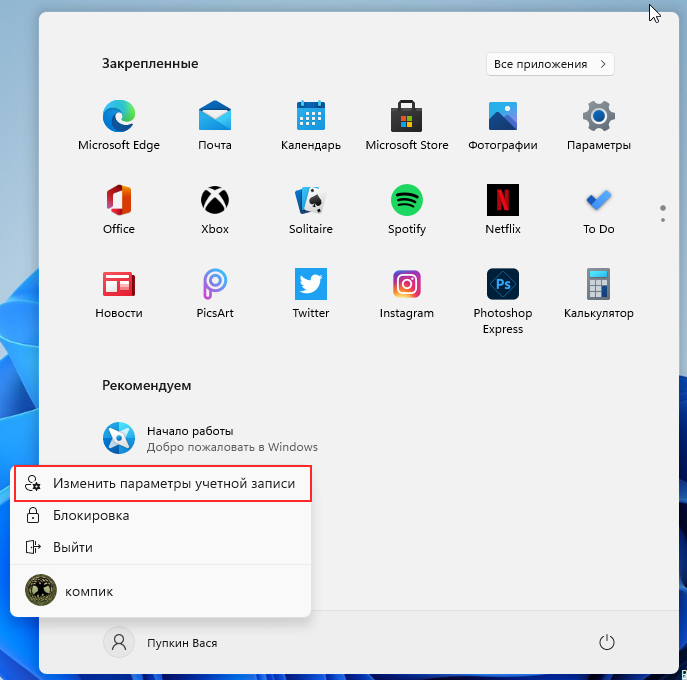
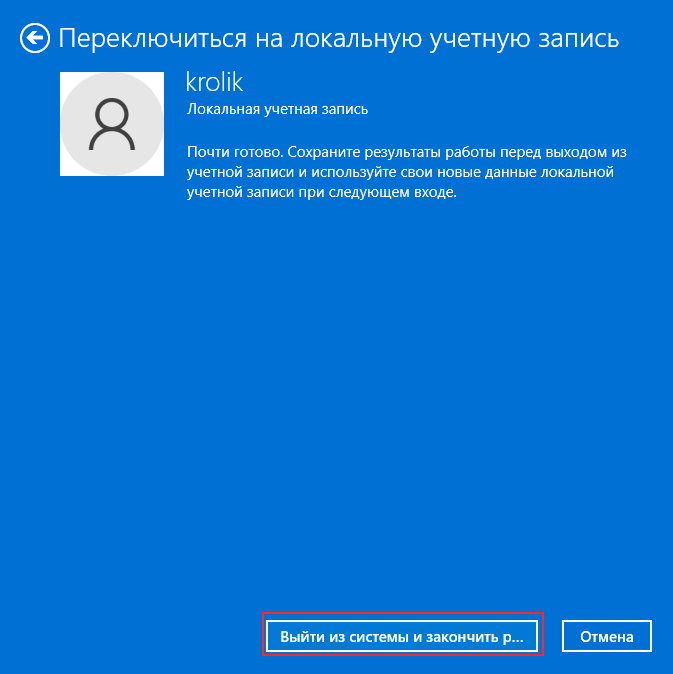
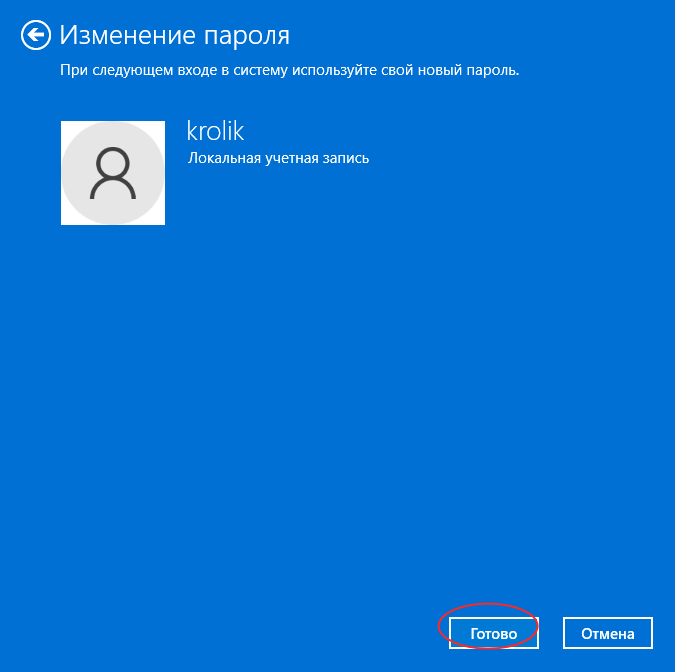
Отключение пароля в Windows 11 почти ничем не отличается от такового в Windows 10, но это что касается работы с графическими настройками системы. Мы пробовали отключить требование ввода пароля с помощью команды net user имя_пользователя «», которая в тестируемой сборке 22000.51 по какой-то причине не справилась с задачей.
Ввод пароля или PIN-кода для входа в Windows 11 повышает безопасность, но требует дополнительного времени.
Отключайте только, когда уверены, что доступ посторонних к вашему ПК полностью исключен.
Рассмотрим в ознакомительных целях, как полностью отключить запрос системой ПИНа или пароля при возврате в ОС. Возможны варианты — отключение запроса пароля учетной записи или при «пробуждении» из спящего режима.
Данная подробная инструкция охватывает методы с применением параметров, командной строки и редактора реестра Windows 11.
Отключение входа Windows Hello в Windows 11
Содержание
- Отключение входа Windows Hello в Windows 11
- Как отключить запрос пароля при входе в Windows 11 через командную строку
- Отключение запроса пароля Windows 11 в редакторе реестра
- Как входить в Windows 11 автоматически без ввода пароля
- Как включить вход в Windows 11 без пароля с утилитой Autologon
- Как отключить запрос пароля Windows 11 через Winlogon в реестре
- Как не вводить пароль Windows 11 при выходе из спящего режима
- Отключите повторный вход в Windows 11 после режима сна в Параметрах
- Как отключить ввод пароля после сна в regedit
- Где в Windows 11 убрать запрос пароля после скринсейвера
Помните, что отключение запроса пароля не означает, что его больше нет. Windows 11 перестанет запрашивать при входе при перезагрузке или включении компьютера после перерыва в работе. Но помнить пароль по-прежнему необходимо. Потребуется для ряда задач хоть и нечасто.
Клавиатурным сочетанием Win + I откройте Параметры Windows 11. Или щелкните правой кнопкой мыши по «Пуску» и выберите пункт «Параметры».
Щеклните по «Учетные записи». Выберите «Варианты входа».
Перейдите в «Дополнительные параметры». Отключите опцию «Для повышения безопасности разрешите вход Windows Hello для учетных записей Майкрософт на этом устройстве».
Данный пункт активен не у всех пользователей. Порой отключить его нельзя. В таком случае воспользуйтесь командной строкой.
Как отключить запрос пароля при входе в Windows 11 через командную строку
Откройте командную строку (Command Prompt) в режиме администратора.
Вставьте в окно командной строки команду:
reg ADD «HKLMSOFTWAREMicrosoftWindows NTCurrentVersionPasswordLessDevice» /v DevicePasswordLessBuildVersion /t REG_DWORD /d 0 /f
Нажмите Enter.
Отключение запроса пароля Windows 11 в редакторе реестра
Одновременно нажмите Win + R на клавиатуре. Напечатайте regedit.exe в строке «Открыть:» окна «Выполнить». Щелкните «ОК» в нижней части окна или нажмите Enter на клавиатуре.
Перейдите к ветке:
HKEY_LOCAL_MACHINESOFTWAREMicrosoftWindows NTCurrentVersionPasswordLessDevice
В свойствах параметра DevicePasswordLessBuildVersion укажите значение 0.
Как входить в Windows 11 автоматически без ввода пароля
Рассмотрим базовый способ отключения запроса пароля при входе в Windows 11. Равно актуален как для локальной учетной записи, так и для аккаунта Майкрософт.
Нажмите комбинацию клавиш Win + R, чтобы открыть окно «Выполнить». Введите control userpasswords2 или netplwiz в строку «Открыть:». Щелкните «ОК» под полем ввода команд или нажмите клавишу Enter.
На экране со списком пользователей отключите опцию «Требовать ввод имени пользователя и пароля». Щелкните «Применить», а затем «ОК».
В окне «Автоматический вход в систему» дважды введите пароль: в поля «Пароль:» и «Подтверждение:». Не допускайте ошибок — малые и большие буквы различаются. Используйте ту клавиатурную раскладку, в которой пароль был создан.
Будьте внимательны. Ведь ОС не укажет на ошибку. Исправить ее также не предложит. Windows 11 станет выводить при входе сообщение о неверном имени пользователя или пароле. Вероятный сценарий — отображение второго пользователя с идентичным именем.
Вводите пароль учетной записи Майкрософт или локальной учетной записи Windows 11. ПИН-код в данном случае не подойдет.
Щёлкните «ОК» в нижней части окна.
Как включить вход в Windows 11 без пароля с утилитой Autologon
Используйте программный инструмент Autologon — Sysinternals, чтобы входить в Windows, не вводя имя пользователя и пароль. Загрузите Autologon с официальной страницы.
Распакуйте архив в удобное вам место на диске вашего ноутбука или настольного ПК. Запустите исполняемый файл программы. Предложит ознакомиться и согласиться с условиями использования. Станет работать только после согласия пользователя с ними.
В поле Username отобразится имя текущего пользователя. В поле Domain — имя данного PC.
Напечатайте в строке «Password» актуальный пароль данной учетной записи.
Как показывает практика, Autologon поддерживает оба типа учетных записей Windows 11: локальные и Майкрософт. Без гарантии, что так будет на каждом ПК.
Как отключить запрос пароля Windows 11 через Winlogon в реестре
Нажмите комбинацию клавиш Win + R. Напечатайте regedit.exe в строке «Открыть:». Щелкните по кнопке «ОК» в нижней части окна или нажмите клавишу Enter.
Разверните ветку:
Не забудьте подписаться на наш Дзен
HKEY_LOCAL_MACHINESoftwareMicrosoftWindows NTCurrentVersionWinlogon
Двойным щелчком по AutoAdminLogon откройте окно изменения свойств данного параметра. Поменяйте значение на 1.
Щелкните правой кнопкой мыши в правой панели редактора реестра. Выберите «Создать», затем «Строковый параметр».
Показанным выше способом последовательно создайте три параметра:
DefaultPassword
DefaultDomainName
DefaultUserName
В полях «Значение:» окон «Изменение строкового параметра» введите:
- Актуальный пароль текущей учетной записи — для DefaultPassword.
- Имя данного компьютера — DefaultDomainName.
- Имя текущего пользователя — для DefaultUserName.
Если не знаете имя пользователя и (или) компьютера, то посмотрите:
- Имя компьютера в категории Параметры — О системе.
- Имя текущего пользователя в параметре реестра LastUsedUsername.
Пароль станет явно храниться в системном реестре Windows 11. Потенциально доступен каждому, кто может работать за данным ПК.
Закройте приложение «Редактор реестра». Перезагрузите ваш ноутбук или настольный компьютер.
Как не вводить пароль Windows 11 при выходе из спящего режима
Отключите повторный вход в Windows 11 после режима сна в Параметрах
Windows 11 после выхода из сна просит ввести пароль. При желании пользователь может отключить повторный вход в ОС при пробуждении Windows 11.
Нажмите одновременно Win + I, чтобы открыть приложение «Параметры». Перейдите в категорию «Учетные записи». Затем на правой панели окна выберите «Варианты входа».
Прокрутите правую панель до блока настроек «Дополнительные параметры». Щелкните по направленной вниз стрелке, которая находится справа от надписи «Автоматически блокировать устройство в ваше отсутствие». Снимите отметку с опции «Разрешить Windows автоматически блокировать устройство в ваше отсутствие».
Далеко не каждому нравится интерфейс «Параметров» Windows 11. А привычной «Панели управления» как будто бы и нет. На самом деле есть, просто не на виду у начинающих пользователей.
Читайте в «Блоге системного администратора» как в Windows 11 открыть классическую панель управления.
Как отключить ввод пароля после сна в regedit
Отключение повторного входа в Windows 11 после режима сна через Параметры не всегда помогает избавиться от запроса пароля при выходе из спящего режима. Приходится править реестр вручную.
Графическое приложение для внесения изменений в системный реестр Windows называется «Редактор реестра»
Нажмите Win + R одновременно на клавиатуре вашего ноутбука или настольного ПК. Откроется окно «Выполнить» — упрощенный интерфейс ввода и применения команд Windows 11. Введите regedit.exe в строку «Открыть:» Щелкните «ОК» в нижней части окна или нажмите клавишу Enter.
В левой панели создайте раздел:
HKEY_LOCAL_MACHINESOFTWAREPoliciesMicrosoftPowerPowerSettingse796bdb-100d-47d6-a2d5-f7d2daa51f51
Откройте «папку» нового раздела. Щелкните в пустом месте правой панели окна приложения. Последовательно создайте параметры DWORD ACSettingIndex и DCSettingIndex. Двойным щелчком поочередно откройте окна изменения свойств параметров. Присвойте каждому значение 0.
Где в Windows 11 убрать запрос пароля после скринсейвера
После хранителя экрана (скринсейвер, скринсэйвер, экранная заставка) в Windows 11 может запрашиваться пароль.
Нажмите одновременно клавиши Win + R, чтобы открыть окно «Выполнить:»
Откройте параметры хранителя экрана:
Напечатайте control desk.cpl,,@screensaver в строке «Открыть:»
Нажмите Enter на клавиатуре или щелкните по расположенной в нижней части окна кнопке «ОК»
Чтобы ОС не запрашивала пароль нужно отключить заставку («Нет») или отключить опцию «Начинать с экрана входа в систему». По очереди щелкните кнопки «Применить» и «ОК» в нижней части окна.
Вероятная причина запроса ПИН-кода в Windows 11 связана с мобильным устройством и применяется динамическая блокировка. Смартфон синхронизирован с операционной системой ноутбука или настольного ПК.
Щелкните правой кнопкой мыши по «Пуску» Выберите «Параметры» Войдите в раздел «Учетные записи» Обратите внимание, активна или нет «Динамическая блокировка». Если данная опция включена, примите решение — смириться с запросом ПИНа или отключить.
Помните, запрос пароля или ПИН-кода при входе в Windows 11 — опции безопасности. Затрудняют посторонним доступ к операционной системе вашего ноутбука или настольного компьютера и приложениям. Главное — к содержимому диска, на котором хранятся данные.
Решение о включении или отключении защиты входа в ОС паролем или PIN-кодом каждый пользователь принимает на собственный страх и риск.
Многие пользователи так и не смогли привыкнуть к «Пуску» в центре панели задач. Может быть неудобно после многолетнего опыта с Windows 10/7/Vista/XP/2000/Me/98/95.
Читайте как вернуть кнопку «Пуск» в левый нижний угол.
Какую защиту Windows вы считаете самой надежной? Напишите в комментариях.
- Безопасно ли включать автоматический вход в Windows 11?
- Как включить автоматический вход в Windows 11?
- Включение автоматического входа в Windows 11 при помощи «netplwiz»
- Включение автоматического входа в Windows 11 при помощи утилиты Autologon
- Включение автоматического входа в Windows 11 при помощи реестра
Если учетная запись Windows 11 защищена паролем, то при каждом включении компьютера или пробуждении после работы в режиме сна пользователю требуется вводить его. При активации функции автоматического входа этого делать не придется. При этом пароль по-прежнему будет защищать учетную запись при попытках удаленного подключения к компьютеру, запуске программ из-под других существующих учетных записей и т.д.
Безопасно ли включать автоматический вход в Windows 11?
Как было сказано выше, активация автоматического входа в систему только уберет необходимость ввода пароля при включении компьютера. Во всех остальных ситуациях, где требуется его ввод в рамках работы Windows, ничего не изменится. Если нет необходимости от кого-либо защищать компьютер (от сотрудников, например), то активация автоматического входа никак не навредит его безопасности.
Также отметим, что если используются другие способы авторизации в системе — графический ключ, PIN-код, отпечаток пальца или ключ безопасности — то отключение функции автоматического входа для них не сработает.
Как включить автоматический вход в Windows 11?
Есть несколько способов активировать функцию автоматического входа без пароля, но первым делом потребуется отключить Windows Hello, а также все альтернативные способы (кроме ввода пароля) входа в систему. Для этого:
- Откройте меню «Пуск» и кликните в нем по значку «Параметры» (можно также использовать комбинацию клавиш «Win + I»):
- В открывшемся окне перейдите во вкладку «Учетные записи» слева, затем зайдите в раздел «Варианты входа»:
- Прокрутите страницу настроек до раздела «Дополнительные параметры». Отключите здесь опцию «Для повышения безопасности включите вход Windows Hello…». Если она неактивна (невозможно отключить), можно попробовать активировать способ входа по PIN-коду, а затем сразу отключить его (ниже описано, как это сделать).
- Далее установите вариант «Никогда» для опции «В случае вашего отсутствия, через какое время Windows должна потребовать выполнить повторный вход?»:
- Прокрутите страницу настроек доверху к разделу «Способы входа». Выберите здесь тот способ входа, который используется в данный момент, помимо ввода пароля. В нашем случае это — «PIN-код (Windows Hello)». Кликаем по соответствующему пункту, затем нажимаем кнопку «Удалить»:
- Вводим в отобразившемся окне текущий пароль от учетной записи, чтобы завершить процедуру отключения PIN-кода (или иного способа входа):
- Если упомянутая выше опция «Для повышения безопасности включите вход Windows Hello..» неактивна, тогда задействуйте способ входа в систему по PIN-коду, кликнув по кнопке «Настройка» (после — введите пароль от учетной записи и сам PIN-код):
Включение автоматического входа в Windows 11 при помощи «netplwiz»
Для начала требуется запустить команду «netplwiz» от имени администратора (на всякий случай):
- Откройте «Диспетчер задач», кликнув по значку «Пуск» правой кнопкой мыши и выбрав соответствующий пункт, либо используя комбинацию клавиш «Ctrl + Shift + Esc». Откройте в нем меню «Файл», затем выберите «Запустить новую задачу»:
- Впишите/скопируйте в поле «netplwiz» (без кавычек ), установите флажок напротив опции «Создать задачу с правами администратора» и нажмите «ОК»:
- Откроется окно «Учетные записи пользователей». В блоке «Пользователи этого компьютера» выделите учетную запись, для которой требуется отключить ввод пароля, и снимите выше флажок с опции «Требовать ввод имени пользователя и пароля», затем нажмите кнопку «Применить» или «ОК»:
- Введите в отобразившееся окно текущий пароль от учетной записи, чтобы завершить процедуру.
- Если в окне «Учетные записи пользователей» отсутствует опция «Требовать ввод имени пользователя и пароля», значит, в окне «Параметры» активна функция «Windows Hello» или один из альтернативных способов входа в систему. Вернитесь к предыдущей части статьи и выполните все необходимые шаги для отключения этой функции.
Включение автоматического входа в Windows 11 при помощи утилиты Autologon
На официальном сайте Microsoft можно Autologon утилиту Autologon, которая предназначена исключительно для активации автоматического входа в систему без пароля. Затем распакуйте скачанный архив «AutoLogon.zip» в любую папку на компьютере. Внутри можно будет найти 3 исполнимых EXE-файла. Нам нужен — «Autologon64». Кликните по этому файлу правой кнопкой мыши и выберите в меню пункт «Запустить от имени администратора»:
- Останется ввести пароль от учетной записи в поле «Password» и нажать кнопку «Enable», что включит функцию автоматического входа в Windows 11:
Включение автоматического входа в Windows 11 при помощи реестра
Данный способ предполагает создание в системном реестре Windows 11 нескольких параметров, которые отключат запрос ввода пароля при включении компьютера. Действия следующие:
- Запустите команду «regedit» от имени администратора через приложение «Диспетчер устройств» по инструкции выше:
- Откроется новое окно «Редактор реестра». Если в верхней его части отсутствует адресная строка, включите ее из меню «Вид»:
- Теперь скопируйте нижеследующую строку в адресную строку Редактора реестра и затем нажмите «Enter»:
КомпьютерHKEY_LOCAL_MACHINESOFTWAREMicrosoftWindows NTCurrentVersionWinlogon
- Нам нужно будет создать три строковых параметра. А если же на компьютере используется локальная учетная запись (т.е. не связанная с аккаунтом Microsoft), тогда четыре. Для создания параметра кликните по разделу «Winlogon» слева, выберите — «Создать» и «Строковый параметр». Повторите процедуру 3 или 4 раза.
- Выберите один из только что созданных параметров, нажмите клавишу «F2» для переименования, и задайте ему имя «AutoAdminLogon». Двум (или трем) другим — «DefaultUserName», «DefaultPassword» и «DefaultDomainName» (это дополнительный для локальных учетных записей).
- Теперь кликните два раза мышкой по параметру «AutoAdminLogon», затем впишите в поле «Значение» цифру 1 и нажмите «ОК»:
- Сделайте то же самое с параметрами «DefaultUserName», «DefaultPassword» и «DefaultDomainName», вписав в них имя учетной записи, пароль от нее и имя компьютера, соответственно. Ниже будет описано, как определить имя учетной записи и компьютера.
- В итоге должно получиться так:
- Если имя учетной записи неизвестно, откройте в «Проводнике» системный диск (обычно — «Локальный диск С:»), перейдите в папку «Пользователи», где в виде папок будут перечислены имена учетных записей:
- Если имя компьютера неизвестно, кликните правой кнопкой мыши по значку «Этот компьютер» в «Проводнике» или на рабочем столе, выберите «Свойства», в открывшемся новом окне будет указано имя устройства, которое нам нужно:
При следующем включении компьютера пароль вводить уже не придется.
Вы можете отключить в Windows 11 пароль при выходе из сна и режима ожидания, включая Сон, современный режим ожидания и гибернации. Этим вы запретите Windows 11 запрашивать у вас данные для входа при пробуждении.
Есть множество методов, которые можно использовать, чтобы настроить это поведение. В этой статье мы рассмотрим их все.
По умолчанию Windows 11 просит вас ввести пароль для выхода из режима сна, гибернации и других состояний питания. Такое поведение помогает защитить ваше устройство и вашу учетную запись. Оно гарантирует, что если кто-то другой включит ваш «спящий» ноутбук или компьютер, он не получит доступ к вашим конфиденциальным данным.
Если вы — единственный человек, который использует данный компьютер, и он никогда не покидает вашу квартиру, вы можете отключить пароль и требование входа в систему для состояний сна в Windows 11. Вот как это сделать.
Мы рассмотрим несколько способов отключения пароля при пробуждении в Windows 11. Прежде всего, вы можете использовать приложение «Параметры». В определенных ситуациях вы можете предпочесть изменить эти настройки из командной строки или командного файла. Наконец, есть соответствующие параметры в групповой политике и в реестре. Вы можете использовать то, что лучше всего работает в вашей ситуации.
Отключить пароль при выходе из сна Windows 11 в Параметрах
- Откройте приложение «Параметрах» с помощью сочетания клавиш Win + I.
- Щелкните Учетные записи в левой панели.
- Справа нажмите Параметры входа.
- Для настройки В случае вашего отсутствия, когда Windows должна потребовать выполнить повторный вход в систему? в раскрывающемся списке выберите Никогда.
- Теперь вы можете закрыть приложение «Параметры».
Имейте ввиду, что в раскрывающемся меню для этого параметра могут быть разные значения. Если ваше устройство поддерживает современный режим ожидания (modern standby), вы можете установить для параметра пробуждения значение «Каждый раз», 1 минуту, 3 минуты, 5 минут или 15 минут, а также Никогда.
Параметр по умолчанию — Каждый раз, это означает, что вам нужно вводить пароль каждый раз, когда вы выводите устройство из спящего режима. Важно отметить, что этот параметр действует только для текущего пользователя.
Однако, если параметр «Современный режим ожидания» не поддерживается, можно будет выбрать только один из двух вариантов: «Никогда» и «Когда компьютер выходит из спящего режима». Последний — значение по умолчанию. Windows 11 использует эти параметры, чтобы указать, как он должен выходить из режима сна или гибернации.
В последнем случае, изменив этот параметр в настройках, вы измените текущие настройки схемы управления питанием. Изменение коснется всех учетных записей пользователей.
Как проверить, есть ли поддержка modern standby в Windows 11
- Откройте Терминал Windows от имени администратора, введите и выполните команду
powercfg -a. - В выводе команды посмотрите, есть ли поддержка режимов S0, таких как Standby (S0 Low Power Idle) Network Connected или Standby (S0 Low Power Idle) Network Disconnected. Если один из них «Доступен», значит, ваше устройство поддерживает современный режим ожидания. Мой компьютер его не поддерживает:
Кроме того, вы можете отключить запрос пароля пробуждения в Windows 11 с помощью утилиты powercfg. Это работает, только если ваше устройство не поддерживает современный режим ожидания. Вы можете запустить его из командной строки, PowerShell или командного файла.
Отключить требование входа при пробуждении с помощью Powercfg
Еще раз: этот метод не действует, если ваш компьютер поддерживает современный режим ожидания.
- Откройте терминал Windows от имени администратора; нажмите Win + X и выберите Терминал Windows (администратор).
- В профиле командной строки или PowerShell введите следующую команду:
powercfg /SETВCVALUEINDEX SCHEME_CURRENT SUB_NONE CONSOLELOCK 0. Это отключит требование пароля для пробуждения при работе от батареи. - Теперь запустите команду
powercfg /SETACVALUEINDEX SCHEME_CURRENT SUB_NONE CONSOLELOCK 0, чтобы установить то же самое для режима от сети. - Теперь вы можете закрыть командную строку.
Включить требование пароля при выходе из сна с помощью Powercfg
Чтобы отменить изменения, сделанные с помощью powercfg, используйте следующие команды.
- Включить пароль при питании от сети:
powercfg /SETACVALUEINDEX SCHEME_CURRENT SUB_NONE CONSOLELOCK 1. - Включить пароль при работе от батареи:
powercfg /SETDCVALUEINDEX SCHEME_CURRENT SUB_NONE CONSOLELOCK 1.
Теперь давайте посмотрим, какие настройки реестра вы можете использовать для настройки требований к паролю для пробуждения в Windows 11.
Параметры реестра для отключения пароля в современном режиме ожидания
- Откройте редактор реестра, для этого нажмите Win + R и введите
regeditв поле «Выполнить». - Откройте следующий раздел:
HKEY_CURRENT_USERControl PanelDesktop. - В правой панели измените или создайте новое 32-разрядный параметр DWORD с именем
DelayLockInterval. - Измените его значение на одно из следующих чисел в шестнадцатеричной системе счисления (hex):
- 0 = запрашивать пароль каждый раз.
- 3c = требовать вход в систему через 1 минуту.
- b4 = Windows запросит учетные данные пользователя через 3 минуты.
- 12c = запросить пароль через 5 минут.
- 384 = запросить пароль через 15 минут.
- ffffffff — никогда не запрашивать пароль.
- Теперь вы можете закрыть приложение «Редактор реестра».
Значение DelayLockInterval соответствует параметру просмотра настроек на устройствах с современным режимом ожидания. Опять же, вы можете сэкономить свое время, используя файлы реестра.
Готовые REG файлы
Загрузите ZIP-архив по этой ссылке и извлеките REG файлы в любую папку. В архив включены следующие файлы.
- Never Ask for wake password with Modern Standby.reg — никогда не спрашивать пароль.
- Ask for wake password with Modern Standby Every Time.reg — всегда спрашивать пароль при выходе из сна
- Ask for wake password with Modern Standby in 1 minute.reg — спрашивать пароль через 1 минуту.
- Ask for wake password with Modern Standby in 3 minutes.reg — спрашивать пароль через 3 минуту.
- Ask for wake password with Modern Standby in 5 minutes.reg — спрашивать пароль через 5 минут.
- Ask for wake password with Modern Standby in 15 minutes.reg — спрашивать через 15 минут.
Наконец, если вышеуказанного недостаточно, вы можете настроить желаемое поведение Windows 11 с помощью групповой политики. Но имейте в виду, что этот способ не сработае, если включен современный режим ожидания. Он работает только с классическими параметрами сна и гибернации.
На момент написания этой статьи в Windows 11 меньше возможностей для управления современным режимом ожидания по сравнению с классическими вариантами питания. Современный режим ожидания работает не так, как настоящий режим ожидания, он больше похож на режим отключения экрана с периодическим пониженным энергопотреблением, но с функциями автоматического пробуждения для определенных устройств.
Отключить пароль выхода из сна в групповой политике
Примечание. Инструмент «Редактор локальной групповой политики» доступен в выпусках Windows 11 Pro, Enterprise и Education. Он недоступен в домашних выпусках ОС, но вы можете использовать твик реестра из следующей главы.
- Нажмите Win + R и введите
gpedit.mscв диалоговом окне «Выполнить», чтобы открыть групповую политику. - Разверните, чтобы открыть левую панель, в папку «Конфигурация компьютера Административные шаблоны Система Управление питанием Параметры сна».
- Справа установите для параметра Требовать пароль при выходе компьютера из спящего режима (подключенном к сети) значение Отключено.
- Теперь также установите для параметра Требовать пароль при выходе компьютера из спящего режима (от батареи) значение Отключено.
- Перезагрузите компьютер, чтобы применить политики ко всем учетным записям пользователей в Windows 11.
Готово!
Если вы установите для упомянутых выше параметров значение «Включено», вы принудительно включите требование входа в систему при пробуждении для всех пользователей. Соответствующее значение в приложении «Параметры» будет отображаться серым цветом, и пользователи не смогут его изменить.
По умолчанию оба параметра находятся в состоянии «Не задано».
Если ваша редакция Windows 11 не включает инструмент gpedit.msc, вы можете применить следующую настройку реестра.
Отключить пароль для сна в реестре Windows 11 без современного режима ожидания
Напоминание: Этот метод не работает с современным режимом ожидания. Мы будем применять твик реестра для групповых политик, рассмотренных в предыдущей главе.
Чтобы отключить пароль для сна в Windows 11, сделайте следующее.
- Откройте приложение редактора реестра (Win + R> regedit).
- Перейдите к следующему ключу:
HKEY_LOCAL_MACHINESOFTWAREPoliciesMicrosoftPowerPowerSettingse796bdb-100d-47d6-a2d5-f7d2daa51f51. Создайте этот раздел реестра, так как, скорей всего, он отсутствует на вашем устройстве. - Измените или создайте 32-битный параметр типа DWORD с именем
DCSettingIndexв правой панели и установите для него значение 0. - Создайте ещё один такой же параметр с именем
ACSettingIndexи оставьте его равным нулю. - Это отключит пароль при выходе из сна для всех пользователей.
Другие значения, которые вы можете установить:
- Чтобы включить пароль для пробуждения, установите для ACSettingIndex и DCSettingIndex значение 1.
- Чтобы пользователь мог самостоятельно включать или отключать запрос пароля после перехода в спящий режим, удалите оба значения из реестра.
Скачать файлы реестра
Чтобы сэкономить ваше время, вы можете скачать готовые файлы REG по этой ссылке. Распакуйте архив, который вы скачали. У вас будет три файла.
- Disable_wake_password.reg — используйте этот файл, чтобы отключить пароль при выходе из сна в Windows 11.
- Enable_wake_password.reg — повторно включает требование входа в систему.
- Defaults_for_wake_password.reg позволяет пользователям Windows 11 настраивать поведение функции в Параметрах.Вот и все.
Источник: Winaero
💡Узнавайте о новых статьях быстрее. Подпишитесь на наши каналы в Telegram и Twitter.
Судя по тому, что вы читаете этот текст, вы дочитали эту статью до конца. Если она вам понравилась, поделитесь, пожалуйста, с помощью кнопок ниже. Спасибо за вашу поддержку!
Fix things in no time with our verified solutions
by Kazim Ali Alvi
Kazim has always been fond of technology, be it scrolling through the settings on his iPhone, Android device, or Windows. And at times, unscrewing the device to take… read more
Updated on December 8, 2022
Reviewed by
Alex Serban
After moving away from the corporate work-style, Alex has found rewards in a lifestyle of constant analysis, team coordination and pestering his colleagues. Holding an MCSA Windows Server… read more
- After upgrading to Windows 11, several users reported no login screen when turning on the computer.
- It could be due to a bug in the current version, a Windows update kicking in, or a corrupt user account.
- To fix things, update Windows 11 to the latest version, disconnect peripherals, or disable login passwords, amongst other solutions.
XINSTALL BY CLICKING THE DOWNLOAD FILE
- Download Restoro PC Repair Tool that comes with Patented Technologies (patent available here).
- Click Start Scan to find Windows 11 issues that could be causing PC problems.
- Click Repair All to fix issues affecting your computer’s security and performance
- Restoro has been downloaded by 0 readers this month.
Windows 11 is the latest iteration from Microsoft and one of the most refined. It offers a complete revamp for most aspects, exciting features, and a user-friendly interface. But, many users reported no login screen in Windows 11.
This could be after you power on the computer from sleep/hibernation or after a complete shutdown. So, let’s find out all about why the Windows login screen is not showing and the solutions for it.
Why does my computer not show the login screen?
Here are some of the reasons Windows won’t show a login screen:
- A bug in the OS – In most cases, it was a bug in the installed version of Windows 11. Since the iteration is relatively new, there might be such issues.
- Windows Update in process – Some users reported that Windows ran updates as soon as the computer was turned on, and as a result, Windows starts but there’s no login screen. Instead, users see a black screen for a few minutes.
- Fast startup – The feature, though meant to reduce the boot time, can sometimes conflict with the boot process. Due to this, you can’t login in Windows 11.
- Corrupt user profile – If a Windows 11 local account is not showing on the login screen, the user profile could be corrupt.
How do I fix the no login screen error on Windows 11?
NOTE
If you cannot boot Windows without a login screen, use Safe Mode to execute the fixes listed here.
Before we head to the slightly complex solutions, here are a few quick ones you can try:
- Press Ctrl + Alt + Del on the login screen in Windows 11 to refresh the interface.
- Hold the power button to turn off the computer and then turn it on.
- Check for any available Windows updates and install them.
- Disconnect all non-critical devices and peripherals from the PC—for instance, the printer, speaker, and headphones, amongst others.
If these don’t work, the fixes listed below surely would:
1. Disable Login Password
- Press Windows + R to open Run, enter regedit in the text field, and then click OK.
- Click Yes on the UAC prompt that appears.
- Next, navigate to the following path or paste it into the address bar at the top and hit Enter.
ComputerHKEY_LOCAL_MACHINESOFTWAREMicrosoftWindows NTCurrentVersionWinlogon - Check if there is a DefaultUserName string present.
- If you can’t find one, right-click on the empty space, hover the cursor over New, select String Value from the context menu, and name it DefaultUserName.
- Double-click on the string, enter your account username under Value data, and click on OK to save the changes.
- Create another string value and name it DefaultPassword.
- Double-click on it, enter your account password under Value data, and click on OK to save the changes.
- Check if there is a AutoAdminLogon string present. In case there isn’t one, create it as discussed earlier.
- Double-click on the string and enter 1 under Value data.
- Close the Registry Editor.
You aren’t required to enter the password every time the computer is turned on. Instead, the sign-in will be automatic. This will fix things when you can’t login with a password in Windows 11.
Also, you can permanently delete the three strings if you want Windows 11 to ask for the password when signing in. Just in case, check out our guide on removing the login password in Windows 11.
2. Modify the registry
- Press Windows + S to open Search, type Registry Editor in the text field, and click on the relevant search result.
- Click Yes in the UAC prompt that appears.
- Now, paste the following path in the address bar and hit Enter:
ComputerHKEY_LOCAL_MACHINESYSTEMCurrentControlSetControl - Now, right-click on the empty portion, hover the cursor over New, select DWORD (32-bit) Value, and then name it AutoStartDelay.
- Enter 180000 under Value data, and click OK to save the changes.
- Now, press Windows + R to open Run, type services.msc, and click OK.
- Double-click on the Microsoft Edge Update Service to open its properties.
- Choose Automatic (Delayed Start) or Manual from the Startup type dropdown menu, and click OK to save the changes.
- Once done, restart the computer for the changes to come into effect.
3. Perform a Startup Repair
NOTE
Only perform the Startup Repair if you bypass the error by pressing Ctrl + Alt + Del at log-in. If you forced a shutdown of the system thrice to access the Safe Mode, Windows has already performed Startup Repair, and you can head to the next fix.
- Press Windows to launch the Start menu, click on the Power button, press and hold the Shift key, and choose Restart.
- Your system will now enter the Windows RE (Recovery Environment).
- Click on Troubleshoot.
- Select Advanced options.
- Click on Startup Repair.
- Choose an account to proceed.
- Enter the password and click on Continue to initiate the Startup Repair.
- The repair process should begin in a few moments.
Startup repair is a built-in utility that allows users to run a scan and fix the problems preventing Windows from booting, and this should fix things if there’s no login screen in Windows 11.
4. Reinstall Windows 11
If nothing has worked, the only option that worked for others is to reinstall Windows 11. All you have to do is create a bootable drive and choose it when turning on the computer.
This primarily works when there are issues with the computer but can’t be fixed by either Startup Repair or an SFC scan. By the time you have successfully reinstalled Windows 11, the login screen should appear, if it did not earlier.
5. Create a new user account
- Press Windows + R to open Run, type netplwiz, and hit Enter.
- Now, click on the Add button.
- Enter a Microsoft-linked address in the text field, and proceed with the on-screen instructions.
- You can create a local account by clicking on Sign in without a Microsoft account (not recommended).
- Next, click on Local Account.
- Fill out the various fields here, and proceed with the account creation process.
Some PC issues are hard to tackle, especially when it comes to corrupted repositories or missing Windows files. If you are having troubles fixing an error, your system may be partially broken.
We recommend installing Restoro, a tool that will scan your machine and identify what the fault is.
Click here to download and start repairing.
If a particular account is not showing up on the login screen in Windows 11, it could be corrupt. To verify the same, create a local account, and check if it’s listed. If this works, move the data from the problematic account to the new one, if possible.
6. Perform a system restore
- Press Windows + R to open Run, type rstrui, and hit Enter.
- Select Choose a different restore point, and click on Next to proceed.
- Choose a restore point from the list, and click on Next.
- Now, click on Finish to start the restore process.
Whenever you encounter an error on Windows, and the fixes don’t seem to work, a simple trick is to perform a system restore, and it should fix things where there’s no login screen in Windows 11.
You can also perform a system restore by using a specialized tool as it can complete this process in a simpler and safer way.
Restoro is the most reliable option here because it scans your computer for problematic files and further replaces all critical Windows system files that are broken with previous healthy versions.
⇒ Get Restoro
How can I prevent the no login screen error from reoccurring?
You can employ specific measures that will prevent the no login screen error and boost your computer’s performance.
You must first update the drivers on Windows 11. Outdated drivers are likely to cause a bunch of issues. We recommend using DriverFix, a reliable tool that scans for updates and keeps the installed drivers up-to-date.
Another rule you must follow is to shut down your computer after each session. When you shut down the computer, it gives a break to the various components, and they start fresh when you turn on the PC.
Malware disguised as applications and tools is also known to cause many errors. So, using an excellent antivirus to secure your system would be best.
Before you leave, find out how to configure auto-login in Windows 11 and eliminate such errors.
Let us know your experience in the comments section below.
Still having issues? Fix them with this tool:
SPONSORED
If the advices above haven’t solved your issue, your PC may experience deeper Windows problems. We recommend downloading this PC Repair tool (rated Great on TrustPilot.com) to easily address them. After installation, simply click the Start Scan button and then press on Repair All.
Newsletter
Fix things in no time with our verified solutions
by Kazim Ali Alvi
Kazim has always been fond of technology, be it scrolling through the settings on his iPhone, Android device, or Windows. And at times, unscrewing the device to take… read more
Updated on December 8, 2022
Reviewed by
Alex Serban
After moving away from the corporate work-style, Alex has found rewards in a lifestyle of constant analysis, team coordination and pestering his colleagues. Holding an MCSA Windows Server… read more
- After upgrading to Windows 11, several users reported no login screen when turning on the computer.
- It could be due to a bug in the current version, a Windows update kicking in, or a corrupt user account.
- To fix things, update Windows 11 to the latest version, disconnect peripherals, or disable login passwords, amongst other solutions.
XINSTALL BY CLICKING THE DOWNLOAD FILE
- Download Restoro PC Repair Tool that comes with Patented Technologies (patent available here).
- Click Start Scan to find Windows 11 issues that could be causing PC problems.
- Click Repair All to fix issues affecting your computer’s security and performance
- Restoro has been downloaded by 0 readers this month.
Windows 11 is the latest iteration from Microsoft and one of the most refined. It offers a complete revamp for most aspects, exciting features, and a user-friendly interface. But, many users reported no login screen in Windows 11.
This could be after you power on the computer from sleep/hibernation or after a complete shutdown. So, let’s find out all about why the Windows login screen is not showing and the solutions for it.
Why does my computer not show the login screen?
Here are some of the reasons Windows won’t show a login screen:
- A bug in the OS – In most cases, it was a bug in the installed version of Windows 11. Since the iteration is relatively new, there might be such issues.
- Windows Update in process – Some users reported that Windows ran updates as soon as the computer was turned on, and as a result, Windows starts but there’s no login screen. Instead, users see a black screen for a few minutes.
- Fast startup – The feature, though meant to reduce the boot time, can sometimes conflict with the boot process. Due to this, you can’t login in Windows 11.
- Corrupt user profile – If a Windows 11 local account is not showing on the login screen, the user profile could be corrupt.
How do I fix the no login screen error on Windows 11?
NOTE
If you cannot boot Windows without a login screen, use Safe Mode to execute the fixes listed here.
Before we head to the slightly complex solutions, here are a few quick ones you can try:
- Press Ctrl + Alt + Del on the login screen in Windows 11 to refresh the interface.
- Hold the power button to turn off the computer and then turn it on.
- Check for any available Windows updates and install them.
- Disconnect all non-critical devices and peripherals from the PC—for instance, the printer, speaker, and headphones, amongst others.
If these don’t work, the fixes listed below surely would:
1. Disable Login Password
- Press Windows + R to open Run, enter regedit in the text field, and then click OK.
- Click Yes on the UAC prompt that appears.
- Next, navigate to the following path or paste it into the address bar at the top and hit Enter.
ComputerHKEY_LOCAL_MACHINESOFTWAREMicrosoftWindows NTCurrentVersionWinlogon - Check if there is a DefaultUserName string present.
- If you can’t find one, right-click on the empty space, hover the cursor over New, select String Value from the context menu, and name it DefaultUserName.
- Double-click on the string, enter your account username under Value data, and click on OK to save the changes.
- Create another string value and name it DefaultPassword.
- Double-click on it, enter your account password under Value data, and click on OK to save the changes.
- Check if there is a AutoAdminLogon string present. In case there isn’t one, create it as discussed earlier.
- Double-click on the string and enter 1 under Value data.
- Close the Registry Editor.
You aren’t required to enter the password every time the computer is turned on. Instead, the sign-in will be automatic. This will fix things when you can’t login with a password in Windows 11.
Also, you can permanently delete the three strings if you want Windows 11 to ask for the password when signing in. Just in case, check out our guide on removing the login password in Windows 11.
2. Modify the registry
- Press Windows + S to open Search, type Registry Editor in the text field, and click on the relevant search result.
- Click Yes in the UAC prompt that appears.
- Now, paste the following path in the address bar and hit Enter:
ComputerHKEY_LOCAL_MACHINESYSTEMCurrentControlSetControl - Now, right-click on the empty portion, hover the cursor over New, select DWORD (32-bit) Value, and then name it AutoStartDelay.
- Enter 180000 under Value data, and click OK to save the changes.
- Now, press Windows + R to open Run, type services.msc, and click OK.
- Double-click on the Microsoft Edge Update Service to open its properties.
- Choose Automatic (Delayed Start) or Manual from the Startup type dropdown menu, and click OK to save the changes.
- Once done, restart the computer for the changes to come into effect.
3. Perform a Startup Repair
NOTE
Only perform the Startup Repair if you bypass the error by pressing Ctrl + Alt + Del at log-in. If you forced a shutdown of the system thrice to access the Safe Mode, Windows has already performed Startup Repair, and you can head to the next fix.
- Press Windows to launch the Start menu, click on the Power button, press and hold the Shift key, and choose Restart.
- Your system will now enter the Windows RE (Recovery Environment).
- Click on Troubleshoot.
- Select Advanced options.
- Click on Startup Repair.
- Choose an account to proceed.
- Enter the password and click on Continue to initiate the Startup Repair.
- The repair process should begin in a few moments.
Startup repair is a built-in utility that allows users to run a scan and fix the problems preventing Windows from booting, and this should fix things if there’s no login screen in Windows 11.
5. Create a new user account
- Press Windows + R to open Run, type netplwiz, and hit Enter.
- Now, click on the Add button.
- Enter a Microsoft-linked address in the text field, and proceed with the on-screen instructions.
- You can create a local account by clicking on Sign in without a Microsoft account (not recommended).
- Next, click on Local Account.
- Fill out the various fields here, and proceed with the account creation process.
Some PC issues are hard to tackle, especially when it comes to corrupted repositories or missing Windows files. If you are having troubles fixing an error, your system may be partially broken.
We recommend installing Restoro, a tool that will scan your machine and identify what the fault is.
Click here to download and start repairing.
If a particular account is not showing up on the login screen in Windows 11, it could be corrupt. To verify the same, create a local account, and check if it’s listed. If this works, move the data from the problematic account to the new one, if possible.
6. Perform a system restore
- Press Windows + R to open Run, type rstrui, and hit Enter.
- Select Choose a different restore point, and click on Next to proceed.
- Choose a restore point from the list, and click on Next.
- Now, click on Finish to start the restore process.
Whenever you encounter an error on Windows, and the fixes don’t seem to work, a simple trick is to perform a system restore, and it should fix things where there’s no login screen in Windows 11.
You can also perform a system restore by using a specialized tool as it can complete this process in a simpler and safer way.
Restoro is the most reliable option here because it scans your computer for problematic files and further replaces all critical Windows system files that are broken with previous healthy versions.
⇒ Get Restoro
How can I prevent the no login screen error from reoccurring?
You can employ specific measures that will prevent the no login screen error and boost your computer’s performance.
You must first update the drivers on Windows 11. Outdated drivers are likely to cause a bunch of issues. We recommend using DriverFix, a reliable tool that scans for updates and keeps the installed drivers up-to-date.
Another rule you must follow is to shut down your computer after each session. When you shut down the computer, it gives a break to the various components, and they start fresh when you turn on the PC.
Malware disguised as applications and tools is also known to cause many errors. So, using an excellent antivirus to secure your system would be best.
Before you leave, find out how to configure auto-login in Windows 11 and eliminate such errors.
Let us know your experience in the comments section below.
Still having issues? Fix them with this tool:
SPONSORED
If the advices above haven’t solved your issue, your PC may experience deeper Windows problems. We recommend downloading this PC Repair tool (rated Great on TrustPilot.com) to easily address them. After installation, simply click the Start Scan button and then press on Repair All.