Пост для тех пользователей, у которых без видимых причин перестал работать Windows Media Player… но большинство из нас к нему привыкли, и очень горько на душе, когда настигает этакое несчастие!
На самом деле без причин ничего не выходит из строя отлаженной работы Операционной системы Виндовс 10. А значит существуют и причины, по которым перестал работать Windows Media Player. Их множества… наиболее частая — несовместимость обновлений, к примеру, неких кодеков… и проч. А бывает и так, что мы сами, пользователи, чего-нибудь напартачим и — Media Player перестаёт работать!
Однако, разбираться в причинах отказа работы плеера в этой статье не станем, а просто-напросто решим проблему, и баста!
Приступим:
-
как восстановить проигрыватель Windows Media Player — Windows 10
-
как восстановить Проигрыватель Windows Media, используя PowerShell
-
Включаем Windows Media Player
-
выключаем Windows Media Player
А это для кого-то будет полезной статья: как удалить Digital TV Tuner device registration application — оснастка Windows Media Player.
…если, открывая видео в Windows Media Player, заместо показа видеоролика выдаётся предупреждение системы типа «Ошибка при выполнении приложения сервера»…это говорит о том, что медиа плеер неисправен.
Решить проблему в работе Media Player поможет эта простая инструкция.
вернуться к оглавлению ↑
Для того, чтобы восстановить правильную работу Windows Media Player, выполним несколько простых шагов.
1 — при помощи утилиты Выполнить, откроем Панель управления компьютером.
Запустим утилиту…
…об этой полезной утилите «Выполнить» я писал много, в частности есть статья полезные команды для утилиты Выполнить
Команды, которые будут расписаны в статье, а их порядка 150 — отработают в различных версиях операционных систем Windows: от Windows 7, до Windows 10 полного полезного списка команд!
…утилита выполнить встроена во все современные версии ОС Windows — вызывать эту утилиту проще всего с помощью горячих клавиш
В статье будет дан список наиболее распространённых комбинаций клавиш компьютера (так называемых — Горячих клавиш) — те используются для быстрого доступа к определённым инструментам той или другой системной программы, да и самой Виндовс. или запросов к системе Windows — Win+R (Win — клавиша ОС).
С помощью утилиты «Выполнить» возможно запустить любую установленную в системе программу и, конечно же, Панель управления…
…в поисковое поле Выполнить введите команду control или control panel, а затем нажмите кнопку Ок или клавишу Enter. Откроется вызванная командой затребованная программа. в нашем случае утилита Панель управления!
Совет:
так как Панель управления открывается пользователями часто, советую создать Ярлык и отправить на рабочий стол.
Для пытливых пользователей:
как открыть панель управления через Командную строку? …в поле команд вписываем control и жмём Enter…
К тому же в арсенале ОС существует и другая команда, с помощью которой возможно запросто открыть Панель управления в утилите «Выполнить» либо же через Командную строку:
explorer shell:ControlPanelFolder
Итак, откроем Панель управления… Такое, как на скине ниже, симпатичное окно с множеством полезных рычагов управления компьютером.
Кому-то, возможно, потребуется переключить стилистику отображения… Измените в «Просмотр» (скрин выше) данные на «Мелкие значки»…
После этого выбираем пункт меню: «Программы и компоненты»…
…далее, в следующем окне, выбираем ссылку «Включение или отключение компонентов Windows»…
Откроется новое окно:
в этом окошке отыскиваем раздел «Компоненты для работы с мультимедиа» тюкаем на «плюск» (слева) — папка раскроется… и — видим «Проигрыватель Windows Media Player»…
Снимаем галочку (для того, чтобы компоненты Windows Media Player перезапустить — отключаем)
На этом этапе выскочит предупреждение Виндовс о том, что, мол, мы отключаем компонент!.. Соглашаемся!… ведь нам это и нужно.
Далее стартует операция применения выполнения новых настроек компонентов (окошко с движущейся зелёной полоской — индикатором выполнения команд).
Ждём…
Перезагружаем компьютер…
Когда потребуется включить медиаплеер, ступаем аналогичными шагами, описанными выше… …и ставим в чекбокс галочку…
вернуться к оглавлению ↑
Восстановить работу Windows Media Player, если тот перестал отвечать (попросту — работать), возможно с помощью команды в PowerShell.
Открыть встроенную в Виндовс утилиту PowerShell просто!
…наводим курсор на значок «Пуск» и притапливаем правую кнопку мышки… Во всплывшем окошке выбираем то, что показано на скрине ниже: PowerShell (от имени Администратора)
Откроется окно для работы, скажем так, со строковыми командами…
Далее приступим к работе со строками:
вернуться к оглавлению ↑
Включаем Windows Media Player
…копируем ниже и вводим такую команду:
Enable-WindowsOptionalFeature -FeatureName "WindowsMediaPlayer" -All -Online…после того, как команда прописана в окне PowerShell — жмём Enter…
…последует выполнение строковой команды… ожидаем…
(Возможно, система попросит перезагрузить компьютер: перезагружаем — перезагрузка будет более длительнее, потому как ей потребуется применить новые параметры!)
Media Player будет включен!..
Если требуется отключить Windows Media Player (или перезагрузить его) поступаем так:
вернуться к оглавлению ↑
выключаем Windows Media Player
…работаем по принципу описанному выше. Только теперь введём следующую команду:
Disable-WindowsOptionalFeature -FeatureName "WindowsMediaPlayer" -OnlineСистема предложит перезагрузиться!.. Если хотим перезагрузить компьютер сейчас же, вводим «Y», если желаем отложить перезагрузку «N»…
Disable — англ. Отключить… и подобное…
Enable — англ. Включить… и подобно…
Если что-то не ясно и остались вопросы, делитесь ими в комментариях…
все статьи: Сергей Кролл ATs владелец, автор cайта COMPLITRA.RU
…веб разработчик студии ATs media — запросто с WordPress
занимаюсь с 2007-года веб разработкой — преимущественно работаю с WordPress в студии ATs media
Windows 10 Windows 8.1 Windows 7 Windows Media Player Еще…Меньше
Поддержка Windows 7 закончилась 14 января 2020 года.
Чтобы продолжить получать обновления системы безопасности от Майкрософт, мы рекомендуем перейти на Windows 11.
Подробнее
При использовании проигрывателя Windows Media может появиться сообщение об ошибке, но без подробного описания ошибки. Вот несколько распространенных ошибок.
-
Если ошибка связана с проблемой воспроизведения, возможно, на компьютере отсутствует нужный кодек для воспроизведения файла. Дополнительные сведения см. в разделе Кодеки: вопросы и ответы.
-
Если вам не удается записать компакт-диск или DVD, возможно, диск уже содержит данные. В этом случае убедитесь, что диск поддерживает перезапись и что вы удаляете существующее содержимое перед записью нового.
-
Если проигрыватель Windows Media перестал работать правильно после последнего обновления из Центра обновления Windows, вы можете убедиться, что проблема вызвана обновлением с помощью средства восстановления системы. Для этого:
-
Нажмите кнопку Пуск и введите восстановление системы.
-
Выберите Создание точки восстановления, а затем в области Свойства системы выберите Восстановление системы.
-
Следуйте указаниям, чтобы выбрать точку восстановления перед набором обновлений, которые, как кажется, привели к возникновению проблемы. Затем выполните восстановление системы. (Это может занять некоторое время.)
-
После восстановления более ранней конфигурации системы проверьте, работает ли проигрыватель Windows Media правильно.
-
Для получения общей справки по проигрывателю Windows Media см. страницу поддержки проигрывателя Windows Media. Вы также можете оставлять вопросы об ошибках проигрывателя Windows Media на форуме Windows. Эксперты всегда готовы прийти на помощь.
Примечание: Для использования расширенных возможностей видео, таких как 4K, можно попробовать приложение «Кино и ТВ (Майкрософт)». Чтобы скачать его бесплатно из Microsoft Store, перейдите в раздел Кино и ТВ и выберите Скачать.
Нужна дополнительная помощь?
Здравствуйте! Вопрос. На моём ноутбуке установлена Windows 10 и всё работает нормально, кроме встроенного проигрывателя Windows Media. Если щёлкнуть правой мышью на каком-либо видеофайле и выбрать «Открыть с помощью», затем выбрать — Проигрыватель Windows Media, то ничего не происходит и плеер не открывается.
Windows Media Player у меня в операционной системе один и по умолчанию должен открывать все аудио и видеофайлы. Каким образом можно восстановить работоспособность проигрывателя Windows Media?
Не работает проигрыватель Windows Media
Привет друзья! В сегодняшней статье мы узнаем:
1. Как переустановить проигрыватель Windows Media.
2. Применение утилиты Fix WMP для восстановления нормальной работы Windows Media Player.
3. Что делать, если проигрыватель Windows Media Player совсем отсутствует в операционной системе.
4. Какая существует альтернатива встроенному в операционную систему проигрывателю.
Если ваш проигрыватель Windows Media не работает, то его можно просто переустановить, но делается это немного по другому, чем с обычной программой, так как Windows Media Player является встроенным в операционную систему приложением.
Щёлкаем правой мышью в левом нижнем углу и выбираем «Панель управления»
В пункте «Просмотр» выбираем «Мелкие значки», затем
«Программы и компоненты»
«Включение или отключение компонентов Windows»
Раскрываем пункт «Компоненты для работы с мультимедиа»
Снимаем галочку с пункта «Проигрыватель Windows Media»
Видим предупреждение «Отключения Проигрывателя Windows может повлиять на другие компоненты Windows…».
Жмём на кнопку «Да»
«ОК»
Происходит применение изменений.
Жмём «Закрыть»
Перезагружаем компьютер.
Опять идём в окно «Включение или отключение компонентов Windows»
и ставим галочку на пункте «Проигрыватель Windows Media», затем жмём
«ОК»
Происходит применение изменений.

Вот таким простым способом мы переустановили проигрыватель Windows Media Player.
Утилита Fix WMP для восстановления нормальной работы Windows Media Player
Fix WMP Utility — маленькая программка для восстановления работы Windows Media Player. Данная утилита заново регистрирует динамически подключаемые библиотеки (DLL), относящиеся к плееру.
Скачать утилиту можно на этом сайте
http://www.thewindowsclub.com/repair-windows-media-player-with-fix-wmp-utility
данная утилита написана для операционной системы Windows 7, но работает и с Windows 10.
При запуске утилиты жмите Run Utility.
Статьи по данной теме:
1. Что делать, если проигрыватель Windows Media Player отсутствует в операционной системе?
В этом случае, нужно запустить восстановление целостности системных файлов Windows 10.
2. Существует ли хорошая альтернатива проигрывателю Windows Media?
Самой хорошей альтернативой проигрывателю Windows Media является бесплатный — KMPlayer, данный плеер имеет множество встроенных кодеков и качественно воспроизведёт любой видео или аудио файл. Оба плеера прекрасно уживутся в операционной системе и не будут мешать друг другу.
Download PC Repair Tool to quickly find & fix Windows errors automatically
At times, you may find that your Windows Media Player does not open or work, or that it cannot play MP4 or DVDs or rip CD/Media. You could face other symptoms like – nothing happens upon clicking the icon for the player, or upon forcing it to open, the interface doesn’t appear, a blue circle keeps circling signifying it’s loading, and so on. 
Windows Media Player, the built-in media player for Windows 11/10/8/7 has always been the preferred choice for streaming media, because it comes pre-installed with the Windows operating system and supports most media file formats. It has almost every function, other major media players have – like creating playlists, etc.
Before you begin, try this simple solution and see – Either restart your computer or end all ‘Windows Media Player’ processes using the Task Manager and then see if the issue is resolved.
If your Windows Media Player will not open or work then perhaps some of these suggestions on how to fix the problem may help you:
- Run built-in WMP Troubleshooters
- Re-register these DLL files
- Use Fix WMP Utility
- Delete the Window Media Player library
- Uninstall and reinstall Windows Media Player.
1] Run built-in WMP Troubleshooters
You can the Run the built-in WMP Troubleshooters. Run Windows Media Player Settings, Windows Media Player Library, and Windows Media Player DVD Troubleshooters and see if they help you fix your problem.
2] Re-register these DLL files
To re-register DLL files, open Command Prompt (Admin) by pressing Win+X and run the following commands:
regsvr32 vbscript.dll
regsvr32 jscript.dll
regsvr32 wmp.dll
Press Enter after each command, and once done, restart the system.
3] Use Fix WMP Utility
Use our freeware Fix WMP Utility for Windows. This freeware portable app re-registers all the concerned Windows Media DLL files required for the smooth functioning of Windows Media Player.
4] Delete the Window Media Player library
A user who is facing a similar issue suggested that deleting the Media Library externally, without opening WMP, helped.
TIP: 5KPlayer is a powerful free Media Player for Windows and Mac.
5] Uninstall and re-install Windows Media Player
If nothing helps, you can uninstall and reinstall Windows Media Player via Control Panel > Programs and Features > Turn Windows features On or Off.
In the list, which is in alphabetical order, expand the option Media Feature. Uncheck the box next to Windows Media Player. Restart the system.
Once the system restarts, to re-install Windows Media Player, check the same box we unchecked in the previous step, click OK and restart the PC once the process is complete.
On Windows 11/10 you could also open Settings > Apps > Apps & Features > Manage optional features > Locate Windows Media Player and then select Uninstall.
Once the installation is completed, opt to Install it again.
Why is my Windows Media Player not opening?
There could be various reasons why Windows Media Player is not opening or working on your computer. Whether it is due to a malware attack, low available resources, or corrupted system files, you might get this problem due to different reasons. You can start fixing this problem by restarting your computer.
How do you reset Windows Media Player?
Although there is no in-built option to reset Windows Media Player in Windows 11/10, you can use the Windows Features panel to get it done. You need to uninstall Windows Media Player and reinstall it on your computer.
Please let us know if any of our suggestions helped you.
Anand Khanse is the Admin of TheWindowsClub.com, a 10-year Microsoft MVP (2006-16) & a Windows Insider MVP (2016-2022). Please read the entire post & the comments first, create a System Restore Point before making any changes to your system & be careful about any 3rd-party offers while installing freeware.
Download PC Repair Tool to quickly find & fix Windows errors automatically
At times, you may find that your Windows Media Player does not open or work, or that it cannot play MP4 or DVDs or rip CD/Media. You could face other symptoms like – nothing happens upon clicking the icon for the player, or upon forcing it to open, the interface doesn’t appear, a blue circle keeps circling signifying it’s loading, and so on. 
Windows Media Player, the built-in media player for Windows 11/10/8/7 has always been the preferred choice for streaming media, because it comes pre-installed with the Windows operating system and supports most media file formats. It has almost every function, other major media players have – like creating playlists, etc.
Before you begin, try this simple solution and see – Either restart your computer or end all ‘Windows Media Player’ processes using the Task Manager and then see if the issue is resolved.
If your Windows Media Player will not open or work then perhaps some of these suggestions on how to fix the problem may help you:
- Run built-in WMP Troubleshooters
- Re-register these DLL files
- Use Fix WMP Utility
- Delete the Window Media Player library
- Uninstall and reinstall Windows Media Player.
1] Run built-in WMP Troubleshooters
You can the Run the built-in WMP Troubleshooters. Run Windows Media Player Settings, Windows Media Player Library, and Windows Media Player DVD Troubleshooters and see if they help you fix your problem.
2] Re-register these DLL files
To re-register DLL files, open Command Prompt (Admin) by pressing Win+X and run the following commands:
regsvr32 vbscript.dll
regsvr32 jscript.dll
regsvr32 wmp.dll
Press Enter after each command, and once done, restart the system.
3] Use Fix WMP Utility
Use our freeware Fix WMP Utility for Windows. This freeware portable app re-registers all the concerned Windows Media DLL files required for the smooth functioning of Windows Media Player.
4] Delete the Window Media Player library
A user who is facing a similar issue suggested that deleting the Media Library externally, without opening WMP, helped.
TIP: 5KPlayer is a powerful free Media Player for Windows and Mac.
5] Uninstall and re-install Windows Media Player
If nothing helps, you can uninstall and reinstall Windows Media Player via Control Panel > Programs and Features > Turn Windows features On or Off.
In the list, which is in alphabetical order, expand the option Media Feature. Uncheck the box next to Windows Media Player. Restart the system.
Once the system restarts, to re-install Windows Media Player, check the same box we unchecked in the previous step, click OK and restart the PC once the process is complete.
On Windows 11/10 you could also open Settings > Apps > Apps & Features > Manage optional features > Locate Windows Media Player and then select Uninstall.
Once the installation is completed, opt to Install it again.
Why is my Windows Media Player not opening?
There could be various reasons why Windows Media Player is not opening or working on your computer. Whether it is due to a malware attack, low available resources, or corrupted system files, you might get this problem due to different reasons. You can start fixing this problem by restarting your computer.
How do you reset Windows Media Player?
Although there is no in-built option to reset Windows Media Player in Windows 11/10, you can use the Windows Features panel to get it done. You need to uninstall Windows Media Player and reinstall it on your computer.
Please let us know if any of our suggestions helped you.
Anand Khanse is the Admin of TheWindowsClub.com, a 10-year Microsoft MVP (2006-16) & a Windows Insider MVP (2016-2022). Please read the entire post & the comments first, create a System Restore Point before making any changes to your system & be careful about any 3rd-party offers while installing freeware.
Проигрыватель Windows Media, свободно доступный для операционной системы Microsoft Windows, интегрируется с системой компьютера. Проигрыватель Windows Media поддерживает ряд популярных аудио- и видеоформатов, а также поддерживает воспроизведение CD-аудио и DVD. Но иногда он переставал работать должным образом и не мог открыть ваши файлы MP4 или DVD. Это может быть связано с обновлением Windows 10, проблемой кодека, обновлением программного обеспечения или другими причинами. Ниже приведены советы по устранению неполадок, которые вы можете попробовать, если у вас Проигрыватель Windows Media не работает правильно в Windows 10/8/7. Надеюсь, здесь что-то будет вам полезно.
- Метод 1. Запустите средство устранения неполадок проигрывателя Windows Media.
- Способ 2. Использование Codec Pack
- Метод 3. Повторно зарегистрируйте эти файлы DLL.
- Метод 4. Удалите библиотеку проигрывателя Windows Media.
- Метод 5. Попробуйте использовать альтернативу проигрывателю Windows Media
- Метод 6. Удалите и переустановите Windows Media Player.
- Часто задаваемые вопросы о проигрывателе Windows Media не работает
Метод 1. Запустите средство устранения неполадок проигрывателя Windows Media.
Когда вы сталкиваетесь с проблемой, что проигрыватель Windows Media не работает, первое, что вы можете попробовать, — это использовать встроенное средство устранения неполадок WMP, чтобы решить эту проблему. Вот что вам нужно сделать:
Шаг 1
Нажмите Win + R , чтобы открыть Run пунктом.
Шаг 2
Тип msdt.exe -id WindowsMediaPlayerConfigurationDiagnostic и нажмите Enter , чтобы открыть мастер устранения неполадок. Затем щелкните Далее двигаться дальше.
Шаг 3
Нажмите Применить это исправление для сброса настроек проигрывателя Windows Media по умолчанию.
Шаг 4
Затем средство устранения неполадок начинает устранять проблему, когда проигрыватель Windows Media не работает или не отвечает. Когда устранение неполадок закончится, просто нажмите Решить проблему, и попробуйте снова открыть Windows Media Player.
Способ 2. Использование Codec Pack
Поскольку Windows Media Player предустановлен в Windows, в нем нет всех необходимых кодеков для воспроизведения широкого спектра видеоформатов. Вы можете открыть свой браузер и выполнить поиск пакета кодеков медиаплеера, чтобы загрузить различные кодеки для воспроизведения различных форматов.
Связанный: Все, что вам нужно заботиться о кодеке MKV для Windows Media Player
Метод 3. Повторно зарегистрируйте эти файлы DLL.
Вы также можете повторно зарегистрировать некоторые файлы DLL, чтобы решить эту проблему. Вы можете выполнить следующие действия:
Шаг 1
Тип CMD в строке поиска и затем щелкните правой кнопкой мыши Командная строка щелкнуть Запуск от имени администратора.
Шаг 2
Введите следующие команды одну за другой и нажимайте Enter после каждой команды:
regsvr32 vbscript.dll
regsvr32 jscript.dll
regsvr32 wmp.dll
Шаг 3
Затем вы можете выйти из командной строки и перезагрузить компьютер. Теперь вы можете попробовать еще раз.
Метод 4. Удалите библиотеку проигрывателя Windows Media.
Другой возможный способ исправить ошибку Windows Media Player, которая не отвечает, — это удалить библиотеку Windows Media Player. Вот как это сделать:
Шаг 1
Откройте приложение Run поле, введите services.msc в поле и нажмите OK , чтобы открыть Услуги.
Шаг 2
Нажмите Служба сетевого обмена Windows Media Playerщелкните его правой кнопкой мыши, чтобы выбрать Stop.
Шаг 3
Затем нажмите Win + E ключи одновременно, чтобы открыть Проводники затем перейдите в C: Users Default AppData Local Microsoft.
Метод 5. Попробуйте использовать альтернативу проигрывателю Windows Media
Если ошибка проигрывателя Windows Media Video или Audio не воспроизводится, вы можете попробовать альтернативу проигрывателю Windows Media. Чтобы получить это, Blu-ray Master Бесплатный проигрыватель Blu-ray — это профессиональная программа, которая без проблем работает с вашей системой Windows и поддерживает воспроизведение различных видео и аудио форматов, включая MTS, MXF, AVI, MP4, WMV, MOV, MPEG, RMVB, MKV и т. д.
Помимо воспроизведения видео и аудио, эта программа позволяет бесплатно воспроизводить Blu-ray и DVD диск / папку / файл образа ISO в сверхвысоком качестве. Вдобавок к этому вам предоставляются более расширенные возможности. Например, вы можете выбрать главу или заголовок для воспроизведения или выбрать желаемую звуковую дорожку и субтитры для воспроизведения. Вы можете бесплатно скачать и установить его на свой компьютер.
Связанный: Лучшие лучшие альтернативы Windows Media Player
Метод 6. Удалите и переустановите Windows Media Player.
Если вышеупомянутые решения не могут решить ошибку Windows Media Player не работает, вы можете попробовать переустановить Windows Media Player.
Шаг 1
Откройте приложение Поиск бар, тип панель управления, а затем нажмите Панель управления, Затем выберите Программы и компоненты, и нажмите Включение или отключение компонентов Windows в левой панели.
Шаг 2
Затем откроется окно для раскрытия Возможности мультимедиа. Здесь вам нужно найти Windows Media Player и снимите флажок рядом с ним. Затем подтвердите операцию, нажав Да и OK.
Шаг 3
Теперь перезагрузите компьютер, а затем вернитесь, чтобы установить флажок рядом с Windows Media Player. После этого перезагрузите компьютер еще раз, и ваша система автоматически установит Windows Media Player.
Часто задаваемые вопросы о проигрывателе Windows Media не работает
Почему не работает проигрыватель Windows 7 Media?
Причины, по которым ваш проигрыватель Windows Media не работает, могут быть разными. Причины могут быть в устаревших или поврежденных настройках медиаплеера или центра.
Какие типы мультимедиа поддерживает проигрыватель Windows Media?
Windows Media Player 12 имеет встроенную поддержку ряда популярных аудио- и видеоформатов, таких как 3GP, AAC, AVCHD, MPEG-4, WMV и WMA. Он также поддерживает большинство файлов AVI, DivX, MOV и Xvid. С дополнительными надстройками для проигрывателя Windows Media вы можете получить дополнительные функции, такие как звуковые эффекты или воспроизведение DVD.
Какие кодеки включены в проигрыватель Windows Media?
По умолчанию проигрыватель Windows Media включает множество популярных кодеков, таких как Windows Media Audio, Windows Media Video и MP3. Вы также можете загрузить необходимый кодек из Интернета для воспроизведения большего количества видео, сжатых с помощью кодека, которого нет в проигрывателе Windows Media.
Заключение
Выше перечислены возможные методы, с помощью которых вы можете попробовать исправить проблему с неработающим проигрывателем Windows Media. Для воспроизведения без потерь качества и дополнительных функций Blu-ray Master Free Blu-ray Player оказался лучшим выбором для воспроизведения контента на Windows 10/8/7. Вы также можете рассмотреть других игроков в зависимости от ваших требований.
Что вы думаете об этом посте.
- 1
- 2
- 3
- 4
- 5
Прекрасно
Рейтинг: 4.9 / 5 (126 голосов)
Проигрыватель Windows Media всегда был отличным приложением для воспроизведения музыки и видео на ПК с Windows. Это приложение поддерживает различные форматы файлов и простое в использовании.
Проигрыватель Windows Media когда-то был встроенным приложением Windows, но больше не поставляется из коробки. Из-за этого приложение теперь подвержено множеству ошибок. Распространенная проблема, с которой вы можете столкнуться в этом приложении, — это ошибка «Плата Windows Media перестала работать».
Если вы столкнулись с этой ошибкой, давайте покажем вам, как ее решить.
В Windows есть несколько встроенных инструментов для устранения неполадок, которые могут помочь вам исправить различные системные проблемы. Один из этих инструментов помогает решить проблемы с проигрывателем Windows Media. Давайте посмотрим, как вы можете использовать этот инструмент:
-
В строке поиска меню «Пуск» введите «Панель управления» и выберите «Лучшее совпадение».
-
Нажмите раскрывающееся меню Просмотр по и выберите Крупные значки. Отсюда выберите Устранение неполадок в главном окне.
-
В следующем окне нажмите «Просмотреть все» на левой боковой панели.
-
Прокрутите вниз и выберите Библиотека проигрывателя Windows Media. Во всплывающем окне нажмите Далее.
-
Нажмите кнопку Применить исправление. Оттуда следуйте инструкциям на экране, чтобы завершить процесс.
2. Используйте средства устранения неполадок со звуком и видео.
В некоторых случаях эта ошибка может быть вызвана системными проблемами. Это может ограничить функциональность проигрывателя Windows Media. Чтобы решить эту проблему, вы можете использовать инструменты Windows для устранения неполадок с видео и аудио.
Вот как вы можете начать использовать эти инструменты:
-
Введите Устранение неполадок в строке поиска меню «Пуск» и выберите «Лучшее совпадение».
-
Прокрутите вниз на правой боковой панели, нажмите «Воспроизведение звука», а затем нажмите «Запустить средство устранения неполадок».
Когда процесс будет завершен, прокрутите вниз и нажмите «Воспроизведение видео». Наконец, нажмите Запустить средство устранения неполадок.
Перезагрузите компьютер, чтобы применить эти изменения.
Если это проблема, связанная с системой, может помочь запуск инструментов DISM и SFC. Сканирование SFC восстановит поврежденные или отсутствующие системные файлы. Чтобы убедиться, что инструмент SFC работает правильно, вам нужно сначала запустить инструмент DISM.
Вот как можно запустить инструмент DISM:
-
Нажмите клавиши Windows + R и введите CMD.
-
Нажмите Ctrl + Shift + Enter, чтобы открыть командную строку с повышенными привилегиями.
-
Введите следующую команду и нажмите Enter:
DISM / Онлайн / Очистить изображение / ScanHealth
Когда это сканирование будет завершено, введите команду ниже и нажмите Enter:
DISM / Онлайн / Очистка-Образ / RestoreHealth
По завершении сканирования перезагрузите компьютер.
Затем откройте командную строку, как описано выше. Наконец, запустите сканирование SFC, набрав следующую команду и нажав Enter:
sfc / scannow
Когда это сканирование будет завершено, закройте командную строку и перезагрузите компьютер.
Проигрыватель Windows Media не поставляется с Windows 10, но включен в качестве дополнительной функции. Переустановка этого приложения может решить возникшую проблему и любые другие ошибки, которые могут возникнуть. Вы можете легко переустановить это приложение через системные настройки.
Для начала вот что вам нужно сделать:
-
Нажмите Windows Key + X и выберите «Приложения и функции» во всплывающем окне.
-
Выберите Управление дополнительными функциями.
-
Прокрутите вниз и нажмите опцию Windows Media Player.
-
Нажмите Удалить. Дождитесь завершения процесса и нажмите «Установить».
Проигрыватель Windows Media — отличное приложение, но у него есть свои недостатки. Ошибка «Проигрыватель Windows Media перестал работать» — одна из наиболее заметных проблем, с которыми вы можете столкнуться в этом приложении.
К счастью, вы можете решить эту ошибку, используя предоставленные нами советы. Кроме того, вы можете попробовать другие сторонние медиаплееры, если вы устали от проигрывателя Windows Media.
Microsoft давно не обновляла проигрыватель Windows Media, но он все еще присутствует в Windows 10 и такой же быстрый, плавный и отзывчивый, как и прежде. Однако это не без проблем. Иногда вы можете получить сообщение об ошибке «Проигрыватель Windows Media не может воспроизвести файл» при попытке воспроизвести аудио- или видеофайл.
Обычно это происходит, когда в проигрывателе Windows Media отсутствуют кодеки, необходимые для декодирования определенных типов файлов мультимедиа. Некоторые другие причины, такие как устаревшие кодеки и устаревшие драйверы оборудования, также могут вызвать проблемы. Следующие советы по устранению неполадок должны помочь вам исправить ошибку «Проигрыватель Windows Media не может воспроизвести файл».
1. Загрузите кодеки автоматически
Проигрыватель Windows Media поддерживает широкий спектр аудио- и видеоформатов, но в конечном итоге вы столкнетесь с неподдерживаемым типом файла. Вы можете исправить это, настроив программу для автоматической загрузки соответствующих кодеков.
- Откройте меню «Инструменты» в проигрывателе Windows Media — нажмите Ctrl + M, если вы не видите строку меню. Затем выберите Параметры.
- В диалоговом окне «Параметры» выберите вкладку «Проигрыватель» и установите флажок «Загружать кодеки автоматически».
Примечание. Если вы не можете найти «Загрузить кодеки автоматически» на вкладке «Проигрыватель», перейдите к следующему исправлению.
3. Выберите Применить и ОК, чтобы сохранить изменения.
Попробуйте воспроизвести мультимедийный файл, который вызвал ошибку «Проигрыватель Windows Media не может воспроизвести файл».
2. Установите кодеки отдельно.
Если включение автоматической загрузки кодеков не помогло (или если вы не смогли найти его в списке параметров проигрывателя Windows Media), вам необходимо установить необходимые медиакодеки вручную.
Лучший способ сделать это — установить K-Lite Codec Pack. Это совершенно бесплатно и добавляет кодеки для большинства аудио и видео форматов. Он также обновит любые устаревшие медиа-декодеры на вашем компьютере.
- Загрузите Пакет кодеков K-Lite. Существует четыре версии: базовая, стандартная, полная и мега. Базовая или стандартная версия должны быть достаточно хороши.
-
Запустите установщик K-Lite Codec Pack.
-
Сохраняйте настройки по умолчанию во время настройки кодека K-Lite. Однако, когда вы встречаетесь с экраном «Параметры установки», установите Windows Media Player в качестве предпочтительного видеоплеера и предпочтительного аудиоплеера.
После того, как вы закончите установку K-Lite Codec Pack, перезагрузите компьютер и попробуйте воспроизвести файл. Скорее всего, он должен открыться без сообщения об ошибке «Проигрыватель Windows Media не может воспроизвести файл».
Если у вас возникли проблемы с установкой пакета кодеков K-Lite, попробуйте Комбинированный пакет кодеков сообщества или Пакет кодеков для медиаплеера вместо.
3. Установите правильное аудиоустройство.
Иногда вы увидите ошибку «Проигрыватель Windows Media не может воспроизвести файл», если проигрыватель Windows Media использует неправильное устройство вывода звука. Вы можете исключить это, перейдя в Параметры WMP.
- Откройте меню «Инструменты» в проигрывателе Windows Media. Затем выберите Параметры.
-
Перейдите на вкладку «Устройства».
-
В разделе «Устройства» выберите «Динамики» и нажмите кнопку «Свойства».
- Выберите то же устройство воспроизведения, которое вы видите при выборе значка динамика на панели задач.
- Выберите Применить и ОК, чтобы сохранить изменения.
Попробуйте воспроизвести аудио- или видеофайл и посмотрите, помогло ли это.
4. Обновите аудио и видео драйверы.
Устаревшие аудио- и видеодрайверы могут создавать всевозможные проблемы при воспроизведении музыкальных и видеофайлов в проигрывателе Windows Media и других мультимедийных проигрывателях в целом. Если вы продолжаете получать ошибку «Проигрыватель Windows Media не может воспроизвести файл», попробуйте обновить их.
Обновите аудио драйверы
- Щелкните правой кнопкой мыши меню «Пуск» и выберите «Диспетчер устройств».
-
Разверните раздел Звуковые, видео и игровые устройства.
-
Щелкните аудиоустройство правой кнопкой мыши и выберите Обновить драйвер.
- Выберите параметр «Автоматический поиск драйверов», чтобы загрузить и установить последние версии аудиодрайверов.
-
Обновите любые другие аудиоустройства в развернутом разделе.
Обновите драйверы видео
- Разверните раздел «Адаптеры дисплея» в диспетчере устройств.
-
Щелкните видеоустройство правой кнопкой мыши и выберите Обновить драйвер.
- Выберите параметр «Автоматический поиск драйверов», чтобы загрузить и установить последние версии видеодрайверов.
-
Повторите эти действия для любых других видеоустройств в разделе «Адаптеры дисплея».
Совет: Если диспетчер устройств не может обновить ваши аудио- или видеодрайверы, использовать средство обновления драйверов вместо этого на работу.
5. Обновите Windows 10.
Последние обновления Windows не только содержат усовершенствованные функции, но и помогают исправить проблемы, связанные с программным обеспечением, которые мешают правильной работе вашего компьютера. Если вы давно не обновляли Windows 10, попробуйте сделать это сейчас.
- Откройте меню «Пуск» и выберите «Настройка».
-
Выберите «Обновление и безопасность» и перейдите на вкладку «Центр обновления Windows».
-
Выберите Проверить наличие обновлений.
Если вы видите какие-либо обновления, выберите Загрузить и установить или Установить сейчас. Кроме того, выберите Просмотр дополнительных обновлений (если вы видите эту опцию) и примените все доступные перечисленные обновления аудио и видео устройств.
6. Отключить / включить WMP
По-прежнему возникают проблемы с ошибкой «Проигрыватель Windows Media не может воспроизвести файл»? Попробуйте переустановить Windows Media Player. Поскольку программа является встроенным компонентом Windows 10, вы должны использовать панель компонентов Windows, чтобы удалить и добавить его обратно.
- Откройте меню «Пуск», введите «Включить или выключить функции Windows» и выберите «Открыть».
-
Прокрутите вниз и разверните Функции мультимедиа.
-
Снимите флажок рядом с проигрывателем Windows Media и нажмите кнопку ОК, чтобы удалить проигрыватель Windows Media.
- Перезагрузите компьютер.
-
Снова откройте окно «Возможности Windows», установите флажок рядом с проигрывателем Windows Media и нажмите «ОК», чтобы переустановить проигрыватель Windows Media.
Реестр Windows содержит набор конкретных записей, которые часто используются проигрывателем Windows Media для воспроизведения аудио- и видеофайлов. Проверьте правильность значений в этих записях. Мы рекомендуем вам сделать резервную копию реестра Windows прежде чем идти вперед.
- Нажмите Windows + R, чтобы открыть окно «Выполнить». Затем введите regedit и выберите ОК.
-
Скопируйте и вставьте следующий путь в адресную строку вверху окна редактора реестра:
HKEY_CLASSES_ROOT CLSID {da4e3da0-d07d-11d0-bd50-00a0c911ce86} Instance {083863F1-70DE-11d0-BD40-00A0C911CE86}
- Нажмите Enter.
-
Убедитесь, что папка {083863F1-70DE-11d0-BD40-00A0C911CE86} выбрана на левой панели навигации.
-
Убедитесь, что следующие записи реестра содержат значения, перечисленные ниже:
- CLSID — {083863F1-70DE-11d0-BD40-00A0C911CE86}
- FriendlyName — Фильтры DirectShow
- Заслуги — 00600000
Если вы видите другое значение в записи реестра, вы должны изменить его. Для этого щелкните запись правой кнопкой мыши, выберите «Изменить», измените значения на указанные выше и выберите «ОК».
8. Используйте другой медиаплеер.
Формат аудио или видео, который вы пытаетесь воспроизвести, может быть полностью несовместим с проигрывателем Windows Media. Попробуйте использовать альтернативный мультимедийный проигрыватель для типов файлов, которые вызывают появление ошибки «Проигрыватель Windows Media не может воспроизвести файл». Варианты включают встроенное приложение Movies & TV в Windows 10, Media Player Classic (который поставляется с пакетом кодеков K-Lite) и Медиаплеер VLC.
9. Сбросить Windows 10.
Вы почти все время получаете сообщение об ошибке «Проигрыватель Windows Media не может воспроизвести файл»? Ты можешь попробовать сброс Windows 10 до заводских настроек по умолчанию. Это может привести к исправлению любых поврежденных настроек или других основных проблем, мешающих правильной работе проигрывателя Windows Media.
Чтобы инициировать сброс операционной системы, перейдите в Пуск> Настройки> Обновление и восстановление> Восстановление. Вы можете сохранить свои данные нетронутыми во время процедуры сброса, но обязательно создать резервную копию ваших данных заранее.
На чтение 4 мин. Просмотров 25 Опубликовано 22.04.2021
У некоторых пользователей Windows 10 происходил сбой проигрывателя Windows Media и Windows Media Center при каждом его открытии. Сторонние приложения, такие как Plex, HDHomeRun, Subtitle Edit и VisualSubSync, также были затронуты. У некоторых пользователей, которые также пытались открыть папку, содержащую медиафайлы, происходил сбой проводника Windows или перезапуск Windows. Очевидно, CompPkgSup.DLL является неисправным модулем.
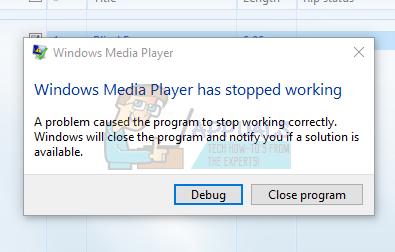
Эта ошибка вызвано ошибкой в обновлении Windows KB4013429, которая вызвала сбой Windows DVD Player и многих других мультимедийных приложений, использующих библиотеки обработки Microsoft MPEG-2. Это означает, что обновление вызвало сбой в работе любого приложения, которое использовало Microsoft DTV-DVD Video Decoder (msmpeg2vdec.dll), которое использовало встроенный декодер DVD/MPEG2.
Эту проблему можно решить, удалив обновление KB4013429, применив исправление обновления KB4015438, отключив Microsoft DTV-DVD Video Decoder или запустив средство исправления CompPkgSup. В этой статье будут представлены различные методы решения этой проблемы.
Метод 1: Удаление Центра обновления Windows KB4013429
Это обновление вызвало весь вопрос. Его удаление временно устранит проблему. Убедитесь, что вы отключили автоматические обновления на время, чтобы Windows не загрузила их снова.
- Нажмите WIN + I , чтобы открыть настройки Windows.
- Выберите Обновление и безопасность и перейдите в История обновлений> Удалить обновление
- Откроется окно панели управления со всеми установленными обновлениями. Щелкните строку поиска «Поиск установленных обновлений» в правом верхнем углу и введите KB4013429.
- Дважды щелкните KB4013429 в результатах поиска и нажмите OK , чтобы подтвердите удаление обновления.
- Перезагрузите компьютер и попробуйте снова запустить мультимедийные приложения. .
Содержание
- Метод 2: Применение Центра обновления Windows
- Метод 3: Использование инструмента настройки кодека
- Метод 4: Замена CompPkgSup
- Метод 5: Использование средства устранения неполадок Windows
Метод 2: Применение Центра обновления Windows
Microsoft незамедлительно отреагировала, чтобы исправить эту ошибку, выпустив обновление KB4015438. Чтобы исправить это, не нужно удалять неисправное обновление в способе 1.
- Нажмите CTRL + I , чтобы открыть настройки Windows.
- Выберите Обновление и безопасность и выберите Проверить наличие обновлений . Windows проверит наличие обновлений и начнет загрузку ожидающих обновлений. Если автоматические обновления отключены, откройте список ожидающих обновлений и установите обновление KB4015438.
- Перезагрузите компьютер и попробуйте снова запустить мультимедийные приложения.
Кроме того, вы можете загрузить отдельное накопительное обновление и установить его вручную отсюда
Метод 3: Использование инструмента настройки кодека
Использование Codec Tweak Cool из codecguide. com, вы можете отключить Microsoft DTV-DVD Video Decoder и не дать ему разрушить ваши приложения. Обратите внимание, что это может нарушить воспроизведение видео в некоторых приложениях.
- Загрузите инструмент настройки кодека отсюда.
- Запустите приложение с правами администратора или предоставьте запрос UAC, когда он появится.
- Выберите Настройки кодека MS в Win7DFilterTweaker .
- Для отключения установите первые 4 поля, как показано на изображении ниже.
- Нажмите Применить и закрыть .
- Попробуйте снова запустить мультимедийные приложения, чтобы убедиться, что ошибка устранена.
Метод 4: Замена CompPkgSup
Вы можете использовать CompPkgSup.dll с предыдущей рабочей версией DLL, чтобы не вызывать сбоев.
- Загрузите CompPkgSup.dll из здесь .
- Скопируйте CompPkgSup.dll в C: Temp. Если папка Temp не существует в вашей системе, вам следует создать ее. Вас могут попросить предоставить права администратора, которые вы должны предоставить.
- Нажмите кнопку «Пуск» и введите «cmd». Щелкните правой кнопкой мыши «Командная строка» и выберите «Запуск от имени администратора». Примите приглашение UAC, когда оно появится.
- Введите следующие команды в командная строка с повышенными привилегиями: takeown/f% windir% System32 CompPkgSup.dll
icacls% windir% System32 CompPkgSup.dll/grant administrators: F
скопировать C: temp CompPkgSup.dll% windir% system32 CompPkgSup.dll
- После этой операции CompPkgSup.dll будет скопировать в папку system32. Попробуйте запустить мультимедийные приложения, которые вызывали ошибки, и проверьте, не остановились ли они.
Метод 5: Использование средства устранения неполадок Windows
- Откройте меню “Пуск” и введите Устранение неполадок
- Прокрутите список вариантов устранения неполадок, выберите Воспроизведение видео и Запустить средство устранения неполадок .
- Если средство устранения неполадок обнаружит какие-либо проблемы, примените исправление, а затем проверьте, может открывать любые мультимедийные приложения.









































 icacls% windir% System32 CompPkgSup.dll/grant administrators: F
icacls% windir% System32 CompPkgSup.dll/grant administrators: F  скопировать C: temp CompPkgSup.dll% windir% system32 CompPkgSup.dll
скопировать C: temp CompPkgSup.dll% windir% system32 CompPkgSup.dll 
