Содержание
- Ошибки проигрывателя Windows Media
- Проигрывателю Windows Media не удается воспроизвести файл — что делать
- Причины проблемы с Windows Media
- Форматы и файлы, которые поддерживает Виндовс Медиа
- Устраняем ошибку проигрывателя при воспроизведении видео
- Что такое кодек?
- Сообщение о недопустимом формате файла при воспроизведении с помощью проигрывателя Windows Media
- Проблема
- Причина
- Решение
- Способ 1. Проверка наличия поддержки файлов определенного формата
- Способ 2. Проверка целостности воспроизводимого файла
- Способ 3. Переустановка проигрывателя Windows Media
- Способ 4. Установка последней версии Microsoft DirectX
- Способ 5. Проверка наличия соответствующего кодека
- Дополнительная информация
- Проигрыватель Windows Media не может воспроизвести файл: 9 исправлений
- 1. Загрузите кодеки автоматически
- 2. Установите кодеки отдельно.
- 3. Установите правильное аудиоустройство.
- 4. Обновите аудио и видео драйверы.
- 5. Обновите Windows 10.
- 6. Отключить / включить WMP
- 7. Проверьте реестр Windows.
- 8. Используйте другой медиаплеер.
- 9. Сбросить Windows 10.
- Проигрывателю Windows Media не удается воспроизвести файл — что делать
- Причины проблемы с Windows Media
- Автоматическое восстановление Media Playera
- Форматы и файлы, которые поддерживает Виндовс Медиа
- Использование сторонних медиа-проигрывателей.
- Устраняем ошибку проигрывателя при воспроизведении видео
- Перезапуск медиа компонентов
- Что такое кодек?
- Перерегистрация системных библиотек
- Используем альтернативные плееры
- Почему выдает ошибку
- Проблемы совмещение кодеков на одном ПК
Поддержка Windows 7 закончилась 14 января 2020 г.
Чтобы продолжить получать обновления системы безопасности от Майкрософт, мы рекомендуем перейти на Windows 10.
При использовании проигрывателя Windows Media может появиться сообщение об ошибке, но без подробного описания ошибки. Вот несколько распространенных ошибок.
Если ошибка связана с проблемой воспроизведения, возможно, на компьютере отсутствует нужный кодек для воспроизведения файла. Дополнительные сведения см. в разделе Кодеки: вопросы и ответы.
Если вам не удается записать компакт-диск или DVD, возможно, диск уже содержит данные. В этом случае убедитесь, что диск поддерживает перезапись и что вы удаляете существующее содержимое перед записью нового.
Если проигрыватель Windows Media перестал работать правильно после последнего обновления из Центра обновления Windows, вы можете убедиться, что проблема вызвана обновлением с помощью средства восстановления системы. Для этого:
Нажмите кнопку Пуск и введите восстановление системы.
Выберите Создание точки восстановления, а затем в области Свойства системы выберите Восстановление системы.
Следуйте указаниям, чтобы выбрать точку восстановления перед набором обновлений, которые, как кажется, привели к возникновению проблемы. Затем выполните восстановление системы. (Это может занять некоторое время.)
После восстановления более ранней конфигурации системы проверьте, работает ли проигрыватель Windows Media правильно.
Для получения общей справки по проигрывателю Windows Media см. страницу поддержки проигрывателя Windows Media. Вы также можете оставлять вопросы об ошибках проигрывателя Windows Media на форуме Windows. Эксперты всегда готовы прийти на помощь.
Примечание: Для использования расширенных возможностей видео, таких как 4K, можно попробовать приложение «Кино и ТВ (Майкрософт)». Чтобы скачать его бесплатно из Microsoft Store, перейдите в раздел Кино и ТВ и выберите Скачать.
Источник
Если вы довольно долго пользуетесь операционной системой Windows, то наверняка вы уже не первый раз сталкиваетесь с проблемой, когда проигрыватель Windows Media не воспроизводит музыкальные или видео файлы. Чаще всего возникает сообщение «Проигрывателю Windows Media не удается воспроизвести файл» при переустановке системы или замене ее на другую версию. Как сделать, чтобы плеер вновь работал – об этом я расскажу вам далее в этой статье.
Ошибка в Windows Media может иметь различные причины:
Среди всех перечисленных причин чаще всего ошибка «Проигрывателю Виндовс Медиа не удается воспроизвести файл» возникает по причине отсутствия того или иного кодека. Чтобы не устанавливать различные пакеты кодеков и другое ПО вслепую, необходимо знать какие именно форматы поддерживает проигрыватель. Возможно вы просто пытаетесь воспроизвести не поддерживаемый формат файла.
Форматы и файлы, которые поддерживает Виндовс Медиа
Плеер поддерживает следующие форматы:
Проигрыватель не поддерживает AVI-файлы, которые были созданы с помощью MPEG4v3. Эти файлы поддерживаются лишь в потоковом формате ASF. Есть только один способ воспроизвести файл – это перекодировать его в один из поддерживающих форматов. Это можно сделать при помощи кодировщика Windows Media.
Устраняем ошибку проигрывателя при воспроизведении видео
Чтобы убедиться в том, что файл не поврежден, попробуйте воспроизвести другой файл с таким же расширением. Если другие файлы воспроизводятся – значит файл, который вызывает ошибку поврежден. Если другие файлы тоже вызывают ошибку «Проигрывателю Windows Media не удается воспроизвести файл», попробуйте переустановить проигрыватель.
Если переустановка не дала результата, вам понадобиться установить пакет специальных кодеков. Для этого перейдите на сайт https://www.codecguide.com/download_kl.htm и выберите нужный пакет из списка. Лучше всего скачайте самый полный пакет кодеков (Full), он весит около 56 Мб. Для этого прокрутите главную страницу в самый низ и выберите ссылку «Download Full».

Если же вы не хотите этого делать вручную, можно установить в настройках плеера, чтобы он самостоятельно загружал все необходимые кодеки из Интернета. Для этого запустите проигрыватель, обычно он находится в меню «Пуск», в списке «Все программы».

Что такое кодек?
Кодек – это специальная программа, которая умеет преобразовывать сигналы и данные. Для того, чтобы передать или зашифровать любой поток или количество данных, его кодируют при помощи кодека, а для воспроизведения или преобразования – декодируют. Чаще всего кодеки задействованы в области цифрового видео и звука.
При преобразовании данных в кодеке могут быть использованы 2 вида сжатия – без потерь данных и с потерями. Практически все аудио- и видео кодеки используют способ с потерями данных при сжатии. Это дает возможность уменьшить объем конечного файла, что является положительным моментом для хранения этих данных. Но все же такой способ ведет к потере качества при воспроизведении. У аудио кодеков есть хорошее свойство – их можно настраивать таким образом, что потеря качества практически не распознается человеческим слухом. Это нужно знать для исправления дисфункции «Проигрывателю Windows Media не удается воспроизвести файл».
Если неприемлема потеря качества, используют другой способ сжатия – без потерь. Это может применяться в случаях, когда планируется последующее редактирования файла, иначе с потерями качество первичного файла будет значительно ухудшаться при каждом сохранении.
Если говорить о кодеках простым языком – то это программы-посредники между нами и компьютером. Если вы столкнулись с проблемой, когда проигрыватель Windows Media не воспроизводит файлы, то в первую очередь попробуйте установить пакет кодеков.
Источник
Сообщение о недопустимом формате файла при воспроизведении с помощью проигрывателя Windows Media
Проблема
При попытке воспроизведения файла с помощью проигрывателя Windows Media появляется одно из следующих сообщений об ошибке:
Недопустимый формат файла. (Код ошибки=8004022F)
Не удается воспроизвести файл. «Не удается воспроизвести файл. Формат не поддерживается. (Код ошибки=80040265)
Не удается воспроизвести поток видео: не найдена соответствующая программа сжатия. (Код ошибки=80040255)
Не удается найти комбинацию фильтров для просмотра потока. (Код ошибки=80040218)
Фильтр источника для этого файла не может быть загружен. (Код ошибки=80040241)
Не удается открыть файл. Проверьте путь и имя файла, затем повторите попытку (Код ошибки=8007000D).
Причина
Подобная ошибка наблюдается в следующих случаях:
Проигрыватель Windows Media не поддерживает формат или кодек для данного файла.
Некоторые файлы проигрывателя Windows Media отсутствуют или повреждены.
Файл мультимедиа поврежден.
Не установлен кодек, необходимый для обработки файла мультимедиа.
Операционная система не поддерживает воспроизведение аудиофайлов по одной из следующих причин. Например:
На компьютере не установлено звуковое устройство.
Отсутствует или отключен драйвер звукового устройства.
Используются Windows NT и Windows 2000 Terminal (в такой конфигурации воспроизведение звука не предусмотрено).
В Windows XP Terminal отключена поддержка воспроизведения звука.
Решение
Для решения проблемы воспользуйтесь описанными ниже способами (выполняя действия в указанном порядке). После выполнения каждого из действий проверяйте, не была ли устранена неполадка.
Внимание! Проигрыватель Windows Media поддерживает воспроизведение наиболее распространенных типов файлов мультимедиа. Убедитесь, что файл относится к одному из этих типов. В противном случае не используйте описанные ниже способы (кроме первого). Обратитесь к поставщику содержимого файла за сведениями о программе для его воспроизведения.
Дополнительные сведения о соответствующем сообщении об ошибке см. в следующих статьях базы знаний Майкрософт.
156286 Сообщение об ошибке «Не удается воспроизвести поток видео»
195880 Сообщение «Не удается найти комбинацию фильтров для просмотра. » в Microsoft Windows 95/98
Способ 1. Проверка наличия поддержки файлов определенного формата
Проигрыватель Windows Media обеспечивает воспроизведение файлов следующих форматов.
Файлы Windows Media (файлы с расширениями ASF, ASX, AVI, WAV, WAX, WMA, WM, WMV).
Примечание. Проигрыватель Windows Media версий 6.4 и более поздней поддерживает формат WMV.
Файлы группы MPEG (файлы с расширениями M3U, MP2V, MPG, MPEG, M1V, MP2, MP3, MPA, MPE, MPV2).
Файлы интерфейса MIDI (файлы с расширениями MID, MIDI, RMI).
Файлы Apple QuickTime, Macintosh AIFF Resource (файлы с расширениями QT, AIF, AIFC, AIFF, MOV).
Файлы Unix (файлы с расширениями AU, SND).
Примечание. Проигрыватель Windows Media поддерживает файлы, созданные с помощью Apple QuickTime версий 1 и 2. Файлы с расширениями RA, RM, RAM теперь не поддерживаются.
Способ 2. Проверка целостности воспроизводимого файла
Попробуйте воспроизвести с помощью проигрывателя Windows Media другой файл с таким же расширением. Отсутствие в этом случае сообщения об ошибке свидетельствует о возможном повреждении первого файла. Если сообщение об ошибке появляется при попытке запуска всех файлов данного типа, воспользуйтесь следующим способом.
Дополнительные сведения о типах файлов, которые поддерживаются проигрывателем Windows Media 7, см. в следующей статье базы знаний Майкрософт:
316992 Форматы файлов мультимедиа проигрывателя Windows Media
Способ 3. Переустановка проигрывателя Windows Media
Удалите проигрыватель Windows Media и после перезагрузки компьютера установите повторно.
Примечание. Используйте проигрыватель Windows Media последней версии. Для получения последней версии проигрывателя Windows Media обратитесь на следующий веб-узел корпорации Майкрософт:
Способ 4. Установка последней версии Microsoft DirectX
Дополнительные сведения об устранении проблем и использовании Microsoft DirectX см. в следующих статьях базы знаний Майкрософт:
179113 Загрузка и установка DirectX
157730 Как определить версию DirectX с помощью средства диагностики DirectX
Способ 5. Проверка наличия соответствующего кодека
Дополнительные сведения об установке аудиокодеков, определении их версий и решении возникающих проблем см. в следующих статьях базы знаний Майкрософт:
141801 Устранение неполадок с аудио- и видеокодеками в Windows 95 и Windows 98
191533 Проигрыватель Windows Media не воспроизводит сжатые с помощью кодека Indeo 4.x файлы с расширением AVI
221831 Сообщение об ошибке «Не удается загрузить соответствующую программу сжатия»
Дополнительная информация
Дополнительные сведения о проигрывателе Windows Media см. на веб-узле корпорации Майкрософт по следующему адресу:
Источник
Microsoft давно не обновляла проигрыватель Windows Media, но он все еще присутствует в Windows 10 и такой же быстрый, плавный и отзывчивый, как и прежде. Однако это не без проблем. Иногда вы можете получить сообщение об ошибке «Проигрыватель Windows Media не может воспроизвести файл» при попытке воспроизвести аудио- или видеофайл.
Обычно это происходит, когда в проигрывателе Windows Media отсутствуют кодеки, необходимые для декодирования определенных типов файлов мультимедиа. Некоторые другие причины, такие как устаревшие кодеки и устаревшие драйверы оборудования, также могут вызвать проблемы. Следующие советы по устранению неполадок должны помочь вам исправить ошибку «Проигрыватель Windows Media не может воспроизвести файл».
1. Загрузите кодеки автоматически
Проигрыватель Windows Media поддерживает широкий спектр аудио- и видеоформатов, но в конечном итоге вы столкнетесь с неподдерживаемым типом файла. Вы можете исправить это, настроив программу для автоматической загрузки соответствующих кодеков.
Примечание. Если вы не можете найти «Загрузить кодеки автоматически» на вкладке «Проигрыватель», перейдите к следующему исправлению.
3. Выберите Применить и ОК, чтобы сохранить изменения.
Попробуйте воспроизвести мультимедийный файл, который вызвал ошибку «Проигрыватель Windows Media не может воспроизвести файл».
2. Установите кодеки отдельно.
Если включение автоматической загрузки кодеков не помогло (или если вы не смогли найти его в списке параметров проигрывателя Windows Media), вам необходимо установить необходимые медиакодеки вручную.
Лучший способ сделать это — установить K-Lite Codec Pack. Это совершенно бесплатно и добавляет кодеки для большинства аудио и видео форматов. Он также обновит любые устаревшие медиа-декодеры на вашем компьютере.
Запустите установщик K-Lite Codec Pack.
Сохраняйте настройки по умолчанию во время настройки кодека K-Lite. Однако, когда вы встречаетесь с экраном «Параметры установки», установите Windows Media Player в качестве предпочтительного видеоплеера и предпочтительного аудиоплеера.
После того, как вы закончите установку K-Lite Codec Pack, перезагрузите компьютер и попробуйте воспроизвести файл. Скорее всего, он должен открыться без сообщения об ошибке «Проигрыватель Windows Media не может воспроизвести файл».
Если у вас возникли проблемы с установкой пакета кодеков K-Lite, попробуйте Комбинированный пакет кодеков сообщества или Пакет кодеков для медиаплеера вместо.
3. Установите правильное аудиоустройство.
Иногда вы увидите ошибку «Проигрыватель Windows Media не может воспроизвести файл», если проигрыватель Windows Media использует неправильное устройство вывода звука. Вы можете исключить это, перейдя в Параметры WMP.
Перейдите на вкладку «Устройства».
В разделе «Устройства» выберите «Динамики» и нажмите кнопку «Свойства».
Попробуйте воспроизвести аудио- или видеофайл и посмотрите, помогло ли это.
4. Обновите аудио и видео драйверы.
Устаревшие аудио- и видеодрайверы могут создавать всевозможные проблемы при воспроизведении музыкальных и видеофайлов в проигрывателе Windows Media и других мультимедийных проигрывателях в целом. Если вы продолжаете получать ошибку «Проигрыватель Windows Media не может воспроизвести файл», попробуйте обновить их.
Обновите аудио драйверы
Разверните раздел Звуковые, видео и игровые устройства.
Щелкните аудиоустройство правой кнопкой мыши и выберите Обновить драйвер.
Обновите любые другие аудиоустройства в развернутом разделе.
Обновите драйверы видео
Щелкните видеоустройство правой кнопкой мыши и выберите Обновить драйвер.
Повторите эти действия для любых других видеоустройств в разделе «Адаптеры дисплея».
Совет: Если диспетчер устройств не может обновить ваши аудио- или видеодрайверы, использовать средство обновления драйверов вместо этого на работу.
5. Обновите Windows 10.
Последние обновления Windows не только содержат усовершенствованные функции, но и помогают исправить проблемы, связанные с программным обеспечением, которые мешают правильной работе вашего компьютера. Если вы давно не обновляли Windows 10, попробуйте сделать это сейчас.
Выберите «Обновление и безопасность» и перейдите на вкладку «Центр обновления Windows».
Выберите Проверить наличие обновлений.
Если вы видите какие-либо обновления, выберите Загрузить и установить или Установить сейчас. Кроме того, выберите Просмотр дополнительных обновлений (если вы видите эту опцию) и примените все доступные перечисленные обновления аудио и видео устройств.
6. Отключить / включить WMP
По-прежнему возникают проблемы с ошибкой «Проигрыватель Windows Media не может воспроизвести файл»? Попробуйте переустановить Windows Media Player. Поскольку программа является встроенным компонентом Windows 10, вы должны использовать панель компонентов Windows, чтобы удалить и добавить его обратно.
Прокрутите вниз и разверните Функции мультимедиа.
Снимите флажок рядом с проигрывателем Windows Media и нажмите кнопку ОК, чтобы удалить проигрыватель Windows Media.
Снова откройте окно «Возможности Windows», установите флажок рядом с проигрывателем Windows Media и нажмите «ОК», чтобы переустановить проигрыватель Windows Media.
7. Проверьте реестр Windows.
Реестр Windows содержит набор конкретных записей, которые часто используются проигрывателем Windows Media для воспроизведения аудио- и видеофайлов. Проверьте правильность значений в этих записях. Мы рекомендуем вам сделать резервную копию реестра Windows прежде чем идти вперед.
Скопируйте и вставьте следующий путь в адресную строку вверху окна редактора реестра:
Убедитесь, что папка <083863f1-70de-11d0-bd40-00a0c911ce86>выбрана на левой панели навигации.
Убедитесь, что следующие записи реестра содержат значения, перечисленные ниже:
Если вы видите другое значение в записи реестра, вы должны изменить его. Для этого щелкните запись правой кнопкой мыши, выберите «Изменить», измените значения на указанные выше и выберите «ОК».
Формат аудио или видео, который вы пытаетесь воспроизвести, может быть полностью несовместим с проигрывателем Windows Media. Попробуйте использовать альтернативный мультимедийный проигрыватель для типов файлов, которые вызывают появление ошибки «Проигрыватель Windows Media не может воспроизвести файл». Варианты включают встроенное приложение Movies & TV в Windows 10, Media Player Classic (который поставляется с пакетом кодеков K-Lite) и Медиаплеер VLC.
9. Сбросить Windows 10.
Вы почти все время получаете сообщение об ошибке «Проигрыватель Windows Media не может воспроизвести файл»? Ты можешь попробовать сброс Windows 10 до заводских настроек по умолчанию. Это может привести к исправлению любых поврежденных настроек или других основных проблем, мешающих правильной работе проигрывателя Windows Media.
Чтобы инициировать сброс операционной системы, перейдите в Пуск> Настройки> Обновление и восстановление> Восстановление. Вы можете сохранить свои данные нетронутыми во время процедуры сброса, но обязательно создать резервную копию ваших данных заранее.
Источник
Ошибка, возникающая при попытке воспроизвести видеофайл (или аудиофайл) с помощью встроенной утилиты Windows Media Player, может быть вызвана несколькими причинами:
Указанные пункты являются наиболее часто встречающимися при возникновении ошибки в утилите Windows Media Player, однако, в частных случаях, возможны и другие причины.
Ошибка в Windows Media может иметь различные причины:
Среди всех перечисленных причин чаще всего ошибка «Проигрывателю Виндовс Медиа не удается воспроизвести файл» возникает по причине отсутствия того или иного кодека. Чтобы не устанавливать различные пакеты кодеков и другое ПО вслепую, необходимо знать какие именно форматы поддерживает проигрыватель. Возможно вы просто пытаетесь воспроизвести не поддерживаемый формат файла.






На этом этапе все невероятно просто, наша задача зайти на официальный сайт поддержки Microsoft и найти там бесплатную утилиту, которая должна автоматически протестировать ряд проблемных случаев связанных с плеером windows media и сразу же их устранить.
Согласитесь это очень круто и невероятно просто, главное чтобы помогло. А для этого мы приступаем к действию.
И теперь загружаем ту самую программку на свой компьютер:
После того, как вы скачали утилиту, просто запускаем ее и следуем понятным инструкциям:
Для тех кто еще немного сомневается в своих силах или переживает, что допустит ошибку. То я это уже тоже предусмотрел и подготовил для вас подробное видео с практическими примерами, где я сам проделываю каждый шаг на ваших глазах. Осталось только посмотреть и повторить на своем компьютере. Приятного просмотра.
Форматы и файлы, которые поддерживает Виндовс Медиа
Плеер поддерживает следующие форматы:
Проигрыватель не поддерживает AVI-файлы, которые были созданы с помощью MPEG4v3. Эти файлы поддерживаются лишь в потоковом формате ASF. Есть только один способ воспроизвести файл – это перекодировать его в один из поддерживающих форматов. Это можно сделать при помощи кодировщика Windows Media.
В принципе, вообще неплохо иметь какой-нибудь проигрыватель кроме стандартного, запуская на проигрывание файлы через меню “открыть с помощью”, тем самым увеличивая шансы на успех.
Быть может, вы уже заметили, что при установке пакета кодеков K-Lite Mega Codec Pack у вас появился и проигрыватель, установившийся вместе с ним – Media Player Classic.

Распространяемый также бесплатно, этот проигрыватель отлично справляется с воспроизведением различных стандартов видеофайлов, а одним из его достоинств является умение воспроизводить поврежденные или недокачанные файлы.
Программа VLC Media Player является универсальным плеером, поддерживающим разнообразие форматов от распространенных, до специфических, использующихся в мобильных устройствах и интернете, самостоятельно поддерживающим воспроизведение FLV, TS и потокового видео (IP-TV). Этот плеер распространяется по лицензии GNU и бесплатен для обычного пользователя.

Кроме того, можно использовать проигрыватель, не зависящий от встроенных в систему кодеков, умеющий самостоятельно воспроизводить распространенные форматы видеоизображений, так как имеет встроенные декодеры – KMPlayer.
Использование данного видеоплеера, возможно, избавит вас от необходимости установки каких-либо кодеков или их пакетов, тем более, что излишнее засорение системы кодеками тоже может привести к проблемам.
Указанные проигрыватели постоянно обновляются, свежие версии учитывают появление новых, ранее не применявшихся форматов и обеспечивают нормальное их воспроизведение.
Устраняем ошибку проигрывателя при воспроизведении видео
Чтобы убедиться в том, что файл не поврежден, попробуйте воспроизвести другой файл с таким же расширением. Если другие файлы воспроизводятся – значит файл, который вызывает ошибку поврежден. Если другие файлы тоже вызывают ошибку «Проигрывателю Windows Media не удается воспроизвести файл», попробуйте переустановить проигрыватель.
Если переустановка не дала результата, вам понадобиться установить пакет специальных кодеков. Для этого перейдите на сайт https://www.codecguide.com/download_kl.htm и выберите нужный пакет из списка. Лучше всего скачайте самый полный пакет кодеков (Full), он весит около 56 Мб. Для этого прокрутите главную страницу в самый низ и выберите ссылку «Download Full».

В следующем окне выберите одну из ссылок «Mirror 1» или «Mirror 2» и скачайте пакет, а после чего установите на свой ПК.

Выберите одну из ссылок для скачивания пакета кодеков
Если же вы не хотите этого делать вручную, можно установить в настройках плеера, чтобы он самостоятельно загружал все необходимые кодеки из Интернета. Для этого запустите проигрыватель, обычно он находится в меню «Пуск», в списке «Все программы».

Плеер Windows Media в списке программ меню «Пуск»

Выберите «Дополнительные параметры»

Поставьте галочку в пункте «Автоматически загружать кодеки»
Рекомендую: При воспроизведении видео нет звука.
Самый простой способ решения проблемы с нерабочим плеером это так скажем его перезагрузка, для этого необходимо выполнить ряд простых действий.
Заходим в меню «Пуск» и выбираем раздел «Панель управления»
Теперь ищем раздел «Программы и компоненты/ Удаление или изменение программ», заходим:
Переходим в раздел «Включение или отключение компонентов Windows»
Ждем несколько секунд загрузку и видим перед собой небольшое окошко в котором надо найти строчку «Компоненты для работы с мультимедиа» наша задача снять галочку с этой строки и применить настройки. Будьте внимательны, вам будет предложено перезагрузить компьютер, это нужно сделать обязательно.
После того, как вы применили новые настройки и перезагрузили компьютер, просто вернитесь еще раз в это меню и поставьте на место галочку, которую сняли, после этого пробуем запустить windows media player. Если проблема осталась, то не отчаивайтесь, просто переходите к следующему методу и все обязательно получится.
Что такое кодек?
Кодек – это специальная программа, которая умеет преобразовывать сигналы и данные. Для того, чтобы передать или зашифровать любой поток или количество данных, его кодируют при помощи кодека, а для воспроизведения или преобразования – декодируют. Чаще всего кодеки задействованы в области цифрового видео и звука.
При преобразовании данных в кодеке могут быть использованы 2 вида сжатия – без потерь данных и с потерями. Практически все аудио- и видео кодеки используют способ с потерями данных при сжатии. Это дает возможность уменьшить объем конечного файла, что является положительным моментом для хранения этих данных. Но все же такой способ ведет к потере качества при воспроизведении. У аудио кодеков есть хорошее свойство – их можно настраивать таким образом, что потеря качества практически не распознается человеческим слухом. Это нужно знать для исправления «Проигрывателю Windows Media не удается воспроизвести файл».
Если неприемлема потеря качества, используют другой способ сжатия – без потерь. Это может применяться в случаях, когда планируется последующее редактирования файла, иначе с потерями качество первичного файла будет значительно ухудшаться при каждом сохранении.
Если говорить о кодеках простым языком – то это программы-посредники между нами и компьютером. Если вы столкнулись с проблемой, когда проигрыватель Windows Media не воспроизводит файлы, то в первую очередь попробуйте установить пакет кодеков.
Перерегистрация системных библиотек
Достаточно сложный с технической стороны процесс, но в практике очень легко выполняется и тысячи пользователей уже через минуту используют свой плеер в штатном режиме, желаю и вам удачи. Наша задача навести порядок в системных библиотеках, для этого просто нажимаем меню «Пуск» и прямо в строке поиска прописываем команду: regsvr32 jscript.dll
Получилось три команды, которые вы по очереди применили, главное не пропускайте не одну, просто прописали, применили и тоже самое со следующей и со следующей. А когда закончили пробуем включить свой не рабочий windows media player.
Как результат? Проблема решена? Думаю, что после этого уже почти все пользователи радуются плеером без проблем, но если вы все еще мучаетесь, ведь у вас какая-то особенная проблема, то пришло время перейти к «тяжелой артиллерии».
Используем альтернативные плееры
Если набор кодеков вам не помог, и видео не воспроизводится, можно попробовать обновить проигрыватель. А еще лучше — скачать аналог от стороннего разработчика. Как и говорилось выше, стандартные средства обладают не самыми широкими возможностями. Многие популярные медиаплееры изначально оснащены огромной базой кодеков, а так же лучше работают со звуковыми дорожками.
Вот набор плееров, которые можно попробовать поставить, причем у каждого — свои особенности.
Почему выдает ошибку
Как вы могли заметить, все файлы имеют свой определенный формат, другими словами, вид сжатия. Ошибка и появляется оттого, что проигрыватель просто не может прочитать формат запрашиваемого файла. Алгоритмы сжатия постоянно совершенствуются, и часто плееры не успевают вслед за ними, тем самым вызывая проблемы чтения данных. Для того чтобы устранить данную ошибку, вам нужно обновить вам проигрыватель, скачав для него новые кодеки. Тем самым обучив его чтению ранее ему неизвестных форматов.
Проблемы совмещение кодеков на одном ПК
Стоит заметить, что чрезмерное количество скаченных кодеков рано или поздно приведут к проблемам с воспроизведением видео и аудио. Потому что различные кодеки могут плохо совмещаться с другими версиями и в связи с этим они не заменяют друг друга и могут быть одинаковых форматов, но от различных разработчиков. Что делать в таких ситуациях?
Вначале удалите все пакеты кодеков с ПК. Зайдите в «Пуск», далее «Панель управления», откройте «Удаление программ». Там вы увидите скаченные пакеты кодеков, постарайтесь удалить все. Для этого, выделите программы и нажмите на клавиатуре «Delete».
Перезагрузите компьютер и воспроизвести проблемное видео, скорее всего проблема будет устранена.
Бывают ситуации, что даже после удаление кодеков, они остаются в системе. Вам придется удалить их с реестра, но стоит быть аккуратней, поскольку это может привести к переустановке операционной системе. Только так вы решите проблему.
Источник
Содержание
- РЕШЕНО: Проигрывателю Windows Media не удается воспроизвести файл
- Причины появления ошибки, когда не удается воспроизвести файл
- Где взять кодеки для Windows?
- Решаем проблему с воспроизведением файлов в Windows Media Player
- Не воспроизводятся файлы в Windows Media Player
- Причина 1: Форматы
- Причина 2: Поврежденный файл
- Причина 3: Кодеки
- Причина 4: Ключи реестра
- Обновление плеера
- Заключение
- Проигрывателю Windows Media не удается воспроизвести файл — что делать
- Причины проблемы с Windows Media
- Форматы и файлы, которые поддерживает Виндовс Медиа
- Устраняем ошибку проигрывателя при воспроизведении видео
- Что такое кодек?
При попытке воспроизвести аудио или видео файл стандартным мультимедиа проигрывателем появляется ошибка Проигрывателю Windows Media не удается воспроизвести файл. Возможно, проигрывателем Windows Media не поддерживается тип файла или кодек, использованный для сжатия файла». Что делать в таком случае?
Причины появления ошибки, когда не удается воспроизвести файл
- Данная ошибка может появится в случае, если файл, который вы хотите воспроизвести поврежден. Например вы не полностью его скопировали, либо копирование завершено с ошибкой. Тоже самое может быть при неполном скачивании файла из интернета.
- Самая вероятная причина — отсутствие необходимых кодеков.
Большая часть видео файлов представляют собой сжатый видеопоток. Кодек — программа при помощи которой происходит как компрессия (сжатие) так и декомпрессия видеофайла. Без использования кодеков размер видео файла был бы очень большим.
Проблема с отсутствием кодеков может проявится у вас сразу после переустановки системы.
Где взять кодеки для Windows?
Различных кодеков великое множество, именно поэтому существуют так называемые сборники или паки. Я рекомендую установить K Lite Codec Pack. Он бесплатен, не содержит вирусов и самое главное великолепно работает. В состав также входит Media Player Classic — легкая версия всем известного медиаплеера. Переходим на официальный сайт — ищем фразу Download standart — далее Mirror 1
Сам процесс установки не должен вызвать у вас каких-либо сложностей. Нажимайте везде Далее или Next
После установки пакета воспроизведение файлов должно производится без ошибок.
Решаем проблему с воспроизведением файлов в Windows Media Player
Причин обсуждаемой сегодня ошибки несколько и большинство из них связаны с несовместимостью форматов файлов с установленными кодеками или с самим плеером. Есть и другие причины – повреждение данных и отсутствие необходимого ключа в системном реестре.
Причина 1: Форматы
Как известно, форматов мультимедийных файлов великое множество. Проигрыватель Windows способен воспроизвести многие из них, но далеко не все. К примеру, не поддерживаются ролики AVI, кодированные в MP4 версии 3. Далее приведем список форматов, которые можно открыть в плеере.
- Естественно, это медиаформаты Windows — WAV, WAX, WMA, WM, WMV.
- Ролики ASF, ASX, AVI (см. выше).
- Дорожки, кодированные в MPEG — M3U, MP2V, MPG, MPEG, M1V, MP2, MP3, MPA, MPE, MPV2.
- Цифровые музыкальные файлы — MID, MIDI, RMI.
- Мультимедиа в Юникс-кодировке — AU, SND.
Расширения вашего файла нет в этом списке? Это значит, что придется подыскать другой плеер для его проигрывания, например, VLC Media Player для видео или AIMP для музыки.
В том случае, если есть необходимость в использовании именно Windows Media, звуковые и видеофайлы можно конвертировать в нужный формат.
Существуют форматы, предназначенные для воспроизведения только в специальных плеерах, например, видеоконтент и музыка из игр. Для их проигрывания нужно будет обратиться к разработчикам или поискать решение на профильных форумах.
Причина 2: Поврежденный файл
Если файл, который вы пытаетесь воспроизвести, соответствует требованиям плеера, возможно, что содержащиеся в нем данные повреждены. Выход из этой ситуации только один – получить работоспособную копию, скачав ее заново, в случае с загрузкой из сети, или попросив пользователя, передавшего вам файл, сделать это еще раз.
Еще бывали случаи, когда расширение файла оказывалось намеренно или случайно изменено. Например, под видом музыки формата MP3 мы получаем ролик MKV. Значок при этом будет, как у звуковой дорожки, но плеер не сможет открыть этот документ. Это был лишь пример, сделать здесь ничего нельзя, разве что отказаться от попыток воспроизведения или конвертировать данные в другой формат, а это, в свою очередь, может закончиться неудачей.
Причина 3: Кодеки
Кодеки помогают системе распознавать различные мультимедийные форматы. Если установленный набор не содержит необходимых библиотек или они устарели, то при попытке запуска мы получим соответствующую ошибку. Решение здесь простое – установить или обновить библиотеки.
Причина 4: Ключи реестра
Случаются ситуации, когда в силу некоторых причин из системного реестра могут быть удалены необходимые ключи или изменены их значения. Происходит такое после вирусных атак, обновлений системы, в том числе и «успешных», а также под влиянием других факторов. В нашем случае необходимо проверить наличие определенного раздела и значения содержащихся в нем параметров. Если папка отсутствует, то ее необходимо будет создать. О том, как это сделать поговорим ниже.
Обратите внимание на два момента. Во-первых, все действия нужно выполнять из учетной записи, обладающей правами администратора. Во-вторых, перед тем как начать работу в редакторе, создайте точку восстановления системы, чтобы иметь возможность выполнить откат изменений в случае неудачи или ошибки.
Подробнее: Как создать точку восстановления Windows 10, Windows 8, Windows 7
- Открываем редактор реестра с помощью команды, введенной в строку «Run» (Windows+R).
Переходим в ветку
Будьте предельно внимательны, ошибиться не трудно.
В этой ветке ищем раздел с таким же сложным названием
Проверяем значения ключей.
CLSID — <083863f1-70de-11d0-bd40-00a0c911ce86>
FriendlyName — DirectShow Filters
Merit – 0х00600000 (6291456)
Если значения отличаются, нажимаем ПКМ по параметру и выбираем «Изменить».
Вводим необходимые данные и нажимаем ОК.
В том случае, если раздел отсутствует, создаем текстовый документ в любом месте, например, на рабочем столе.
Далее вносим в этот файл кусок кода для создания раздела и ключей.
Windows Registry Editor Version 5.00
Переходим в меню «Файл» и жмем «Сохранить как».
Тип выбираем «Все файлы», даем название и дописываем к нему расширение .reg. Жмем «Сохранить».
Теперь запускаем созданный сценарий двойным кликом и соглашаемся с предупреждением Windows.

Обновление плеера
Если никакие приемы не помогли избавиться от ошибки, то последним средством будет переустановка или обновление проигрывателя. Сделать это можно из интерфейса приложения или с помощью манипуляций с компонентами.
Заключение
Как видите, решения проблемы с проигрывателем Виндовс в большинстве своем связаны с устранением несовместимости форматов. Помните, что «свет клином не сошелся» на этом плеере. В природе существуют и другие, более функциональные и менее «капризные» программы.
Если вы довольно долго пользуетесь операционной системой Windows, то наверняка вы уже не первый раз сталкиваетесь с проблемой, когда проигрыватель Windows Media не воспроизводит музыкальные или видео файлы. Чаще всего возникает сообщение «Проигрывателю Windows Media не удается воспроизвести файл» при переустановке системы или замене ее на другую версию. Как сделать, чтобы плеер вновь работал – об этом я расскажу вам далее в этой статье.
Ошибка в Windows Media может иметь различные причины:
- Файл, который вы пытаетесь воспроизвести поврежден.
- Файл не поддерживается проигрывателем Windows Media. Например, файлы VIV нельзя открывать плеером, он не понимает их. Поэтому будет возникать подобная ошибка.
- В вашей операционной системе нет нужного кодека, который необходим для воспроизведения видео данного формата.
- Файл отсутствует на диске. Такое иногда случается, например, когда ярлык файла находится на рабочем столе, но сам файл был удален ранее.
- Проигрыватель не поддерживает данный кодек, который нужен для воспроизведения музыкального или видео файла.
Среди всех перечисленных причин чаще всего ошибка «Проигрывателю Виндовс Медиа не удается воспроизвести файл» возникает по причине отсутствия того или иного кодека. Чтобы не устанавливать различные пакеты кодеков и другое ПО вслепую, необходимо знать какие именно форматы поддерживает проигрыватель. Возможно вы просто пытаетесь воспроизвести не поддерживаемый формат файла.
Форматы и файлы, которые поддерживает Виндовс Медиа
Плеер поддерживает следующие форматы:
- MPE, MPG, M3U, MPEG (Moving Picture Experts Group), MPV2, MPA, MP3, M1V.
- Следующие форматы: WAV, WAX, WM, ASF, ASX, WMV, WMA.
- MIDI форматы (цифровой интерфейс музыкальных инструментов) RMI, MIDI, MID.
- Форматы UNIX – SND и AU.
Проигрыватель не поддерживает AVI-файлы, которые были созданы с помощью MPEG4v3. Эти файлы поддерживаются лишь в потоковом формате ASF. Есть только один способ воспроизвести файл – это перекодировать его в один из поддерживающих форматов. Это можно сделать при помощи кодировщика Windows Media.
Устраняем ошибку проигрывателя при воспроизведении видео
Чтобы убедиться в том, что файл не поврежден, попробуйте воспроизвести другой файл с таким же расширением. Если другие файлы воспроизводятся – значит файл, который вызывает ошибку поврежден. Если другие файлы тоже вызывают ошибку «Проигрывателю Windows Media не удается воспроизвести файл», попробуйте переустановить проигрыватель.
Если переустановка не дала результата, вам понадобиться установить пакет специальных кодеков. Для этого перейдите на сайт https://www.codecguide.com/download_kl.htm и выберите нужный пакет из списка. Лучше всего скачайте самый полный пакет кодеков (Full), он весит около 56 Мб. Для этого прокрутите главную страницу в самый низ и выберите ссылку «Download Full».

Если же вы не хотите этого делать вручную, можно установить в настройках плеера, чтобы он самостоятельно загружал все необходимые кодеки из Интернета. Для этого запустите проигрыватель, обычно он находится в меню «Пуск», в списке «Все программы».
- Нажмите на проигрывателе «Проигрывается» и выберите «Дополнительные параметры».
- Затем выберите вкладку «Проигрыватель».
- Поставьте галочку на пункте «Автоматически загружать кодеки» и нажмите «Применить», затем «Ок».

Что такое кодек?
Кодек – это специальная программа, которая умеет преобразовывать сигналы и данные. Для того, чтобы передать или зашифровать любой поток или количество данных, его кодируют при помощи кодека, а для воспроизведения или преобразования – декодируют. Чаще всего кодеки задействованы в области цифрового видео и звука.
При преобразовании данных в кодеке могут быть использованы 2 вида сжатия – без потерь данных и с потерями. Практически все аудио- и видео кодеки используют способ с потерями данных при сжатии. Это дает возможность уменьшить объем конечного файла, что является положительным моментом для хранения этих данных. Но все же такой способ ведет к потере качества при воспроизведении. У аудио кодеков есть хорошее свойство – их можно настраивать таким образом, что потеря качества практически не распознается человеческим слухом. Это нужно знать для исправления дисфункции «Проигрывателю Windows Media не удается воспроизвести файл».
Если неприемлема потеря качества, используют другой способ сжатия – без потерь. Это может применяться в случаях, когда планируется последующее редактирования файла, иначе с потерями качество первичного файла будет значительно ухудшаться при каждом сохранении.
Если говорить о кодеках простым языком – то это программы-посредники между нами и компьютером. Если вы столкнулись с проблемой, когда проигрыватель Windows Media не воспроизводит файлы, то в первую очередь попробуйте установить пакет кодеков.
На чтение 3 мин. Просмотров 2.2k. Опубликовано 03.09.2019
Многие люди все еще любят использовать Windows Media Player в качестве проигрывателя, но многие пользователи сообщают, что Windows Media Player не может воспроизвести файл при попытке воспроизведения определенных файлов.
Учитывая тот факт, что всякий раз, когда у определенного медиа-файла есть пробел в их пути или имени файла, ошибка обязательно должна появиться. Без дальнейших церемоний, давайте посмотрим, как мы можем решить эту проблему навсегда.
Содержание
- Как исправить ошибку проигрывателя Windows Media, возникшую при воспроизведении файла?
- 1. Неправильное исправление аудио устройства
- 2. Скачать кодеки
- 3. Исправление реестра
- 4. Попробуйте использовать другой плеер
Как исправить ошибку проигрывателя Windows Media, возникшую при воспроизведении файла?
- Исправлено неверное аудиоустройство
- Скачать кодеки
- Исправление реестра
- Попробуйте использовать другого игрока
1. Неправильное исправление аудио устройства
Проигрыватель Windows Media не может воспроизвести файл . Ошибка может возникнуть, если выбрано неправильное устройство. Чтобы изменить его, перейдите в раздел Инструменты , затем выберите Параметры , затем нажмите Устройства и выберите Динамики . Наконец, выберите Свойства , так как это позволит вам изменить его.

2. Скачать кодеки
Для этого исправления мы собираемся воспроизвести рассматриваемый файл и попытаемся загрузить необходимые кодеки. Просто воспроизведите ваш файл и щелкните правой кнопкой мыши в библиотеке. Затем нажмите Свойства и на вкладке Файл найдите разделы Аудиокодек и Видеокодек .
Вы можете скачать и установить кодеки, перейдя в раздел Player и выбрав Подключение к Интернету и автоматическую загрузку кодеков из раздела Player.

Также вы можете настроить параметры протокола. Перейдите в меню Инструменты , затем нажмите Параметры и перейдите на вкладку Сеть . В разделе Потоковые протоколы установите все флажки протокола под рукой. Когда вы подключаетесь к серверу, на котором запущены службы Windows Media , ваш проигрыватель Windows Media пытается использовать все выбранные протоколы.

3. Исправление реестра
Если у вас по-прежнему возникает ошибка Проигрыватель Windows Media не может воспроизвести файл , вы можете
-
Нажмите Ключ Windows + R , введите regedit и нажмите Enter , чтобы открыть Редактор реестра .
- Найдите следующий раздел реестра: HKEY_CLASSES_ROOTCLSID {DA4E3DA0-D07D-11d0-BD50-00A0C911CE86} Экземпляр {083863F1-70DE-11d0-BD40-00A0C911CE86} .
- Убедитесь, что для CLSID {083863F1-70DE-11d0-BD40-00A0C911CE86} в разделе Достоинства установлено значение 00600000 и значение DWORD.
- Если значение не задано, создайте новый ключ значения CLSID , щелкнув правой кнопкой мыши в правом окне и выбрав значение String , затем введите имя ключа как CLSID , нажмите на него и введите значение {083863F1-70DE-11d0-BD40-00A0C911CE86} .
- Затем создайте ключ FriendlyName и введите его значение как Фильтры DirectShow .
- Затем нажмите FriendlyName и выберите значение DWORD, затем введите его имя как Достоинство , дважды щелкните его и введите 00600000 в качестве значения. и нажмите ОК .
- Выйдите из Редактора реестра и перезагрузите компьютер.
4. Попробуйте использовать другой плеер
Проигрыватель Windows Media не может воспроизвести файл . Ошибка может произойти, если файл, который вы пытаетесь воспроизвести, закодирован с использованием кодека, который не поддерживается проигрывателем Windows Media. Если это так, попробуйте использовать другой медиаплеер.
Следует знать, что затронутые медиа-файлы включают в себя файлы со следующими расширениями: .3gp, .3g2, .mp4, .mov и .adts. Используйте соответствующий кодек при воспроизведении этих файлов. Вы также можете попробовать воспроизвести файл на другом компьютере и проверить, не поврежден ли файл или нет.
Совет
Не забывайте обновлять или иногда переустанавливать драйверы звуковой карты и видеокарты, когда вы получаете эту ошибку. Кроме того, вы хотите, чтобы на вашем компьютере была установлена последняя версия DirectX.
Мы надеемся, что эти решения были вам полезны. А пока, дайте нам знать, какой игрок по вашему выбору при воспроизведении ваших любимых видео, в разделе комментариев внизу.
ИСПРАВЛЕНИЕ: Windows Media Player не может получить доступ к файлу
Большое количество людей столкнулось с ошибкой. Проигрыватель Windows Media не может получить доступ к сообщению об ошибке файла при попытке воспроизведения аудиофайла на ПК с Windows 10.
Эта проблема может стать чрезвычайно неприятной, чтобы иметь дело с ежедневно. Вы не сможете воспроизводить мультимедиа с помощью проигрывателя Windows Media.
В сегодняшней статье мы рассмотрим некоторые из лучших способов устранения неполадок, чтобы исправить проигрыватель Windows Media и снова заставить его работать идеально. Читайте дальше, чтобы узнать, как это сделать.
Примечание. Обратите внимание, что методы, представленные в этой статье, не будут применяться ко всем экземплярам. Для некоторых пользователей эти методы полностью решили проблему, поэтому их стоит попробовать.
Попробуйте это исправить Windows Media Player не может получить доступ к файлам ошибок
1. Предоставьте полное разрешение для папки, в которой находится файл
- Перейдите в папку, содержащую аудиофайл, который нельзя открыть в проигрывателе Windows Media.
- Щелкните правой кнопкой мыши папку -> выберите Свойства.
- Внутри окна Свойства -> выберите вкладку Безопасность .
- Нажмите на Edit -> нажмите Add.
- Введите всех в поле и нажмите ОК.
- Установите флажок рядом с Полным контролем.
- Нажмите Apply -> нажмите Ok.
2. Отключить улучшения звука
- Нажмите на поле поиска Cortana -> введите Панель управления -> выберите первый вариант сверху.
- Выберите Звук.
- Нажмите на колонки.
- Выберите вкладку « Дополнительно » и снимите флажок рядом с параметром « Включить улучшения звука».
Ваш проигрыватель Windows Media не синхронизирует всю вашу музыку? Попробуйте эти методы, чтобы исправить это
Проигрыватель Windows Media не может получить доступ к файлу с Sharepoint

- Загрузите кодировщик Microsoft Expressions 4.
- Установите и откройте программное обеспечение Encoder .
- Выберите опцию Transcoding Project .
- Нажмите на кнопку « Импорт» в нижней левой части экрана.
- Перейдите к местоположению вашего файла и выберите его.
- Измените настройки вывода из правого меню.
- Нажмите Encode, чтобы начать процесс.
- Когда процесс кодирования будет завершен, вы получите файл в выходной папке, упомянутой выше.
- Снова загрузите его в SharePoint и проверьте, сохраняется ли проблема.
Проигрыватель Windows Media не может получить доступ к файлу в Internet Explorer

- Откройте Windows Media Player.
- Нажмите на Инструменты в верхнем меню.
- Выберите « Параметры» -> перейдите в область « Подключение к Интернету» (переопределяет другие команды) -> установите флажок.
- Нажмите Применить, чтобы сохранить настройки и проверить, не устранила ли это вашу проблему.
Вывод
В сегодняшней статье об исправлении мы рассмотрели некоторые из наиболее распространенных вариантов устранения неполадок, связанных с ошибкой, когда проигрыватель Windows Media не может получить доступ к файлу.
Мы хотели бы знать, помогло ли вам это руководство каким-либо образом. Если вы хотите сообщить нам, пожалуйста, не стесняйтесь использовать раздел комментариев ниже.
ЧИТАЙТЕ ТАКЖЕ:
- Проигрыватель Windows Media не может перейти вперед [БЫСТРОЕ ИСПРАВЛЕНИЕ]
- Проигрыватель Windows Media не может записать некоторые файлы [ИСПРАВЛЕНО ЭКСПЕРТОМ]
- Как исправить проблемы с зеленым экраном проигрывателя Windows Media [FULL FIX]
Если вы довольно долго пользуетесь операционной системой Windows, то наверняка вы уже не первый раз сталкиваетесь с проблемой, когда проигрыватель Windows Media не воспроизводит музыкальные или видео файлы. Чаще всего возникает сообщение «Проигрывателю Windows Media не удается воспроизвести файл» при переустановке системы или замене ее на другую версию. Как сделать, чтобы плеер вновь работал – об этом я расскажу вам далее в этой статье.
Содержание
- Причины проблемы с Windows Media
- Форматы и файлы, которые поддерживает Виндовс Медиа
- Устраняем ошибку проигрывателя при воспроизведении видео
- Что такое кодек?
Ошибка в Windows Media может иметь различные причины:
- Файл, который вы пытаетесь воспроизвести поврежден.
- Файл не поддерживается проигрывателем Windows Media. Например, файлы VIV нельзя открывать плеером, он не понимает их. Поэтому будет возникать подобная ошибка.
- В вашей операционной системе нет нужного кодека, который необходим для воспроизведения видео данного формата.
- Файл отсутствует на диске. Такое иногда случается, например, когда ярлык файла находится на рабочем столе, но сам файл был удален ранее.
- Проигрыватель не поддерживает данный кодек, который нужен для воспроизведения музыкального или видео файла.
Среди всех перечисленных причин чаще всего ошибка «Проигрывателю Виндовс Медиа не удается воспроизвести файл» возникает по причине отсутствия того или иного кодека. Чтобы не устанавливать различные пакеты кодеков и другое ПО вслепую, необходимо знать какие именно форматы поддерживает проигрыватель. Возможно вы просто пытаетесь воспроизвести не поддерживаемый формат файла.
Форматы и файлы, которые поддерживает Виндовс Медиа
Плеер поддерживает следующие форматы:
- MPE, MPG, M3U, MPEG (Moving Picture Experts Group), MPV2, MPA, MP3, M1V.
- Следующие форматы: WAV, WAX, WM, ASF, ASX, WMV, WMA.
- MIDI форматы (цифровой интерфейс музыкальных инструментов) RMI, MIDI, MID.
- Форматы UNIX – SND и AU.
Проигрыватель не поддерживает AVI-файлы, которые были созданы с помощью MPEG4v3. Эти файлы поддерживаются лишь в потоковом формате ASF. Есть только один способ воспроизвести файл – это перекодировать его в один из поддерживающих форматов. Это можно сделать при помощи кодировщика Windows Media.
Устраняем ошибку проигрывателя при воспроизведении видео
Чтобы убедиться в том, что файл не поврежден, попробуйте воспроизвести другой файл с таким же расширением. Если другие файлы воспроизводятся – значит файл, который вызывает ошибку поврежден. Если другие файлы тоже вызывают ошибку «Проигрывателю Windows Media не удается воспроизвести файл», попробуйте переустановить проигрыватель.
Если переустановка не дала результата, вам понадобиться установить пакет специальных кодеков. Для этого перейдите на сайт https://www.codecguide.com/download_kl.htm и выберите нужный пакет из списка. Лучше всего скачайте самый полный пакет кодеков (Full), он весит около 56 Мб. Для этого прокрутите главную страницу в самый низ и выберите ссылку «Download Full».

Если же вы не хотите этого делать вручную, можно установить в настройках плеера, чтобы он самостоятельно загружал все необходимые кодеки из Интернета. Для этого запустите проигрыватель, обычно он находится в меню «Пуск», в списке «Все программы».
- Нажмите на проигрывателе «Проигрывается» и выберите «Дополнительные параметры».
- Затем выберите вкладку «Проигрыватель».
- Поставьте галочку на пункте «Автоматически загружать кодеки» и нажмите «Применить», затем «Ок».
Поставьте галочку в пункте «Автоматически загружать кодеки»
Рекомендую: При воспроизведении видео нет звука.
Что такое кодек?
Кодек – это специальная программа, которая умеет преобразовывать сигналы и данные. Для того, чтобы передать или зашифровать любой поток или количество данных, его кодируют при помощи кодека, а для воспроизведения или преобразования – декодируют. Чаще всего кодеки задействованы в области цифрового видео и звука.
При преобразовании данных в кодеке могут быть использованы 2 вида сжатия – без потерь данных и с потерями. Практически все аудио- и видео кодеки используют способ с потерями данных при сжатии. Это дает возможность уменьшить объем конечного файла, что является положительным моментом для хранения этих данных. Но все же такой способ ведет к потере качества при воспроизведении. У аудио кодеков есть хорошее свойство – их можно настраивать таким образом, что потеря качества практически не распознается человеческим слухом. Это нужно знать для исправления дисфункции «Проигрывателю Windows Media не удается воспроизвести файл».
Если неприемлема потеря качества, используют другой способ сжатия – без потерь. Это может применяться в случаях, когда планируется последующее редактирования файла, иначе с потерями качество первичного файла будет значительно ухудшаться при каждом сохранении.
Если говорить о кодеках простым языком – то это программы-посредники между нами и компьютером. Если вы столкнулись с проблемой, когда проигрыватель Windows Media не воспроизводит файлы, то в первую очередь попробуйте установить пакет кодеков.
Windows 10 Windows 8.1 Windows 7 Windows Media Player Еще…Меньше
Поддержка Windows 7 закончилась 14 января 2020 года.
Чтобы продолжить получать обновления системы безопасности от Майкрософт, мы рекомендуем перейти на Windows 11.
Подробнее
При использовании проигрывателя Windows Media может появиться сообщение об ошибке, но без подробного описания ошибки. Вот несколько распространенных ошибок.
-
Если ошибка связана с проблемой воспроизведения, возможно, на компьютере отсутствует нужный кодек для воспроизведения файла. Дополнительные сведения см. в разделе Кодеки: вопросы и ответы.
-
Если вам не удается записать компакт-диск или DVD, возможно, диск уже содержит данные. В этом случае убедитесь, что диск поддерживает перезапись и что вы удаляете существующее содержимое перед записью нового.
-
Если проигрыватель Windows Media перестал работать правильно после последнего обновления из Центра обновления Windows, вы можете убедиться, что проблема вызвана обновлением с помощью средства восстановления системы. Для этого:
-
Нажмите кнопку Пуск и введите восстановление системы.
-
Выберите Создание точки восстановления, а затем в области Свойства системы выберите Восстановление системы.
-
Следуйте указаниям, чтобы выбрать точку восстановления перед набором обновлений, которые, как кажется, привели к возникновению проблемы. Затем выполните восстановление системы. (Это может занять некоторое время.)
-
После восстановления более ранней конфигурации системы проверьте, работает ли проигрыватель Windows Media правильно.
-
Для получения общей справки по проигрывателю Windows Media см. страницу поддержки проигрывателя Windows Media. Вы также можете оставлять вопросы об ошибках проигрывателя Windows Media на форуме Windows. Эксперты всегда готовы прийти на помощь.
Примечание: Для использования расширенных возможностей видео, таких как 4K, можно попробовать приложение «Кино и ТВ (Майкрософт)». Чтобы скачать его бесплатно из Microsoft Store, перейдите в раздел Кино и ТВ и выберите Скачать.
Нужна дополнительная помощь?
Не воспроизводятся файлы в Windows Media Player
Причин обсуждаемой сегодня ошибки несколько и большинство из них связаны с несовместимостью форматов файлов с установленными кодеками или с самим плеером. Есть и другие причины – повреждение данных и отсутствие необходимого ключа в системном реестре.
Причина 1: Форматы
Как известно, форматов мультимедийных файлов великое множество. Проигрыватель Windows способен воспроизвести многие из них, но далеко не все. К примеру, не поддерживаются ролики AVI, кодированные в MP4 версии 3. Далее приведем список форматов, которые можно открыть в плеере.
- Естественно, это медиаформаты Windows — WAV, WAX, WMA, WM, WMV.
- Ролики ASF, ASX, AVI (см. выше).
- Дорожки, кодированные в MPEG — M3U, MP2V, MPG, MPEG, M1V, MP2, MP3, MPA, MPE, MPV2.
- Цифровые музыкальные файлы — MID, MIDI, RMI.
- Мультимедиа в Юникс-кодировке — AU, SND.
Расширения вашего файла нет в этом списке? Это значит, что придется подыскать другой плеер для его проигрывания, например, VLC Media Player для видео или AIMP для музыки.
В том случае, если есть необходимость в использовании именно Windows Media, звуковые и видеофайлы можно конвертировать в нужный формат.
Существуют форматы, предназначенные для воспроизведения только в специальных плеерах, например, видеоконтент и музыка из игр. Для их проигрывания нужно будет обратиться к разработчикам или поискать решение на профильных форумах.
Причина 2: Поврежденный файл
Если файл, который вы пытаетесь воспроизвести, соответствует требованиям плеера, возможно, что содержащиеся в нем данные повреждены. Выход из этой ситуации только один – получить работоспособную копию, скачав ее заново, в случае с загрузкой из сети, или попросив пользователя, передавшего вам файл, сделать это еще раз.
Еще бывали случаи, когда расширение файла оказывалось намеренно или случайно изменено. Например, под видом музыки формата MP3 мы получаем ролик MKV. Значок при этом будет, как у звуковой дорожки, но плеер не сможет открыть этот документ. Это был лишь пример, сделать здесь ничего нельзя, разве что отказаться от попыток воспроизведения или конвертировать данные в другой формат, а это, в свою очередь, может закончиться неудачей.
Причина 3: Кодеки
Кодеки помогают системе распознавать различные мультимедийные форматы. Если установленный набор не содержит необходимых библиотек или они устарели, то при попытке запуска мы получим соответствующую ошибку. Решение здесь простое – установить или обновить библиотеки.
Причина 4: Ключи реестра
Случаются ситуации, когда в силу некоторых причин из системного реестра могут быть удалены необходимые ключи или изменены их значения. Происходит такое после вирусных атак, обновлений системы, в том числе и «успешных», а также под влиянием других факторов. В нашем случае необходимо проверить наличие определенного раздела и значения содержащихся в нем параметров. Если папка отсутствует, то ее необходимо будет создать. О том, как это сделать поговорим ниже.
Обратите внимание на два момента. Во-первых, все действия нужно выполнять из учетной записи, обладающей правами администратора. Во-вторых, перед тем как начать работу в редакторе, создайте точку восстановления системы, чтобы иметь возможность выполнить откат изменений в случае неудачи или ошибки.
Подробнее: Как создать точку восстановления Windows 10, Windows 8, Windows 7
- Открываем редактор реестра с помощью команды, введенной в строку «Run»(Windows+R).
CLSID – FriendlyName – DirectShow Filters Merit – 0х00600000 (6291456)
Вводим необходимые данные и нажимаем ОК.
Далее вносим в этот файл кусок кода для создания раздела и ключей.
Добавление обложек и зрительных образов к проигрывателю
Обложки и зрительные образы сделают использование проигрывателя более приятным и позволят настроить внешний вид на свой вкус. Единственная проблема в том, с официального сайта Microsoft их скачать уже нельзя, поэтому поиск обложек и визуализации придется выполнять на просторах интернета.
Визуализационные пакеты обычно представляют собой установочный файл. Поэтому их установка заключается в простом запуске инсталлятора, который автоматически скопирует нужный образ в папку с проигрывателем.
Скины проигрывателя представляют собой специальные файлы с расширением .wmz. Чтобы установить обложку, достаточно дважды кликнуть по файлу, после чего проигрыватель автоматически скопирует и активирует выбранный вами скин.
Настройка мультимедийного проигрывателя Windows Media
Мультимедийный проигрыватель Windows Media входит в комплект поставки операционной системы Windows. С системой Windows 7 поставляется проигрыватель версии Windows Media 12.0. В данном разделе мы расскажем о том, как выполняется его настройка, поскольку многие пользователи, хоть и умеют воспроизводить на нем мультимедийный файлы, не знают, как правильно выполняется настройка программы – а ведь от этого в определяющей степени зависит удобство ее эксплуатации.
Для перехода в режим настройки параметров Windows Media выполните команду Сервис ? Параметры, которая находится в главном меню программы. В результате откроется окно, изображенное на рис. 2.26.
Рис. 2.26. Настройка проигрывателя, вкладка Параметры
Как видно на рисунке, окно настройки Windows Media состоит из нескольких вкладок. На этих вкладках собраны однотипные, сходные по назначению и функциональности параметры. Далее мы рассмотрим те из них, которые являются наиболее востребованными у большинства пользователей.
При открытии окна настройки по умолчанию отображается содержимое вкладки Проигрыватель, которая показана на рис. 2.26. На данной вкладке с помощью переключателя Проверка обновлений выбирается периодичность автоматической проверки обновлений для проигрывателя в Интернете. По умолчанию переключатель установлен в положение раз в неделю, но при желании вы можете разрешить ему делать это раз в день или раз в месяц.
В области настроек Настройка проигрывателя содержатся параметры общего характера. Если установлен флажок Отображать проигрыватель поверх остальных окон, то при наличии одновременно нескольких открытых окон разных приложений окно Windows Media будет отображаться на первом плане, поверх всех остальных окон. Это бывает полезно, когда другие программы работают в фоновом режиме.
Возможности Windows Media предусматривают использование зрительных образов. В данном случае зрительный образ – это движущееся в такт воспроизводимому аудиофайлу изображение. Кстати, для загрузки зрительных образом предназначена команда главного меню Сервис ? Загрузить ? Зрительные образы. Однако можно сделать и так, что на время воспроизведения аудиофайла на экране будет демонстрироваться не зрительный образ, а экранная заставка, которая автоматически запускается при отсутствии активности пользователя в течение определенного времени. Для включения данного режима установите флажок Разрешить отображение заставки при воспроизведении.
В программе реализована возможность автоматического добавления воспроизводимых файлов в библиотеку, для использования их в дальнейшем. Чтобы при воспроизведении в библиотеку автоматически добавлялись файлы, находящиеся на компьютере, установите флажок Добавлять воспроизводимые локальные файлы мультимедиа в библиотеку, а для добавления в библиотеку файлов, воспроизводимых из Интернета, установите флажок Добавлять воспроизводимые удаленные файлы мультимедиа в библиотеку.
Если на вкладке Проигрыватель установлен флажок Разрешить автоматически скрывать элементы управления воспроизведением, то в процессе воспроизведения мультимедийных файлов при отсутствии активности пользователя элементы управления воспроизведением (перемотка, регулятор громкости, пауза и др.) будут автоматически скрываться. Наличие этого параметра обусловлено тем, что иногда при воспроизведении видеофайлов эти элементы мешают просматривать то, что отображается в окне проигрывателя. Элементы управления вновь появятся на экране при первом проявлении активности (попросту говоря, чтобы вернуть их на экран, просто шевельните мышью).
В проигрывателе Windows Media реализована возможность копирования аудиофайлов с компакт – диска на жесткий диск компьютера, причем в процессе копирования можно переконвертировать эти файлы в другой формат. Настройка параметров копирования осуществляется на вкладке Копирование музыки с компакт – диска, содержимое которой показано на рис. 2.27.
Рис. 2.27. Настройка копирования аудиофайлов с диска
Здесь в области настроек Папка для копирования музыки с компакт – диска указывается каталог на локальном диске, в который должны копироваться музыкальные файлы. По умолчанию для этого предлагается папка C: UsersИмя пользователяMusic, но вы можете выбрать и другой каталог. Для этого нажмите расположенную справа кнопку Изменить, затем в открывшемся окне щелчком мыши выберите требуемый каталог и нажмите кнопку ОК.
С помощью параметра Имя файла можно создать шаблон, на основании которого копируемым файлам будут по умолчанию присваиваться имена. При нажатии кнопки отображается окно, которое показано на рис. 2.28.
Рис. 2.28. Создание шаблона имени файла
В данном окне нужно флажками отметить сведения, которые должны быть включены в имя файла. По умолчанию предлагается использовать для этого порядковый номер дорожки и заголовок музыкального произведения. С помощью кнопок Вверх и Вниз вы можете изменять порядок следования элементов имени. В поле Разделитель из раскрывающегося списка выбирается разделитель между элементами имени.
В нижней части окна в поле Предварительный просмотр отображается образец того, как будет выглядеть имя музыкальных файлов при текущих настройках. Выполненные настройки имени вступают в силу после нажатия в данном окне кнопки ОК.
В поле Формат (см. рис. 2.27) из раскрывающегося списка выбирается формат, в котором необходимо скопировать файлы. Возможен выбор одного из перечисленных ниже вариантов.
• WMA. Этот формат одним из самых распространенных, его предлагается использовать по умолчанию.
• WMA Pro. Данный формат также является очень популярным. Он имеет довольно широкое применение: от получения многоканального звука с высоким качеством звучания для систем объемного звука до эффективного сжатия звука на низкой скорости для переносных устройств. Отметим, что данный формат совместим не со всеми устройствами.
• WMA (переменная скорость потока). С помощью этого формата можно уменьшить объем получаемого файла, но при этом требуется больше времени на его копирование с носителя.
• WMA без потери данных. Использование данного формата позволяет получить наилучшее качество звука, но при этом увеличивается размер файла.
• MP3. Этот формат появился раньше, чем WMA, он совместим с большинством мультимедийных устройств.
• WAV (без потерь). Использование данного формата приводит к существенному увеличению размера файла (файлы не сжимаются).
Учтите, что выполненные настройки формата будут применены файлам, которые будут копироваться в будущем. Иначе говоря, средствами Windows Media нельзя изменить формат уже скопированных с диска файлов. Если вы не можете определить, какой именно формат вам подходит лучше всего, можно сохранить файлы в разных форматах и с различными параметрами качества, а затем прослушать получившиеся записи.
Параметр Качество звука предназначен для настройки соотношения качества звучания и степени сжатия файлов при их копировании. Перетащите мышью ползунок в то положение, при котором будет обеспечено оптимальное соотношение качества звучания и размера файла. Если вы затрудняетесь определить, какое значение данного параметра следует использовать, можно сохранить звуковые дорожки в разных форматах и с различными скоростями, а затем прослушать получившиеся записи.
ПРИМЕЧАНИЕ
Если в поле Формат выбран формат без потери качества (например, WMA без потери данных или WAV без потерь), то изменить качество воспроизведения с помощью ползунка невозможно.
Если установлен флажок Копировать компакт – диски автоматически, то копирование аудиофайлов на локальный диск начнется автоматически сразу после вставки диска в привод. Если установлен флажок Извлекать компакт – диски после копирования, то по завершении копирования привод для дисков будет открываться автоматически для извлечения диска или его смены. Эти два параметра удобно использовать совместно, когда необходимо выполнить копирование файлов с нескольких дисков.
На вкладке Библиотека, содержимое которой показано на рис. 2.29, настраиваются некоторые параметры использования библиотеки.
Рис. 2.29. Настройка проигрывателя, вкладка Библиотека
Напомним, что библиотекой называется элемент проигрывателя Windows Media, который помогает пользователю работать с мультимедийными файлами, хранящимися на компьютере. С помощью библиотеки вы можете быстро и легко отыскивать и воспроизводить мультимедийные файлы, а также выбирать содержимое для записи на компакт – диски или выполнять синхронизацию с портативным устройством.
Если в настройках библиотеки установлен флажок Удалять файлы с компьютера при удалении из библиотеки, то при удалении любого файла из библиотеки он будет автоматически удален и с локального диска. При снятом данном флажке удаленный из библиотеки файл сохраняется на локальном диске. По умолчанию данный параметр включен.
Возможности программы предусматривают автоматическое проигрывание фрагмента записи при наведении указателя мыши на заголовок соответствующего мультимедийного файла (дорожки). Чтобы использовать данную возможность, установите на вкладке Библиотека флажок Автоматически проигрывать фрагмент композиции при наведении курсора на заголовок дорожки.
Все изменения параметров настройки проигрывателя независимо от того, на какой вкладке они были выполнены, вступают в силу только после нажатия кнопки ОК либо Применить. С помощью кнопки Отмена осуществляется выход из режима настройки без сохранения выполненных изменений. Все эти кнопки доступны на всех вкладках данного окна.
Тот факт, что умение работать на компьютере сегодня необходимо всем и каждому, не вызывает сомнений даже у скептиков.
Книга, которую вы держите в руках, будет настоящим другом и помощником для тех, кто желает самостоятельно и в короткие сроки освоить премудрости работы на персональном компьютере. Написанная простым и понятным языком, она доступна и легка даже для новичков. Большое количество конкретных примеров и наглядных иллюстраций способствует быстрому и легкому усвоению предлагаемого материала.
Его последовательное изложение, а также подробное пошаговое описание ключевых операций и процедур превращают изучение данной книги в увлекательный процесс, результатом которого будет умение общаться на «ты» с любым современным компьютером.
Описание построено на примере системы Windows XP Professional.
Что делать, если при воспроизведении файла windows media произошла ошибка?
Ошибка, возникающая при попытке воспроизвести видеофайл (или аудиофайл) с помощью встроенной утилиты Windows Media Player, может быть вызвана несколькими причинами:
Указанные пункты являются наиболее часто встречающимися при возникновении ошибки в утилите Windows Media Player, однако, в частных случаях, возможны и другие причины.
Всегда оставайтесь анонимным в сети
При установке, Windows Media Player генерирует уникальный идентификатор для вашего компьютера. Этот идентификатор используется во многих местах, в том числе и на некоторых веб-ресурсах. Благодаря ему Windows Media Player может самостоятельно запрашивать информацию о медиаданных и выполнять обмен служебной информацией. Хотя разработчики утверждают, что плеер не передает никакой личной информации, но иногда бывают случаи, когда они могут отслеживать то, что вы смотрите. Если вы не хотите, чтобы информация об использовании проигрывателя случайным образом просочилась в сеть, отключить эту функцию. Для этого:
Зажмите клавишу «Alt», а затем откройте меню «Сервис» и выберите «Параметы».
Перейдите на вкладку «Конфиденциальность» и снимите галочку напротив пункта «Отправлять уникальный код…».
Windows Media выдает ошибку: пути решения проблемы
Поскольку причин появления неполадки несколько, универсального пути ее исправления нет, а значит – сначала нужно выяснить, что конкретно вызвало сбой программы.
Если проблема в воспроизводимом файле — достаточно открыть в плеере другую запись такого же формата (или использующую те же кодеки) и убедиться, что звук и изображение передаются корректно, и плеер тут ни при чем.
Следующая причина — кодеки. Они нужны для обеспечения работы плеера с определенными видами аудио и видеофайлов. Без нужного кодека (или при его повреждении) запись не откроется.
Если причина в кодеках, идентифицировать ее можно, запустив проверенный, неповрежденный файл того же формата. Повторное появление ошибки подтвердит предположение о сбое кодека.
Как исправить ошибку проигрывателя windows media?
Процесс исправления проблемы состоит из нескольких шагов:
1) Нужно установить, какие кодеки использует файл, который вы пытаетесь открыть. Сделать это можно с помощью бесплатной утилиты MediaInfo, которая доступна для скачивания с официального сайта. Чтобы ей воспользоваться, перетащите файл в открывшееся окно.
Программа выведет используемые в видео кодеки. В текущем случае это: Sorenson Spark для изображения и Nellymoser для звука.
2) Далее следует узнать, какие кодеки уже установлены в Windows Media Player. Для этого нужно запустить плеер, нажать клавишу Alt и в появившемся окне выбрать «Справка» — «О программе».
В открывшемся справочном окне нужно кликнуть на «Сведения о технической поддержке».
После нажатия в браузере будет открыта вкладка (наличие интернета не требуется), которую нужно пролистать до необходимых данных и проверить, каких именно кодеков не хватает.
Недостающие кодеки (аудио, видео или все вместе) можно установить с помощью самого Windows Media Player, обновив его. Для этого нужно, нажав клавишу Alt, перейти через «Сервис» в «Параметры» и выбрать там автоматическое обновление.
После установки обновления перезапустите плеер. Если все было сделано верно, обновленные кодеки установятся, и вы сможете открыть файл.
Если вышеперечисленные меры не помогли, то, скорее всего, причинами возникновения ошибки при воспроизведении файла Windows Media являются: звуковая карта, вирусы или программные сбои самого плеера.
Первый запуск
Когда вы в первый раз запускаете Windows Media Player, вам необходимо потратить несколько минут, чтобы установить первичные настройки проигрывателя. Они состоят из нескольких шагов: Шаг 1
Появится мастер установки Windows Media Player, который на первом этапе предложит выбрать какой тип параметров использовать: рекомендуемый или настраиваемый. Если вы выбираете рекомендуемый, плеер автоматически выставит все настройки без вашего вмешательства. В этом случае пропускайте этот раздел и переходите к следующему.
Если вы хотите самостоятельно сконфигурировать проигрыватель, выберите опцию «Пользовательские настройки» и нажмите кнопку «Далее».
Первым откроется диалоговое окно «Параметры конфиденциальности». Установите флажки напротив тех пунктов, которые вы действительно хотите использовать, и нажмите кнопку «Далее».
Примечание:
мы рекомендуем снять все флажки, кроме четырех в пункте «журнал».
На этом этапе WMP спросит, хотите ли вы добавить ярлык на рабочий стол и панель быстрого запуска, а также предложит отметить использование его по умолчанию. Выставите нужные настройки и нажмите «Далее».
Далее свяжите плеер с расширениями файлов. Которые хотите, чтобы он воспроизводил по умолчанию. Вы можете выбрать все типы файлов, если используете только Windows Media.
На заключительном этапе проигрыватель предложит настроить интернет магазин для доступа к платному контенту. Выберите пункт «Не настраивать Интернет-магазин» и нажмите кнопку «Готово».
Проигрывателю Windows Media не удается воспроизвести файл — что делать
Если вы довольно долго пользуетесь операционной системой Windows, то наверняка вы уже не первый раз сталкиваетесь с проблемой, когда проигрыватель Windows Media не воспроизводит музыкальные или видео файлы. Чаще всего возникает сообщение «Проигрывателю Windows Media не удается воспроизвести файл» при переустановке системы или замене ее на другую версию. Как сделать, чтобы плеер вновь работал – об этом я расскажу вам далее в этой статье.
Обновление проигрывателя
Если у вас установлена еще старая версия проигрывателя, то мы настоятельно советуем его обновить. Windows Media является полностью бесплатным и всегда доступным для загрузки на официальном сайте Microsoft.
Автоматический режим: Откройте проигрыватель Windows Media, нажмите клавишу «Alt», перейдите в меню «Справка» и нажмите «Проверить обновления».
Если вы не хотите, проверять наличие обновлений каждый раз вручную, вы можете включить «автоматическую проверку». Для этого выполните следующие действия:
Откройте проигрыватель Windows Media, нажмите клавишу «Alt», разверните меню «Сервис» и откройте настройки.
Во вкладке «Проигрыватель» укажите частоту проверки плеером обновлений.
Причины проблемы с Windows Media
Ошибка в Windows Media может иметь различные причины:
- Файл, который вы пытаетесь воспроизвести поврежден.
- Файл не поддерживается проигрывателем Windows Media. Например, файлы VIV нельзя открывать плеером, он не понимает их. Поэтому будет возникать подобная ошибка.
- В вашей операционной системе нет нужного кодека, который необходим для воспроизведения видео данного формата.
- Файл отсутствует на диске. Такое иногда случается, например, когда ярлык файла находится на рабочем столе, но сам файл был удален ранее.
- Проигрыватель не поддерживает данный кодек, который нужен для воспроизведения музыкального или видео файла.
Знакомство с программным интерфейсом
На нижней панели слева направо видим кнопки:
- Случайный порядок;
- Повторение;
- Кнопки управление видео (остановка, перемотка назад, воспроизведение/пауза, перемотка вперед);
- Включение/выключение звука, за которым расположен ползунок для регулирования громкости.
Чтобы открыть видео на весь экран, следует дважды кликнуть левой кнопкой мыши, или нажать на соответствующую кнопку. В левом нижнем углу проигрывателя пишется название аудиофайла.
Форматы и файлы, которые поддерживает Виндовс Медиа
Плеер поддерживает следующие форматы:
- MPE, MPG, M3U, MPEG (Moving Picture Experts Group), MPV2, MPA, MP3, M1V.
- Следующие форматы: WAV, WAX, WM, ASF, ASX, WMV, WMA.
- MIDI форматы (цифровой интерфейс музыкальных инструментов) RMI, MIDI, MID.
- Форматы UNIX – SND и AU.
Проигрыватель не поддерживает AVI-файлы, которые были созданы с помощью MPEG4v3. Эти файлы поддерживаются лишь в потоковом формате ASF. Есть только один способ воспроизвести файл – это перекодировать его в один из поддерживающих форматов. Это можно сделать при помощи кодировщика Windows Media.
Устраняем ошибку проигрывателя при воспроизведении видео
Чтобы убедиться в том, что файл не поврежден, попробуйте воспроизвести другой файл с таким же расширением. Если другие файлы воспроизводятся – значит файл, который вызывает ошибку поврежден. Если другие файлы тоже вызывают ошибку «Проигрывателю Windows Media не удается воспроизвести файл», попробуйте переустановить проигрыватель.
Если переустановка не дала результата, вам понадобиться установить пакет специальных кодеков. Для этого перейдите на сайт https://www.codecguide.com/download_kl.htm и выберите нужный пакет из списка. Лучше всего скачайте самый полный пакет кодеков (Full), он весит около 56 Мб. Для этого прокрутите главную страницу в самый низ и выберите ссылку «Download Full».
Если же вы не хотите этого делать вручную, можно установить в настройках плеера, чтобы он самостоятельно загружал все необходимые кодеки из Интернета. Для этого запустите проигрыватель, обычно он находится в меню «Пуск», в списке «Все программы».
- Нажмите на проигрывателе «Проигрывается» и выберите «Дополнительные параметры».
Функционал проигрывания музыки в WMPlayer
Функционал, касающийся проигрывания музыки, достаточно стандартен: можно запускать, останавливать и ставить на паузу воспроизведение, разворачивать и сворачивать окно плеера и т. д. Переключение между режимами происходит быстрее, нежели в предыдущих версиях Windows Media. Можно включить отображение эквалайзера, а также настроить некоторые параметры, к примру, эффекты SRS WOW. Для того, чтобы добраться до этих настроек, надо нажать Alt на клавиатуре, выбрать «вид» > «дополнительные параметры», затем ещё раз нажать Alt и выбрать «дополнительные параметры» повторно. Имеются в 12-ой версии WMP и эффекты визуализации, как в предыдущих версиях. Есть ещё одна интересная функция – меню, вызываемое правым кликом по кнопке WMP в панели задач, из которого можно получить быстрый доступ к нескольким последним трекам и плей-листу, а также закрепить плеер в панели задач. Простое наведение курсора на эту кнопку вызовет небольшое всплывающее окошко с кнопками управления плеером, а при включенном эффекте Aero вместе с ними отобразится и обложка альбома.
Что такое кодек?
Кодек – это специальная программа, которая умеет преобразовывать сигналы и данные. Для того, чтобы передать или зашифровать любой поток или количество данных, его кодируют при помощи кодека, а для воспроизведения или преобразования – декодируют. Чаще всего кодеки задействованы в области цифрового видео и звука.
При преобразовании данных в кодеке могут быть использованы 2 вида сжатия – без потерь данных и с потерями. Практически все аудио- и видео кодеки используют способ с потерями данных при сжатии. Это дает возможность уменьшить объем конечного файла, что является положительным моментом для хранения этих данных. Но все же такой способ ведет к потере качества при воспроизведении. У аудио кодеков есть хорошее свойство – их можно настраивать таким образом, что потеря качества практически не распознается человеческим слухом. Это нужно знать для исправления «Проигрывателю Windows Media не удается воспроизвести файл».
Если неприемлема потеря качества, используют другой способ сжатия – без потерь. Это может применяться в случаях, когда планируется последующее редактирования файла, иначе с потерями качество первичного файла будет значительно ухудшаться при каждом сохранении.
Если говорить о кодеках простым языком – то это программы-посредники между нами и компьютером. Если вы столкнулись с проблемой, когда проигрыватель Windows Media не воспроизводит файлы, то в первую очередь попробуйте установить пакет кодеков.
Обновите кодек
После того, как вы установили новую версию Windows Media Player, вам необходимо также установить дополнительные кодеки для поддержки некоторых типов файлов. Кодек – не что иное, как дополнительная надстройка для Windows Media Player, помогающая идентифицировать и воспроизводить множество форматов файлов. Мы рекомендуем установить пакет кодеков «K-lite kodek». Его одного достаточно, чтобы включить поддержку практически всех аудио- и видеоформатов данных. Скачать его вы можете с официального сайта разработчика.
Также стоит включить опцию автоматической загрузки кодеков, перейдя в параметры плеера и во вкладке «Проигрыватель» о.
Перезапуск медиа компонентов
Самый простой способ решения проблемы с нерабочим плеером это так скажем его перезагрузка, для этого необходимо выполнить ряд простых действий.
Заходим в меню «Пуск» и выбираем раздел «Панель управления»
Теперь ищем раздел «Программы и компоненты/ Удаление или изменение программ», заходим:
Переходим в раздел «Включение или отключение компонентов Windows»
Ждем несколько секунд загрузку и видим перед собой небольшое окошко в котором надо найти строчку «Компоненты для работы с мультимедиа» наша задача снять галочку с этой строки и применить настройки. Будьте внимательны, вам будет предложено перезагрузить компьютер, это нужно сделать обязательно.
После того, как вы применили новые настройки и перезагрузили компьютер, просто вернитесь еще раз в это меню и поставьте на место галочку, которую сняли, после этого пробуем запустить windows media player. Если проблема осталась, то не отчаивайтесь, просто переходите к следующему методу и все обязательно получится.
Смена проигрывателя в остальных версиях Windows
В других версиях операционных систем семейства Windows, для того чтобы изменить стандартный проигрыватель на другой, нужно щелкнуть правой кнопкой мыши по какому-либо мультимедиа файлу. После этого откроется контекстное меню, в котором нужно выбрать пункт «Открыть с помощью», а затем, нажать на кнопку «Выбрать программу». После этих простых манипуляций, появится новое окно, в котором пользователю будет предложено выбрать одну программу из имеющихся в списке.
Можно не выбирать из представленных, а указать путь к другому программному обеспечению (если его нет в списке), с помощью которого будет открываться файл. Для этого нужно кликнуть по значку «Обзор» и указать путь до самой программы. После этого она появится в списке и файл можно запустить с ее помощью. В окне выбирается та программа, которую нужно назначит по умолчанию и обязательно устанавливается галочка, напротив пункта «Использовать выбранную программу для всех файлов такого типа». На этом процедура замены программы для воспроизведения медиафайлов по умолчанию завершена. Необходимо подтвердить все действия и нажать кнопку «Ок».
Эту процедуру можно осуществлять абсолютно для всех медиафайлов, будь то музыка, видеозаписи, фотографии и др. То же самое делается и для изменения программы по умолчанию для открытия текстовых файлов. Принятые изменения сразу же вступят в силу, и пользователь сможет использовать ту программу, которую он выбрал.
В итоге получается, что процедура смены проигрывателя по умолчанию довольна простая и не требует каких-то специальных навыков, хотя процедура смены напрямую зависит от версии операционной системы, используемой на вашем персональном компьютере.
Перерегистрация системных библиотек
Достаточно сложный с технической стороны процесс, но в практике очень легко выполняется и тысячи пользователей уже через минуту используют свой плеер в штатном режиме, желаю и вам удачи. Наша задача навести порядок в системных библиотеках, для этого просто нажимаем меню «Пуск» и прямо в строке поиска прописываем команду: regsvr32 jscript.dll
Получилось три команды, которые вы по очереди применили, главное не пропускайте не одну, просто прописали, применили и тоже самое со следующей и со следующей. А когда закончили пробуем включить свой не рабочий windows media player.
Как результат? Проблема решена? Думаю, что после этого уже почти все пользователи радуются плеером без проблем, но если вы все еще мучаетесь, ведь у вас какая-то особенная проблема, то пришло время перейти к «тяжелой артиллерии».
Как сделать Windows Media Player по умолчанию
Насколько помнят пользователи Windows, Windows Media Player всегда был программой воспроизведения аудио и видео по умолчанию. К сожалению, это изменилось, когда появилась Windows 8, и то же самое верно для каждой итерации операционной системы Windows, которая была разработана и распространена после Windows 8. Microsoft установила современные или универсальные приложения в качестве параметров воспроизведения по умолчанию в Windows 8, 8.1 и 10 — В Windows 8 и 8.1 приложение Music установлено в качестве приложения для воспроизведения аудиофайлов по умолчанию, а в Windows 10 по умолчанию установлено обновленное музыкальное приложение Groove.
Приложения Music и Groove Music довольно приличны. что касается функций и воспроизведения звука, но большинство пользователей Windows по-прежнему предпочли бы, чтобы проигрыватель Windows Media обрабатывал все воспроизведение их аудиофайлов — если не для чего-то другого, то для ностальгии. Microsoft не внесла каких-либо серьезных изменений или улучшений в проигрыватель Windows Media, но программа воспроизведения по-прежнему остается одним из лучших и наиболее часто используемых приложений для воспроизведения мультимедиа для Windows. Проигрыватель Windows Media также намного быстрее по сравнению с приложением Groove Music в Windows 10, которое для большинства пользователей Windows 10 довольно неуклюже и нестабильно.
К счастью, вы вполне можете заменить любое приложение для воспроизведения музыки по умолчанию в любой версии операционной системы Windows на Windows Media Player. Кроме того, это тоже несложный подвиг. Если вы хотите установить Windows Media Player по умолчанию на компьютере с Windows, вот как вы можете это сделать:
В Windows 8/8.1
Метод 1. Установите проигрыватель Windows Media по умолчанию с помощью служебной программы «Программы по умолчанию»
- Переключитесь на Экран «Пуск .
- Начните поиск« программ по умолчанию ».
- Щелкните результат поиска с заголовком Программы по умолчанию .
- Нажмите Установите свой программы по умолчанию в правой панели окна.
- Дождитесь появления списка программ установлен на вашем компьютере для заполнения.
- На левой панели найдите список для Windows Media Player в разделе Программы и щелкните его, чтобы выбрать его.
- На правой панели нажмите Установить эту программу по умолчанию , чтобы установить Windows Media Player в качестве программы воспроизведения по умолчанию для каждого отдельного типа файла, который он поддерживает, или нажмите Выбрать значения по умолчанию для этой программы , установите флажки рядом с каждым из типов файлов, для которых Windows Media Player должен использоваться по умолчанию, и нажмите Сохранить .
Метод 2: установить проигрыватель Windows Media по умолчанию для отдельных типов файлов
Кроме того, вы также можете установить проигрыватель Windows Media по умолчанию для одного определенного типа файлов за раз. Это особенно полезно, если вы хотите, чтобы проигрыватель Windows Media быть программой воспроизведения по умолчанию для одного или нескольких типов файлов — вы можете просто установить ее по умолчанию для выбранных типов файлов один за другим. Чтобы установить Windows Media Player в качестве приложения воспроизведения по умолчанию для одного отдельного типа файлов за раз, вы необходимо:
- Щелкните правой кнопкой мыши файл того типа, который вы хотите связать с проигрывателем Windows Media .
- Наведите указатель мыши на Открыть с помощью .
- Нажмите Выбрать программу по умолчанию… .
- Убедитесь, что Использовать это приложение для всех файлов (расширения файлов) . Параметр включен , и нажмите Windows Media Player , чтобы выбрать его. как приложение воспроизведения по умолчанию для этих конкретных типов файлов.
В Windows 10
Настройка проигрывателя Windows Media в качестве приложения для воспроизведения по умолчанию в Windows 10 работает несколько иначе, чем в Windows 8 и 8.1, поскольку весь процесс выполняется с помощью утилиты Windows 10 Settings . Чтобы установить проигрыватель Windows Media по умолчанию на компьютере с Windows 10, вам нужно сделать следующее:
- Откройте меню «Пуск» .
- Нажмите Настройки .
- В служебной программе Настройки нажмите Система .
- На левой панели окна нажмите Приложения по умолчанию .
- На правой панели окна, прокрутите вниз до раздела Музыкальный проигрыватель . Вы увидите запись для вашего текущего приложения для воспроизведения музыки по умолчанию в разделе Музыкальный проигрыватель . В большинстве случаев это будет Groove Music . Чтобы заменить текущий музыкальный проигрыватель по умолчанию на Windows Media Player , щелкните запись для текущего музыкального проигрывателя по умолчанию. Например, если Groove Music в настоящее время является вашей программой воспроизведения аудиофайлов по умолчанию, нажмите Groove Music .
- В открывшемся диалоговом окне Выберите приложение нажмите в списке для Windows Media Player . Как только вы это сделаете, Windows Media Player будет установлен в качестве программы воспроизведения музыки по умолчанию для вашего компьютера с Windows 10. На этом этапе вы можете закрыть утилиту Настройки и вернуться к использованию компьютера, теперь с Windows Media Player в качестве музыкального проигрывателя по умолчанию.
Автоматическое восстановление Media Playera
На этом этапе все невероятно просто, наша задача зайти на официальный сайт поддержки Microsoft и найти там бесплатную утилиту, которая должна автоматически протестировать ряд проблемных случаев связанных с плеером windows media и сразу же их устранить.
Согласитесь это очень круто и невероятно просто, главное чтобы помогло. А для этого мы приступаем к действию.
И теперь загружаем ту самую программку на свой компьютер:
После того, как вы скачали утилиту, просто запускаем ее и следуем понятным инструкциям:
Для тех кто еще немного сомневается в своих силах или переживает, что допустит ошибку. То я это уже тоже предусмотрел и подготовил для вас подробное видео с практическими примерами, где я сам проделываю каждый шаг на ваших глазах. Осталось только посмотреть и повторить на своем компьютере. Приятного просмотра.
Скачиваем и устанавливаем Windows Player
Забыл сказать, что этот плеер абсолютно бесплатный. Для загрузки заходим на страницу https://windowsplayer.ru/download и нажимаем на ссылку загрузки установочного файла в формате .exe, но можно скачать и в архиве.
Я советую выбрать “Запуск”, так установка начнется автоматически. Если Вы сохраните установочный файл, то для установки плеера нужно будет его запустить.
Установка очень простая. В основном это нажатие на кнопку “Далее”. Я не буду показывать весь процесс установки, это только множество ненужных скриншотов. Покажу только первый и несколько последних. В начале установки нажимаем кнопку “Далее”.
Продолжаем установку. Когда увидите окно, как на скриншоте ниже, то советую установить галочку возле “Открывать все видеофайлы в Windows Player”. Это значит, что при двойном нажатии на фильм, он будет открываться через Windows Player. Так же можете установить открытие музыки через Windows Player.
Это интересно: Большой брат следит за тобой: как определить местоположение человека по телефону
Продолжаем установку, пока не увидите вот такое окно:
Все, установка завершена. Windows Player должен запустится сам.
Управление просмотром видео
Уже можно приступить к просмотру Ваших любимых фильмов, ничего настраивать не нужно. Но я хочу написать еще о некоторых функция, а особенно о HQ, которая улучшает изображение и судя по скриншоте на официальном сайте, улучшает неплохо.
Сделаю описание некоторых кнопок на главной панели:
- Открыть файл. Вы можете в проводнике выбрать файл для воспроизведения
- Активация функции HQ – улучшение видео
- Улучшение звука
- Выводит изображение на ТВ
- Параметры видео. Можно отрегулировать яркость, контраст и т. д.
- Эквалайзер
Остальные элементы, это управление воспроизведением и звуком.
Что бы открыть дополнительные настройки, нажмите на иконку в верхнем левом углу.
Подробнее о функции HQ – улучшение видео
На сайте проигрывателя предоставлены очень красивые скриншоты по работе функции HQ. Вот один из них:
Действительно хороший эффект. Правда? Но я решил сам протестировать эту функцию и предоставить Вам свои скриншоты. Вот что у меня получилось.
Функция HQ отключена:
Функция HQ включена:
Как видите, эффект от включения HQ есть и хороший, (правда качество самых скриншотов не очень).
Заключение
Современный, простой и функциональный плеер, который отлично справляется со своей основной задачей. Так же у команды которая создала Windows Player большие планы на будущие. На официальном сайте есть список функций, которые в ближайшее время будут добавлены в проигрыватель. Среди которых: конвертирование видео, воспроизведение потокового видео и ТВ и т. д.
Больше ничего писать не буду. Скачивайте, устанавливайте, пользуйтесь и не забивайте обновлять, что бы не пропустить новые фишки от Windows Player.
Как и всегда, жду Ваши мнения в комментариях ниже. Всего хорошего!
by Matthew Adams
Matthew is a freelancer who has produced a variety of articles on various topics related to technology. His main focus is the Windows OS and all the things… read more
Updated on May 24, 2022
8 methods to fix Windows Media Player errors
- Fixing MP3 Playback
- Fixing AVI, WAV and MOV Playback
- Fixing RA, RAM and RM Playback
- Use the Windows Media Player Settings Troubleshooter
- Restore Windows to a Restore Point
- Turn Off Windows Media Player Network Sharing
- Reinstall Windows Media Player
- Play the Videos or Music in VLC Media Player Instead
Windows Media Player was once the default media player in all Windows platforms. However, the Groove Music and Movies & TV apps have replaced WMP as the default media software in Windows 10.
Nevertheless, Windows Media Player is still included with Win 10; and some users still utilize that software for video and music playback.
However, Windows Media Player doesn’t always play media files. A “Windows Media Player encountered a problem while playing the file” error message pops up for some users when they try to play music or video in WMP.
Consequently, the software doesn’t play the music or video for its users. If the same WMP error message pops up for you, check out some of the potential resolutions for it below.
1. Fixing MP3 Playback
Some WMP users have stated that a “Windows Media Player encountered a problem” error message appears when they try to play MP3 files. Thus, the error message can pop up even when you try to play the most universal music file formats.
If the issue arises when you try to play an MP3, the file might be corrupted. As such, you might need to repair the file. You can fix MP3 files with the MP3 Repair Tool as follows.
- Press the Download Now button on this webpage to save the MP3 Repair Tool ZIP to a folder.
- Open the folder you saved the MP3 Repair Tool ZIP to, and click the Extract all button.
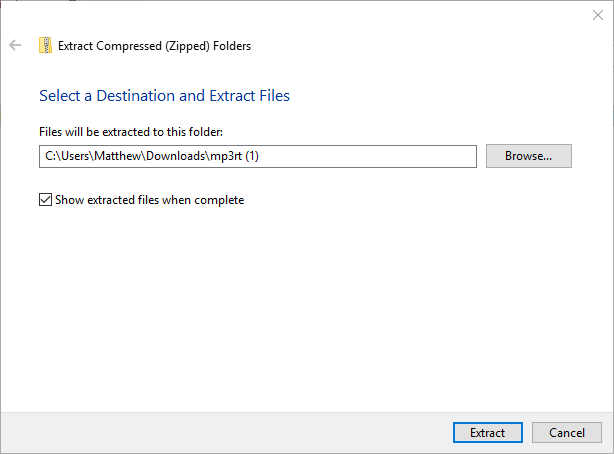
- Click the Browse button to choose a folder to extract MP3 Repair Tool to.
- Press the Extract button.
- Open MP3 Repair Tool from the folder you extracted it to.

- Select the folder that includes the MP3 you need to fix from the drop-down menu.
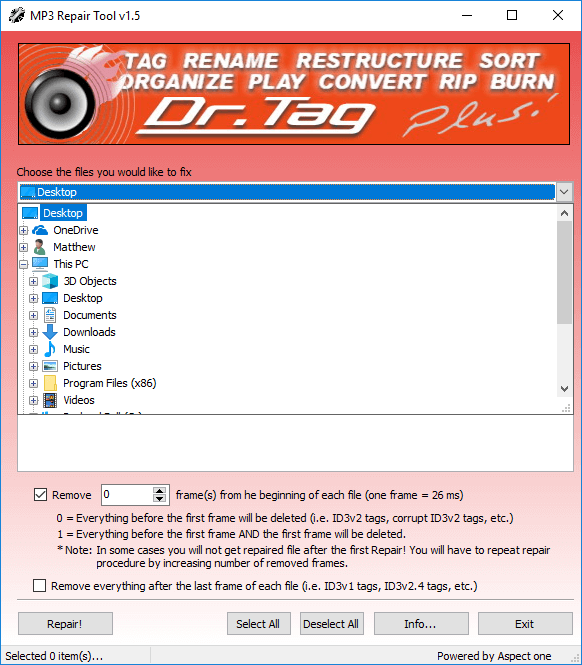
- Then you can select the MP3 to repair.
- Select the Remove option.
- Enter the value 1 in the text box.
- Press the Repair button to fix the MP3.
- Alternatively, try downloading the MP3 again if you got it from a website. Open an MP3 website, and download the same music again.
2. Fixing AVI, WAV and MOV Playback
If the “Windows Media Player encountered a problem” error message pops up when you try to play an AVI, WAV or MOV video, your WMP software might be missing some codecs needed to play those file formats.
Installing a few codec packs might resolve the issue for those video formats. The XviD and Media Player Codec Pack are two WMP codec packs that support most media file and compression types.
Click XviD code v1.3.2 for Windows on this page to download Xvid, and press the Download button on this webpage to save the Media Player Code Pack installer to a folder. Then you can open the setup wizards for each codec pack to install them. Thereafter, restart Windows, open Windows Media Player and play the videos. This post provides further details for installing the XviD codec.
3. Fixing RA, RAM and RM Playback
Some PC issues are hard to tackle, especially when it comes to corrupted repositories or missing Windows files. If you are having troubles fixing an error, your system may be partially broken.
We recommend installing Restoro, a tool that will scan your machine and identify what the fault is.
Click here to download and start repairing.
The “Windows Media Player encountered a problem” error can also be due to incompatible media files. RA, RAM and RM are three RealAudio file formats that Windows Media Player used to play, but it no longer supports those file formats. So if you’re trying to play RA, RAM and RM files in WMP, or another unsupported file format, you’ll need to convert them to a compatible format. This page includes a list of WMP’s supported file types.
The best video and audio formats to convert files to for WMP playback are probably WMV (Windows Media Video) and WMA (Windows Media Audio). You can convert videos to WMV files with the Online WMV video converter web tool at this page.
To convert files to WMA, check out this web tool. Then you can click the Choose Files and Start conversion buttons on those web tools to convert selected files to WMV or WMA.
4. Open the Windows Media Player Settings Troubleshooter
Windows includes a troubleshooter specifically for WMP. That is the Windows Media Player Settings troubleshooter that fixes WMP settings. So that troubleshooter might be worth noting when the software doesn’t play media files. This is how you can open Windows Media Player Settings.
- Open Run with the Windows key + R hotkey.
- Enter ‘msdt.exe -id WindowsMediaPlayerConfigurationDiagnostic’ in Run’s text box, and press the Return key. That will open the troubleshooter shown directly below.
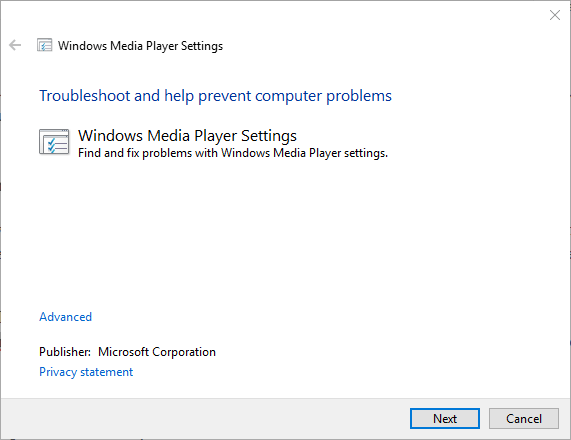
- Click Advanced and select the Run as administrator option.
- Press the Next button to go through the troubleshooter.
- Press the Apply this Fix option to apply a suggested resolution.
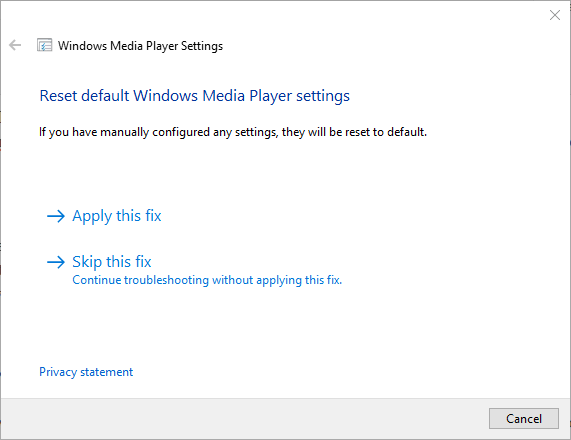
5. Restore Windows to a Restore Point
Some users have fixed WMP by rolling Windows back to a restore point. That might remove recently installed software which could have changed audio settings. You can roll Windows back to an earlier time with System Restore as follows.
- Enter ‘rstrui’ in Run’s Open text box, and click the OK button.
- Select the Choose a different restore point option on the System Restore window, and click the OK button.
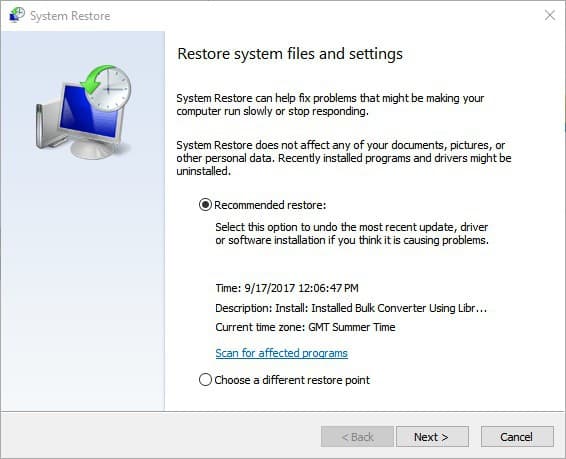
- Click the Show more restore points check box to fully expand the list of restore points.

- Select a date that will restore the OS to a time when WMP played all your music and videos.
- Click the Next button.
- Then press the Finish button to confirm your selected restore point and roll back Windows.
6. Turn Off Windows Media Player Network Sharing
- Some WMP users have also confirmed that switching the Windows Media Player Network Sharing Service off can fix the media player’s music and video playback. To do that, open the Run accessory.
- Enter ‘services.msc’ in Run’s text box and click OK to open the window shown directly below.

- Double-click Windows Media Player Network Sharing Service to open the window in the snapshot directly below.
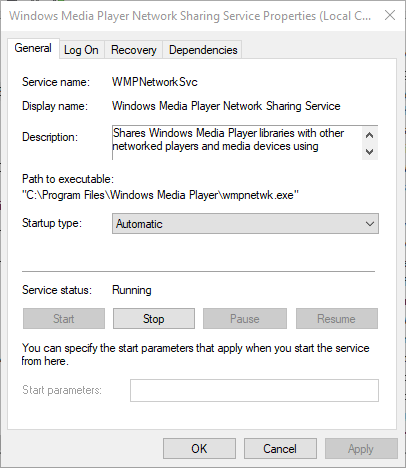
- Click the Stop button if the service is running.
- Then select Disabled from the Startup type drop-down menu.
- Click the Apply and OK buttons.
7. Reinstall Windows Media Player
Reinstalling Windows Media Player is another potential fix for the software’s video and music playback. However, you can’t reinstall WMP in the same way as most other software. Instead, you’ll need to turn the software off and back on again as follows.
- Right-click the Start button and select Run.
- Enter ‘appwiz.cpl’ in Run, and press the Return key.

- Then click Turn Windows features on or off on the left of the Control Panel. That will open the window shown directly below.
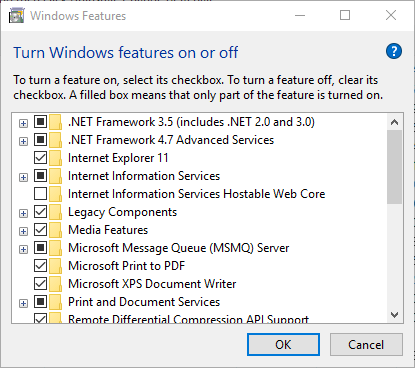
- Double-click Media Features to expand that category.
- Deselect the Windows Media Player check box.
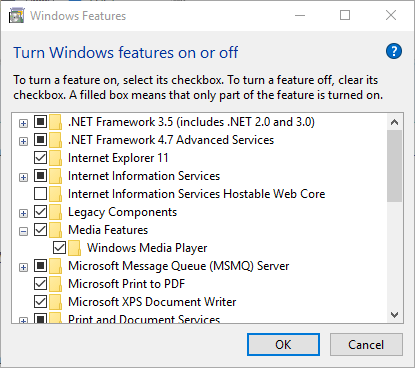
- A dialog box will then open. Click the Yes button on that dialog box to confirm.
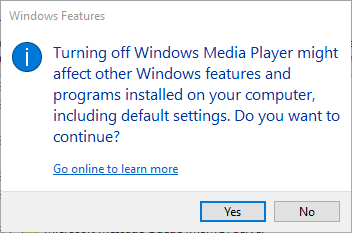
- Press the OK button to close window.
- Restart your desktop or laptop.
- Then open the Windows Features window again, and select Windows Media Player to turn it back on.
8. Play the Videos or Music in VLC Media Player Instead
Ok, this isn’t really a fix for the WMP playback error. However, VLC is a great alternative to Windows Media Player that plays almost all media file formats. VLC is the closest thing to universal media file player there is. So VLC media player will probably play most music and video formats that WMP doesn’t support. It’s a better media player than WMP, so you might as well check it out. Click the Download VLC button on this webpage to add that software to Windows.
Those resolutions will probably fix the “Windows Media Player encountered a problem while playing the file” error for most WMP users. If the error message appears when you try to stream media files, you might also need to check your net connection and that your WMP software is correctly configured for streaming. Also check that you’re not utilizing an outdated Windows Media Player version.
Newsletter
by Matthew Adams
Matthew is a freelancer who has produced a variety of articles on various topics related to technology. His main focus is the Windows OS and all the things… read more
Updated on May 24, 2022
8 methods to fix Windows Media Player errors
- Fixing MP3 Playback
- Fixing AVI, WAV and MOV Playback
- Fixing RA, RAM and RM Playback
- Use the Windows Media Player Settings Troubleshooter
- Restore Windows to a Restore Point
- Turn Off Windows Media Player Network Sharing
- Reinstall Windows Media Player
- Play the Videos or Music in VLC Media Player Instead
Windows Media Player was once the default media player in all Windows platforms. However, the Groove Music and Movies & TV apps have replaced WMP as the default media software in Windows 10.
Nevertheless, Windows Media Player is still included with Win 10; and some users still utilize that software for video and music playback.
However, Windows Media Player doesn’t always play media files. A “Windows Media Player encountered a problem while playing the file” error message pops up for some users when they try to play music or video in WMP.
Consequently, the software doesn’t play the music or video for its users. If the same WMP error message pops up for you, check out some of the potential resolutions for it below.
1. Fixing MP3 Playback
Some WMP users have stated that a “Windows Media Player encountered a problem” error message appears when they try to play MP3 files. Thus, the error message can pop up even when you try to play the most universal music file formats.
If the issue arises when you try to play an MP3, the file might be corrupted. As such, you might need to repair the file. You can fix MP3 files with the MP3 Repair Tool as follows.
- Press the Download Now button on this webpage to save the MP3 Repair Tool ZIP to a folder.
- Open the folder you saved the MP3 Repair Tool ZIP to, and click the Extract all button.
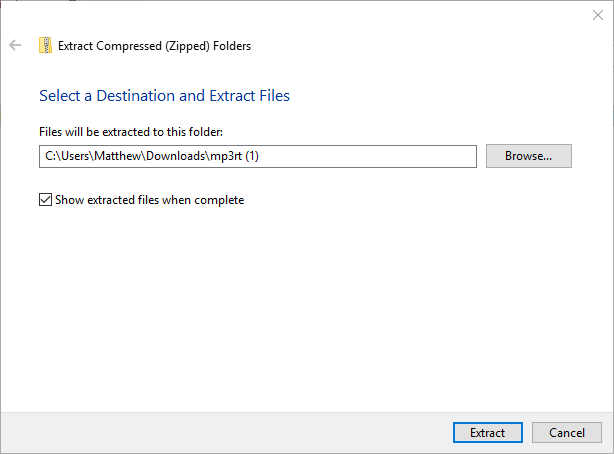
- Click the Browse button to choose a folder to extract MP3 Repair Tool to.
- Press the Extract button.
- Open MP3 Repair Tool from the folder you extracted it to.

- Select the folder that includes the MP3 you need to fix from the drop-down menu.
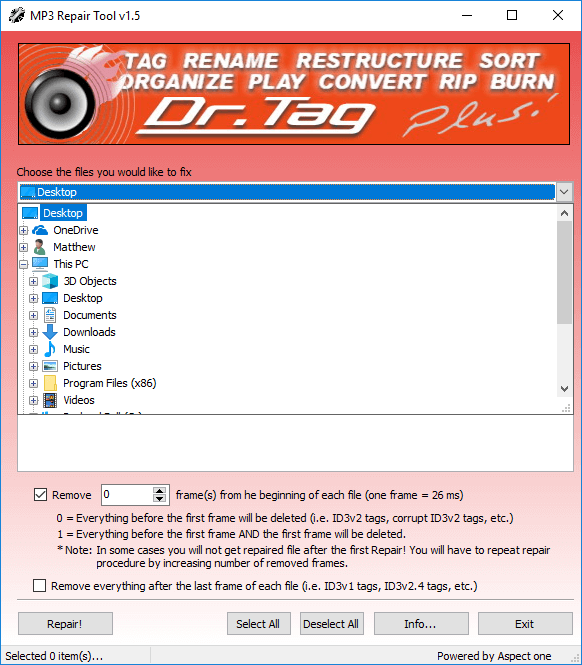
- Then you can select the MP3 to repair.
- Select the Remove option.
- Enter the value 1 in the text box.
- Press the Repair button to fix the MP3.
- Alternatively, try downloading the MP3 again if you got it from a website. Open an MP3 website, and download the same music again.
2. Fixing AVI, WAV and MOV Playback
If the “Windows Media Player encountered a problem” error message pops up when you try to play an AVI, WAV or MOV video, your WMP software might be missing some codecs needed to play those file formats.
Installing a few codec packs might resolve the issue for those video formats. The XviD and Media Player Codec Pack are two WMP codec packs that support most media file and compression types.
Click XviD code v1.3.2 for Windows on this page to download Xvid, and press the Download button on this webpage to save the Media Player Code Pack installer to a folder. Then you can open the setup wizards for each codec pack to install them. Thereafter, restart Windows, open Windows Media Player and play the videos. This post provides further details for installing the XviD codec.
3. Fixing RA, RAM and RM Playback
Some PC issues are hard to tackle, especially when it comes to corrupted repositories or missing Windows files. If you are having troubles fixing an error, your system may be partially broken.
We recommend installing Restoro, a tool that will scan your machine and identify what the fault is.
Click here to download and start repairing.
The “Windows Media Player encountered a problem” error can also be due to incompatible media files. RA, RAM and RM are three RealAudio file formats that Windows Media Player used to play, but it no longer supports those file formats. So if you’re trying to play RA, RAM and RM files in WMP, or another unsupported file format, you’ll need to convert them to a compatible format. This page includes a list of WMP’s supported file types.
The best video and audio formats to convert files to for WMP playback are probably WMV (Windows Media Video) and WMA (Windows Media Audio). You can convert videos to WMV files with the Online WMV video converter web tool at this page.
To convert files to WMA, check out this web tool. Then you can click the Choose Files and Start conversion buttons on those web tools to convert selected files to WMV or WMA.
4. Open the Windows Media Player Settings Troubleshooter
Windows includes a troubleshooter specifically for WMP. That is the Windows Media Player Settings troubleshooter that fixes WMP settings. So that troubleshooter might be worth noting when the software doesn’t play media files. This is how you can open Windows Media Player Settings.
- Open Run with the Windows key + R hotkey.
- Enter ‘msdt.exe -id WindowsMediaPlayerConfigurationDiagnostic’ in Run’s text box, and press the Return key. That will open the troubleshooter shown directly below.
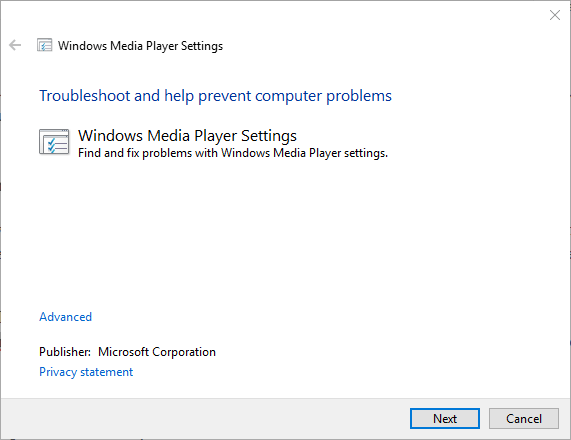
- Click Advanced and select the Run as administrator option.
- Press the Next button to go through the troubleshooter.
- Press the Apply this Fix option to apply a suggested resolution.
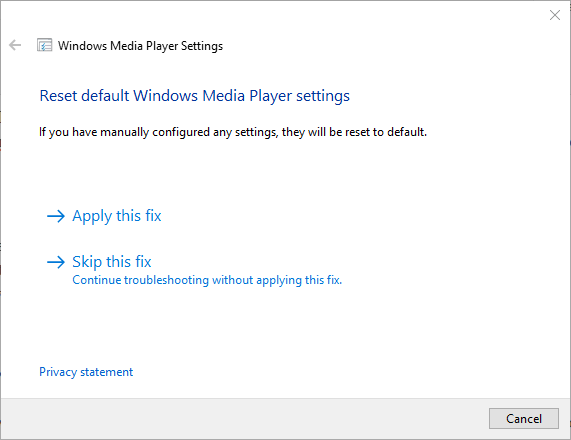
5. Restore Windows to a Restore Point
Some users have fixed WMP by rolling Windows back to a restore point. That might remove recently installed software which could have changed audio settings. You can roll Windows back to an earlier time with System Restore as follows.
- Enter ‘rstrui’ in Run’s Open text box, and click the OK button.
- Select the Choose a different restore point option on the System Restore window, and click the OK button.
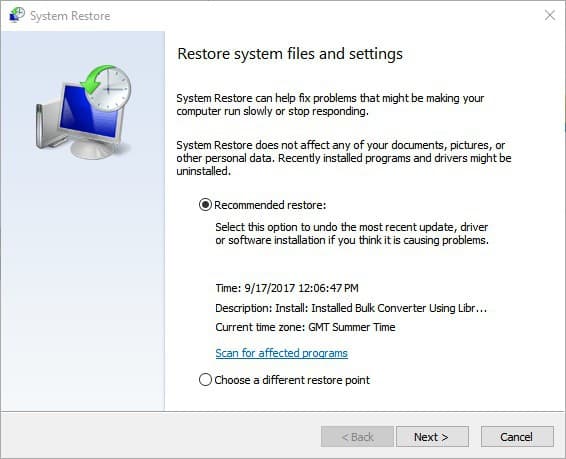
- Click the Show more restore points check box to fully expand the list of restore points.

- Select a date that will restore the OS to a time when WMP played all your music and videos.
- Click the Next button.
- Then press the Finish button to confirm your selected restore point and roll back Windows.
6. Turn Off Windows Media Player Network Sharing
- Some WMP users have also confirmed that switching the Windows Media Player Network Sharing Service off can fix the media player’s music and video playback. To do that, open the Run accessory.
- Enter ‘services.msc’ in Run’s text box and click OK to open the window shown directly below.

- Double-click Windows Media Player Network Sharing Service to open the window in the snapshot directly below.
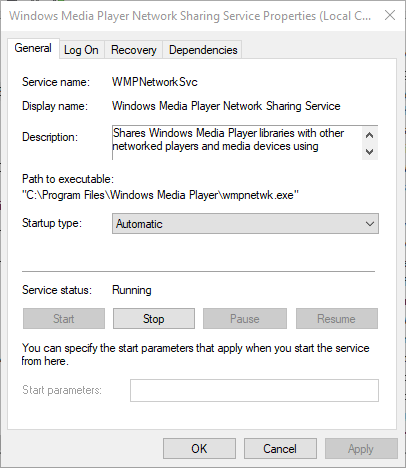
- Click the Stop button if the service is running.
- Then select Disabled from the Startup type drop-down menu.
- Click the Apply and OK buttons.
7. Reinstall Windows Media Player
Reinstalling Windows Media Player is another potential fix for the software’s video and music playback. However, you can’t reinstall WMP in the same way as most other software. Instead, you’ll need to turn the software off and back on again as follows.
- Right-click the Start button and select Run.
- Enter ‘appwiz.cpl’ in Run, and press the Return key.

- Then click Turn Windows features on or off on the left of the Control Panel. That will open the window shown directly below.
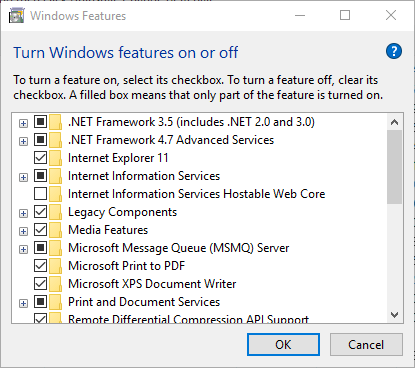
- Double-click Media Features to expand that category.
- Deselect the Windows Media Player check box.
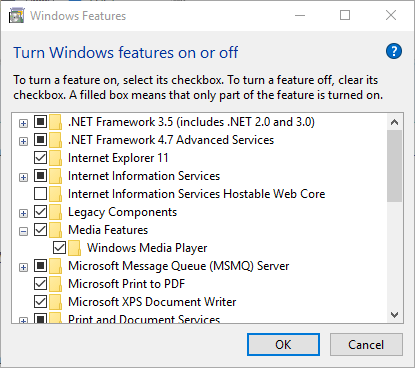
- A dialog box will then open. Click the Yes button on that dialog box to confirm.
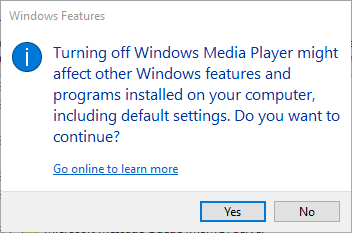
- Press the OK button to close window.
- Restart your desktop or laptop.
- Then open the Windows Features window again, and select Windows Media Player to turn it back on.
8. Play the Videos or Music in VLC Media Player Instead
Ok, this isn’t really a fix for the WMP playback error. However, VLC is a great alternative to Windows Media Player that plays almost all media file formats. VLC is the closest thing to universal media file player there is. So VLC media player will probably play most music and video formats that WMP doesn’t support. It’s a better media player than WMP, so you might as well check it out. Click the Download VLC button on this webpage to add that software to Windows.
Those resolutions will probably fix the “Windows Media Player encountered a problem while playing the file” error for most WMP users. If the error message appears when you try to stream media files, you might also need to check your net connection and that your WMP software is correctly configured for streaming. Also check that you’re not utilizing an outdated Windows Media Player version.






















































































