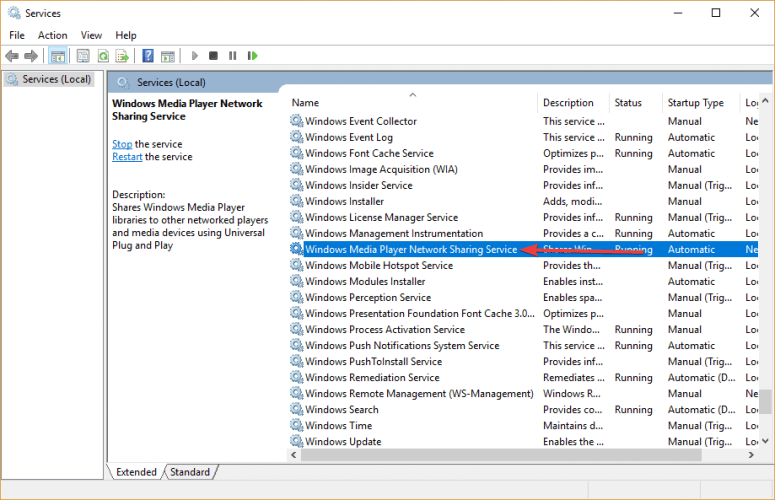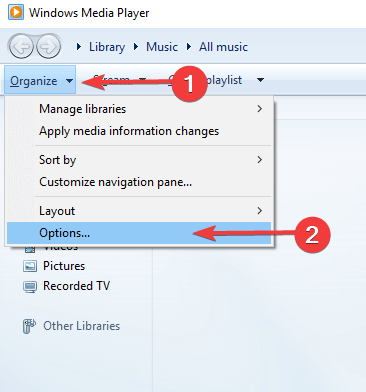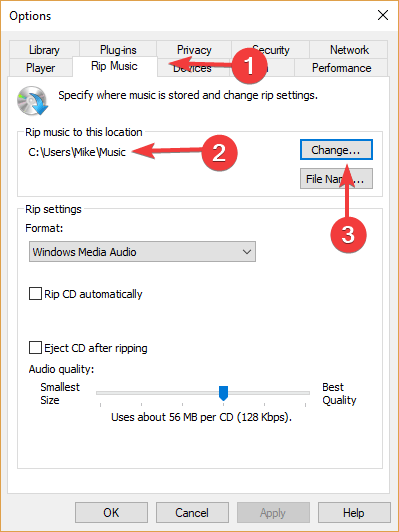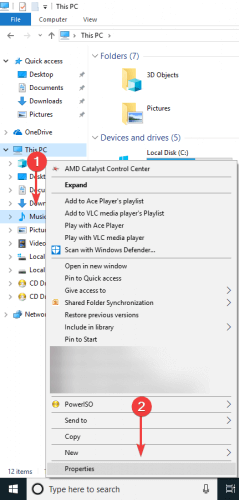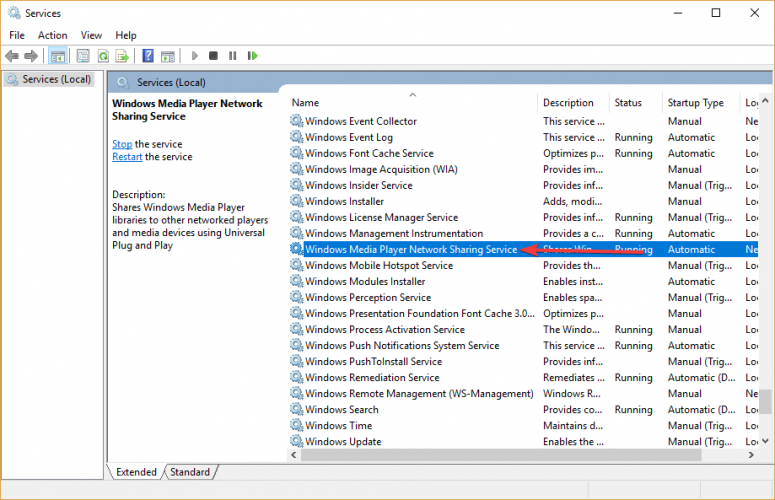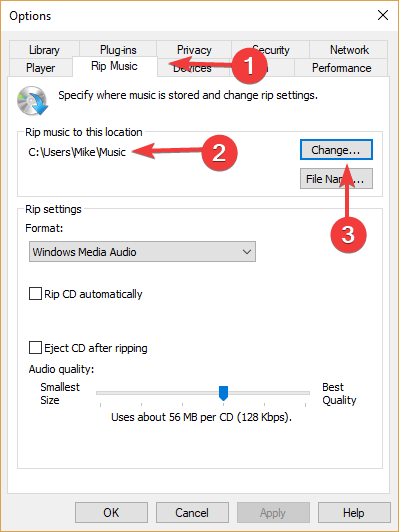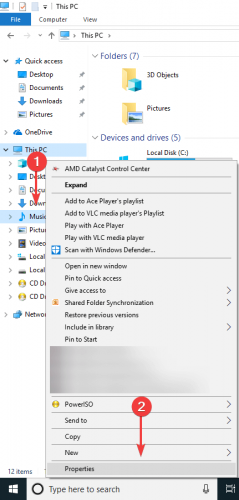by Madalina Dinita
Madalina has been a Windows fan ever since she got her hands on her first Windows XP computer. She is interested in all things technology, especially emerging technologies… read more
Updated on March 25, 2021
- Windows Media Player cannot find the file is an error message that some Windows 10 users reported encountering. This error message pops up, especially while trying to burn a CD, although it might happen when users try and play a media file.
- The first things you should try is to perform a file format check and then to check the music location. If you don’t know how to do that, it’s OK because you can follow the guide below.
- Ye old Windows Media Player is in pretty good shape but if you see another error, don’t give it another thought and come to our Windows Media Player section where you will find a solution.
- If you have issues with the software installed on your computer, you can start by trying our PC Software troubleshooting Hub.
Windows Media Player cannot find the file is an error message that some Windows 10 users reported encountering.
Apparently, this error message pops up, especially while trying to burn a CD, although it might happen when users try and play a media file.
After inserting a CD into the CD-ROM, Windows Media Player does not allow the user to go through with the process.
Here’s how one user described the error on the Microsoft Answers forum.
When I insert a CD into my drive I get the following message: Windows Media Player cannot find the file. If you are trying to play, burn, or sync an item that is in your library, the item might point to a file that has been moved, renamed, or deleted.
In order to fix this issue, you should follow the steps we provided below.
1. Perform a file format check
- Open the Control Panel > select View by Large Icons.
- Click Administrative Tools.PC soft
- Open Services.
- Find Windows Media Player Network Sharing Service, right-click on it and select Stop.
- Open the following location C:Users your username AppDataLocalMicrosoftMedia Player.
- Find these files: CurrentDatabase_***.wmdb and LocalMLS_*.wmdb and delete them.
- Go back to the Services window > right click on Windows Media Player Network Sharing Service and select Start.
- Open the Windows Media Player and see if this made any change.
Looking for the best free software to burn your music files and finally ditch WMP? Here are the best options.
2. Check the music location
- Press the Organize button located in the top left corner and select Options.
- Open the Rip Music tab > under the Rip music to this location section you will find where your ripped music is stored.
- If there is no valid location to rip the music, click Change, and select a valid location.
If this doesn’t work you’ll need to include a folder manually. To do so, follow these steps:
- Open This PC.
- In the left pane, right-click Music > select Proprieties.
- Open the Location tab > click Move.
- Select the folder where you store your music and then apply changes.
- Open Windows Media Player and see if you can now rip your CD.
We hope that you found our quick guide on fixing the Windows Media Player error helpful. If you liked this article, leave a comment in the comment section below.
- Why my Windows Media Player is not working properly?
Try to close the process from Task Manager and open the program again.
- How do I fix corrupted files?
If you have reasons to believe that you have corrupted files, you will need to run an SFC scan. If you don’t know how to do that, read our System File Checker guide.
Newsletter
by Madalina Dinita
Madalina has been a Windows fan ever since she got her hands on her first Windows XP computer. She is interested in all things technology, especially emerging technologies… read more
Updated on March 25, 2021
- Windows Media Player cannot find the file is an error message that some Windows 10 users reported encountering. This error message pops up, especially while trying to burn a CD, although it might happen when users try and play a media file.
- The first things you should try is to perform a file format check and then to check the music location. If you don’t know how to do that, it’s OK because you can follow the guide below.
- Ye old Windows Media Player is in pretty good shape but if you see another error, don’t give it another thought and come to our Windows Media Player section where you will find a solution.
- If you have issues with the software installed on your computer, you can start by trying our PC Software troubleshooting Hub.
Windows Media Player cannot find the file is an error message that some Windows 10 users reported encountering.
Apparently, this error message pops up, especially while trying to burn a CD, although it might happen when users try and play a media file.
After inserting a CD into the CD-ROM, Windows Media Player does not allow the user to go through with the process.
Here’s how one user described the error on the Microsoft Answers forum.
When I insert a CD into my drive I get the following message: Windows Media Player cannot find the file. If you are trying to play, burn, or sync an item that is in your library, the item might point to a file that has been moved, renamed, or deleted.
In order to fix this issue, you should follow the steps we provided below.
1. Perform a file format check
- Open the Control Panel > select View by Large Icons.
- Click Administrative Tools.PC soft
- Open Services.
- Find Windows Media Player Network Sharing Service, right-click on it and select Stop.
- Open the following location C:Users your username AppDataLocalMicrosoftMedia Player.
- Find these files: CurrentDatabase_***.wmdb and LocalMLS_*.wmdb and delete them.
- Go back to the Services window > right click on Windows Media Player Network Sharing Service and select Start.
- Open the Windows Media Player and see if this made any change.
Looking for the best free software to burn your music files and finally ditch WMP? Here are the best options.
2. Check the music location
- Press the Organize button located in the top left corner and select Options.
- Open the Rip Music tab > under the Rip music to this location section you will find where your ripped music is stored.
- If there is no valid location to rip the music, click Change, and select a valid location.
If this doesn’t work you’ll need to include a folder manually. To do so, follow these steps:
- Open This PC.
- In the left pane, right-click Music > select Proprieties.
- Open the Location tab > click Move.
- Select the folder where you store your music and then apply changes.
- Open Windows Media Player and see if you can now rip your CD.
We hope that you found our quick guide on fixing the Windows Media Player error helpful. If you liked this article, leave a comment in the comment section below.
- Why my Windows Media Player is not working properly?
Try to close the process from Task Manager and open the program again.
- How do I fix corrupted files?
If you have reasons to believe that you have corrupted files, you will need to run an SFC scan. If you don’t know how to do that, read our System File Checker guide.
Newsletter
Оглавление:
- Почему проигрыватель Windows Media не может найти файл при записи музыки?
- 1. Выполните проверку формата файла.
- 2. Проверьте местоположение музыки
Видео: ALL STARTUPS OF WINDOWS MEDIA CENTER (2002-2015) 2023
Проигрыватель Windows Media не может найти файл — это сообщение об ошибке, о котором сообщали некоторые пользователи Windows 10. По-видимому, это сообщение об ошибке появляется, особенно при попытке записать компакт-диск, хотя это может произойти, когда пользователи пытаются воспроизвести медиа-файл. После вставки компакт-диска в компакт-диск проигрыватель Windows Media не позволяет пользователю выполнить этот процесс.
Вот как один пользователь описал ошибку на форуме ответов Microsoft.
Когда я вставляю компакт-диск в дисковод, я получаю следующее сообщение: «Windows Media Player не может найти файл. Если вы пытаетесь воспроизвести, записать или синхронизировать элемент, находящийся в вашей библиотеке, этот элемент может указывать на файл, который был перемещен, переименован или удален ».
Чтобы решить эту проблему, вы должны выполнить шаги, которые мы предоставили ниже.
1. Выполните проверку формата файла.
- Откройте Панель управления> выберите Просмотр по большим значкам.
- Нажмите Администрирование.
- Открытые Услуги.
- Найдите службу общего доступа к проигрывателю Windows Media, щелкните ее правой кнопкой мыши и выберите « Стоп».
- Откройте следующую папку C: Users «ваше имя пользователя» AppData Local Microsoft Media Player.
- Найдите эти файлы: CurrentDatabase _ ***. Wmdb и LocalMLS _ *. Wmdb и удалите их.
- Вернитесь в окно « Службы» > щелкните правой кнопкой мыши службу общего доступа к проигрывателю Windows Media и выберите « Пуск».
- Откройте проигрыватель Windows Media и убедитесь, что в него внесены изменения.
Ищете лучшее бесплатное программное обеспечение для записи музыкальных файлов и, наконец, отказ от WMP? Вот лучшие варианты.
2. Проверьте местоположение музыки
- Нажмите кнопку « Организовать», расположенную в верхнем левом углу, и выберите « Параметры».
- Откройте вкладку Rip Music > в разделе Rip music, и в этом разделе вы найдете место, где хранится скопированная музыка.
- Если нет подходящего места для копирования музыки, нажмите « Изменить» и выберите действительное место.
Если это не работает, вам нужно включить папку вручную. Для этого выполните следующие действия:
- Откройте этот компьютер.
- На левой панели щелкните правой кнопкой мыши Музыка > выберите Свойства .
- Откройте вкладку « Расположение »> нажмите « Переместить».
- Выберите папку, в которой вы храните музыку, а затем примените изменения.
- Откройте Windows Media Player и посмотрите, сможете ли вы скопировать ваш CD.
Мы надеемся, что вы нашли наше краткое руководство по исправлению ошибки проигрывателя Windows Media полезным. Если вам понравилась эта статья, оставьте комментарий в разделе комментариев ниже.
ЧИТАЙТЕ ТАКЖЕ:
- Как отключить предупреждение безопасности Open File в Windows 10
- ИСПРАВЛЕНИЕ: Windows Media Player не будет разрывать один или несколько треков в Windows 10
- Проигрыватель проигрывателя Windows Media в Windows 10 / 8.1
- Как исправить Windows Media Player не может воспроизвести ошибку файла
![Проигрыватель Windows Media не может найти файл [техническое исправление] Проигрыватель Windows Media не может найти файл [техническое исправление]](https://img.compisher.com/img/fix/682/windows-media-player-cannot-find-file.jpg)
Если вы довольно долго пользуетесь операционной системой Windows, то наверняка вы уже не первый раз сталкиваетесь с проблемой, когда проигрыватель Windows Media не воспроизводит музыкальные или видео файлы. Чаще всего возникает сообщение «Проигрывателю Windows Media не удается воспроизвести файл» при переустановке системы или замене ее на другую версию. Как сделать, чтобы плеер вновь работал – об этом я расскажу вам далее в этой статье.
Содержание
- Причины проблемы с Windows Media
- Форматы и файлы, которые поддерживает Виндовс Медиа
- Устраняем ошибку проигрывателя при воспроизведении видео
- Что такое кодек?
Ошибка в Windows Media может иметь различные причины:
- Файл, который вы пытаетесь воспроизвести поврежден.
- Файл не поддерживается проигрывателем Windows Media. Например, файлы VIV нельзя открывать плеером, он не понимает их. Поэтому будет возникать подобная ошибка.
- В вашей операционной системе нет нужного кодека, который необходим для воспроизведения видео данного формата.
- Файл отсутствует на диске. Такое иногда случается, например, когда ярлык файла находится на рабочем столе, но сам файл был удален ранее.
- Проигрыватель не поддерживает данный кодек, который нужен для воспроизведения музыкального или видео файла.
Среди всех перечисленных причин чаще всего ошибка «Проигрывателю Виндовс Медиа не удается воспроизвести файл» возникает по причине отсутствия того или иного кодека. Чтобы не устанавливать различные пакеты кодеков и другое ПО вслепую, необходимо знать какие именно форматы поддерживает проигрыватель. Возможно вы просто пытаетесь воспроизвести не поддерживаемый формат файла.
Форматы и файлы, которые поддерживает Виндовс Медиа
Плеер поддерживает следующие форматы:
- MPE, MPG, M3U, MPEG (Moving Picture Experts Group), MPV2, MPA, MP3, M1V.
- Следующие форматы: WAV, WAX, WM, ASF, ASX, WMV, WMA.
- MIDI форматы (цифровой интерфейс музыкальных инструментов) RMI, MIDI, MID.
- Форматы UNIX – SND и AU.
Проигрыватель не поддерживает AVI-файлы, которые были созданы с помощью MPEG4v3. Эти файлы поддерживаются лишь в потоковом формате ASF. Есть только один способ воспроизвести файл – это перекодировать его в один из поддерживающих форматов. Это можно сделать при помощи кодировщика Windows Media.
Устраняем ошибку проигрывателя при воспроизведении видео
Чтобы убедиться в том, что файл не поврежден, попробуйте воспроизвести другой файл с таким же расширением. Если другие файлы воспроизводятся – значит файл, который вызывает ошибку поврежден. Если другие файлы тоже вызывают ошибку «Проигрывателю Windows Media не удается воспроизвести файл», попробуйте переустановить проигрыватель.
Если переустановка не дала результата, вам понадобиться установить пакет специальных кодеков. Для этого перейдите на сайт https://www.codecguide.com/download_kl.htm и выберите нужный пакет из списка. Лучше всего скачайте самый полный пакет кодеков (Full), он весит около 56 Мб. Для этого прокрутите главную страницу в самый низ и выберите ссылку «Download Full».

Если же вы не хотите этого делать вручную, можно установить в настройках плеера, чтобы он самостоятельно загружал все необходимые кодеки из Интернета. Для этого запустите проигрыватель, обычно он находится в меню «Пуск», в списке «Все программы».
- Нажмите на проигрывателе «Проигрывается» и выберите «Дополнительные параметры».
- Затем выберите вкладку «Проигрыватель».
- Поставьте галочку на пункте «Автоматически загружать кодеки» и нажмите «Применить», затем «Ок».
Поставьте галочку в пункте «Автоматически загружать кодеки»
Рекомендую: При воспроизведении видео нет звука.
Что такое кодек?
Кодек – это специальная программа, которая умеет преобразовывать сигналы и данные. Для того, чтобы передать или зашифровать любой поток или количество данных, его кодируют при помощи кодека, а для воспроизведения или преобразования – декодируют. Чаще всего кодеки задействованы в области цифрового видео и звука.
При преобразовании данных в кодеке могут быть использованы 2 вида сжатия – без потерь данных и с потерями. Практически все аудио- и видео кодеки используют способ с потерями данных при сжатии. Это дает возможность уменьшить объем конечного файла, что является положительным моментом для хранения этих данных. Но все же такой способ ведет к потере качества при воспроизведении. У аудио кодеков есть хорошее свойство – их можно настраивать таким образом, что потеря качества практически не распознается человеческим слухом. Это нужно знать для исправления дисфункции «Проигрывателю Windows Media не удается воспроизвести файл».
Если неприемлема потеря качества, используют другой способ сжатия – без потерь. Это может применяться в случаях, когда планируется последующее редактирования файла, иначе с потерями качество первичного файла будет значительно ухудшаться при каждом сохранении.
Если говорить о кодеках простым языком – то это программы-посредники между нами и компьютером. Если вы столкнулись с проблемой, когда проигрыватель Windows Media не воспроизводит файлы, то в первую очередь попробуйте установить пакет кодеков.
- Windows Media Player не может найти файл, это сообщение об ошибке, что некоторые Windows 10 пользователей сообщили о встрече. Это сообщение об ошибке появляется, особенно при попытке записать компакт-диск, хотя это может произойти, когда пользователи пытаются воспроизвести мультимедийный файл.
- Первое, что вы должны попробовать, это проверить формат файла, а затем проверить расположение музыки. Если вы не знаете, как это сделать, это нормально, потому что вы можете следовать руководству ниже.
- Вы старый Windows Media Player находится в очень хорошей форме, но если вы видите другую ошибку, не думайте дважды и приходите к нам Windows Раздел Media Player, где вы найдете решение.
- Если у вас возникли проблемы с программным обеспечением, установленным на вашем компьютере, вы можете начать с попытки устранения неполадок с программным обеспечением для ПК. Hub,
Windows Media Player не может найти файл это сообщение об ошибке, что некоторые Windows 10 пользователей сообщили о встрече. По-видимому, это сообщение об ошибке появляется, особенно при попытке записать компакт-диск, хотя это может произойти, когда пользователи пытаются воспроизвести мультимедийный файл.
Вставив компакт-диск в CD-ROM, Windows Media Player не позволяет пользователю выполнять процесс.
Вот как пользователь описал ошибку в Форум ответов Microsoft,
Когда я вставляю компакт-диск в дисковод, появляется следующее сообщение: Windows Media Player не может найти файл. Если вы пытаетесь воспроизвести, записать или синхронизировать элемент, находящийся в вашей библиотеке, он может указывать на файл, который был перемещен, переименован или удален.
Чтобы решить эту проблему, вы должны следовать приведенным ниже инструкциям.
1. Выполните проверку формата файла.
- Откройте панель управления> выберите Просмотр большими иконками.
- щелчок Администрирование. Soft PC
- Откройте следующую папку C: Пользователи, ваше имя пользователя AppDataLocalMicrosoftMedia Player.
- Ищите эти файлы: CurrentDatabase _ ***. Wmdb и LocalMLS _ *. Wmdb и удали их.
- Вернуться к Сервисы окно> щелкните правой кнопкой мыши на Windows Служба общего доступа к медиаплееру и выберите Начните.
- Открыть Windows Media Player и посмотреть, если это было сделано какие-либо изменения.
Ищите лучшее бесплатное программное обеспечение для записи музыкальных файлов и, наконец, избавления от WMP? Вот лучшие варианты.
2. Проверьте расположение музыки
- нажмите организовать Кнопка расположена в верхнем левом углу и выберите Опции
Если это не работает, вам нужно будет включить папку вручную. Для этого выполните следующие действия:
- открыто Этот ПК
- На левой панели щелкните правой кнопкой мыши Музыка > выберите свойства
- Открыть Расположение вкладка> нажмите Шаг.
- Выберите папку, в которой вы храните музыку, а затем примените изменения.
- открыто Windows Проигрыватель мультимедиа и посмотрите, сможете ли вы скопировать ваш CD.
Мы надеемся, что вы нашли наше краткое руководство по устранению Windows Полезная ошибка медиаплеера. Если вам понравилась эта статья, пожалуйста, оставьте комментарий в разделе комментариев ниже.
Часто задаваемые вопросы: Узнайте больше о Windows Ошибки медиаплеера
- Как я это исправлю Windows Ошибка медиаплеера?
Нажмите Windows + R клавиши и введите appwiz.cpl и нажмите Enter. Выбрать Windows Media Player из списка программ и нажмите «Удалить» или «Удалить» и продолжите процесс. Затем перезагрузите компьютер и посетите веб-сайт Microsoft, чтобы найти руководство по установке для Windows Медиа-плейер. Загрузите установщик и начните установку.
- Потому что мой Windows Media Player не работает должным образом?
Попробуйте закрыть процесс из диспетчера задач и открыть его снова. Для этого щелкните правой кнопкой мыши на панели задач и выберите Диспетчер задач. найти Windows Медиаплеер в списке и выберите Завершить задачу. Теперь попробуйте снова открыть плеер.
- Как восстановить поврежденные файлы?
Для этого вам нужно будет запустить сканирование SFC. Нажмите клавиши Win + R и введите cmd в окне «Выполнить», чтобы открыть командную строку. Теперь введите sfc / scannow и нажмите Enter. Сканирование начнется и займет пять-пятнадцать минут.
редактор Note: Этот пост был первоначально опубликован в июне 2019 года и с тех пор был обновлен и обновлен в мае 2020 года для обеспечения свежести, точности и полноты.
Back to top button
Ошибка, возникающая при попытке воспроизвести видеофайл (или аудиофайл) с помощью встроенной утилиты Windows Media Player, может быть вызвана несколькими причинами:
- Повреждение структуры самого файла;
- Отсутствие кодека, необходимого плееру для воспроизведения записи.
Указанные пункты являются наиболее часто встречающимися при возникновении ошибки в утилите Windows Media Player, однако, в частных случаях, возможны и другие причины.
Ошибка в Windows Media может иметь различные причины:
- Файл, который вы пытаетесь воспроизвести поврежден.
- Файл не поддерживается проигрывателем Windows Media. Например, файлы VIV нельзя открывать плеером, он не понимает их. Поэтому будет возникать подобная ошибка.
- В вашей операционной системе нет нужного кодека, который необходим для воспроизведения видео данного формата.
- Файл отсутствует на диске. Такое иногда случается, например, когда ярлык файла находится на рабочем столе, но сам файл был удален ранее.
- Проигрыватель не поддерживает данный кодек, который нужен для воспроизведения музыкального или видео файла.
Среди всех перечисленных причин чаще всего ошибка «Проигрывателю Виндовс Медиа не удается воспроизвести файл» возникает по причине отсутствия того или иного кодека. Чтобы не устанавливать различные пакеты кодеков и другое ПО вслепую, необходимо знать какие именно форматы поддерживает проигрыватель. Возможно вы просто пытаетесь воспроизвести не поддерживаемый формат файла.
Автоматическое восстановление Media Playera
На этом этапе все невероятно просто, наша задача зайти на официальный сайт поддержки Microsoft и найти там бесплатную утилиту, которая должна автоматически протестировать ряд проблемных случаев связанных с плеером windows media и сразу же их устранить.
Согласитесь это очень круто и невероятно просто, главное чтобы помогло. А для этого мы приступаем к действию.
И теперь загружаем ту самую программку на свой компьютер:
После того, как вы скачали утилиту, просто запускаем ее и следуем понятным инструкциям:
Для тех кто еще немного сомневается в своих силах или переживает, что допустит ошибку. То я это уже тоже предусмотрел и подготовил для вас подробное видео с практическими примерами, где я сам проделываю каждый шаг на ваших глазах. Осталось только посмотреть и повторить на своем компьютере. Приятного просмотра.
Форматы и файлы, которые поддерживает Виндовс Медиа
Плеер поддерживает следующие форматы:
- MPE, MPG, M3U, MPEG (Moving Picture Experts Group), MPV2, MPA, MP3, M1V.
- Следующие форматы: WAV, WAX, WM, ASF, ASX, WMV, WMA.
- MIDI форматы (цифровой интерфейс музыкальных инструментов) RMI, MIDI, MID.
- Форматы UNIX – SND и AU.
Проигрыватель не поддерживает AVI-файлы, которые были созданы с помощью MPEG4v3. Эти файлы поддерживаются лишь в потоковом формате ASF. Есть только один способ воспроизвести файл – это перекодировать его в один из поддерживающих форматов. Это можно сделать при помощи кодировщика Windows Media.
Использование сторонних медиа-проигрывателей.
В принципе, вообще неплохо иметь какой-нибудь проигрыватель кроме стандартного, запуская на проигрывание файлы через меню “открыть с помощью”, тем самым увеличивая шансы на успех.
Быть может, вы уже заметили, что при установке пакета кодеков K-Lite Mega Codec Pack у вас появился и проигрыватель, установившийся вместе с ним – Media Player Classic.
Программа VLC Media Player является универсальным плеером, поддерживающим разнообразие форматов от распространенных, до специфических, использующихся в мобильных устройствах и интернете, самостоятельно поддерживающим воспроизведение FLV, TS и потокового видео (IP-TV). Этот плеер распространяется по лицензии GNU и бесплатен для обычного пользователя.
Использование данного видеоплеера, возможно, избавит вас от необходимости установки каких-либо кодеков или их пакетов, тем более, что излишнее засорение системы кодеками тоже может привести к проблемам.
Указанные проигрыватели постоянно обновляются, свежие версии учитывают появление новых, ранее не применявшихся форматов и обеспечивают нормальное их воспроизведение.
Устраняем ошибку проигрывателя при воспроизведении видео
Чтобы убедиться в том, что файл не поврежден, попробуйте воспроизвести другой файл с таким же расширением. Если другие файлы воспроизводятся – значит файл, который вызывает ошибку поврежден. Если другие файлы тоже вызывают ошибку «Проигрывателю Windows Media не удается воспроизвести файл», попробуйте переустановить проигрыватель.
Если переустановка не дала результата, вам понадобиться установить пакет специальных кодеков. Для этого перейдите на сайт https://www.codecguide.com/download_kl.htm и выберите нужный пакет из списка. Лучше всего скачайте самый полный пакет кодеков (Full), он весит около 56 Мб. Для этого прокрутите главную страницу в самый низ и выберите ссылку «Download Full».
Если же вы не хотите этого делать вручную, можно установить в настройках плеера, чтобы он самостоятельно загружал все необходимые кодеки из Интернета. Для этого запустите проигрыватель, обычно он находится в меню «Пуск», в списке «Все программы».
- Нажмите на проигрывателе «Проигрывается» и выберите «Дополнительные параметры».
- Затем выберите вкладку «Проигрыватель».
- Поставьте галочку на пункте «Автоматически загружать кодеки» и нажмите «Применить», затем «Ок».
Рекомендую: При воспроизведении видео нет звука.
Перезапуск медиа компонентов
Самый простой способ решения проблемы с нерабочим плеером это так скажем его перезагрузка, для этого необходимо выполнить ряд простых действий.
Заходим в меню «Пуск» и выбираем раздел «Панель управления»
Теперь ищем раздел «Программы и компоненты/ Удаление или изменение программ», заходим:
Переходим в раздел «Включение или отключение компонентов Windows»
Ждем несколько секунд загрузку и видим перед собой небольшое окошко в котором надо найти строчку «Компоненты для работы с мультимедиа» наша задача снять галочку с этой строки и применить настройки. Будьте внимательны, вам будет предложено перезагрузить компьютер, это нужно сделать обязательно.
После того, как вы применили новые настройки и перезагрузили компьютер, просто вернитесь еще раз в это меню и поставьте на место галочку, которую сняли, после этого пробуем запустить windows media player. Если проблема осталась, то не отчаивайтесь, просто переходите к следующему методу и все обязательно получится.
Что такое кодек?
Кодек – это специальная программа, которая умеет преобразовывать сигналы и данные. Для того, чтобы передать или зашифровать любой поток или количество данных, его кодируют при помощи кодека, а для воспроизведения или преобразования – декодируют. Чаще всего кодеки задействованы в области цифрового видео и звука.
При преобразовании данных в кодеке могут быть использованы 2 вида сжатия – без потерь данных и с потерями. Практически все аудио- и видео кодеки используют способ с потерями данных при сжатии. Это дает возможность уменьшить объем конечного файла, что является положительным моментом для хранения этих данных. Но все же такой способ ведет к потере качества при воспроизведении. У аудио кодеков есть хорошее свойство – их можно настраивать таким образом, что потеря качества практически не распознается человеческим слухом. Это нужно знать для исправления «Проигрывателю Windows Media не удается воспроизвести файл».
Если неприемлема потеря качества, используют другой способ сжатия – без потерь. Это может применяться в случаях, когда планируется последующее редактирования файла, иначе с потерями качество первичного файла будет значительно ухудшаться при каждом сохранении.
Если говорить о кодеках простым языком – то это программы-посредники между нами и компьютером. Если вы столкнулись с проблемой, когда проигрыватель Windows Media не воспроизводит файлы, то в первую очередь попробуйте установить пакет кодеков.
Перерегистрация системных библиотек
Достаточно сложный с технической стороны процесс, но в практике очень легко выполняется и тысячи пользователей уже через минуту используют свой плеер в штатном режиме, желаю и вам удачи. Наша задача навести порядок в системных библиотеках, для этого просто нажимаем меню «Пуск» и прямо в строке поиска прописываем команду: regsvr32 jscript.dll
Получилось три команды, которые вы по очереди применили, главное не пропускайте не одну, просто прописали, применили и тоже самое со следующей и со следующей. А когда закончили пробуем включить свой не рабочий windows media player.
Как результат? Проблема решена? Думаю, что после этого уже почти все пользователи радуются плеером без проблем, но если вы все еще мучаетесь, ведь у вас какая-то особенная проблема, то пришло время перейти к «тяжелой артиллерии».
Используем альтернативные плееры
Если набор кодеков вам не помог, и видео не воспроизводится, можно попробовать обновить проигрыватель. А еще лучше — скачать аналог от стороннего разработчика. Как и говорилось выше, стандартные средства обладают не самыми широкими возможностями. Многие популярные медиаплееры изначально оснащены огромной базой кодеков, а так же лучше работают со звуковыми дорожками.
Вот набор плееров, которые можно попробовать поставить, причем у каждого — свои особенности.
- KMPlayer — универсальное решение, которому по зубам любой формат.
- GOM Player — обладает функцией, которая в автоматическом режиме находит свежие версии кодеков и обновляет их на устройстве.
- VLC Player — без проблем воспроизводит видео в формате MTS с видеокамер и фотоаппаратов.
Почему выдает ошибку
Как вы могли заметить, все файлы имеют свой определенный формат, другими словами, вид сжатия. Ошибка и появляется оттого, что проигрыватель просто не может прочитать формат запрашиваемого файла. Алгоритмы сжатия постоянно совершенствуются, и часто плееры не успевают вслед за ними, тем самым вызывая проблемы чтения данных. Для того чтобы устранить данную ошибку, вам нужно обновить вам проигрыватель, скачав для него новые кодеки. Тем самым обучив его чтению ранее ему неизвестных форматов.
Проблемы совмещение кодеков на одном ПК
Стоит заметить, что чрезмерное количество скаченных кодеков рано или поздно приведут к проблемам с воспроизведением видео и аудио. Потому что различные кодеки могут плохо совмещаться с другими версиями и в связи с этим они не заменяют друг друга и могут быть одинаковых форматов, но от различных разработчиков. Что делать в таких ситуациях?
Вначале удалите все пакеты кодеков с ПК. Зайдите в «Пуск», далее «Панель управления», откройте «Удаление программ». Там вы увидите скаченные пакеты кодеков, постарайтесь удалить все. Для этого, выделите программы и нажмите на клавиатуре «Delete».
Перезагрузите компьютер и воспроизвести проблемное видео, скорее всего проблема будет устранена.
Бывают ситуации, что даже после удаление кодеков, они остаются в системе. Вам придется удалить их с реестра, но стоит быть аккуратней, поскольку это может привести к переустановке операционной системе. Только так вы решите проблему.