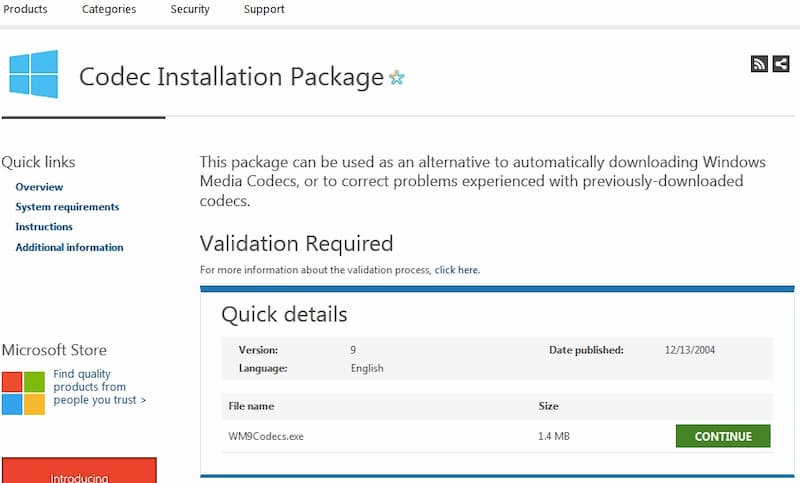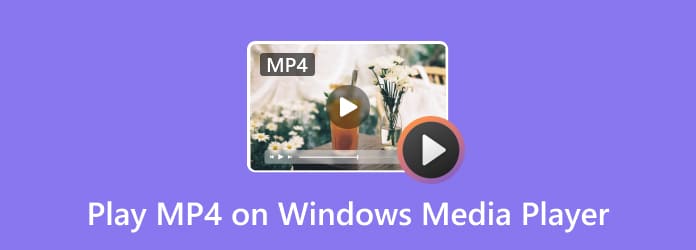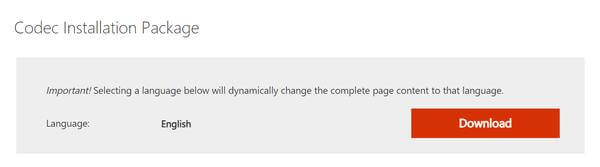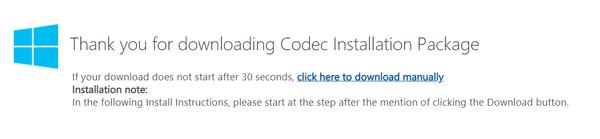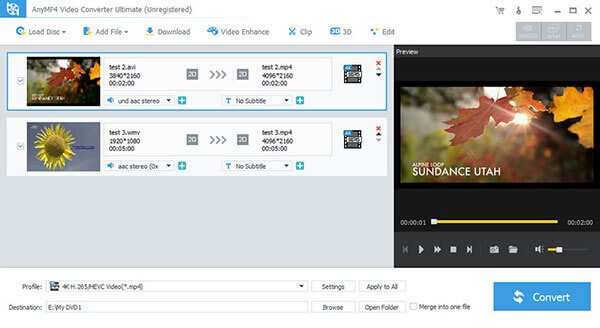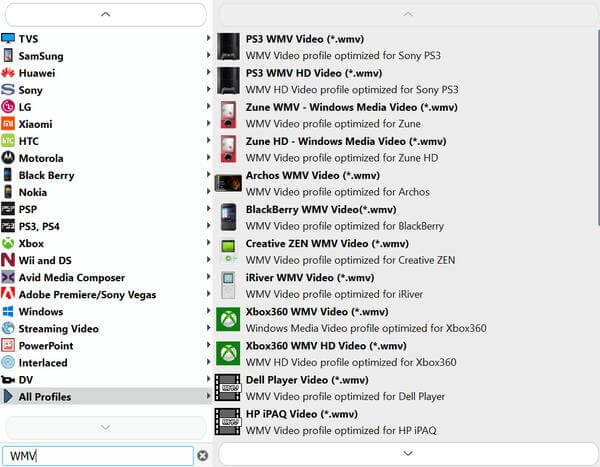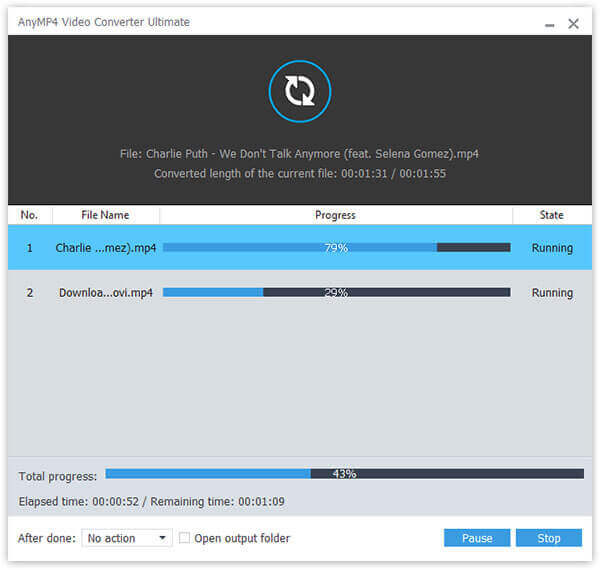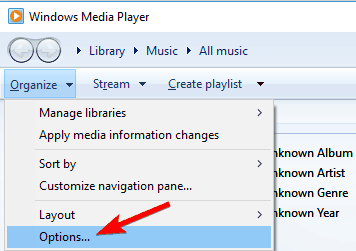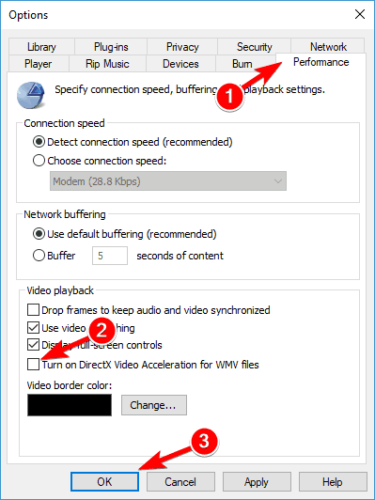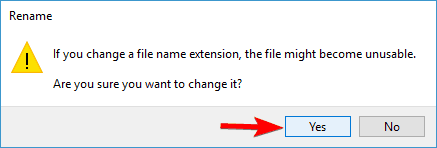Если вы довольно долго пользуетесь операционной системой Windows, то наверняка вы уже не первый раз сталкиваетесь с проблемой, когда проигрыватель Windows Media не воспроизводит музыкальные или видео файлы. Чаще всего возникает сообщение «Проигрывателю Windows Media не удается воспроизвести файл» при переустановке системы или замене ее на другую версию. Как сделать, чтобы плеер вновь работал – об этом я расскажу вам далее в этой статье.
Содержание
- Причины проблемы с Windows Media
- Форматы и файлы, которые поддерживает Виндовс Медиа
- Устраняем ошибку проигрывателя при воспроизведении видео
- Что такое кодек?
Ошибка в Windows Media может иметь различные причины:
- Файл, который вы пытаетесь воспроизвести поврежден.
- Файл не поддерживается проигрывателем Windows Media. Например, файлы VIV нельзя открывать плеером, он не понимает их. Поэтому будет возникать подобная ошибка.
- В вашей операционной системе нет нужного кодека, который необходим для воспроизведения видео данного формата.
- Файл отсутствует на диске. Такое иногда случается, например, когда ярлык файла находится на рабочем столе, но сам файл был удален ранее.
- Проигрыватель не поддерживает данный кодек, который нужен для воспроизведения музыкального или видео файла.
Среди всех перечисленных причин чаще всего ошибка «Проигрывателю Виндовс Медиа не удается воспроизвести файл» возникает по причине отсутствия того или иного кодека. Чтобы не устанавливать различные пакеты кодеков и другое ПО вслепую, необходимо знать какие именно форматы поддерживает проигрыватель. Возможно вы просто пытаетесь воспроизвести не поддерживаемый формат файла.
Форматы и файлы, которые поддерживает Виндовс Медиа
Плеер поддерживает следующие форматы:
- MPE, MPG, M3U, MPEG (Moving Picture Experts Group), MPV2, MPA, MP3, M1V.
- Следующие форматы: WAV, WAX, WM, ASF, ASX, WMV, WMA.
- MIDI форматы (цифровой интерфейс музыкальных инструментов) RMI, MIDI, MID.
- Форматы UNIX – SND и AU.
Проигрыватель не поддерживает AVI-файлы, которые были созданы с помощью MPEG4v3. Эти файлы поддерживаются лишь в потоковом формате ASF. Есть только один способ воспроизвести файл – это перекодировать его в один из поддерживающих форматов. Это можно сделать при помощи кодировщика Windows Media.
Устраняем ошибку проигрывателя при воспроизведении видео
Чтобы убедиться в том, что файл не поврежден, попробуйте воспроизвести другой файл с таким же расширением. Если другие файлы воспроизводятся – значит файл, который вызывает ошибку поврежден. Если другие файлы тоже вызывают ошибку «Проигрывателю Windows Media не удается воспроизвести файл», попробуйте переустановить проигрыватель.
Если переустановка не дала результата, вам понадобиться установить пакет специальных кодеков. Для этого перейдите на сайт https://www.codecguide.com/download_kl.htm и выберите нужный пакет из списка. Лучше всего скачайте самый полный пакет кодеков (Full), он весит около 56 Мб. Для этого прокрутите главную страницу в самый низ и выберите ссылку «Download Full».

Если же вы не хотите этого делать вручную, можно установить в настройках плеера, чтобы он самостоятельно загружал все необходимые кодеки из Интернета. Для этого запустите проигрыватель, обычно он находится в меню «Пуск», в списке «Все программы».
- Нажмите на проигрывателе «Проигрывается» и выберите «Дополнительные параметры».
- Затем выберите вкладку «Проигрыватель».
- Поставьте галочку на пункте «Автоматически загружать кодеки» и нажмите «Применить», затем «Ок».
Поставьте галочку в пункте «Автоматически загружать кодеки»
Рекомендую: При воспроизведении видео нет звука.
Что такое кодек?
Кодек – это специальная программа, которая умеет преобразовывать сигналы и данные. Для того, чтобы передать или зашифровать любой поток или количество данных, его кодируют при помощи кодека, а для воспроизведения или преобразования – декодируют. Чаще всего кодеки задействованы в области цифрового видео и звука.
При преобразовании данных в кодеке могут быть использованы 2 вида сжатия – без потерь данных и с потерями. Практически все аудио- и видео кодеки используют способ с потерями данных при сжатии. Это дает возможность уменьшить объем конечного файла, что является положительным моментом для хранения этих данных. Но все же такой способ ведет к потере качества при воспроизведении. У аудио кодеков есть хорошее свойство – их можно настраивать таким образом, что потеря качества практически не распознается человеческим слухом. Это нужно знать для исправления дисфункции «Проигрывателю Windows Media не удается воспроизвести файл».
Если неприемлема потеря качества, используют другой способ сжатия – без потерь. Это может применяться в случаях, когда планируется последующее редактирования файла, иначе с потерями качество первичного файла будет значительно ухудшаться при каждом сохранении.
Если говорить о кодеках простым языком – то это программы-посредники между нами и компьютером. Если вы столкнулись с проблемой, когда проигрыватель Windows Media не воспроизводит файлы, то в первую очередь попробуйте установить пакет кодеков.
Когда дело доходит до компьютеров с Windows, одним из наиболее распространенных инструментов, которые мы используем, является Windows Media Player. Прослушивание музыки или просмотр видео можно легко и автоматически воспроизводить на медиаплеере. Но, хотя проигрыватель Windows Media поддерживает несколько форматов мультимедиа, некоторые файлы, например MP4, воспроизводить нельзя.
Если вы попытаетесь открыть видеофайл MP4 в проигрывателе Windows Media на компьютере с Windows 10, появится сообщение об ошибке: «Проигрыватель Windows Media не может воспроизвести файл. »
Обычно файл MP4 можно воспроизводить изначально в Windows 10 через проигрыватель Windows Media. Однако, поскольку MP4 является контейнером мультимедийных файлов, это означает, что он может содержать разные кодеки для аудио и видео, как и файл MKV. И вот тут могут возникнуть проблемы, если конкретный кодек еще не установлен на вашем ПК.
Как исправить Windows Media Player не может воспроизводить видео файлы MP4 в Windows 10
Существует несколько способов обработки файла MP4, который не воспроизводится в проигрывателе Windows Media. Ознакомьтесь с приведенными ниже решениями, чтобы узнать, как исправить ошибку.
Решение №1 — Запустите средство устранения неполадок на проигрывателе Windows Media.
- Запустите Панель управления.
- Перейти к поиску и устранению неисправностей.
- Слева нажмите Просмотреть все.
- Найдите настройки проигрывателя Windows Media. Щелкните, чтобы открыть.
- Теперь следуйте инструкциям на экране для устранения неполадок.
Решение №2 — Конвертируйте файл MP4.

Поскольку проигрыватель Windows Media не может воспроизводить конкретный файл MP4, вы можете преобразовать его в другой формат видеофайла, который можно воспроизводить в проигрывателе мультимедиа. Некоторые из форматов файлов по умолчанию включают Windows Media Audio (WMA), Advanced Systems Format (ASF) и Windows Media Video (WMV).
Поищите надежный конвертер видео для файлов MP4 в Windows 10. Для этого инструмента существует бесчисленное множество вариантов, но действительно стоит попробовать лишь немногие. Итак, сделайте свое исследование, чтобы получить лучший видео конвертер, который соответствует вашим текущим потребностям.
Решение №3 — Используйте другие медиаплееры
Если вы не хотите конвертировать файл, вы можете использовать другой медиаплеер, чтобы открыть файл MP4. Другие инструменты совместимы с файлом MP4, например VLC Player. Загрузите и установите его на свой компьютер, чтобы начать просмотр видео.
Решение №4 — Установите требуемый кодек
Другой способ просмотра файлов MP4 на проигрывателе Windows Media — установка необходимого кодека для открытия файла формата. Если вы думаете, что вам не в последний раз придется открывать файл MP4 на медиаплеере, установка кодека — хорошая идея.
Вы можете загрузить K-Lite Codec Pack и установить его на свой компьютер.
Какое из вышеперечисленных решений работает для вас? Дайте нам знать в комментариях ниже.
Иногда файл MP4 не воспроизводится в проигрывателе Windows Media, но его можно воспроизвести на других проигрывателях, таких как VLC Media Player или KM Player. Поскольку MP4 — самый популярный видеоформат, совместимый со всеми медиаплеерами и мультимедийными устройствами. У вас может быть много видеофайлов, сохраненных в формате MP4. Это очень раздражает, если файл MP4 не воспроизводится в проигрывателе Windows Media. Итак, как воспроизводить файлы MP4 в Windows 10? Что ж, не о чем беспокоиться. Вот все решения, чтобы исправить Windows Media Player, который не воспроизводит файлы MP4.
Часть 1. Почему проигрыватель Windows Media не воспроизводит MP4
По данным Microsoft, не все версии Проигрыватель Windows Media поддержка формата файла MP4. Проигрыватель Windows Media 7, проигрыватель Windows Media для Windows XP, проигрыватель Windows Media серии 9, проигрыватель Windows Media 10/11 не поддерживают формат файлов MP4.
Если проигрыватель Windows Media не может воспроизвести видеоклип MP4, возможно, видео MP4 повреждено или повреждено. В этом случае вы можете попытаться воспроизвести невоспроизводимый файл MP4 в другом медиаплеере.
Другая причина, по которой проигрыватель Windows Media не воспроизводит MP4, заключается в том, что файл MP4 не имеет подходящего пакета кодеков для него.
Часть 2. Воспроизведение MP4 с лучшей альтернативой проигрывателю Windows Media
Если видео MP4 все еще не воспроизводятся, вы можете переключиться на медиаплеер, например FVC бесплатный видеоплеер. Это бесплатный онлайн-видеоплеер, который воспроизводит все популярные мультимедийные файлы, такие как MP4, MKV, FLV, MOV, AVI, 3GP, MP3, FLAC, AAC и т. Д. На Windows и Mac. На основе технологии HTML 5 вы можете воспроизводить любые видеофайлы, будь то с локального компьютера или загруженные.
Шаг 1. Посетите официальный сайт FVC Free Video Player (https://www.free-videoconverter.net/free-video-player/). Нажмите Играть сейчас кнопка для загрузки и установки лаунчера.
Шаг 2. Нажмите Открыть файл кнопку, чтобы загрузить файл MP4, который вы хотите воспроизвести. Вы также можете нажать файл меню и выберите Открыть файл чтобы добавить файл MP4.
После загрузки видео в формате MP4 оно будет автоматически воспроизводиться на вашем компьютере с Windows. Если вы хотите редактировать видеоэффекты, вы можете нажать инструменты и выберите Эффекты вариант, и вы можете настроить оттенок, яркость, контраст, насыщенность и гамму для улучшения вашего видео.
Часть 3. Преобразование MP4 для воспроизведения в проигрывателе Windows Media
Если проигрыватель Windows Media не может воспроизвести файл MP4, можно просто преобразовать файл MP4 в другой формат, поддерживаемый проигрывателем Windows Media. Вы можете использовать инструмент для конвертации видео, например Конвертер видео FVC Ultimate для преобразования MP4 в формат файла по умолчанию для проигрывателя Windows Media, например WMV, ASF или WMA.
Шаг 1. Бесплатно скачайте, установите и запустите Video Converter Ultimate на свой компьютер с Windows. Нажмите Добавить файлы кнопку, чтобы добавить файл MP4, который вы хотите воспроизвести.
Шаг 2. Если вы хотите добавить эффекты к вашему файлу MP4, вы можете нажать кнопку редактировать значок, чтобы войти в интерфейс редактирования. Здесь вы можете добавить эффекты, применить фильтр, повернуть или обрезать файл MP4, добавить водяной знак, настроить звуковую дорожку и субтитры.
Шаг 3. Затем щелкните стрелку раскрывающегося списка рядом с Конвертировать все в, найти в видео и выберите ASF или WMV в качестве выходного формата.
Шаг 4. Наконец, установите выходную папку, в которой будет сохранен преобразованный файл MP4. Щелкните значок Конвертировать все кнопку для преобразования файла MP4. После преобразования вы можете воспроизвести преобразованный файл MP4 в проигрывателе Windows Media.
Часть 4. Общие советы по воспроизведению MP4 в проигрывателе Windows Media
Чтобы воспроизвести MP4 в Windows 10, вы можете найти папку, в которой хранятся файлы MP4. Щелкните правой кнопкой мыши файл MP4, который вы хотите воспроизвести, выберите Открыть с и выберите Проигрыватель Windows Media. Как бы просто это ни было, иногда вам не удается открыть файл MP4 в проигрывателе Windows Media. Чтобы решить эту проблему, вы можете попробовать следующие советы.
1. Воспроизведение MP4 с другими медиаплеерами.
Если ваш файл MP4 не воспроизводится в проигрывателе Windows Media, вы можете попробовать другие медиаплееры, чтобы открыть файл MP4. Существует так много медиаплееров, как FVC Free Video Player, VLC Media Player, KM Player, Real Player, GOM Player, BS Player, DivX Player и другие.
2. Установите правильный кодек для проигрывателя Windows Media.
Отсутствуют кодеки, если проигрыватель Windows Media не воспроизводит файл MP4. Чтобы решить проблему, вам необходимо установить правильный кодек для Windows Media Player.
Шаг 1. Откройте проигрыватель Windows Media. Нажмите Организовать меню и выберите Параметры.
Шаг 2. Перейти к Конфиденциальность вкладка и отметьте Автоматическая загрузка прав использования при воспроизведении или синхронизации файла вариант.
Шаг 3. Чтобы воспроизвести файл MP4, вы можете щелкнуть в порядке кнопку, чтобы сохранить изменения.
3. Запустите средство устранения неполадок в Windows.
Если не удалось воспроизвести MP4 в проигрывателе Windows Media, вы можете использовать средство устранения неполадок для решения проблемы в Windows 10. Выполните следующие действия для устранения проблемы.
Шаг 1. На вашем компьютере с Windows 10 откройте Настройки и выберите Обновление и безопасность.
Шаг 2. Идти к Устранение неполадок область и щелкните Приложения Магазина Windows.
Шаг 3. Нажмите Запустите средство устранения неполадок кнопку, чтобы устранить проблему с воспроизведением проигрывателя Windows Media.
Часть 5. Часто задаваемые вопросы о воспроизведении MP4 в проигрывателе Windows Media
Каков формат видео по умолчанию в проигрывателе Windows Media?
Формат файла по умолчанию для проигрывателя Windows Media — WMV (Windows Media Video) и WMA (Windows Media Audio). Он также поддерживает ASF (Advanced Systems Format) и собственный формат списков воспроизведения на основе XML, Windows Playlist.
Какой лучший MP4-плеер?
Есть много популярных MP4 плееры на рынке, включая FVC Free Video Player, VLC Media Player, KM Player, QuickTime Player, RealPlayer, Media Player Classic, GOM Player, PotPlayer и другие.
Могу ли я воспроизвести MKV в проигрывателе Windows Media?
Встроенный проигрыватель Windows Media 12 в Windows 10 не поддерживает воспроизведение MKV. Вам необходимо установить правильный кодек для воспроизведения.
Вывод
MP4 — самый популярный цифровой мультимедийный формат, который обычно используется для хранения видео и аудио. Очень неприятно, если файл MP4 не воспроизводится в проигрывателе Windows Media. Надеюсь, вы сможете свободно воспроизводить файлы MP4 в Windows 10 со всеми нашими советами и решениями. Вы можете попробовать другой видеоплеер, например FVC Free Video Player, для воспроизведения файлов MP4.
- 1
- 2
- 3
- 4
- 5
Превосходно
Рейтинг: 4.5 / 5 (на основе голосов 188)
Больше чтения
-
Как воспроизводить файлы MP4 на Google Диске
MP4 не воспроизводится на моем Google Диске? Как воспроизводить файлы MP4 на Google Диске? В этом посте рассказывается о 3 способах воспроизведения видео MP4 на Google Диске.
-
Воспроизведение файлов MP4 на Chromebook 2021
Можете ли вы воспроизводить видео на Chromebook? Как воспроизводить файлы MP4 с USB на Chromebook? В этом посте рассказывается о 3 способах воспроизведения MP4 на Chromebook.
-
Как воспроизводить DVD на проигрывателе Windows Media в 2021 году
Почему мой DVD не воспроизводится в проигрывателе Windows Media? Как воспроизводить DVD на медиаплеере Windows 7? В этом посте рассказывается о 3 способах воспроизведения DVD с WMP или без него.
Проблема
При попытке воспроизведения файла с помощью проигрывателя Windows Media появляется одно из следующих сообщений об ошибке:
Недопустимый формат файла. (Код ошибки=8004022F)
-или-
Не удается воспроизвести файл. «Не удается воспроизвести файл. Формат не поддерживается. (Код ошибки=80040265)
-или-
Не удается воспроизвести поток видео: не найдена соответствующая программа сжатия. (Код ошибки=80040255)
-или-
Не удается найти комбинацию фильтров для просмотра потока. (Код ошибки=80040218)
-или-
Фильтр источника для этого файла не может быть загружен. (Код ошибки=80040241)
-или-
Не удается открыть файл. Проверьте путь и имя файла, затем повторите попытку (Код ошибки=8007000D).
Причина
Подобная ошибка наблюдается в следующих случаях:
-
Проигрыватель Windows Media не поддерживает формат или кодек для данного файла.
-
Некоторые файлы проигрывателя Windows Media отсутствуют или повреждены.
-
Файл мультимедиа поврежден.
-
Не установлен кодек, необходимый для обработки файла мультимедиа.
-
Операционная система не поддерживает воспроизведение аудиофайлов по одной из следующих причин. Например:
-
На компьютере не установлено звуковое устройство.
-
Отсутствует или отключен драйвер звукового устройства.
-
Используются Windows NT и Windows 2000 Terminal (в такой конфигурации воспроизведение звука не предусмотрено).
-
В Windows XP Terminal отключена поддержка воспроизведения звука.
-
Решение
Для решения проблемы воспользуйтесь описанными ниже способами (выполняя действия в указанном порядке). После выполнения каждого из действий проверяйте, не была ли устранена неполадка.
Внимание! Проигрыватель Windows Media поддерживает воспроизведение наиболее распространенных типов файлов мультимедиа. Убедитесь, что файл относится к одному из этих типов. В противном случае не используйте описанные ниже способы (кроме первого). Обратитесь к поставщику содержимого файла за сведениями о программе для его воспроизведения.
Дополнительные сведения о соответствующем сообщении об ошибке см. в следующих статьях базы знаний Майкрософт.
156286 Сообщение об ошибке «Не удается воспроизвести поток видео»
195880 Сообщение «Не удается найти комбинацию фильтров для просмотра…» в Microsoft Windows 95/98
Способ 1. Проверка наличия поддержки файлов определенного формата
Проигрыватель Windows Media обеспечивает воспроизведение файлов следующих форматов.
-
Файлы Windows Media (файлы с расширениями ASF, ASX, AVI, WAV, WAX, WMA, WM, WMV).
Примечание. Проигрыватель Windows Media версий 6.4 и более поздней поддерживает формат WMV.
-
Файлы группы MPEG (файлы с расширениями M3U, MP2V, MPG, MPEG, M1V, MP2, MP3, MPA, MPE, MPV2).
-
Файлы интерфейса MIDI (файлы с расширениями MID, MIDI, RMI).
-
Файлы Apple QuickTime, Macintosh AIFF Resource (файлы с расширениями QT, AIF, AIFC, AIFF, MOV).
-
Файлы Unix (файлы с расширениями AU, SND).
Примечание. Проигрыватель Windows Media поддерживает файлы, созданные с помощью Apple QuickTime версий 1 и 2. Файлы с расширениями RA, RM, RAM теперь не поддерживаются.
Способ 2. Проверка целостности воспроизводимого файла
Попробуйте воспроизвести с помощью проигрывателя Windows Media другой файл с таким же расширением. Отсутствие в этом случае сообщения об ошибке свидетельствует о возможном повреждении первого файла. Если сообщение об ошибке появляется при попытке запуска всех файлов данного типа, воспользуйтесь следующим способом.
Дополнительные сведения о типах файлов, которые поддерживаются проигрывателем Windows Media 7, см. в следующей статье базы знаний Майкрософт:
316992 Форматы файлов мультимедиа проигрывателя Windows Media
Способ 3. Переустановка проигрывателя Windows Media
Удалите проигрыватель Windows Media и после перезагрузки компьютера установите повторно.
Примечание. Используйте проигрыватель Windows Media последней версии. Для получения последней версии проигрывателя Windows Media обратитесь на следующий веб-узел корпорации Майкрософт:
http://www.microsoft.com/windows/windowsmedia/download/default.asp
Способ 4. Установка последней версии Microsoft DirectX
Дополнительные сведения об устранении проблем и использовании Microsoft DirectX см. в следующих статьях базы знаний Майкрософт:
179113 Загрузка и установка DirectX
157730 Как определить версию DirectX с помощью средства диагностики DirectX
Способ 5. Проверка наличия соответствующего кодека
Дополнительные сведения об установке аудиокодеков, определении их версий и решении возникающих проблем см. в следующих статьях базы знаний Майкрософт:
141801 Устранение неполадок с аудио- и видеокодеками в Windows 95 и Windows 98
191533 Проигрыватель Windows Media не воспроизводит сжатые с помощью кодека Indeo 4.x файлы с расширением AVI
221831 Сообщение об ошибке «Не удается загрузить соответствующую программу сжатия»
Дополнительная информация
Дополнительные сведения о проигрывателе Windows Media см. на веб-узле корпорации Майкрософт по следующему адресу:
http://www.microsoft.com/windows/windowsmedia/player/faq/default.mspxУпомянутые в данной статье сторонние продукты производятся компаниями, независимыми от корпорации Майкрософт. Корпорация Майкрософт не дает никаких гарантий и обязательств относительно корректной работы или надежности этих продуктов.
Нужна дополнительная помощь?
Почему видео MP4 не воспроизводятся в Windows Media Player 12? Хотя MP4 является одним из самых популярных видеоформатов, вы все равно будете получать уведомления о том, что эти файлы не поддерживаются проигрывателем Windows Media. Это потому, что проигрыватель Windows Media не поддерживает некоторые кодеки MP4. Есть два способа исправить Windows Media Player, который не воспроизводит файлы MP4. Что ж, вы можете установить кодек mp4 для проигрывателя Windows Media или использовать альтернативу проигрывателю Windows Media для воспроизведения MP4. Независимо от того, какой из них вы выберете, вы можете получить подробные инструкции по успешному воспроизведению видео MP4 на вашем компьютере с Windows.
- СОДЕРЖАНИЕ СТРАНИЦЫ:
- Часть 1: Как воспроизводить файлы MP4 с помощью Windows Media Player 12
- Часть 2: Альтернатива Windows Media Player для воспроизведения MP4
- Часть 3: Часто задаваемые вопросы о воспроизведении MP4 в проигрывателе Windows Media
Часть 1: Как воспроизводить файлы MP4 с помощью Windows Media Player 12
Если вы не установите правильный кодек MP4 проигрывателя Windows Media или кодеки проигрывателя Windows Media по умолчанию устарели, вы не сможете правильно воспроизводить файлы .mp4 с помощью проигрывателя Windows Media. Будет много разных типов проигрывателей Windows Media, которые не воспроизводят проблемы с MP4.
- Не удается воспроизвести MP4 с помощью проигрывателя Windows Media.
- Нет звука при воспроизведении MP4 с помощью проигрывателя Windows Media.
- Аудио и видео не синхронизированы в проигрывателе Windows Media MP4.
Что делать, если вы получили уведомление Для воспроизведения этого файла требуется кодек? Не беспокойся об этом. Вы можете установить видеокодеки MP4 для проигрывателя Windows Media, как показано в следующих абзацах.
Шаг 1: В диалоговом окне «Проигрыватель Windows Media MP4 не воспроизводится» щелкните значок Веб-справка вариант.
Шаг 2: В новом Справка по сообщению об ошибке проигрывателя Windows Media щелкните гиперссылку ниже и перейдите на веб-сайт WMplugin.
Шаг 3: Найдите и загрузите установочный пакет кодека MP4.
Шаг 4: После завершения процесса установки кодека WMP MP4 проигрыватель Windows Media автоматически перезапускается. Теперь вы можете получить проигрыватель Windows Media Player 12 MP4.
Часть 2: файл MP4 не воспроизводится? Используйте альтернативу проигрывателю Windows Media
К сожалению, даже если вы установили кодек Windows Media Player MP4, проблема с WMP, не воспроизводящим MP4, все еще существует. Проигрыватель Windows Media изначально не поддерживает воспроизведение файлов .mp4. Если вы хотите улучшить качество просмотра видео, вы можете использовать Видмор Игрок в качестве альтернативного программного обеспечения для проигрывателя Windows Media. Поддерживаются почти все распространенные видео и аудио форматы. Вы всегда можете получить воспроизведение видео и аудио без потерь.
- Воспроизведение всех неподдерживаемых форматов Windows Media Player без потери качества.
- Получить 4K UHD и воспроизведение видео 1080p / 720 HD без кодеков.
- Будьте оснащены передовыми технологиями декодирования звука.
- Настройте эффекты изображения и сделайте быстрые снимки с помощью простых параметров.
Шаг 1: Бесплатно загрузите, установите и запустите Vidmore Player на вашем компьютере с Windows.
Шаг 2: Щелкните Открыть файл в основном интерфейсе. Добавьте видео MP4 и нажмите открыто двигаться дальше. Разверните верх видео а также Аудио списки для настройки видео и аудио эффектов.
Шаг 3: Вы можете использовать нижнюю панель инструментов, чтобы приостановить, возобновить и остановить воспроизведение MP4 с помощью альтернативы Windows Media Player.
Часть 3: Часто задаваемые вопросы о воспроизведении MP4 в проигрывателе Windows Media
Почему не удается воспроизвести MP4 с помощью проигрывателя Windows Media?
Только Windows Media Player 12 поддерживает воспроизведение видео в формате MP4. Если вы используете Windows Media Player 11/10/9/7 или более ранней версии, кодек MP4 для Windows Media Player отсутствует. Вместо недоступного пакета кодеков Media Player вы можете использовать Vidmore Player для плавного воспроизведения файла MP4 в Windows и Mac.
Как воспроизводить файлы MP4 в Windows 10?
Найдите и откройте Проводник от Начало меню. Щелкните правой кнопкой мыши видео MP4, выберите Открыть с из контекстного меню. Вы можете выбрать Windows Media Player или Альтернативы Windows Media Player чтобы получить воспроизведение видео MP4.
Какие типы файлов поддерживает Windows Media Player 12?
Вы можете воспроизводить ASF, WMA, WMV, WM, AVI, WAV, CDA, M4A, M4V, MP4, MP4V, 3G2, 3GPS, 3GP, 3GPP и даже DVD /Blu-ray с проигрывателем Windows Media. Имейте в виду, что вам необходимо установить новые пакеты кодеков для воспроизведения Windows Media Player 12.
В общем, вы можете установить кодек Windows Media Player MP4 для успешного воспроизведения файлов MP4 в Windows 10/8/7. Если вы используете Windows Media Player 11 и более ранние версии, вам лучше использовать Vidmore Player в качестве программного обеспечения для видеоплеера MP4. Просто скачайте программу бесплатно и попробуйте прямо сейчас.
Все, что вы должны знать о воспроизведении MP4 на Windows Media Player
Если вы воспроизводите файлы MP4 с помощью проигрывателя Windows Media по умолчанию на вашем компьютере, вы можете часто сталкиваться с различными проблемами, такими как видео MP4 вообще не воспроизводится, видео и аудио не синхронизируются, или звук может быть плохим и т. Д. Почему Проигрыватель Windows Media не может правильно воспроизводить MP4? Как сделать MP4 совместимым с Windows Media Player? Есть ли другой хороший медиаплеер, который может гладко воспроизводить все популярные видео форматы? Продолжайте читать, чтобы найти ответы.
- Часть 1. Почему проигрыватель Windows Media не воспроизводит MP4 правильно?
- Часть 2. Как играть в MP4 в Windows Media Player?
- Часть 3. Лучшая альтернатива Windows Media Player
- Часть 4. Часто задаваемые вопросы по воспроизведению MP4-видео на Windows Media Player
Согласно поддержке Microsoft, только Windows Media Player 12 может поддерживать форматы MP4. Более старый проигрыватель Windows Media, такой как WMP 11 или ниже, вообще не поддерживает MP4. Более того, проигрыватель Windows Media 12 может не поддерживать все файлы MP4. MP4 — это контейнерный формат, который включает несколько потоков видео и аудио. Если видео или аудио потоки кодируются кодеками, которые не поддерживаются WMP 12, проигрыватель также не будет правильно воспроизводить файл MP4.
Часть 2. Как играть в MP4 в Windows Media Player?
Чтобы решить проблему воспроизведения MP4 в проигрывателе Windows Media, существует два возможных способа. Установите кодек Microsoft MP4 или преобразуйте видео MP4 в поддерживаемые форматы WMP.
1. Как скачать и установить кодеки Windows Media?
Пожалуйста, следуйте пошаговым инструкциям для установки правильного кодека с официального сайта Microsoft.
Шаг 1Загрузите кодек официального веб-сайта Microsoft по этой ссылке: https://www.microsoft.com/en-us/download/details.aspx?id=507.
Шаг 2: Нажмите красную кнопку «Загрузить» под установочным пакетом кодеков, и пакет будет загружен немедленно.
Если пакет не может быть загружен автоматически в течение секунд 30, также есть ссылка для его загрузки вручную.
Шаг 3: После успешной загрузки пакета кодеков вы можете завершить процесс установки, следуя инструкциям на экране.
Шаг 4: Теперь вы можете перезапустить проигрыватель Windows Media, и файлы MP4 должны воспроизводиться плавно.
Если ты хочешь воспроизведение MP4 DVD на проигрывателе Windows Media 12, вам также нужно скачать соответствующий кодек.
2. Как преобразовать файлы MP4 в поддерживаемые форматы Windows Media Player
Что делать, если файлы MP4 по-прежнему невозможно правильно воспроизвести после правильной установки кодека MP4? Преобразование формата видео MP4 в другой формат (например, WMV), совместимый с WMP, должно решить проблему идеально, хотя это решение является менее прямым. При использовании этого метода необходим конвертер видео. Видео конвертер Ultimate это мощный инструмент для конвертирования видео, который может конвертировать все популярные видео и аудио форматы в другие форматы. Проверьте, что он может сделать для вас:
- * Конвертировать DVD в распространенные видео / аудио форматы.
- * Конвертируйте видео (включая 4K / 3D) в форматы 1000.
- * Конвертировать аудио, как MP3, FLAC, AAC, AIFF, WMA и т. Д.
- * Редактирование видеоэффектов и повышение качества видео.
- * Добавить внешние субтитры и звуковую дорожку к вашему видео бесплатно.
- * Поворот и перевернуть видео, как вам нравится.
Как конвертировать MP4 в WMV с помощью Video Converter Ultimate?
Шаг 1
Скачайте, установите и запустите этот видео конвертер на вашем компьютере. Затем загрузите видео MP4, которое вы хотите конвертировать.
Не только файлы MP4, вы также можете конвертировать Файлы MKV в проигрывателе Windows Media к его поддерживаемым форматам во избежание загрузки кодека воспроизведения MKV.
Шаг 2
Нажмите «Профиль» и выберите WMV в качестве выходного формата. Вы можете искать точный формат, который вы хотите в строке поиска напрямую. Затем нажмите «Обзор» и определите выходную папку, в которую конвертированное видео WMV будет временно сохранено.
Шаг 3
После того, как все установлено, нажмите кнопку «Преобразовать» и дождитесь конвертации видео MP4.
Шаг 4
После того, как файл MP4 был преобразован в WMV, вам просто нужно найти преобразованный файл WMV и открыть его с помощью Windows Media Player. Теперь вы можете воспроизводить файлы MP4 без каких-либо проблем.
Часть 3. Лучшая альтернатива Windows Media Player
Если два предложенных выше решения не по вашему выбору, вы также можете получить помощь от сторонних видеоплееров. Здесь мы рекомендуем лучшую альтернативу Windows Media Player — Bluraycopys Бесплатный проигрыватель Blu-ray, Это профессиональный медиаплеер, который может не только воспроизводить практически все популярные форматы видео, такие как MP4, AVI, WMV, MTS, TS, FLV, MTS, M2TS, WKV, TRP, MXF, MPEG и т. Д., А также HD-видео с очень высоким качеством, но также позволяет вам играть любой Blu-Ray на вашем компьютере, Что еще более важно, эта альтернатива Windows Media Player полностью бесплатна, а также имеется бесплатный Mac Blu-ray Player, если вы пользователь Mac, вы также можете легко использовать этот бесплатный медиаплеер. Это определенно заслуживает вашей попытки!
Часть 4. Часто задаваемые вопросы по воспроизведению MP4-видео на Windows Media Player
1. Почему мой проигрыватель Windows Media не воспроизводит MP4?
Если видео или аудио кодек MP4 не поддерживает кодек, установленный WMP, проигрыватель Windows Media не будет воспроизводить видео MP4 такого типа. Вы можете использовать AnyMP4 Video Converter Ultimate, который может конвертировать все виды видео MP4 в поддерживаемый проигрывателем Windows Media видео формат WMV, AVI, ASF, MPG.
2. Какой формат лучше всего подходит для проигрывателя Windows Media?
WMV будет вашим лучшим вариантом, учитывая все различные версии Windows.
3. Какова лучшая альтернатива Windows Media Player?
Если вы являетесь пользователем Windows, лучшей бесплатной альтернативой для Windows Media Player является Blu-ray Master Free Blu-ray Player, который позволяет вам наслаждаться любыми распространенными видео, такими как MTS, MXF, AVI, MP4, WMV, MOV, MPEG, RMVB, FLV, MKV и многое другое на вашем компьютере. Он также позволяет воспроизводить любые диски Blu-ray / DVD на вашем компьютере без потери качества.
4. Почему проигрыватель Windows Media не отвечает?
Происходит сбой проигрывателя Windows Media по нескольким причинам, но наиболее распространенным является то, что файлы реестра, которые используют приложение, могли быть повреждены или удалены сторонним приложением.
Что вы думаете об этом посте.
- 1
- 2
- 3
- 4
- 5
Прекрасно
Рейтинг: 4.8 / 5 (155 голосов)
by Milan Stanojevic
Milan has been enthusiastic about technology ever since his childhood days, and this led him to take interest in all PC-related technologies. He’s a PC enthusiast and he… read more
Updated on December 22, 2022
- Can’t play MP4 on Windows 10? We understand how frustrating it can be, so today we’re going to show you how to fix it.
- The simplest way to fix this problem is to use a video conversion software to convert the MP4 file.
- If your MP4 videos are not playing, you can also try switching to a different media player.
- Codecs can be a reason why MP4 files are not playing, so we advise you to check them.
Get the right software to support your ideas!Creative Cloud is all you need to bring your imagination to life. Use all the Adobe apps and combine them for amazing results. Using Creative Cloud you can make, edit, and render in different formats:
- Photos
- Videos
- Songs
- 3D models & infographics
- Many other artworks
Get all apps at a special price!
We all enjoy multimedia content on our Windows 10 devices, and as you know, multimedia comes in all sorts of formats.
Speaking of multimedia formats, users have complained that Windows 10 can’t play MP4, so let’s fix this problem.
Why can’t I open MP4 files on Windows 10?
Before we start, we need to explain how MP4 file format works. This file format is a digital multimedia container format, similar to MKV.
In fact, not that long ago, we’ve covered what to do when you can’t play MKV videos in Windows 10, so you might want to read that as well.
Since an MP4 file is a multimedia digital container, it relies on different codecs in order to work properly.
MP4 files are great, but sometimes issues with them can occur. Speaking of MP4 files and issues, in this article we’re going to cover the following topics:
- VLC not playing MP4 Windows 10
- It’s most likely a settings issue.
- To fix the problem, you just need to go to the configuration page and change a few settings.
- How to play MP4 on Windows 10
- You should download third-party codecs and install them.
- If you don’t feel comfortable downloading codes, you can always install VLC Player and use it to play MP4 files.
- Windows Media Player won’t play MP4 video
- You might be able to fix the problem simply by disabling video acceleration in Windows Media Player.
- Can’t play MP4 in Movie Maker
- You can fix it by reinstalling Windows Live Essentials.
Quick tip:
Before starting searching for codecs, players, and problems on your OS, we would recommend you to let third-party software do the job for you.
Adobe Premiere Pro is a great tool that supports pretty much any type of video file format for both import and export.
It is perfect for opening, viewing, editing MP4 and other video-format files, as well as for converting popular video formats into MP4.
How do I get MP4 files to play on Windows?
- Why can’t I open MP4 files on Windows 10?
- How do I get MP4 files to play on Windows?
1. Install the necessary codecs
As we have already mentioned, MP4 files rely on different codes in order to work properly, and if you don’t have these codecs installed, you won’t be able to play MP4 files on your Windows 10 PC.
To fix this issue, it’s advised that you download and install a codec pack on your computer. One of the most used codec packs is K-Lite Codec Pack, and you can download it from Codec Guide.
If you wish to use any other codec pack, feel free to do so. Once you download and install the necessary codecs, MP4 files should work in all media players.
If you cannot play MP4 on Windows 10, the issue is most likely caused by codecs, so be sure to install the required ones.
3. Convert your files

If MP4 files are not playing, you might want to consider converting your MP4 files to a different format.
There are many great applications that can convert your MP4 files to other formats, and one of the best ones is WinX HD Video Converter Deluxe.
Keep in mind that file conversion can take a while, usually a couple of minutes depending on the size of your video.
If you can’t play just a couple of MP4 files, you can convert all of them using this tool which conveniently improves conversion time compared to similar software.
Some PC issues are hard to tackle, especially when it comes to corrupted repositories or missing Windows files. If you are having troubles fixing an error, your system may be partially broken.
We recommend installing Restoro, a tool that will scan your machine and identify what the fault is.
Click here to download and start repairing.
WinX HD Video Converter Deluxe you can easily convert MP4 video to AVI, WMV, MOV, M2TS, H.264, and other 420+ video formats and codecs.
By utilizing the GPU acceleration tech, it can convert a video at the fastest speed without any quality loss.
Besides, with the batch conversion feature, you can queue dozens of files and convert them with just one click.

WinX HD Video Converter Deluxe
Now you can have full control over videos in SD, HD and 4K resolution on your PC with WinX HD Video Converter Deluxe!
4. Reinstall Microsoft Live Essentials
If you can’t play MP4 files in Windows Movie Maker, the issue might be related to Microsoft Live Essentials. According to users, they had issues with this app, but they fixed the problem by reinstalling it.
To remove a certain application from your PC, along with all of its files, we recommend using dedicated uninstaller software.
These remove all files related to the application you want to uninstall, including temporary files and installer wizards.
After removing Microsoft Live Essentials, download the latest version and install it. After doing that, you should be able to play MP4 files in Windows Movie Maker again.
5. Turn off WMV DirectX video acceleration
- Open Windows Media Player.
- Click on Organize and go to Options.
- Navigate to the Performance tab and disable Turn on DirectX Video Acceleration for WMV files.
- Click on Apply and OK to save changes.
- Restart Windows Media Player.
Few users reported that turning off this feature helped with MP4 files not playing
6. Change the file extension
- Locate the video that you want to play.
- Make sure that file extensions are revealed.
- Click on View and select File name extensions.
- Optional: Create a backup of the video file before you change its extension.
- Locate the file and rename it.
- Change the extension of the file from .mp4 to .mp4v.
- Click Yes to confirm.
- Play the video again.
7. Change VLC settings
- Open VLC Player.
- Navigate to Tools and select Preferences.
- Now select Input and go to Codecs.
- In the Codecs section, locate Hardware-accelerated decoding and change it from Disabled to Automatic.
After doing that, the problem with VLC and MP4 files will be resolved, and they should start playing again without any issues.
- Fix: Video not playing on my computer [Windows 10/11]
- Best Video Joiner: 7 Great Software to Use in 2023
- VLC Pixelated Video [MKV, AVI, MP4]: 4 Quick Fixes
- How to Get Rid of “To play this video you need a new codec”
8. Switch to a third-party media player
Windows Media Player doesn’t come with the necessary video codecs, and this is why Windows 10 won’t be able to play mp4 files on your computer.
Windows 10 doesn’t have native support for all MP4 files, therefore, it relies on video codecs. If you don’t wish to install video codecs, you can always install a third-party media player.
Most of these players come with all the necessary codecs, and they’ll be able to play all MP4 files without any issues.
If you’re looking for a good third-party media player, we recommend downloading the CyberLink Power DVD.
This is a wonderfully featured all-around media player, that supports a large variety of media formats.
It offers a unique CyberLink Cloud feature (in the Pro versions) that allows you to upload and stream from a cloud storage space of your own.
CyberLink Power DVD is a great player, and if MP4 won’t play, be sure to try it.
⇒ Get CyberLink Power DVD
As you can see, problems with MP4 files aren’t related to Windows 10 itself, they are related to video codecs that might not be installed on your computer.
And the only solution is to download and install the codecs, or to use a third-party multimedia player.
If you have any further suggestions on this topic, feel free to drop us a line in the comments section below.
Still having issues? Fix them with this tool:
SPONSORED
If the advices above haven’t solved your issue, your PC may experience deeper Windows problems. We recommend downloading this PC Repair tool (rated Great on TrustPilot.com) to easily address them. After installation, simply click the Start Scan button and then press on Repair All.
Newsletter
by Milan Stanojevic
Milan has been enthusiastic about technology ever since his childhood days, and this led him to take interest in all PC-related technologies. He’s a PC enthusiast and he… read more
Updated on December 22, 2022
- Can’t play MP4 on Windows 10? We understand how frustrating it can be, so today we’re going to show you how to fix it.
- The simplest way to fix this problem is to use a video conversion software to convert the MP4 file.
- If your MP4 videos are not playing, you can also try switching to a different media player.
- Codecs can be a reason why MP4 files are not playing, so we advise you to check them.
Get the right software to support your ideas!Creative Cloud is all you need to bring your imagination to life. Use all the Adobe apps and combine them for amazing results. Using Creative Cloud you can make, edit, and render in different formats:
- Photos
- Videos
- Songs
- 3D models & infographics
- Many other artworks
Get all apps at a special price!
We all enjoy multimedia content on our Windows 10 devices, and as you know, multimedia comes in all sorts of formats.
Speaking of multimedia formats, users have complained that Windows 10 can’t play MP4, so let’s fix this problem.
Why can’t I open MP4 files on Windows 10?
Before we start, we need to explain how MP4 file format works. This file format is a digital multimedia container format, similar to MKV.
In fact, not that long ago, we’ve covered what to do when you can’t play MKV videos in Windows 10, so you might want to read that as well.
Since an MP4 file is a multimedia digital container, it relies on different codecs in order to work properly.
MP4 files are great, but sometimes issues with them can occur. Speaking of MP4 files and issues, in this article we’re going to cover the following topics:
- VLC not playing MP4 Windows 10
- It’s most likely a settings issue.
- To fix the problem, you just need to go to the configuration page and change a few settings.
- How to play MP4 on Windows 10
- You should download third-party codecs and install them.
- If you don’t feel comfortable downloading codes, you can always install VLC Player and use it to play MP4 files.
- Windows Media Player won’t play MP4 video
- You might be able to fix the problem simply by disabling video acceleration in Windows Media Player.
- Can’t play MP4 in Movie Maker
- You can fix it by reinstalling Windows Live Essentials.
Quick tip:
Before starting searching for codecs, players, and problems on your OS, we would recommend you to let third-party software do the job for you.
Adobe Premiere Pro is a great tool that supports pretty much any type of video file format for both import and export.
It is perfect for opening, viewing, editing MP4 and other video-format files, as well as for converting popular video formats into MP4.
How do I get MP4 files to play on Windows?
- Why can’t I open MP4 files on Windows 10?
- How do I get MP4 files to play on Windows?
1. Install the necessary codecs
As we have already mentioned, MP4 files rely on different codes in order to work properly, and if you don’t have these codecs installed, you won’t be able to play MP4 files on your Windows 10 PC.
To fix this issue, it’s advised that you download and install a codec pack on your computer. One of the most used codec packs is K-Lite Codec Pack, and you can download it from Codec Guide.
If you wish to use any other codec pack, feel free to do so. Once you download and install the necessary codecs, MP4 files should work in all media players.
If you cannot play MP4 on Windows 10, the issue is most likely caused by codecs, so be sure to install the required ones.
3. Convert your files

If MP4 files are not playing, you might want to consider converting your MP4 files to a different format.
There are many great applications that can convert your MP4 files to other formats, and one of the best ones is WinX HD Video Converter Deluxe.
Keep in mind that file conversion can take a while, usually a couple of minutes depending on the size of your video.
If you can’t play just a couple of MP4 files, you can convert all of them using this tool which conveniently improves conversion time compared to similar software.
Some PC issues are hard to tackle, especially when it comes to corrupted repositories or missing Windows files. If you are having troubles fixing an error, your system may be partially broken.
We recommend installing Restoro, a tool that will scan your machine and identify what the fault is.
Click here to download and start repairing.
WinX HD Video Converter Deluxe you can easily convert MP4 video to AVI, WMV, MOV, M2TS, H.264, and other 420+ video formats and codecs.
By utilizing the GPU acceleration tech, it can convert a video at the fastest speed without any quality loss.
Besides, with the batch conversion feature, you can queue dozens of files and convert them with just one click.

WinX HD Video Converter Deluxe
Now you can have full control over videos in SD, HD and 4K resolution on your PC with WinX HD Video Converter Deluxe!
4. Reinstall Microsoft Live Essentials
If you can’t play MP4 files in Windows Movie Maker, the issue might be related to Microsoft Live Essentials. According to users, they had issues with this app, but they fixed the problem by reinstalling it.
To remove a certain application from your PC, along with all of its files, we recommend using dedicated uninstaller software.
These remove all files related to the application you want to uninstall, including temporary files and installer wizards.
After removing Microsoft Live Essentials, download the latest version and install it. After doing that, you should be able to play MP4 files in Windows Movie Maker again.
5. Turn off WMV DirectX video acceleration
- Open Windows Media Player.
- Click on Organize and go to Options.
- Navigate to the Performance tab and disable Turn on DirectX Video Acceleration for WMV files.
- Click on Apply and OK to save changes.
- Restart Windows Media Player.
Few users reported that turning off this feature helped with MP4 files not playing
6. Change the file extension
- Locate the video that you want to play.
- Make sure that file extensions are revealed.
- Click on View and select File name extensions.
- Optional: Create a backup of the video file before you change its extension.
- Locate the file and rename it.
- Change the extension of the file from .mp4 to .mp4v.
- Click Yes to confirm.
- Play the video again.
7. Change VLC settings
- Open VLC Player.
- Navigate to Tools and select Preferences.
- Now select Input and go to Codecs.
- In the Codecs section, locate Hardware-accelerated decoding and change it from Disabled to Automatic.
After doing that, the problem with VLC and MP4 files will be resolved, and they should start playing again without any issues.
- Fix: Video not playing on my computer [Windows 10/11]
- Best Video Joiner: 7 Great Software to Use in 2023
- VLC Pixelated Video [MKV, AVI, MP4]: 4 Quick Fixes
- How to Get Rid of “To play this video you need a new codec”
- Best Video Cartoonizer to Convert Your Video to Animation
8. Switch to a third-party media player
Windows Media Player doesn’t come with the necessary video codecs, and this is why Windows 10 won’t be able to play mp4 files on your computer.
Windows 10 doesn’t have native support for all MP4 files, therefore, it relies on video codecs. If you don’t wish to install video codecs, you can always install a third-party media player.
Most of these players come with all the necessary codecs, and they’ll be able to play all MP4 files without any issues.
If you’re looking for a good third-party media player, we recommend downloading the CyberLink Power DVD.
This is a wonderfully featured all-around media player, that supports a large variety of media formats.
It offers a unique CyberLink Cloud feature (in the Pro versions) that allows you to upload and stream from a cloud storage space of your own.
CyberLink Power DVD is a great player, and if MP4 won’t play, be sure to try it.
⇒ Get CyberLink Power DVD
As you can see, problems with MP4 files aren’t related to Windows 10 itself, they are related to video codecs that might not be installed on your computer.
And the only solution is to download and install the codecs, or to use a third-party multimedia player.
If you have any further suggestions on this topic, feel free to drop us a line in the comments section below.
Still having issues? Fix them with this tool:
SPONSORED
If the advices above haven’t solved your issue, your PC may experience deeper Windows problems. We recommend downloading this PC Repair tool (rated Great on TrustPilot.com) to easily address them. After installation, simply click the Start Scan button and then press on Repair All.
Newsletter
Содержание
- Не воспроизводятся файлы в Windows Media Player
- Причина 1: Форматы
- Причина 2: Поврежденный файл
- Причина 3: Кодеки
- Причина 4: Ключи реестра
- Обновление плеера
- Заключение
- Вопросы и ответы
Проигрыватель Windows Media является удобным и простым средством воспроизведения звуковых и видеофайлов. Он позволяет слушать музыку и смотреть фильмы без скачивания и установки стороннего софта. Вместе с тем, данный плеер может работать с ошибками в силу различных причин. В этой статье мы постараемся решить одну из проблем – невозможность воспроизведения некоторых мультимедийных файлов.
Не воспроизводятся файлы в Windows Media Player
Причин обсуждаемой сегодня ошибки несколько и большинство из них связаны с несовместимостью форматов файлов с установленными кодеками или с самим плеером. Есть и другие причины – повреждение данных и отсутствие необходимого ключа в системном реестре.
Причина 1: Форматы
Как известно, форматов мультимедийных файлов великое множество. Проигрыватель Windows способен воспроизвести многие из них, но далеко не все. К примеру, не поддерживаются ролики AVI, кодированные в MP4 версии 3. Далее приведем список форматов, которые можно открыть в плеере.
- Естественно, это медиаформаты Windows — WAV, WAX, WMA, WM, WMV.
- Ролики ASF, ASX, AVI (см. выше).
- Дорожки, кодированные в MPEG — M3U, MP2V, MPG, MPEG, M1V, MP2, MP3, MPA, MPE, MPV2.
- Цифровые музыкальные файлы — MID, MIDI, RMI.
- Мультимедиа в Юникс-кодировке — AU, SND.
Расширения вашего файла нет в этом списке? Это значит, что придется подыскать другой плеер для его проигрывания, например, VLC Media Player для видео или AIMP для музыки.
Скачать VLC Media Player
Скачать AIMP
Подробнее:
Программы для прослушивания музыки на компьютере
Программы для просмотра видео на компьютере
В том случае, если есть необходимость в использовании именно Windows Media, звуковые и видеофайлы можно конвертировать в нужный формат.
Подробнее:
Программы для изменения формата музыки
Программы для конвертирования видео
Существуют форматы, предназначенные для воспроизведения только в специальных плеерах, например, видеоконтент и музыка из игр. Для их проигрывания нужно будет обратиться к разработчикам или поискать решение на профильных форумах.
Причина 2: Поврежденный файл
Если файл, который вы пытаетесь воспроизвести, соответствует требованиям плеера, возможно, что содержащиеся в нем данные повреждены. Выход из этой ситуации только один – получить работоспособную копию, скачав ее заново, в случае с загрузкой из сети, или попросив пользователя, передавшего вам файл, сделать это еще раз.
Еще бывали случаи, когда расширение файла оказывалось намеренно или случайно изменено. Например, под видом музыки формата MP3 мы получаем ролик MKV. Значок при этом будет, как у звуковой дорожки, но плеер не сможет открыть этот документ. Это был лишь пример, сделать здесь ничего нельзя, разве что отказаться от попыток воспроизведения или конвертировать данные в другой формат, а это, в свою очередь, может закончиться неудачей.
Причина 3: Кодеки
Кодеки помогают системе распознавать различные мультимедийные форматы. Если установленный набор не содержит необходимых библиотек или они устарели, то при попытке запуска мы получим соответствующую ошибку. Решение здесь простое – установить или обновить библиотеки.
Подробнее: Кодеки для Windows Media Player
Причина 4: Ключи реестра
Случаются ситуации, когда в силу некоторых причин из системного реестра могут быть удалены необходимые ключи или изменены их значения. Происходит такое после вирусных атак, обновлений системы, в том числе и «успешных», а также под влиянием других факторов. В нашем случае необходимо проверить наличие определенного раздела и значения содержащихся в нем параметров. Если папка отсутствует, то ее необходимо будет создать. О том, как это сделать поговорим ниже.
Обратите внимание на два момента. Во-первых, все действия нужно выполнять из учетной записи, обладающей правами администратора. Во-вторых, перед тем как начать работу в редакторе, создайте точку восстановления системы, чтобы иметь возможность выполнить откат изменений в случае неудачи или ошибки.
Подробнее: Как создать точку восстановления Windows 10, Windows 8, Windows 7
- Открываем редактор реестра с помощью команды, введенной в строку «Run» (Windows+R).
regedit - Переходим в ветку
HKEY CLASSES ROOTCLSID{DA4E3DA0-D07D-11d0-BD50-00A0C911CE86}InstanceБудьте предельно внимательны, ошибиться не трудно.
- В этой ветке ищем раздел с таким же сложным названием
{083863F1-70DE-11d0-BD40-00A0C911CE86}
- Проверяем значения ключей.
CLSID - {083863F1-70DE-11d0-BD40-00A0C911CE86}
FriendlyName - DirectShow Filters
Merit – 0х00600000 (6291456)
- Если значения отличаются, нажимаем ПКМ по параметру и выбираем «Изменить».
Вводим необходимые данные и нажимаем ОК.
- В том случае, если раздел отсутствует, создаем текстовый документ в любом месте, например, на рабочем столе.
Далее вносим в этот файл кусок кода для создания раздела и ключей.
Windows Registry Editor Version 5.00
[HKEY_CLASSES_ROOTCLSID{DA4E3DA0-D07D-11d0-BD50-00A0C911CE86}Instance{083863F1-70DE-11d0-BD40-00A0C911CE86}]
"FriendlyName"="DirectShow Filters"
"CLSID"="{083863F1-70DE-11d0-BD40-00A0C911CE86}"
"Merit"=dword:00600000 - Переходим в меню «Файл» и жмем «Сохранить как».
- Тип выбираем «Все файлы», даем название и дописываем к нему расширение .reg. Жмем «Сохранить».
- Теперь запускаем созданный сценарий двойным кликом и соглашаемся с предупреждением Windows.
- Раздел появится в реестре сразу же после применения файла, но изменения вступят в силу только во время перезагрузки компьютера.
Обновление плеера
Если никакие приемы не помогли избавиться от ошибки, то последним средством будет переустановка или обновление проигрывателя. Сделать это можно из интерфейса приложения или с помощью манипуляций с компонентами.
Подробнее: Как обновить Windows Media Player
Заключение
Как видите, решения проблемы с проигрывателем Виндовс в большинстве своем связаны с устранением несовместимости форматов. Помните, что «свет клином не сошелся» на этом плеере. В природе существуют и другие, более функциональные и менее «капризные» программы.















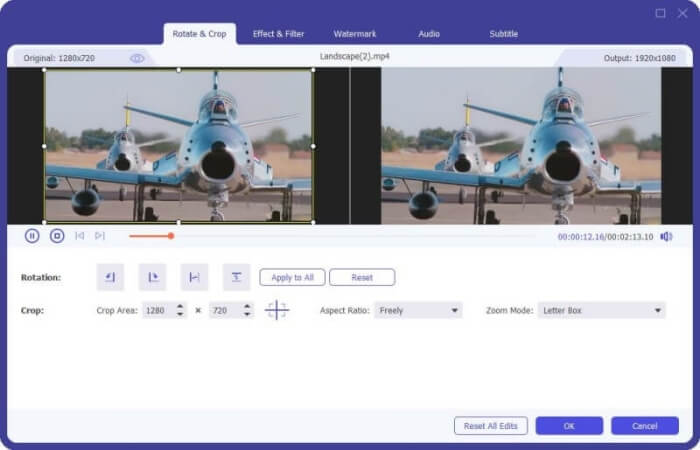
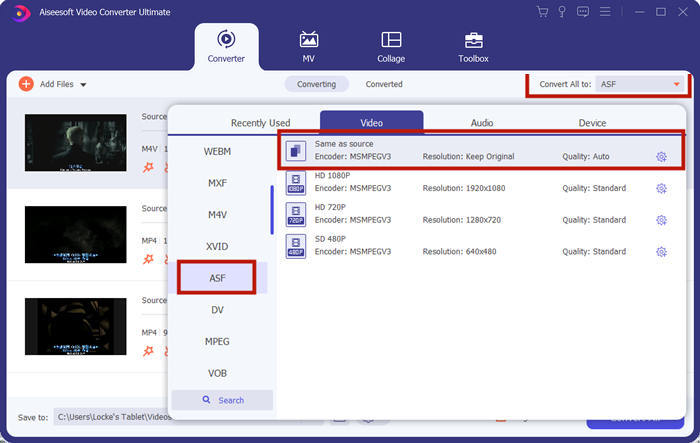
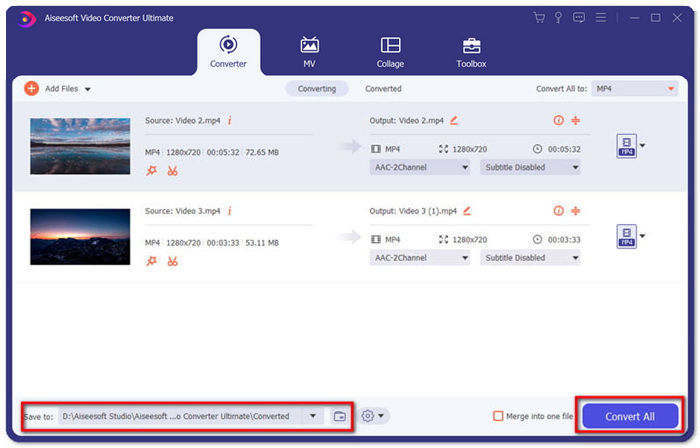
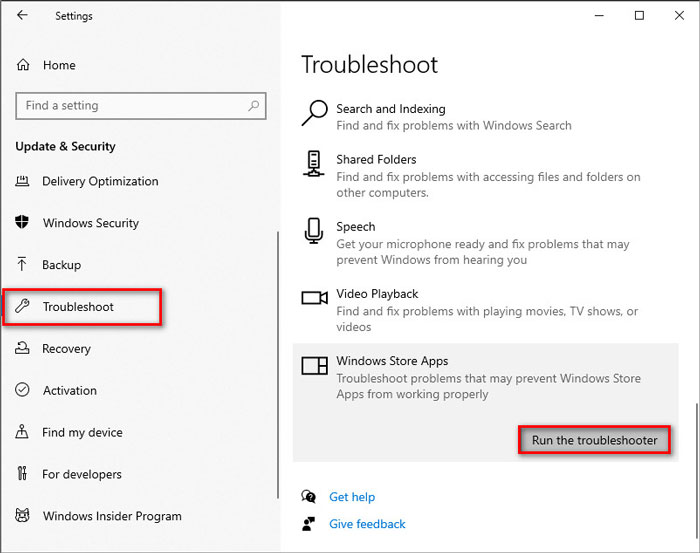
 Как воспроизводить файлы MP4 на Google Диске
Как воспроизводить файлы MP4 на Google Диске
 Воспроизведение файлов MP4 на Chromebook 2021
Воспроизведение файлов MP4 на Chromebook 2021
 Как воспроизводить DVD на проигрывателе Windows Media в 2021 году
Как воспроизводить DVD на проигрывателе Windows Media в 2021 году