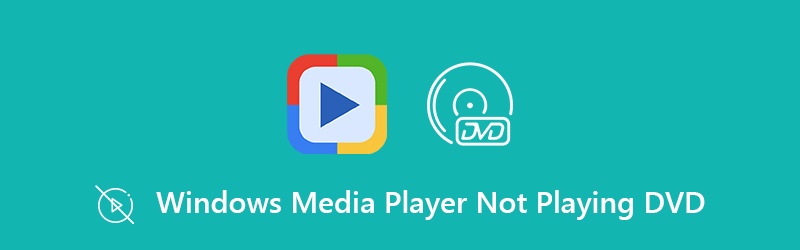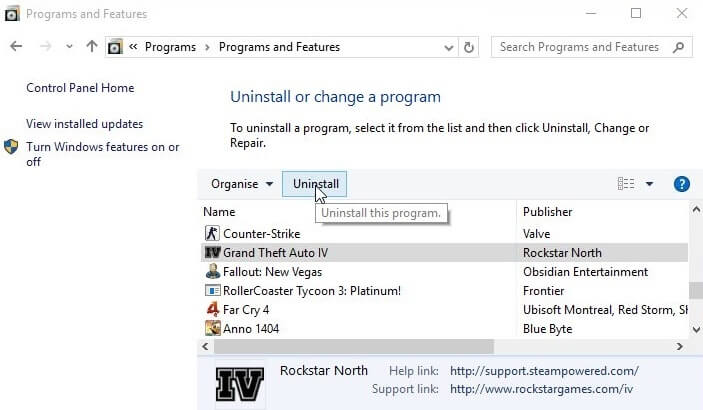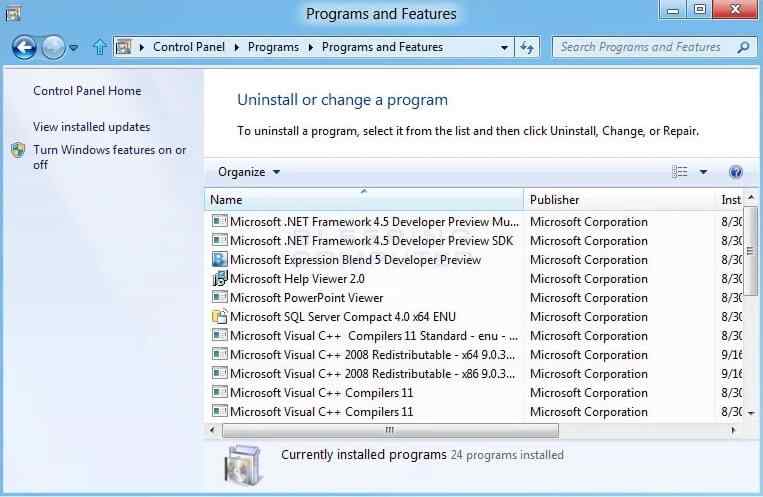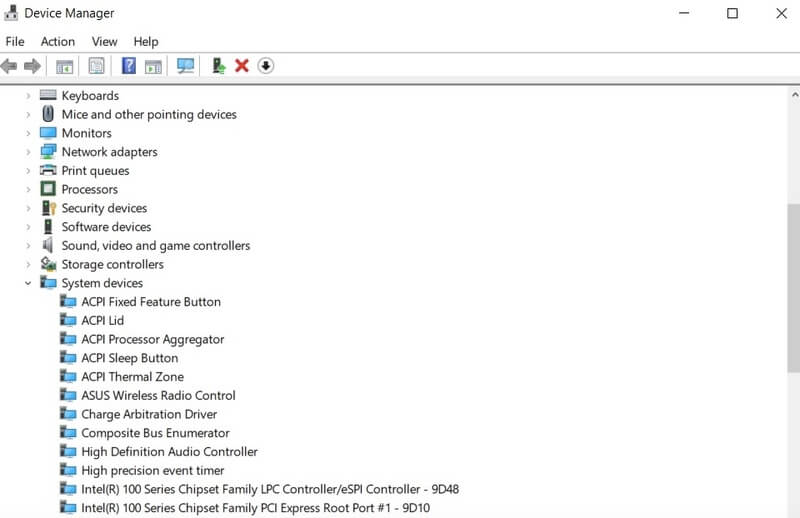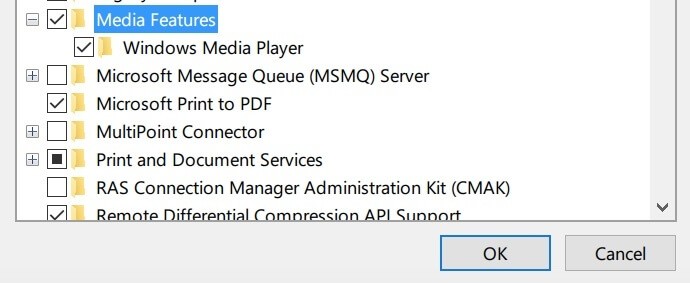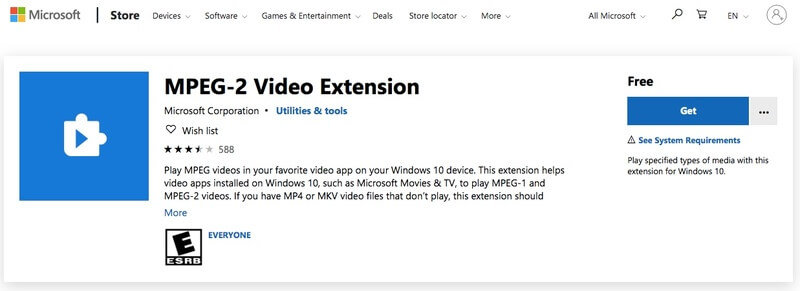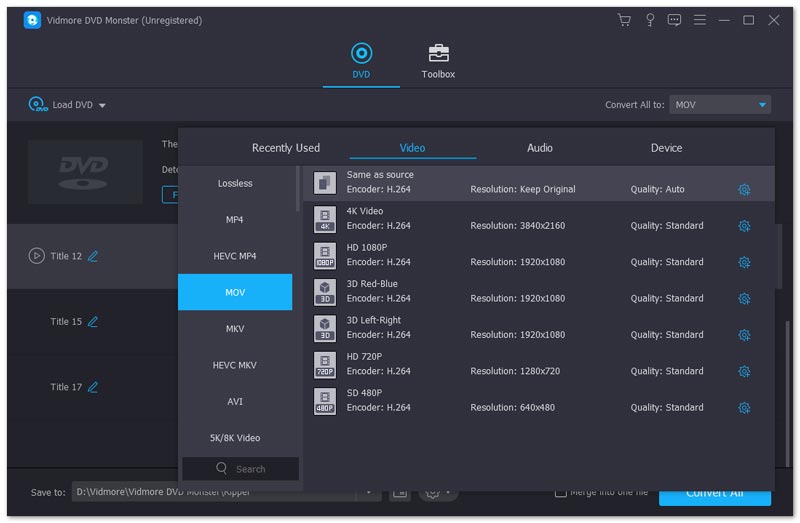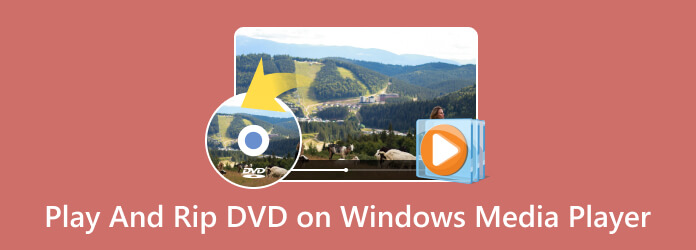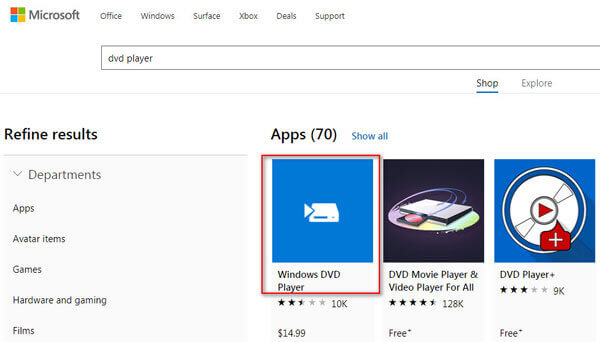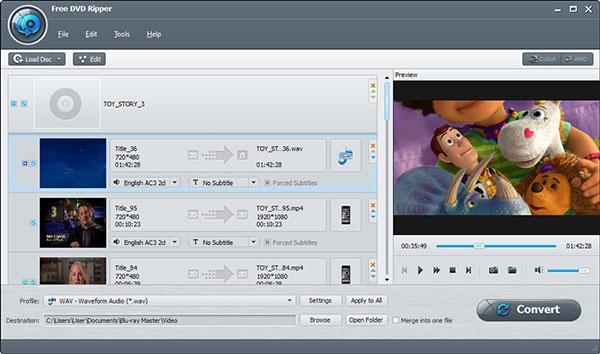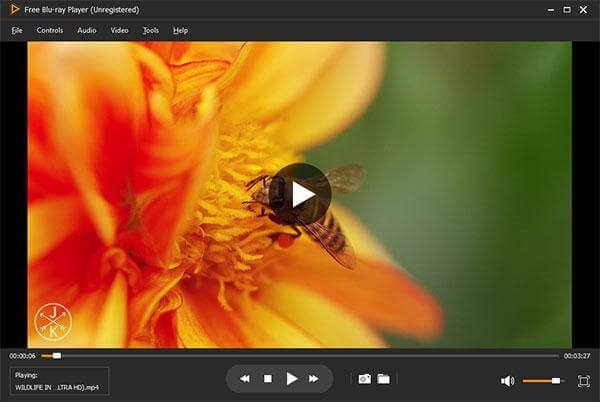«Почему мой DVD не воспроизводится в проигрывателе Windows Media?» это часто задаваемый вопрос. Вы также можете увидеть много похожих вопросов на форуме Microsoft, в чайниках и в других местах. Проигрыватель Windows Media является медиаплеером по умолчанию для всех пользователей Windows. Вы можете бесплатно воспроизводить видео и аудио файлы с помощью Windows Media Player. Тогда что не так с DVD-дисками? Почему проигрыватель Windows Media не распознает DVD? Есть ли решение для устранения неполадок DVD не воспроизводится в проигрывателе Windows Media? Просто продолжайте читать, чтобы узнать подробности.
- СОДЕРЖАНИЕ СТРАНИЦЫ:
- Часть 1: 6 общих решений для исправления проигрывателя Windows Media, не воспроизводящего DVD
- Часть 2: лучший способ воспроизведения DVD с помощью проигрывателя Windows Media и любых других проигрывателей
Часть 1: 6 общих решений для исправления проигрывателя Windows Media, не воспроизводящего DVD
Windows Media Player 12 был выпущен 22 октября 2019 года. Это последняя версия Windows Media Player. Проблема в том, что Windows Media Player 12 больше не поддерживает воспроизведение DVD в своей бесплатной версии. Вы можете перейти на Windows Media Player 11 и более ранние версии. Или вы можете принять меры, указанные ниже, чтобы заставить проигрыватель Windows Media воспроизводить DVD.
Решение 1. Проверьте оптический дисковод
Убедитесь, что оптический привод на вашем компьютере может нормально работать. Как только вставленный DVD-диск обнаружен, вы увидите дисковод под «Мой компьютер»Указаны как DVD-ROM, DVD R / RW и больше.
Решение 2.Удалите подозрительные конфликтующие программы
Если вы раньше могли воспроизводить DVD с помощью Windows Media Player, вам нужно обратить внимание на недавно установленные инструменты.
Шаг 1: Войдите в свою учетную запись администратора.
Шаг 2: Выбирать Панель управления от Начало меню. Что касается пользователей Windows 10, вы можете открыть Настройки нажав на значок шестеренки.
Шаг 3: Щелкните Удалить программу под Программ. в Настройки приложение, вы можете переключиться на Программы для удаления программ напрямую.
Шаг 4: Проверьте программу, которая может иметь отношение к видео, аудио или DVD. Нажмите Удалить удалить на ПК, чтобы исправить Windows Media Player не воспроизводит DVD.
Решение 3. Восстановление с помощью кодировщика Windows Media
Если вы используете Windows 7 или более ранние версии, вы можете решить, что проигрыватель Windows Media не воспроизводит DVD в Windows 7 с помощью кодировщика Windows Media.
Шаг 1: Войдите в учетную запись администратора.
Шаг 2: Развернуть Начало меню. выберите Панель управления. Вы будете в Категория вид по умолчанию.
Шаг 3: Найти Программ и нажмите Удалить программу ниже.
Шаг 4: Щелкните Кодировщик Windows Media из списка.
Шаг 5: Щелкните Ремонт и подтвердите это. Ваш компьютер перезагрузится после ремонта. Позже вы увидите, может ли проигрыватель Windows Media воспроизводить DVD в Windows 7 или нет.
Решение 4. Обновите драйвер
Вы можете обновить драйверы звука и видео, когда проигрыватель Windows Media не воспроизводит звук DVD или фильмы.
Шаг 1: Нажмите Окна а также р клавиши одновременно.
Шаг 2: Тип devmgmt.msc в коробке. Затем нажмите кнопку Войти ключ.
Шаг 3: Развернуть категорию звука или видео.
Шаг 4: Выбирать Обновить драйвер из контекстного меню.
Чтобы исправить Windows Media Player, который не воспроизводит DVD в Windows 10, вы можете нажать Настройки, Обновление и безопасность, Центр обновления Windows а также Проверить наличие обновлений параметры.
Решение 5. Переустановите проигрыватель Windows Media.
Это также хороший способ удалить и переустановить проигрыватель Windows Media, чтобы исправить проблемы с воспроизведением DVD. Но вам нужно сделать следующие шаги, чтобы обнаружить DVD проигрывателем Windows Media.
Шаг 1: Бежать Командная строка. выберите Запустить от имени администратора из контекстного меню.
Шаг 2: Тип net localgroup «Администраторы» «NT AuthorityLocal Service» / добавить и нажмите Войти.
Шаг 3: Бежать Панель управления. в Категория просмотр, нажмите Удалить программу под Программ.
Шаг 4: Щелкните Включение и отключение функций Windows. Направляйтесь к Особенности СМИ раздел.
Шаг 5: Снимите флажок Проигрыватель Windows Media. Затем нажмите в порядке сохранить изменения.
Шаг 6: Теперь вы можете перезагрузить компьютер и перейти к Программные файлы / Программные файлы (x86) для удаления проигрывателя Windows Media.
Решение 6. Установите декодер MPEG-2
Если вы получили уведомление совместимый кодировщик DVD не установлен, вам необходимо установить декодер MPEG-2 для воспроизведения DVD в проигрывателе Windows Media. Однако многие пользователи жалуются, что проигрыватель Windows Media в последнее время все еще не работает.
Часть 2: лучший способ воспроизведения DVD с помощью проигрывателя Windows Media и любых других проигрывателей
Есть много других причин, по которым DVD не воспроизводится в проигрывателе Windows Media. Некоторые пользователи сообщают, что проигрыватель Windows Media не может воспроизводить новые DVD. Чтобы постоянно воспроизводить защищенные и самодельные DVD на ПК, вы можете запустить Видмор DVD Монстр сначала конвертировать DVD в цифровые видео и аудио форматы. Другими словами, вы можете конвертировать DVD в MP4, MKV, WMV и любой формат для автономного воспроизведения. Что ж, вы можете смотреть фильмы в формате DVD на своем телефоне с высоким аудиовизуальным качеством.
- Копируйте старые и новые DVD с проекциями копий.
- Копируйте DVD в форматы, совместимые с проигрывателем Windows Media.
- Скорость копирования DVD в 6 раз выше.
- Копируйте DVD в MPG, ISO и папку в качестве 1: 1.
- Быстро редактируйте и корректируйте фильмы DVD.
- Работает с Windows 10/8/7 / Vista / XP.
Шаг 1: Запустите Vidmore DVD Monster. Вставьте свой DVD-диск. Нажмите Загрузить DVD на верхней панели инструментов.
Шаг 2: Выбирать DVD диск для загрузки содержимого DVD. Вы можете нажать Просмотр / выбор заголовка чтобы выбрать, какой DVD-видео вы хотите оцифровать.
Шаг 3: Установите выходной формат или устройство из Копировать все в список в правом верхнем углу.
Шаг 4: Развернуть Сохранить в список, чтобы изменить папку назначения. Наконец, нажмите Разорвать все копировать DVD без потери качества.
Вам может понадобиться: Что делать, если VLC не воспроизводит DVD
Копируя DVD с помощью Vidmore DVD Monster, вам не о чем беспокоиться. Проигрыватель Windows Media не воспроизводит DVD на Windows 10 и другие ошибки ОС. Вы можете воспроизводить DVD-фильмы с помощью Windows Media Player 12 и любой другой медиаплеер. Это также хороший способ сделать резервную копию. Хотите избавиться от того, что проигрыватель Windows Media не воспроизводит / не обнаруживает / показывает / не читает / не находит DVD и подобные проблемы? Vidmore DVD Monster — ваш первый выбор.
Содержание
-
Аннотация
-
Устранение неполадок при воспроизведении звука и изображения
-
Устранение неполадок при воспроизведении звуковых компакт-дисков
-
Устранение неполадок при воспроизведении DVD-дисков
-
-
Ссылки
Аннотация
В данной статье рассматривается устранение неполадок, возникающих при воспроизведении с помощью проигрывателя Microsoft Windows Media 9.
К началу статьи
Устранение неполадок при воспроизведении звука и изображения
В большинстве случаев неполадки, возникающие при воспроизведении с помощью проигрывателя Windows Media 9, вызваны следующими причинами.
-
Повреждение воспроизводимого файла. Повреждение воспроизводимого файла может вызывать непредсказуемые сбои (например отсутствие звука или изображения, самопроизвольное завершение воспроизведения или пропуск фрагментов при воспроизведении).
-
Повреждение кодеков. Кодеки представляют собой программы, выполняющие сжатие и извлечение звуковых и видеоданных. Повреждение кодеков может вызывать такие проблемы, как отсутствие звука или изображения, замедленное или ускоренное воспроизведение, а также появление дефектов изображения (например линий на изображении).
Так как обе указанных выше причины приводят к появлению схожих неполадок, следует определить, что именно вызвало сбой.
Поскольку файлы одного формата могут использовать разные кодеки, воспроизведите несколько файлов одного формата, часть из которых использует тот же кодек, что и файл, при воспроизведении которого произошел сбой, а часть — кодек другого типа. Воспроизведите файл другого формата.
Например, файлы в формате WMV могут использовать кодеки MPEG Layer-3 (MP3) для звука и MPEG4 для изображения. Если при воспроизведении какого-либо файла в формате WMV возникают проблемы со звуком, а остальные файлы, использующие кодек MP3, воспроизводятся нормально, то причиной сбоев может быть повреждение исходного файла. Если остальные файлы, использующие кодек MP3, также воспроизводятся с ошибками, то причиной сбоя может быть повреждение кодека.
Воспроизведите файл с помощью программы Mplayer2.exe, расположенной в папке C:Program FilesWindows Media Player. Поскольку данный проигрыватель использует те же компоненты, что и проигрыватель Windows Media 9 (например DirectShow), и поскольку проигрыватель MPlayer2 является менее сложным приложением, чем проигрыватель Windows Media 9, то воспроизведение файла с помощью MPlayer2 позволяет проверить работоспособность основных функций. Проигрыватель MPlayer2 позволяет воспроизводить те же форматы, что и проигрыватель Windows Media 9, за исключением форматов audio CD и DVD.
К началу страницы
Рекомендации
В большинстве случаев для устранения неполадок, возникающих при воспроизведении локальных файлов, следует понять, чем файлы, воспроизводимые без ошибок, отличаются от файлов, при воспроизведении которых возникают сбои. Если сбои возникают только при воспроизведении файлов определенных типов, то причиной сбоя может являться повреждение кодека. При проверке работоспособности системы воспроизведения используйте заведомо неповрежденный файл.
Дополнительные сведения о форматах файлов, поддерживаемых проигрывателем Windows Media, а также образцы файлов, которые можно загрузить и использовать при устранении неполадок, см. в следующей статье базы знаний Майкрософт:
316992 Форматы файлов мультимедиа проигрывателя Windows Media
Если файл, используемый для проверки, воспроизводится без ошибок, то причиной сбоя может быть повреждение исходного файла. Кроме того, сбой может возникать, если система не поддерживает кодек, необходимый для воспроизведения исходного файла.
Для воспроизведения некоторых файлов необходимо предварительно установить кодек стороннего разработчика (например кодек DivX). Некоторые кодеки сторонних разработчиков при установке присваивают себе более высокий приоритет, чем кодеки, ранее установленные на компьютере, что может приводить к сбоям при воспроизведении файлов, которые ранее воспроизводились без ошибок. При этом могут наблюдаться пропадание звука, воспроизведение изображения вверх ногами и другие дефекты изображения. Для устранения проблем попробуйте удалить кодек стороннего разработчика.
Воспроизведите заведомо неповрежденный видеофайл того же формата, что и файл, при воспроизведении которого возникают сбои, а затем воспроизведите заведомо неповрежденный видеофайл другого формата. Чтобы загрузить образцы файлов, которые можно использовать при устранении неполадок, обратитесь к указанной выше статье базы знаний Майкрософт.
Если после воспроизведения файлов различных форматов оказывается, что сбои возникают только при воспроизведении файлов определенного формата, то причиной сбоев может являться повреждение кодека. Для устранения проблем с кодеками попробуйте переустановить проигрыватель Windows Media.
Если ошибки возникают при воспроизведении любых видеофайлов, то причиной сбоя могут быть компоненты DirectX или драйвер видеокарты. Чтобы определить, является ли причиной проблем подсистема DirectX, выполните следующие действия. Нажмите кнопку Пуск, выберите пункт Выполнить, в поле Открыть введите команду DXDiag и нажмите кнопку ОК. Перейдите на вкладку Дисплей и нажмите кнопку Проверка DirectDraw.
Если проверка DirectX завершилась успешно, может потребоваться обновить драйвер видеокарты. Если при проверке DirectX были обнаружены ошибки, необходимо загрузить и установить последнюю версию DirectX.
Дополнительные сведения об устранении неполадок подсистемы DirectDraw см. в следующей статье базы знаний Майкрософт.
190900 DirectX: Описание средства диагностики DirectX
Для устранения неполадок, возникающих при воспроизведении файлов, находящихся на удаленном компьютере, следуйте рекомендациям по устранению неполадок, возникающих при воспроизведении файлов, находящихся на локальном компьютере. При устранении неполадок, возникающих при воспроизведении потокового содержимого и файлов из Интернета, проверьте, работает ли подключение к Интернету, и можно ли обратиться к веб-узлу, на котором находятся воспроизводимые файлы. Если используется межсетевой экран стороннего разработчика, убедитесь, что данный экран отключен.
Чтобы проверить, воспроизводится ли потоковое содержимое, используйте проигрыватель MPlayer2. Для этого запустите файл MPlayer2.exe, расположенный в папке C:Program FilesWindows Media Player. В меню Файл выберите пункт Открыть и укажите в поле Открыть адрес URL файла для потокового воспроизведения.
Примечание. Чтобы проигрыватель Windows Media мог воспроизводить потоки, выполните следующие действия. Выберите в меню Сервис пункт Параметры и перейдите на вкладку Сеть. Убедитесь, что установлены флажки Многоадресный, UDP, TCP и HTTP.
К началу статьи
Резюме
При устранении неполадок с воспроизведением звука и изображения необходимо помнить следующее.
-
Попробуйте воспроизвести различные файлы, имеющие различные форматы.
-
Для воспроизведения некоторых файлов необходимы кодеки сторонних разработчиков.
-
Некоторые кодеки сторонних разработчиков могут нарушать работоспособность установленных ранее кодеков.
-
На компьютере должны быть установлены последние версии драйверов звуковой карты и видеокарты.
К началу статьи
Устранение неполадок при воспроизведении звуковых компакт-дисков
По умолчанию воспроизведение звуковых компакт-дисков выполняется в цифровой форме, что может вызывать сбои на устаревших компьютерах. Это может приводить к ухудшению качества воспроизведения, паузам и повторениям при воспроизведении, а также к зависанию компьютера. Как правило, указанные проблемы вызываются конфликтами ресурсов, возникающими из-за того, что при воспроизведении одновременно осуществляется доступ к нескольким устройствам.
Прежде чем приступить к устранению неполадок, появляющихся при воспроизведении звуковых компакт-дисков, проверьте, не возникают ли ошибки при воспроизведении локальных звуковых файлов (например файлов в формате WAV или MID, находящихся в папке C:WINDOWSMedia). Если при воспроизведении локальных файлов с помощью проигрывателя Windows Media также возникают сбои, то необходимо предварительно устранить данные сбои.
К началу страницы
Рекомендации
Если при воспроизведении звуковых компакт-дисков возникают сбои, попробуйте воспроизвести другие компакт-диски. Если сбои возникают при воспроизведении диска CD-R или CD-RW, записанного с помощью дисковода для записи компакт-дисков, попробуйте воспроизвести компакт-диск, записанный фабричным способом. Диски CD-R и CD-RW могут быть не полностью совместимы с используемым дисководом для компакт-дисков.
Если проблема не исчезла, включите коррекцию ошибок. Для этого выполните следующие действия. В меню Сервис проигрывателя Windows Media выберите команду Параметры и перейдите на вкладку Устройства. Щелкните нужный дисковод для компакт-дисков и нажмите кнопку Свойства. В группе Воспроизведение установите флажок Исправление ошибок.
Низкое качество воспроизведения может быть вызвано изменением значений, установленных по умолчанию для режимов Эффекты SRS WOW или Эквалайзер. Если качество воспроизведения низкое, отключите эти возможности. Чтобы отключить данные звуковые эффекты, выполните следующие действия.
-
Щелкните область Проигрывается.
-
В меню Вид выберите пункт Дополнительные возможности, а затем — команду Графический эквалайзер.
-
На панели Дополнительные возможности щелкните ссылку Отключить.
-
В меню Вид выберите пункт Дополнительные возможности, а затем — команду Эффекты SRS Wow.
-
На панели Дополнительные возможности щелкните ссылку Отключить.
Если качество звука улучшилось, включите данные режимы, но перед дальнейшим изменением параметров установите для этих режимов значения по умолчанию.
Сбои при воспроизведении звуковых компакт-дисков также могут быть вызваны конфликтами ресурсов. Убедитесь, что все устройства используют различные линии запроса на прерывание (IRQ). Чтобы просмотреть значение данного параметра, выполните следующие действия.
Примечание. Эти действия могут быть различными для различных версий операционной системы Microsoft Windows. В этом случае для завершения процедуры обратитесь к документации по операционной системе.
-
Щелкните правой кнопкой мыши значок Мой компьютер и выберите пункт Свойства.
-
На вкладке Оборудование нажмите кнопку Диспетчер устройств.
-
В меню Вид выберите команду Ресурсы по типу.
-
Разверните узел Запрос на прерывание (IRQ).
Например, использование звуковой картой и контроллером IDE, управляющим дисководом для компакт-дисков (как правило, это вторичный канал IDE, но им может быть и первичный канал IDE), общего запроса на прерывание снижает эффективность обмена данными с этими устройствами, что может привести к снижению качества воспроизведения.
Если зрительные образы и другие дополнительные возможности, предоставляемые проигрывателем Windows Media, не используются, то для временного решения проблемы можно выполнять воспроизведение не в цифровой, а в аналоговой форме, что снижает требования к оборудованию. Чтобы отключить режим цифрового воспроизведения для дисковода компакт-дисков, выполните следующие действия.
-
В меню Пуск выберите команду Панель управления, щелкните ссылку Производительность и обслуживание, а затем — Система.
-
На вкладке Оборудование нажмите кнопку Диспетчер устройств.
-
Разверните узел DVD и компакт-дисководы, щелкните нужный дисковод правой кнопкой мыши и выберите команду Свойства.
-
Снимите флажок Использовать цифровое воспроизведение и нажмите кнопку ОК.
-
Закройте диспетчер устройств.
Примечание. Некоторые дисководы компакт-дисков не поддерживают данный режим.
Примечание. Чтобы использовать аналоговое воспроизведение, необходимо внутри компьютера с помощью специального кабеля подключить дисковод компакт-дисков напрямую к звуковой карте. Если данное подключение не выполнено, то при воспроизведении будет отсутствовать звук.
К началу статьи
Резюме
При устранении неполадок с воспроизведением звуковых компакт-дисков необходимо помнить следующее.
-
Прежде чем приступить к устранению неполадок, возникающих при воспроизведении звуковых компакт-дисков, необходимо проверить, правильно ли воспроизводятся локальные звуковые файлы.
-
В проигрывателе Windows Media включите коррекцию ошибок для используемого дисковода компакт-дисков.
-
Сбои при воспроизведении звуковых компакт-дисков могут быть вызваны конфликтами ресурсов. Для выявления конфликтов ресурсов воспользуйтесь диспетчером устройств.
-
Если при воспроизведении не требуются зрительные образы и дополнительные возможности, предоставляемые проигрывателем Windows Media, используйте аналоговое воспроизведение.
К началу статьи
Устранение неполадок при воспроизведении DVD-дисков
По умолчанию проигрыватель Windows Media 9 не поддерживает воспроизведение DVD-дисков. Чтобы воспроизводить DVD-диски с помощью проигрывателя Windows Media 9, необходимо установить декодер, выпущенный сторонним разработчиком. Если используемый декодер DVD не сможет воспроизводить DVD-диски, то проигрыватель Windows Media также не сможет воспроизводить эти диски. Для устранения большинства проблем, возникающих при воспроизведении DVD-дисков, достаточно обновить драйверы видеокарты или звуковой карты или удалить, а затем повторно установить программное обеспечение сторонних разработчиков, предназначенное для работы с DVD-дисками.
Чтобы проверить, установлен ли на компьютере декодер DVD стороннего разработчика, выполните следующие действия. Нажмите кнопку Пуск, выберите пункт Выполнить, в поле Открыть введите dvdupgrd /detect и нажмите кнопку ОК. Появится окно, отображающее список обнаруженных декодеров DVD.
Примечание. Причиной проблем, возникающих при воспроизведении DVD-дисков, может быть использование на компьютере нескольких декодеров DVD (также называемых декодерами MPEG-2). Для устранения проблемы оставьте на компьютере только один декодер DVD, а остальные удалите с помощью средства Установка и удаление программ панели управления.
К началу статьи
Резюме
При устранении неполадок с воспроизведением DVD-дисков необходимо помнить следующее.
-
Для воспроизведения DVD-дисков необходимо наличие на компьютере декодера DVD стороннего разработчика.
-
Если приложение, поставляемое вместе с декодером DVD стороннего разработчика, не сможет воспроизводить DVD-диски, то проигрыватель Windows Media также не сможет воспроизводить эти диски.
-
Чтобы проверить, установлен ли на компьютере декодер DVD стороннего разработчика, выполните следующие действия. Нажмите кнопку Пуск, выберите пункт Выполнить, в поле Открыть введите dvdupgrd /detect и нажмите кнопку ОК.
К началу статьи
Ссылки
Дополнительные сведения о кодеках, поддерживаемых проигрывателем Windows Media для Windows XP см. в следующей статье базы знаний Майкрософт:
291948 Кодеки, поддерживаемые проигрывателем Windows Media для Windows XP
Дополнительные сведения о проигрыватели Windows Media см. в справке к проигрывателю Windows Media.
Для получения дополнительной поддержки обратитесь на веб узел центра поддержки проигрывателя Windows Media по следующему адресу: http://www.microsoft.com/windows/windowsmedia/ru/
В данной статье упомянуты программные продукты сторонних производителей. Корпорация Майкрософт не дает никаких явных или подразумеваемых гарантий относительно корректной работы или надежности таких продуктов.
К началу статьи
(100% работает) Как бесплатно воспроизводить DVD-диски в Windows 10 / 8 / 7 с помощью проигрывателя Windows Media
«Почему проигрыватель Windows Media не воспроизводит мой DVD? Windows 10, 64bit. »
В качестве мультимедийного проигрывателя по умолчанию для пользователей Windows, проигрыватель Windows Media поддерживает некоторые распространенные видео, аудио и даже воспроизведение DVD и CD.
Однако некоторые пользователи сообщают, что проблема заключается в том, что они не могут смотреть DVD с помощью проигрывателя Windows Media, будь то использование Windows 10 или Windows 7 / 8.
На самом деле, вам разрешено воспроизводить DVD-диски с помощью проигрывателя Windows Media в Windows 10, 8 и 7и предлог состоит в том, что вы получите точные правильные пути.
Здесь нет 4, но 100% работает так, как вам легко следовать.
- Часть 1. Как бесплатно воспроизводить DVD с помощью проигрывателя Windows Media на Windows 7 с декодером DVD
- Часть 2. Как (бесплатно) воспроизводить DVD-диски с помощью проигрывателя Windows Media в Windows 10 с помощью приложения DVD-проигрывателя
- Часть 3. Как бесплатно скопировать DVD в Windows Media Player в Windows 10 / 8 / 7
- Часть 4. Как бесплатно проигрывать DVD с помощью Windows Media Player Альтернатива для Windows 10 / 8 / 7
- Часть 5. Часто задаваемые вопросы о воспроизведении и копировании DVD на Windows Media Player
В проигрывателе Windows Media вы можете воспроизводить аудио CD, VCD и DVD, если на вашем компьютере с Windows 7 установлен DVD-привод и совместимый декодер DVD.
Вообще говоря, если ваш компьютер имеет встроенный привод DVD, на нем, вероятно, уже установлен декодер DVD. Если нет, вам нужно найти декодер DVD (другое название для декодера MPEG-2) в Интернете.
- Шаг 1: Установить декодер DVD
- Шаг 2: Воспроизведение DVD на Windows 7
Вы можете найти декодер DVD в интернете и установить его на свой компьютер.
https://www.windows7codecs.com/ is one of the sites where you can download the DVD decoder, and the installation instructions are easy to follow from its description.
Не только DVD-декодер, вы также можете скачать Кодек MKV для воспроизведения файлов MKV на Windows Media Player легко.
После успешной установки декодера DVD запустите проигрыватель Windows Media. Вставьте диск, который вы хотите воспроизвести, в дисковод, выберите заголовок или главу DVD, и диск начнет воспроизводиться автоматически.
Примечание: Предупреждение от Microsoft говорит, что они настоятельно не рекомендуют вам устанавливать эти пакеты кодеков и рекомендуют удалять их, если вы установили их и у вас возникли проблемы с проигрывателем, поскольку сторонний декодер DVD затрудняет поддержку Microsoft для диагностики и устранения неполадок при воспроизведении проблемы.
Здесь, еще одна вещь, которую вы можете заметить, этот способ работает только на Windows 7. Что касается компьютеров с Windows 10 и 8, вам необходимо продолжить чтение, чтобы получить решение.
Часть 2. Как (бесплатно) воспроизводить DVD-диски с помощью проигрывателя Windows Media в Windows 10 с помощью приложения DVD-проигрывателя
Пользователи Windows 10 могут легко воспроизводить DVD-диски с помощью приложения DVD-плеера. Позволяет смотреть как рекламу, так и диски в формате DVD-Video. Для этого приложения требуется оптический привод с поддержкой DVD.
- Шаг 1: Скачать Windows DVD Player
- Шаг 2: Воспроизведение DVD с приложением Windows DVD Player
Перейдите на страницу магазина приложений Microsoft, введите имя Windows DVD Player в строке поиска. Нажмите на нее, чтобы купить приложение. Затем просто установите и запустите это приложение на своем компьютере.
Вставьте DVD-диск в привод и нажмите «Воспроизвести» для фильма или телешоу. У вас будет доступ к обычному набору команд, включая «Воспроизведение», «Пауза», «Стоп», «Быстрая перемотка вперед», «Перемотка назад», «Управление громкостью» и «Экран изменения размера».
Советы профессионалов
- 1. Windows DVD Player не является бесплатным, и его покупка стоит $ 14.99. Однако пользователи Windows, которые переходят с Windows 7 или 8 на Windows 10, не будут платить за получение DVD-плеера.
- 2. Windows DVD Player предлагает вам семидневную пробную версию. Однако бесплатная версия на самом деле не будет воспроизводить DVD, а просто скажет вам, совместима ли она со встроенным DVD-плеером вашего ПК.
Часть 3. Как бесплатно скопировать DVD в Windows Media Player в Windows 10 / 8 / 7
Если вы не планируете открывать свой кошелек для получения приложения DVD-плеера или устанавливать опасный сторонний DVD-декодер, просто конвертируйте DVD в формат, принятый проигрывателем Windows Media, например WMV, MP4 и т. Д. Windows Media Player позволяет копировать компакт-диски, но у вас нет возможности копировать DVD.
Blu-ray Master Бесплатный DVD Ripper бесплатный конвертер DVD для копирования DVD в другие видеоформаты, такие как MP4, WMV, MP3 и т. д., чтобы вы могли без проблем просматривать DVD-диски в проигрывателе Windows Media.
- • Копирование DVD для копирования любых DVD в форматы MP4, AVI, WMV, FLV и 80 +.
- • Извлечение аудио из DVD в MP3, AAC, AC3 и т. Д.
- • Редактируйте DVD перед конвертированием, например, кадрирование, водяной знак и т. Д.
- • Работать на Windows 10 / 8 / 7 / XP свободно.
Теперь давайте проверим, как воспроизводить DVD-диски в проигрывателе Windows Media с помощью бесплатного бесплатного ПО Ripper.
Шаг 1
Скачать бесплатно DVD Ripper
Нажмите на ссылку ниже, чтобы загрузить бесплатное программное обеспечение для копирования DVD-дисков на ваш компьютер, установить и запустить его немедленно.
Шаг 2
Копировать DVD в Windows Media Player
Вставьте диск DVD в дисковод DVD, нажмите кнопку «Загрузить диск», чтобы загрузить диск или папку DVD в этом программном обеспечении. Выберите поддерживаемые форматы проигрывателя Windows Media, такие как WMV, MP4, MP3 и т. Д., Щелкнув раскрывающийся список «Профиль».
Задайте место назначения для сохранения преобразованного видеофайла DVD и отредактируйте его, если необходимо.
Нажмите «Преобразовать», чтобы начать копирование DVD в видео для проигрывателя Windows Media.
Процесс копирования DVD займет у вас некоторое время, и вам просто нужно больше терпения. После этого вы можете открыть преобразованный DVD-видеофайл с помощью проигрывателя Windows Media прямо на вашем компьютере.
Примечание: Blu-ray Master Free DVD Ripper — не единственное бесплатное программное обеспечение для копирования DVD, и VLC, HandBrake и т. Д. Также в списке. Больше DVD рипперы здесь.
Часть 4. Как бесплатно проигрывать DVD с помощью Windows Media Player Альтернатива для Windows 10 / 8 / 7
Вернемся к вопросу в начале этого поста, почему проигрыватель Windows Media не воспроизводит DVD? Это объясняется множеством причин.
- 1. Отсутствие декодера DVD.
- 2. Ограничение региона DVD.
- 3. Проблемы с шифрованием DVD.
- 4. Проблемы с проигрывателем Windows Media.
Таким обычным пользователям, как вы, трудно решить проблему профессионально. В результате, чтобы избавиться от проблемы, вам лучше искать профессионального DVD-плеера.
Blu-ray Master Бесплатный DVD-плеер бесплатный DVD-плеер для Windows 10 / 8 / 7 / XP. Не только воспроизведение DVD на вашем компьютере, он также поддерживает другие распространенные видео или аудио воспроизведение, такие как TS, MTS, MP4, M4V, QT, MOV, MPG, MPEG, MPEG2, MPEG4, MJPG, MJPEG, AVI, FLV, RM, RMVB, WMV, MKV, FLAC, WAV, WMA, MP3, MP2, AAC, AC3, AIFF, M4A и т. Д.
Кроме того, этот DVD-плеер также поддерживает воспроизведение Blu-ray на вашем компьютере. Не каждый DVD-плеер поддерживает воспроизведение Blu-ray. (Можете ли вы использовать DVD-плеер для воспроизведения файлов Blu-Ray?)
Шаг 1
Скачать бесплатный DVD-плеер
Нажмите на ссылку для скачивания ниже, чтобы получить доступ к бесплатному на вашем компьютере. Установите его, следуя инструкциям на экране, и немедленно запустите его.
Шаг 2
Воспроизведение DVD с бесплатным DVD-плеером
Вставьте DVD-диск в DVD-привод или установите виртуальный DVD-привод для воспроизведения образа DVD ISO.
Нажмите кнопку «Открыть диск» для загрузки диска DVD или «Открыть файл» для загрузки файлов DVD ISO. Выберите название DVD или главу, и это программное обеспечение будет автоматически воспроизводить DVD.
Pro наконечником
- Вы можете щелкнуть столбец «Элементы управления», чтобы выбрать заголовок / главу фильма, и щелкнуть столбец «Аудио» или «Видео», чтобы настроить аудио- / видеодорожку и даже изменить размер экрана.
- Список бесплатных DVD-плееров вы можете проверить здесь.
Часть 5. Часто задаваемые вопросы о воспроизведении и копировании DVD на Windows Media Player
1. Почему мой DVD не воспроизводится в проигрывателе Windows Media?
Во-первых, вы должны убедиться, что оптический привод вашего компьютера может читать файлы DVD. Затем, если DVD-проигрыватель не воспроизводится в проигрывателе Windows Media, и появляется всплывающее сообщение о том, что совместимый декодер DVD не установлен, необходимо установить и загрузить декодер MPEG-2 в проигрывателе Windows Media для воспроизведения DVD-диска. Тем не менее, бесплатный проигрыватель Blu-ray может воспроизводить различные DVD без установки кодека, и мы рекомендуем вам загрузить это бесплатное программное обеспечение для воспроизведения DVD.
2. Как конвертировать MP4 в DVD с помощью Windows Media Player?
Шаг 1. Откройте проигрыватель Windows Media и откройте вкладку «Запись». Шаг 2. Перетащите файлы MP4 из библиотеки на панель «Запись» на правой боковой панели. Шаг 3. Выберите Data CD или DVD из выпадающего меню. Шаг 4. Нажмите «Запустить запись», чтобы создать MP4-видео на DVD с помощью Windows Media Player. Проигрыватель Windows Media не поддерживает запись файлов и папок VIDEO_TS на DVD. За создание файлов ISO на DVD, вы должны использовать AnyMP4 DVD Creator.
3. Как записать CD с помощью Windows Media Player?
Для записи видео на компакт-диск в Windows 10 с помощью проигрывателя Windows Media необходимо подготовить пустой компакт-диск с данными (для хранения музыки и видео) или компакт-диск (для хранения музыкальных файлов). Шаг 1. Запустите Windows Media Player, выберите вкладку «Запись». Шаг 2. Нажмите кнопку «Опции записи» и затем выберите «Данные». Шаг 3. Вставьте чистый диск в устройство записи компакт-дисков. Шаг 4. Найдите и перетащите видео или музыкальные файлы на панель списка. Шаг 5. Нажмите Запустить запись, чтобы записать компакт-диск с видео или музыкальными файлами.
4. Какова лучшая альтернатива Windows Media Player?
Бесплатный Blu-ray Player — лучшая альтернатива Windows Media Player для воспроизведения более 1000 форматов мультимедиа на вашем компьютере с Windows 10/8/7 и Mac. Без загрузки каких-либо дополнительных кодеков, он может воспроизводить медиа-файлы напрямую. Более того, он может воспроизводить защищенные Blu-ray и DVD со всех регионов без ограничений.
Заключение
Эта страница в основном посвящена теме воспроизведения DVD-дисков с помощью проигрывателя Windows Media. Изначально проигрыватель Windows Media не может воспроизводить DVD напрямую, за исключением того, что вы устанавливаете декодер DVD в Windows 7. Для пользователей Windows 10, приложение Windows DVD Player является решением, чтобы исправить это. Однако для плавного открытия DVD-дисков в Windows 10 / 8 / 7 вам лучше скопировать DVD в совместимые с Windows Media Player форматы видео или получить DVD-плеер в качестве замены.
Теперь дело за вами.
По какому пути вы пойдете? Дайте мне знать, оставив свои комментарии ниже.
Что вы думаете об этом посте.
- 1
- 2
- 3
- 4
- 5
Прекрасно
Рейтинг: 4.8 / 5 (128 голосов)
- Remove From My Forums
-
Question
-
I just upgraded to Windows7/Profession (64bit), and I stick in a DVD to play it and I get the following error message:
«Windows Media Player cannot play this DVD because there is a problem with digital copy protection between your DVD drive, decoder, and video card. Try installing an updated driver for your video card.»
So, have we finally reached the point where the Windows-7 O.S. is playing «Big Brother» with our own store-bought DVD’s and enforcing copy-protection in Windows Media Player 12?
-
Moved by
Friday, November 20, 2009 3:25 PM
Media Center related issue… (From:Windows 7 Application Compatibility)
-
Moved by
Answers
-
Hi,
To prevent the illegal creation of perfect digital copies of DVDs, the information on most DVDs is scrambled. Your DVD decoder and Windows Media Player have copy protection software that decodes the information on the DVD just before displaying it. If this software doesn’t start correctly, you might receive this error. Remove the DVD from the DVD drive and then reinsert it. This will force the copy protection software to reset.
While the DVD is out of the drive, make sure that your DVD is clean. If your DVD is scratched or dirty, the DVD drive may not be able to read it correctly, and you might receive this error.If this doesn’t work, try the following:
•
If you have been able to play DVDs on your computer before, and you receive this error message, you might be able to solve the problem by restarting Windows Media Player or your computer.
•
If you receive this error message the first time you try to play a DVD, you might not have a DVD decoder installed, or your decoder software might need to be updated. In addition to your DVD-ROM drive and Player software, you must have either a software or hardware decoder to play DVDs. Hardware decoders and their drivers are available from third-party manufacturers. For more information about software decoders, see DVD Decoder Plug-ins. If you have an older decoder installed, contact the manufacturer of the decoder to obtain an updated version that is compatible with Windows Media Player and Microsoft Windows operating systems.
You may want to visit the follow links which describe about Media Player issues —
http://www.microsoft.com/windows/windowsmedia/knowledgecenter/mediaadvice/0094.mspx#E3B
Also, look at the Media Player Plug-ins — http://www.microsoft.com/windows/windowsmedia/player/plugins.aspx
Take a look at — http://answers.microsoft.com/en-us/windows/ee405471.aspx
Additionally, you can post your questions related to Windows 7 Media & Sound to this forum — http://social.answers.microsoft.com/Forums/en-US/w7music/threads
Hope above helps.
Pooja Katiyar
-
Proposed as answer by
Pooja.Katiyar
Friday, November 6, 2009 4:51 PM -
Marked as answer by
Nicholas Li
Friday, November 20, 2009 3:38 AM
-
Proposed as answer by
- Remove From My Forums
-
Question
-
I just upgraded to Windows7/Profession (64bit), and I stick in a DVD to play it and I get the following error message:
«Windows Media Player cannot play this DVD because there is a problem with digital copy protection between your DVD drive, decoder, and video card. Try installing an updated driver for your video card.»
So, have we finally reached the point where the Windows-7 O.S. is playing «Big Brother» with our own store-bought DVD’s and enforcing copy-protection in Windows Media Player 12?
-
Moved by
Friday, November 20, 2009 3:25 PM
Media Center related issue… (From:Windows 7 Application Compatibility)
-
Moved by
Answers
-
Hi,
To prevent the illegal creation of perfect digital copies of DVDs, the information on most DVDs is scrambled. Your DVD decoder and Windows Media Player have copy protection software that decodes the information on the DVD just before displaying it. If this software doesn’t start correctly, you might receive this error. Remove the DVD from the DVD drive and then reinsert it. This will force the copy protection software to reset.
While the DVD is out of the drive, make sure that your DVD is clean. If your DVD is scratched or dirty, the DVD drive may not be able to read it correctly, and you might receive this error.If this doesn’t work, try the following:
•
If you have been able to play DVDs on your computer before, and you receive this error message, you might be able to solve the problem by restarting Windows Media Player or your computer.
•
If you receive this error message the first time you try to play a DVD, you might not have a DVD decoder installed, or your decoder software might need to be updated. In addition to your DVD-ROM drive and Player software, you must have either a software or hardware decoder to play DVDs. Hardware decoders and their drivers are available from third-party manufacturers. For more information about software decoders, see DVD Decoder Plug-ins. If you have an older decoder installed, contact the manufacturer of the decoder to obtain an updated version that is compatible with Windows Media Player and Microsoft Windows operating systems.
You may want to visit the follow links which describe about Media Player issues —
http://www.microsoft.com/windows/windowsmedia/knowledgecenter/mediaadvice/0094.mspx#E3B
Also, look at the Media Player Plug-ins — http://www.microsoft.com/windows/windowsmedia/player/plugins.aspx
Take a look at — http://answers.microsoft.com/en-us/windows/ee405471.aspx
Additionally, you can post your questions related to Windows 7 Media & Sound to this forum — http://social.answers.microsoft.com/Forums/en-US/w7music/threads
Hope above helps.
Pooja Katiyar
-
Proposed as answer by
Pooja.Katiyar
Friday, November 6, 2009 4:51 PM -
Marked as answer by
Nicholas Li
Friday, November 20, 2009 3:38 AM
-
Proposed as answer by
Если вы довольно долго пользуетесь операционной системой Windows, то наверняка вы уже не первый раз сталкиваетесь с проблемой, когда проигрыватель Windows Media не воспроизводит музыкальные или видео файлы. Чаще всего возникает сообщение «Проигрывателю Windows Media не удается воспроизвести файл» при переустановке системы или замене ее на другую версию. Как сделать, чтобы плеер вновь работал – об этом я расскажу вам далее в этой статье.
Содержание
- Причины проблемы с Windows Media
- Форматы и файлы, которые поддерживает Виндовс Медиа
- Устраняем ошибку проигрывателя при воспроизведении видео
- Что такое кодек?
Ошибка в Windows Media может иметь различные причины:
- Файл, который вы пытаетесь воспроизвести поврежден.
- Файл не поддерживается проигрывателем Windows Media. Например, файлы VIV нельзя открывать плеером, он не понимает их. Поэтому будет возникать подобная ошибка.
- В вашей операционной системе нет нужного кодека, который необходим для воспроизведения видео данного формата.
- Файл отсутствует на диске. Такое иногда случается, например, когда ярлык файла находится на рабочем столе, но сам файл был удален ранее.
- Проигрыватель не поддерживает данный кодек, который нужен для воспроизведения музыкального или видео файла.
Среди всех перечисленных причин чаще всего ошибка «Проигрывателю Виндовс Медиа не удается воспроизвести файл» возникает по причине отсутствия того или иного кодека. Чтобы не устанавливать различные пакеты кодеков и другое ПО вслепую, необходимо знать какие именно форматы поддерживает проигрыватель. Возможно вы просто пытаетесь воспроизвести не поддерживаемый формат файла.
Форматы и файлы, которые поддерживает Виндовс Медиа
Плеер поддерживает следующие форматы:
- MPE, MPG, M3U, MPEG (Moving Picture Experts Group), MPV2, MPA, MP3, M1V.
- Следующие форматы: WAV, WAX, WM, ASF, ASX, WMV, WMA.
- MIDI форматы (цифровой интерфейс музыкальных инструментов) RMI, MIDI, MID.
- Форматы UNIX – SND и AU.
Проигрыватель не поддерживает AVI-файлы, которые были созданы с помощью MPEG4v3. Эти файлы поддерживаются лишь в потоковом формате ASF. Есть только один способ воспроизвести файл – это перекодировать его в один из поддерживающих форматов. Это можно сделать при помощи кодировщика Windows Media.
Устраняем ошибку проигрывателя при воспроизведении видео
Чтобы убедиться в том, что файл не поврежден, попробуйте воспроизвести другой файл с таким же расширением. Если другие файлы воспроизводятся – значит файл, который вызывает ошибку поврежден. Если другие файлы тоже вызывают ошибку «Проигрывателю Windows Media не удается воспроизвести файл», попробуйте переустановить проигрыватель.
Если переустановка не дала результата, вам понадобиться установить пакет специальных кодеков. Для этого перейдите на сайт https://www.codecguide.com/download_kl.htm и выберите нужный пакет из списка. Лучше всего скачайте самый полный пакет кодеков (Full), он весит около 56 Мб. Для этого прокрутите главную страницу в самый низ и выберите ссылку «Download Full».

Если же вы не хотите этого делать вручную, можно установить в настройках плеера, чтобы он самостоятельно загружал все необходимые кодеки из Интернета. Для этого запустите проигрыватель, обычно он находится в меню «Пуск», в списке «Все программы».
- Нажмите на проигрывателе «Проигрывается» и выберите «Дополнительные параметры».
- Затем выберите вкладку «Проигрыватель».
- Поставьте галочку на пункте «Автоматически загружать кодеки» и нажмите «Применить», затем «Ок».
Поставьте галочку в пункте «Автоматически загружать кодеки»
Рекомендую: При воспроизведении видео нет звука.
Что такое кодек?
Кодек – это специальная программа, которая умеет преобразовывать сигналы и данные. Для того, чтобы передать или зашифровать любой поток или количество данных, его кодируют при помощи кодека, а для воспроизведения или преобразования – декодируют. Чаще всего кодеки задействованы в области цифрового видео и звука.
При преобразовании данных в кодеке могут быть использованы 2 вида сжатия – без потерь данных и с потерями. Практически все аудио- и видео кодеки используют способ с потерями данных при сжатии. Это дает возможность уменьшить объем конечного файла, что является положительным моментом для хранения этих данных. Но все же такой способ ведет к потере качества при воспроизведении. У аудио кодеков есть хорошее свойство – их можно настраивать таким образом, что потеря качества практически не распознается человеческим слухом. Это нужно знать для исправления дисфункции «Проигрывателю Windows Media не удается воспроизвести файл».
Если неприемлема потеря качества, используют другой способ сжатия – без потерь. Это может применяться в случаях, когда планируется последующее редактирования файла, иначе с потерями качество первичного файла будет значительно ухудшаться при каждом сохранении.
Если говорить о кодеках простым языком – то это программы-посредники между нами и компьютером. Если вы столкнулись с проблемой, когда проигрыватель Windows Media не воспроизводит файлы, то в первую очередь попробуйте установить пакет кодеков.
Если вы видите ошибку в проигрывателе Windows Media, в которой говорится, что «совместимый декодер DVD не установлен», это означает, что плагин (называемый декодером mpeg-2), необходимый для воспроизведения DVD, не установлен.
Однако программа VLC Player, доступная бесплатно, позволит вам воспроизводить DVD или любой тип видеофайла.
Для воспроизведения CD или DVD. Вставьте диск, который хотите воспроизвести, в привод. Обычно диск запускается автоматически. Если он не воспроизводится или если вы хотите воспроизвести уже вставленный диск, откройте проигрыватель Windows Media, а затем в библиотеке проигрывателя выберите имя диска на панели навигации.
Мы рекомендуем популярный медиаплеер VLC. Это бесплатно, и после его установки вы сможете воспроизводить DVD в VLC — без проблем. Blu-ray — совсем другая история, поскольку они поддерживаются, но многие из них не воспроизводятся из-за шифрования DRM. Чтобы воспроизвести DVD в VLC, щелкните меню «Мультимедиа» и выберите «Открыть диск».
Сначала загрузите и установите программное обеспечение с веб-сайта VideoLAN VLC Media Player. Запустите VLC Media Player из его ярлыка в меню «Пуск». Вставьте DVD, и он должен автоматически увеличиться. Если нет, щелкните меню «Мультимедиа», выберите команду «Открыть диск», выберите вариант для DVD и нажмите кнопку «Воспроизвести».
Почему я не могу воспроизводить DVD в Windows 10?
В противном случае лучшей альтернативой DVD-плееру Microsoft Windows 10 является использование бесплатного и всегда надежного видеоплеера VLC. После установки откройте программу, вставьте DVD и нажмите «Мультимедиа»> «Открыть диск», чтобы просмотреть свои DVD-диски.
Какой лучший бесплатный DVD-плеер для Windows 10?
5 лучших бесплатных DVD-плееров для Windows 10 — выбирайте лучший бесплатный DVD-плеер для Windows 10 по своему усмотрению
- Медиаплеер VLC. Медиаплеер VLC. https://www.videolan.org/vlc/index.html.
- Пот Игрок. Пот Игрок. https://potplayer.daum.net/
- БлейзDVD. БлейзDVD.
- 5К игрок. 5KPlayer.
- ГОМ плеер бесплатно. ГОМ плеер бесплатно.
Как я могу бесплатно смотреть DVD в Windows 10?
Вот как можно бесплатно смотреть DVD и Blu-ray в Windows 10, выполнив всего несколько шагов.
- Шаг 1. Получите дисковод. Джон Мартиндейл / Цифровые тенденции.
- Шаг 2: Загрузите проигрыватель Blu-ray Leawo. После того, как у вас есть оптический привод, все, что вам нужно, — это какое-то программное обеспечение.
- Шаг 3: Воспроизведите диск. Откройте Leawo, если это еще не сделано.
Проигрыватель Windows Media в Windows 10. Чтобы найти WMP, нажмите «Пуск» и введите: media player и выберите его из результатов вверху. Кроме того, вы можете щелкнуть правой кнопкой мыши кнопку «Пуск», чтобы открыть скрытое меню быстрого доступа, и выбрать «Выполнить» или использовать сочетание клавиш Windows Key + R. Затем введите: wmplayer.exe и нажмите Enter.
Почему Cyberlink не воспроизводит мой DVD?
Сначала снова установите PowerDVD. Перед тем как начать, закройте все ненужные запущенные программы. После установки попробуйте воспроизвести DVD в проигрывателе Windows Media, чтобы убедиться, что в вашей системе нет проблем. Если проигрыватель Windows Media может воспроизводить DVD, проблема может заключаться в PowerDVD.
Может ли мой ноутбук воспроизводить DVD?
Воспроизведите оптический привод DVD. Прежде чем возникнут проблемы с программным обеспечением, ноутбук должен иметь встроенный или подключенный извне DVD-плеер, чтобы он был совместим с DVD (приводы Blu-ray имеют обратную совместимость с DVD). Однако вы сможете воспроизводить DVD только в окне Media Center, но не в проигрывателе Windows Media.
Почему мой DVD не воспроизводится на моем ноутбуке?
В окне диспетчера устройств разверните приводы DVD / CD-ROM. Щелкните правой кнопкой мыши указанный в списке привод CD / DVD / Blu-ray и выберите команду «Удалить». Нажмите ОК, чтобы подтвердить, что вы хотите удалить устройство. Перезагрузите компьютер (после завершения перезагрузки операционная система автоматически установит необходимые драйверы).
Как воспроизвести DVD на моем ноутбуке с Windows 10?
Сначала загрузите и установите программное обеспечение с веб-сайта VideoLAN VLC Media Player. Запустите VLC Media Player из его ярлыка в меню «Пуск». Вставьте DVD, и он должен автоматически увеличиться. Если нет, щелкните меню «Мультимедиа», выберите команду «Открыть диск», выберите вариант для DVD и нажмите кнопку «Воспроизвести».
Как мне скопировать DVD с Windows 10?
Чтобы скопировать DVD с помощью Windows 10, 8.1 или 8, вставьте DVD, который вы хотите скопировать, в привод. Чтобы этот процесс работал, это должен быть самодельный DVD. Скопируйте видеофайлы с диска в новую папку на рабочем столе. После этого выньте DVD из привода и замените его пустым DVD.
Есть ли в Windows 10 DVD-плеер?
Windows 10 исключает несколько ключевых функций, включая поддержку воспроизведения DVD. Microsoft выпустила приложение для решения этой задачи, но оно не воспроизводит диски Blu-ray. Microsoft представила приложение DVD Player для Windows 10 для людей, которые все еще хотят вставить хороший старомодный диск, чтобы посмотреть фильм.
Какое приложение воспроизводит DVD в Windows 10?
Топ-7 лучших бесплатных DVD-плееров Скачать бесплатно Windows 10
- No. 7 GOM Player — бесплатный DVD-плеер для Windows 10.
- No. 6 Macgo Windows Blu-ray — бесплатный проигрыватель Blu-ray для Windows 10.
- No. 5 VLC & VLC Nightly — комплект проигрывателя Blu-ray / DVD Windows 10.
Какая лучшая бесплатная загрузка DVD-плеера?
Топ-7 бесплатных DVD-плееров для ПК с Windows и Mac в 2019 году:
- VLC. Медиаплеер VLC доступен бесплатно как медиаплеер с открытым исходным кодом и работает как мультимедийный проигрыватель кроссплатформенного типа.
- Лево.
- KMPlayer.
- GOM плеер.
- Игрок 5K:
- Real Player:
- DVD-плеер Windows:
Как воспроизвести DVD на ноутбуке?
Для воспроизведения CD или DVD. Вставьте диск, который хотите воспроизвести, в привод. Обычно диск запускается автоматически. Если он не воспроизводится или если вы хотите воспроизвести уже вставленный диск, откройте проигрыватель Windows Media, а затем в библиотеке проигрывателя выберите имя диска на панели навигации.
Как воспроизвести DVD на моем ноутбуке HP?
Для просмотра фильмов выполните следующие действия:
- Откройте PowerDVD.
- Вставьте диск с фильмом (DVD или Blu-Ray) в дисковод вашего компьютера.
- Щелкните вкладку «Фильм» в меню PowerDVD и щелкните стрелку на вкладке, чтобы отобразить раскрывающееся меню, затем выберите устройство, содержащее диск с фильмом.
Как заставить работать мой DVD-плеер?
Как подключить DVD-плеер к телевизору
- Отключите телевизор и DVD-плеер.
- Установите DVD-плеер на полку возле телевизора.
- Подключите DVD-плеер с помощью прилагаемых кабелей.
- Какой бы кабель вы ни использовали, подключите один конец к DVD-плееру, а другой — к соответствующему порту на телевизоре.
- Вставьте шнур питания DVD-плеера в розетку в стене.
https://www.flickr.com/photos/avsa/38981234
- Remove From My Forums
-
Вопрос
-
Не происходит автозапуск дивиди дисков,т.е. фильмов.Программы,для воспроизведения установлены.При нажатие на сам диск написано что не сопоставлена программа для выполнения этого дейтвия.В панели управления,где устанавливаются программы по умолчанию не удаётся исправить это.Ставлю как и полагается,чтобы диск воспроизводился определённой программой,(и медиа плеер,и стандартный проигрыватель виндоус),но в итоге диск не идёт.Что делать?
Все ответы
-
Переустанавливать Windows и больше никогда не ставить пакеты кодеков и плохие плееры.
-
а БЕЗ автозапуска эти плееры эти диски воспроизводят?
-
В панели управления настроить автозапуск. Там же есть программы по умалчиванию.
А кодеки не ставить — это круто.. -
Я же говорю,не работает это всё!И по умолчанию,и все эти дела!!!Не запускает диски!!!Автозапуск не работает,ничего не устанавливала!!!Стандартные программы стоят!!Хотя-бы в виндоус медиа должно запускаться!!!!Нет и всётут!!Бесполезно!!Все настройки пыталась изменить!!Стоит всё стандартное!На старом компе ничего не надо было устанавливать,обычная икспишка стояла,всё было в порядке,а с этой седьмой лицензией один геморрой!!!
-
А привод-то проверить на предмет ВООБЩЕ работоспособности имеет смысл?
Или это касается только видеоконтента? -
Диски читает,но вот с автозапуском самих фильмов дивиди проблемы.
-
Понятно,Мне самому часто приходится заниматься записью ДВД дисков и если я не заложу при записи функцию автоматического запуска ,то не один проигрыватель мне его в автоматическом режиме не запустит…
-
Так я ж ставлю автоматический режим,и в панели управления указываю,какой программой открывать.Но…дохлый номер!
-
А какая программа выбрана в автозапуске двд?
Автозапуск сд стратует, ну и остального?
Еще. Желательно после настройки автозапуска перегрузить комп.
Вообще неисправность такого типа может появиться после чистки
реестра. -
Выбрано было по умолчанию,поставила чтобы спрашивал,виндоус медиа не ставится на стандарт,ставила кодек медиа плеер,всё равно дохлый номер.Винде около месяца,и компу тоже,ничего там не меняла и не трогала.
-
Столкнулся с такой же проблемой. Win7 из коробки воспроизводит далеко не все DVD диски, именно DVD! Например те DVD которые сделаны pinnacle studio точно не воспроизводятся. У меня вообще не нашлось ни одного DVD который семёрка прожевала бы. Позор! Проблема решается как раз установкой бесплатных архивов кодеков с подменой встроенного кодека, например на cybelink.
-
вот киберлинк только и читает,но его нигде нормальный не скачать.Спасибо за помощь.
-
Так у вас проблема со специализированным проигрывателем DVD дисков,а не с запуском
Вы Божий дар перепутали с яичницей,а зоодно и нас ввели в заблуждение
Кому ж в голову придет предположить ,что вы пытаетесь автозапуск DVD диска осуществить на прогрывателе
не предназначенном для его просмотра?
WinDVD,да CyberLink Power DVD в вашем распоряжении -
Кому ж в голову придет предположить ,что вы пытаетесь автозапуск DVD диска осуществить на прогрывателе
не предназначенном для его просмотра?А с каких пор Проигрыватель Windows Media стал не предназначенным для проигрывания DVD фильмов? Ещё как предназначен! И не хуже других.
Valeri, качаете вот эту штуку http://www.codecguide.com/download_k-lite_codec_pack_mega.htm и при установке в списках кодеков mpeg2 вместо default выбираете cyberlink.
-
Столкнулся с такой же проблемой. Win7 из коробки воспроизводит далеко не все DVD диски, именно DVD! Например те DVD которые сделаны pinnacle studio точно не воспроизводятся. У меня вообще не нашлось ни одного DVD который семёрка прожевала бы. Позор! Проблема решается как раз установкой бесплатных архивов кодеков с подменой встроенного кодека, например на cybelink.
А кто сказал, что pinnacle studio обещала полную совместимость с плеерами?
Если после Scenarist не воспроизводится — это уже проблема.. -
Похоже у меня наблюдается ситуация как и автора темы.
При попытке воспроизвести лицензионный DVD video проигрыватель Windows выдает следующее: «Проигрыватель Windows Media не может воспроизвести этот DVD-диск из-за проблемы с цифровой защитой от копирования, возникшей между устройством чтения DVD-дисков, декодером и видеоплатой. Установите обновленный драйвер для видеоплаты.»Media Player Classic из пакета K-Lite Codec Pack 566 Full beta отображает черный экран, а в статусной строке пишет: DVD Copy-Protect Fail.
Совет Генриха Хайнца с включением кодека Cyberlink не помогает.
Помогает установка альтернативного плеера — VLC, он воспроизводит DVD, но это не выход.
Почему стандартный плеер Windows 7 конфликтует с защитой от копирования?
P.S: Radeon 4850, Catalyst 9.12, монитор — Samsung 971P, в DVD приводе Optiarc 7173A выбран 5-ый регион, проблема явно не в устройстве. В Windows XP все отлично работало. Похоже, проблема в кодеке для воспроизведения DVD. VLC плеер, если мне не изменяет память, использует собственные кодеки, а не те, что установлены в системе, поэтому он то с DVD справляется.
-
Что бы не было проблем
sfc /scannow -
Защита ресурсов Windows обнаружила поврежденные файлы, но не может восстановить некоторые из них. Сведения смотрите в журнале CBS.log WindowsLogsCBSCBS.log. Файл открыл блокнотом, скопировав его на рабочий стол, в нем очень сложно ориентироваться, что именно я там должен увидеть?
Пока нашел единственный файл, который Windows не смог восстановить, к воспроизведению DVD он отношения не имеет. Проблема явно не в целостности защищенных системных файлов. -
>>>Это было год назад, ещё в бета версии.
О, я вам щаз нагуглю столько ситуаций: у кого-то в бете все было замечательно, но при переходе на купленную бокс версию DVD перестали воспроизводиться. У кого-то в 7-ке DVD не работал, но начинал работать, если он ставил 7-ку поверх Vista обновлением. В итоге, человек подумал, что ему помог старый кодек, который достался 7-ке в наследство от Vista. Кто-то грешит на Windows Media Player 12. Проблем с защитой от копирования при воспроизведении DVD в 7-ке полно в сети, и никто толком не знает причин и решения : (
Еидинственный совет, который встречается — это то, что система защиты от копирования срабатывает из-за того, что Видеокарта или Монитор не соответствуют HDCP стандарту. И необходимо поставить HDCP совместимый драйвер, чтобы все заработало. Если этот совет верен, это получается, что в Windows 7 закрутили гайки что ли?
-
Ken2u, вы вывод команды bcdedit /enum {current} покАжите? Или на словах скажите, режим отладки Windows у вас случайно не включён? Если включён, то именно поэтому и не работает.
идентификатор: {current}
device: partition=C:
path: WindowsSystem32winload.exe
description: Windows 7
locale: ru_RU
inherit: {bootloadersettings}
recoverysequence: {1b91e0f7-f09d-11de-b71c-0022151757a1}
recoveryenabled: Yes
osdevice: partition=C:
systemroot: Windows
resumeobject: {33d857a9-d266-11de-a5c4-edaf95748508}
nx: Optin
-
Причем здесь HDCP? Разговор об DVD… :))
BD медиаплеер не воспроизводит.
Для BD карта и монитор нужны с буковками HD и софт сторонний. -
Причем здесь HDCP? Разговор об DVD… :))
Если думаете, что эта проблема DVD не касается, то откуда тогда возникают такие, как эта тема, в которой люди подали DVD сигнал по компоненте и обнаружили, что разрешение сигнала падает с 720p до 576i. Это не наш случай, конечно, но он является показателем, что HDCP и DVD с DVI касается.
-
Причем здесь HDCP? Разговор об DVD… :))
Если думаете, что эта проблема DVD не касается, то откуда тогда возникают такие, как эта тема , в которой люди подали DVD сигнал по компоненте и обнаружили, что разрешение сигнала падает с 720p до 576i. Это не наш случай, конечно, но он является показателем, что HDCP и DVD с DVI касается.
Еще раз повторюсь. НЕТ в DVD ни HDCP ни,тем паче, 720р.
Спецификацию стандарта изучите. -
Нет, режим отладки у вас не включён. даже не знаю, в каком направлении копать. Вы пробовали обратиться непосредственно в техподдержку Microsoft? Что они говорят?
Думаю, ничего лучше, чем такой порядок действий, они мне не посоветуют.
-
Еще раз повторюсь. НЕТ в DVD ни HDCP ни,тем паче, 720р.
Спецификацию стандарта изучите.А я и не говорил, что HDCP там есть, я лишь предполагал, что не HDCP драйвер тоже может вызывать проблемы при воспроизведении DVD. Даже не так, я говорил, что видел, что в сети советуют сменить драйвер на HDCP-совместимый.
Похожая ситуация в Vista уперлась в драйвера, автор темы заявляет, что надо менять драйвера всего: процессора, видеокарты, привода. Vista и совет с кодеками
Даже в 2005 году испытывали подобные проблемы, я так понял, это еще Windows XP была, и все уперлось в mpeg2 кодек.
Вобщем, VLC Player, нормально воспроизводящий DVD в моей системе, подтверждает, что все дело в кодеках и/или драйверах и Windows Media Player 12.
-
В Висте ультимейт поуердивиди автоматом запускал диски.
Так что можете менять все драйвера, флаг вам в руки… -
В Висте ультимейт поуердивиди автоматом запускал диски.
Так что можете менять все драйвера, флаг вам в руки…Во-первых, я уже говорил, что VLC Player у меня запускает DVD, но мне не хватает его функционала. Так что Америки вы не открыли.
Во-вторых, я сменил драйвер видеокарты на Catalyst 10.1, и DVD заработал и в WMP плеере и везде. Но драйвер у ATI вышел какой-то кривой, устанавливается на 4800 серию под Windows 7 с полной потерей функционала. На моей памяти впервые такое. пришлось откатиться на предыдущую версию. Так что все-таки в драйвере была проблема, не смотря на весь ваш скепсис : )