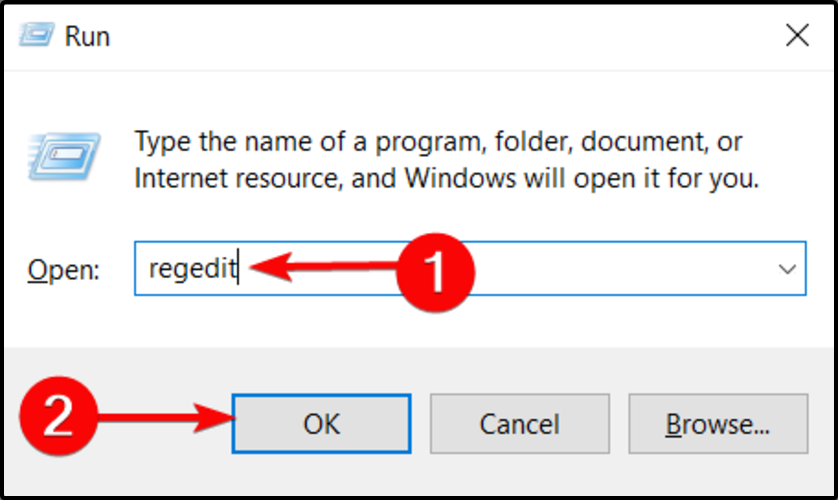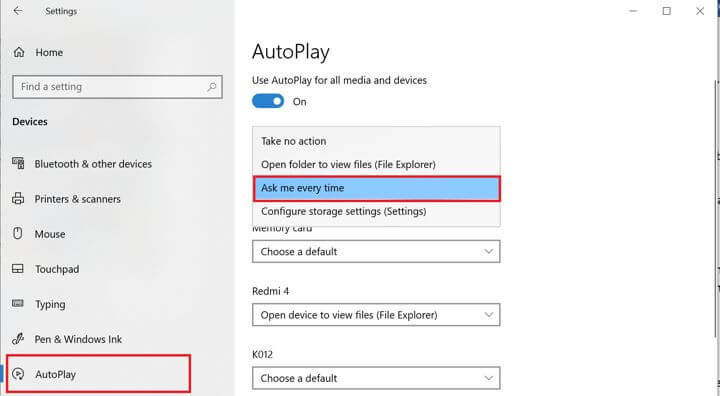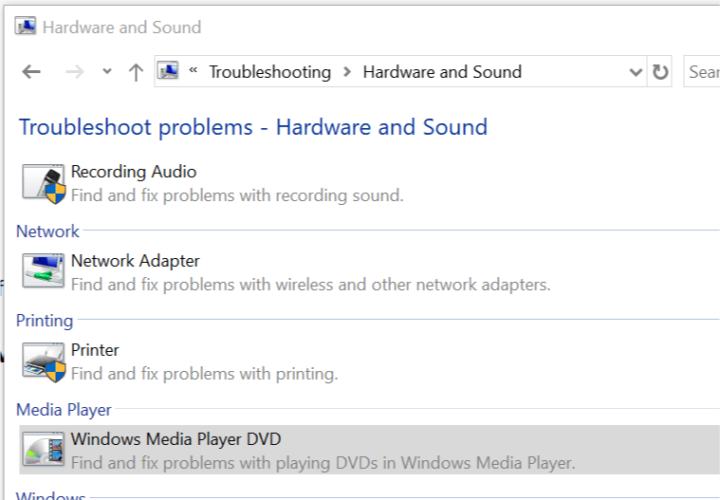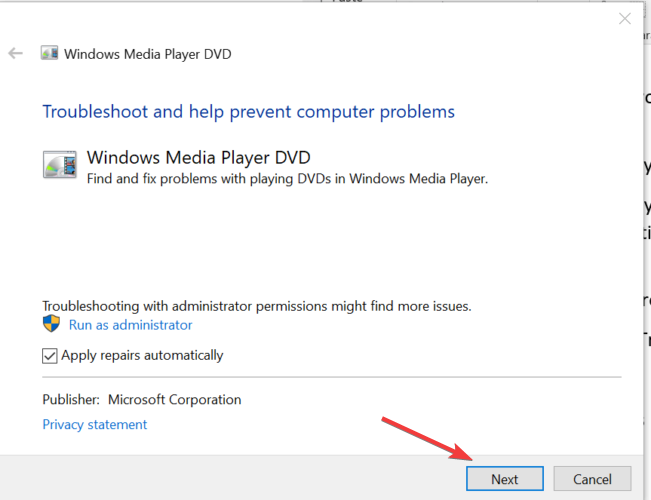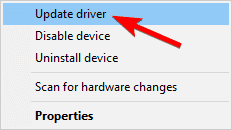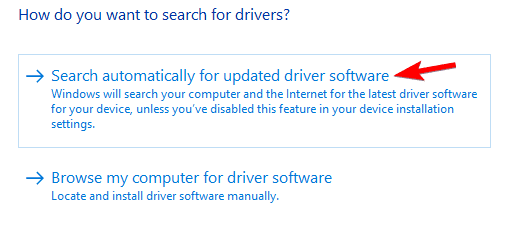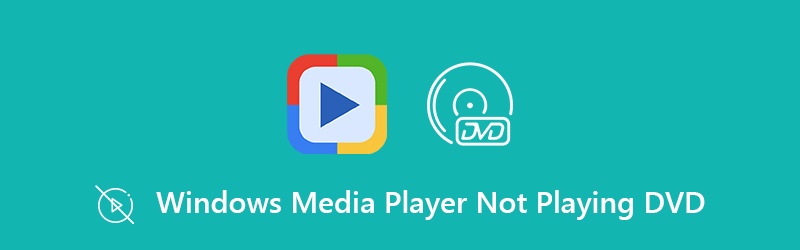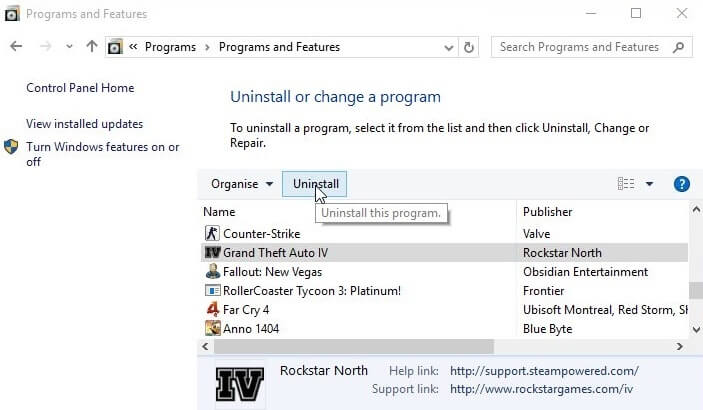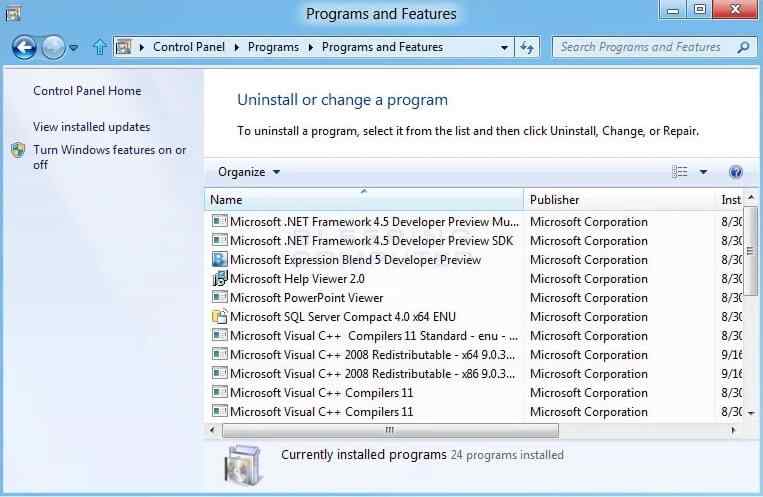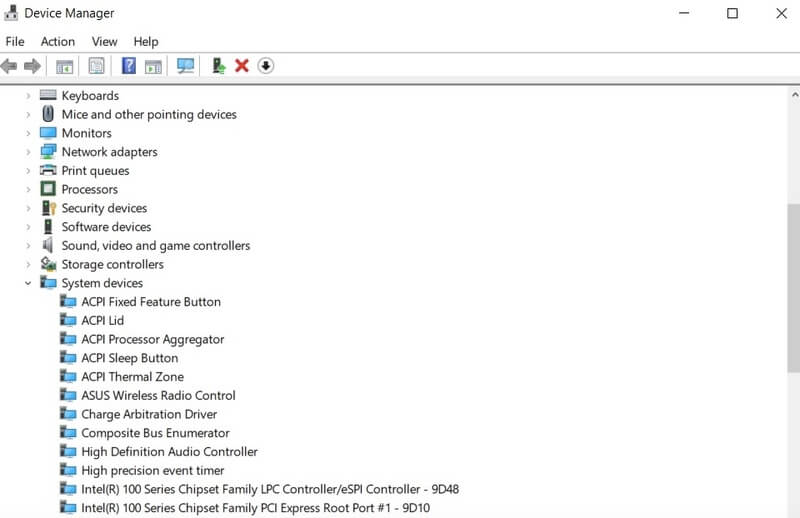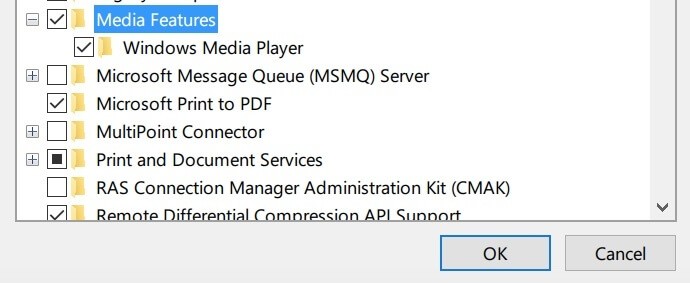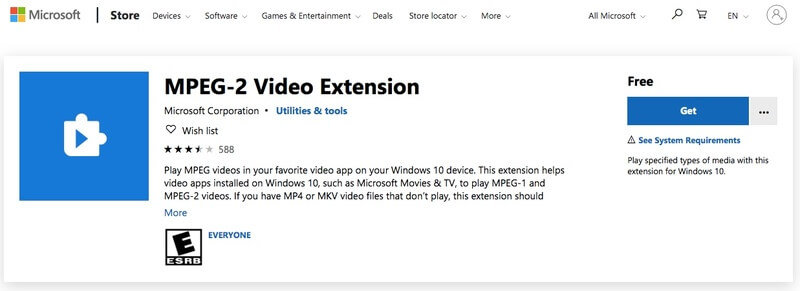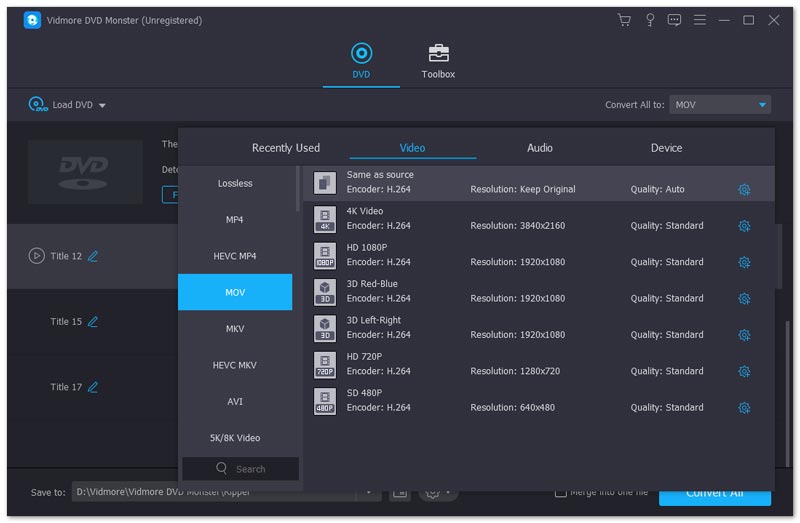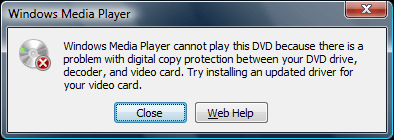На чтение 4 мин. Просмотров 304 Опубликовано 03.09.2019
ОС Windows поставляется с предустановленным проигрывателем Windows Media, но иногда проигрыватель Windows Media не распознает пустой компакт-диск. Проблема может возникнуть с вашим диском или ПК. В этой статье мы перечислили все возможные решения, чтобы решить эту проблему.
Содержание
- Что я могу сделать, если Windows 10 Media Player не распознает компакт-диск
- 1. Установите автозапуск, чтобы спрашивать каждый раз
- 2. Запустите средство устранения неполадок для Media Player
- 3. Используйте другое программное обеспечение для записи CD
- 4. Обновите драйвер оптического привода
- 5. Удалите и переустановите драйвер IDE/ATAPI.
- 6. Проверьте свой CD/Оптический привод
- Настройте автозапуск каждый раз на .
- Запустите средство устранения неполадок для медиаплеера
- Используйте другое программное обеспечение для записи компакт-дисков
- Обновите драйвер оптического привода
- Удалите и переустановите драйвер IDE/ATAPI
- Проверьте свой CD/оптический привод
1. Установите автозапуск, чтобы спрашивать каждый раз
Если проигрыватель Windows Media не распознает пустой компакт-диск, вы можете решить эту проблему, изменив настройки автозапуска.
- Перейдите в Настройки и откройте Устройства.
- Прокрутите вниз до вкладки Автозапуск .
-
На Съемном диске выберите Спрашивать меня каждый раз в раскрывающемся меню.
- Закройте окно Настройки . Вставьте компакт-диск снова и посмотрите, распознает ли плеер диск.
- Если у вас есть окно автозапуска, вы можете перетащить любые файлы на компакт-диск, чтобы записать его.
2. Запустите средство устранения неполадок для Media Player
Если проигрыватель Windows Media не распознает пустой компакт-диск, попробуйте запустить встроенное средство устранения неполадок. В разделе устранения неполадок есть возможность устранения неполадок DVD-плеера Windows Media.
- Нажмите Windows Key + R , введите control и нажмите Enter. Откроется Панель управления .
- В поиске Панель управления введите Устранение неполадок и нажмите Устранение неполадок.
-
Нажмите Оборудование и звук.
-
Прокрутите вниз и нажмите DVD-плеер Windows Media.
- Нажмите Далее , чтобы продолжить.
- Windows проверит ПК на наличие оптических дисков и предложит соответствующие исправления.
- Если вы получили сообщение об ошибке Устройство воспроизведения DVD не обнаружено , возможно, проблема в оптическом приводе.
- Также читайте: 6 лучших 4K медиаплееров для Windows 10 для использования в 2019 году
3. Используйте другое программное обеспечение для записи CD
Возможно, это не идеальное решение для тех, кто хочет использовать Windows Media Player в качестве основного инструмента записи. Однако иногда проигрыватель Windows Media не распознает чистый компакт-диск.
Теперь, если вы согласны использовать другое программное обеспечение для записи дисков, мы настоятельно рекомендуем вам попробовать Ashampoo Burning Studio Free .
Самый популярный выбор
Ashampoo Burning Studio Бесплатно
- Бернс CD/DVD/Blu-Ray
- Копирует аудио в различные форматы
- Сделать обложки и этикетки для CD
Скачать Ashampoo Burning Studio бесплатно
4. Обновите драйвер оптического привода
Устаревшие драйверы обычно не совместимы с новой версией ОС. Что касается внешних оптических приводов, производители могут выпускать новые обновления, исправляющие любые ошибки или глюки. Вот как обновить ваши драйверы:
- Введите Диспетчер устройств в строке поиска/Кортана и нажмите Ввод .
-
В Диспетчере устройств прокрутите вниз до Дисководы DVD/CD-ROM и разверните его. Щелкните правой кнопкой мыши диск и выберите Обновить драйвер.
-
Выберите Автоматический поиск обновленного программного обеспечения драйвера .
- Подождите, пока Windows, чтобы найти любое обновление драйвера. Windows автоматически загрузит и установит все новые драйверы.
- Перезагрузите компьютер и проверьте наличие улучшений.
Кроме того, вы можете использовать сторонние инструменты, такие как TweakBit Driver Updater , для автоматического обновления всех устаревших драйверов в вашей системе всего за пару кликов.
– Загрузите средство обновления драйверов Tweakbit
Отказ от ответственности: некоторые функции этого инструмента могут быть не бесплатными
5. Удалите и переустановите драйвер IDE/ATAPI.
Если проигрыватель Windows Media не распознает пустой компакт-диск, возможно, проблема в устаревшем драйвере контроллера IDE/ATAPI. В большинстве случаев вам не нужно обновлять драйверы IDE/ATAPI вручную, так как это обрабатывается ОС автоматически. Однако вы можете попробовать переустановить драйвер.
- Откройте Диспетчер устройств на панели Cortana/Search.
- В Диспетчере устройств разверните Контроллеры IDE ATA/ATAPI.
- Нажмите правой кнопкой мыши на Стандартный контроллер SATA AHCI и выберите Обновить. Сделайте это для любого другого драйвера SATA в этом разделе.
-
Если обновления для этого драйвера не найдены, щелкните правой кнопкой мыши Стандартный контроллер SATA AHCI и выберите Удалить.
- Перезагрузите компьютер. Windows автоматически переустановит удаленные драйверы после перезагрузки.
6. Проверьте свой CD/Оптический привод
Если у вас есть внутренний или внешний оптический дисковод, возможно, ваш дисковод компакт-дисков здесь неисправен. Теперь, это последний способ решить эту проблему, но если ничего не работает, вы можете рассмотреть аппаратный сбой как причину.
Для внешнего привода CD попробуйте подключиться к другому ПК. Если это не работает, возможно, вам придется отправить его на ремонт.
Есть некоторые решения, которые вы можете попробовать, если проигрыватель Windows Media не распознает пустой компакт-диск. Если какое-либо из этих решений сработало для вас, сообщите нам об этом в разделе комментариев ниже.
Проблемы
Ваш ДИСК или DVD диск не виден в File Explorer (так называемый Windows Explorer в Windows 7 и более ранних версиях Windows), а устройство отмечено желтым восклицательным знаком в диспетчере устройств. Кроме того, после открытия диалогового окна свойств свойств свойств устройств одна из следующих ошибок указана в области состояния устройства:
-
Windows не может запустить это аппаратное устройство, поскольку его информация о конфигурации (в реестре) является неполной или поврежденной. (Код 19)
-
Устройство не работает должным образом, поскольку Windows не может загрузить драйверы, необходимые для этого устройства. (Код 31)
-
Драйвер (услуга) для этого устройства был отключен. Альтернативный драйвер может предоставлять эту функциональность. (Код 32)
-
Windows не может загрузить драйвер устройства для этого оборудования. Водитель может быть поврежден или отсутствует. (Код 39)
-
Windows успешно загрузила драйвер устройства для этого оборудования, но не может найти аппаратное устройство. (Код 41)
Эта проблема может возникнуть после одной из следующих ситуаций:
-
Вы обновляете операционную систему Windows.
-
Вы устанавливаете или удаляете программы записи компакт-дисков или DVD.
-
Вы удаляете цифровое изображение Microsoft.
Существуют различные причины, по которым диск CD или DVD не обнаружен. Резолюции, перечисленные в этой статье, могут помочь решить некоторые экземпляры, но не все экземпляры этой проблемы. Возможно, вам также придется обратиться к производителю оборудования для получения помощи с вашим оборудованием.
Решение
Для каждого из следующих методов, нажмите на заголовок, и он откроется, чтобы показать вам больше информации:
Для Windows 10 перейдите к методу 2.
В Windows 7 и 8.1, чтобы открыть оборудование и устройства устранение неполадок, следуйте следующим шагам:
-
Нажмите на клавишу логотипа Windows и R, чтобы открыть поле диалога Run.
-
Введите управление в поле диалога Run, а затем нажмите Enter.
-
В поле поиска в панели управления, введите устранение неполадок,а затем нажмите Устранение неполадок.
-
Под элементом «Оборудование и звук» нажмите «Нафотог» устройство. Если вам предлагается ввести пароль администратора или предоставить подтверждение, введите пароль или предоставьте подтверждение.
Если ваша проблема не решена, попробуйте следующий метод.
-
Проверить диск активирован в BIOS. Системы BIOS различаются в зависимости от устройства. Если вы не знаете, как проверить настройки диска в BIOS вашего устройства, обратитесь к производителю вашего устройства.
-
Кроме того, проверить с производителем компьютера, если диск пришел с ним, или производитель диска, если он был приобретен отдельно, что драйверы чипсета для устройства являются текущими.
Если ваша проблема не решена, попробуйте следующий метод.
Чтобы обновить драйвер, ищите драйвер на сайте производителя устройства, а затем следуйте инструкциям по установке на веб-сайте.
Чтобы переустановить драйвер, выполните следующие действия:
-
Нажмите на клавишу логотипа Windows и R, чтобы открыть поле диалога Run.
-
Введите devmgmt.msc в поле диалога Run, затем нажмите Enter. Если вам предложенпароль для администратора пароль или подтверждение, введите пароль, или выберите Разрешить
-
В Device Manager расширьте диски DVD/CD-ROM,нажмите на CD и DVD-диски, а затем выберите Uninstall.
-
Если вам будет предложено подтвердить, что вы хотите удалить устройство, выберите OK.
-
Перезагрузите компьютер.
После перезагрузки компьютера драйверы будут автоматически установлены.
Если ваша проблема не решена, попробуйте следующий метод.
Чтобы удалить и переустановить драйвер IDE/ATAPI, выполните следующие действия:
-
С самого начала,поиск менеджера устройств. Откройте диспетчер атакжем управления устройствами из результатов поиска и выберите меню View. Выберите Показать скрытые устройства.
-
Расширьте контроллеры IDE/ATAPI, а затем:
-
Выберите и право йгнули НА канал ATA 0,а затем нажмите Uninstall
-
Выберите и право йгнулкнопку ATA Channel 1, а затем нажмите Uninstall
-
Выберите и правой кнопкой мыши Стандартный двойной канал PCI IDE контроллер, а затем нажмите Uninstall
-
Если есть дополнительные записи, нажмите на них правой кнопкой мыши, а затем выберите Uninstall
-
-
Перезагрузка устройства.
После перезагрузки компьютера драйверы будут автоматически установлены.
Если ваша проблема не решена, попробуйте следующий метод.
Эта проблема может быть вызвана двумя записями реестра Windows, которые были повреждены. Чтобы использовать редактор реестра для удаления поврежденных записей реестра, выполните следующие действия:
-
Нажмите на клавишу логотипа Windows и R, чтобы открыть поле диалога Run.
-
Введите regedit в поле диалога Run, затем нажмите Enter. Если вам предложенпароль для администратора пароль или подтверждение, введите пароль, или выберите Разрешить
-
В навигационном панели найдите и выберите следующий подключка реестра:
HKEY_LOCAL_MACHINESYSTEMCurrentControlSetControlClass{4D36E965-E325-11CE-BFC1-08002BE10318}
-
В правом стеле выберите UpperFilters.Заметка Вы также можете увидеть запись реестра UpperFilters.bak. Вы не должны удалить эту запись. Нажмите только UpperFilters. Если вы не видите запись реестра UpperFilters, возможно, вам все равно придется удалить запись реестра LowerFilters. Для этого перейдите на 7-й шаг.
-
В меню Edit выберите Удалить.
-
Когда вам будет предложено подтвердить удаление, выберите «Да».
-
В правильном стеку выберите LowerFilters.Заметка Если вы не видите запись реестра LowerFilters, перейдите к следующему методу.
-
В меню Edit выберите Удалить.
-
Когда вам будет предложено подтвердить удаление, выберите «Да».
-
Закройте редактор реестра.
-
Перезагрузите компьютер.
Примечание:Чтобы использовать этот метод, необходимо войти в Windows в качестве администратора. Чтобы убедиться, что вы зарегистрировались в качестве администратора, поднимите панель управления, выберите учетные записи пользователей,а затем выберите Управление учетными записями пользователей.Важно:
-
Внимательно следуйте за шагами в этом разделе. Серьезные проблемы могут возникнуть, если вы измените реестр неправильно. Перед тем, как изменить его, резервное копирование реестра для восстановления в случае возникновения проблем.
-
После попытки этого метода некоторые приложения, такие как программное обеспечение для записи компакт-дисков или DVD, могут работать неправильно. Если это так, попробуйте установить и переустановить пострадавшее приложение.
Если ваша проблема не решена, попробуйте следующий метод.
Чтобы создать подключку реестра, выполните следующие действия:
-
Нажмите на клавишу логотипа Windows и R, чтобы открыть окно Run.
-
Введите regedit в поле Run, затем нажмите Enter. Если вам предложенпароль для администратора пароль или подтверждение, введите пароль, или выберите Разрешить.
-
В навигационном панели найдите следующий подключка реестра:
HKEY_LOCAL_MACHINESYSTEMCurrentControlSetServicesatapi
-
Право нажмите atapi, точка к новой, а затем выберите ключ.
-
Введите контроллер0, а затем нажмите Введите.
-
Право-нажмите Контроллер0, укажите на новый, а затем выберите DWORD (32-бит) Значение .
-
Введите EnumDevice1, а затем нажмите Введите.
-
Правый щелчок EnumDevice1, выберите Изменить ….
-
Введите 1 в поле данных значения, а затем выберите OK.
-
Закройте редактор реестра.
-
Перезагрузите компьютер.
Примечания.
-
Чтобы использовать этот метод, необходимо войти в Windows в качестве администратора. Чтобы убедиться, что вы зарегистрировались в качестве администратора, поднимите панель управления, выберите учетные записи пользователей,а затем выберите Управление учетными записями пользователей.
-
Этот метод следует использовать на Windows 7, Windows 8 или 8.1, или Windows 10 версия 1507. Проблемы, исправленные этим методом, не должны возникать в Windows 10 1511 или позже.
Важно: Внимательно следуйте шагам этого метода. Серьезные проблемы могут возникнуть, если вы измените реестр неправильно. Перед тем, как изменить его, резервное копирование реестра для восстановления в случае возникновения проблем.
Нужна дополнительная помощь?
by Tashreef Shareef
Tashreef Shareef is a software developer turned tech writer. He discovered his interest in technology after reading a tech magazine accidentally. Now he writes about everything tech from… read more
Updated on July 30, 2021
- If Windows Media Player doesn’t recognize blank CDs, it’s either from your disk or the software.
- The issue may also appear from corrupt Registry entries so you should try fixing them.
- Changing the AutoPlay settings from your OS can also lead to a favorable solution.
- Try to run the built-in Windows troubleshooter to fix this WMP problem quickly.
Windows OS comes pre-installed with Windows Media Player, but sometimes the program doesn’t recognize a blank CD. The problem can be with your disc or your PC.
So, in this article, we have listed all the possible solutions to fix this problem.
- Fix corrupted registry entries
- Change AutoPlay settings
- Use a different CD burning software
- Run the troubleshooter for Media Player
- Update the optical drive driver
- Remove and reinstall IDE/ATAPI driver
- Check your CD / Optical Drive
1. Fix corrupted registry entries
- Press the Windows key + R keyboard shortcut to open Run.
- Type regedit and press Enter or click OK (you will need administrative privileges to run the Registry Editor).
- Navigate to the following subkey:
HKEY_LOCAL_MACHINESYSTEMCurrentControlSetControlClass{4D36E965-E325-11CE-BFC1-08002BE10318} - Select UpperFilters, and select Delete from the Edit menu.
- If you can’t find the UpperFilters key, you will need to also delete the LowerFilters registry key.
- Exit the Registry Editor and restart the PC.
NOTE
Note: You need administrative privileges to perform the steps above. Also, this is a method dedicated to advanced users only.
This problem may be caused by some corrupt registry entries. To use Registry Editor to delete the corrupted Registry entries, follow the steps above.
Backup your registry before starting the procedure above to make sure that your system will not be affected.
You should also know that after deleting the registry key, some CD or DVD recording software can start malfunctioning so, you might need to uninstall and reinstall them.
2. Use a different CD burning software
Another alternative, for CD veterans, is to use some different burning software to burn the disc. In this case, we strongly suggest that you try out Ashampoo Burning Studio.
It is a simple to use tool to copy CD, DVD, and Blu-ray discs, modify existing discs or create your own video discs.
Despite the multitude of multimedia features, the tool is quite intuitive to use, since everything can be done with just a few clicks. So, no particular multimedia software knowledge is necessary.
Some PC issues are hard to tackle, especially when it comes to corrupted repositories or missing Windows files. If you are having troubles fixing an error, your system may be partially broken.
We recommend installing Restoro, a tool that will scan your machine and identify what the fault is.
Click here to download and start repairing.
Ashampoo Burning Studio is compatible with Windows 7, 8, or 10, so you really have no compatibility excuse not to try it out. Besides, it also has a freeware version, with fewer features, the CD burning one is included.

Ashampoo Burning Studio
Burn, rip, or create CDs, DVDs, Blue-ray disc and design their covers and labels with this versatile editor.
3. Change AutoPlay settings
- Go to Settings and open Devices.
- Scroll down to AutoPlay tab.
- From Removable Drive, select Ask me every time from the drop-down menu.
- Close the Settings window. Insert the CD again and see if the player recognizes the disk.
- If you get the AutoPlay window, you can drag and drop any files to the CD to burn it.
The AutoPlay settings can be the culprit for this problem so changing them can solve it right away. Check the steps above to get it done quickly.
4. Run the troubleshooter for Media Player
- Press Windows Key + R, type control, and hit enter. This will open the Control Panel.
- In the search field, type Troubleshoot and click on Troubleshooting.
- Click on Hardware and Sound.
- Scroll down and click on Windows Media Player DVD.
- Click Next to proceed.
- Windows will scan the PC for optical drive issues and suggest any fixes accordingly.
- If you get an error showing No DVD Playback device detected, the problem can be with your optical drive.
If Control Panel not opening, here is a great guide that will help you get it up and running again.
5. Update the optical drive driver
- Type Device Manager in the Search/Cortana bar and hit Enter.
- Scroll-down to DVD/CD-ROM drives and expand it. Right-click on the drive and select Update Driver.
- Select Search automatically for updated driver software option.
- Wait for the Windows to search for any driver updates. Windows will automatically download and install any new drivers.
- Restart your PC and check for any improvements.
Alternatively, you can use third-party tools to automatically update all outdated drivers on your system with just a couple of clicks.
⇒ Get Driverfix
6. Remove and reinstall IDE/ATAPI driver
- In the Device Manager, expand IDE ATA/ATAPI controllers.
- Right-click on Standard SATA AHCI Controller and select Update. Do this for any other SATA driver under this section.
- If no updates are found for this driver, right-click on the Standard SATA AHCI Controller and select Uninstall.
- Restart your PC. Windows will automatically reinstall the uninstalled drivers after the restart.
Usually, you don’t need to update IDE/ATAPI drivers manually as it is handled by the OS automatically. However, you can try reinstalling the driver if you suspect that this causes the system to not recognize CDs.
7. Check your CD / Optical Drive
If you have an internal or external optical drive, it is possible that your CD drive is at fault here. Now, this is the last way to resolve this problem, but if nothing works, you might want to consider the hardware failure as the cause.
For an external CD drive, try connecting to another PC. If it doesn’t work, you may have to send it for repair.
These are some solutions that you can try if Windows Media Player doesn’t recognize a blank CD. If any of these solutions worked for you, let us know in the comment section below.
Newsletter
by Tashreef Shareef
Tashreef Shareef is a software developer turned tech writer. He discovered his interest in technology after reading a tech magazine accidentally. Now he writes about everything tech from… read more
Updated on July 30, 2021
- If Windows Media Player doesn’t recognize blank CDs, it’s either from your disk or the software.
- The issue may also appear from corrupt Registry entries so you should try fixing them.
- Changing the AutoPlay settings from your OS can also lead to a favorable solution.
- Try to run the built-in Windows troubleshooter to fix this WMP problem quickly.
Windows OS comes pre-installed with Windows Media Player, but sometimes the program doesn’t recognize a blank CD. The problem can be with your disc or your PC.
So, in this article, we have listed all the possible solutions to fix this problem.
- Fix corrupted registry entries
- Change AutoPlay settings
- Use a different CD burning software
- Run the troubleshooter for Media Player
- Update the optical drive driver
- Remove and reinstall IDE/ATAPI driver
- Check your CD / Optical Drive
1. Fix corrupted registry entries
- Press the Windows key + R keyboard shortcut to open Run.
- Type regedit and press Enter or click OK (you will need administrative privileges to run the Registry Editor).
- Navigate to the following subkey:
HKEY_LOCAL_MACHINESYSTEMCurrentControlSetControlClass{4D36E965-E325-11CE-BFC1-08002BE10318} - Select UpperFilters, and select Delete from the Edit menu.
- If you can’t find the UpperFilters key, you will need to also delete the LowerFilters registry key.
- Exit the Registry Editor and restart the PC.
NOTE
Note: You need administrative privileges to perform the steps above. Also, this is a method dedicated to advanced users only.
This problem may be caused by some corrupt registry entries. To use Registry Editor to delete the corrupted Registry entries, follow the steps above.
Backup your registry before starting the procedure above to make sure that your system will not be affected.
You should also know that after deleting the registry key, some CD or DVD recording software can start malfunctioning so, you might need to uninstall and reinstall them.
2. Use a different CD burning software
Another alternative, for CD veterans, is to use some different burning software to burn the disc. In this case, we strongly suggest that you try out Ashampoo Burning Studio.
It is a simple to use tool to copy CD, DVD, and Blu-ray discs, modify existing discs or create your own video discs.
Despite the multitude of multimedia features, the tool is quite intuitive to use, since everything can be done with just a few clicks. So, no particular multimedia software knowledge is necessary.
Some PC issues are hard to tackle, especially when it comes to corrupted repositories or missing Windows files. If you are having troubles fixing an error, your system may be partially broken.
We recommend installing Restoro, a tool that will scan your machine and identify what the fault is.
Click here to download and start repairing.
Ashampoo Burning Studio is compatible with Windows 7, 8, or 10, so you really have no compatibility excuse not to try it out. Besides, it also has a freeware version, with fewer features, the CD burning one is included.

Ashampoo Burning Studio
Burn, rip, or create CDs, DVDs, Blue-ray disc and design their covers and labels with this versatile editor.
3. Change AutoPlay settings
- Go to Settings and open Devices.
- Scroll down to AutoPlay tab.
- From Removable Drive, select Ask me every time from the drop-down menu.
- Close the Settings window. Insert the CD again and see if the player recognizes the disk.
- If you get the AutoPlay window, you can drag and drop any files to the CD to burn it.
The AutoPlay settings can be the culprit for this problem so changing them can solve it right away. Check the steps above to get it done quickly.
4. Run the troubleshooter for Media Player
- Press Windows Key + R, type control, and hit enter. This will open the Control Panel.
- In the search field, type Troubleshoot and click on Troubleshooting.
- Click on Hardware and Sound.
- Scroll down and click on Windows Media Player DVD.
- Click Next to proceed.
- Windows will scan the PC for optical drive issues and suggest any fixes accordingly.
- If you get an error showing No DVD Playback device detected, the problem can be with your optical drive.
If Control Panel not opening, here is a great guide that will help you get it up and running again.
5. Update the optical drive driver
- Type Device Manager in the Search/Cortana bar and hit Enter.
- Scroll-down to DVD/CD-ROM drives and expand it. Right-click on the drive and select Update Driver.
- Select Search automatically for updated driver software option.
- Wait for the Windows to search for any driver updates. Windows will automatically download and install any new drivers.
- Restart your PC and check for any improvements.
Alternatively, you can use third-party tools to automatically update all outdated drivers on your system with just a couple of clicks.
⇒ Get Driverfix
6. Remove and reinstall IDE/ATAPI driver
- In the Device Manager, expand IDE ATA/ATAPI controllers.
- Right-click on Standard SATA AHCI Controller and select Update. Do this for any other SATA driver under this section.
- If no updates are found for this driver, right-click on the Standard SATA AHCI Controller and select Uninstall.
- Restart your PC. Windows will automatically reinstall the uninstalled drivers after the restart.
Usually, you don’t need to update IDE/ATAPI drivers manually as it is handled by the OS automatically. However, you can try reinstalling the driver if you suspect that this causes the system to not recognize CDs.
7. Check your CD / Optical Drive
If you have an internal or external optical drive, it is possible that your CD drive is at fault here. Now, this is the last way to resolve this problem, but if nothing works, you might want to consider the hardware failure as the cause.
For an external CD drive, try connecting to another PC. If it doesn’t work, you may have to send it for repair.
These are some solutions that you can try if Windows Media Player doesn’t recognize a blank CD. If any of these solutions worked for you, let us know in the comment section below.
Newsletter
«Почему мой DVD не воспроизводится в проигрывателе Windows Media?» это часто задаваемый вопрос. Вы также можете увидеть много похожих вопросов на форуме Microsoft, в чайниках и в других местах. Проигрыватель Windows Media является медиаплеером по умолчанию для всех пользователей Windows. Вы можете бесплатно воспроизводить видео и аудио файлы с помощью Windows Media Player. Тогда что не так с DVD-дисками? Почему проигрыватель Windows Media не распознает DVD? Есть ли решение для устранения неполадок DVD не воспроизводится в проигрывателе Windows Media? Просто продолжайте читать, чтобы узнать подробности.
- СОДЕРЖАНИЕ СТРАНИЦЫ:
- Часть 1: 6 общих решений для исправления проигрывателя Windows Media, не воспроизводящего DVD
- Часть 2: лучший способ воспроизведения DVD с помощью проигрывателя Windows Media и любых других проигрывателей
Часть 1: 6 общих решений для исправления проигрывателя Windows Media, не воспроизводящего DVD
Windows Media Player 12 был выпущен 22 октября 2019 года. Это последняя версия Windows Media Player. Проблема в том, что Windows Media Player 12 больше не поддерживает воспроизведение DVD в своей бесплатной версии. Вы можете перейти на Windows Media Player 11 и более ранние версии. Или вы можете принять меры, указанные ниже, чтобы заставить проигрыватель Windows Media воспроизводить DVD.
Решение 1. Проверьте оптический дисковод
Убедитесь, что оптический привод на вашем компьютере может нормально работать. Как только вставленный DVD-диск обнаружен, вы увидите дисковод под «Мой компьютер»Указаны как DVD-ROM, DVD R / RW и больше.
Решение 2.Удалите подозрительные конфликтующие программы
Если вы раньше могли воспроизводить DVD с помощью Windows Media Player, вам нужно обратить внимание на недавно установленные инструменты.
Шаг 1: Войдите в свою учетную запись администратора.
Шаг 2: Выбирать Панель управления от Начало меню. Что касается пользователей Windows 10, вы можете открыть Настройки нажав на значок шестеренки.
Шаг 3: Щелкните Удалить программу под Программ. в Настройки приложение, вы можете переключиться на Программы для удаления программ напрямую.
Шаг 4: Проверьте программу, которая может иметь отношение к видео, аудио или DVD. Нажмите Удалить удалить на ПК, чтобы исправить Windows Media Player не воспроизводит DVD.
Решение 3. Восстановление с помощью кодировщика Windows Media
Если вы используете Windows 7 или более ранние версии, вы можете решить, что проигрыватель Windows Media не воспроизводит DVD в Windows 7 с помощью кодировщика Windows Media.
Шаг 1: Войдите в учетную запись администратора.
Шаг 2: Развернуть Начало меню. выберите Панель управления. Вы будете в Категория вид по умолчанию.
Шаг 3: Найти Программ и нажмите Удалить программу ниже.
Шаг 4: Щелкните Кодировщик Windows Media из списка.
Шаг 5: Щелкните Ремонт и подтвердите это. Ваш компьютер перезагрузится после ремонта. Позже вы увидите, может ли проигрыватель Windows Media воспроизводить DVD в Windows 7 или нет.
Решение 4. Обновите драйвер
Вы можете обновить драйверы звука и видео, когда проигрыватель Windows Media не воспроизводит звук DVD или фильмы.
Шаг 1: Нажмите Окна а также р клавиши одновременно.
Шаг 2: Тип devmgmt.msc в коробке. Затем нажмите кнопку Войти ключ.
Шаг 3: Развернуть категорию звука или видео.
Шаг 4: Выбирать Обновить драйвер из контекстного меню.
Чтобы исправить Windows Media Player, который не воспроизводит DVD в Windows 10, вы можете нажать Настройки, Обновление и безопасность, Центр обновления Windows а также Проверить наличие обновлений параметры.
Решение 5. Переустановите проигрыватель Windows Media.
Это также хороший способ удалить и переустановить проигрыватель Windows Media, чтобы исправить проблемы с воспроизведением DVD. Но вам нужно сделать следующие шаги, чтобы обнаружить DVD проигрывателем Windows Media.
Шаг 1: Бежать Командная строка. выберите Запустить от имени администратора из контекстного меню.
Шаг 2: Тип net localgroup «Администраторы» «NT AuthorityLocal Service» / добавить и нажмите Войти.
Шаг 3: Бежать Панель управления. в Категория просмотр, нажмите Удалить программу под Программ.
Шаг 4: Щелкните Включение и отключение функций Windows. Направляйтесь к Особенности СМИ раздел.
Шаг 5: Снимите флажок Проигрыватель Windows Media. Затем нажмите в порядке сохранить изменения.
Шаг 6: Теперь вы можете перезагрузить компьютер и перейти к Программные файлы / Программные файлы (x86) для удаления проигрывателя Windows Media.
Решение 6. Установите декодер MPEG-2
Если вы получили уведомление совместимый кодировщик DVD не установлен, вам необходимо установить декодер MPEG-2 для воспроизведения DVD в проигрывателе Windows Media. Однако многие пользователи жалуются, что проигрыватель Windows Media в последнее время все еще не работает.
Часть 2: лучший способ воспроизведения DVD с помощью проигрывателя Windows Media и любых других проигрывателей
Есть много других причин, по которым DVD не воспроизводится в проигрывателе Windows Media. Некоторые пользователи сообщают, что проигрыватель Windows Media не может воспроизводить новые DVD. Чтобы постоянно воспроизводить защищенные и самодельные DVD на ПК, вы можете запустить Видмор DVD Монстр сначала конвертировать DVD в цифровые видео и аудио форматы. Другими словами, вы можете конвертировать DVD в MP4, MKV, WMV и любой формат для автономного воспроизведения. Что ж, вы можете смотреть фильмы в формате DVD на своем телефоне с высоким аудиовизуальным качеством.
- Копируйте старые и новые DVD с проекциями копий.
- Копируйте DVD в форматы, совместимые с проигрывателем Windows Media.
- Скорость копирования DVD в 6 раз выше.
- Копируйте DVD в MPG, ISO и папку в качестве 1: 1.
- Быстро редактируйте и корректируйте фильмы DVD.
- Работает с Windows 10/8/7 / Vista / XP.
Шаг 1: Запустите Vidmore DVD Monster. Вставьте свой DVD-диск. Нажмите Загрузить DVD на верхней панели инструментов.
Шаг 2: Выбирать DVD диск для загрузки содержимого DVD. Вы можете нажать Просмотр / выбор заголовка чтобы выбрать, какой DVD-видео вы хотите оцифровать.
Шаг 3: Установите выходной формат или устройство из Копировать все в список в правом верхнем углу.
Шаг 4: Развернуть Сохранить в список, чтобы изменить папку назначения. Наконец, нажмите Разорвать все копировать DVD без потери качества.
Вам может понадобиться: Что делать, если VLC не воспроизводит DVD
Копируя DVD с помощью Vidmore DVD Monster, вам не о чем беспокоиться. Проигрыватель Windows Media не воспроизводит DVD на Windows 10 и другие ошибки ОС. Вы можете воспроизводить DVD-фильмы с помощью Windows Media Player 12 и любой другой медиаплеер. Это также хороший способ сделать резервную копию. Хотите избавиться от того, что проигрыватель Windows Media не воспроизводит / не обнаруживает / показывает / не читает / не находит DVD и подобные проблемы? Vidmore DVD Monster — ваш первый выбор.
Многие пользователи Windows 10 сообщили, что столкнулись с проблемой при попытке записи компакт-диска через проигрыватель Windows Media. Сообщение об ошибке Проигрыватель Windows Media не может записать на диск, потому что дисковод используется. Подождите несколько минут, пока другие задачи записи не будут выполнены, а затем снова попробуйте всплывающее окно, когда пользователи пытаются запустить процесс записи, оставляя их разочарованными.
Пользователи позаботились о том, чтобы объяснить природу своей проблемы на форуме ответов Microsoft :
Когда я пытаюсь записать аудио-CD, я получаю сообщение об ошибке «Проигрыватель Windows Media не может записать на диск, потому что дисковод используется. Подождите несколько минут, пока другие записывающие задачи завершатся, а затем повторите попытку ». Нет другого запущенного приложения для записи, и эта проблема началась только после того, как я обновил…
После обширных исследований нам удалось найти несколько решений, которые могут помочь вам решить эту проблему, и мы представляем их вам в порядке от самого простого до самого сложного. Обязательно внимательно следуйте нашим инструкциям, чтобы избежать каких-либо проблем в будущем.
Почему проигрыватель Windows Media не записывает компакт-диск?
1. Обновите / переустановите драйвер
- Нажмите клавишу с логотипом Windows + R на клавиатуре> введите devmgmt.msc в поле «Выполнить» и нажмите клавишу ввода, чтобы открыть диспетчер устройств.
- Разверните раздел «Дисководы CD-DVD ROM» в «Диспетчере устройств»> щелкните правой кнопкой мыши устройство CD / DVD и выберите « Обновить».
- Дождитесь, пока произойдет процесс обновления.> Перезагрузите компьютер и посмотрите, устранена ли проблема.
- Также вы можете щелкнуть правой кнопкой мыши на устройстве CD / DVD и выбрать « Удалить».
- Перезагрузка вашего ПК должна автоматически попытаться переустановить драйверы.
- Если это не так, загрузите драйверы устройства с официального сайта производителя.
Ищете лучший бесплатный инструмент для записи CD для Windows 10? Вот лучшие варианты для вас!
2. Измените скорость записи
- Нажмите « Упорядочить» в проигрывателе Windows Media> выберите « Параметры».
- Откройте вкладку « Запись »> на вкладке « Общие », измените скорость записи на « Средняя / Низкая» > нажмите « ОК».

3. Исправьте проблемные записи реестра
- Нажмите клавишу с логотипом Windows + R на клавиатуре> введите regedit в поле «Выполнить», чтобы открыть редактор реестра.
- Получите доступ к следующему местоположению на левой панели и выберите реестр:
HKEY _LOCAL_MACHINESYSTEMCurrentControlSetControlClass{4D36E965-E325-11CE-BFC1-08002BE10318}
HKEY _LOCAL_MACHINESYSTEMCurrentControlSetControlClass{4D36E965-E325-11CE-BFC1-08002BE10318} - Щелкните правой кнопкой мыши UpperFilters на правой панели> выберите Удалить > нажмите Да
- Закройте редактор реестра и перезагрузите компьютер, чтобы убедиться, что проблема устранена.
Мы надеемся, что вы найдете наши решения по исправлению ошибки записи проигрывателя Windows Media полезными. В большинстве случаев вы можете решить проблему, просто переустановив драйвер DVD из диспетчера устройств. Если это не сработает, изменение реестра может помочь.
Итак, три простых решения, которые должны помочь вам решить эту проблему. Если вы нашли наши решения полезными, не стесняйтесь сообщить нам в разделе комментариев ниже.
ЧИТАЙТЕ ТАКЖЕ:
- Как записать ISO-файлы в Windows 10
- Происходит сбой проигрывателя Windows Media в Windows 10 [БЫСТРОЕ ИСПРАВЛЕНИЕ]
- Как исправить Windows Media Player не может воспроизвести ошибку файла
Содержание
- Проигрыватель Windows Media не может записать некоторые файлы ошибки при записи аудио файлов
- Windows Media Player не может записать некоторые файлы
- Проигрыватель windows media не может завершить запись поскольку диск несовместим с дисководом
- Видео: How to type Greek Unicode 2022.
- Почему проигрыватель Windows Media не записывает компакт-диск?
- 1. Обновите / переустановите драйвер
- 2. Измените скорость записи
- 3. Исправьте проблемные записи реестра
- Ошибки проигрывателя Windows Media
- Исправлено: проигрыватель Windows Media не может записать некоторые файлы —
- Почему Windows Media Player не может записать некоторые файлы в Windows 10?
- Решение 1. Удалите проблемные файлы.
- Решение 2. Удалите стороннее программное обеспечение для записи
- Решение 3. Удалите ненужные символы из имен файлов
- Решение 4: настройка конфиденциальности
- Решение 5. Используйте стороннюю программу записи
- Исправлено: проигрыватель Windows Media не может скопировать один или несколько треков с компакт-диска —
- По каким причинам проигрыватель Windows Media не может скопировать одну или несколько дорожек с ошибки CD?
- Способ 1: включить исправление ошибок
- Способ 2: повысить качество разорванной музыки
- Способ 3: удаление недоступных мест
- Способ 4: настройка папки «Музыкальные библиотеки»
- Способ 5: восстановление папки библиотеки музыки по умолчанию
Если вы получили сообщение Проигрыватель Windows Media не может записать некоторые файлы во время записи файлов на диск или компакт-диск на ПК с Windows 10, эти рекомендации помогут вам решить проблему. Все сообщение об ошибке читается так:
Проигрыватель Windows Media не может записать некоторые файлы. Чтобы исследовать проблему, щелкните значок рядом с файлами в списке записи.
Проигрыватель Windows Media помогает записывать аудиофайлы или песни на диск. Тем не менее, у него есть некоторые недостатки. Если аудиофайл не соответствует некоторым ограничениям, проигрыватель Windows Media может показать это сообщение об ошибке.
Проигрыватель Windows Media отображает это сообщение об ошибке, когда
Несмотря на то, что компакт-диск имеет емкость 700 МБ, вы не можете записывать звук продолжительностью более 80 минут.
Когда вы перечисляете все файлы для записи, они появляются в правой части Windows Media Player. Если файл создает проблемы, вы можете найти белый крестик в красном круге рядом с этим файлом. Вы можете щелкнуть этот значок, чтобы удалить файл из списка. Как только вы удалите все неподдерживаемые файлы из этого списка, вы сможете записать свой CD.
2] Изменить настройки конфиденциальности
3] Изменить скорость записи
И последнее, но не менее важное: убедитесь, что ваш диск или компакт-диск пуст или нет. Если оно повреждено, существует вероятность получения этого сообщения об ошибке.
Источник
Видео: How to type Greek Unicode 2022.
Многие пользователи Windows 10 сообщили, что столкнулись с проблемой при попытке записи компакт-диска через проигрыватель Windows Media. Сообщение об ошибке Проигрыватель Windows Media не может записать на диск, потому что дисковод используется. Подождите несколько минут, пока другие задачи записи не будут завершены, а затем попробуйте снова всплывающее окно, когда пользователи пытаются запустить процесс записи, оставляя их разочарованными.
Пользователи позаботились о том, чтобы объяснить природу своей проблемы на форуме ответов Microsoft:
Когда я пытаюсь записать аудио компакт-диск, я получаю сообщение об ошибке «Проигрыватель Windows Media не может записать диск, потому что дисковод используется. Подождите несколько минут, пока другие записывающие задачи завершатся, а затем повторите попытку ». Нет другого запущенного приложения для записи, и эта проблема началась только после того, как я обновил…
После обширных исследований нам удалось найти несколько решений, которые могут помочь вам решить эту проблему, и мы представляем их вам в порядке от самого простого до самого сложного. Обязательно внимательно следуйте нашим инструкциям, чтобы избежать каких-либо проблем в будущем.
1. Обновите / переустановите драйвер
2. Измените скорость записи
3. Исправьте проблемные записи реестра
Мы надеемся, что вы найдете наши решения по исправлению ошибки записи проигрывателя Windows Media полезными. В большинстве случаев вы можете решить проблему, просто переустановив драйвер DVD из диспетчера устройств. Если это не сработает, изменение реестра может помочь.
Итак, три простых решения, которые должны помочь вам решить эту проблему. Если вы нашли наши решения полезными, не стесняйтесь сообщить нам в разделе комментариев ниже.
ЧИТАЙТЕ ТАКЖЕ:
Источник
Поддержка Windows 7 закончилась 14 января 2020 г.
Чтобы продолжить получать обновления системы безопасности от Майкрософт, мы рекомендуем перейти на Windows 10.
При использовании проигрывателя Windows Media может появиться сообщение об ошибке, но без подробного описания ошибки. Вот несколько распространенных ошибок.
Если ошибка связана с проблемой воспроизведения, возможно, на компьютере отсутствует нужный кодек для воспроизведения файла. Дополнительные сведения см. в разделе Кодеки: вопросы и ответы.
Если вам не удается записать компакт-диск или DVD, возможно, диск уже содержит данные. В этом случае убедитесь, что диск поддерживает перезапись и что вы удаляете существующее содержимое перед записью нового.
Если проигрыватель Windows Media перестал работать правильно после последнего обновления из Центра обновления Windows, вы можете убедиться, что проблема вызвана обновлением с помощью средства восстановления системы. Для этого:
Нажмите кнопку Пуск и введите восстановление системы.
Выберите Создание точки восстановления, а затем в области Свойства системы выберите Восстановление системы.
Следуйте указаниям, чтобы выбрать точку восстановления перед набором обновлений, которые, как кажется, привели к возникновению проблемы. Затем выполните восстановление системы. (Это может занять некоторое время.)
После восстановления более ранней конфигурации системы проверьте, работает ли проигрыватель Windows Media правильно.
Для получения общей справки по проигрывателю Windows Media см. страницу поддержки проигрывателя Windows Media. Вы также можете оставлять вопросы об ошибках проигрывателя Windows Media на форуме Windows. Эксперты всегда готовы прийти на помощь.
Примечание: Для использования расширенных возможностей видео, таких как 4K, можно попробовать приложение «Кино и ТВ (Майкрософт)». Чтобы скачать его бесплатно из Microsoft Store, перейдите в раздел Кино и ТВ и выберите Скачать.
Источник
Сообщение об ошибке ‘Windows Media Player не может записать некоторые файлыЧасто возникает из-за файлов, которые вы пытаетесь записать, или из-за повреждения проигрывателя Windows Media. Проигрыватель Windows Media позволяет пользователям записывать файлы на CD или DVD с помощью встроенной в него функции записи. Однако были сообщения о том, что пользователи не могут записывать аудиофайлы на CD или DVD с помощью проигрывателя Windows Media.
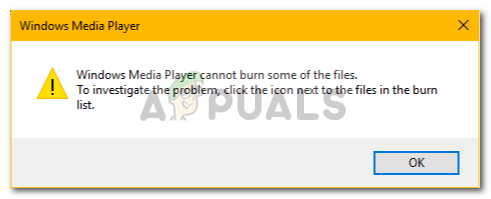
Эта проблема не является чем-то новым, и многие пользователи уже давно сталкиваются с ней. Хотя функция записи в проигрывателе Windows Media не так известна, некоторые пользователи все еще обращают внимание на проприетарное программное обеспечение, когда дело доходит до записи. Чтобы помочь вам решить проблему, мы перечислили ниже несколько решений, которые, скорее всего, решат вашу проблему.
Ну, причины этой ошибки невелики. Обычно это вызвано следующими факторами —
Вы можете обойти проблему, следуя приведенным ниже решениям. Мы советуем вам следовать им в том же порядке, что и для быстрого решения.
Решение 1. Удалите проблемные файлы.
Это должно быть основной причиной ошибки, по-видимому. Это происходит, когда некоторые файлы, которые вы пытаетесь записать, защищены и не могут быть записаны на CD или DVD. В таком случае вам нужно будет найти файлы, удалить их и начать записывать. Вот как можно определить виновных:
Решение 2. Удалите стороннее программное обеспечение для записи
В некоторых случаях проблема может быть вызвана сторонней программой записи, установленной в вашей системе. Приложение может взаимодействовать с проигрывателем Windows Media, из-за которого процесс не завершается успешно. Поэтому, если в вашей системе есть стороннее приложение для записи, обязательно удалите их с помощью панели управления, а затем попробуйте запустить процесс записи.
Решение 3. Удалите ненужные символы из имен файлов
Для некоторых пользователей проблема была связана с именами файлов. Их имена файлов имели нежелательные или повторяющиеся символы, которые вызывали проблему. Чтобы это исправить, убедитесь, что имена ваших файлов не содержат никаких бесполезных символов. Примером может быть, ‘песня … mp3’, Как вы можете видеть, перед расширением файла есть две бесполезные точки. Такие вещи обычно могут вызвать ошибку, поэтому убедитесь, что она установлена на ‘Song.mp3».
Решение 4: настройка конфиденциальности
Вы также можете попытаться устранить проблему, изменив настройки конфиденциальности проигрывателя Windows Media. Это предотвратит поиск игроком дополнительной информации. Вот как это сделать:
Решение 5. Используйте стороннюю программу записи
Наконец, если ни одно из приведенных выше решений не решит вашу проблему, вам придется выбрать сторонняя программа записи. Существует множество сторонних приложений для записи, которые вы можете использовать и выполнять свою работу. Найдите хороший в Google, установите его и запишите файлы.
Источник
Несколько пользователей Windows сообщают, что им не позволяют копировать музыку с помощью проигрывателя Windows Media с помощьюПроигрыватель Windows Media не может скопировать одну или несколько дорожек с компакт-диска» ошибка. Большинство затронутых пользователей сообщают, что проблема возникает, когда они пытаются скопировать аудио компакт-диск.

Мы исследовали эту конкретную проблему, изучив различные пользовательские отчеты и методы, которые они использовали для решения этой проблемы. Исходя из того, что мы собрали, есть несколько распространенных сценариев, которые обычно вызывают это конкретное сообщение об ошибке:
Если вы пытаетесь решить эту конкретную проблему, эта статья предоставит вам набор проверенных шагов по устранению неполадок. Ниже приведен список методов, которые другие пользователи в аналогичной ситуации развернули для решения или обхода проблемы.
Для достижения наилучших результатов следуйте приведенным ниже методам в том порядке, в котором они рекламируются, пока не наткнетесь на исправление, которое решит проблему в вашей конкретной ситуации.
Способ 1: включить исправление ошибок
Некоторым затронутым пользователям удалось решить проблему, открыв меню настроек проигрывателя Windows Media и включив исправление ошибки. Это можно сделать, зайдя в меню «Инструменты» и проверив исправление ошибок как для копирования, так и для воспроизведения.
Исправление ошибок позволяет проигрывателю Windows Media воспроизводить или копировать компакт-диски, содержащие ошибки. Это может быть полезно, если вы столкнулись с проблемой из-за ошибки записи на CD.
Вот краткое руководство о том, как включить исправление ошибок в Windows Media Player:
Если вы все еще видите «Проигрыватель Windows Media не может скопировать одну или несколько дорожек с компакт-диска», Перейдите к следующему способу ниже.
Способ 2: повысить качество разорванной музыки
Другие пользователи, столкнувшиеся с таким же сообщением об ошибке, смогли решить проблему после использования Качество звука ползунок, чтобы установить его на самое высокое (или второе по величине) доступное качество. Несколько затронутых пользователей сообщили, что, как только этот параметр активен, они больше не сталкиваются сПроигрыватель Windows Media не может скопировать одну или несколько дорожек с компакт-диска» ошибка.
Вот краткое руководство по настройке качества Rip-настроек для устранения сообщения об ошибке:
Если вы все еще сталкиваетесь с той же проблемой, перейдите к следующему способу ниже.
Способ 3: удаление недоступных мест
Как сообщают некоторые пользователи, эта проблема также может возникать, если у вас установлен проигрыватель Windows Media со сломанной музыкой. Они могут мешать процессу разрыва и, как известно, вызывают «Проигрыватель Windows Media не может скопировать одну или несколько дорожек с компакт-диска» ошибка.
Некоторым пользователям в аналогичной ситуации удалось решить проблему после удаления всех недоступных местоположений и установки правильной музыкальной библиотеки по умолчанию. Вот краткое руководство о том, как это сделать:
Если вы все еще сталкиваетесь сПроигрыватель Windows Media не может скопировать одну или несколько дорожек с компакт-диска», Перейдите к следующему способу ниже.
Способ 4: настройка папки «Музыкальные библиотеки»
Некоторым пользователям, пытающимся устранить эту ошибку, наконец удалось ее устранить, заметив, что у них нет места, куда копируется музыка. Они устранили проблему, убедившись, что в основных папках библиотеки («Музыка», «Изображения», «Видео» и «Рекордер ТВ») были указаны места.
Вот краткое руководство о том, как это сделать:
Замечания: Если у вас уже есть местоположение, перейдите прямо к Способ 5
Если вы все еще видите «Проигрыватель Windows Media не может скопировать одну или несколько дорожек с компакт-диска«Ошибка или этот метод не применим, перейдите к следующему способу ниже.
Способ 5: восстановление папки библиотеки музыки по умолчанию
Если вы зашли так далеко безрезультатно, очень вероятно, что WMP (Windows Media Player) имеет дело с некоторыми поврежденными файлами или настройками, которые блокируют функцию копирования.
Несколько пользователей сообщили, что им удалось решитьПроигрыватель Windows Media не может скопировать одну или несколько дорожек с компакт-диска»После восстановления библиотеки по умолчанию на значение по умолчанию и проверки правильности выбора места сохранения.
Вот краткое руководство о том, как это сделать:
Источник
Содержание
- Проигрывателю Windows Media не удается воспроизвести файл — что делать
- Причины проблемы с Windows Media
- Форматы и файлы, которые поддерживает Виндовс Медиа
- Устраняем ошибку проигрывателя при воспроизведении видео
- Что такое кодек?
- Как исправить сообщение об ошибке Windows Media Player «Не удается воспроизвести этот DVD»
- Ошибки проигрывателя Windows Media
- Проигрыватель Windows Media не может воспроизвести файл: 9 исправлений
- 1. Загрузите кодеки автоматически
- 2. Установите кодеки отдельно.
- 3. Установите правильное аудиоустройство.
- 4. Обновите аудио и видео драйверы.
- 5. Обновите Windows 10.
- 6. Отключить / включить WMP
- 7. Проверьте реестр Windows.
- 8. Используйте другой медиаплеер.
- 9. Сбросить Windows 10.
- Не работает Windows Media Player, быстро решаем проблему!
- Вступление
- Перезапуск медиа компонентов
- Перерегистрация системных библиотек
- Автоматическое восстановление Media Playera
- Посмотреть видео: Не работает Windows Media Player, есть решение!
Если вы довольно долго пользуетесь операционной системой Windows, то наверняка вы уже не первый раз сталкиваетесь с проблемой, когда проигрыватель Windows Media не воспроизводит музыкальные или видео файлы. Чаще всего возникает сообщение «Проигрывателю Windows Media не удается воспроизвести файл» при переустановке системы или замене ее на другую версию. Как сделать, чтобы плеер вновь работал – об этом я расскажу вам далее в этой статье.
Ошибка в Windows Media может иметь различные причины:
Среди всех перечисленных причин чаще всего ошибка «Проигрывателю Виндовс Медиа не удается воспроизвести файл» возникает по причине отсутствия того или иного кодека. Чтобы не устанавливать различные пакеты кодеков и другое ПО вслепую, необходимо знать какие именно форматы поддерживает проигрыватель. Возможно вы просто пытаетесь воспроизвести не поддерживаемый формат файла.
Форматы и файлы, которые поддерживает Виндовс Медиа
Плеер поддерживает следующие форматы:
Проигрыватель не поддерживает AVI-файлы, которые были созданы с помощью MPEG4v3. Эти файлы поддерживаются лишь в потоковом формате ASF. Есть только один способ воспроизвести файл – это перекодировать его в один из поддерживающих форматов. Это можно сделать при помощи кодировщика Windows Media.
Устраняем ошибку проигрывателя при воспроизведении видео
Чтобы убедиться в том, что файл не поврежден, попробуйте воспроизвести другой файл с таким же расширением. Если другие файлы воспроизводятся – значит файл, который вызывает ошибку поврежден. Если другие файлы тоже вызывают ошибку «Проигрывателю Windows Media не удается воспроизвести файл», попробуйте переустановить проигрыватель.
Если переустановка не дала результата, вам понадобиться установить пакет специальных кодеков. Для этого перейдите на сайт https://www.codecguide.com/download_kl.htm и выберите нужный пакет из списка. Лучше всего скачайте самый полный пакет кодеков (Full), он весит около 56 Мб. Для этого прокрутите главную страницу в самый низ и выберите ссылку «Download Full».

Если же вы не хотите этого делать вручную, можно установить в настройках плеера, чтобы он самостоятельно загружал все необходимые кодеки из Интернета. Для этого запустите проигрыватель, обычно он находится в меню «Пуск», в списке «Все программы».

Что такое кодек?
Кодек – это специальная программа, которая умеет преобразовывать сигналы и данные. Для того, чтобы передать или зашифровать любой поток или количество данных, его кодируют при помощи кодека, а для воспроизведения или преобразования – декодируют. Чаще всего кодеки задействованы в области цифрового видео и звука.
При преобразовании данных в кодеке могут быть использованы 2 вида сжатия – без потерь данных и с потерями. Практически все аудио- и видео кодеки используют способ с потерями данных при сжатии. Это дает возможность уменьшить объем конечного файла, что является положительным моментом для хранения этих данных. Но все же такой способ ведет к потере качества при воспроизведении. У аудио кодеков есть хорошее свойство – их можно настраивать таким образом, что потеря качества практически не распознается человеческим слухом. Это нужно знать для исправления дисфункции «Проигрывателю Windows Media не удается воспроизвести файл».
Если неприемлема потеря качества, используют другой способ сжатия – без потерь. Это может применяться в случаях, когда планируется последующее редактирования файла, иначе с потерями качество первичного файла будет значительно ухудшаться при каждом сохранении.
Если говорить о кодеках простым языком – то это программы-посредники между нами и компьютером. Если вы столкнулись с проблемой, когда проигрыватель Windows Media не воспроизводит файлы, то в первую очередь попробуйте установить пакет кодеков.
Источник
Как исправить сообщение об ошибке Windows Media Player «Не удается воспроизвести этот DVD»
Во всяком случае, это случилось со мной прошлой ночью, и мне потребовалось около 20 минут, чтобы решить проблему, поэтому я подумал, что напишу, как я в итоге решил эту проблему! Надеюсь, вы прочитали это, прежде чем подумать, что это какая-то проблема с Windows или с вашим дисководом DVD и т. Д., Поскольку я видел, как некоторые люди переустанавливали Windows или получали новый дисковод DVD из-за этой ошибки!
На самом деле, проблема все сводится к тому, что называется кодеки, Кодеки — это небольшие кусочки программного обеспечения, которые могут декодировать материал на DVD. Всякий раз, когда создается DVD, особенно новый, с установленным на нем программным обеспечением для защиты авторских прав, содержимое DVD кодируется с использованием алгоритмов в специальный формат. Эти закодированные данные не могут быть воспроизведены на вашем компьютере в обычном формате, поэтому перед воспроизведением их необходимо декодировать на вашем компьютере.
Возможно, вы слышали о DivXЭто кодек, который позволяет людям сжимать полноразмерные DVD-диски на компакт-диск без потери качества исходного изображения. Некоторые программные DVD-плееры автоматически загружают необходимые кодеки для вас, и, следовательно, у вас не возникнет этой проблемы, но по какой-то причине проигрыватели Windows Media не справляются с этим и выдают сообщение об ошибке.
Если у вас есть привод Blu-ray и вы пытаетесь воспроизвести диск Blu-ray в проигрывателе Windows Media, применимо то же самое. Проигрыватель Windows Media по умолчанию не может воспроизводить диски Blu-ray так же, как DVD-диски, поэтому необходимо установить правильные кодеки, чтобы заставить их воспроизводиться в проигрывателе Windows Media.
Вы можете скачать все кодеки практически для любого типа видео формата, перейдя в Free-Codecs.com и загрузка Пакет кодеков X или K-Lite Codec Pack, Вы увидите их обоих в списке, один на первой странице, а другой на второй. Просто игнорируйте все элементы, которые выделены серым цветом, поскольку они устарели.
Я бы предложил установить пакет K-Lite Codec Pack 10.xx Full, Standard и Basic на вашу систему, если вы используете Windows 7 или Windows 8. Этот пакет кодеков также поддерживает 64-битную версию, так что Не беспокойтесь о K-Lite Code Pack 64-bit, потому что его разработка была прекращена.
Вы можете установить X Codec Pack также для Windows 7 и Windows 8, но K-Lite кажется более популярным выбором с почти 247 миллионами загрузок! Если в вашей системе достаточно места, я бы порекомендовал установить Полный пакет кодов, а не стандарт или основной, Таким образом, вы можете воспроизвести любой видеофайл, который вам захочется, и вам не нужно будет беспокоиться об установке дополнительных кодеков на более позднем этапе.
Что касается дисков Blu-ray и дисков, если проигрыватель Windows Media не может воспроизвести диск даже с установленными кодеками, возможно, вам придется попробовать установить что-то вроде VLC от VideoLAN, На самом деле, если вы не возражаете против установки VLC, возможно, стоит попробовать сначала воспроизвести диск с использованием VLC, прежде чем устанавливать пакет кодеков, поскольку VLC может воспроизводить многие форматы без дополнительного программного обеспечения. Также убедитесь, что у вас есть привод, который может читать диски Blu-ray. Наслаждайтесь!
Источник
Поддержка Windows 7 закончилась 14 января 2020 г.
Чтобы продолжить получать обновления системы безопасности от Майкрософт, мы рекомендуем перейти на Windows 10.
При использовании проигрывателя Windows Media может появиться сообщение об ошибке, но без подробного описания ошибки. Вот несколько распространенных ошибок.
Если ошибка связана с проблемой воспроизведения, возможно, на компьютере отсутствует нужный кодек для воспроизведения файла. Дополнительные сведения см. в разделе Кодеки: вопросы и ответы.
Если вам не удается записать компакт-диск или DVD, возможно, диск уже содержит данные. В этом случае убедитесь, что диск поддерживает перезапись и что вы удаляете существующее содержимое перед записью нового.
Если проигрыватель Windows Media перестал работать правильно после последнего обновления из Центра обновления Windows, вы можете убедиться, что проблема вызвана обновлением с помощью средства восстановления системы. Для этого:
Нажмите кнопку Пуск и введите восстановление системы.
Выберите Создание точки восстановления, а затем в области Свойства системы выберите Восстановление системы.
Следуйте указаниям, чтобы выбрать точку восстановления перед набором обновлений, которые, как кажется, привели к возникновению проблемы. Затем выполните восстановление системы. (Это может занять некоторое время.)
После восстановления более ранней конфигурации системы проверьте, работает ли проигрыватель Windows Media правильно.
Для получения общей справки по проигрывателю Windows Media см. страницу поддержки проигрывателя Windows Media. Вы также можете оставлять вопросы об ошибках проигрывателя Windows Media на форуме Windows. Эксперты всегда готовы прийти на помощь.
Примечание: Для использования расширенных возможностей видео, таких как 4K, можно попробовать приложение «Кино и ТВ (Майкрософт)». Чтобы скачать его бесплатно из Microsoft Store, перейдите в раздел Кино и ТВ и выберите Скачать.
Источник
Microsoft давно не обновляла проигрыватель Windows Media, но он все еще присутствует в Windows 10 и такой же быстрый, плавный и отзывчивый, как и прежде. Однако это не без проблем. Иногда вы можете получить сообщение об ошибке «Проигрыватель Windows Media не может воспроизвести файл» при попытке воспроизвести аудио- или видеофайл.
Обычно это происходит, когда в проигрывателе Windows Media отсутствуют кодеки, необходимые для декодирования определенных типов файлов мультимедиа. Некоторые другие причины, такие как устаревшие кодеки и устаревшие драйверы оборудования, также могут вызвать проблемы. Следующие советы по устранению неполадок должны помочь вам исправить ошибку «Проигрыватель Windows Media не может воспроизвести файл».
1. Загрузите кодеки автоматически
Проигрыватель Windows Media поддерживает широкий спектр аудио- и видеоформатов, но в конечном итоге вы столкнетесь с неподдерживаемым типом файла. Вы можете исправить это, настроив программу для автоматической загрузки соответствующих кодеков.
Примечание. Если вы не можете найти «Загрузить кодеки автоматически» на вкладке «Проигрыватель», перейдите к следующему исправлению.
3. Выберите Применить и ОК, чтобы сохранить изменения.
Попробуйте воспроизвести мультимедийный файл, который вызвал ошибку «Проигрыватель Windows Media не может воспроизвести файл».
2. Установите кодеки отдельно.
Если включение автоматической загрузки кодеков не помогло (или если вы не смогли найти его в списке параметров проигрывателя Windows Media), вам необходимо установить необходимые медиакодеки вручную.
Лучший способ сделать это — установить K-Lite Codec Pack. Это совершенно бесплатно и добавляет кодеки для большинства аудио и видео форматов. Он также обновит любые устаревшие медиа-декодеры на вашем компьютере.
Запустите установщик K-Lite Codec Pack.
Сохраняйте настройки по умолчанию во время настройки кодека K-Lite. Однако, когда вы встречаетесь с экраном «Параметры установки», установите Windows Media Player в качестве предпочтительного видеоплеера и предпочтительного аудиоплеера.
После того, как вы закончите установку K-Lite Codec Pack, перезагрузите компьютер и попробуйте воспроизвести файл. Скорее всего, он должен открыться без сообщения об ошибке «Проигрыватель Windows Media не может воспроизвести файл».
Если у вас возникли проблемы с установкой пакета кодеков K-Lite, попробуйте Комбинированный пакет кодеков сообщества или Пакет кодеков для медиаплеера вместо.
3. Установите правильное аудиоустройство.
Иногда вы увидите ошибку «Проигрыватель Windows Media не может воспроизвести файл», если проигрыватель Windows Media использует неправильное устройство вывода звука. Вы можете исключить это, перейдя в Параметры WMP.
Перейдите на вкладку «Устройства».
В разделе «Устройства» выберите «Динамики» и нажмите кнопку «Свойства».
Попробуйте воспроизвести аудио- или видеофайл и посмотрите, помогло ли это.
4. Обновите аудио и видео драйверы.
Устаревшие аудио- и видеодрайверы могут создавать всевозможные проблемы при воспроизведении музыкальных и видеофайлов в проигрывателе Windows Media и других мультимедийных проигрывателях в целом. Если вы продолжаете получать ошибку «Проигрыватель Windows Media не может воспроизвести файл», попробуйте обновить их.
Обновите аудио драйверы
Разверните раздел Звуковые, видео и игровые устройства.
Щелкните аудиоустройство правой кнопкой мыши и выберите Обновить драйвер.
Обновите любые другие аудиоустройства в развернутом разделе.
Обновите драйверы видео
Щелкните видеоустройство правой кнопкой мыши и выберите Обновить драйвер.
Повторите эти действия для любых других видеоустройств в разделе «Адаптеры дисплея».
Совет: Если диспетчер устройств не может обновить ваши аудио- или видеодрайверы, использовать средство обновления драйверов вместо этого на работу.
5. Обновите Windows 10.
Последние обновления Windows не только содержат усовершенствованные функции, но и помогают исправить проблемы, связанные с программным обеспечением, которые мешают правильной работе вашего компьютера. Если вы давно не обновляли Windows 10, попробуйте сделать это сейчас.
Выберите «Обновление и безопасность» и перейдите на вкладку «Центр обновления Windows».
Выберите Проверить наличие обновлений.
Если вы видите какие-либо обновления, выберите Загрузить и установить или Установить сейчас. Кроме того, выберите Просмотр дополнительных обновлений (если вы видите эту опцию) и примените все доступные перечисленные обновления аудио и видео устройств.
6. Отключить / включить WMP
По-прежнему возникают проблемы с ошибкой «Проигрыватель Windows Media не может воспроизвести файл»? Попробуйте переустановить Windows Media Player. Поскольку программа является встроенным компонентом Windows 10, вы должны использовать панель компонентов Windows, чтобы удалить и добавить его обратно.
Прокрутите вниз и разверните Функции мультимедиа.
Снимите флажок рядом с проигрывателем Windows Media и нажмите кнопку ОК, чтобы удалить проигрыватель Windows Media.
Снова откройте окно «Возможности Windows», установите флажок рядом с проигрывателем Windows Media и нажмите «ОК», чтобы переустановить проигрыватель Windows Media.
7. Проверьте реестр Windows.
Реестр Windows содержит набор конкретных записей, которые часто используются проигрывателем Windows Media для воспроизведения аудио- и видеофайлов. Проверьте правильность значений в этих записях. Мы рекомендуем вам сделать резервную копию реестра Windows прежде чем идти вперед.
Скопируйте и вставьте следующий путь в адресную строку вверху окна редактора реестра:
Убедитесь, что папка <083863f1-70de-11d0-bd40-00a0c911ce86>выбрана на левой панели навигации.
Убедитесь, что следующие записи реестра содержат значения, перечисленные ниже:
Если вы видите другое значение в записи реестра, вы должны изменить его. Для этого щелкните запись правой кнопкой мыши, выберите «Изменить», измените значения на указанные выше и выберите «ОК».
Формат аудио или видео, который вы пытаетесь воспроизвести, может быть полностью несовместим с проигрывателем Windows Media. Попробуйте использовать альтернативный мультимедийный проигрыватель для типов файлов, которые вызывают появление ошибки «Проигрыватель Windows Media не может воспроизвести файл». Варианты включают встроенное приложение Movies & TV в Windows 10, Media Player Classic (который поставляется с пакетом кодеков K-Lite) и Медиаплеер VLC.
9. Сбросить Windows 10.
Вы почти все время получаете сообщение об ошибке «Проигрыватель Windows Media не может воспроизвести файл»? Ты можешь попробовать сброс Windows 10 до заводских настроек по умолчанию. Это может привести к исправлению любых поврежденных настроек или других основных проблем, мешающих правильной работе проигрывателя Windows Media.
Чтобы инициировать сброс операционной системы, перейдите в Пуск> Настройки> Обновление и восстановление> Восстановление. Вы можете сохранить свои данные нетронутыми во время процедуры сброса, но обязательно создать резервную копию ваших данных заранее.
Источник
Иногда пользователи сталкиваются с проблемой, когда не работает windows media player, начинаются глобальные поиски решения проблемы. Советов много, а реально рабочих всего несколько штук.
Вступление
Если вы читаете дальше, значит у вас уже не запускается стандартный windows media player, которым вы всегда пользовались, а может быть вы просто любопытный пользователь, который хочет быт вооружен знаниями на всякий случай.
Поэтому прежде чем приступить к решению проблемы, я немного расскажу вам о причинах по которым люди сталкиваются с данной проблемой. Ведь большинство начинает кричать, что мол вот вирус подхватил, да конечно, такое бывает, но очень редко. В основном происходит сбой в операционной системе и у медиа плеера слетают библиотеки данных или ключи запуска в реестре. Ситуация не очень приятная, но легко решаемая.
Дорогие читатели, главное не надо торопиться, делайте все по порядку. Не надо сразу прыгать на последний вариант, ведь проблемы бывают разные и только применив все доступный шаги вы сможете восстановить работу своего windows media playera. Давайте переходить к делу.
Самый простой способ решения проблемы с нерабочим плеером это так скажем его перезагрузка, для этого необходимо выполнить ряд простых действий.
Заходим в меню «Пуск» и выбираем раздел «Панель управления»
Теперь ищем раздел «Программы и компоненты/ Удаление или изменение программ», заходим:
Переходим в раздел «Включение или отключение компонентов Windows»
Ждем несколько секунд загрузку и видим перед собой небольшое окошко в котором надо найти строчку «Компоненты для работы с мультимедиа» наша задача снять галочку с этой строки и применить настройки. Будьте внимательны, вам будет предложено перезагрузить компьютер, это нужно сделать обязательно.
После того, как вы применили новые настройки и перезагрузили компьютер, просто вернитесь еще раз в это меню и поставьте на место галочку, которую сняли, после этого пробуем запустить windows media player. Если проблема осталась, то не отчаивайтесь, просто переходите к следующему методу и все обязательно получится.
Перерегистрация системных библиотек
Достаточно сложный с технической стороны процесс, но в практике очень легко выполняется и тысячи пользователей уже через минуту используют свой плеер в штатном режиме, желаю и вам удачи. Наша задача навести порядок в системных библиотеках, для этого просто нажимаем меню «Пуск» и прямо в строке поиска прописываем команду: regsvr32 jscript.dll
Получилось три команды, которые вы по очереди применили, главное не пропускайте не одну, просто прописали, применили и тоже самое со следующей и со следующей. А когда закончили пробуем включить свой не рабочий windows media player.
Как результат? Проблема решена? Думаю, что после этого уже почти все пользователи радуются плеером без проблем, но если вы все еще мучаетесь, ведь у вас какая-то особенная проблема, то пришло время перейти к «тяжелой артиллерии».
На этом этапе все невероятно просто, наша задача зайти на официальный сайт поддержки Microsoft и найти там бесплатную утилиту, которая должна автоматически протестировать ряд проблемных случаев связанных с плеером windows media и сразу же их устранить.
Согласитесь это очень круто и невероятно просто, главное чтобы помогло. А для этого мы приступаем к действию.
И теперь загружаем ту самую программку на свой компьютер:
После того, как вы скачали утилиту, просто запускаем ее и следуем понятным инструкциям:
Для тех кто еще немного сомневается в своих силах или переживает, что допустит ошибку. То я это уже тоже предусмотрел и подготовил для вас подробное видео с практическими примерами, где я сам проделываю каждый шаг на ваших глазах. Осталось только посмотреть и повторить на своем компьютере. Приятного просмотра.
После изучения всего материала, пожалуйста, отпишитесь в комментариях, помогло ли вам мои рекомендации в решение проблемы? Заработал ли теперь плеер или нет? Может быть вы применили какой-то свой метод, не жлобитесь, нас уже около тысячи человек каждый день на данном сайте, поделитесь своими знаниями и вам будут благодарны многие.
Источник
На чтение 3 мин. Просмотров 1.4k. Опубликовано 29.05.2021
25
Вы можете столкнуться с проблемой, что ваш DVD не будет воспроизводиться в Windows 10, когда вы вставите диск в дисковод. Причины этой проблемы могут заключаться в том, что в вашей Windows 10 нет подходящего программного обеспечения для воспроизведения DVD или что-то не так с вашим приводом CD/DVD. Если вас беспокоит эта проблема, почему бы не попробовать следующие советы, которые могут быть полезны?
Содержание
- Попробуйте эти исправления
- Исправление 1: установите сторонний DVD-проигрыватель
- Исправление 2: проверьте свой DVD-привод
Попробуйте эти исправления
- Исправление 1. Установите сторонний DVD-плеер.
- Исправление 2: проверьте свой DVD-привод.
Исправление 1: установите сторонний DVD-проигрыватель
Microsoft удалила встроенный поддержка воспроизведения DVD с видео в Windows 10. Поэтому воспроизведение DVD в Windows 10 проблематичнее, чем в предыдущих версиях.
Microsoft выпустила новый DVD-плеер, чтобы заполнить эту вакансию. Но он получает низкий рейтинг из-за серьезных ошибок.

Поэтому мы рекомендуем вам использовать VLC player , бесплатный сторонний проигрыватель со встроенной поддержкой DVD.
Откройте медиаплеер VLC, нажмите Media и выберите Открыть диск . Теперь вы можете воспроизводить видео на своем DVD.

Бонусный совет:
В настоящее время на большинстве ноутбуков нет DVD-привода. Почему бы не оцифровать DVD с помощью WinX DVD Ripper , чтобы упростить доступ, резервное копирование и совместное использование?
WinX DVD Ripper – это универсальное программное обеспечение для копирования DVD, которое может не только конвертировать ISO-образ или DVD в MP4 (H.264/HEVC), AVI, WMV, FLV, MOV, MPEG, MP3 и т. Д., А также резервное копирование DVD на жесткий диск/USB/NAS/Plex. Копированный файл можно просмотреть на компьютере, HDTV, Android, iPhone, iPad, Xbox One S, PS4 и т. Д.
Исправление 2: проверьте свой DVD-привод
Иногда у вас есть проигрыватель, поддерживающий DVD, но вы все равно не можете воспроизводить DVD в Windows 10. В этом случае что-то может пойти не так с вашим приводом CD/DVD.
a ) Сначала вы должны проверить состояние своего устройства в Диспетчере устройств . Чтобы открыть диспетчер устройств, нажмите клавиши Win + X и выберите Диспетчер устройств .
В окне диспетчера устройств щелкните DVD/CD-ROM приводы , чтобы развернуть это категория. Если ваш привод CD/DVD исправен, он будет выглядеть примерно так, как показано на изображении ниже.

c) Но если ваш привод CD/DVD отображается с желтым восклицательным знаком или красным знак X , вам необходимо переустановить или обновить драйвер .

* Для обновления драйвера мы рекомендуем использовать Driver Easy . Его бесплатная версия может помочь вам найти и загрузить драйверы, которые вам нужно обновить.

Его Pro-версия – гораздо более мощный инструмент. Он может помочь вы завершаете весь процесс обновления одним щелчком мыши. Его функции могут легко решить проблемы с драйверами и сэкономить вам много времени и усилий.
d) Если вы не можете найти какое-либо устройство в категории приводов DVD/CD-ROM, попробуйте следующее ( ПРЕДУПРЕЖДЕНИЕ: Следующие шаги изменят ваш реестр, и мы настоятельно рекомендуем вам вернуться обновите реестр , прежде чем продолжить.):
- Откройте командную строку КАК АДМИНИСТРАТОР . (Для открытия редактора реестра требуются права администратора. Как открыть командную строку от имени администратора? )
- Введите (или скопируйте и вставьте) следующее и нажмите Введите: reg.exe добавить «HKLM System CurrentControlSet Services atapi Controller0»/f/v EnumDevice1/t REG_DWORD/d 0x00000001
- Перезагрузите компьютер.
- Проверьте диспетчер устройств и посмотрите, появляется ли диск.
Если описанные выше методы по-прежнему не работают, возможно, у вас проблемное кабельное соединение или неисправный диск . Внимательно проверьте соединение или проведите несколько тестов с другими дисками. При необходимости вы также можете связаться с производителем устройства.
Оглавление:
- Почему проигрыватель Windows Media не может найти файл при записи музыки?
- 1. Выполните проверку формата файла.
- 2. Проверьте местоположение музыки
Видео: ALL STARTUPS OF WINDOWS MEDIA CENTER (2002-2015) 2023
Проигрыватель Windows Media не может найти файл — это сообщение об ошибке, о котором сообщали некоторые пользователи Windows 10. По-видимому, это сообщение об ошибке появляется, особенно при попытке записать компакт-диск, хотя это может произойти, когда пользователи пытаются воспроизвести медиа-файл. После вставки компакт-диска в компакт-диск проигрыватель Windows Media не позволяет пользователю выполнить этот процесс.
Вот как один пользователь описал ошибку на форуме ответов Microsoft.
Когда я вставляю компакт-диск в дисковод, я получаю следующее сообщение: «Windows Media Player не может найти файл. Если вы пытаетесь воспроизвести, записать или синхронизировать элемент, находящийся в вашей библиотеке, этот элемент может указывать на файл, который был перемещен, переименован или удален ».
Чтобы решить эту проблему, вы должны выполнить шаги, которые мы предоставили ниже.
1. Выполните проверку формата файла.
- Откройте Панель управления> выберите Просмотр по большим значкам.
- Нажмите Администрирование.
- Открытые Услуги.
- Найдите службу общего доступа к проигрывателю Windows Media, щелкните ее правой кнопкой мыши и выберите « Стоп».
- Откройте следующую папку C: Users «ваше имя пользователя» AppData Local Microsoft Media Player.
- Найдите эти файлы: CurrentDatabase _ ***. Wmdb и LocalMLS _ *. Wmdb и удалите их.
- Вернитесь в окно « Службы» > щелкните правой кнопкой мыши службу общего доступа к проигрывателю Windows Media и выберите « Пуск».
- Откройте проигрыватель Windows Media и убедитесь, что в него внесены изменения.
Ищете лучшее бесплатное программное обеспечение для записи музыкальных файлов и, наконец, отказ от WMP? Вот лучшие варианты.
2. Проверьте местоположение музыки
- Нажмите кнопку « Организовать», расположенную в верхнем левом углу, и выберите « Параметры».
- Откройте вкладку Rip Music > в разделе Rip music, и в этом разделе вы найдете место, где хранится скопированная музыка.
- Если нет подходящего места для копирования музыки, нажмите « Изменить» и выберите действительное место.
Если это не работает, вам нужно включить папку вручную. Для этого выполните следующие действия:
- Откройте этот компьютер.
- На левой панели щелкните правой кнопкой мыши Музыка > выберите Свойства .
- Откройте вкладку « Расположение »> нажмите « Переместить».
- Выберите папку, в которой вы храните музыку, а затем примените изменения.
- Откройте Windows Media Player и посмотрите, сможете ли вы скопировать ваш CD.
Мы надеемся, что вы нашли наше краткое руководство по исправлению ошибки проигрывателя Windows Media полезным. Если вам понравилась эта статья, оставьте комментарий в разделе комментариев ниже.
ЧИТАЙТЕ ТАКЖЕ:
- Как отключить предупреждение безопасности Open File в Windows 10
- ИСПРАВЛЕНИЕ: Windows Media Player не будет разрывать один или несколько треков в Windows 10
- Проигрыватель проигрывателя Windows Media в Windows 10 / 8.1
- Как исправить Windows Media Player не может воспроизвести ошибку файла
![Проигрыватель Windows Media не может найти файл [техническое исправление] Проигрыватель Windows Media не может найти файл [техническое исправление]](https://img.compisher.com/img/fix/682/windows-media-player-cannot-find-file.jpg)