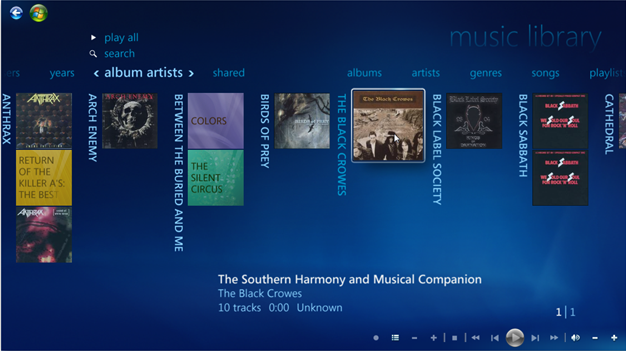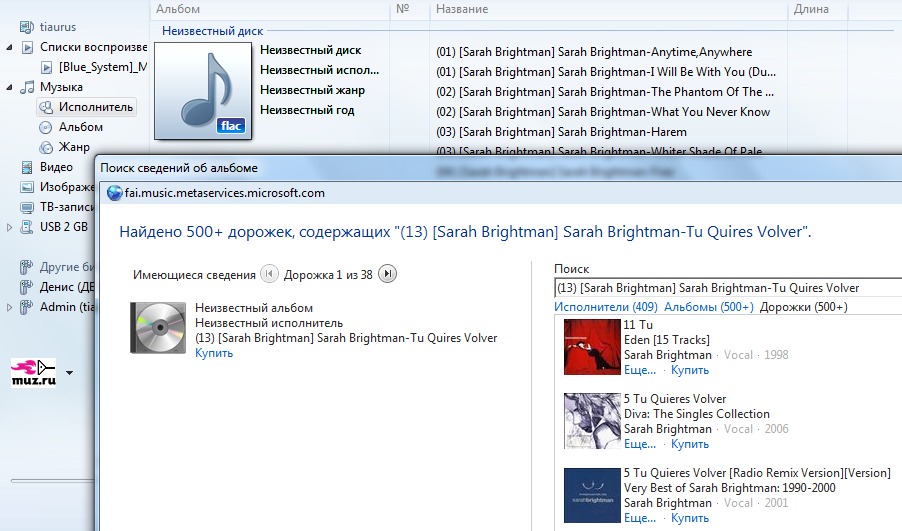Не знаю как вам, а мне Windows Media Player нравится — красивый, удобный, простой. Вот если бы он еще умел поддерживать множество форматов изначально, то цены бы ему не было. Впрочем, её и так нет — он бесплатный. Чтобы подружить Windows Media Player с неподдерживаемыми форматами, нужно устанавливать дополнительные плагины. Давайте научим его понимать FLAC, один из популярных форматов музыки без потери качества.
Для того, чтобы FLAC стал родным для WMP форматом, есть несколько способов. Рассмотрим два из них.
Способ первый — madFlac. Это дополнение позволяет воспроизводить файлы формата FLAC и редактировать их теги так же легко, как и родной формат WMA.
1. Скачайте madFLAC, распакуйте и запустите install.bat.
2. После установки остается создать вашу библиотеку заново — файлы FLAC появятся в ней, и даже станет возможным поиск и обновление информации об альбомах и исполнителях через интеренет.
Способ второй — M4a/FLAC/Ogg/Ape/Mpc плагин для Windows Media Player. Этот способ более универсальный, нежели чем первый, так как он позволяет прослушивать не только файлы формата FLAC, но и OGG, APE, MPC, M4A, TTA.
1. Установите плагин для поддержки M4a/FLAC/Ogg/Ape/Mpc.
2. Установите фильтры Direct Show для воспроизведения разных типов файлов:
- 3ivx – для m4a
- Ogg, Flac и Speex Direct Show фильтры
- Ape, Mpc, OptimFrog и TTA фильтры
После этого вам станут доступны все операции, которые можно проводить с музыкальными файлами: изменение тегов, поиск информации о музыке в интернете, закачка обложек, выставление рейтингов, и прочие.
Оба способа работают не только для Windows Media Player, но и для Windows Media Center, и являются общесистсемными — любые программы, использующие системные установки, автоматически научатся понимать не поддерживаемые ранее форматы музыки.
54
54 people found this article helpful
Make WMP more useful by boosting format compatibility
What to Know
- First, download the Media Player Codec Pack. Close WMP 12 if open > open Media Player Codec Pack Setup file.
- On installer, select Detailed Installation > Next > I Agree > Next. Clear the Install Additional Software checkbox.
- On the Video Settings and Audio Settings screens, select Next. Select No when prompted to read the file association guide. Restart the PC.
This article explains how to play FLAC files in Windows Media Player (WMP) 12.
How to Add FLAC Support to Windows Media Player 12
This tutorial includes instructions on how to use a popular codec pack that comes with a wide range of audio and video codecs. If you use WMP 12, add more formats to extend its usefulness as your primary media player.
To add FLAC support to Windows Media Player:
-
Download the Media Player Codec Pack.
-
If WMP 12 is open, close it, then open the Media Player Codec Pack setup file.
-
On the first screen of the installer, choose Detailed Installation, then select Next.
-
Read the end-user license agreement (EULA), then select I Agree.
-
The Choose Components screen lists the codecs that are automatically selected for installation. If you want the maximum format support, keep the default selections. If you only want to install audio codecs, clear the Additional Player, Video Codec’s & Filters, Source Splitters & Filters, Other Filters, Associate Video Files, and Disc Handler check boxes. Then select Next.
-
Media Player Codec Pack comes with a potentially unwanted program (PUP). To avoid installing this extra software (which is usually a toolbar), clear the check box on the Install Additional Software screen and choose Next. Then wait for the installation to complete.
-
On the Video Settings screen that shows your CPU and GPU settings, select Next.
-
On the Audio Settings screen, keep the default selected unless you have a reason to change them, then select Next.
-
On the pop-up message, select No. If you want to read the file association guide, select Yes.
-
Restart your computer to ensure all the changes take effect.
After your computer restarts, test that you can play FLAC files. WMP 12 should be associated with files with the .FLAC file extension. Double-click or double-tap the file to automatically open WMP 12.
Thanks for letting us know!
Get the Latest Tech News Delivered Every Day
Subscribe
54
54 people found this article helpful
Make WMP more useful by boosting format compatibility
What to Know
- First, download the Media Player Codec Pack. Close WMP 12 if open > open Media Player Codec Pack Setup file.
- On installer, select Detailed Installation > Next > I Agree > Next. Clear the Install Additional Software checkbox.
- On the Video Settings and Audio Settings screens, select Next. Select No when prompted to read the file association guide. Restart the PC.
This article explains how to play FLAC files in Windows Media Player (WMP) 12.
How to Add FLAC Support to Windows Media Player 12
This tutorial includes instructions on how to use a popular codec pack that comes with a wide range of audio and video codecs. If you use WMP 12, add more formats to extend its usefulness as your primary media player.
To add FLAC support to Windows Media Player:
-
Download the Media Player Codec Pack.
-
If WMP 12 is open, close it, then open the Media Player Codec Pack setup file.
-
On the first screen of the installer, choose Detailed Installation, then select Next.
-
Read the end-user license agreement (EULA), then select I Agree.
-
The Choose Components screen lists the codecs that are automatically selected for installation. If you want the maximum format support, keep the default selections. If you only want to install audio codecs, clear the Additional Player, Video Codec’s & Filters, Source Splitters & Filters, Other Filters, Associate Video Files, and Disc Handler check boxes. Then select Next.
-
Media Player Codec Pack comes with a potentially unwanted program (PUP). To avoid installing this extra software (which is usually a toolbar), clear the check box on the Install Additional Software screen and choose Next. Then wait for the installation to complete.
-
On the Video Settings screen that shows your CPU and GPU settings, select Next.
-
On the Audio Settings screen, keep the default selected unless you have a reason to change them, then select Next.
-
On the pop-up message, select No. If you want to read the file association guide, select Yes.
-
Restart your computer to ensure all the changes take effect.
After your computer restarts, test that you can play FLAC files. WMP 12 should be associated with files with the .FLAC file extension. Double-click or double-tap the file to automatically open WMP 12.
Thanks for letting us know!
Get the Latest Tech News Delivered Every Day
Subscribe
Windows Media Player (WMP) 12 — это медиаплеер Microsoft, встроенный в Windows. Это полезный инструмент для воспроизведения цифровой музыки, но в отличие от других программ для музыкальных автоматов , он не поддерживает все форматы файлов. WMP 12 не совместим с популярным форматом без потерь FLAC . Однако, установив кодек FLAC , вы можете быстро добавить поддержку не только в WMP 12, но и в любое другое программное обеспечение, которое воспроизводит музыку и не поддерживает FLAC.
Как добавить поддержку FLAC в Windows Media Player 12
В этом руководстве приведены инструкции по использованию популярного пакета кодеков, который поставляется с широким спектром аудио и видео кодеков. Если вы используете WMP 12, добавьте больше форматов, чтобы расширить его полезность в качестве основного медиаплеера.
Чтобы добавить поддержку FLAC в Windows Media Player:
-
Если WMP 12 открыт, закройте его, а затем откройте установочный файл Media Player Codec Pack.
-
На первом экране установщика выберите « Подробная установка» , затем нажмите « Далее» .
-
Прочитайте лицензионное соглашение с конечным пользователем (EULA), затем выберите « Я согласен» .
-
Экран « Выбор компонентов» содержит список кодеков, которые автоматически выбираются для установки. Если вы хотите максимальную поддержку формата, оставьте выбор по умолчанию. Если вы хотите установить только аудиокодеки, снимите флажки Дополнительный проигрыватель , Видеокодек и фильтры , Сплиттеры и фильтры источников , Другие фильтры , Связанные видеофайлы и Обработчик дисков . Затем выберите Далее .
-
Media Player Codec Pack поставляется с потенциально нежелательной программой (PUP). Чтобы избежать установки этого дополнительного программного обеспечения (обычно это панель инструментов), снимите флажок на экране « Установка дополнительного программного обеспечения» и нажмите « Далее» . Затем дождитесь завершения установки.
-
На экране « Настройки видео», который показывает настройки вашего процессора и графического процессора, нажмите « Далее» .
-
На экране « Настройки звука» оставьте выбранным значение по умолчанию, если только у вас нет причин для их изменения, затем нажмите « Далее» .
-
Во всплывающем сообщении выберите Нет . Если вы хотите прочитать руководство по сопоставлению файлов , выберите Да .
После перезагрузки компьютера проверьте, что вы можете воспроизводить файлы FLAC . WMP 12 должен быть связан с файлами с расширением .FLAC. Дважды щелкните или дважды нажмите файл, чтобы автоматически открыть WMP 12.
Как уже стало понятно по комментариям к статье о кодеках для Windows, среди наших читателей довольно много любителей плейеров «всё в одном», не требующих каких-либо кодеков от системы. Я же отношусь к другой категории — к тем, кто любит смотреть видео с дивана, управляя системой издалека. Именно потому я пользуюсь всевозможными Медиа-центрами. Но, признаться, при всей моей любви к Boxee, WMC я люблю куда больше. Он просто стабильнее, да и выглядит лучше (но это вопрос вкуса, я понимаю).
Именно поэтому у меня возник вопрос, а как я смогу в нём слушать FLAC, в которые я одно время превращал все свои диски? Без дополнительного ПО не обойтись. Но я нашел способ, о котором сейчас и расскажу.
Для начала скачайте декодеры для 32 или 64-битной версии Windows. Затем вы уже можете добавить свои FLAC-запись в плейер, но иногда, добавление может и не пойти гладко, тогда вам стоит удалить все файлы из вашей медиатеки, чтобы добавить снова всем скопом, включая FLAC.
Очистить библиотеку вручную можно перейдя по адресу
“C:UsersUSERNAMEAppDataLocalMicrosoftMedia Player” и удалив файл “CurrentDatabase_371.wmdb”
Для того, чтобы WMP и MC умели читать мета-информацию и корректно её показывать вам стоит установить
M4a/Flac/Ogg/Ape/Mpc Tag Support Plugin for Windows Media Player & Media Center v 1.1 созданный SoftPointer. Запустив плейер после инсталляции, убедитесь, что
Tag Support Plugin включен. Вот собственно и всё. Вы обеспечили поддержку могучей кучки неподдерживаемых ранее форматов.
Единственным минусом, пожалуй, я бы назвал неумение плейера правильно отслеживать длительность композиции и, соответственно, — оставшегося времени. Но для меня это совершенно некритично, зато и система рейтингов и все остальные стандарные операции в MC и WMP работают просто чудесно.
Содержание
- Софт для запуска воспроизведения
- Способ 1: AIMP
- Способ 2: jetAudio
- Способ 3: Winamp
- Способ 4: GOM Player
- Способ 5: VLC Media Player
- Способ 6: Media Player Classic
- Способ 7: KMPlayer
- Способ 8: Light Alloy
- Способ 9: Universal Viewer
- Способ 10: Windows Media
- Вопросы и ответы
Одним из популярных аудиоформатов, в котором выполнено сжатие данных без потерь, является FLAC. Давайте разберемся, с помощью каких именно приложений можно прослушать композиции с данным расширением.
Читайте также: Как конвертировать FLAC в MP3
Софт для запуска воспроизведения
Как нетрудно догадаться, аудиофайлы FLAC на компьютерах с Windows умеют воспроизводить различные медиапроигрыватели, в том числе и их более узкоспециализированная категория – аудиопроигрыватели. Но, к сожалению, все-таки не все программы данного направления работают с указанным форматом. Выясним, с помощью какого именно софта можно прослушать контент с названным расширением, и как именно это сделать.
Способ 1: AIMP
Начнем с алгоритма открытия FLAC в популярном аудиоплеере AIMP.
Скачать AIMP бесплатно
- Запустите AIMP. Щелкните «Меню» и в списке выберите «Открыть файлы».
- Активируется окошко запуска. Войдите в папку размещения FLAC и, произведя его выделение, жмите «Открыть».
- Запустится небольшое окошко создания плейлиста. В единственном его поле требуется указать желаемое имя. В принципе, его можно оставить и по умолчанию – «AutoName». Жмите «OK».
- Стартует проигрыш композиции в AIMP.
Способ 2: jetAudio
Следующим аудиоплеером, который предназначен в том числе и для проигрывания FLAC, является jetAudio.
Скачать jetAudio
- Активируйте jetAudio. В левом верхнем углу интерфейса приложения расположено четыре кнопки в виде пиктограмм. Щелкните по первой из них в верхнем ряду – «Show Media Center». Данное действие переводит программу в режим медиаплеера, если до этого был включен другой режим.
- Щелкайте в правой области интерфейса приложения по пустому месту правой кнопкой мышки и в открывшемся меню остановите выбор на «Add Files». Запускается дополнительное меню. Перейдите в нем по пункту с точно таким же названием.
- Запускается окно открытия файла. Войдите в область расположения FLAC. Выделите аудиофайл и жмите «Открыть».
- Имя выбранной композиция появится в плейлисте программы. Для того чтобы запустить её проигрыш, просто дважды щелкните по данному наименованию.
- Проигрыш аудиофайла в jetAudio запущен.
Способ 3: Winamp
Теперь рассмотрим алгоритм открытия FLAC в легендарном медиаплеере Winamp.
Скачать Winamp
- Откройте Winamp. Щелкайте «Файл». Далее выбирайте «Открыть файл…».
- Будет запущено окошко открытия аудиофайла. Войдите в папку расположения FLAC и выделите данный объект. После этого жмите «Открыть».
- Winamp начнет проигрывать выбранную композицию.
Как видим, в плеере Winamp запуск проигрыша FLAC производится довольно просто, но главный недостаток данного метода состоит в том, что Винамп является на данный момент закрытым проектом, то есть, не обновляется, а поэтому программа не поддерживает некоторые современные возможности, которые реализуются другими плеерами.
Способ 4: GOM Player
Теперь взглянем, как с поставленной задачей справляется медиаплеер GOM Player, который все-таки больше заточен для просмотра видео.
Скачать GOM Player
- Запустите проигрыватель GOM. Жмите по эмблеме программы. Из раскрывшегося списка кликните «Открыть файл(ы)…».
- Запущено средство открытия медиаконтента. Войдя в область нахождения FLAC, выполните выделение аудиофайла. Кликните «Открыть».
- Теперь можно слушать FLAC в плеере GOM. При этом проигрывание музыки будет сопровождаться графическим рядом.
Способ 5: VLC Media Player
Теперь обратим внимание на технологию открытия FLAC в программе VLC Media Player.
Скачать VLC Media Player
- Запустите ВЛС. Кликните «Медиа» и выберите «Открыть файл».
- Запускается уже привычное нам средство поиска. Войдите в область размещения FLAC и, произведя выделение названного элемента, кликните «Открыть».
- Проигрыш композиции запустится.
Способ 6: Media Player Classic
Далее мы рассмотрим моменты открытия элемента с расширением FLAC c помощью проигрывателя Media Player Classic, который считается одним из самых популярных плееров среди пользователей.
Скачать Media Player Classic
- Запустите плеер MPC. Кликните «Файл» и далее «Быстро открыть файл…».
- Запускается окно открытия. Тут войдите в папку расположения аудиофайла и выделите FLAC. Вслед за этим применяйте «Открыть».
- Оболочка плеера минимизируется, так как для проигрывания мелодии большое окно не нужно, и будет запущен проигрыш FLAC.
Способ 7: KMPlayer
Открыть FLAC сумеет также мощный медиаплеер KMPlayer.
Скачать KMPlayer
- Активируйте KMPlayer. Жмите на логотип программы. В списке перейдите по «Открыть файл(ы)…».
- Средство открытия медиафайлов запущено. Зайдите в область размещения FLAC. Выделив файл, жмите «Открыть».
- Как и в случае с MPC, оболочка KMPlayer будет минимизирована и начнется проигрывание аудиоконтента.
Способ 8: Light Alloy
Теперь разберемся, как выполнять операцию по запуску воспроизведения аудиофайла формата FLAC в мультимедийном проигрывателе Light Alloy.
Скачать Light Alloy
- Произведите запуск Light Alloy. Щелкните по первому значку слева, который расположен внизу окна программы среди других элементов управления приложением. Он представляет собой треугольник, под которым находится прямая черта.
- Запускается окно открытия. Зайдите туда, где размещен FLAC. Выделив данный файл, жмите «Открыть».
- Проигрыш мелодии будет запущен в Light Alloy.
Способ 9: Universal Viewer
Не стоит думать, что прослушать содержимое FLAC можно только при помощи медиапроигрывателей, так как с этой задачей успешно справляется часть универсальных просмотрщиков файлов, например Universal Viewer.
Скачать Universal Viewer
- Откройте Универсал Вьювер. Жмите «Файл» и выберите «Открыть».
- Запущено обычное окошко открытия. Войдите в папку расположения объекта. Выделив аудиофайл, нажимайте «Открыть».
- Оболочка просмотрщика минимизируется и начинается проигрыш мелодии.
Но, конечно, просмотрщики предоставляют меньше возможностей по управлению звуком, чем полноценные плееры.
Способ 10: Windows Media
Ранее мы обсуждали способы открытия изучаемых в данной статье аудиофайлов с помощью софта, который нужно инсталлировать на ПК. Но у Виндовс есть предустановленная программа, являющаяся частью системы, с помощью которой можно прослушать файлы указанного формата. Она называется Windows Media Player.
Скачать Windows Media Player
- Откройте Виндовс Медиа и перейдите во вкладку «Воспроизведение».
- Добавление файла для воспроизведения в эту программу выполняется не совсем привычным способом. Здесь нет кнопки добавления или меню «Файл», а поэтому запуск контента осуществляется путем перетягивания объекта в оболочку программы. Для этого откройте «Проводник» там, где расположен FLAC. Зажав левую кнопку на мышке, перетащите данный аудиофайл из окна «Проводника» в область с надписью «Перетащите элементы сюда» в правой части Windows Media.
- Как только объект будет перетянут, начнется воспроизведение мелодии в стандартном медиапроигрываетеле Виндовс.
Как видите, довольно большой перечень приложений может воспроизводить контент, заключенный в контейнер FLAC. Главным образом, это различные медиапроигрыватели, хотя с данной задачей справляются и некоторые просмотрщики. Какую именно программу выбрать для данной цели – это полностью дело вкуса конкретного юзера. В конце концов, если пользователь не желает устанавливать никакой дополнительный софт на ПК, то для воспроизведения указанного типа файла можно воспользоваться встроенным плеером Windows Media.
Содержание
- Открываем аудиофайл FLAC
- Софт для запуска воспроизведения
- Способ 1: AIMP
- Способ 2: jetAudio
- Способ 3: Winamp
- Способ 4: GOM Player
- Способ 5: VLC Media Player
- Способ 6: Media Player Classic
- Способ 7: KMPlayer
- Способ 8: Light Alloy
- Способ 9: Universal Viewer
- Способ 10: Windows Media
- Чем и как воспроизвести музыку в формате FLAC (тем, у кого при открытии нет звука, или невидно названия треков, или они не разделены на отдельные композиции)
Открываем аудиофайл FLAC
Одним из популярных аудиоформатов, в котором выполнено сжатие данных без потерь, является FLAC. Давайте разберемся, с помощью каких именно приложений можно прослушать композиции с данным расширением.
Софт для запуска воспроизведения
Как нетрудно догадаться, аудиофайлы FLAC на компьютерах с Windows умеют воспроизводить различные медиапроигрыватели, в том числе и их более узкоспециализированная категория – аудиопроигрыватели. Но, к сожалению, все-таки не все программы данного направления работают с указанным форматом. Выясним, с помощью какого именно софта можно прослушать контент с названным расширением, и как именно это сделать.
Способ 1: AIMP
Начнем с алгоритма открытия FLAC в популярном аудиоплеере AIMP.
- Запустите AIMP. Щелкните «Меню» и в списке выберите «Открыть файлы».
Запустится небольшое окошко создания плейлиста. В единственном его поле требуется указать желаемое имя. В принципе, его можно оставить и по умолчанию – «AutoName». Жмите «OK».
Способ 2: jetAudio
Следующим аудиоплеером, который предназначен в том числе и для проигрывания FLAC, является jetAudio.
- Активируйте jetAudio. В левом верхнем углу интерфейса приложения расположено четыре кнопки в виде пиктограмм. Щелкните по первой из них в верхнем ряду – «Show Media Center». Данное действие переводит программу в режим медиаплеера, если до этого был включен другой режим.
Щелкайте в правой области интерфейса приложения по пустому месту правой кнопкой мышки и в открывшемся меню остановите выбор на «Add Files». Запускается дополнительное меню. Перейдите в нем по пункту с точно таким же названием.
Запускается окно открытия файла. Войдите в область расположения FLAC. Выделите аудиофайл и жмите «Открыть».
Имя выбранной композиция появится в плейлисте программы. Для того чтобы запустить её проигрыш, просто дважды щелкните по данному наименованию.
Способ 3: Winamp
Теперь рассмотрим алгоритм открытия FLAC в легендарном медиаплеере Winamp.
- Откройте Winamp. Щелкайте «Файл». Далее выбирайте «Открыть файл…».
Будет запущено окошко открытия аудиофайла. Войдите в папку расположения FLAC и выделите данный объект. После этого жмите «Открыть».
Как видим, в плеере Winamp запуск проигрыша FLAC производится довольно просто, но главный недостаток данного метода состоит в том, что Винамп является на данный момент закрытым проектом, то есть, не обновляется, а поэтому программа не поддерживает некоторые современные возможности, которые реализуются другими плеерами.
Способ 4: GOM Player
Теперь взглянем, как с поставленной задачей справляется медиаплеер GOM Player, который все-таки больше заточен для просмотра видео.
- Запустите проигрыватель GOM. Жмите по эмблеме программы. Из раскрывшегося списка кликните «Открыть файл(ы)…».
Запущено средство открытия медиаконтента. Войдя в область нахождения FLAC, выполните выделение аудиофайла. Кликните «Открыть».
Способ 5: VLC Media Player
Теперь обратим внимание на технологию открытия FLAC в программе VLC Media Player.
- Запустите ВЛС. Кликните «Медиа» и выберите «Открыть файл».
Запускается уже привычное нам средство поиска. Войдите в область размещения FLAC и, произведя выделение названного элемента, кликните «Открыть».
Способ 6: Media Player Classic
Далее мы рассмотрим моменты открытия элемента с расширением FLAC c помощью проигрывателя Media Player Classic, который считается одним из самых популярных плееров среди пользователей.
- Запустите плеер MPC. Кликните «Файл» и далее «Быстро открыть файл…».
Запускается окно открытия. Тут войдите в папку расположения аудиофайла и выделите FLAC. Вслед за этим применяйте «Открыть».
Способ 7: KMPlayer
Открыть FLAC сумеет также мощный медиаплеер KMPlayer.
- Активируйте KMPlayer. Жмите на логотип программы. В списке перейдите по «Открыть файл(ы)…».
Средство открытия медиафайлов запущено. Зайдите в область размещения FLAC. Выделив файл, жмите «Открыть».
Способ 8: Light Alloy
Теперь разберемся, как выполнять операцию по запуску воспроизведения аудиофайла формата FLAC в мультимедийном проигрывателе Light Alloy.
- Произведите запуск Light Alloy. Щелкните по первому значку слева, который расположен внизу окна программы среди других элементов управления приложением. Он представляет собой треугольник, под которым находится прямая черта.
Запускается окно открытия. Зайдите туда, где размещен FLAC. Выделив данный файл, жмите «Открыть».
Способ 9: Universal Viewer
Не стоит думать, что прослушать содержимое FLAC можно только при помощи медиапроигрывателей, так как с этой задачей успешно справляется часть универсальных просмотрщиков файлов, например Universal Viewer.
- Откройте Универсал Вьювер. Жмите «Файл» и выберите «Открыть».
Запущено обычное окошко открытия. Войдите в папку расположения объекта. Выделив аудиофайл, нажимайте «Открыть».
Но, конечно, просмотрщики предоставляют меньше возможностей по управлению звуком, чем полноценные плееры.
Способ 10: Windows Media
Ранее мы обсуждали способы открытия изучаемых в данной статье аудиофайлов с помощью софта, который нужно инсталлировать на ПК. Но у Виндовс есть предустановленная программа, являющаяся частью системы, с помощью которой можно прослушать файлы указанного формата. Она называется Windows Media Player.
- Откройте Виндовс Медиа и перейдите во вкладку «Воспроизведение».
Добавление файла для воспроизведения в эту программу выполняется не совсем привычным способом. Здесь нет кнопки добавления или меню «Файл», а поэтому запуск контента осуществляется путем перетягивания объекта в оболочку программы. Для этого откройте «Проводник» там, где расположен FLAC. Зажав левую кнопку на мышке, перетащите данный аудиофайл из окна «Проводника» в область с надписью «Перетащите элементы сюда» в правой части Windows Media.
Как видите, довольно большой перечень приложений может воспроизводить контент, заключенный в контейнер FLAC. Главным образом, это различные медиапроигрыватели, хотя с данной задачей справляются и некоторые просмотрщики. Какую именно программу выбрать для данной цели – это полностью дело вкуса конкретного юзера. В конце концов, если пользователь не желает устанавливать никакой дополнительный софт на ПК, то для воспроизведения указанного типа файла можно воспользоваться встроенным плеером Windows Media.
Чем и как воспроизвести музыку в формате FLAC (тем, у кого при открытии нет звука, или невидно названия треков, или они не разделены на отдельные композиции)

Сегодня я бы хотел слегка затронуть тему музыки, а именно коснуться формата FLAC (в котором ее часто хранят и передают (особенно последние лет 10. )). Многие неискушенные пользователи, больше всего те, кто привык к MP3 — сталкиваются с разного рода трудностями:
- во-первых, далеко не все проигрыватели могут открыть данные файлы;
- во-вторых, часто тот же WinAmp если и откроет его с помощью доп. плагина — то треки не разделены и идут «сплошняком» (одной дорожкой);
- в-третьих, не всегда корректно читаются теги: вместо названия треков могут быть вопросительные знаки или просто крякозабры.
Вообще, можно, конечно, нужные композиции перезагрузить в MP3 — однако, музыка во FLAC сохранена в более высоком качестве. (это можно заметить, если попробовать прослушать треки на хорошем оборудовании).
В общем, в этой заметке приведу 3 проигрывателя, которые качественно и прямо из коробки могут воспроизвести 99,9% FLAC файлов. И так.
Примечание : тем, кому нужно отредактировать FLAC файл — воспользуйтесь программой Sound Forge.
👉 Winyl Player
Бесплатный и простой аудио-проигрыватель, позволяющий сразу же после установки добавить всю вашу коллекцию музыки в библиотеку (для этого нужно нажать F3 и указать папку 👇), и начать ее прослушивать.
Отмечу, что проигрыватель всеядный и легко справляется в том числе и с FLAC!
Добавление папок с музыкой в проигрыватель
После того, как библиотека сформирована — вы можете легко и быстро открывать любые композиции: все они будут корректно отображаться и воспроизводиться.
Кстати, у WINYL Player есть удобные списки: случайные 50-треков, самое прослушиваемое, с наивысшим рейтингом и т.д. Весьма удобно!
Все FLAC и MP3 воспроизводятся одинаково корректно
👉 Foobar 2000
Несмотря на крайне простой интерфейс этого проигрывателя, есть у него два ключевых преимущества:
- очень низкие системные требования (он хорошо работает даже на многих бюджетных ноутбуках со старыми Pentium’ми) ;
- почти все популярные форматы музыки (в т.ч. и FLAC) работают в нем сразу же (без всяких дополнений, настроек и т.д.).
Покажу на простом примере. После запуска проигрывателя, войдите в меню «File» и выберите пункт «Open» (т.е. открыть).
Open — открыть файл
Далее укажите нужный вам файл FLAC (пример ниже 👇).
Открыть FLAC в Foobar 2000
Ву-а-ля, Foobar 2000 его тут же откроет, покажет вам все треки в нем, исполнителя и т.д.
Все отображается и воспроизводится
На мой взгляд, кстати, у Foobar наилучшая совместимость и «всеядность» — не помню такого случая, чтобы он что-то не открыл (или делал это некорректно). Рекомендую к использованию!
👉 AIMP
AIMP долгое время не поддерживал FLAC по умолчанию, и приходилось его до-настраивать (скачивать дополнения и вручную их устанавливать). Разумеется, это создавало «лишние действия», и не всегда у всех всё корректно вставало.
AIMP — еще один неплохой плеер
Теперь же новая версия проигрывателя корректно открывает и воспроизводит FLAC (по крайней мере те, что у меня были — для AIMP не создали трудностей 👌).
Что касается использования — то здесь всё просто: сначала нужно нажать на «Плюс» (в нижней части окна программы) и добавить папку (FLAC-файл). Далее AIMP отобразит весь список файлов — останется нажать только на кнопку «Play» (см. пример выше ☝).
👉 Для Android — JetAudio
На Android в этом плане вне конкуренции проигрыватель JetAudio. Он поддерживает практически все форматы аудио-файлов, обеспечивает высококачественное звучание (за счет расширения стерео-базы (X-Wide), реверберация (Reverb) и усиления низких частот (X-Bass)) , имеет графический эквалайзер и крайне удобный интерфейс.
JetAudio — воспроизведение музыки на телефоне
Пожалуй, единственный недостаток: бесплатная версия содержит рекламу (это не очень удобно, но всё же. ).
Конечно, и многие другие проигрыватели поддерживают FLAC, но с приведенными выше количество возникающих проблем сводится к нулю (я уж не говорю о том, что ими просто и удобно пользоваться).
На всякий (превсякий) случай приведу ссылку на одну мою прошлую статью с добротной подборкой проигрывателей.
10 лучших проигрывателей для Windows ♫ — моя подборка
На сим пока всё. Дополнения по теме — приветствуются.
I have Windows 7 and Windows Media Player 12 (I think it’s the x86 not the x86-64 version but I’m not sure — how can I be sure?) and I want a way to play FLAC files in it. I want a way to do it which is seamless and reversible. What’s the best way to do this?
Thanks.
asked Aug 1, 2010 at 21:31
To be sure of x64/64-bit or x86/32-bit, press Windows Flag+Pause/Break and take a look at the System type: section.
As for FLAC audio on Windows Media Player, you will need a codec to play them.
By far the easiest thing to do is go to Ninite and choose the K-Lite Codecs option. This will install K-Lite in the bare minimum configuration and should add FLAC support to Windows Media Player.
If you do not want to use Ninite, here is a link to K-Lite’s homepage.
Also, if you haven’t used it yet, I would highly recommend you take a look at VLC Media Player (Also available on Ninite). It allows FLAC audio out the box and you don’t have to mess around with any messy codecs!
answered Aug 1, 2010 at 21:36
William HilsumWilliam Hilsum
116k19 gold badges181 silver badges265 bronze badges
Playing FLAC files in WMP & Media Center:
Currently Windows Media Player and
Media Center don’t include native file
support for a number of lossless audio
codecs including FLAC, OGG, and
basically anything other than
Microsoft’s own WMA files. There is a
cure for this minor omission though so
no worries.We suggest that 32-bit users download
and install the madFlac decoder from
madshi. For 64-bit users, codecs
for both x64 and x86
versions of windows can be found at
Xiph’s open source site. The files
linked above are the latest versions
available at the time of this post but
you should check Xiph’s page to
check for updated versions.
(read entire post for more details)
answered Sep 27, 2010 at 9:42
Krazy_KaosKrazy_Kaos
1,6441 gold badge15 silver badges23 bronze badges
The xiph.org filters work for FLAC as well as other common open source formats:
Then Windows Media Player or any other DirectShow application (e.g. BSPlayer) will be able to play Ogg Vorbis, Ogg Speex, Ogg Theora, Ogg FLAC, native FLAC, and WebM files.
http://xiph.org/dshow/downloads/
After installing this, I was able to double-click on a .flac file and have it play back in Windows Media Player in Windows 7 x64 no problem.
(and if you need these ogg/flac music files to be indexed in the WMP music library alongside typical .mp3 and .wma and .aac music files, check out http://www.hack7mc.com/2009/01/playing-flac-files-in-media-center.html as linked by Krazy Kaos in another answer here.)
answered Apr 30, 2011 at 7:50
Jeff AtwoodJeff Atwood
23.7k30 gold badges98 silver badges120 bronze badges
Personally I use Shark007 codec pack, as it’s easy to setup and doesn’t create loads of crap I don’t, and bundles all the settings into 1 easy application:
shark007.net
Gaff
18.3k15 gold badges56 silver badges68 bronze badges
answered Aug 4, 2010 at 11:25
falterfalter
2,0998 gold badges27 silver badges40 bronze badges