Если вы получили сообщение Проигрыватель Windows Media не может записать некоторые файлы во время записи файлов на диск или компакт-диск на ПК с Windows 10, эти рекомендации помогут вам решить проблему. Все сообщение об ошибке читается так:
Проигрыватель Windows Media не может записать некоторые файлы. Чтобы исследовать проблему, щелкните значок рядом с файлами в списке записи.

Windows Media Player не может записать некоторые файлы
Проигрыватель Windows Media помогает записывать аудиофайлы или песни на диск. Тем не менее, у него есть некоторые недостатки. Если аудиофайл не соответствует некоторым ограничениям, проигрыватель Windows Media может показать это сообщение об ошибке.
Проигрыватель Windows Media отображает это сообщение об ошибке, когда
- Файл не является аудиофайлом.
- Общее время пересекает 80 минут.
Несмотря на то, что компакт-диск имеет емкость 700 МБ, вы не можете записывать звук продолжительностью более 80 минут.
Предложения:
- Удалить неподдерживаемые файлы из списка записи
- Настройки конфиденциальности Tweak
- Изменить скорость записи
1] Удалить несовместимые файлы из списка записи .
Когда вы перечисляете все файлы для записи, они появляются в правой части Windows Media Player. Если файл создает проблемы, вы можете найти белый крестик в красном круге рядом с этим файлом. Вы можете щелкнуть этот значок, чтобы удалить файл из списка. Как только вы удалите все неподдерживаемые файлы из этого списка, вы сможете записать свой CD.
2] Изменить настройки конфиденциальности

Проигрыватель Windows Media поставляется с настройками конфиденциальности, которые помогают вам в различных ситуациях. Вы можете отключить эти опции, чтобы решить проблему. Для этого откройте проигрыватель Windows Media и выберите «Инструменты»> «Параметры». Если вы не можете найти меню «Инструменты», нажмите Ctrl + M . В качестве альтернативы; Вы можете нажать Alt , чтобы отобразить параметры меню. Открыв окно Параметры , перейдите на вкладку Конфиденциальность . Здесь вы должны найти ярлык под названием Расширенное воспроизведение и удобство работы с устройством . Вам нужно отключить все эти опции
- Отображение медиа-информации из Интернета
- Обновление музыкальных файлов путем извлечения информации о мультимедиа из Интернета
- Загружать права на использование автоматически при воспроизведении или синхронизации файла
- Автоматически проверять, нужно ли обновлять защищенные файлы
- Установите часы на устройствах автоматически
3] Изменить скорость записи

По умолчанию для параметра «Скорость записи» установлено значение Самый быстрый . Если вы столкнулись с этой проблемой, вы можете изменить скорость записи и проверить, устраняет ли она вашу проблему или нет.
Для этого вам нужно открыть окно Параметры и перейти на вкладку Записать . После этого выберите Средний или Медленный и сохраните изменения. Теперь проверьте, можете ли вы записать свой CD или нет.
И последнее, но не менее важное: убедитесь, что ваш диск или компакт-диск пуст или нет. Если оно повреждено, существует вероятность получения этого сообщения об ошибке.
Проигрыватель Windows Media не может записать некоторые файлы [ИСПРАВЛЕНО ЭКСПЕРТОМ]
Windows Media Player позволяет пользователям записывать CD или DVD прямо через приложение. Хотя эта опция очень полезна и проста в использовании, иногда люди сталкиваются с проблемами при попытке записи CD / DVD. Сообщение об ошибке Проигрыватель Windows Media не может записать некоторые файлы , что является распространенной проблемой для пользователей Windows 10.
Нам удалось предложить ряд решений, чтобы помочь вам решить эту проблему, перечисленных ниже.
Почему проигрыватель Windows Media не записывает некоторые файлы?
1. Удалите несовместимые файлы
- Получив сообщение об ошибке, щелкните «Пустой диск» на левой панели. Появится список файлов, которые вы хотите записать.
- Рядом с файлами, несовместимыми с записью Windows Media Player, появится значок с белым крестиком в красном круге.
- Нажмите на значок, чтобы удалить проблемные файлы и попробуйте записать компакт-диск без этих файлов.
- Помните, что проигрыватель Windows Media может записывать только аудиофайлы продолжительностью не более 80 минут.
2. Изменить данные файла
- Проверьте информацию о файле, щелкнув правой кнопкой мыши по каждому файлу и выбрав Свойства .
- На вкладке « Сведения » убедитесь, что сведения, содержащие имя исполнителя, название песни, альбом и т. Д., Не содержат специальных символов.
- Если вы найдете разные типы символов, обязательно удалите их и примените изменения.
Ищете лучшее бесплатное программное обеспечение для записи музыки на Windows 10? Вот наши лучшие выборы.
3. Отключите настройки улучшенного воспроизведения и работы с устройством.
- Нажмите « Упорядочить» в проигрывателе Windows Media> выберите « Параметры».
- Откройте вкладку « Конфиденциальность »> снимите все флажки в разделе « Расширенное воспроизведение и работа с устройством ».
- Нажмите OK и попробуйте запустить процесс записи.
4. Измените скорость записи проигрывателя Windows Media.
- Нажмите « Упорядочить» в проигрывателе Windows Media> выберите « Параметры».
- Откройте вкладку « Запись »> на вкладке « Общие », измените скорость записи на « Средняя / Низкая» > нажмите « ОК».

5. Используйте стороннее приложение для записи файлов
- Выберите кнопку « Новый» , расположенную в верхнем левом углу окна PowerISO> щелкните « Audio CD».
- Нажмите кнопку Добавить >, затем выберите Добавить музыкальные файлы…
- Выберите файлы, которые вы хотите добавить на компакт-диск, и нажмите Открыть.
- Нажмите кнопку Burn и завершите процесс.
Мы надеемся, что вы сможете найти хотя бы одно рабочее решение из нашего руководства. Если вы нашли эту статью полезной, оставьте комментарий в разделе комментариев ниже.
ЧИТАЙТЕ ТАКЖЕ:
- Как записать ISO-файлы в Windows 10, 8.1
- Происходит сбой проигрывателя Windows Media в Windows 10 / 8.1 [БЫСТРОЕ ИСПРАВЛЕНИЕ]
- Как исправить Windows Media Player не может воспроизвести ошибку файла
Solve CD burning problems by using a slower burn speed
What to Know
- To adjust the WMP 12 settings: Go to Organize > Options > Burn > Burn speed > Slow > Apply > OK.
- To adjust the WMP 11 settings: Select Library View > Tools > Options > Burn > Options > General > Slow > Apply > OK.
This article explains how to fix Windows Media Player (WMP) when it won’t burn a CD. Instructions apply to Windows Media Player 11 and 12 for Windows XP through Windows 10.
Microsoft’s Windows Media Player is a popular application for users who want a central place to manage their digital music library. In addition to ripping audio CDs into MP3 files, it can create audio CDs from various digital formats. Most of the time, creating audio CDs in WMP goes without a hitch, but sometimes the process doesn’t work. If Windows Media Player won’t burn a CD, you may need to adjust the speed at which discs are written.
How to Adjust WMP 12 Burn Settings
To change the default burn settings in WMP 12:
-
Open WMP and select Organize > Options in the upper-left corner of the screen
-
Select the Burn tab.
-
In the Burn speed drop-down menu, select Slow.
-
Select Apply, then select OK to exit the settings screen.
The quality of blank CDs varies, and poor quality discs can result in music dropouts or failed burn sessions. So, start with a high-quality CD, and then change the burn speed of WMP if needed.
How to Adjust WMP 11 Burn Settings
The process for changing burn settings in WMP 11 is similar:
-
Open WMP. If it’s not in Library View mode, switch to this screen by pressing Ctrl+1 on your keyboard.
-
Select Tools > Options at the top of the screen.
If the menu bar is switched off in WMP, you won’t be able to access the Tools menu. To switch the menu bar back on, press Ctrl+M on your keyboard.
-
Select Burn on the Options screen.
-
In the Burn speed drop-down menu, select Slow.
-
Click Apply, then click OK to exit the settings screen.
How to Check If It Worked
Use the following steps to see if the settings change solved the problem:
-
Insert a blank recordable disc into your computer’s DVD/CD burner drive.
-
Within WMP, select Burn near the top of the screen to switch to the disc-burning mode.
-
Select the down arrow under the Burn tab and choose Audio CD.
-
Add the songs or playlists that you tried unsuccessfully to burn previously.
-
Select Start Burn to begin writing the audio CD.
-
When WMP finishes creating the disc, eject it (if it’s not ejected automatically).
-
Reinsert the disc and test the CD.
Thanks for letting us know!
Get the Latest Tech News Delivered Every Day
Subscribe
Solve CD burning problems by using a slower burn speed
What to Know
- To adjust the WMP 12 settings: Go to Organize > Options > Burn > Burn speed > Slow > Apply > OK.
- To adjust the WMP 11 settings: Select Library View > Tools > Options > Burn > Options > General > Slow > Apply > OK.
This article explains how to fix Windows Media Player (WMP) when it won’t burn a CD. Instructions apply to Windows Media Player 11 and 12 for Windows XP through Windows 10.
Microsoft’s Windows Media Player is a popular application for users who want a central place to manage their digital music library. In addition to ripping audio CDs into MP3 files, it can create audio CDs from various digital formats. Most of the time, creating audio CDs in WMP goes without a hitch, but sometimes the process doesn’t work. If Windows Media Player won’t burn a CD, you may need to adjust the speed at which discs are written.
How to Adjust WMP 12 Burn Settings
To change the default burn settings in WMP 12:
-
Open WMP and select Organize > Options in the upper-left corner of the screen
-
Select the Burn tab.
-
In the Burn speed drop-down menu, select Slow.
-
Select Apply, then select OK to exit the settings screen.
The quality of blank CDs varies, and poor quality discs can result in music dropouts or failed burn sessions. So, start with a high-quality CD, and then change the burn speed of WMP if needed.
How to Adjust WMP 11 Burn Settings
The process for changing burn settings in WMP 11 is similar:
-
Open WMP. If it’s not in Library View mode, switch to this screen by pressing Ctrl+1 on your keyboard.
-
Select Tools > Options at the top of the screen.
If the menu bar is switched off in WMP, you won’t be able to access the Tools menu. To switch the menu bar back on, press Ctrl+M on your keyboard.
-
Select Burn on the Options screen.
-
In the Burn speed drop-down menu, select Slow.
-
Click Apply, then click OK to exit the settings screen.
How to Check If It Worked
Use the following steps to see if the settings change solved the problem:
-
Insert a blank recordable disc into your computer’s DVD/CD burner drive.
-
Within WMP, select Burn near the top of the screen to switch to the disc-burning mode.
-
Select the down arrow under the Burn tab and choose Audio CD.
-
Add the songs or playlists that you tried unsuccessfully to burn previously.
-
Select Start Burn to begin writing the audio CD.
-
When WMP finishes creating the disc, eject it (if it’s not ejected automatically).
-
Reinsert the disc and test the CD.
Thanks for letting us know!
Get the Latest Tech News Delivered Every Day
Subscribe
Если ваш компьютер не может записывать диски, попробуйте удалить привод CD / DVD. Выполните следующие действия, чтобы удалить диск из Диспетчера устройств: В Windows найдите и откройте Диспетчер устройств. Дважды щелкните приводы DVD / CD-ROM, чтобы развернуть категорию.
Выполните следующие действия, чтобы убедиться, что изменение настроек решило проблему: Вставьте чистый записываемый диск в привод DVD / CD вашего компьютера. В WMP выберите «Записать» в верхней части экрана, чтобы переключиться в режим записи дисков. Щелкните стрелку вниз под вкладкой «Запись» и выберите «Аудио компакт-диск».
Windows 10 не поддерживает запись DVD. Вам необходимо использовать стороннее программное обеспечение. Использование стороннего программного обеспечения, включая драйверы оборудования, может вызвать серьезные проблемы, которые могут помешать правильной загрузке вашего компьютера.
Как включить устройство записи компакт-дисков в Windows 10?
Включение или отключение записи компакт-дисков в Windows 10
- Удерживая клавишу Windows, нажмите «R», чтобы открыть диалоговое окно «Выполнить».
- Введите «regedit» и нажмите «Enter». …
- Перейдите к следующему разделу реестра:…
- Найдите ключ под названием «NoCDBurning». …
- Дважды щелкните «NoCDBurning», и вы можете установить значение «1», чтобы отключить запись компакт-дисков, или «0», чтобы включить его.
Почему мой компьютер не распознает чистые компакт-диски?
Компьютерные приводы CD-R используются для записи файлов на чистый компакт-диск. Если ваш компьютер не распознает пустые компакт-диски, скорее всего, на приводе компакт-дисков установлен устаревший драйвер или в системе установлен неправильный драйвер. Обновить этот драйвер не очень сложно.
Есть ли в Windows 10 программа для записи компакт-дисков?
Есть ли в Windows 10 встроенный инструмент для записи дисков? Да, как и другие версии операционной системы Windows, Windows 10 также включает в себя инструмент для записи дисков. Вы можете использовать встроенную функцию записи дисков проводника, но если вы хотите, например, создавать аудио компакт-диски, вы можете использовать Windows Media Player.
Почему я не могу записать компакт-диск?
Если ваш компьютер не может записывать диски, попробуйте использовать другой тип диска. Тип диска, который вы используете для записи, должен быть совместим с типом дисковода вашего компьютера; то есть вы не можете записать диск DVD-R в приводе, не поддерживающем технологию DVD-R.
В чем разница между копированием и записью компакт-диска?
Таким образом, «копирование файлов на диск» означает именно это. … Вы можете технически сказать, что это копирование файлов на диск, но это редкость. «Запись» диска — это особый термин, относящийся к записи компакт-дисков или DVD-дисков. Вы используете лазер для записи контента на диск для хранения (или фильмов, или для обмена с людьми).
Какое программное обеспечение для записи компакт-дисков лучше всего подходит для Windows 10?
Список лучших программ для записи компакт-дисков
- CDBurner XP.
- Ashampoo Burning Studio Бесплатно.
- Программное обеспечение для записи дисков NCH Software Express Burn.
- Wondershare UniConverter.
- BurnAware Бесплатно.
- DeepBurner Бесплатно.
- ИнфраРекордер.
- DVDStyler.
3 дня рождения
Почему мой компакт-диск пустой?
Если у вас есть проблемы со всеми дисками, проверьте следующее: Попробуйте это — Панель управления — Диспетчер устройств — CD / DVD — дважды щелкните устройство — Вкладка драйверов — щелкните Обновить драйверы (скорее всего, это ничего не даст) — затем ЩЕЛКНИТЕ ПРАВОЙ кнопкой мыши — УДАЛИТЬ — REBOOT обновит стек драйверов по умолчанию.
Как включить CD-ROM?
Включение или отключение CDROM и USB-порта
- Нажмите кнопку Пуск, выберите пункт Выполнить, а затем.
- В поле Открыть введите regedit и нажмите кнопку ОК.
- Найдите и щелкните следующий раздел реестра:…
- На правой панели дважды щелкните Пуск.
- В поле «Значение» введите 3 для включения и 4 для отключения, нажмите «Шестнадцатеричный» (если он еще не выбран), а затем нажмите «ОК».
Как мне записать компакт-диск без привода компакт-дисков?
Да … Но вам все равно нужен оптический привод. Самый простой способ воспроизводить или записывать CD / DVD диски — это купить внешний оптический привод. Большинство периферийных устройств с оптическим приводом подключаются через USB и работают по принципу plug-and-play. Это означает, что вы можете просто подключить привод и использовать его так же, как внутренний CD / DVD-плеер.
Вам нужно форматировать CD R перед записью?
Обычно, если вы хотите записать данные на CD или DVD, сначала вам нужно отформатировать диск. Если на CD или DVD есть данные, вы должны стереть данные, уже находящиеся на диске, а затем отформатировать их для повторного использования.
Когда я вставляю диск в свой компьютер, ничего не происходит?
Скорее всего, произошло то, что функция «автозапуска» была отключена — либо в вашей системе, либо на этом конкретном диске. Это означает, что по определению, когда вы вставляете диск, ничего не происходит.
Как исправить, что мой привод DVD RW не читает?
Убедитесь, что диск указан в диспетчере устройств, а затем переустановите устройство, чтобы устранить любые состояния ошибки.
- Выньте любой диск из привода.
- В Windows найдите и откройте Диспетчер устройств.
- Дважды щелкните приводы DVD / CD-ROM, чтобы развернуть категорию. …
- Щелкните имя диска правой кнопкой мыши и выберите «Удалить устройство» или «Удалить».
Автор:
Eugene Taylor
Дата создания:
10 Август 2021
Дата обновления:
1 Февраль 2023
Содержание
- Почему проигрыватель Windows Media не записывает компакт-диск?
- 1. Обновите / переустановите драйвер
- 2. Измените скорость записи
- 3. Исправьте проблемные записи реестра
Партнерское раскрытие
Многие пользователи Windows 10 сообщили, что столкнулись с проблемой при попытке записи компакт-диска через проигрыватель Windows Media. Сообщение об ошибке Проигрыватель Windows Media не может записать на диск, потому что дисковод используется. Подождите несколько минут, пока не завершатся другие задачи записи, а затем повторите попытку.всплывает, когда пользователи пытаются запустить процесс записи, оставляя их разочарованными.
Пользователи позаботились о том, чтобы объяснить природу своей проблемы на форуме ответов Microsoft:
Когда я пытаюсь записать аудио-CD, я получаю сообщение об ошибке «Проигрыватель Windows Media не может записать на диск, потому что дисковод используется. Подождите несколько минут, пока другие записывающие задачи завершатся, а затем повторите попытку ». Нет другого запущенного приложения для записи, и эта проблема началась только после того, как я обновил…
После обширных исследований нам удалось найти несколько решений, которые помогут вам решить эту проблему, и мы представляем их вам в порядке от самого простого до самого сложного. Обязательно внимательно следуйте нашим инструкциям, чтобы избежать каких-либо проблем в будущем.
1. Обновите / переустановите драйвер
- Нажмите клавишу с логотипом Windows + R на клавиатуре> введите devmgmt.msc в поле Выполнить и нажмите Enter, чтобы открыть Диспетчер устройств.
- Разверните раздел «Дисководы CD-DVD ROM» в «Диспетчере устройств»> щелкните правой кнопкой мыши устройство CD / DVD и выберите Обновить.
- Дождитесь, пока произойдет процесс обновления.> Перезагрузите компьютер и посмотрите, устранена ли проблема.
- Кроме того, вы можете щелкнуть правой кнопкой мыши на устройстве CD / DVD и выбрать Удалить.
- Перезагрузка вашего ПК должна автоматически попытаться переустановить драйверы.
- Если это не так, загрузите драйверы устройства с официального сайта производителя.
Ищете лучший бесплатный инструмент для записи CD для Windows 10? Вот лучшие варианты для вас!
2. Измените скорость записи
- Нажмите на организовать опция в Windows Media Player> выбрать Опции.
- Открыть жечь вкладка> под генеральный изменить вкладку Скорость горения в Средний / Низкий > нажмите ХОРОШО.
3. Исправьте проблемные записи реестра
- Нажмите клавишу с логотипом Windows + R на клавиатуре> введите смерзаться в окне Run, чтобы открыть Редактор реестра.
- Получите доступ к следующему местоположению на левой панели и выберите реестр:
HKEY_LOCAL_MACHINE SYSTEM CurrentControlSet Control Class {4D36E965-E325-11CE-BFC1-08002BE10318}. - Щелкните правой кнопкой мыши UpperFilters в правой панели> выберите удалять > нажмите да
- Закройте редактор реестра и перезагрузите компьютер, чтобы убедиться, что проблема устранена.
Мы надеемся, что вы найдете наши решения по исправлению ошибки записи проигрывателя Windows Media полезными. В большинстве случаев вы можете решить проблему, просто переустановив драйвер DVD из диспетчера устройств. Если это не работает, может помочь изменение реестра.
Вот три простых решения, которые должны помочь вам решить эту проблему. Если вы нашли наши решения полезными, сообщите нам об этом в разделе комментариев ниже.
Если вы столкнулись с ошибкой при попытке записать файлы на компакт-диск или диск на компьютере с Windows 10, заявив: «Проигрыватель Windows Media не может записать некоторые файлы», читайте дальше, поскольку этот пост поможет вам исправить ошибку.
Вот полное сообщение об ошибке:
«Windows Media Player не может записать некоторые файлы. Чтобы исследовать проблему, щелкните значок рядом с файлами в списке записи ».
Как вы знаете, проигрыватель Windows Media помогает записывать песни или аудиофайлы на компакт-диск или диск, но он не всегда заканчивается успешно, поскольку вы можете столкнуться с некоторыми неудачами, такими как эта конкретная ошибка. Обычно такая проблема возникает, если аудиофайл не соответствует некоторым ограничениям, поэтому вместо этого проигрыватель Windows Media отображает эту ошибку. Вы можете увидеть это сообщение об ошибке, если:
- Вы включаете файл, который не является аудиофайлом.
- Если общее ограничение по времени превышает 80 минут (даже если компакт-диск имеет емкость 700 МБ, вы не можете записывать звук продолжительностью более 80 минут)
Чтобы устранить ошибку, вы должны удалить неподдерживаемые файлы из списка записи, изменить скорость записи или выполнить некоторые настройки в настройках конфиденциальности. Для получения более подробной информации обратитесь к инструкциям ниже.
Вариант 1. Избавьтесь от неподдерживаемых файлов из списка для записи.
Вы должны избавиться от неподдерживаемых файлов из списка файлов для записи. Этот список можно найти в правой части проигрывателя Windows Media. Одним из признаков того, что файл вызывает проблемы, является белый крестик в красном кружке рядом с файлом. Вы можете просто щелкнуть этот значок, чтобы удалить файл из списка для записи. После того, как вы избавитесь от всех неподдерживаемых файлов, попробуйте еще раз записать файлы на компакт-диск или диск.
Вариант 2. Попробуйте изменить настройки конфиденциальности.
Если вы не знаете, в проигрывателе Windows Media есть настройки конфиденциальности, которые помогут вам в различных ситуациях. Однако в редких случаях эти настройки также могут вызывать ошибки, и это может быть причиной появления сообщения «Проигрыватель Windows Media не может записать некоторые файлы». Таким образом, вы можете попробовать отключить эти параметры, чтобы устранить ошибку. Как? Обратитесь к этим шагам:
- Откройте проигрыватель Windows Media.
- Затем перейдите в Инструменты> Параметры. Если вы не можете найти меню «Инструменты», просто нажмите клавиши Ctrl + M. С другой стороны, вы также можете нажать клавишу Alt, чтобы отобразить параметры меню.
- Открыв окно «Параметры», перейдите на вкладку «Конфиденциальность», где вы можете перейти в раздел «Расширенные возможности воспроизведения и устройства».
- В этом разделе вы можете найти следующие варианты. Обязательно отключите их все.
- Отображение медиа-информации из Интернета
- Обновление музыкальных файлов путем извлечения информации о мультимедиа из Интернета
- Загружать права на использование автоматически при воспроизведении или синхронизации файла
- Автоматически проверять, нужно ли обновлять защищенные файлы
- Автоматически устанавливать часы на устройствах
- После того, как вы отключите опции, перечисленные выше, нажмите кнопки «Применить» и «ОК», чтобы сохранить внесенные изменения, а затем попробуйте снова записать файлы.
Вариант 3 — Попробуйте изменить скорость записи
Поскольку по умолчанию скорость записи установлена на самую высокую, вы можете попытаться изменить скорость записи, чтобы решить проблему. Все, что вам нужно сделать, это открыть окно «Параметры» и перейти на вкладку «Запись». Оттуда выберите Средняя или Низкая скорость записи и сохраните внесенные изменения. Теперь попробуйте снова записать ваши файлы на CD или диск.
Расширенный ремонт системы Pro
Автоматизированное решение для ремонта ПК в один клик
С Advanced System Repair Pro вы можете легко
Замените поврежденные файлы
Восстановить производительность
Удалить вредоносные программы
СКАЧАТЬ
Advanced System Repair Pro совместим со всеми версиями Microsoft Windows, включая Windows 11.
Поделиться этой статьей:
Вас также может заинтересовать
Rtl70.bpl Ошибка — Что это?
Чтобы понять код ошибки Rt170.bpl, важно сначала хорошо разобраться в файлах .bpl. BPL — это аббревиатура библиотеки пакетов Borland. BPL — это формат файла разработчика, используемый Borland. Он содержит библиотеки динамической компоновки, которые используются для создания программ Borland. Файлы BPL чаще всего используются для программ Borland Delphi. Delphi конкурирует с Visual Basic как предложение объектно-ориентированного подхода визуального программирования к разработке приложений. В вашей системе есть много программ/приложений, которые используют формат файла rtl70.bpl для успешной работы на ПК с Windows. Ошибка rtl70.bpl возникает, когда этот файл поврежден или поврежден. Не удается выполнить команду и запустить приложение в вашей системе. Когда на вашем компьютере возникает эта проблема с этим файлом, могут появиться следующие сообщения об ошибках:
- rtl70.bpl не отвечает
- Ошибка выполнения: rtl70.bpl
- Symantec User Session столкнулся с проблемой и должен быть закрыт. Приносим свои извинения за неудобства. Название приложения: rtl70.bpl
Этот код ошибки подвергает вас зависанию системы, сбоям, внезапным отключениям системы, синему экрану ошибок смерти, а также снижает производительность вашего ПК.
Решения
 Причины ошибок
Причины ошибок
Возможные причины появления кода ошибки rtl70.bpl:
- DLL-файл был поврежден из-за вирусной инфекции или шпионского ПО.
- DLL файл был перезаписан несовместимой версией
- Плохая установка программы
- Слишком много недействительных и устаревших записей реестра, хранящихся в оперативной памяти
- Связанные записи реестра повреждены
Дополнительная информация и ручной ремонт
Вот некоторые из лучших, но простых решений для устранения ошибки rtl70.bpl на вашем ПК:
1. Перезагрузите компьютер
Иногда эту ошибку можно устранить, просто перезагрузив систему. Попробуйте перезагрузить систему и запустить программу, поддерживаемую .bpl. Если программа запускается после перезагрузки ПК, то это прекрасно! Но вы должны иметь в виду, что это временное решение. Ошибка может появиться снова в ближайшее время. Таким образом, рекомендуется рассмотреть долгосрочное решение для исправления кода ошибки в течение самого длительного времени.
2. Удалите, а затем переустановите программу, вызвавшую ошибку
Если ошибка возникла после того, как в вашей системе была установлена определенная программа, рекомендуется удалить ее, а затем переустановить программу. Просто зайдите на панель управления, выберите опцию «Добавить/удалить программу» и удалите недавно установленную программу, которая может вызывать код ошибки rtl70.bpl. Теперь переустановите и запустите его в своей системе. Если ошибка устранена, значит, причиной была некачественная установка. Если нет, то это означает, что причина ошибки связана с реестром.
3. Восстановление реестра, чтобы исправить ошибку rt170.bpl
Есть два способа сделать это. Первый — щелкнуть меню «Пуск», ввести редактор реестра и нажать «Выполнить». Это откроет редактор реестра. Теперь нажмите на опцию компьютера, затем нажмите файл и импортируйте. Это помогает восстановить реестр, но проблема может остаться. Код ошибки может появиться снова. Кроме того, если реестр поврежден из-за вирусной инфекции, это решение может не сработать, и вы все равно можете столкнуться с ошибкой в своей системе. Тогда вам также придется скачать антивирус, который может еще больше снизить скорость вашего ПК. Однако лучший способ восстановить реестр и избавиться от кода ошибки на максимально долгий срок — скачать Restoro. Это новый, удобный, высокопроизводительный и многофункциональный инструмент для восстановления, который работает как очиститель реестра и оптимизатор системы. Он очищает реестр, сканируя и удаляя все ненужные и устаревшие файлы, сохраненные в оперативной памяти, такие как ненужные файлы, историю Интернета, недействительные записи реестра и многое другое. Он также восстанавливает поврежденные файлы DLL и восстанавливает реестр, тем самым устраняя ошибку rtl70.bpl. Restoro прост в использовании, безопасен, эффективен и совместим со всеми версиями Windows. Чтобы начать работу и устранить код ошибки rtl70.bpl всего за несколько секунд в вашей системе нажмите здесь. и скачайте Restoro.
Узнать больше
Что такое QTCF.dll Ошибка?
Иногда вы можете столкнуться с ошибкой QTCF.dll на вашем компьютере либо во время установки, либо при обновлении таких приложений, как iTunes и QuickTime. Эта ошибка указывает на то, что установка или обновление нужного приложения завершились неудачно. Ошибка QTCF.dll признана сообществом поддержки Apple, и они предоставили решение, позволяющее легко исправить эту ошибку.
Решения
 Причины ошибок
Причины ошибок
Ошибка QTCF.dll возникает из-за того, что компьютер перегружается слишком большим количеством данных, которые портят и повреждают файлы реестра. И поэтому нужная программа не загружается и не запускается на вашем ПК. Когда это происходит, вы видите всплывающее окно на экране и сообщение об ошибке QTCF.dll, которое обычно отображается как:
- QTCF.dll не найден
- Файл QTCF.dll отсутствует
Такое отображение сообщений мешает вам использовать приложения iTunes или QuickTime на вашем ПК. Кроме того, это также снижает производительность вашей системы, и вы можете столкнуться с проблемами запуска и завершения работы. Поэтому желательно сразу устранить проблему и исправить ошибку QTCF.dll.
Дополнительная информация и ручной ремонт
Хорошей новостью является то, что вам не нужно обращаться к профессионалу или быть ИТ-специалистом, чтобы исправить ошибку QTCF.dll. Поскольку эта ошибка означает, что установка или попытка обновления системы не удалась, вам необходимо переустановить свежую копию приложения. Вот как вы можете легко решить проблему самостоятельно и установить новую копию приложения:
Шаг 1: Сначала закройте все приложения, работающие на вашем компьютере.
Шаг 2: Теперь удалите приложение, которое вы пытались установить, например, ITunes or QuickTime. Для этого перейдите в меню «Пуск», нажмите «Настройки», «Панель управления» и «Программы». Теперь щелкните приложение, которое хотите удалить.
Шаг 3: Как только приложение будет удалено и удалено с вашего компьютера, перезапустите его снова.
Шаг 4: Теперь загрузите свежую версию приложения (iTunes или QuickTime) с официального сайта Apple.
http://www.apple.com/quicktime/download/.
Шаг 5: Запустите установщик. Если переустановка не помогает, то рекомендуется скачать QTCF.dll ремонт инструмента. Этот инструмент восстановления просканирует ваш компьютер на наличие ошибок за считанные секунды. После завершения сканирования нажмите кнопку «исправить все», чтобы восстановить компьютер. После устранения ошибки перезагрузите компьютер, а затем попробуйте переустановить нужное приложение еще раз.
Слово совета
Для обычных пользователей ПК рекомендуется установить антивирус и сканер вредоносных программ и запускать его каждый раз, когда вы используете свой компьютер. Это поможет вам быть в курсе вирусов или ошибок, которым может быть подвержен ваш компьютер. И вы можете принять своевременные меры, прежде чем столкнетесь с повреждением и повреждением файлов.
Узнать больше
Многие пользователи, подключенные к Интернету, используют VPN на своих компьютерах с Windows 10, что означает, что их регионы могут отличаться от фактических регионов их компьютеров с Windows 10. Таким образом, если вы столкнулись с некоторыми проблемами при обновлении вашего компьютера в такой среде, в частности с ошибкой Центра обновления Windows 0x800F0922, вам необходимо следовать советам, приведенным в этом руководстве, чтобы помочь вам решить проблему.
Когда вы сталкиваетесь с такого рода ошибкой Центра обновления Windows, вы можете увидеть одно из следующих сообщений об ошибке на вашем экране:
«Windows не может найти обновления, код 0x800F0922 Центр обновления Windows обнаружил неизвестную ошибку»
Или:
«Windows не удалось установить обновление с ошибкой 0x800F0922»
Эта проблема может быть вызвана двумя возможными причинами, такими как:
- Проблемы с VPN
- Недостаточно места в разделе «Зарезервировано системой»
Чтобы решить эту проблему, вот несколько советов, которые могут помочь:
Вариант 1. Попробуйте отключить VPN.
Как уже упоминалось, если вы используете VPN, это может быть причиной того, что вы получаете ошибку Центра обновления Windows 0x800F0922, поэтому наиболее очевидная вещь, которую нужно сделать, — это отключить VPN и попытаться запустить Центр обновления Windows еще раз. И если вы используете программное обеспечение VPN, которое работает с их программным обеспечением, вы можете просто полностью выйти или выйти из его учетной записи. С другой стороны, если вы используете встроенный в Windows 10 VPN, вы можете просто отключить его или удалить все созданные вами настройки. Хотя понятно, что вам, возможно, придется использовать VPN-соединение для подключения к рабочей сети, вам действительно нужно отключить его, по крайней мере, до тех пор, пока Центр обновления Windows не перестанет зависать с ошибкой 0x800F0922. Будет лучше, если вы сделаете это, когда не работаете.
Вариант 2. Попробуйте освободить место в разделе, зарезервированном системой.
Раздел «Зарезервировано системой» — это часть жесткого диска, созданная при первой установке Windows. Здесь хранятся база данных конфигурации загрузки, код диспетчера загрузки, среда восстановления Windows и резервное пространство для файлов запуска. И, как упоминалось ранее, ошибка может быть связана с недостаточным пространством в разделе, зарезервированном системой, поэтому следующее, что вы можете сделать, — это увеличить пространство в этом разделе. Обратите внимание, что это сложный процесс, поэтому вам нужно убедиться, что вы сделали резервные копии всех ваших данных на компьютере. Так что, если что-то выйдет из-под контроля, по крайней мере, у вас будут копии ваших важных файлов на случай, если вы вообще не сможете загрузиться в систему.
Узнать больше
Модернизация компьютера является наиболее распространенной и наиболее эффективной. Обновление ОЗУ — одно из самых простых и наиболее распространенных, но даже такое простое обновление, как это, может вызвать определенные проблемы. Если вы столкнулись с ошибкой 0164, объем памяти уменьшился после обновления оперативной памяти, мы предлагаем вам решения, как исправить эту конкретную ошибку и вернуть компьютер в рабочее состояние.
-
Изменить настройки BIOS
Войдите в BIOS материнской платы (обычно нажатием клавиши del при запуске). Загрузите настройки BIOS по умолчанию. Сохраните изменения и выйдите.
Если ошибка 0164: проблема с уменьшенным объемом памяти сохраняется даже после загрузки параметров настройки по умолчанию, то ее необходимо настроить вручную в BIOS. -
Очистить CMOS
Точно следуйте инструкциям:
- Выключите все периферийные устройства, подключенные к компьютеру.
- Отсоедините шнур питания от источника переменного тока.
- Снимите кожух компьютера.
- Найдите аккумулятор на плате. Батарея может быть в горизонтальном или вертикальном держателе батареи или подключена к бортовой сети с помощью провода.
Если батарея находится в держателе, обратите внимание на ориентацию + и – на батарее. С помощью отвертки с плоским лезвием среднего размера аккуратно извлеките батарею из разъема. Если аккумулятор подключен к бортовому разъему проводом, отсоедините провод от бортового разъема.
- Подождите один час, затем снова подключите аккумулятор.
- Закройте кожух компьютера.
- Снова подключите компьютер и все устройства.
- Включите компьютер.
Узнать больше
В наши дни бесплатное облачное хранилище больше не является чем-то эксклюзивным, и многие компании предлагают его бесплатно в надежде, что вы купите премиум-план. Среди множества начальных и бесплатных вариантов, конечно, есть более щедрые и привлекательные, предлагающие большее количество свободного места и даже некоторые другие услуги.

В этой статье мы рассмотрим и порекомендуем одни из лучших, на наш взгляд.
Google Диск
Первым в списке, конечно же, Google с его гугл-диском. С потрясающими 15 ГБ бесплатного хранилища, которые только что были предоставлены любому, кто создает учетную запись Google, это должно было быть первой рекомендацией. Кроме того, поскольку для работы с Google Диском требуется учетная запись Google, вам бесплатно будут предоставлены все инструменты Google Office, а также служба Gmail. Полностью бесплатные 15 ГБ у вас под рукой, если вы не возражаете против политики отслеживания Google.
Майкрософт один диск
Другая компания в списке, у которой всего 5 ГБ памяти, кажется небольшой по сравнению с Google, эта запись была просто включена, потому что Google Microsoft также предлагает вам Office 365 WEB бесплатно со скайпом вместе с их Hotmail. В общем, еще один полный пакет приложений с некоторым бесплатным хранилищем, для которого также требуется только учетная запись.
АйсДрайв
С бесплатным предложением 10 ГБ это простая рекомендация. IceDrive — это компания, занимающаяся облачным хранилищем, которая не предлагает ничего из приложений для повышения производительности, но имеет несколько замечательных функций в своем облачном решении, таких как возможность просматривать зашифрованные файлы в вашем облаке. Все, что вам нужно сделать, чтобы получить эти 10 ГБ хранилища, — это создать бесплатную учетную запись.
MEGA
MEGA с потрясающими 20 ГБ бесплатного хранилища, безусловно, дает больше всего места бесплатно. К сожалению, несколько лет назад он был взломан, а файлы и информация о пользователях просочились, по этой причине он находится в нашем последнем месте рекомендации, но если вы не беспокоитесь об их безопасности и планируете просто использовать это как временную службу обмена файлами с эта сумма, я уверен, удовлетворит ваши потребности.
Узнать больше
Любой процесс, замедляющий операционную систему Windows, использует много ресурсов, и одной из служб, которая может вызвать такое явление, является процесс utcsvc.exe. Этот конкретный процесс иногда может вызвать высокую загрузку ЦП и диска. Поэтому, если вы в настоящее время сталкиваетесь с этой проблемой, читайте дальше, так как этот пост расскажет вам, как решить эту проблему. UTC, что означает универсальный клиент телеметрии, представляет собой программное обеспечение, которое запускает службу под названием Служба отслеживания диагностики или DiagTrak. Эта служба используется Microsoft для сбора отзывов клиентов, анализа проблем клиентов и принятия решений с помощью обновлений, чтобы сделать операционную систему Windows 10 лучше. Эта служба представляет собой исполняемый файл, который можно преобразовать в узел службы, и хотя этот процесс обычно не вызывает проблем, на самом деле бывают случаи, когда это происходит, особенно если это приводит к высокой загрузке ресурсов. В таких случаях вы можете захотеть отключить его, чтобы исправить высокую загрузку ЦП и диска.
По словам Microsoft:
«Мы собираем информацию о вас, ваших устройствах, приложениях и сетях, а также об использовании вами этих устройств, приложений и сетей. Примеры собираемых нами данных включают ваше имя, адрес электронной почты, предпочтения и интересы; просмотр, поиск и история файлов; данные телефонного звонка и SMS; конфигурация устройства и данные датчиков; и использование приложений ».
Есть несколько способов отключить процесс utcsvc.exe. Вы можете отключить его с помощью диспетчера служб, редактора реестра и редактора групповой политики. Для получения более подробной информации обратитесь к приведенным ниже инструкциям.
Вариант 1. Отключение службы взаимодействия с пользователем и телеметрии через Service Manager
Обратите внимание, что этот параметр предназначен для автономных систем, поэтому, если вы его не используете, обратитесь к следующим приведенным ниже параметрам.
- Нажмите клавиши Win + R, чтобы открыть диалоговое окно «Выполнить».
- Затем введите «services.msc» в поле и нажмите «Ввод» или нажмите «ОК», чтобы открыть диспетчер служб.
- В приведенном списке служб найдите службу подключенного пользователя. Как только вы нашли его, нажмите на него, и вы увидите его описание, которое гласит:
«Служба Connected User Experience and Telemetry включает функции, которые поддерживают работу внутри приложений и подключенных пользователей. Кроме того, эта служба управляет управляемым событиями сбором и передачей диагностической информации и информации об использовании (используемой для улучшения работы и качества платформы Windows), когда параметры диагностики и параметров конфиденциальности использования включены в разделе «Обратная связь и диагностика» ».
- Затем щелкните его правой кнопкой мыши и выберите «Свойства».
- Теперь измените тип запуска на «Отключено» и нажмите кнопки «Применить» и «ОК», чтобы сохранить внесенные изменения.
Вариант 2. Отключение службы взаимодействия с пользователем и телеметрии через редактор реестра.
- Нажмите клавиши Win + R, чтобы запустить утилиту «Выполнить», введите в поле «Regedit» и нажмите «ОК», чтобы открыть редактор реестра.
- Далее перейдите к этому пути реестра: HKEY_LOCAL_MACHINESOFTWAREPoliciesMicrosoftWindowsDataCollection
- После этого щелкните правой кнопкой мыши папку с именем «DataCollection» и выберите «Создать»> «Значение DWORD (32 бита)».
- Теперь назовите новое значение «AllowTelemetry» и убедитесь, что его значение «0», а затем нажмите «ОК», чтобы сохранить сделанные изменения.
- Перезагрузите компьютер.
Вариант 3. Отключение службы взаимодействия с пользователем и телеметрии с помощью редактора групповой политики
Если вам необходимо отключить службу, относящуюся к Universal Telemetry Client для управляемых компанией систем, вы можете сделать это с помощью редактора групповой политики.
- Нажмите клавиши Win + R, чтобы открыть утилиту «Выполнить», введите «gpedit.msc» в поле и нажмите Enter, чтобы открыть редактор групповой политики.
- Затем перейдите по этому пути: Конфигурация компьютера> Административные шаблоны> Компоненты Windows> Сбор данных и предварительная сборка.
- После этого дважды щелкните Сбор данных и предварительный просмотр сборки, чтобы открыть его настройки.
- Оттуда найдите элемент «Разрешить телеметрию» и дважды щелкните по нему, чтобы открыть его свойства.
- Затем установите переключатель в положение «Отключено» и нажмите кнопку «Применить», чтобы сохранить сделанные изменения.
- Перезагрузите компьютер.
Вариант 4. Запустите средство устранения неполадок оборудования и устройств или средство устранения неполадок производительности.
Устранение неполадок оборудования и устройств:
- Первое, что вам нужно сделать, это нажать на Пуск, а затем на иконку в виде шестеренки, чтобы открыть окно настроек.
- После открытия настроек найдите параметр «Обновление и безопасность» и выберите его.
- Оттуда перейдите к варианту устранения неполадок, расположенному в левой части списка.
- Далее выберите «Оборудование и устройства» из списка, откройте средство устранения неполадок и запустите его. Когда он выполнит свою работу, подождите, пока он завершит процесс, а затем перезапустите систему.
- После перезагрузки системы проверьте, не устранена ли проблема. Если нет, обратитесь к следующей опции, приведенной ниже.
Устранение неполадок производительности:
- Нажмите клавиши Win + R, чтобы открыть диалоговое окно «Выполнить».
- Тип «exe / id PerformanceDiagnostic”И нажмите Enter, чтобы открыть средство устранения неполадок с производительностью.
- Затем нажмите Next, чтобы начать. Подождите, пока процесс не будет завершен.
Узнать больше
EasyEmailSuite — это расширение браузера, созданное MyWay, которое может поставляться в комплекте с другим бесплатным программным обеспечением, которое вы загружаете из Интернета. После установки EasyEmailSuite установит домашнюю страницу и поисковую систему для вашего веб-браузера на http://search.myway.com. EasyEmailSuite — это приложение, которое позволяет пользователям получать доступ к своей электронной почте. Первоначально это приложение может показаться законным и полезным, однако EasyEmailSuite классифицируется как угонщик браузера. Это расширение изменяет вашу домашнюю страницу и поисковую систему на MyWay. Он отслеживает вашу поисковую активность и собирает данные, которые затем продаются/пересылаются для отображения дополнительной нежелательной рекламы в вашем браузере. Несколько антивирусных сканеров классифицировали EasyEmailSuite как угонщик браузера / ПНП, и поэтому их не рекомендуется хранить на вашем компьютере.
О браузере угонщиков
Угон браузера — это распространенный тип интернет-мошенничества, когда настройки вашего браузера изменяются, чтобы он мог выполнять то, что вы не собираетесь делать. Они предназначены для нарушения функций браузера по нескольким причинам. Обычно это приводит пользователей на определенные сайты, которые пытаются увеличить свои доходы от рекламы. Хотя это может показаться безобидным, эти инструменты созданы злоумышленниками, которые всегда пытаются использовать вас в полной мере, чтобы заработать деньги на вашей наивности и отвлечении. Они не только портят ваши интернет-браузеры, но злоумышленники также могут изменять системный реестр, чтобы сделать ваш компьютер уязвимым для других вредоносных программ.
Симптомы заражения браузера угонщиком
Существует множество симптомов, указывающих на то, что ваш интернет-браузер был взломан:
1. домашняя страница вашего веб-браузера неожиданно изменилась
2. Закладка и новая вкладка также изменены
3. настройки веб-браузера по умолчанию изменены и / или ваш веб-движок по умолчанию изменен
4. вы видите незапрошенные новые панели инструментов
5. вы можете заметить на экране бесконечные всплывающие окна с рекламой.
6. сайты загружаются очень медленно и часто не полностью
7. вы заблокированы для доступа к веб-сайтам поставщиков решений безопасности.
Как именно они попадают в ваш компьютер
Угонщики браузеров заражают компьютерные системы через вредоносные вложения электронной почты, загруженные зараженные компьютерные файлы или посещая зараженные сайты. Они также могут исходить от любого BHO, расширения, надстройки, панели инструментов или подключаемого модуля с вредоносными целями. В других случаях вы могли по ошибке принять угонщик браузера как часть программного пакета (обычно бесплатного или условно-бесплатного). Одними из самых популярных угонщиков являются EasyEmailSuite, Babylon Toolbar, Conduit Search, Sweet Page, OneWebSearch и CoolWebSearch. Угонщики браузера значительно прерывают работу пользователя в Интернете, отслеживают посещаемые пользователями веб-сайты и крадут личную информацию, вызывают трудности при подключении к сети, а затем, наконец, создают проблемы со стабильностью, вызывая зависание программ и компьютеров.
Методы удаления угонщика браузера
Некоторые угонщики можно удалить, удалив бесплатное программное обеспечение, с которым они были включены, или удалив любые надстройки, которые вы недавно добавили на свой компьютер. Однако от многих кодов угона не очень просто избавиться вручную, так как они проникают глубже в операционную систему. Вы должны думать о выполнении ручных исправлений только в том случае, если вы являетесь технически подкованным человеком, поскольку риски связаны с изменением системного реестра и файла HOSTS. Эксперты всегда рекомендуют пользователям удалять любые вредоносные программы, включая угонщик браузера, с помощью автоматического инструмента для удаления вредоносных программ, который проще, безопаснее и быстрее, чем процедура удаления вручную. Safebytes Anti-Malware обнаруживает все виды угонщиков, таких как EasyEmailSuite, и эффективно и быстро устраняет все следы. Наряду с защитой от вредоносных программ инструмент для оптимизации ПК, например Restoro, может помочь вам устранить ошибки реестра Windows, удалить нежелательные панели инструментов, защитить конфиденциальность в Интернете и стабилизировать программы, установленные на компьютере.
Помогите! Установка антивируса, блокирующего вредоносное ПО, и доступ к Интернету
Вредоносное ПО может нанести несколько различных повреждений компьютерам, сетям и данным. Некоторые вредоносные программы находятся между вашим компьютером и подключением к Интернету и блокируют несколько или все интернет-сайты, которые вы хотите посетить. Это также предотвратит добавление чего-либо на свой компьютер, особенно антивирусного программного обеспечения. Если вы читаете эту статью, скорее всего, вы застряли с вирусной инфекцией, которая мешает вам загрузить или установить программу Safebytes Anti-Malware на ваш компьютер. Есть несколько способов обойти это препятствие.
Установите антивирус в безопасном режиме
Если вирус настроен на автоматическую загрузку при запуске Windows, вход в безопасный режим может заблокировать эту попытку. Поскольку в «Безопасном режиме» запускаются только минимальные программы и службы, причин для возникновения проблем практически нет. Чтобы запустить компьютеры с Windows XP, Vista или 7 в безопасном режиме с поддержкой сети, выполните следующие действия. 1) Нажмите клавишу F8 непрерывно, как только ваш компьютер загрузится, но до того, как появится большой логотип Windows. Это вызовет меню «Дополнительные параметры загрузки». 2) Выберите Безопасный режим с поддержкой сети с помощью клавиш со стрелками и нажмите Enter. 3) Когда этот режим загрузится, у вас будет интернет. Теперь используйте свой браузер для загрузки и установки приложения для защиты от вредоносных программ. 4) Сразу после установки выполните полную проверку и дайте программе удалить обнаруженные угрозы.
Используйте альтернативный интернет-браузер, чтобы загрузить приложение для защиты от вредоносных программ.
Некоторые вредоносные программы нацелены только на определенные веб-браузеры. Если это похоже на ваш случай, используйте другой веб-браузер, так как он может обойти вирус. Лучшее решение, чтобы избежать этой проблемы, — выбрать интернет-браузер, который хорошо известен своими мерами безопасности. Firefox содержит встроенную защиту от фишинга и вредоносных программ для обеспечения вашей безопасности в сети.
Установите антивирус на флешку
Вот еще одно решение, использующее портативный USB-пакет антивирусного программного обеспечения, который может проверять вашу систему на вирусы без необходимости установки. Чтобы запустить антивирус с USB-накопителя, выполните следующие простые шаги:
1) Загрузите антивирус на ПК без вирусов.
2) Вставьте USB-накопитель в незараженный компьютер.
3) Дважды щелкните загруженный файл, чтобы открыть мастер установки.
4) Выберите флешку в качестве места, когда мастер спросит вас, где именно вы хотите установить приложение. Следуйте инструкциям, чтобы завершить процесс установки.
5) Перенесите флэш-накопитель с чистого компьютера на зараженный компьютер.
6) Дважды щелкните файл EXE, чтобы открыть программное обеспечение Safebytes прямо с флэш-накопителя.
7) Нажмите «Сканировать сейчас», чтобы запустить полное сканирование зараженного компьютера на наличие вредоносных программ.
Если никакой другой метод загрузки и установки антивирусного программного обеспечения не работает, то у вас нет другого выбора, кроме как прибегнуть к последнему средству: полная переустановка Windows, единственное решение, которое, как доказано, имеет 100% успех при удалении вирусов. Если вы не знаете, какой метод использовать, просто позвоните по нашему бесплатному номеру 1-844-377-4107, чтобы поговорить с нашей группой технической поддержки. Наши специалисты шаг за шагом проведут вас через процесс удаления вируса на телефоне, а также удаленно починят ваш персональный компьютер.
Взгляните на лучшую программу защиты от вредоносных программ
В наши дни антивирусная программа может защитить ваш компьютер от различных типов онлайн-угроз. Но как именно выбрать лучшее из множества доступных программ для защиты от вредоносных программ? Возможно, вы знаете, что существует множество компаний и продуктов, занимающихся защитой от вредоносных программ. Некоторые из них хороши, некоторые — в порядке, а некоторые — просто поддельные антивирусные программы, которые сами могут нанести вред вашему компьютеру! При поиске антивирусного программного обеспечения выбирайте то, которое обеспечивает надежную, эффективную и полную защиту от всех известных компьютерных вирусов и вредоносных программ. При рассмотрении вариантов коммерческого программного обеспечения для защиты от вредоносных программ большинство людей выбирают известные бренды, такие как SafeBytes, и они очень довольны этим. Антивредоносное ПО SafeBytes — это очень эффективный и удобный инструмент защиты, предназначенный для конечных пользователей с любым уровнем компьютерной грамотности. Как только вы установите это приложение, сложная система защиты SafeByte гарантирует, что никакие вирусы или вредоносное программное обеспечение не смогут проникнуть в ваш компьютер. Антивредоносное ПО SafeBytes выводит защиту ПК на совершенно новый уровень благодаря расширенным функциям. Ниже приведены некоторые типичные функции этой программы:
Наиболее эффективная защита от вредоносных программ: Safebytes основан на самом лучшем антивирусном движке в отрасли. Эти механизмы могут обнаруживать угрозы и устранять их даже на ранних этапах эпидемии вредоносного ПО.
Реагирование на угрозы в реальном времени: SafeBytes обеспечивает круглосуточную защиту вашего ПК, мгновенно ограничивая атаки вредоносных программ. Он будет постоянно контролировать ваш ноутбук или компьютер на предмет хакерской активности, а также обеспечивает превосходную защиту конечных пользователей с помощью брандмауэра.
Высокоскоростной модуль сканирования вредоносных программ: SafeBytes Anti-Malware имеет многопоточный алгоритм сканирования, который работает до 5 раз быстрее, чем любое другое программное обеспечение для защиты. Веб-фильтрация: SafeBytes мгновенно оценивает безопасность веб-страниц, которые вы собираетесь просмотреть, автоматически блокируя опасные сайты и гарантируя, что вы будете уверены в своей безопасности при работе в сети.
Легкий: SafeBytes — это легкое и простое в использовании решение для защиты от вирусов и вредоносных программ. Поскольку он использует минимальные ресурсы компьютера, этот инструмент оставляет мощность компьютера именно там, где она принадлежит: на самом деле у вас. Круглосуточная поддержка экспертов в режиме реального времени: вы можете круглосуточно получать высокий уровень поддержки, если используете их платную версию.
Технические детали и удаление вручную (для опытных пользователей)
Если вы хотите вручную удалить EasyEmailSuite без использования автоматизированного инструмента, это можно сделать, удалив программу из меню «Установка и удаление программ» Windows или, в случае расширений браузера, перейдя в диспетчер дополнений и расширений браузера. и удаление его. Вероятно, вы также захотите сбросить настройки браузера. Чтобы обеспечить полное удаление, вручную проверьте жесткий диск и реестр на наличие всего следующего и удалите или сбросьте значения соответственно. Обратите внимание, что это предназначено только для опытных пользователей и может быть затруднено из-за неправильного удаления файла, вызывающего дополнительные ошибки ПК. Кроме того, некоторые вредоносные программы способны воспроизводить или предотвращать удаление. Рекомендуется делать это в безопасном режиме. Следующие файлы, папки и записи реестра создаются или изменяются с помощью EasyEmailSuite.
файлы:
% USERPROFILE% Local SettingsApplication DataGoogleChromeUser DataDefaultLocal Extension Settingsifbgbfdfdgfngigejacbmmkeklfahmka% LOCALAPPDATA% GoogleChromeUser DataDefaultExtensionsifbgbfdfdgfngigejacbmmkeklfahmka% USERPROFILE% Local SettingsApplication DataGoogleChromeUser DataDefaultSync Extension Settingsifbgbfdfdgfngigejacbmmkeklfahmka Поиск и удаление: хром-extension_ifbgbfdfdgfngigejacbmmkeklfahmka_0.localstorage-журнал Поиск и удаление: хром-extension_ifbgbfdfdgfngigejacbmmkeklfahmka_0.localstorage Поиск и удаление: http_easyemailsuite.dl .tb.ask.com_0.localstorage-журнал Поиск и удаление: http_easyemailsuite.dl.tb.ask.com_0.localstorage% USERPROFILE% Local SettingsApplication DataEasyEmailSuiteTooltab% LOCALAPPDATA% EasyEmailSuiteTooltab% LOCALAPPDATA% GoogleChromeUser DataDefaultLocal Extension Settingsifbgbfdfdgfngigejacbmmkeklfahmka% USERPROFILE% Local SettingsApplication DataGoogleChromeUser DataDefaultExtensionsifbgbfdfdgfngigejacbmmkeklfahmka
Реестр:
HKEY_LOCAL_MACHINESoftwareWow6432NodeEasyEmailSuite HKEY_LOCAL_MACHINESoftwareEasyEmailSuite HKEY_LOCAL_MACHINESoftwareMicrosoftInternet ExplorerLowRegistryDOMStorageeasyemailsuite.dl.tb.ask.com HKEY_LOCAL_MACHINESoftwareMicrosoftInternet ExplorerLowRegistryDOMStorageeasyemailsuite.dl.myway.com HKEY_LOCAL_MACHINESoftware [ПРИМЕНЕНИЕ] MicrosoftWindowsCurrentVersionUninstall..Uninstaller HKEY_LOCAL_MACHINEEasyEmailSuiteTooltab Uninstall Internet Explorer
Узнать больше
Что такое стоп-ошибка 0x00000050?
Во время работы Windows 7 / Windows Server 2008 R2 ваша система неожиданно перестает отвечать на запросы совершенно случайно, и вы видите всплывающее сообщение об ошибке, которое говорит что-то вроде этого:
0x00000050 (параметр1, параметр2, параметр3, параметр4)
Решения
 Причины ошибок
Причины ошибок
Ошибка остановки 0x00000050 означает, что существует проблема PAGE_FAULT_IN_NONPAGED_AREA. Если вы видели эту ошибку в разных случаях, вы обнаружите, что параметры в сообщении различаются. Это потому, что они зависят от конфигурации вашего ПК. Не все стоп-ошибки «0x00000050» возникают из-за одной проблемы.
Однако наиболее распространенная проблема, которая приводит к появлению ошибки Stop, связана с повреждением пула в файле Srvnet.sys.
Эта проблема может быть вызвана несовместимостью программного обеспечения или неисправной физической памятью, что привело к запросам данных для драйвера оборудования или службы, которые не были найдены в памяти.
Если вы обнаружите ошибку, возникшую после установки нового приложения или драйвера устройства, вам следует перейти в безопасный режим и удалить, отключить или удалить это приложение или драйвер.
Дополнительная информация и ручной ремонт
Чтобы устранить эту проблему, попробуйте загрузить компьютер с «Последней удачной конфигурацией», как указано при запуске.
Для этого вам необходимо выполнить следующие шаги:
- Запустите вашу систему.
- Когда вы увидите сообщение «Для устранения неполадок и дополнительных параметров запуска для Windows, нажмите F8», нажмите F8 и продолжите.
- Используйте клавиши со стрелками вверх и вниз, чтобы выделить «Последняя известная конфигурация» и нажмите Enter (этот метод будет работать только в том случае, если загрузка системы не была выполнена успешно с тех пор, как вы внесли какие-либо конкретные изменения).
- Когда вы запускаете компьютер, нажмите F12 и перейдите к PSA / 32-битной диагностике.
- Чтобы выполнить чистую загрузку, сделайте следующее:
- Перейдите в меню «Пуск», когда появится рабочий стол Windows 7.
- В строке поиска введите «msconfig» и нажмите «Поиск».
- Отключите все приложения, перечисленные на вкладке «Автозагрузка».
- Теперь перейдите на вкладку «Службы» и отметьте опцию «Скрыть все службы Microsoft».
- Выберите опцию «Отключить все сервисы».
- Примените изменения, нажав «Применить», а затем перезагрузите компьютер. Теперь вы должны проверить производительность вашего компьютера. Если вы не видите BSOD, вы начинаете повторное включение всех служб и приложений запуска, пока не выясните, какое из них вызывает BSOD.
6. Обновите Windows с помощью «Обновления Windows».
Узнать больше
В течение трех десятилетий Wolfram Mathematica определяла современное состояние технических вычислений и обеспечивала основную вычислительную среду для миллионов новаторов, преподавателей, студентов и других людей по всему миру. Получившая всеобщее признание как за свое техническое мастерство, так и за элегантную простоту использования, система Mathematica представляет собой единую интегрированную, постоянно расширяющуюся систему, охватывающую весь спектр технических вычислений и легко доступную в облаке через любой веб-браузер, а также на всех современных настольные системы. Благодаря энергичному развитию и последовательному видению в течение трех десятилетий Mathematica стоит особняком в огромном диапазоне измерений, уникальной в своей поддержке современных технических вычислительных сред и рабочих процессов.
Обширная система, полностью интегрированная
Mathematica имеет около 5,000 встроенных функций, охватывающих все области технических вычислений, — все они тщательно интегрированы, поэтому они идеально работают вместе, и все они включены в полностью интегрированную систему Mathematica.
Не только числа, не только математика, но и все
Основываясь на трех десятилетиях разработки, Mathematica превосходит все области технических вычислений, включая нейронные сети, машинное обучение, обработку изображений, геометрию, науку о данных, визуализацию и многое другое.
Невероятная мощность алгоритмов
Mathematica использует беспрецедентно мощные алгоритмы во всех областях — многие из них созданы в Wolfram с использованием уникальных методологий разработки и уникальных возможностей Язык Wolfram Language.
Более высокий уровень, чем когда-либо прежде
Суперфункции, мета-алгоритмы… Mathematica предоставляет среду все более высокого уровня, в которой максимально автоматизировано, чтобы вы могли работать максимально эффективно.
Все — промышленная сила
Система Mathematica создана для обеспечения возможностей промышленного уровня — с надежными и эффективными алгоритмами во всех областях, способными решать крупномасштабные проблемы, с параллелизмом, вычислениями на GPU и т. Д.
Мощная простота использования
Mathematica опирается на свою алгоритмическую мощь, а также на тщательный дизайн языка Wolfram Language, чтобы создать систему, которая исключительно проста в использовании, с прогнозирующими предложениями, вводом на естественном языке и многим другим.
Документы, а также код
Mathematica использует интерфейс Wolfram Notebook Interface, который позволяет вам организовать все, что вы делаете, в многофункциональных документах, которые включают текст, исполняемый код, динамическую графику, пользовательские интерфейсы и многое другое.
Код имеет смысл
Благодаря интуитивно понятным названиям функций на английском языке и последовательному дизайну язык Wolfram Language уникально прост для чтения, написания и изучения.
Сделайте так, чтобы ваши результаты выглядели наилучшим образом
Благодаря сложной вычислительной эстетике и отмеченному наградами дизайну система Mathematica прекрасно представляет ваши результаты — мгновенно создавая первоклассные интерактивные визуализации и документы высокого качества для публикации.
150,000 XNUMX+ примеров
Начните работу практически с любым проектом с помощью более 150,000 XNUMX примеров в Центр документации, более 10,000 XNUMX демонстраций открытого кода в Демонстрационный проект Wolfram- и множество других ресурсов.
Мгновенные данные из реального мира
Mathematica имеет доступ к огромному База знаний Wolfram, который включает самые свежие реальные данные по тысячам доменов.
Полная интеграция с облаком
Mathematica сейчас бесшовная интеграция с облаком- предоставление возможности совместного использования, облачных вычислений и многого другого в уникальной и мощной гибридной среде облака / рабочего стола
Подключен ко всему
Mathematica создана для подключения ко всему: форматам файлов (180+), другим языкам, Удаление данных Wolfram, API, базы данных, программы, Интернет вещей, устройств— и даже распространял экземпляры самого себя. Если вы хотите читать более полезный статьи и советы о посещении различного программного и аппаратного обеспечения errortools.com в день.
Узнать больше
Когда Windows устанавливается на чистый жесткий диск, она обычно находит большинство необходимых драйверов для запуска нашего компьютера, но если у нас случайно есть какое-либо старое неподдерживаемое оборудование или какое-то экзотическое оборудование, очень высока вероятность того, что Windows не сможет найти и установить для него драйвера. А иногда у нас даже нет драйверов, откуда их скачать, скажем, например, вы купили подержанный ноутбук с Windows на нем, вы хотите создать чистую и свежую копию новой установки Windows, но у вас нет драйверов , и скажем, модель не поддерживается, поэтому вы не можете их скачать. В этом случае этот показанный метод очень поможет вам и сэкономит вам много времени и нервов. Итак, чтобы восстановить все ваши драйверы из Windows, следуйте этому простому руководству шаг за шагом. Обратите внимание, что этот метод создает резервную копию самих драйверов, вы не создаете резервные копии установочных пакетов драйверов или подобных материалов, а только драйверы, установленные в самой Windows.
Резервное копирование драйверов
Прежде всего, создайте папку, в которой вы хотите, чтобы ваши драйверы были резервными копиями где-то на вашем жестком диске, и дайте ей любое имя. Во-вторых, нажмите ⊞ ОКНА + X открыть секрет Меню Windows.


DISM / онлайн / экспорт-драйвер / пункт назначения: C: DriverBackup
где: C: DriverBackup это папка и жесткий диск, на котором вы хотите хранить резервные копии драйверов. нажимать ENTER
Вот и все, теперь вы успешно создали резервную копию всех установленных драйверов Windows. Теперь сохраните все свои драйверы на USB и переустановите Windows.
Чтобы теперь вернуть поддержанные драйверы, сделайте следующее:
Нажмите еще раз ⊞ ОКНА + X открыть секрет Меню Windows.


- Нажмите на Выполнить поиск драйверов на этом компьютере опцию.
- Нажмите Приложения кнопку.
- Выберите папку с бэкапом драйвера.
- Проверить Включить подпапки опцию.
- Нажмите Далее кнопку.
- Нажмите Закрыть кнопку.
Узнать больше
Авторское право © 2022, ErrorTools, Все права защищены
Товарные знаки: логотипы Microsoft Windows являются зарегистрированными товарными знаками Microsoft. Отказ от ответственности: ErrorTools.com не аффилирован с Microsoft и не претендует на прямую аффилированность.
Информация на этой странице предоставлена исключительно в информационных целях.
Ремонт вашего ПК одним щелчком мыши
Имейте в виду, что наше программное обеспечение необходимо установить на ПК с ОС Windows. Откройте этот веб-сайт на настольном ПК и загрузите программное обеспечение для простого и быстрого устранения ваших проблем.
Проигрыватель Windows Media (WMP) — это приложение для медиаплеера и библиотеки мультимедиа, разработанное Microsoft для воспроизведения аудио, видео и просмотра фотографий на персональных компьютерах. Кроме того, вы также можете использовать Windows Media Player для записи видео и музыки на DVD или компакт-диск для воспроизведения на вашем DVD-плеере или в качестве резервной копии. Подводя итог, можно сказать, что Windows Media Player уже довольно давно существует как универсальное приложение для всех ваших медиафайлов.
Если вы, как и я, заядлый пользователь проигрывателя Windows Media, возможно, вы уже столкнулись с некоторыми проблемы при записи DVD или CD с приложением.
Во время записи на экране может появиться уведомление, например «Проигрыватель Windows Media не может записать некоторые файлы». Подобное уведомление об ошибке означает, что проигрыватель Windows Media обнаружил проблему при записи файла на DVD. Источником этой ошибки могут быть файлы, которые вы пытаетесь записать, ваш DVD или CD или само приложение.
В этой статье мы поможем вам определить причину ошибки и решить проблему.
Меню:
- Часть 1: Причины и решения ошибки «Проигрыватель Windows Media не может записать некоторые файлы».
- Часть 2: Как записывать файлы на DVD с помощью альтернативного проигрывателя Windows Media.
- Часть 3: Последние мысли.
- Часть 4: Вопросы и ответы.
Причины и решения ошибки «Проигрыватель Windows Media не может записать некоторые файлы»
Вот несколько возможных причин и предлагаемые нами решения для записи файлов в проигрывателе Windows Media.
Причина 1: неправильная установка проигрывателя Windows Media / поврежденного приложения
Неправильная установка программы может быть возможным источником проблемы. Хотя проигрыватель Windows Media обычно предустановлен на наших компьютерах, все же в некоторых случаях вам необходимо переустановить программу самостоятельно.
Решение 1. Переустановите проигрыватель Windows Media.
Шаг 1: Удалить проигрыватель Windows Media
- Зайдите в Пуск и найдите «Включение и отключение компонентов Windows», затем щелкните по нему.
- Перейдите к Возможности мультимедиа и снимите отметку на проигрывателе Windows Media, затем перезагрузите компьютер.
Шаг 2: Переустановите проигрыватель Windows Media
- Выберите Пуск и выполните поиск. «Включение и отключение компонентов Windows», затем щелкните по нему.
- Перейдите к Возможности мультимедиа и установите флажок перед проигрывателем Windows Media, затем перезагрузите компьютер.
Если проблема не исчезнет, попробуйте воспользоваться средством устранения неполадок.
Решение 2. Откройте средство устранения неполадок
- Откройте Windows Media Player, перейдите в Средство устранения неполадок с настройками отметив кнопку «Пуск».
- Выберите Панель управления, в поле поиска введите аварийный монтер, А затем нажмите Решение Проблем.
- Отметьте «Просмотреть все» и нажмите «Проигрыватель Windows Media». Настройки.
- Проверьте, не слишком ли большой размер файла, это может привести к прекращению работы приложения. Попробуйте удалить файл из библиотеки проигрывателя Windows Media и проверьте, не является ли файл причиной проблемы.
Причина 2: поврежденные / защищенные файлы
Компания файлы повреждаются это обычная проблема, и вы можете не заметить этого, когда попытаетесь их сжечь.
Кроме того, есть вероятность, что файл, который вы хотите записать, является защищенным файлом, который содержит Защита DRM как Cinavia и другие. DRM-защита — это защита от пиратства, которую кинематографисты используют для предотвращения несанкционированное распространение из их фильмов эта защита обычно встречается на коммерческих DVD.
Windows Media Player, конечно же, не имеет возможности обрабатывать DRM и Cinavia.
Решение 1. Импортируйте файлы снова
- Попробуйте Импортировать или загрузите файлы еще раз на свой компьютер и удалить поврежденные.
Решение 2. Проверьте свой файл на наличие защиты DVD.
- Вам нужно снимите защиту с ваших файлов перед записью на диск. Чтобы узнать больше об этой проблеме, попробуйте прочитать нашу статью о том, как удалить Cinavia и DRM Защита.
Причина 3: нечистый или поврежденный диск
Записывающее устройство DVD может не прочитать ваш диск должным образом, если оно грязный или поврежденный.
Решение: проверьте, нет ли грязи и царапин.
- Если вы используете старый DVD, перед записью файлов проверьте свой DVD на предмет грязи и царапин. Используйте мягкую ткань и чистящее средство для очистки диска перед записью. Чтобы узнать больше об этой проблеме, ознакомьтесь с нашей статьей о как правильно чистить диск.
- Если вышеуказанное решение не работает, подумайте о покупке нового диска.
Когда упомянутые решения по-прежнему не решают проблему, наш лучший совет — использовать другую программу записи, которая является надежной и гарантирует, что ваши файлы будут записаны без проблем.
Как записывать файлы на DVD с помощью альтернативного проигрывателя Windows Media
Если вы устали постоянно испытывать проблемы и хлопоты при попытке записать файлы, то пришло время использовать другую программу для записи файлов, которая поможет вам с легкостью завершить вашу задачу. echoshare DVD Creator это тот, о котором я говорю.
echoshare DVD Creator — это мощный инструмент для создания DVD, поддерживает большинство аудио и видео форматов например MP4, MKV, AVI, VOB, IFO и другие. Вы можете записывать эти форматы на DVD и Blu-ray с идеальной скоростью с гарантия нулевой потери качества. Или конвертируйте их в файл ISO. С этими удобный интерфейс и удобный доступ к функциям, нет никаких сомнений в том, что echoshare это программа для создания DVD высшего уровня.
Кроме того, эта гибкая программа предлагает широкий выбор шаблонов меню диска. В отличие от проигрывателя Windows Media, вы можете выбрать шаблон, который вам нравится или который соответствует теме ваших видео. Вы также можете создать собственное меню, расположив кнопки и видео, а также добавление любимой песни и фото в качестве фона. Более того, вы можете создать профессионально выглядящий DVD, добавив к нему вступительный фильм.
echoshare это больше, чем просто программа для создания DVD. echoshare предоставляет серию инструменты для редактирования видео это может помочь вам улучшить ваши видео, так что вам не нужно искать другую программу только для редактирования ваших видео. Все можно делать с помощью одной программы.
И так, чего же ты ждешь? Скачать echoshare DVD Creator прямо сейчас и создавайте потрясающие DVD-видео дома.
Шаги по записи видео на DVD
Шаг 1: Установить и запустить echoshare DVD Creator.
Шаг 2: Импортируйте файлы, установив галочку Добавить медиафайлы or Добавить папку мультимедиа. Или перетащите файлы в echoshare интерфейс.
Наконечник: Нажмите Электроинструмент чтобы редактировать видео, здесь вы можете вырезать, обрезать, добавлять и настраивать фильтры и многое другое.
Шаг 3: Установить Соотношение сторон и качество видео. (Обязательно установите Качество видео на высоком уровне записывать видео без потери качества.)
Шаг 4: Выберите Тип диска в зависимости от размера вашего файла и желаемого качества. Затем нажмите Далее.
Шаг 5: Создайте свой собственный Меню диска выбрав шаблон меню по вашему выбору. Или настройте свой собственный, добавив предпочитаемое фоновое изображение и музыку. Вы также можете добавить желаемый вступительный фильм. Если вам не нужно меню, выберите Нет меню вариант. Когда вы закончите, нажмите Гореть.
Шаг 6: Нажмите Записать на диск и установить Телевизор Стандартный в NTSC or PAL, (NTSC стандарт телевидения, используемый в Северной и Южной Америке. PAL — стандарт телевидения, используемый в странах Европы и Азии.) По окончании отметьте Начать.
Наконечник: Если вы хотите сохранить файл как файл ISO, щелкните Сохранить как ISO, или чтобы сохранить копию на вашем компьютере, выберите Путь к папке.
Дождитесь завершения процесса. (Это может занять некоторое время в зависимости от размера файла)
Теперь, когда процесс завершен, вы можете наслаждаться просмотром DVD вместе с семьей.
Заключительные мысли
Интернет предлагает решения некоторых наших проблем. Всего одним щелчком мыши вы можете увидеть сотни результатов по вашему вопросу. Если у вас возникают ошибки при записи файлов с помощью проигрывателя Windows Media, попробуйте решения, которые мы рекомендуем, и если все еще не работает, мы предоставили лучшую альтернативу. Хорошо, что есть программы вроде echoshare Создатель DVD, который помогает нам без проблем записывать наши видео на DVD и обеспечивает потрясающее качество. Так почему бы тебе не скачать echoshare DVD Creator сейчас и испытайте легкость и комфорт.
Часто задаваемые вопросы
Да, DVD может вместить примерно 74 минуты аудио на 4.7 ГБ DVD.
С помощью проигрывателя Windows Media вы можете записывать аудио-компакт-диски, компакт-диски с данными и DVD-диски с данными.
Доля этой должности
Ссылка для загрузки страницы
Содержание
- 1 Почему Windows Media Player не может записать некоторые файлы в Windows 10?
- 1.1 Решение 1. Удалите проблемные файлы.
- 1.2 Решение 2. Удалите стороннее программное обеспечение для записи
- 1.3 Решение 3. Удалите ненужные символы из имен файлов
- 1.4 Решение 4: настройка конфиденциальности
- 1.5 Решение 5. Используйте стороннюю программу записи
Сообщение об ошибке ‘Windows Media Player не может записать некоторые файлыЧасто возникает из-за файлов, которые вы пытаетесь записать, или из-за повреждения проигрывателя Windows Media. Проигрыватель Windows Media позволяет пользователям записывать файлы на CD или DVD с помощью встроенной в него функции записи. Однако были сообщения о том, что пользователи не могут записывать аудиофайлы на CD или DVD с помощью проигрывателя Windows Media.
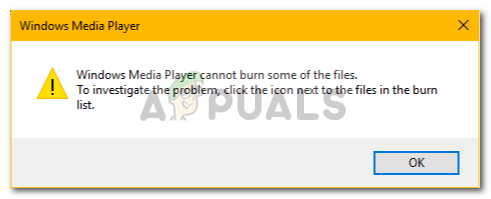
Эта проблема не является чем-то новым, и многие пользователи уже давно сталкиваются с ней. Хотя функция записи в проигрывателе Windows Media не так известна, некоторые пользователи все еще обращают внимание на проприетарное программное обеспечение, когда дело доходит до записи. Чтобы помочь вам решить проблему, мы перечислили ниже несколько решений, которые, скорее всего, решат вашу проблему.
Почему Windows Media Player не может записать некоторые файлы в Windows 10?
Ну, причины этой ошибки невелики. Обычно это вызвано следующими факторами —
- Установка Windows Media Player. В некоторых случаях ошибка вызвана повреждением установки проигрывателя Windows Media или сторонними приложениями для записи, мешающими работе программного обеспечения. Это довольно редко, но все же возможно.
- Проблемные файлы. Обычно причиной, по которой запись не работает гладко, являются некоторые файлы, которые вы пытаетесь записать сами. Файлы часто останавливают процесс из-за их защиты и т. Д., Что приводит к сообщению об ошибке.
Вы можете обойти проблему, следуя приведенным ниже решениям. Мы советуем вам следовать им в том же порядке, что и для быстрого решения.
Решение 1. Удалите проблемные файлы.
Это должно быть основной причиной ошибки, по-видимому. Это происходит, когда некоторые файлы, которые вы пытаетесь записать, защищены и не могут быть записаны на CD или DVD. В таком случае вам нужно будет найти файлы, удалить их и начать записывать. Вот как можно определить виновных:
- Прежде всего, добавьте файлы, которые вы хотите записать в Windows Media Player и нажмите clickНачать сжигать».
- Когда вы получите сообщение об ошибке, нажмите Хорошо.
- На левой стороне, нажмите ‘Чистый диск».
Windows Media Player
- Файлы, которые вы пытаетесь записать, должны появиться. Тем не менее, вы заметите Белый Х в Красном Круге на одном или нескольких файлах.
- Удалите эти файлы и попробуйте запустить запись.
Решение 2. Удалите стороннее программное обеспечение для записи
В некоторых случаях проблема может быть вызвана сторонней программой записи, установленной в вашей системе. Приложение может взаимодействовать с проигрывателем Windows Media, из-за которого процесс не завершается успешно. Поэтому, если в вашей системе есть стороннее приложение для записи, обязательно удалите их с помощью панели управления, а затем попробуйте запустить процесс записи.
Решение 3. Удалите ненужные символы из имен файлов
Для некоторых пользователей проблема была связана с именами файлов. Их имена файлов имели нежелательные или повторяющиеся символы, которые вызывали проблему. Чтобы это исправить, убедитесь, что имена ваших файлов не содержат никаких бесполезных символов. Примером может быть, ‘песня … mp3’, Как вы можете видеть, перед расширением файла есть две бесполезные точки. Такие вещи обычно могут вызвать ошибку, поэтому убедитесь, что она установлена на ‘Song.mp3».
Решение 4: настройка конфиденциальности
Вы также можете попытаться устранить проблему, изменив настройки конфиденциальности проигрывателя Windows Media. Это предотвратит поиск игроком дополнительной информации. Вот как это сделать:
- Откройте свой Windows Media Player.
- Нажмите на инструменты а затем выберите Опции. Если вы не видите опцию Инструменты в верхней части экрана, это означает, что строка меню отключена. Нажмите Ctrl + M чтобы включить его.
- в Опции окно, переключитесь на Конфиденциальность Вкладка.
- Снимите все флажки ниже ‘Улучшенное воспроизведение и удобство работы с устройством».
Настройка параметров конфиденциальности проигрывателя Windows Media
- Нажмите Применять а затем ударил Хорошо.
- Попробуйте сжечь сейчас.
Решение 5. Используйте стороннюю программу записи
Наконец, если ни одно из приведенных выше решений не решит вашу проблему, вам придется выбрать сторонняя программа записи. Существует множество сторонних приложений для записи, которые вы можете использовать и выполнять свою работу. Найдите хороший в Google, установите его и запишите файлы.












 Причины ошибок
Причины ошибок









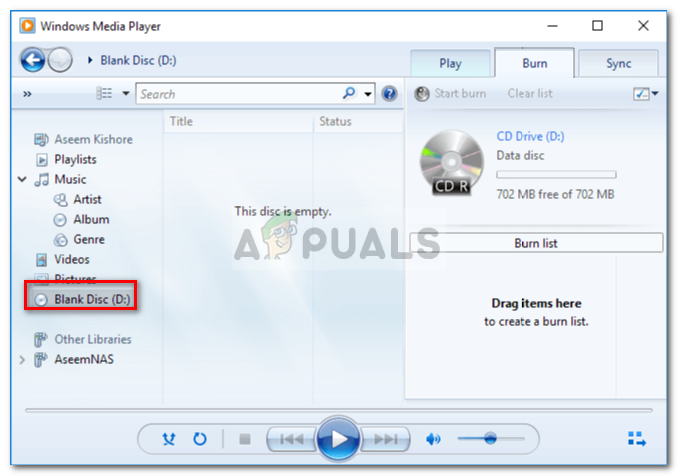 Windows Media Player
Windows Media Player