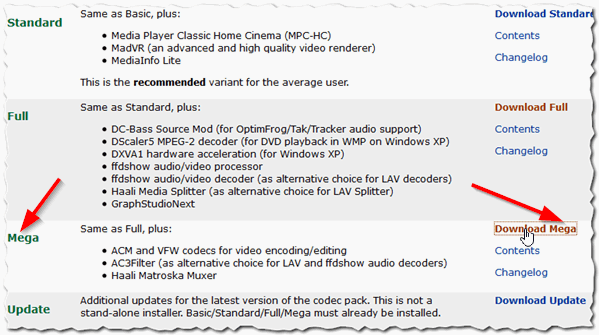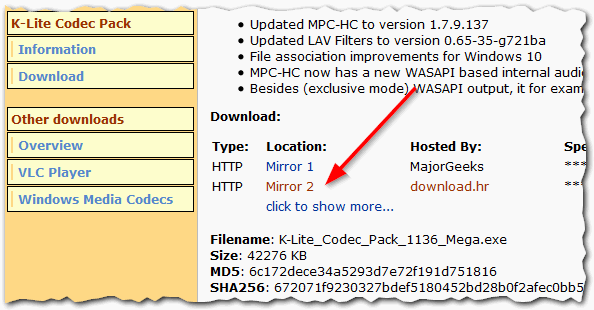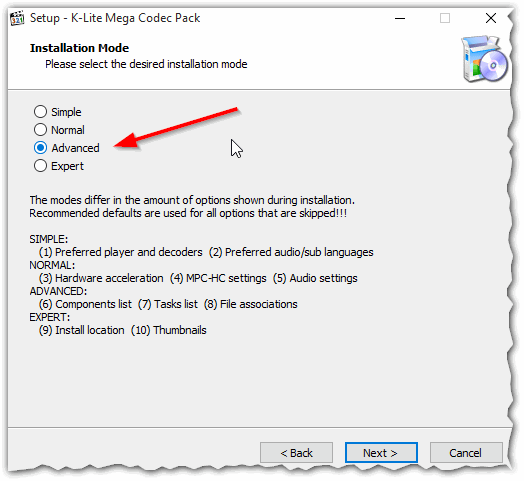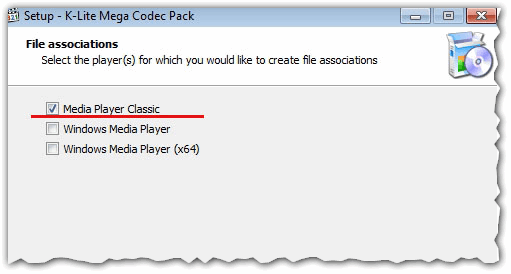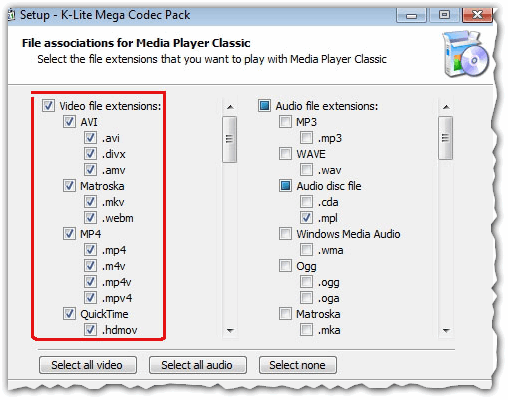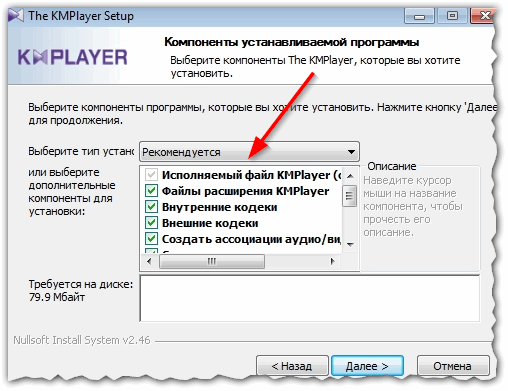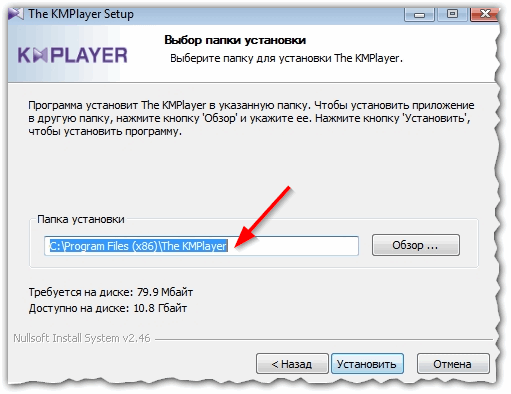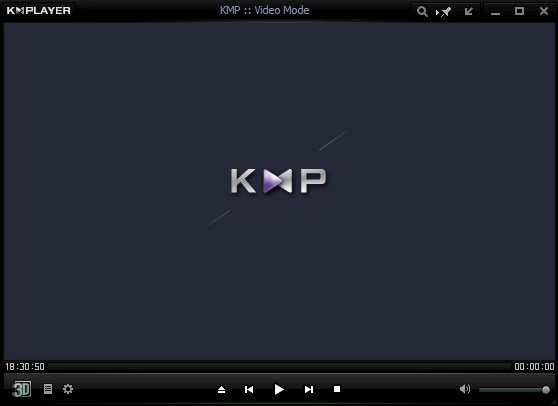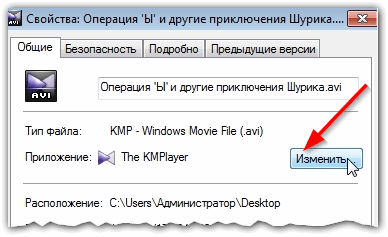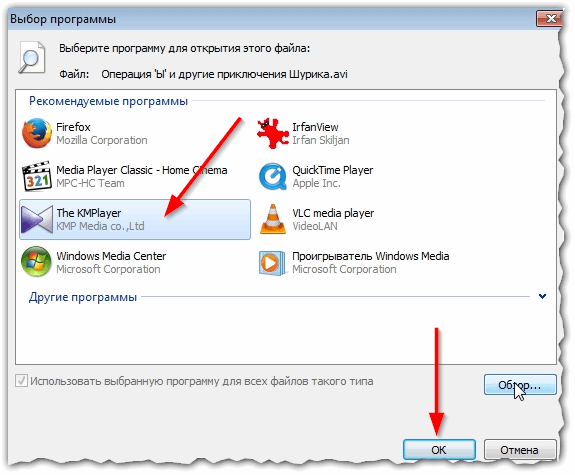На чтение 2 мин. Просмотров 5k. Опубликовано 10.07.2019
Проигрыватель Windows Media является проигрывателем мультимедиа по умолчанию в Windows, однако многие пользователи сообщили, что проигрыватель Windows Media не отображает только видео. По словам пользователей, они могут слышать только звук, и сегодня мы собираемся показать вам, как решить эту проблему.
Содержание
- Что я могу сделать, если проигрыватель Windows Media не показывает видео только аудио?
- 1. Включить окно воспроизведения
- 2. Переустановите Windows Media Player
- 3. Используйте сторонний медиаплеер
Что я могу сделать, если проигрыватель Windows Media не показывает видео только аудио?
- Включить окно воспроизведения в настоящее время
- Переустановите проигрыватель Windows Media
- Используйте сторонний медиаплеер
1. Включить окно воспроизведения
Иногда проигрыватель Windows Media не показывает видео только аудио, если окно «Сейчас исполняется» скрыто. Тем не менее, вы можете легко это исправить.
В правом нижнем углу медиа-плеера есть опция «Переключиться на воспроизведение». Воспроизведя видео и нажав на эту опцию, вы откроете окно «Сейчас исполняется».

Если после этого проблема по-прежнему сохраняется, вам необходимо запустить средство устранения неполадок проигрывателя Windows Media, чтобы устранить эту проблему.
2. Переустановите Windows Media Player
Если проигрыватель Windows Media не показывает видео только аудио, возможно, с этим приложением возникли проблемы. Несколько пользователей сообщили, что исправили проблему, просто переустановив проигрыватель Windows Media. Для этого вам просто нужно выполнить следующие шаги:
-
Чтобы удалить проигрыватель Windows Media, введите в поле поиска Функции Windows . Выберите Включить или выключить функции Windows .
-
Выделите Функции мультимедиа и снимите флажок рядом с Проигрыватель Windows Media .
- Нажмите ОК и перезагрузите компьютер.
После перезагрузки компьютера вам необходимо установить Windows Media Player еще раз.
- Откройте окно Функции Windows , как показано выше.
- Перейдите к Функциям мультимедиа и установите флажок Проигрыватель Windows Media .
- Нажмите ОК , чтобы сохранить изменения и перезагрузить компьютер.
После этого у вас должен быть переустановлен проигрыватель Windows Media, готовый к использованию.
3. Используйте сторонний медиаплеер
Если у вас все еще есть проблемы с проигрывателем Windows Media, возможно, было бы неплохо перейти на другой медиаплеер. PowerDVD Ultra 18 – это удивительный медиаплеер с широким набором функций, поэтому вы можете попробовать его, если не можете решить эту проблему.
- Загрузите здесь PowerDVD 18 бесплатно
Если проигрыватель Windows Media не показывает видео только аудио на вашем ПК, обязательно попробуйте все наши решения и сообщите нам, помогло ли какое-либо из наших решений решить эту проблему.
Содержание
- Почему нет изображения при просмотре видео на компьютере, а звук есть
- Нет нужного кодека
- Проблема с аппаратным ускорением
- Сброс настроек браузера
- Другие причины
- Монитор не показывает изображение, а компьютер работает
- Что делать, если монитор ничего не показывает (черный экран)
- ШАГ 1: проверка кабелей, разъемов, переключателей
- ШАГ 2: диагностика монитора
- ШАГ 3: есть ли другие порты на мониторе/видеокарте?
- ШАГ 4: отключение «лишнего» оборудования, диагностика системного блока
- ШАГ 5: сброс настроек BIOS/UEFI
- Что можно порекомендовать тем, у кого не воспроизводятся какие-то видео
- Не воспроизводится видео на компьютере, а звук есть [решение проблемы]
- Почему компьютер не воспроизводит видео (в т.ч. в интернете)
- Проверка драйверов
- Установка кодеков
- Использование сторонних проигрывателей
- Проблемы с воспроизведением онлайн-видео
Почему нет изображения при просмотре видео на компьютере, а звук есть
Периодически люди сталкиваются с проблемами воспроизведения видео, будь это платформа Youtube или обычный проигрыватель Windows Media. Наиболее частой ошибкой, является отсутствие изображение при просмотре видео, при этом звук работает вполне нормально. Есть несколько причин, почему нет изображения при просмотре видео на компьютере, а звук есть, и в этом руководстве мы разберем каждый из них.
Нет нужного кодека
Обычно после переустановки Windows, на компьютере могут отсутствовать необходимые кодеки, которые способны распознать изображение из видео. Наиболее простым способом получить эти кодеки является установка видеопроигрывателя KMP Player. Ведь в KMP Player есть все самые распространенные кодеки.
Если же, это не исправило ошибку, то попробуйте установить кодеки отдельно. Для этого воспользуйтесь программой — K-Lite Codec Pack.
Проблема с аппаратным ускорением
Если видео не запускается на YouTube и других сайтах, то еще одним способом будет выключить (или включить) аппаратное ускорение в настройках браузера. В браузере Chrome отключить-включить аппаратное ускорение можно следующим образом:
Далее, включаем любое видео и проверяем.
Сброс настроек браузера
Также при проблеме просмотра видео в браузере, может помочь сброс настроек. Для примера возьмем тот же Google Chrome:
Другие причины
Если все вышеуказанные способы не помогли разобраться с проблемой, то попробуйте переустановить драйверы для видеокарты, а также обновите Flash Player. Помимо ошибок с вашей стороны, проблемы могут заключаться в самом сайте или файле. В таком случае вам следуют перейти на другой сайт и попробовать установить другой видеофайл.
Источник
Монитор не показывает изображение, а компьютер работает

Сегодняшняя заметка будет об одной достаточно популярной проблеме, столкнуться с которой можно как в случае каких-то серьезных поломок, так и из-за какой-нибудь ерунды.
Собственно, ниже приведу ряд простых действий, которые помогут вам диагностировать и найти причину отсутствующего изображения (по крайней мере, прежде чем обращаться в сервис, лучше самостоятельно исключить различную «мелочь». ).
Что делать, если монитор ничего не показывает (черный экран)
ШАГ 1: проверка кабелей, разъемов, переключателей
И так, первое, на что рекомендую обратить внимание: а работает ли сам системный блок, слышен ли гул от кулеров, моргают ли светодиоды на корпусе?
Выключатель на блоке питания ПК
Если речь идет о ноутбуке: обязательно подключите к устройству блок питания. Если батарея старая — разряжаться она может в считанные мгновения (даже, если вы не работали за устройством).
Если компьютер совсем не подает признаков жизни (не включается) — рекомендую ознакомиться с этим материалом: https://ocomp.info/ne-vklyuchaetsya-kompyuter.html
После, если системный блок всё же подал признаки жизни, проверьте кабель, которым подключен ваш монитор к нему (обычно это HDMI, Display Port, VGA или DVI) : нет ли на нем видимых повреждений? Например, часто кабели могут скручиваться, ломаться, перегрызаться домашними питомцами и т.д.
Кабель перегнут (скручен)
Вообще, я бы порекомендовал:
Кстати!
Согласно стандарту POST, если видеокарта сгорела (например) и не отвечает на запросы материнской платы — то после включения ПК вместо изображения вы услышите один длинный и два коротких сигнала «бииип». (прим.: в системном блоке установлен спец. спикер (динамик), который и будет «гудеть»).
ШАГ 2: диагностика монитора
Далее, чтобы я порекомендовал проверить — это сам монитор (особенно, в тех случаях, когда после включения устройства на нем абсолютно ничего не показывается, даже на долю секунды. ).
Как это можно сделать:
Signal cable not connected!
У многих мониторов есть одна достаточно популярная «болячка»: выход из строя подсветки экрана. Попробуйте посветить фонариком или настольной лампой на экран (см. фото ниже). Если сквозь «мглу» вы увидели привычный рабочий стол — то проблема с подсветкой. Ее ремонт, как правило, не слишком дорогой и достаточно быстро устранимый.
ШАГ 3: есть ли другие порты на мониторе/видеокарте?
Как правило, на большинстве мониторов и видеокарт есть как минимум 2-3 разных порта для получения/передачи видеосигнала. На сегодняшний день это HDMI, VGA, DVI и Display Port.
Так вот, в ряде случаев проблема возникает с одним из портов, но само устройство может быть вполне рабочим (например, на той же видеокарте мог сгореть HDMI порт, но быть исправным DVI).
Монитор с VGA и DVI интерфейсами
ШАГ 4: отключение «лишнего» оборудования, диагностика системного блока
В некоторых случаях «виновником» проблемы может стать неисправность какого-нибудь периферийного оборудования: еще один монитор, принтер, сканер и т.д. Даже «сбойная» плашка ОЗУ может стать причиной в неисправности.
В целях диагностики, порекомендовал бы проделать следующее:
Чистка радиатора и кулера от пыли
Чистка контактов памяти резинкой и кисточкой
Таким относительно простым образом, шаг за шагом, можно найти неисправность. Нередко, кстати, причина проблемы кроется в какой-нибудь передней панельке с USB-портами, в которых произошло короткое замыкание.
ШАГ 5: сброс настроек BIOS/UEFI
Кстати, подобное поведение ПК может указывать и на проблему с HDD (но в предыдущем шаге, если вы отключали от мат. платы диск — она должна была бы быть выявлена. ).
Также при этом, обычно, на экране появляются характерные ошибки.
reboot and select proper boot.
Чтобы не повторяться здесь, как выполнить подобную процедуру, приведу пару ссылок на свои предыдущие заметки (инструкции).
1) Как войти в BIOS (UEFI) на компьютере или ноутбуке [инструкция] — https://ocomp.info/kak-voyti-v-bios.html
На сим всё. Дополнения по теме приветствуются.
Источник
Подскажите, пожалуйста, с одной проблемой: у меня некоторые видео на компьютере отказываются воспроизводится (иногда звук есть, но отображается просто черный экран; иногда вообще ничего нет, просто ошибка).
Загружал кодеки, но как-то не помогло.
(остальная часть вопроса вырезана как не информативная)
Вообще, судя по описанию, вероятнее всего отсутствие какого-то кодека в системе (и, то, что вы устанавливали какой-то набор кодеков — может ничего не гарантировать, в нем вообще могло не быть нужного кодека).
Ладно, как бы там ни было, в этой статье укажу последовательно наиболее распространенные причины подобный проблемы. И так.
Что можно порекомендовать тем, у кого не воспроизводятся какие-то видео
Переустановить кодеки
Это первое, с чего бы я посоветовал начать разбираться с проблемой (особенно в тех случаях, когда одни видео воспроизводятся в нормальном режиме, а другие нет). Вероятнее всего в системе просто нет определенного кодека.
Что касается выбора пакета кодеков — то на мой взгляд, один из лучших вариантов на сегодняшний день — это набор 👉 K-Lite Codec Pack.
Правда, есть пару нюансов:
После установки комплекта K-Lite Codec Pack — перезагрузите компьютер. Таким образом, у вас в системе должны оказаться все самые необходимые кодеки ✔.
Попробовать использовать отличный видео-проигрыватель
Некоторые видео-проигрыватели (к примеру, стандартный Windows Media) могут не поддерживать определенные видео-файлы (форматы). В этом случае, даже если у вас в системе есть нужный кодек — видео не будет воспроизведено.
Поэтому, еще одна из основных рекомендаций (помимо кодеков) — заменить видео-проигрыватель. У меня на блоге, кстати, есть статья с 10-кой лучших, ссылка чуть ниже.
Отмечу, что весьма неплохим вариантом будет выбрать проигрыватель, которому не нужны кодеки в системе (т.е. он используется свои собственные). Такими проигрывателями являются: GOM Player, PotPlayer, Splash HD Player Lite, KMPlayer.
Файл видео просто «битый» (например, не загружен до конца)
Если у вас проблема воспроизведения только с одним конкретным файлом — возможно, что он просто битый (на тех же торрент-трекерах чего только не выкладывают). Также обратите внимание на то, загружен ли файл до конца (100%) *.
* Примечание! Многие пользователи пытаются воспроизвести файлы, которые еще не до конца загружены (в результате — проигрыватель начинает «заикаться», зависать и пр.).
Загрузка торрент-файла (qBittorrent)
Не обновлен/не установлен драйвер на видеокарту
Современные ОС Windows 8/10 существенно облегчают работу с драйверами: после установки системы — большая часть устройств уже работает, т.к. система автоматически подбирает для них драйвера. И многие пользователи даже не обновляют их.
Чтобы проверить наличие драйвера — в подавляющем большинстве случаев достаточно открыть диспетчер устройств (нажмите Win+Pause, в меню слева будет ссылка на запуск диспетчере устройств).
Обратите внимание на скриншот ниже 👇 — на нем показан как благоприятный вариант (так и нет). В идеале — у вас не должно быть устройств с восклицательными желтыми знаками.
Кстати, если у вас ноутбук — драйвер на видеокарту лучше всего загрузить с официального сайта производителя вашего устройства. Нередко производители дорабатывают видеодрайвера для корректной работы именно для определенной модели ноутбука.
Вообще, о том, как обновить видеодрайвер — можно узнать из инструкции, ссылку на которую привожу ниже.
Файл был зашифрован.
Некоторые видео-файлы могут быть зашифрованными.
Например, если вы возьмете видео, записанное на видеорегистраторе или камере наблюдения — то может так стать, что оно будет обработано и сжато спец. кодеком (видимо в целях безопасности, чтобы никто не мог так просто изменить или отредактировать его).
Чтобы воспроизвести такое видео — вам необходимо сначала определить каким кодеком зашифрован файл (например, это можно сделать, посмотрев модель регистратора, либо с помощью hex-редакторов).
После загрузить необходимое ПО с сайта производителя вашего регистратора и открыть видео. Более подробно этот вопрос разобран в одной из прошлых статей, ссылка ниже.
Как открыть файл с видео-регистратора или камеры наблюдения: видео не воспроизводится.
Для воспроизведения видео нужен Adobe Flash Player
Для воспроизведения некоторых флеш-роликов и онлайн-видео с ряда сайтов — требуется наличие актуальной версии Adobe Flash Player (правда, скоро его поддержка прекратится. ).
Тем не менее, нельзя не отметить, что во многих браузерах по умолчанию Flash Player отключен (а иногда и вовсе не установлен). Поэтому, на всякий случай здесь также порекомендую пару заметок (👇).
2) Как разблокировать Adobe Flash Player в браузерах: Chrome, Firefox, Opera, Edge, Yandex
Источник
Не воспроизводится видео на компьютере, а звук есть [решение проблемы]
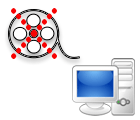
Обычно такая проблема случается после переустановки Windows (так же при ее обновлении), или при покупке нового компьютера.
Не воспроизводится видео на компьютере из-за того, что в системе нет нужного кодека (каждый видеофайл кодирован свои кодеком, и если на компьютере его нет — то увидеть картинку вы не сможете)! Кстати, звук вы слышите (обычно) потому, что в ОС Windows уже есть необходимый кодек для его распознавания (например, MP3).
Логично, для того, чтобы это исправить, есть два пути: установка кодеков, либо видеоплеера, в котором уже встроены эти кодеки. Поговорим о каждом из способов.
Установка кодеков: какие выбрать и как установить (типовые вопросы)
Сейчас в сети можно встретить десятки (если не сотни) различных кодеков, наборов (комплектов) кодеков от разных производителей. Очень часто, помимо установки самих кодеков, в вашу ОС Windows устанавливаются различные рекламные дополнения (что не есть хорошо).
Рекомендую воспользоваться следующими кодеками (при установке, тем не менее, обращайте внимание на галочки): https://pcpro100.info/luchshie-kodeki-dlya-video-i-audio-na-windows-7-8/
На мой взгляд, один из лучших наборов кодеков для компьютера — это K-Lite Codec Pack (самый первый кодек, по вышеприведенной ссылке). Ниже в статье я хочу рассмотреть способ его правильной установки (так чтобы все видео на компьютере воспроизводились и редактировались).
Правильная установка кодека K-Lite Codec Pack
На странице официального сайта (а скачивать кодеки я рекомендую именно с него, а не с торрент трекеров) будет представлено несколько версий кодеков (standart, basic и пр.). Необходимо выбрать полный (Mega) набор.
Рис. 1. Mega набор кодеков
Далее нужно выбрать ссылку-зеркало, по которой вы и скачаете набор (хорошо скачивается файл для пользователей из России по второму «зеркалу»).
Рис. 2. Скачать K-Lite Codec Pack Mega
Важно установить все кодеки, которые есть в скачанном наборе. Не все пользователи ставят галочки в нужных местах, поэтому и после установки таких наборов, у них не воспроизводится видео. А все попросту из-за того, что они не поставили галочки, напротив нужных кодеков!
Несколько скриншотов, чтобы стало все ясно. Для начала выберите расширенный режим при установке, чтобы вы могли контролировать каждый шаг программы ( Advanced mode ).
Рис. 3. Advanced mode
Рекомендую при установке выбрать именно эту опцию: « Lots of sruff » (см. рис. 4). Именно в этом варианте ставиться наибольшее число кодеков в автоматическом режиме. Все самые распространенные точно будут у вас, и вы без труда сможете открыть видео.
Рис. 4. Lots of stuff
Не лишним будет так же согласиться на ассоциацию видеофайлов с одним из лучших и быстрых проигрывателей — Media Player classic.
Рис. 5. Ассоциация с Media Player Classic (более продвинутый проигрыватель относительно Windows Media Player)
В следующем шаге установки можно будет выбрать какие именно файлы ассоциировать (т.е. открывать по щелку по ним) в Media Player Classic.
Рис. 6. Выбор форматов
Выбор видеопроигрывателя со встроенными кодеками
Еще одним интересным вариантом решения проблемы, когда не воспроизводится видео на компьютере — будет установка проигрывателя KMP Player (ссылка ниже). Самый интересный момент в том, что для его работы можно и не устанавливать в свою систему кодеки: все самые распространенные идут вместе с этим проигрывателем!
У меня на блоге (не так давно) появилась заметка с популярными проигрывателями, которые работают без кодеков (т.е. все необходимые кодеки уже есть в них самих). Вот, можете ознакомиться (по ссылке найдете, в том числе, и KMP Player): https://pcpro100.info/proigryivateli-video-bez-kodekov/
Заметка будет полезна тем, кому не подошел KMP Player по тем или иным причинам.
Сам процесс установки стандартен, но на всякий случай приведу несколько скриншотов его установки и настройки.
Сначала скачиваете исполняемый файл и запускаете его. Далее выбираете настройки и тип установки (см. рис. 7).
Рис. 7. The KMPlayer Setup (установка).
Место куда устанавливается программа. Кстати, потребует около 100мб.
Рис. 8. Место установки
После установки программа автоматически запуститься.
Рис. 9. The KMPlayer — главное окно программы
Если вдруг, файлы автоматически не открываются в KMP Player, то щелкните по видеофайлу правой кнопкой мышки и нажмите свойства. Далее в графе «приложение» щелкните по кнопке «изменить» (см. рис. 10).
Рис. 10. Свойства видеофайла
Выберите программу KMP Player.
Рис. 11. Выбран проигрыватель по умолчанию
Теперь все видеофайлы такого типа автоматически будут открываться в программе KMP Player. А это в свою очередь означает, что вы теперь сможете без проблем смотреть абсолютное большинство фильмов и видеороликов, скачанных из интернета (да и не только оттуда :))
Источник
Почему компьютер не воспроизводит видео (в т.ч. в интернете)
Если у вас не воспроизводится видео на компьютере, то причиной этого может являться отсутствие драйверов видеокарты, нехватка или конфликт кодеков, необходимых для воспроизведения мультимедийных файлов. Устранить неполадку чаще всего можно самостоятельно, добавив в систему недостающие компоненты.
Проверка драйверов
Если видео не показывает, первым делом проверьте драйверы видеокарты. Сделать это можно через Диспетчер устройств.
Если вы видите, что с видеокартой что-то не так (рядом есть знак предупреждения или вместо нормального названия устройства указан «Стандартный видеоадаптер»), переустановите или обновите драйверы.
Если есть диск, на котором записано программное обеспечение для видеокарты, то используйте его. Если диска нет или он не работает, зайдите на сайт производителя и скачайте последнюю версию драйверов для своей модели графического адаптера. Обратите внимание на версию и разрядность, они должны совпадать у системы и драйверов (x86, x64, Windows 7, Windows 10 и т.д.).
Чтобы узнать точную модель оборудования, используйте программы диагностики – AIDA64, Speccy, CPU-Z. Эти утилиты после запуска показывают, какие устройства установлены на компьютере.
Установка кодеков
Если с драйверами все в порядке, приступайте к проверке другого компонента, необходимого для воспроизведения видео – кодеков. Их отсутствие приводит к тому, что видео не открывается или воспроизводится рывками. Другая типичная ситуация – в проигрывателе отображается черный экран, но при этом звук есть.
Кодеки следует отличать от форматов видео. Допустим, встроенный проигрыватель Windows Media умеет воспроизводить файлы в формате AVI. Но в этот формат может быть запаковано видео, кодированное DivX, XviD или x264. В итоге получается, что формат одинаковый, но некоторые файлы не открываются. Чтобы устранить этот недостаток, необходимо установить пакет кодеков.
Для Windows подходит K-Lite Codec Pack. Чтобы наверняка устранить проблемы с воспроизведением, скачивайте версию K-Lite Codec Pack Standard.
После завершения установки попробуйте воспроизвести видео, которое ранее не открывалось. Запускаться оно будет в том проигрывателе, который вы выбрали при установке кодеков.
Использование сторонних проигрывателей
Можно не устанавливать пакеты кодеков, а просто забросить проигрыватель Windows Media и начать пользоваться более мощными и функциональными медиаплеерами. Для воспроизведения разных форматов видео можно порекомендовать следующие программы:
Все перечисленные проигрыватели имеют встроенный кодек-пак, умеют воспроизводить видео из интернета и битые файлы. Для сравнения, в Windows Media Player нет ни одной подобной функции, а, например, Media Player Classic, который устанавливается вместе с K-Lite Codec Pack, при попытке воспроизвести поврежденный файл выдаст ошибку.
Кстати, если видео не воспроизводится в стороннем проигрывателе, имеющем собственный кодек-пак, то имеет смысл удалить K-Lite Codec Pack. Так вы устраните конфликт кодеков, установленных в системе и добавленные вместе со сторонним медиаплеером.
Проблемы с воспроизведением онлайн-видео
Тем не менее, среди компонентов того же Chrome флеш-плеер присутствует. Более того, на форуме поддержки продукта даже советуют его обновить, перейдя по адресу chrome://components/.
Еще одна возможная причина – в браузере отключен Java Script. Чтобы убедиться, что он работает (на примере Chrome):
В других браузерах процедура выполняется аналогичным образом. Вы можете запретить использование Java Script для всех сайтов, а затем настроить исключения, добавив конкретные адреса – например, Одноклассники, ВКонтакте, YouTube, Instagram.
Источник
Проигрыватель работает звук есть но не показывает
Помогите пожалуйста. Проигрыватель вроде работает звук есть но не показывает.показывает черный экран но звук идеть.почему незаню…
1
0
2
0
29.04.2014, 13:27
Широко распространенная проблема. Проигрывателю просто не хватает видеокодеков с помощью которых сжимался фильм который вы пытаетесь просмотреть. Наилучшим решением на мой взгляд является установка наиболее полного и бесплатного пакета кодеков K-Lite Mega Codec Pack, после установки которого все проблемы с воспроизведением любого видео пропадают как факт. Ну разве что обновлять его нужно раз в пару лет.
Вопрос и ответы были вам полезны?
Да
Нет
Попробуйте также:

Вопрос от пользователя
Здравствуйте.
Подскажите, пожалуйста, с одной проблемой: у меня некоторые видео на компьютере отказываются воспроизводится (иногда звук есть, но отображается просто черный экран; иногда вообще ничего нет, просто ошибка).
Загружал кодеки, но как-то не помогло…
(остальная часть вопроса вырезана как не информативная)
Доброго времени!
Вообще, судя по описанию, вероятнее всего отсутствие какого-то кодека в системе (и, то, что вы устанавливали какой-то набор кодеков — может ничего не гарантировать, в нем вообще могло не быть нужного кодека).
Я уж не говорю про то, что тот же K-Lite Codec Pack идет в нескольких комплектациях и при установке можно указать, какой вариант вам нужен (полный или выборочный). Разумеется, от этого зависит набор кодеков в системе…
Ладно, как бы там ни было, в этой статье укажу последовательно наиболее распространенные причины подобный проблемы.
Итак…
*
Что можно порекомендовать тем, у кого не воспроизводятся какие-то видео
❶
Переустановить кодеки
Это первое, с чего бы я посоветовал начать разбираться с проблемой (особенно в тех случаях, когда одни видео воспроизводятся в нормальном режиме, а другие нет). Вероятнее всего в системе просто нет определенного кодека.
📌 Примечание!
Кстати, перед переустановкой пакета кодеков — удалите из системы старые. Для полного удаления (чтобы в системе не осталось никаких хвостов) — воспользуйтесь утилитой IObit Uninstaller.
*
Что касается выбора пакета кодеков — то на мой взгляд, один из лучших вариантов на сегодняшний день — это набор 👉 K-Lite Codec Pack.
Правда, есть пару нюансов:
- выбирать нужно версию Mega (на сайте во время загрузки обратите внимание, что доступны несколько вариантов: Basic, Standart, Mega);
- при установке задавайте все параметры вручную (самостоятельно): при шаге «Select Components» (выбор компонентов) — укажите вариант «Lots of stuff» (см. скриншот ниже).
Вариант установки набора кодеков MEGA Pack — Lots of stuff
После установки комплекта K-Lite Codec Pack — перезагрузите компьютер. Таким образом, у вас в системе должны оказаться все самые необходимые кодеки ✔…
*
❷
Попробовать использовать отличный видео-проигрыватель
Некоторые видео-проигрыватели (к примеру, стандартный Windows Media) могут не поддерживать определенные видео-файлы (форматы). В этом случае, даже если у вас в системе есть нужный кодек — видео не будет воспроизведено…
Поэтому, еще одна из основных рекомендаций (помимо кодеков) — заменить видео-проигрыватель. У меня на блоге, кстати, есть статья с 10-кой лучших, ссылка чуть ниже.
📌 В помощь!
10 лучших бесплатных видеопроигрывателей для Windows 7/8/10/11 — см. мою подборку.
*
Отмечу, что весьма неплохим вариантом будет выбрать проигрыватель, которому не нужны кодеки в системе (т.е. он используется свои собственные). Такими проигрывателями являются: GOM Player, PotPlayer, Splash HD Player Lite, KMPlayer.
*
❸
Файл видео просто «битый» (например, не загружен до конца)
Если у вас проблема воспроизведения только с одним конкретным файлом — возможно, что он просто битый (на тех же торрент-трекерах чего только не выкладывают). Также обратите внимание на то, загружен ли файл до конца (100%) *.
* Примечание! Многие пользователи пытаются воспроизвести файлы, которые еще не до конца загружены (в результате — проигрыватель начинает «заикаться», зависать и пр.).
Загрузка торрент-файла (qBittorrent)
*
❹
Не обновлен/не установлен драйвер на видеокарту
Современные ОС Windows 8/10/11 существенно облегчают работу с драйверами: после установки системы — большая часть устройств уже работает, т.к. система автоматически подбирает для них драйвера. И многие пользователи даже не обновляют их…
В общем, при наличии проблем с воспроизведением видео, играми, графикой и пр. — рекомендую проверить, установлен ли драйвер на видеокарту (нет ли конфликта), и обновить его.
Чтобы проверить наличие драйвера — в подавляющем большинстве случаев достаточно открыть диспетчер устройств (нажмите Win+Pause, в меню слева будет ссылка на запуск диспетчере устройств).
В диспетчере устройств проверьте вкладки «Видеоадаптеры» и «Другие устройства» (если такая вкладка будет).
Обратите внимание на скриншот ниже 👇 — на нем показан как благоприятный вариант (так и нет). В идеале — у вас не должно быть устройств с восклицательными желтыми знаками.
Диспетчер устройств — видеоадаптеры (слева — драйвер есть, справа — нет)
Кстати, если у вас ноутбук — драйвер на видеокарту лучше всего загрузить с официального сайта производителя вашего устройства. Нередко производители дорабатывают видеодрайвера для корректной работы именно для определенной модели ноутбука.
Вообще, о том, как обновить видеодрайвер — можно узнать из инструкции, ссылку на которую привожу ниже.
📌 В помощь!
Как обновить драйвер на видеокарту AMD, nVidia и Intel HD: от А до Я — см. инструкцию.
*
❺
Файл был зашифрован…
Некоторые видео-файлы могут быть зашифрованными.
Например, если вы возьмете видео, записанное на видеорегистраторе или камере наблюдения — то может так стать, что оно будет обработано и сжато спец. кодеком (видимо в целях безопасности, чтобы никто не мог так просто изменить или отредактировать его).
Чтобы воспроизвести такое видео — вам необходимо сначала определить каким кодеком зашифрован файл (например, это можно сделать, посмотрев модель регистратора, либо с помощью hex-редакторов).
После загрузить необходимое ПО с сайта производителя вашего регистратора и открыть видео. Более подробно этот вопрос разобран в одной из прошлых статей, ссылка ниже.
📌В помощь!
Как открыть файл с видео-регистратора или камеры наблюдения: видео не воспроизводится.
*
❻
Для воспроизведения видео нужен Adobe Flash Player
Для воспроизведения некоторых флеш-роликов и онлайн-видео с ряда сайтов (в основном устаревших) — требуется наличие актуальной версии Adobe Flash Player (Adobe в 2021г. 📌прекратила его поддержку).
Тем не менее, нельзя не отметить, что во многих браузерах по умолчанию Flash Player отключен (а иногда и вовсе не установлен). Поэтому, на всякий случай здесь также порекомендую пару заметок (👇).
📌 В помощь!
1) О том, как правильно обновить Adobe Flash Player.
2) Как разблокировать Adobe Flash Player в браузерах: Chrome, Firefox, Opera, Edge, Yandex
*
Дополнения как всегда кстати!
Всего доброго!
😉
Первая публикация: 04.03.2019
Корректировка: 04.06.2022


Полезный софт:
-
- Видео-Монтаж
Отличное ПО для создания своих первых видеороликов (все действия идут по шагам!).
Видео сделает даже новичок!
-
- Ускоритель компьютера
Программа для очистки Windows от «мусора» (удаляет временные файлы, ускоряет систему, оптимизирует реестр).
Подскажите, не сталкивались ли с такой проблемой?
При запуске видеофайлов через Windows Media Player нет изображения. Аудио работает нормально.
Кроме того, во многих приложениях типа Skype также видео отсутствует, хотя собеседники меня видят.
Winamp проигрывает нормально и видео и аудио.
Т.к. Windows Media Player является составной частью Windows Vista его нельзя удалить — восстановить.
А есть впечатление что в системе что-то неисправно именно с ним.
Выглядит все это дело так, будто либо WMP подгружает неправильные кодеки для проигрывания, либо, что наиболее вероятно, не может их найти / подгрузить из нужного места.
Я установил пакет кодеков K-lite, последняя версия, поведение системы не изменилось.
По поиску в интернете не нашел ни одной аналогичной проблемы. Подумываю уже о переустановке системы, т.к. проигрывание файлов в WMP для меня принципиально.
Компьютер — Sony VGC-LM2ER
ОС — Vista Home Premium SP1
-
Изменен тип
28 октября 2010 г. 0:17
давность
Проигрыватель Windows Media всегда был отличным приложением для воспроизведения музыки и видео на ПК с Windows. Это приложение поддерживает различные форматы файлов и простое в использовании.
Проигрыватель Windows Media когда-то был встроенным приложением Windows, но больше не поставляется из коробки. Из-за этого приложение теперь подвержено множеству ошибок. Распространенная проблема, с которой вы можете столкнуться в этом приложении, — это ошибка «Плата Windows Media перестала работать».
Если вы столкнулись с этой ошибкой, давайте покажем вам, как ее решить.
В Windows есть несколько встроенных инструментов для устранения неполадок, которые могут помочь вам исправить различные системные проблемы. Один из этих инструментов помогает решить проблемы с проигрывателем Windows Media. Давайте посмотрим, как вы можете использовать этот инструмент:
-
В строке поиска меню «Пуск» введите «Панель управления» и выберите «Лучшее совпадение».
-
Нажмите раскрывающееся меню Просмотр по и выберите Крупные значки. Отсюда выберите Устранение неполадок в главном окне.
-
В следующем окне нажмите «Просмотреть все» на левой боковой панели.
-
Прокрутите вниз и выберите Библиотека проигрывателя Windows Media. Во всплывающем окне нажмите Далее.
-
Нажмите кнопку Применить исправление. Оттуда следуйте инструкциям на экране, чтобы завершить процесс.
2. Используйте средства устранения неполадок со звуком и видео.
В некоторых случаях эта ошибка может быть вызвана системными проблемами. Это может ограничить функциональность проигрывателя Windows Media. Чтобы решить эту проблему, вы можете использовать инструменты Windows для устранения неполадок с видео и аудио.
Вот как вы можете начать использовать эти инструменты:
-
Введите Устранение неполадок в строке поиска меню «Пуск» и выберите «Лучшее совпадение».
-
Прокрутите вниз на правой боковой панели, нажмите «Воспроизведение звука», а затем нажмите «Запустить средство устранения неполадок».
Когда процесс будет завершен, прокрутите вниз и нажмите «Воспроизведение видео». Наконец, нажмите Запустить средство устранения неполадок.
Перезагрузите компьютер, чтобы применить эти изменения.
Если это проблема, связанная с системой, может помочь запуск инструментов DISM и SFC. Сканирование SFC восстановит поврежденные или отсутствующие системные файлы. Чтобы убедиться, что инструмент SFC работает правильно, вам нужно сначала запустить инструмент DISM.
Вот как можно запустить инструмент DISM:
-
Нажмите клавиши Windows + R и введите CMD.
-
Нажмите Ctrl + Shift + Enter, чтобы открыть командную строку с повышенными привилегиями.
-
Введите следующую команду и нажмите Enter:
DISM / Онлайн / Очистить изображение / ScanHealth
Когда это сканирование будет завершено, введите команду ниже и нажмите Enter:
DISM / Онлайн / Очистка-Образ / RestoreHealth
По завершении сканирования перезагрузите компьютер.
Затем откройте командную строку, как описано выше. Наконец, запустите сканирование SFC, набрав следующую команду и нажав Enter:
sfc / scannow
Когда это сканирование будет завершено, закройте командную строку и перезагрузите компьютер.
Проигрыватель Windows Media не поставляется с Windows 10, но включен в качестве дополнительной функции. Переустановка этого приложения может решить возникшую проблему и любые другие ошибки, которые могут возникнуть. Вы можете легко переустановить это приложение через системные настройки.
Для начала вот что вам нужно сделать:
-
Нажмите Windows Key + X и выберите «Приложения и функции» во всплывающем окне.
-
Выберите Управление дополнительными функциями.
-
Прокрутите вниз и нажмите опцию Windows Media Player.
-
Нажмите Удалить. Дождитесь завершения процесса и нажмите «Установить».
Проигрыватель Windows Media — отличное приложение, но у него есть свои недостатки. Ошибка «Проигрыватель Windows Media перестал работать» — одна из наиболее заметных проблем, с которыми вы можете столкнуться в этом приложении.
К счастью, вы можете решить эту ошибку, используя предоставленные нами советы. Кроме того, вы можете попробовать другие сторонние медиаплееры, если вы устали от проигрывателя Windows Media.