С ошибкой «LoadLibrary Failed with the Error 1114: Произошел сбой в программе инициализации библиотеки динамической компоновки (DLL)» чаще всего пользователи сталкиваются при запуске игр. Также она может препятствовать запуску программ обработки анимации и изображений, таких как Photoshop и Autodesk 3ds Max. Иногда из-за этой ошибки не удается использовать Вайбер или некоторые приложения Windows.
Самые распространенные причины связаны с настройками питания видеокарты или повреждением файлов DLL.
Содержание
- 1 Изменения параметров электропитания
- 2 Установите автоматический запуск службы политики диагностики
- 3 Проверка системных файлов
Изменения параметров электропитания
В большинстве случаев ошибку «LoadLibrary Failed with the Error 1114» удается исправить изменением параметров питания видеокарты. Процесс заключается в изменении настроек с оптимальной на максимальную производительность. В сбалансированном режиме Windows пытается снизить энергопотребление путем замедления или остановки некоторых процессов, которые требуются для работы программ.
Откройте Панель управления командой control, запущенной из окна Win + R.
Переключите просмотр на крупные значки и перейдите в раздел Электропитания.
Нажмите на кнопку настройки схемы электропитания в соответствии с используемым планом.
В следующем окне кликните на «Изменить дополнительные параметры питания».
В списке разверните вкладки: Переключаемые графические адаптеры – Глобальные параметры. Щелкните поочередно на раскрывающие списки от батареи и то сети и измените значение из оптимальной на максимальную производительность.
Примените правки, и перезагрузите компьютер. Попробуйте запустить то приложение, которое вызывало сбой в программе инициализации библиотеки с кодом 1114.
Примечание: Если вкладка «Переключаемые графические адаптеры» отсутствует в списке, попробуйте активировать схему электропитания «Высокая производительность» и проверьте, решена ли проблема.
Установите автоматический запуск службы политики диагностики
Служба политики диагностики позволяет обнаруживать неполадки и устранять их. Поэтому она должна быть включена, чтобы разрешить операционной системе выполнять диагностику и предоставлять решения для устранения имеющихся проблем. В этом случае активируем этот процесс, чтобы автоматически ОС попыталась исправить сбой в программе инициализации LoadLibrary Failed with Error 1114.
Откройте системные службы командой services.msc, запущенной из окна Win + R.
Найдите службу политики диагностики, щелкните на ней правой кнопкой мыши и выберите «Свойства». Затем щелкните на раскрывающий список типа запуска и выберите значение «Автоматически». Нажмите на кнопку «Запустить» и примените изменения.
Перезапустите ПК и откройте программное обеспечение, которое вызывало ошибку с кодом 1114.
Проверка системных файлов
Ошибку могут вызвать поврежденные файлы Windows, в частности библиотеки динамической компоновки DLL. Для проверки целостности системы используем утилиты SFC и DISM, которые работают через консоль командной строки.
Запустите командную строку от имени администратора с помощью поиска Windows.
Запустите в консоли сканирование sfc /scannow и дождитесь его завершения.
Обычно этой команды достаточно, чтобы исправить ошибку 1114. Если проблема остается, после перепуска компьютера вернитесь в командную строку (администратор) и выполните следующую команду:
dism /online /cleanup-image /restorehealth
Перед выполнением проверьте подключение к интернету. Не прерывайте сканирование, пока процесс не достигнет 100%.
После завершения перезапустите ПК и выполните то действие, которое приводило к ошибке LoadLibrary Failed with Error 1114.

Почему появляется ошибка 1114 и как ее можно исправить?
При запуске либо во время работы некоторых программ, например Viber, Photoshop, Construct 2, Minecraft, пользователи сталкиваются с различными ошибками. Одна из них это ошибка 1114. В ее тексте указано: “LoadLibrary Failed with error 1114: Произошел сбой в программе инициализации библиотеки динамической компоновки (DLL)”. В зависимости от языка программы, в которой данная ошибка появляется, возможно ее текст будет указан на ином языке.
Та же ошибка, только на английском
В данной статье мы расскажем что делать при появлении данной ошибки и какими способами можно ее устранить.
Способы исправления
Для начала стоит отметить, что практически всегда ошибка 1114 появляется на ноутбуках с несколькими видеокартами (интегрированной и дискретной).
Решение сводится к принудительному запуску приложения через дискретную (более мощную) видеокарту, а также к отключению всевозможных энергосберегающих режимов и установке схемы управления питанием – “Максимальная производительность”. Ведь в режиме энергосбережения ваш компьютер или ноутбук не работают на все мощность. И из-за нехватки производительности появляется ошибка 1114.
Включение схемы управления питанием “Максимальная производительность”
Для этого через панель управления или через значок батареи в правом нижнем углу экрана возле часов нужно зайти в “Электропитание”.
Заходим в настройки электропитания ноутбука
В открывшемся окне установите переключатель на план “Высокая производительность”.
Смена плана электропитания в Windows на “Высокая производительность”
После этого пробуйте запускать приложение, выдающее ошибку 1114.
Установка принудительного запуска через дискретную видеокарту
Для этого на рабочем столе кликните правой кнопкой мыши в открывшемся контекстном меню выберите строку, отвечающую за переход в настройки драйвера дискретной графики.
Если у вас видеокарта фирмы Nvidia – то строка выглядит так:
Вход в настройки графики с рабочего стола
Если же видеокарта AMD (ATI), то вместо “Панель управления Nvidia” будет написано что то типа “Catalyst control center”
Откроется окно параметров графики. Здесь вам нужно перейти на вкладку, отвечающую за установку используемой видеокарты в для того или иного приложения.
У Nvidia она выглядит вот так:
Задание видеоадаптера по умолчанию для конкретного приложения у Nvidia
У AMD (ATI) вот так:
Задание видеоадаптера по умолчанию для конкретного приложения у Radeon
Из списка приложений нужно выбрать ту программу, при работе которой появляется ошибка 1114 и назначить ей запуск с дискретной видеокарты. У Nvidia она называется “Высокопроизводительный процессор Nvidia”, а у AMD – “Высокая производительность”.
Если нужного вам приложения нет в списке, то нужно добавить его через кнопку “Добавить” и уже после этого назначить для него высокопроизводительный адаптер.
После проделанных выше действий, ошибка 1114 больше не будет появляться при запуске или во время работы нужного вам приложения.
Лучшая благодарность автору — репост к себе на страничку:
В статье разберём, что делать с ошибкой: «LoadLibrary failed with error 1114: Произошёл сбой в программе инициализации библиотеки динамической компоновки (DLL).»
Ошибка возникает в результате невозможности загрузки библиотеки, необходимой для работы программы.
Часто такая ошибка возникает на устройствах, в которых используется несколько графических адаптеров, например ноутбуки с процессорами Intel, имеющими встроенную графику Intel HD Graphics и с дискретным GPU, или же на стационарных компьютерах с процессорами Intel или AMD Ryzen с припиской G (что означает наличие встроенной графики) в комплекте с дискретным графическим адаптером. В нашем случае это произошло с программой Viber.
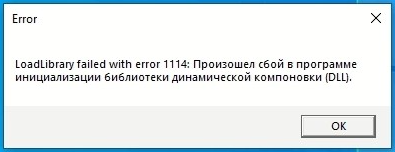
Причина появления данной проблемы – включенный режим энергосбережения.
Первым делом перейдите в Панель управления – Электропитание. Установите схему производительности: «Высокая производительность» или «AMD Ryzen™ High Performance» (для процессоров AMD Ryzen).
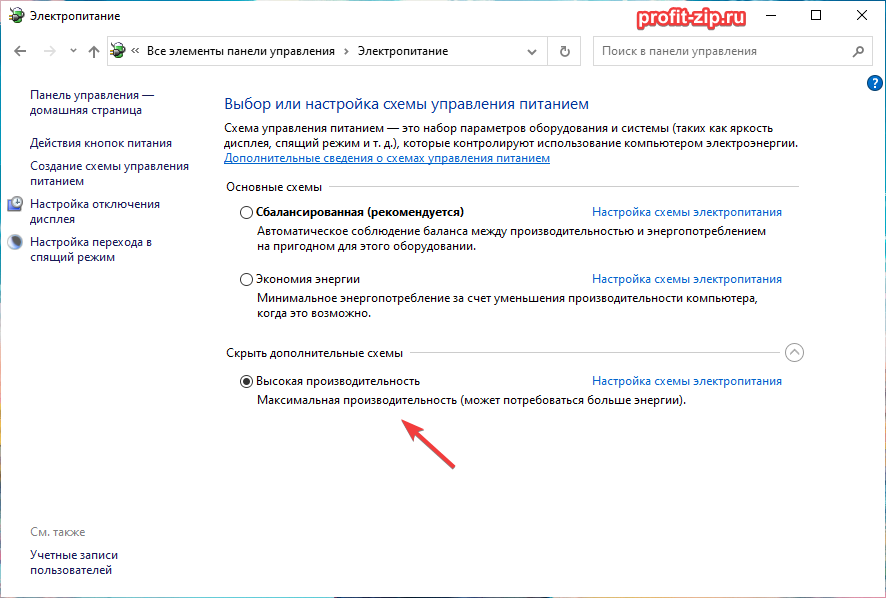
Если планов «Высокая производительность» или «AMD Ryzen™ High Performance» нет – необходимо установить драйвер ACPI.
Так же, если у Вас установлена дискретная графика от AMD, примените режим высокой производительности в настройках Catalyst Control Center: Питание – Глобальные параметры переключаемой графики, установите «Максимальная производительность». Если это ноутбук, то установите «Максимальная производительность» и в графе «Подключено», и в графе «Батарея», для того, чтобы эти схемы питания применялись и при питании от сети, и при питании от батареи.
Так же в Catalyst Control Center удостоверьтесь, что в разделе «Параметры приложений переключаемой графики» проблемное приложение имеет схему «Максимальная производительность».
В том случае, если дискретная видеокарта – NVIDIA, откройте Панель управления NVIDIA – Параметры 3D – Управление параметрами 3D. В разделе «Глобальные параметры» найдите параметр «Режим управления электропитанием» и установите «Предпочтителен режим максимальной производительности». Так же удостоверьтесь, что в разделе «Программные настройки» для проблемной программы установлена схема максимальной производительности.
While working with some graphics intensive applications like video rendering software, or games like PUBG or Fortnite, something in the background can get messed up, and you might get an error saying, LoadLibrary failed with error 1114, A dynamic link library (DLL) initialization routine failed. This is usually resolved by twerking graphics settings, fixing and updating your drivers and allowing your computer to work by leveraging the maximum use of the resources that it has got.

In this post, we will be discussing more of these measures which will help us solve this interruption as soon as possible.
If you installed new software or made any recent changes to any software component in your computer, I would recommend you to undo it and then check if that fixes your issue. Else, try the following fixes.
1. Modify Dynamic Graphics Settings
Open Control Panel > Power Options and then click on Change plan settings for your selected power plan.
Next, click on Change advanced power settings.
Look up for Switchable Dynamic Graphics and click on it to expand it. Now expand Global Settings setting and then select Maximize Performance for both the scenarios of On Battery and Plugged in.
Finally, click on Apply and then click on OK for the changes to take effect.
In case, this option of Switchable Dynamic Graphics is not available on your computer; you can always go for the next fix.
2. Switch your Graphics card to High-Performance mode
This can vary from computer to computer because some computers make use of Graphics card made by NVIDIA, some by AMD or some even use Graphics Cards from Intel dubbed as Intel HD Graphics. So, we will cover all three of them one by one.
For Intel HD Graphics
If you have a Graphics card made by Intel on your computer and have the drivers properly updated and installed, start by right-clicking anywhere on the desktop and then click on Intel Graphics Settings. Now click on the menu labeled as Power.
You can then select a Graphics Power Plan for both the scenarios of On Battery and Plugged in, to High Performance as shown in the screen snippet below.
Click on Apply for the changes to take effect.
For NVIDIA Graphics Drivers
If you have a Graphics card made by NVIDIA on your computer and have the drivers properly updated and installed, start by right-clicking anywhere on the desktop and then click on NVIDIA Control Panel. Now, on the left-hand side tree-structured list, expand 3D Settings and then click on Manage 3D Settings.
On the right side panel now, select your preferred GPU to the High-Performance NVIDIA Card from the drop-down.
Alternatively, you can also navigate to the tab called Program Settings.
Select the program that you are trying to run from the drop down and click on Add. Next, set the graphics processor to High-performance processor.
Reboot your computer for the changes to take effect.
For AMD Graphics Cards
If you have a Graphics card made by AMD on your computer and have the drivers properly updated and installed, start by right-clicking anywhere on the desktop and then click on AMD Control Center or Configure Switchable Graphics.
Now, click on Browse and then select the application that gave you that error. And then, finally click on High Performance for that particular selected application.
Reboot your computer for the changes to take effect.
I hope something helps!
Read: LoadLibrary function error STATUS_DLL_NOT_FOUND.
While working with some graphics intensive applications like video rendering software, or games like PUBG or Fortnite, something in the background can get messed up, and you might get an error saying, LoadLibrary failed with error 1114, A dynamic link library (DLL) initialization routine failed. This is usually resolved by twerking graphics settings, fixing and updating your drivers and allowing your computer to work by leveraging the maximum use of the resources that it has got.

In this post, we will be discussing more of these measures which will help us solve this interruption as soon as possible.
If you installed new software or made any recent changes to any software component in your computer, I would recommend you to undo it and then check if that fixes your issue. Else, try the following fixes.
1. Modify Dynamic Graphics Settings
Open Control Panel > Power Options and then click on Change plan settings for your selected power plan.
Next, click on Change advanced power settings.
Look up for Switchable Dynamic Graphics and click on it to expand it. Now expand Global Settings setting and then select Maximize Performance for both the scenarios of On Battery and Plugged in.
Finally, click on Apply and then click on OK for the changes to take effect.
In case, this option of Switchable Dynamic Graphics is not available on your computer; you can always go for the next fix.
2. Switch your Graphics card to High-Performance mode
This can vary from computer to computer because some computers make use of Graphics card made by NVIDIA, some by AMD or some even use Graphics Cards from Intel dubbed as Intel HD Graphics. So, we will cover all three of them one by one.
For Intel HD Graphics
If you have a Graphics card made by Intel on your computer and have the drivers properly updated and installed, start by right-clicking anywhere on the desktop and then click on Intel Graphics Settings. Now click on the menu labeled as Power.
You can then select a Graphics Power Plan for both the scenarios of On Battery and Plugged in, to High Performance as shown in the screen snippet below.
Click on Apply for the changes to take effect.
For NVIDIA Graphics Drivers
If you have a Graphics card made by NVIDIA on your computer and have the drivers properly updated and installed, start by right-clicking anywhere on the desktop and then click on NVIDIA Control Panel. Now, on the left-hand side tree-structured list, expand 3D Settings and then click on Manage 3D Settings.
On the right side panel now, select your preferred GPU to the High-Performance NVIDIA Card from the drop-down.
Alternatively, you can also navigate to the tab called Program Settings.
Select the program that you are trying to run from the drop down and click on Add. Next, set the graphics processor to High-performance processor.
Reboot your computer for the changes to take effect.
For AMD Graphics Cards
If you have a Graphics card made by AMD on your computer and have the drivers properly updated and installed, start by right-clicking anywhere on the desktop and then click on AMD Control Center or Configure Switchable Graphics.
Now, click on Browse and then select the application that gave you that error. And then, finally click on High Performance for that particular selected application.
Reboot your computer for the changes to take effect.
I hope something helps!
Read: LoadLibrary function error STATUS_DLL_NOT_FOUND.
Когда вы пользуетесь программами или играми, которые используют графику, то вы можете столкнутся с ошибкой в фоном режиме LoadLibrary failed with error 1114: Произошел сбой в программе инициализации библиотеки динамической компоновки (DLL). В большинстве случаях эту ошибку можно решить путем изменение графики, обновлением драйверов и оптимизации Windows 10 для максимального использования ресурсов ПК.
Как исправить LoadLibrary failed with error 1114 в Windows 10
Если вы установили недавно программу, игру или внесли какие-либо изменения в любое приложение, то попробуйте отменить эти действия. Если не помогло, то разберем способы как исправить ошибку LoadLibrary с кодом 1114.
1. Выбрать другой GPU для разных приложений в Windows 10
Так как ошибка происходит из-за недостатка графики, то мы можем разгрузить систему и выбрать, чтобы приложение открывалось в интегрированной видеокарте или внешней. Откройте «Параметры» > «Система» > «Дисплей» > справа «Настройка графики» и выберите то приложение, которое вызывает у вас ошибку.
Это полное руководство производительности графики для приложений в Windows 10
2. Увеличить производительность с помощью электропитания
Этот метод подойдет для ноутбуков, методы ниже для ПК. Откройте «Панель управление» > «Электропитание» > «Настройка схемы электропитания» > «Изменить дополнительные параметры питания«.
- В новом открывшимся окне найдите «Параметры питания видеоплаты» и разверните список. Далее установите «Максимальное значение» в параметрах от батареи и от сети.
- Если у вас есть графа Switchable Dynamic Graphics (переключаемая динамическая графика), то разверните список и в «Глобальные параметры» выставьте также максимальные значения от сети и батареи. Как видно на скриншоте у меня нет этой графы.
3. Высокая производительность видокарты с помощью утилит
Воспользуемся стандартными программами от производителей видеокарт, чтобы увеличить максимальную производительность чипа. Некоторые компьютеры используют графические карты от NVIDIA, некоторые от AMD или других. Я буду приводить пример на Nvidia. Откройте утилиту Nvidia и перейдите «Управление параметрами» > вкладка «Глобальные параметры» > и выберите из списка предпочтительный графический процессор «Nvidia высокопроизводительный процессор«.
Смотрите еще:
- Video RAM: Как увеличить выделенную видеопамять в Windows 10
- Как полностью удалить драйвера видеокарты Nvidia, AMD, Intel
- Не удалось инициализировать драйвер этого устройства (Код 37)
- Как удалить, отключить, откатить и обновить драйверы устройств в Windows 10/8/7
- Правильный размер файла подкачки для стабильной работы системы
[ Telegram | Поддержать ]
Вы получаете ошибку loadlibrary 1114 при попытке открыть программу в Windows? Сообщение об ошибке loadlibrary 1114 гласит: « Ошибка LoadLibrary с ошибкой 1114: сбой процедуры инициализации библиотеки динамических ссылок (DLL). »
Сообщение об ошибке может появиться довольно случайно на ноутбуках, которые включают AMD Switchable Graphics или технологию NVIDIA Optimus. Вот как вы можете исправить ошибку 1114 в Windows 10.
- Настройте переключаемую динамическую настройку графики в Windows
- Настройте переключаемую графику с настройками AMD
- Настройте Optimus с помощью настроек NVIDIA
- Обновление драйверов видеокарт
1. Настройте переключаемую динамическую настройку графики в Windows
Технология AMD Switchable Graphics использует дискретный графический адаптер для 3D-графики и встроенный графический адаптер для экономии заряда батареи ноутбука. Optimus является эквивалентом динамической графики NVIDIA для ноутбуков с графическими процессорами NVIDIA. Лучшее исправление для ошибки 1114 обычно состоит в том, чтобы настроить максимальные глобальные параметры Switchable Dynamic Graphics. Вот как вы можете настроить параметр «Переключаемая динамическая графика» в Windows 10.
- Нажмите клавишу Win + X, чтобы открыть меню Win + X в Windows 10.
- Нажмите Power Options, чтобы открыть окно настроек.
- Нажмите Дополнительные параметры питания, чтобы открыть параметры панели управления, показанные непосредственно ниже.
- Нажмите Изменить настройки плана, чтобы открыть дополнительные параметры отображения.
- Затем нажмите « Изменить дополнительные параметры питания», чтобы открыть отдельное окно параметров питания.
- Нажмите « Переключаемая динамическая графика» и разверните « Глобальные настройки».
- Выберите « Увеличить производительность» в раскрывающемся меню «На батарее».
- Выберите « Повысить производительность» в раскрывающемся меню «Подключен».
- Нажмите кнопку « Применить» и « ОК», чтобы сохранить вновь выбранные настройки.
— ТАКЖЕ ЧИТАЙТЕ: исправлено: сбой драйвера AMD в Windows 10
2. Настройте переключаемую графику с настройками AMD
В качестве альтернативы вы можете настроить Switchable Graphics для конкретной программы Windows, возвращающей ошибку 1114 вместо настройки глобальных настроек. Это можно сделать для графических процессоров AMD, щелкнув правой кнопкой мыши на рабочем столе и выбрав в контекстном меню пункт « Настройки AMD Radeon».
- Выберите « Настройки» > « Дополнительные настройки», чтобы открыть дополнительные параметры.
- Нажмите « Питание», чтобы выбрать « Переключаемые параметры графического приложения», после чего откроется список последних приложений.
- Выберите программное обеспечение, которое возвращает ошибку 1114.
- Затем выберите High Performance из выпадающего меню программы Graphics Setting.
- Если программное обеспечение отсутствует в списке, нажмите кнопку « Добавить приложение» и выберите нужную программу.
- Нажмите кнопку Применить.
3. Настройте Optimus с помощью настроек NVIDIA
- Вы также можете настроить параметры NVIDIA Optimus для конкретной программы. Для этого щелкните правой кнопкой мыши на рабочем столе и выберите Панель управления NVIDIA.
- Выберите Управление настройками 3D в настройках 3D.
- Затем нажмите « Вид» и выберите в меню пункт «Добавить запуск с графическим процессором».
- Затем вы можете щелкнуть правой кнопкой мыши значок ярлыка программы и выбрать подменю « Запуск с графическим процессором».
- Выберите опцию Высокопроизводительный процессор NVIDIA в подменю.
4. Обновите драйверы видеокарт
Ошибка 1114 также может быть связана с драйверами видеокарты. Поэтому обновите драйверы как для дискретной, так и для интегрированной видеокарты, если на вашем ноутбуке установлено два графических процессора. Вот как вы можете обновить драйверы видеокарты в Windows 10.
- Во-первых, запишите информацию о вашей платформе ОС и видеокарте. Вы можете проверить эти детали, нажав клавишу Win + R и введя «dxdiag» в текстовом поле «Выполнить», чтобы открыть окно непосредственно ниже.
- Нажмите вкладку «Показать», чтобы записать название вашей видеокарты. Вкладка «Система» содержит сведения об ОС.
- Затем откройте веб-сайт производителя вашей графической карты в браузере.
- Теперь откройте раздел драйверов или загрузок на сайте.
- Выберите вашу видеокарту и платформу из раскрывающихся меню, если на сайте есть меню. Или введите графическую карту в поле поиска на сайте.
- Выберите, чтобы загрузить последнюю версию драйвера для вашей видеокарты, совместимого с вашей платформой.
- После загрузки драйвера откройте папку, в которую вы сохранили драйвер, в проводнике.
- Щелкните правой кнопкой мыши установщик драйвера и выберите « Запуск от имени администратора» в контекстном меню.
- Затем вы можете выбрать пользовательские параметры или параметры быстрой установки в окне программы установки, чтобы добавить новый драйвер в Windows.
Помните, что загрузка и обновление драйверов вручную с веб-сайта производителя может повредить вашу систему, выбрав и установив неправильную версию драйвера. Чтобы предотвратить это, мы настоятельно рекомендуем сделать это автоматически с помощью инструмента Tweakbit Driver Updater.
Этот инструмент одобрен Microsoft и Norton Antivirus и поможет вам не повредить ваш компьютер, загрузив и установив неправильные версии драйверов. После нескольких испытаний наша команда пришла к выводу, что это лучшее автоматизированное решение. Ниже вы можете найти краткое руководство, как это сделать.
-
- Загрузите и установите TweakBit Driver Updater
- После установки программа начнет сканирование вашего компьютера на наличие устаревших драйверов автоматически. Driver Updater проверит установленные вами версии драйверов по своей облачной базе данных последних версий и порекомендует правильные обновления. Все, что вам нужно сделать, это дождаться завершения сканирования.
- По завершении сканирования вы получите отчет обо всех проблемных драйверах, найденных на вашем ПК. Просмотрите список и посмотрите, хотите ли вы обновить каждый драйвер по отдельности или все сразу. Чтобы обновить один драйвер за раз, нажмите ссылку «Обновить драйвер» рядом с именем драйвера. Или просто нажмите кнопку «Обновить все» внизу, чтобы автоматически установить все рекомендуемые обновления.
Примечание. Некоторые драйверы необходимо устанавливать в несколько этапов, поэтому вам придется нажимать кнопку «Обновить» несколько раз, пока не будут установлены все его компоненты.
Отказ от ответственности: некоторые функции этого инструмента не являются бесплатными.
Это несколько решений, которые разрешат ошибку loadlibrary 1114. Настройка предпочтительного графического процессора на высокую производительность обычно устраняет проблему. Выключение 3D-ускорения может также исправить ошибку 1114. Если у вас есть другие исправления и предложения по ошибке loadlibrary 1114, пожалуйста, поделитесь ими ниже.
Проблема
При запуске Lightroom Classic или Lightroom 6 на компьютере с ОС Windows отображается сообщение об ошибке:
Сбой LoadLibrary с ошибкой 1114: Произошел сбой в программе инициализации библиотеки динамической компоновки (DLL).
Затронутые версии продуктов
Lightroom Classic и Lightroom 6
Операционная система
Windows 7 и более поздние версии
Причина
Эта проблема возникает на ноутбуках с ОС Windows с видеокартой AMD или NVIDIA, когда для параметра производительности Lightroom в программном обеспечении видеокарты задано значение Оптимизировать графическую производительность.
Вы можете столкнуться с этой проблемой на ПК с ОС Windows, если используется несколько видеокарт. Для устранения проблем, возникающих в связи с конфликтами графических драйверов, выполните Шаг 5 и Шаг 6 решения 3 «Шаги по устранению неполадок в работе графического процессора (ГП) и графического драйвера».
Решение
Чтобы устранить эту проблему на ноутбуке с ОС Windows, выполните следующие действия в указанном ниже порядке.
Для параметра «Графика» в Lightroom установите значение «Высокая производительность»
В программных настройках видеокарты измените параметр графики для Lightroom Classic или Lightroom 6 на «Высокая производительность».
Видеокарта AMD
- Нажмите правой кнопкой мыши в любой области рабочего стола и выберите AMD Catalyst Control Center или Настройки переключаемой графики.
- Нажмите «Обзор», добавьте файл Lightroom.exe в список приложений, а затем выберите «Высокая производительность» вместо «Энергосбережение».
См. справочную документацию AMD: Назначение приложений графическим процессорам.
Видеокарта NVIDIA
- Нажмите правой кнопкой мыши в любой области рабочего стола и выберите «Панель управления NVIDIA».
- Нажмите «Управление настройками 3D».
- Нажмите Настройки программы и добавьте Lightroom.exe. В качестве приоритетного графического процессора выберите Высокопроизводительный графический процессор NVIDIA.
Дополнительные сведения см. в справочной документации NVIDIA: Как создать настройки Optimus для новой программы?
Установите для параметра питания «Переключение динамической графики» значение «Максимальная производительность»
Щелкните правой кнопкой мыши значок Windows. В появившемся списке щелкните «Электропитание».
После этого откроется окно параметров питания и спящего режима. Выберите параметр «Дополнительные параметры питания», который отображается под пунктом «Связанные параметры».
После этого отобразится окно «Электропитание». Выберите пункт «Изменить настройки плана» для активного плана. Активный план электропитания отмечен черной точкой.
На следующем экране выберите «Изменить дополнительные параметры питания».
В появившемся диалоговом окне «Электропитание» найдите и разверните параметр «Переключение динамической графики».
Затем разверните вкладку «Общие настройки», которая отображается в разделе «Переключение динамической графики».
После развертывания общих настроек отобразятся два параметра: «От аккумулятора» и «От сети». Для обоих этих параметров нажмите на раскрывающийся список и выберите «Максимально увеличить производительность».
Нажмите кнопку «Применить», а затем «ОК».
Ошибка LoadLibrary с кодом 1114 в Windows 10
Когда вы пользуетесь программами или играми, которые используют графику, то вы можете столкнутся с ошибкой в фоном режиме LoadLibrary failed with error 1114: Произошел сбой в программе инициализации библиотеки динамической компоновки (DLL). В большинстве случаях эту ошибку можно решить путем изменение графики, обновлением драйверов и оптимизации Windows 10 для максимального использования ресурсов ПК.
Как исправить LoadLibrary failed with error 1114 в Windows 10
Если вы установили недавно программу, игру или внесли какие-либо изменения в любое приложение, то попробуйте отменить эти действия. Если не помогло, то разберем способы как исправить ошибку LoadLibrary с кодом 1114.
1. Выбрать другой GPU для разных приложений в Windows 10
Так как ошибка происходит из-за недостатка графики, то мы можем разгрузить систему и выбрать, чтобы приложение открывалось в интегрированной видеокарте или внешней. Откройте «Параметры» > «Система» > «Дисплей» > справа «Настройка графики» и выберите то приложение, которое вызывает у вас ошибку.
2. Увеличить производительность с помощью электропитания
Этот метод подойдет для ноутбуков, методы ниже для ПК. Откройте «Панель управление» > «Электропитание» > «Настройка схемы электропитания» > «Изменить дополнительные параметры питания«.
- В новом открывшимся окне найдите «Параметры питания видеоплаты» и разверните список. Далее установите «Максимальное значение» в параметрах от батареи и от сети.
- Если у вас есть графа Switchable Dynamic Graphics (переключаемая динамическая графика), то разверните список и в «Глобальные параметры» выставьте также максимальные значения от сети и батареи. Как видно на скриншоте у меня нет этой графы.
3. Высокая производительность видокарты с помощью утилит
Воспользуемся стандартными программами от производителей видеокарт, чтобы увеличить максимальную производительность чипа. Некоторые компьютеры используют графические карты от NVIDIA, некоторые от AMD или других. Я буду приводить пример на Nvidia. Откройте утилиту Nvidia и перейдите «Управление параметрами» > вкладка «Глобальные параметры» > и выберите из списка предпочтительный графический процессор «Nvidia высокопроизводительный процессор«.
Источник
Установка Вайбера на компьютер
Вайбер – популярный чат, который объединяет людей из различных городов, стран и континентов. Причем пользоваться приложением можно не только со смартфона: относительно недавно появилась и десктопная версия. Она синхронизируется с мобильной и по наполнению ничем не отличается от нее.
Однако иногда пользователи жалуются и говорят: «Не могу установить Вайбер на компьютер». Мы знаем, как быть в таких случаях, и с радостью поделимся этим в нашей статье.
Причины сбоев в установке Вайбера
Прежде чем ринуться в бой с проблемой, давайте разберемся, в чем ее причина.
Это поможет выделить правильный способ для устранения неполадок, связанных с установкой мессенджера:
- Самая распространенная причина – проблема с соединением Интернета. Помешает завершению процесса установки как полное отсутствие сети, так и маленькая скорость. Даже при условии, что установочный файл уже успешно был загружен.
- Отсутствие достаточного места в памяти устройства.
- Работающий антивирусник, который распознал Viber как вредоносную программу и не дает ПК ее нормально инсталлировать.
Как решить проблему самостоятельно
Не торопитесь писать в службу поддержки мессенджера или бежать к мастеру. В 90% случаев вы в силах справиться с проблемой самостоятельно.
Что нужно сделать перед установкой мессенджера
Зная популярные причины, по которым не устанавливается Вайбер на компьютере, можно и нужно предупредить появление проблемы заранее:
- проверить соединение сети;
- почистить память;
- избавиться от мусорных файлов Вибера, если у вас уже когда-то была установлена десктопная версия.
Важно: прежде чем скачать Вайбер для ПК, желательно перезагрузить устройство. Это позволит завершить действие программ в фоновом режиме, что в свою очередь, ускорит длительность обработки операций.
Проверка интернет-соединения
Перед загрузкой файла установки Вайбер проверьте стабильность и наличие Интер-нета. На Windows 7 это можно сделать в Панели управления в графе «Сеть и интер-нет».
Там нужно найти строку «Просмотр состояния сети и задач», где содержится информация о скорости и наличии подключения.
На более поздних версиях ОС (например, 10) для проверки сети нажмите на «Доступ к интернету» (находится на экране в нижнем правом углу). Далее необходимо кликнуть на «Параметры сети и Интернет». Там и найдете данные о соединении.
Уборка «мусорных» файлов предыдущей версии
Если у вас однажды уже была установлена программа Вибер, то ее повторная инстал-ляция на ПК может не удастся, потому что от старой версии остается «мусор». Чтобы такого не случилось, перед загрузкой Вайбера нужно почистить реестр.
Это можно сделать, скачав специальную утилиту CCleaner:
- Запустите программу СС.
- Кликните на «Реестр».
- Далее «Поиск проблем».
- Утилита начнет сканировать все записи и покажет на экране существующие ошибки.
- Нажмите на «Исправить отмеченные».
Очистка памяти
Может быть и такое, что для работы Вибера на ПК не хватает места в памяти устрой-ства.
Зайдите в «Программы и компоненты» через Панель управления и удалите ненужные программы с компа.
Также можно удалить накопившийся хлам в виде изображений, видео, музыки и документов.
Перезагрузка компьютера
Выполнили все превентивные задачи перед тем как загружать Вайбер, а он по-прежнему не устанавливается? Как говорится, в любой непонятной ситуации перезагрузите ПК. Как ни странно, но в 80% случаев этот способ реально действует!
Коррекция настроек антивируса и брандмауэра
Антивирусник (ПО, которое блокирует работу и удаляет любое вредоносное устрой-ство с ПК) и брандмауэр (проверяет и фильтрует информацию из сети) могут блокировать установку и нормальную работу мессенджера Вайбер, если распознают его как вредоносную программу.
Чтобы два этих «защитника» вашего компа не препятствовали инсталляции Viber, сделайте следующее:
- Запустите Панель управления.
- Перейдите в «Брандмауэр Windows».
- Далее напротив вкладки «Общественные сети» поменяйте «подключено» на «не подключено».
Что касается антивирусника:
- Запустите Панель управления.
- Перейдите в раздел «Администрирование».
- Далее «Конфигурация системы».
- Откроется окно, где сначала выберите графу «Службы», а потом «Автозагрузка». Везде, где вы увидите название вашего антивирусника, нужно убрать галочки.
Справка. Инструкция представлена для популярной версии Windows 7. Для более поздних вариантов ОС алгоритм подобен. Отличаться могут лишь названия папок и то относительно.
Проверка установочного файла Viber
Загружать мессенджер рекомендуется с официального сайта https://www.viber.com/download/. Скачивание установочного файла с посторонних ресурсов не только не гарантирует нормальную инсталляцию мессенджера на компьютер, но и может заразить его вредоносными программами.
Когда установка невозможна
Если вы установили файл мессенджера, однако синхронизировать десктопную версию с мобильной с помощью QR-кода не получается, скорее всего, ваша учетная запись заблокирована разработчиками. Бан дается за массовые коммерческие рассылки, другими словами – спам.
Решить эту проблему можно, обратившись в службу технической поддержи через официальный сайт.
Итак, устранив или предупредив основные проблемы, которые могут возникнуть при инсталляции Viber, процесс загрузки мессенджера на ПК пройдет быстро и легко. Воспользовавшись советами из нашей статьи, вы точно больше не скажете «не могу загрузить Вайбер на компьютер».
Источник
Как исправить LoadLibrary не удалось с ошибкой 1114 в Windows 10
Как исправить LoadLibrary не удалось с ошибкой 1114 в Windows 10
Если вы используете несколько приложений с интенсивным использованием графики, таких как программное обеспечение для рендеринга видео или некоторые игры, то что-то на заднем плане системы может испортиться, и вы можете столкнуться с ошибкой «LoadLibrary с ошибкой 1114, инициализация динамически подключаемой библиотеки (DLL)» ошибка рутины ». Такую ошибку обычно можно исправить, повредив некоторые графические настройки, исправив и обновив драйверы и позволив вашему компьютеру работать, максимально используя имеющиеся ресурсы. Таким образом, в этом посте вы будете руководствоваться некоторыми мерами, которые вы можете применить, чтобы как можно скорее устранить такого рода сообщение об ошибке.
Прежде чем перейти к параметрам, указанным ниже, если вы внесли какие-либо изменения в какой-либо программный компонент на вашем компьютере или недавно установили новое программное обеспечение, вы можете отменить их, а затем проверить, не исправляет ли оно «Ошибка LoadLibrary с ошибкой 1114» ошибка. Как только вы это исправите, но по-прежнему получаете сообщение об ошибке, используйте параметры, приведенные ниже в качестве справочного материала, чтобы исправить ошибку.
Вариант 1 — Попробуйте изменить настройки динамической графики
Возможно, вы захотите изменить параметры динамической графики, чтобы исправить ошибку. Для этого выполните следующие действия.
- Откройте панель управления, а затем параметры питания.
- Оттуда, нажмите на опцию Изменить настройки плана для выбранного вами плана электропитания.
- После этого нажмите «Изменить дополнительные параметры питания».
- Затем найдите параметр «Переключаемая динамическая графика» и щелкните по нему, чтобы развернуть.
- Затем разверните параметр «Глобальные параметры» и выберите «Максимизировать производительность» для параметров «Питание от аккумулятора» и «Подключен».
- Теперь нажмите кнопку «Применить», а затем «ОК», чтобы сохранить внесенные изменения.
Примечание. Если параметр «Переключаемая динамическая графика» недоступен на вашем компьютере, попробуйте следующий параметр ниже.
Вариант 2 — Попробуйте переключить видеокарту в режим высокой производительности.
Обратите внимание, что этот второй вариант варьируется от компьютера к компьютеру, поскольку на большинстве компьютеров используется видеокарта производства NVIDIA, в то время как некоторые AMD и другие используют Intel HD Graphics. Таким образом, в зависимости от того, какую видеокарту использует ваш компьютер, выберите одно из трех исправлений ниже.
Графические драйверы NVIDIA:
Если на вашем компьютере установлена видеокарта NVIDIA и драйверы установлены и обновлены должным образом, выполните следующие действия.
- Щелкните правой кнопкой мыши на любом пустом месте на рабочем столе, а затем нажмите на панель управления NVIDIA.
- После этого раскройте «Настройки 3D» в древовидном списке слева и нажмите «Управление настройками 3D».
- Затем выберите нужный графический процессор на правой боковой панели, а затем выберите его в выпадающем меню для высокопроизводительной карты NVIDIA.
- В качестве альтернативы, вы также можете перейти на вкладку Настройки программы,
- Оттуда выберите программу, которую вы пытаетесь запустить, из выпадающего меню и нажмите Добавить.
- Теперь установите графический процессор на высокопроизводительный процессор, а затем перезагрузите компьютер, чтобы применить сделанные изменения.
Если на вашем компьютере установлена видеокарта AMD и драйверы установлены и обновлены должным образом, выполните следующие действия.
- Щелкните правой кнопкой мыши на любом пустом месте на рабочем столе.
- Нажмите на AMD Control или Configure Switchable Graphics.
- Далее нажмите «Обзор» и выберите программу, в которой вы столкнулись с ошибкой.
- Наконец, нажмите High Performance для выбранной программы, а затем перезагрузите компьютер, чтобы успешно применить сделанные изменения.
Если ваш компьютер использует графику Intel HD, а затем правильно установлены и обновлены его драйверы, выполните следующие действия.
- Щелкните правой кнопкой мыши на любом пустом месте на вашем рабочем столе и выберите «Настройки графики Intel».
- Далее нажмите на меню питания.
- После этого выберите Графический план питания для параметров «На батарее» и «Подключен» для Высокопроизводительного плана питания.
- Затем нажмите кнопку «Применить» и перезагрузите компьютер.
И это все. Если у вас есть какие-то проблемы, связанные с системой, прямо сейчас, на вашем компьютере с Windows 10, кроме ошибки «Ошибка LoadLibrary с ошибкой 1114, ошибка инициализации динамической библиотеки (DLL)», существует решение в один клик, известное как Ресторо Вы можете проверить, чтобы решить их. Эта программа является полезным инструментом, который может восстанавливать поврежденные реестры и оптимизировать общую производительность вашего ПК. Помимо этого, он также очищает ваш компьютер от любых нежелательных или поврежденных файлов, которые помогут вам удалить любые нежелательные файлы из вашей системы. Это в основном решение, которое у вас под рукой всего лишь одним кликом. Он прост в использовании и удобен в использовании. Для получения полного набора инструкций по загрузке и использованию, обратитесь к шагам ниже.
Выполните полное сканирование системы с помощью Restoro. Для этого выполните следующие действия:
- Включи свой компьютер. Если он уже включен, перезагрузите его.
- После этого, BIOS появится экран, но если вместо этого появится Windows, перезагрузите компьютер и попробуйте снова. Как только вы окажетесь на экране BIOS, повторите нажатие F8, тем самым Расширенный вариант появляется.
- Для навигации Расширенный вариант используйте клавиши со стрелками и выберите БезопасноРежим с поддержкой сети затем нажмите
- Windows теперь загрузит БезопасноРежим с сетью.
- Нажмите и удерживайте оба R ключа и Ключ Windows.
- Если все сделано правильно, Окно запуска Windows появится
- Введите URL-адрес, https://errortools.com/download/restoro в диалоговом окне «Выполнить», а затем нажмите «Ввод» или «ОК».
- После этого он загрузит программу. Дождитесь окончания загрузки и откройте панель запуска, чтобы установить программу.
- После завершения процесса установки запустите Restoro, чтобы выполнить полное сканирование системы.
- После завершения сканирования нажмите «Исправить, очистить и оптимизировать сейчас«Кнопка.
Источник
При работе с некоторыми графически интенсивными приложениями, такими как программное обеспечение для рендеринга видео, или играми, такими как PUBG или Fortnite, что-то в фоновом режиме может испортиться, и вы можете получить сообщение об ошибке: LoadLibrary завершился с ошибкой 1114, Библиотека динамических ссылок ( DLL) подпрограмма инициализации не удалась. Обычно это решается путем изменения настроек графики, исправления и обновления драйверов и обеспечения работы компьютера за счет максимального использования ресурсов, которые он получил.

В этом посте мы обсудим больше этих мер, которые помогут нам решить эту проблему как можно скорее.
Содержание
- Ошибка LoadLibrary с ошибкой 1114
- 1. Изменить настройки динамической графики
- 2. Переключите видеокарту в режим высокой производительности
- Для Intel HD Graphics
- Для графических драйверов NVIDIA
- Для видеокарт AMD
Ошибка LoadLibrary с ошибкой 1114
Если вы установили новое программное обеспечение или внесли какие-либо недавние изменения в любой программный компонент на своем компьютере, я бы порекомендовал вам отменить его, а затем проверить, устраняет ли это вашу проблему. В противном случае попробуйте следующие исправления.
1. Изменить настройки динамической графики

Откройте Панель управления> Параметры электропитания, а затем нажмите Изменить настройки плана для выбранного плана электропитания.
Затем нажмите Изменить дополнительные параметры питания.
Найдите Переключаемую динамическую графику и нажмите на нее, чтобы развернуть. Теперь разверните параметр Глобальные настройки и выберите Максимизировать производительность для обоих сценариев: На батарее и Подключено.
Наконец, нажмите Применить , а затем нажмите ОК , чтобы изменения вступили в силу.
В этом случае этот параметр Переключаемая динамическая графика недоступен на вашем компьютере; Вы всегда можете перейти к следующему исправлению.
2. Переключите видеокарту в режим высокой производительности
Это может варьироваться от компьютера к компьютеру, потому что некоторые компьютеры используют графические карты от NVIDIA, некоторые от AMD или другие даже используют графические карты от Intel, названные Intel HD Graphics. Итак, мы рассмотрим все три из них по одному.
Для Intel HD Graphics
Если на вашем компьютере установлена видеокарта Intel, и драйверы обновлены и установлены должным образом, начните с нажатия правой кнопкой мыши в любом месте рабочего стола и затем нажмите Настройки графики Intel. Теперь нажмите на меню с надписью Мощность.

Затем вы можете выбрать График энергопотребления для обоих сценариев «На батарее» и «Подключен» к значению Высокая производительность , как показано в фрагменте экрана ниже.

Нажмите Применить , чтобы изменения вступили в силу.
Для графических драйверов NVIDIA
Если на вашем компьютере установлена видеокарта NVIDIA и драйверы обновлены и установлены должным образом, начните с нажатия правой кнопкой мыши в любом месте на рабочем столе, а затем нажмите Панель управления NVIDIA. Теперь в левом списке с древовидной структурой разверните Настройки 3D и нажмите Управление настройками 3D.
Теперь на правой боковой панели выберите предпочитаемый графический процессор для высокопроизводительной карты NVIDIA из раскрывающегося списка.

Кроме того, вы также можете перейти на вкладку Настройки программы.
Выберите из выпадающего списка программу, которую вы пытаетесь запустить, и нажмите Добавить. Затем установите графический процессор на Высокопроизводительный процессор.
Перезагрузите компьютер, чтобы изменения вступили в силу.
Для видеокарт AMD
Если на вашем компьютере установлена видеокарта AMD, и драйверы обновлены и установлены должным образом, начните с нажатия правой кнопкой мыши в любом месте на рабочем столе, а затем нажмите Центр управления AMD или Настроить переключение. Графика .
Теперь нажмите Обзор и выберите приложение, которое сообщило об этой ошибке. И, наконец, нажмите Высокая производительность для этого конкретного выбранного приложения.
Перезагрузите компьютер, чтобы изменения вступили в силу.
Надеюсь, что-нибудь поможет!








































