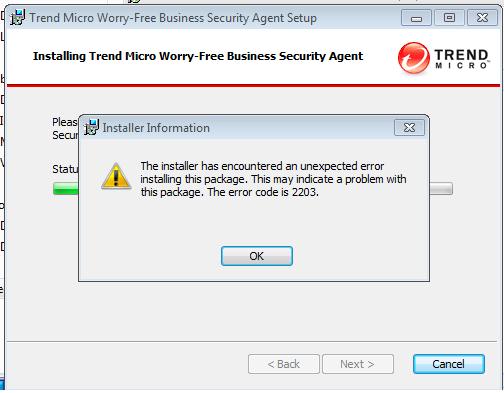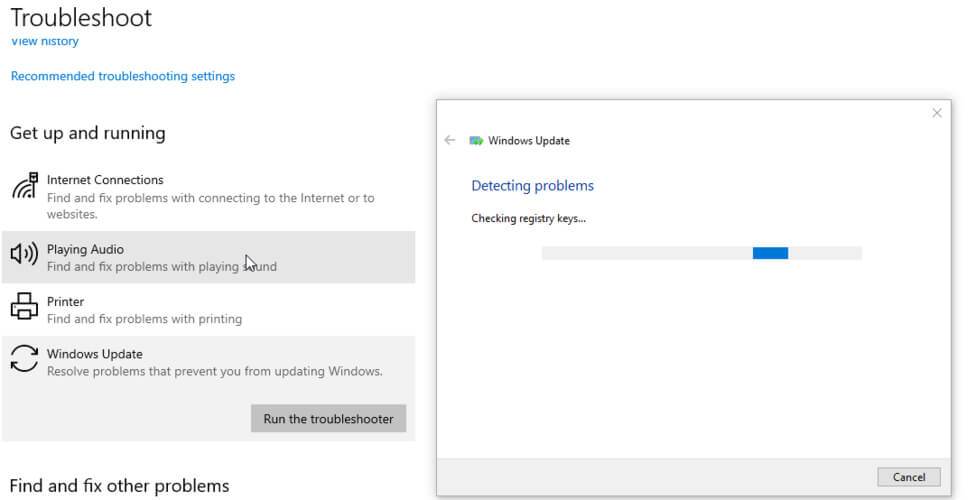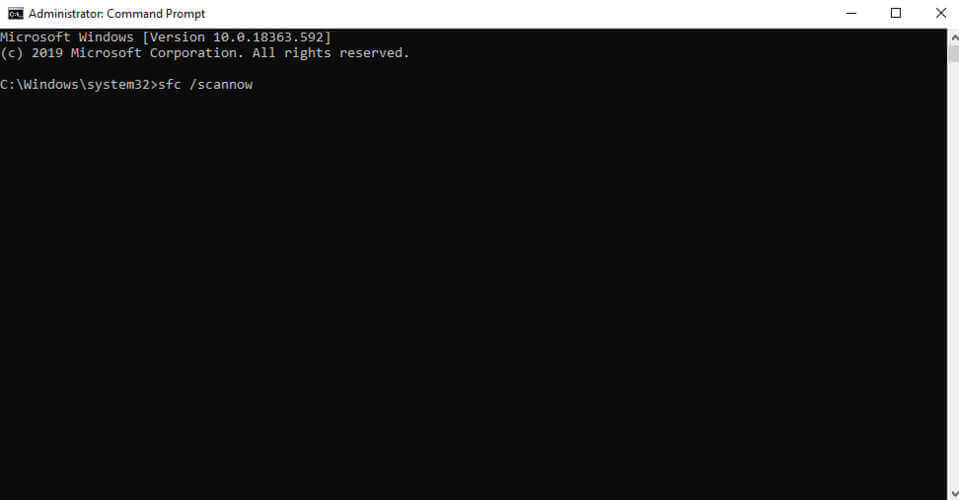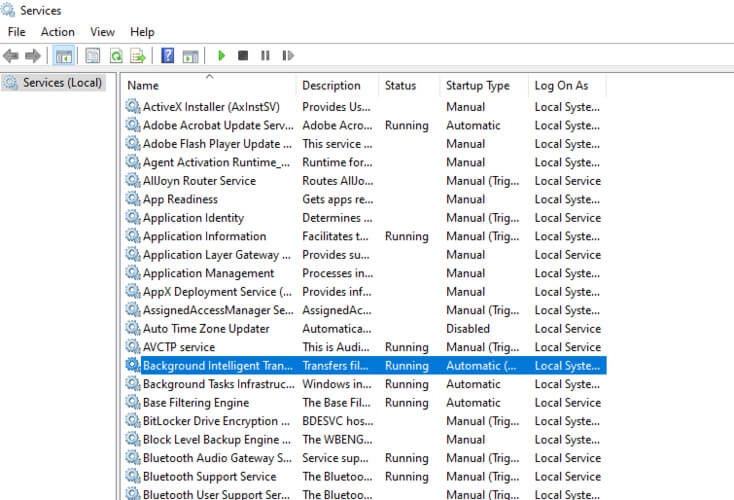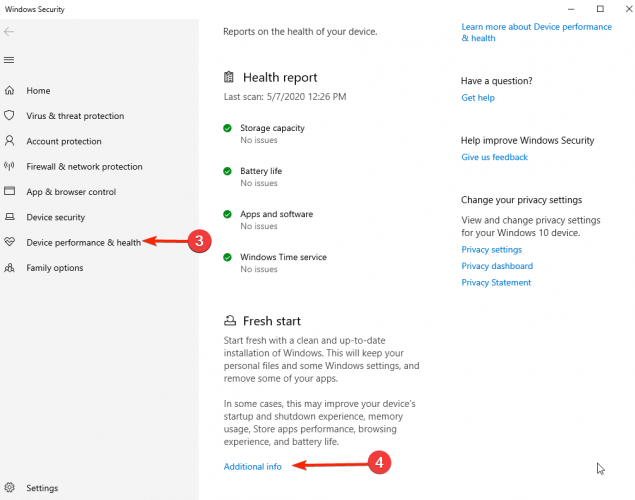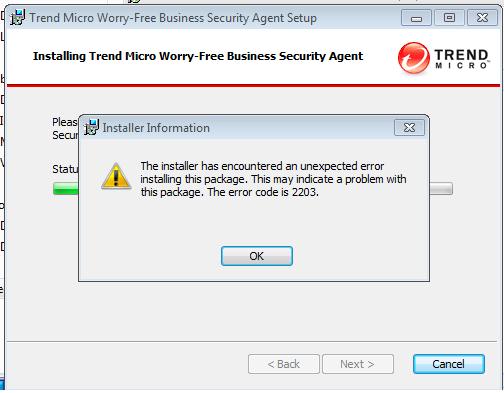Обновлено 2023 января: перестаньте получать сообщения об ошибках и замедлите работу вашей системы с помощью нашего инструмента оптимизации. Получить сейчас в эту ссылку
- Скачайте и установите инструмент для ремонта здесь.
- Пусть он просканирует ваш компьютер.
- Затем инструмент почини свой компьютер.
Важно поддерживать компьютер в актуальном состоянии, чтобы не только убедиться, что у вас установлены последние исправления операционной системы и улучшения безопасности, но и чтобы у вас была эффективная среда.
Обычно последние обновления устанавливаются автоматически при перезагрузке компьютера. Однако иногда требуется обновление вручную. К сожалению, пользователи иногда сообщают о том, что во время установки агента обновления Windows произошла неустранимая ошибка.
Это особенно верно, если Windows была вынуждена проверять наличие обновлений, чтобы исправить процесс, или если агент обновления Windows был обновлен вручную.
В конечном итоге ошибка — это ошибка, из-за которой компонент системы или приложения не может правильно выполнить одну из своих обычных операций. Есть несколько рекомендуемых решений для решения этой проблемы, и мы их обсудим.
Удалить файлы из предыдущих установок
Используйте программу очистки установщика Microsoft Windows, чтобы удалить следы предыдущих установок. Эта утилита не удаляет файлы, установленные при установке, которые, возможно, потребуется удалить вручную.
Убедитесь, что у учетной записи пользователя есть права администратора для установки программного обеспечения.
Если вы запускаете установку на компьютере с Windows, вы, скорее всего, будете администратором своего компьютера. Выполните следующие действия, чтобы подтвердить, что у вас есть права администратора на вашем компьютере:
Обновление за январь 2023 года:
Теперь вы можете предотвратить проблемы с ПК с помощью этого инструмента, например, защитить вас от потери файлов и вредоносных программ. Кроме того, это отличный способ оптимизировать ваш компьютер для достижения максимальной производительности. Программа с легкостью исправляет типичные ошибки, которые могут возникнуть в системах Windows — нет необходимости часами искать и устранять неполадки, если у вас под рукой есть идеальное решение:
- Шаг 1: Скачать PC Repair & Optimizer Tool (Windows 10, 8, 7, XP, Vista — Microsoft Gold Certified).
- Шаг 2: Нажмите «Начать сканирование”, Чтобы найти проблемы реестра Windows, которые могут вызывать проблемы с ПК.
- Шаг 3: Нажмите «Починить все», Чтобы исправить все проблемы.
- Выберите Пуск> Панель управления> Администрирование> Управление компьютером.
- В диалоговом окне «Управление компьютером» нажмите «Системные инструменты»> «Локальные пользователи и группы»> «Пользователи».
- Щелкните правой кнопкой мыши свое имя пользователя и выберите «Свойства».
- В диалоговом окне «Свойства» выберите вкладку «Член» и убедитесь, что на ней написано «Администратор».
Если вы установка приложения на компьютере под управлением Windows 7 или Windows Vista имя пользователя, указанное в поле «Запуск от имени», должно быть администратором по умолчанию (имя пользователя должно быть администратором), а не другим членом группы администраторов.
- Откройте Настройки> Обновление и безопасность.
- Нажмите Устранение неполадок> перейдите в раздел Центра обновления Windows.
- Щелкните Выполнить устранение неполадок.
Для Windows это самый простой способ обнаружения и решения проблем. Если проблема несложная (например, отсутствующие или поврежденные файлы реестра), система находит ресурсы для ее устранения без дальнейшего вмешательства.
Настройте разрешения службы MSI
Проблема связана с проблемами Microsoft, такими как служба MSI и отсутствие разрешений во временной папке.
Чтобы устранить ошибку, выполните следующие действия:
- Перейдите в Пуск> Выполнить.
- Введите в поле services.msc и нажмите OK.
- Щелкните установщик Windows правой кнопкой мыши и выберите «Остановить».
- Перейдите в папку C: Windows Temp и удалите содержимое папки.
- Перейдите в папку C: Windows Temp.
- Щелкните правой кнопкой мыши папку Temp и выберите Свойства.
- Перейдите на вкладку «Безопасность», нажмите «Изменить» и затем нажмите «Добавить».
- Просмотрите все файлы в домене.
- Выберите опцию Полная авторизация и нажмите ОК, чтобы разрешить полный доступ.
- Щелкните Пуск> Выполнить.
- Введите services.msc в поле и нажмите ОК.
- Щелкните правой кнопкой мыши установщик Windows и выберите Пуск.
https://success.trendmicro.com/solution/1107889-error-code-2203-shows-when-installing-the-worry-free-business-security-wfbs-agent
Совет экспертов: Этот инструмент восстановления сканирует репозитории и заменяет поврежденные или отсутствующие файлы, если ни один из этих методов не сработал. Это хорошо работает в большинстве случаев, когда проблема связана с повреждением системы. Этот инструмент также оптимизирует вашу систему, чтобы максимизировать производительность. Его можно скачать по Щелчок Здесь
CCNA, веб-разработчик, ПК для устранения неполадок
Я компьютерный энтузиаст и практикующий ИТ-специалист. У меня за плечами многолетний опыт работы в области компьютерного программирования, устранения неисправностей и ремонта оборудования. Я специализируюсь на веб-разработке и дизайне баз данных. У меня также есть сертификат CCNA для проектирования сетей и устранения неполадок.
Сообщение Просмотров: 64
by Radu Tyrsina
Radu Tyrsina has been a Windows fan ever since he got his first PC, a Pentium III (a monster at that time). For most of the kids of… read more
Updated on March 4, 2021
- When you get a notification that Windows Update Agent Installer encountered unrecoverable error it means that your system has encountered a serious problem while trying to update.
- To keep your computer safe, you have to address this issue as soon as possible. We are exploring some options in the article below.
- This article is part of a larger collection that focuses on Windows Update errors.
- We encourage you to also take a look at our Windows 10 Troubleshooting Hub for complete guides on everything that you might want to fix on your computer.
Keeping your computer up to date is vital not only to make sure you have the latest operating system fixes and security improvements but also to have an environment that runs efficiently.
Usually, the latest updates are automatically installed when rebooting your computer. However, manual updates are sometimes necessary. Unfortunately, users have sometimes reported a message saying that the Windows update agent installer encountered an unrecoverable error.
This has occurred especially after forcing Windows to check for updates trying to fix the process, or after manually updating the Windows Update Agent.
The bottom line is, the error is a failure to correctly run one of its normal operations by a system or application component. There are several recommended solutions to fix this and we’re going to discuss them.
How do I fix Windows update agent installer error?
1. Use a dedicated repair tool
You can always use a specific software tool that quickly scans your computer to update, fix, and repair any corrupted or outdated drivers or apps.
We recommend IObit Driver Booster 7, which helps detect and update outdated drivers efficiently. The scanning speed is just perfect to acquire your driver status in no time.
Once the scan is complete, you will be notified which areas of your computer are damaged and what can be done.
The tool also has an auto driver update that you can activate, to get the latest updates in real-time.
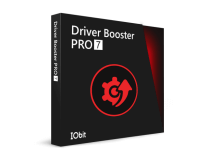
IObit Driver Booster 7
Update faulty PC drivers in no time with IObit Dirver Booster to get them up and running efficiently.
2.Run the Windows Troubleshooter
- Open Settings > Update & Security.
- Click on Troubleshooter > go to Windows Update section.
- Click on Run the Troubleshooter.
Some PC issues are hard to tackle, especially when it comes to corrupted repositories or missing Windows files. If you are having troubles fixing an error, your system may be partially broken.
We recommend installing Restoro, a tool that will scan your machine and identify what the fault is.
Click here to download and start repairing.
This is the simplest method to allow Windows to detect the problems and also to fix them. If the problem is not complicated (missing or corrupted registry files, for example), the system will find resources to solve the issue with no other intervention.
Otherwise, the process will also tell you if additional steps are necessary.
3. Run the System File Checker
- In the search bar, type cmd from the keyboard.
- Launch it as an administrator.
- In the command prompt window, type in sfc /scannow and press Enter.
This process may take several minutes and should detect and repair any issues with the registry files or system references.
It is very likely that running this command will not fix the Windows Update Installer Agent error but at least the log files will show where the problem is. You can then move on to another solution.
Note: If, for whatever reason, you can’t run Command Prompt as an administrator, try these solutions.
4.Run the DISM image repair tool
- Open Command Prompt as in the previous step and run as administrator.
- One by one, enter the following commands:
-
DISM /Online /Cleanup-Image /CheckHealthDISM /online /cleanup-image /scanhealthDISM /online /cleanup-image /restorehealth
The system should again repair any faulty file it can find. However, many users mentioned that they were able to run the process, it repaired some files, but the Windows Update Installer Agent error was still not fixed.
In this case, you should move on to another solution.
5. Reset Windows components manually
- In the search bar, type Services > Run as administrator.
- Find the Background Intelligent Transfer Service.
- Right-click and choose Start.
- Then, open Command Prompt as before.
- Type the following commands:
net stop bits (press Enter)net stop wuauserv (press Enter)
- Then type the following and, again, press Enter:
Del "%ALLUSERSPROFILE%Application DataMicrosoftNetworkDownloaderqmgr*.dat"
- Type the following command and press Enter:
cd /d %windir%system32
- At this point, you have to re-register the BITS files and the Windows Update files. So type the following commands and press Enter after each one:
regsvr32.exe atl.dll
regsvr32.exe urlmon.dll
regsvr32.exe mshtml.dll
regsvr32.exe shdocvw.dll
regsvr32.exe browseui.dll
regsvr32.exe jscript.dll
regsvr32.exe vbscript.dll
regsvr32.exe scrrun.dll
regsvr32.exe msxml.dll
regsvr32.exe msxml3.dll
regsvr32.exe msxml6.dll
regsvr32.exe actxprxy.dll
regsvr32.exe softpub.dll
regsvr32.exe wintrust.dll
regsvr32.exe dssenh.dll
regsvr32.exe rsaenh.dll
regsvr32.exe gpkcsp.dll
regsvr32.exe sccbase.dll
regsvr32.exe slbcsp.dll
regsvr32.exe cryptdlg.dll
regsvr32.exe oleaut32.dll
regsvr32.exe ole32.dll
regsvr32.exe shell32.dll
regsvr32.exe initpki.dll
regsvr32.exe wuapi.dll
regsvr32.exe wuaueng.dll
regsvr32.exe wuaueng1.dll
regsvr32.exe wucltui.dll
regsvr32.exe wups.dll
regsvr32.exe wups2.dll
regsvr32.exe wuweb.dll
regsvr32.exe qmgr.dll
regsvr32.exe qmgrprxy.dll
regsvr32.exe wucltux.dll
regsvr32.exe muweb.dll
regsvr32.exe wuwebv.dll
- Reset Winsock and press Enter:
netsh winsock reset
- Restart the BITS service and the Windows Update service:
-
net start bitsnet start wuauserv
This is the default method to reset the Windows Update Agent and it should fix the problems. If it’s not helpful, there are a couple of other solutions that you can try.
6.Install a clean Windows image
- Gather your installation CD, product key, and anything necessary for a re-installation of the OS.
- Type Windows Security in the search bar > Open.
- Go to Device performance& health.
- Scroll to Fresh Start > Additional info.
- Click on the Fresh Start button and follow the process. Reboot the device after the process is finished.
Troubleshooting Windows errors is never fun, but we hope that you found this article helpful. If you found another successful solution, please share it with the community in the section below.
Newsletter
by Radu Tyrsina
Radu Tyrsina has been a Windows fan ever since he got his first PC, a Pentium III (a monster at that time). For most of the kids of… read more
Updated on March 4, 2021
- When you get a notification that Windows Update Agent Installer encountered unrecoverable error it means that your system has encountered a serious problem while trying to update.
- To keep your computer safe, you have to address this issue as soon as possible. We are exploring some options in the article below.
- This article is part of a larger collection that focuses on Windows Update errors.
- We encourage you to also take a look at our Windows 10 Troubleshooting Hub for complete guides on everything that you might want to fix on your computer.
Keeping your computer up to date is vital not only to make sure you have the latest operating system fixes and security improvements but also to have an environment that runs efficiently.
Usually, the latest updates are automatically installed when rebooting your computer. However, manual updates are sometimes necessary. Unfortunately, users have sometimes reported a message saying that the Windows update agent installer encountered an unrecoverable error.
This has occurred especially after forcing Windows to check for updates trying to fix the process, or after manually updating the Windows Update Agent.
The bottom line is, the error is a failure to correctly run one of its normal operations by a system or application component. There are several recommended solutions to fix this and we’re going to discuss them.
How do I fix Windows update agent installer error?
1. Use a dedicated repair tool
You can always use a specific software tool that quickly scans your computer to update, fix, and repair any corrupted or outdated drivers or apps.
We recommend IObit Driver Booster 7, which helps detect and update outdated drivers efficiently. The scanning speed is just perfect to acquire your driver status in no time.
Once the scan is complete, you will be notified which areas of your computer are damaged and what can be done.
The tool also has an auto driver update that you can activate, to get the latest updates in real-time.
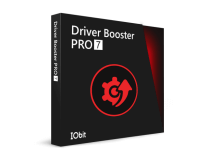
IObit Driver Booster 7
Update faulty PC drivers in no time with IObit Dirver Booster to get them up and running efficiently.
2.Run the Windows Troubleshooter
- Open Settings > Update & Security.
- Click on Troubleshooter > go to Windows Update section.
- Click on Run the Troubleshooter.
Some PC issues are hard to tackle, especially when it comes to corrupted repositories or missing Windows files. If you are having troubles fixing an error, your system may be partially broken.
We recommend installing Restoro, a tool that will scan your machine and identify what the fault is.
Click here to download and start repairing.
This is the simplest method to allow Windows to detect the problems and also to fix them. If the problem is not complicated (missing or corrupted registry files, for example), the system will find resources to solve the issue with no other intervention.
Otherwise, the process will also tell you if additional steps are necessary.
3. Run the System File Checker
- In the search bar, type cmd from the keyboard.
- Launch it as an administrator.
- In the command prompt window, type in sfc /scannow and press Enter.
This process may take several minutes and should detect and repair any issues with the registry files or system references.
It is very likely that running this command will not fix the Windows Update Installer Agent error but at least the log files will show where the problem is. You can then move on to another solution.
Note: If, for whatever reason, you can’t run Command Prompt as an administrator, try these solutions.
4.Run the DISM image repair tool
- Open Command Prompt as in the previous step and run as administrator.
- One by one, enter the following commands:
-
DISM /Online /Cleanup-Image /CheckHealthDISM /online /cleanup-image /scanhealthDISM /online /cleanup-image /restorehealth
The system should again repair any faulty file it can find. However, many users mentioned that they were able to run the process, it repaired some files, but the Windows Update Installer Agent error was still not fixed.
In this case, you should move on to another solution.
5. Reset Windows components manually
- In the search bar, type Services > Run as administrator.
- Find the Background Intelligent Transfer Service.
- Right-click and choose Start.
- Then, open Command Prompt as before.
- Type the following commands:
net stop bits (press Enter)net stop wuauserv (press Enter)
- Then type the following and, again, press Enter:
Del "%ALLUSERSPROFILE%Application DataMicrosoftNetworkDownloaderqmgr*.dat"
- Type the following command and press Enter:
cd /d %windir%system32
- At this point, you have to re-register the BITS files and the Windows Update files. So type the following commands and press Enter after each one:
regsvr32.exe atl.dll
regsvr32.exe urlmon.dll
regsvr32.exe mshtml.dll
regsvr32.exe shdocvw.dll
regsvr32.exe browseui.dll
regsvr32.exe jscript.dll
regsvr32.exe vbscript.dll
regsvr32.exe scrrun.dll
regsvr32.exe msxml.dll
regsvr32.exe msxml3.dll
regsvr32.exe msxml6.dll
regsvr32.exe actxprxy.dll
regsvr32.exe softpub.dll
regsvr32.exe wintrust.dll
regsvr32.exe dssenh.dll
regsvr32.exe rsaenh.dll
regsvr32.exe gpkcsp.dll
regsvr32.exe sccbase.dll
regsvr32.exe slbcsp.dll
regsvr32.exe cryptdlg.dll
regsvr32.exe oleaut32.dll
regsvr32.exe ole32.dll
regsvr32.exe shell32.dll
regsvr32.exe initpki.dll
regsvr32.exe wuapi.dll
regsvr32.exe wuaueng.dll
regsvr32.exe wuaueng1.dll
regsvr32.exe wucltui.dll
regsvr32.exe wups.dll
regsvr32.exe wups2.dll
regsvr32.exe wuweb.dll
regsvr32.exe qmgr.dll
regsvr32.exe qmgrprxy.dll
regsvr32.exe wucltux.dll
regsvr32.exe muweb.dll
regsvr32.exe wuwebv.dll
- Reset Winsock and press Enter:
netsh winsock reset
- Restart the BITS service and the Windows Update service:
-
net start bitsnet start wuauserv
This is the default method to reset the Windows Update Agent and it should fix the problems. If it’s not helpful, there are a couple of other solutions that you can try.
6.Install a clean Windows image
- Gather your installation CD, product key, and anything necessary for a re-installation of the OS.
- Type Windows Security in the search bar > Open.
- Go to Device performance& health.
- Scroll to Fresh Start > Additional info.
- Click on the Fresh Start button and follow the process. Reboot the device after the process is finished.
Troubleshooting Windows errors is never fun, but we hope that you found this article helpful. If you found another successful solution, please share it with the community in the section below.
Newsletter
Содержание
- Исправить установщик агента обновлений обнаружил неустранимую ошибку
- Удалить файлы из предыдущих установок
- Убедитесь, что у учетной записи пользователя есть права администратора для установки программного обеспечения.
- Запустите средство устранения неполадок Windows
- Настройте разрешения службы MSI
- Исправляем ошибки установки обновлений Windows 7
- Исправление ошибок Центра обновления Windows
- 0x80070643 в процессе установки произошла неисправимая ошибка
- Решение ошибки 0x80070643
- Windows 11
- Не отображается текст в ячейке Excel
- Как отобразить строки в Excel
- Как закрыть Эксель, если не закрывается
- Как сделать, чтобы Эксель не округлял числа
- При установке любого обновления Windows ошибка 0x80070643
- Очистка кэша обновлений
- Перезапуск служб
- Скачайте и проведите установку средства подготовки системы к обновлению.
- Проведите полную проверку системных файлов и их исправление
- Попробуйте скачать обновление и установить его вручную. Как Вам такой вариант?
- И мы чуть не забыли про антивирус!
- Проблема остается?
- После перезагрузки мы снова столкнулись с ошибкой 0x80070643?
- Последний вариант
- Исправление ошибок Центра обновления Windows
Исправить установщик агента обновлений обнаружил неустранимую ошибку
Обновление: Перестаньте получать сообщения об ошибках и замедляйте работу своей системы с помощью нашего инструмента оптимизации. Получите это сейчас на эту ссылку
Важно поддерживать компьютер в актуальном состоянии, чтобы не только убедиться, что у вас установлены последние исправления операционной системы и улучшения безопасности, но и чтобы у вас была эффективная среда.
Обычно последние обновления устанавливаются автоматически при перезагрузке компьютера. Однако иногда требуется обновление вручную. К сожалению, пользователи иногда сообщают о том, что во время установки агента обновления Windows произошла неустранимая ошибка.
Это особенно верно, если Windows была вынуждена проверять наличие обновлений, чтобы исправить процесс, или если агент обновления Windows был обновлен вручную.
Удалить файлы из предыдущих установок
Используйте программу очистки установщика Microsoft Windows, чтобы удалить следы предыдущих установок. Эта утилита не удаляет файлы, установленные при установке, которые, возможно, потребуется удалить вручную.
Убедитесь, что у учетной записи пользователя есть права администратора для установки программного обеспечения.
Если вы запускаете установку на компьютере с Windows, вы, скорее всего, будете администратором своего компьютера. Выполните следующие действия, чтобы подтвердить, что у вас есть права администратора на вашем компьютере:
Если вы установка приложения на компьютере под управлением Windows 7 или Windows Vista имя пользователя, указанное в поле «Запуск от имени», должно быть администратором по умолчанию (имя пользователя должно быть администратором), а не другим членом группы администраторов.
Запустите средство устранения неполадок Windows
Для Windows это самый простой способ обнаружения и решения проблем. Если проблема несложная (например, отсутствующие или поврежденные файлы реестра), система находит ресурсы для ее устранения без дальнейшего вмешательства.
Настройте разрешения службы MSI
Проблема связана с проблемами Microsoft, такими как служба MSI и отсутствие разрешений во временной папке.
Чтобы устранить ошибку, выполните следующие действия:
CCNA, веб-разработчик, ПК для устранения неполадок
Я компьютерный энтузиаст и практикующий ИТ-специалист. У меня за плечами многолетний опыт работы в области компьютерного программирования, устранения неисправностей и ремонта оборудования. Я специализируюсь на веб-разработке и дизайне баз данных. У меня также есть сертификат CCNA для проектирования сетей и устранения неполадок.
Источник
Исправляем ошибки установки обновлений Windows 7

Существует правило – если есть обновления, то есть и проблемы с их установкой. Давайте разберем, какие основные проблемы возникают при обновлении Windows 7 через Windows Server Update Services (WSUS) и как их исправить с наименьшими затратами.
Ошибка #1. Failed to find updates with error code 80244010
Эту ошибку вы практически гарантированно будете наблюдать на любой системе, впервые обратившейся к серверу WSUS. В WindowsUpdate.log также встретится предупреждение:
WARNING: Exceeded max server round trips
Причина проблемы в том, что список обновлений стал слишком большим, и клиент не может принять его за один заход. Подробности — blogs.technet.microsoft.com/sus/2008/09/18/wsus-clients-fail-with-warning-syncserverupdatesinternal-failed-0x80244010
Какое решение предлагает Microsoft? Если после ошибки запустить повторный поиск обновлений, то процесс загрузки метаданных продолжится с момента возникновения ошибки. Терпение господа, терпение. Три, пять попыток wuauclt /detectnow – и все образуется. Не забудьте при повторном поиске дождаться окончания предыдущего цикла поиска, иначе магия не сработает!
Ошибка #2. Не устанавливаются обновления Windows с ошибкой 0x80070308
Встречается эпизодически, и в одном случае из 100 у нее есть единственное и очень специфическое решение — удалить ключ
HKLMComponentsPendingRequired=1
Перезагрузиться. Здесь важно не переусердствовать, не следует удалять никакие другие ключи в этом разделе, даже если они вам очень не нравятся, потому что после этого обновления прекратят ставиться навсегда.
Ошибка #3. Все другие ошибки
Summary:
Seconds executed: 1164
Found 16 errors
Fixed 4 errors
Проблема заключается в том, что во время установки обновлений в системе могут появиться битые файлы. Что является причиной — неисправная сеть, диск, оперативная память, сам Windows Update – выяснить не получится, а исправить ошибки для установки последующих обновлений придется.
Как правило, повреждаются *.cat, *.mum, *.manifest файлы. У кого-то повреждаются *.dll, но я на практике не сталкивался. И вроде бы средство SURT должно само исправить ошибки, поскольку внутри него есть огромный каталог эталонных файлов. Только в последний раз SURT обновлялся в октябре 2014 года, а исправлений на операционную систему с тех пор вышло бесчисленное множество, и многих файлов в каталоге не хватает.
Ниже я опишу последовательность действий, необходимых для исправления ошибок установки обновлений на Windows 7 x64 с использованием SURT. Для редакции x86 просто потребуется другой пакет SURT из KB947821.
Последовательность действий будет следующая.
1. Запустить первый проход Windows6.1-KB947821-v34-x64.msu
Пользователя от работы отвлекать не потребуется, все сделаем удаленно. Создаем следующий командный файл и запускаем его:
где BUHWKS02 – целевая машина.
Когда скрипт отработает и встанет на паузу, проверяем %windir%LogsCBSCheckSUR.log
Если ошибок не найдено – дело не в битых обновлениях.
Если он заканчивается
Summary:
Seconds executed: 1164
Found 16 errors
Fixed 4 errors
CSI Manifest All Zeros Total count: 6
CSI Catalog Corrupt Total count: 3
Fixed: CSI Catalog Corrupt. Total count: 3
CBS MUM Corrupt Total count: 3
CBS Catalog Corrupt Total count: 3
CSI Catalog Thumbprint Invalid Total count: 1
Fixed: CSI Catalog Thumbprint Invalid. Total count: 1
Unavailable repair files:
winsxsmanifestswow64_microsoft-windows-gdi32_31bf3856ad364e35_6.1.7601.19091_none_c19fa2719495aca9.manifest
winsxsmanifestsamd64_microsoft-windows-capi2-weakcrypto_31bf3856ad364e35_6.1.7601.23290_none_5e936c9c5ce2e8e6.manifest
winsxsmanifestswow64_microsoft-windows-gdi32_31bf3856ad364e35_6.1.7601.23290_none_c22840d8adb43043.manifest
winsxsmanifestsamd64_microsoft-windows-gdi32_31bf3856ad364e35_6.1.7601.19091_none_b74af81f6034eaae.manifest
winsxsmanifestsamd64_microsoft-windows-capi2-weakcrypto_31bf3856ad364e35_6.1.7601.19091_none_5e0ace3543c4654c.manifest
winsxsmanifestsamd64_microsoft-windows-gdi32_31bf3856ad364e35_6.1.7601.23290_none_b7d3968679536e48.manifest
servicingpackagesPackage_2_for_KB3123479
то будем исправлять.
2. Копируем эталонные файлы на целевую машину
Microsoft предлагает нам длинную, путанную процедуру с извлечением хороших файлов из обновлений и размещением их в определенные каталоги средства SURT. При этом пути в статьях неверные. Где-то и вовсе рекомендуют подкладывать оригинальные msu файлы.
Самый простой и правильный вариант следующий — скопировать эталонные файлы с рабочей системы:
*.mum and *.cat из C:WindowsservicingPackages складываются в %windir%TempCheckSURservicingpackages
*.manifest из C:WindowswinsxsManifests складываются в %windir%TempCheckSURwinsxsmanifests
Проблема в том, что битых файлов обычно десятки, и их очень сложно выбрать и скопировать. Тогда на помощь приходит следующий скрипт PowerShell (эталонной считается машина, с которой вы запускаете скрипт)
Как видите, скрипт прост и может быть легко заточен напильником под вашу инфраструктуру.
3. Запускаем второй проход Windows6.1-KB947821-v34-x64.msu
=================================
Checking System Update Readiness.
Binary Version 6.1.7601.22471
Package Version 26.0
2016-03-03 09:15
Checking Windows Servicing Packages
Checking Package Manifests and Catalogs
Checking Package Watchlist
Checking Component Watchlist
Checking Packages
Checking Component Store
Summary:
Seconds executed: 1435
No errors detected
Ошибка #4. Если SURT отработал нормально, а обновления все равно не ставятся
Попробуйте прибегнуть к старому приему – сбросить службу Windows Update в исходное состояние. Для этого необходимо удалить каталог %windir%SoftwareDistribution.
Ошибка #5
Клиент исчезает из консоли WSUS. Любопытная ошибка, связанная с неправильным клонированием машин и задвоением (затроением и т.д.) идентификаторов клиентов. Решается так:
Ошибка #6
GetCookie failure, error = 0x8024400D, soap client error = 7, soap error code = 300, HTTP status code = 200
SyncUpdates failure, error = 0x80072EE2, soap client error = 5, soap error code = 0, HTTP status code = 200
Windows Update Client failed to detect with error 0x80072ee2
Ошибка связана с нехваткой ресурсов в AppPool WSUS. Решение — снять лимит на потребляемую память. Как это сделать — статья.
Коротко: Открываем IIS, Application Pools, WsusPool, Advanced Settings.
Параметр Private Memory Limit устанавливаем в 0.
Продолжение темы настройки WSUS — в моей следующей статье: https://habrahabr.ru/post/329440/
PS:
Многие ошибки решены в новом клиенте WSUS:
1. KB3125574 «Windows 7 post SP1 Convenience Rollup Update». Внимательно ознакомьтесь с разделом Known issues!
Предварительно необходимо установить KB3020369 «April 2015 servicing stack update for Windows 7 and Windows Server 2008 R2».
Источник
Исправление ошибок Центра обновления Windows
Чем полезно это пошаговое руководство?
В этом руководстве приведены пошаговые инструкции по устранению проблем с Центром обновления Windows для Windows 8.1 и 7, таких как слишком долгое сканирование или возникновение ошибок во время установки обновлений.
Для получения справки о проблемах с Центром обновления Windows в Windows 10 см. статью Устранение неполадок при обновлении Windows 10.
Распространенной причиной ошибок является недостаток места на диске. О том, как освободить место на диске, читайте в разделе Освобождение места на диске на компьютере.
Коды распространенных ошибок
Действия в этом пошаговом руководстве должны помочь устранить ошибки и другие проблемы, связанные с обновлением Windows (для решения проблемы не нужно искать конкретный код ошибки). В качестве примера ниже приведены некоторые распространенные коды ошибок: 0x80240034; 0x8007000E, 0x80242006, 0x80244018, 0x80D02002, 0x80246017, 0x80240438, 0x80070070, 0x8007000D, 0x80246008, 0x80096004, 0x80070020.
Эти инструкции помогают устранить любую ошибку, которая может возникнуть в процессе обновления Windows.
Для начала вам необходимо ответить на некоторые вопросы относительно используемой версии Windows и возникающих проблем. Далее будут представлены инструкции по устранению ваших проблем. В конце каждого шага появится вопрос «Проблема устранена?» Если проблема решена, нажмите «Да». Если проблема не решена, нажмите «Нет» и продолжите следовать инструкциям.
Источник
0x80070643 в процессе установки произошла неисправимая ошибка
Решение ошибки 0x80070643
Windows 11
Не отображается текст в ячейке Excel
Как отобразить строки в Excel
Как закрыть Эксель, если не закрывается
Как сделать, чтобы Эксель не округлял числа
В данной статье мы объясним причины возникновения этой ошибки и действия, которые позволят ее устранить.
Ошибка 0x80070643 очень распространена и может возникать в следующих случаях:
Так какие основные причины возникновения ошибки 0x80070643 при обновлении windows 10,8.1 или7?
Основные причины возникновения ошибки 0x80070643:
Происходит только на Windows 7 и более ранних версиях, варианты решения вопроса:
Если проблема остается, нам поможет полное удаление из системы NET.Framework и установка данных компонентов снова. Тут также все просто.
Снова попробуйте установить обновления. Тут уже проблема должна быть решена.
Если и после этих действий проблема остается, необходимо выполнить установку системы с сохранением ваших файлов и программ.
Для этого понадобится установочный диск или образ Windows 7
Распакуйте образ любым архиватором или запустите диск, найдите в корне образа или диска файл Setup и запустите его. Следуйте инструкциям установщика и Ваша система будет обновлена. После этого необходимые обновления установятся корректно.
Переходим ко второму варианту, когда может возникать ошибка при установке обновлений.
При установке любого обновления Windows ошибка 0x80070643
Далее необходимо провести действия, которые ошибку 0x80070643 в большинстве случаев исправят. Действия несложные и сейчас я вам по порядку о них расскажу.
Запустите автоматическое средство – самый простой вариант для пользователя.
Нажмите «Далее», если проблемы будут обнаружены, средство их исправит и напишет об этом в своем окне, также оно сразу предложит скачать и установить обновления, если они в данный момент найдены. Соглашайтесь с данным предложением и проводите их установку.
Очистка кэша обновлений
В открывшейся командной строке введите
В командной строке должно появиться сообщение, что служба центра обновления остановлена. После этого переходите к удалению папки SoftwareDistribution с кэшем.
Если возникнет ошибка 0x80070643, или служба не остановится, перезагрузите систему и сразу переходите к следующему шагу:
Откройте Локальный диск С, перейдите в папку Windows и найти в ней папку SoftwareDistribution, удалите эту папку.
Вы можете спокойно ее удалять, она пересоздаётся снова, уже без повреждений и готовой к работе без ошибок.
Попробуйте снова запустить поиск и установку обновлений.
Перезапуск служб
Щелкните поиск и введите «Управление компьютером», откроется окно консоли. Слева найдите пункт «Службы» и выберите его.
В открывшемся списке служб нам нужно найти следующие службы
Удостоверение приложения, службы криптографии, фоновую интеллектуальную службу и центр обновления Windows. Выбрать каждую по очереди и перезапустить.
Пробуем устанавливать обновления и проверяем, возникает ли ошибка 0x80070643.
Скачайте и проведите установку средства подготовки системы к обновлению.
Для Windows 8.1 и 10 – в командной строке от имени админа и выполните следующую команду:
Выполнив данные действия перезагрузите ваше устройство запустите установку обновлений
Проведите полную проверку системных файлов и их исправление
В командной строке введите sfc /scannow и нажмите клавишу Enter. Дождитесь выполнения команды и снова проведите установку найденных обновлений.
Попробуйте скачать обновление и установить его вручную. Как Вам такой вариант?
Для этого перейдите на сайт

После скачивания запустите установку данного обновления, для этого просто щелкните на нем два раза левой клавишей мыши и подтвердите его запуск.
И мы чуть не забыли про антивирус!
Да, как это не прискорбно, но он может вызывать проблемы с работой центра обновления и ошибки, так может блокировать доступ к серверам обновлений и их установку. И что же делать в этом случае?
Если Вы разбираетесь в настройках Вашего антивируса, то конечно лучше всего их проверить, чтобы убедиться, что серверы Майкрософт не указаны в антивирусе как заблокированные.
Но, если Вы антивирус один раз установили и больше его ни разу не использовали, с этим могут возникнуть сложности.
Поэтому, чтобы исключить его влияние, удалите его.
В будущем всегда можно установить его обратно, это занимает немного времени, но при его полном удалении мы исключим его влияние на центр обновления и всем будет спокойнее.
Поэтому открывайте сайт производителя Вашего антивируса, находите там программу для его удаления и удалите полностью антивирус с Вашего устройства. Если такой программы Вы найти не сможете, удалите его просто через «Программы и компоненты Windows».
Проблема остается?
Мы исключили многие проблемы, но не исключили сторонние приложения и службы, установленные у Вас в системе. А вдруг они вызывают проблему?
Программы-оптимизаторы, программы для чистки реестра, любые программы, которые в автоматическом режиме могут работать на Вашем устройстве, могут повредить систему или заблокировать установку обновлений, поэтому проводим так называемую «Чистую загрузку системы».
В поиске Вашей системы пишем msconfig и запускаем найденную программу «Конфигурация системы». Звучит и выглядит пугающе? Ничего, сейчас все настроим.
На вкладке «Общие» установите пункт «Выборочный запуск» и уберите флажок с «Загружать элементы автозагрузки»
Перейдите на вкладку Службы, щелкните «Не отображать службы Майкрософт» и снимите галочки со всех служб в окне.
Смело перезагружайте и запускайте установку обновлений. Если какая-то сторонняя служба или программ вызывали проблему, теперь все будет в порядке.
После перезагрузки мы снова столкнулись с ошибкой 0x80070643?
Вспоминаем, что мы еще не проверили?
Так, жесткий диск, давно у Вас он установлен? Не замечали ранее с ним никаких проблем? А давайте проверим!
Открываем нашу уже любимую командную строку и вводим команду
Появится сообщение, что не удается проверить текущий диск. Все верно – мы же сейчас в системе
Не беда! Нажимаем на клавиатуре букву «Y» и Ввод и теперь при следующей перезагрузке, проверка диска запустится автоматически. Это будет полная поверка диска и исправление проблем, которые можно исправить. После этого пробуем установить обновления снова.
Последний вариант
Если после всех проведенных действий проблема остается, в решении вопроса нам поможет установка системы с сохранением Ваших личных файлов и программ.
И нажмите «Скачать средство сейчас»
Сохраните и запустите скачанную программу MediaCreationTool.
Примите условия лицензионного соглашения
Выбираем «Обновить этот компьютер сейчас» и нажимаем «Далее»
После скачивания необходимых файлов, программа предложит запустить установку с сохранением Ваших файлов и программ.
Мы провели с Вами все действия, которые помогут Вам решить проблему с работой центра обновления и установкой обновлений.
Но, что делать, если проблема так и не решилась?
Если не решилась – остается 100% решение вопроса – чистая установка системы, после нее все обновления системы будут устанавливаться как нужно и Ваши вновь установленные программы будут функционировать как часы!
Источник
Исправление ошибок Центра обновления Windows
Чем полезно это пошаговое руководство?
В этом руководстве приведены пошаговые инструкции по устранению проблем с Центром обновления Windows для Windows 8.1 и 7, таких как слишком долгое сканирование или возникновение ошибок во время установки обновлений.
Для получения справки о проблемах с Центром обновления Windows в Windows 10 см. статью Устранение неполадок при обновлении Windows 10.
Распространенной причиной ошибок является недостаток места на диске. О том, как освободить место на диске, читайте в разделе Освобождение места на диске на компьютере.
Коды распространенных ошибок
Действия в этом пошаговом руководстве должны помочь устранить ошибки и другие проблемы, связанные с обновлением Windows (для решения проблемы не нужно искать конкретный код ошибки). В качестве примера ниже приведены некоторые распространенные коды ошибок: 0x80240034; 0x8007000E, 0x80242006, 0x80244018, 0x80D02002, 0x80246017, 0x80240438, 0x80070070, 0x8007000D, 0x80246008, 0x80096004, 0x80070020.
Эти инструкции помогают устранить любую ошибку, которая может возникнуть в процессе обновления Windows.
Для начала вам необходимо ответить на некоторые вопросы относительно используемой версии Windows и возникающих проблем. Далее будут представлены инструкции по устранению ваших проблем. В конце каждого шага появится вопрос «Проблема устранена?» Если проблема решена, нажмите «Да». Если проблема не решена, нажмите «Нет» и продолжите следовать инструкциям.
Источник
При работе центра обновления Windows часто возникает ошибка — 0x80070643 в процессе установки произошла неисправимая ошибка.
В данной статье мы объясним причины возникновения этой ошибки и действия, которые позволят ее устранить.
Ошибка 0x80070643 очень распространена и может возникать в следующих случаях:
- Ошибка при установке компонента NET.Framework
- Ошибка при установке любого обновления Windows
Так какие основные причины возникновения ошибки 0x80070643 при обновлении windows 10,8.1 или7?
Основные причины возникновения ошибки 0x80070643:
- Повреждение регистрации обновления установщика MSI или повреждение установки .NET Framework на Вашем устройстве
- Повреждена база данных Windows Update
- Фоновая интеллектуальная служба передачи (BITS) некорректно работает
- Необходимый для работы системный файл неверно зарегистрирован
- При работе установщика Windows возникает ошибка, говорящая о его повреждении
- Манифест модели CBS нарушен
- Служба Windows Update прекращает свою работу
- Агент Windows Update конфликтует с версиями устанавливаемых обновлений
После рассмотрения основных причин возникновения ошибки, мы переходим к главному — когда возникла ошибка 0x80070643 на windows 10,8.1 или 7, как ее исправить?
Ошибка установки обновления .NET Framework: «0x80070643»
Происходит только на Windows 7 и более ранних версиях, варианты решения вопроса:
Восстановление компонентов .NET Framework:
Если проблема остается, нам поможет полное удаление из системы NET.Framework и установка данных компонентов снова. Тут также все просто.
Снова попробуйте установить обновления. Тут уже проблема должна быть решена.
Если и после этих действий проблема остается, необходимо выполнить установку системы с сохранением ваших файлов и программ.
Для этого понадобится установочный диск или образ Windows 7
Распакуйте образ любым архиватором или запустите диск, найдите в корне образа или диска файл Setup и запустите его. Следуйте инструкциям установщика и Ваша система будет обновлена. После этого необходимые обновления установятся корректно.
Таким образом Вы сможете решить ошибку 0x80070643 windows 7 ошибка обновления .NET Framework.
Переходим ко второму варианту, когда может возникать ошибка при установке обновлений.
При установке любого обновления Windows ошибка 0x80070643
Также данная ошибка может появиться в виде сообщения — installation failed with error code 0x80070643 windows update.
Далее необходимо провести действия, которые ошибку 0x80070643 в большинстве случаев исправят. Действия несложные и сейчас я вам по порядку о них расскажу.
Запустите автоматическое средство – самый простой вариант для пользователя.
Загрузите средство по ссылке , запустите его
Нажмите «Далее», если проблемы будут обнаружены, средство их исправит и напишет об этом в своем окне, также оно сразу предложит скачать и установить обновления, если они в данный момент найдены. Соглашайтесь с данным предложением и проводите их установку.
Очистка кэша обновлений
Очень действенный способ при возникновении любых проблем с обновлениями, часто уже скачанные файлы обновлений могут мешать установке новых, сам кэш может быть поврежден. Поэтому Вам необходимо открыть командную строку с правами администратора, для этого щелкните Пуск и начните вводить Командная строка, у Вас появится программа «Командная строка», правая кнопка мыши на найденной программе — «Запустить от имени администратора».
В открывшейся командной строке введите
Net stop wuauserv
И нажмите ввод.
В командной строке должно появиться сообщение, что служба центра обновления остановлена. После этого переходите к удалению папки SoftwareDistribution с кэшем.
Если возникнет ошибка 0x80070643, или служба не остановится, перезагрузите систему и сразу переходите к следующему шагу:
Откройте Локальный диск С, перейдите в папку Windows и найти в ней папку SoftwareDistribution, удалите эту папку.
Вы можете спокойно ее удалять, она пересоздаётся снова, уже без повреждений и готовой к работе без ошибок.
Попробуйте снова запустить поиск и установку обновлений.
Перезапуск служб
Щелкните поиск и введите «Управление компьютером», откроется окно консоли. Слева найдите пункт «Службы» и выберите его.
В открывшемся списке служб нам нужно найти следующие службы
Удостоверение приложения, службы криптографии, фоновую интеллектуальную службу и центр обновления Windows. Выбрать каждую по очереди и перезапустить.
Пробуем устанавливать обновления и проверяем, возникает ли ошибка 0x80070643.
Скачайте и проведите установку средства подготовки системы к обновлению.
Для Windows 8.1 и 10 – в командной строке от имени админа и выполните следующую команду:
DISM /online /cleanup-image /restorehealth

Выполнив данные действия перезагрузите ваше устройство запустите установку обновлений
Проведите полную проверку системных файлов и их исправление
В командной строке введите sfc /scannow и нажмите клавишу Enter. Дождитесь выполнения команды и снова проведите установку найденных обновлений.
Попробуйте скачать обновление и установить его вручную. Как Вам такой вариант?
Для этого перейдите на сайт

Вам нужно будет скачать версию нужной разрядности -x64 или x86(для 32-битной Windows).
После скачивания запустите установку данного обновления, для этого просто щелкните на нем два раза левой клавишей мыши и подтвердите его запуск.
И мы чуть не забыли про антивирус!
Да, как это не прискорбно, но он может вызывать проблемы с работой центра обновления и ошибки, так может блокировать доступ к серверам обновлений и их установку. И что же делать в этом случае?
Если Вы разбираетесь в настройках Вашего антивируса, то конечно лучше всего их проверить, чтобы убедиться, что серверы Майкрософт не указаны в антивирусе как заблокированные.
Но, если Вы антивирус один раз установили и больше его ни разу не использовали, с этим могут возникнуть сложности.
Поэтому, чтобы исключить его влияние, удалите его.
В будущем всегда можно установить его обратно, это занимает немного времени, но при его полном удалении мы исключим его влияние на центр обновления и всем будет спокойнее.
Поэтому открывайте сайт производителя Вашего антивируса, находите там программу для его удаления и удалите полностью антивирус с Вашего устройства. Если такой программы Вы найти не сможете, удалите его просто через «Программы и компоненты Windows».
Проблема остается?
Мы исключили многие проблемы, но не исключили сторонние приложения и службы, установленные у Вас в системе. А вдруг они вызывают проблему?
Программы-оптимизаторы, программы для чистки реестра, любые программы, которые в автоматическом режиме могут работать на Вашем устройстве, могут повредить систему или заблокировать установку обновлений, поэтому проводим так называемую «Чистую загрузку системы».
В поиске Вашей системы пишем msconfig и запускаем найденную программу «Конфигурация системы». Звучит и выглядит пугающе? Ничего, сейчас все настроим.
На вкладке «Общие» установите пункт «Выборочный запуск» и уберите флажок с «Загружать элементы автозагрузки»
Перейдите на вкладку Службы, щелкните «Не отображать службы Майкрософт» и снимите галочки со всех служб в окне.
Нажмите «Применить» — «Ок» и система попросит перезагрузку.
Смело перезагружайте и запускайте установку обновлений. Если какая-то сторонняя служба или программ вызывали проблему, теперь все будет в порядке.
После перезагрузки мы снова столкнулись с ошибкой 0x80070643?
Вспоминаем, что мы еще не проверили?
Так, жесткий диск, давно у Вас он установлен? Не замечали ранее с ним никаких проблем? А давайте проверим!
Открываем нашу уже любимую командную строку и вводим команду
chkdsk C: /f /r
Появится сообщение, что не удается проверить текущий диск. Все верно – мы же сейчас в системе
Не беда! Нажимаем на клавиатуре букву «Y» и Ввод и теперь при следующей перезагрузке, проверка диска запустится автоматически. Это будет полная поверка диска и исправление проблем, которые можно исправить. После этого пробуем установить обновления снова.
Последний вариант
Если после всех проведенных действий проблема остается, в решении вопроса нам поможет установка системы с сохранением Ваших личных файлов и программ.
Перейдите на страницу
И нажмите «Скачать средство сейчас»
Сохраните и запустите скачанную программу MediaCreationTool.
Примите условия лицензионного соглашения
Выбираем «Обновить этот компьютер сейчас» и нажимаем «Далее»
После скачивания необходимых файлов, программа предложит запустить установку с сохранением Ваших файлов и программ.
Мы провели с Вами все действия, которые помогут Вам решить проблему с работой центра обновления и установкой обновлений.
Но, что делать, если проблема так и не решилась?
Если не решилась – остается 100% решение вопроса – чистая установка системы, после нее все обновления системы будут устанавливаться как нужно и Ваши вновь установленные программы будут функционировать как часы!
Отличного Вам дня!
Всем привет. В общем проблема в следующем — ОС Windows Vista x64 SP2 Ultimate, лицензия.
С недавних пор перестал работать Windows Update — вылетает с ошибкой 80004002.
Что пробовал делать:
1) Пробовал заново регистрировать dll’ки, как написано здесь: http://support.microsoft.com/kb/956708 — не помогло
2) Пробовал удалять папку SoftwareDistribution — не помогло
3) Пытаться переустановить Update Agent. Брал здесь: http://support.microsoft.com/default.aspx/kb/949104 — не устанавливается, пишет «Произошла неисправимая ошибка при установке агента Windows Update». Так же пытался переустановить его с ключем /wuforce от имени админа — то же самое, не устанавливается.
4) Распаковывал установщик Windows Update Winrar’ом и пытался вручную установить cab’ы WUClient-SelfUpdate-ActiveX, WUClient-SelfUpdate-Aux-TopLevel, WUClient-SelfUpdate-Core-TopLevel при помощи скрипта:
@Echo Off Title Installing Windows Vista Updates For %%F In (MSU*.msu) Do Call :msin %%F For %%A In (CAB*.cab) Do Call :kbin %%A Shutdown.exe -r -t 1 Exit :msin Start /Wait %1 /quiet /norestart :kbin Start /Wait pkgmgr /ip /m:%1 /quiet /norestart GoTo :EOF Exit
Не помогло.
5) Пытался делать sfc /scannow на всякий пожарный — не помогло.
Что делать дальше — не знаю, голова уже кипит((( Прилагаю лог WindowsUpdate:
2009-11-18 00:40:59:377 548 904 Misc =========== Logging initialized (build: 7.4.7600.226, tz: +0300) ===========
2009-11-18 00:40:59:377 548 904 Misc = Process: C:Windowssystem32svchost.exe
2009-11-18 00:40:59:377 548 904 Misc = Module: c:windowssystem32wuaueng.dll
2009-11-18 00:40:59:377 548 904 Service *************
2009-11-18 00:40:59:377 548 904 Service ** START ** Service: Service startup
2009-11-18 00:40:59:377 548 904 Service *********
2009-11-18 00:40:59:377 548 904 Agent * WU client version 7.4.7600.226
2009-11-18 00:40:59:377 548 904 Agent * Base directory: C:WindowsSoftwareDistribution
2009-11-18 00:40:59:377 548 904 Agent * Access type: No proxy
2009-11-18 00:40:59:377 548 904 Agent * Network state: Connected
2009-11-18 00:40:59:440 548 c5c Report CWERReporter::Init succeeded
2009-11-18 00:40:59:440 548 c5c Agent *********** Agent: Initializing Windows Update Agent ***********
2009-11-18 00:40:59:440 548 c5c Agent *********** Agent: Initializing global settings cache ***********
2009-11-18 00:40:59:440 548 c5c Agent * WSUS server: <NULL>
2009-11-18 00:40:59:440 548 c5c Agent * WSUS status server: <NULL>
2009-11-18 00:40:59:440 548 c5c Agent * Target group: (Unassigned Computers)
2009-11-18 00:40:59:440 548 c5c Agent * Windows Update access disabled: No
2009-11-18 00:40:59:455 548 c5c DnldMgr Download manager restoring 0 downloads
2009-11-18 00:40:59:455 548 c5c AU ########### AU: Initializing Automatic Updates ###########
2009-11-18 00:40:59:455 548 c5c AU # Approval type: Pre-download notify (User preference)
2009-11-18 00:40:59:455 548 c5c AU # Will display featured software notifications (User preference)
2009-11-18 00:40:59:455 548 c5c AU Initializing featured updates
2009-11-18 00:40:59:455 548 c5c AU Found 0 cached featured updates
2009-11-18 00:40:59:658 548 904 Report *********** Report: Initializing static reporting data ***********
2009-11-18 00:40:59:658 548 904 Report * OS Version = 6.0.6002.2.0.65792
2009-11-18 00:40:59:658 548 904 Report * OS Product Type = 0x00000001
2009-11-18 00:40:59:674 548 904 Report * Computer Brand = System manufacturer
2009-11-18 00:40:59:674 548 904 Report * Computer Model = Rampage Formula
2009-11-18 00:40:59:674 548 904 Report * Bios Revision = 0803
2009-11-18 00:40:59:674 548 904 Report * Bios Name = BIOS Date: 02/20/09 12:16:23 Ver: 08.00.12
2009-11-18 00:40:59:674 548 904 Report * Bios Release Date = 2009-02-20T00:00:00
2009-11-18 00:40:59:674 548 904 Report * Locale ID = 1049
2009-11-18 00:40:59:689 548 c5c AU AU finished delayed initialization
2009-11-18 00:40:59:689 548 904 AU #############
2009-11-18 00:40:59:689 548 904 AU ## START ## AU: Search for updates
2009-11-18 00:40:59:689 548 904 AU #########
2009-11-18 00:40:59:689 548 904 AU <<## SUBMITTED ## AU: Search for updates [CallId = {0A133957-9007-49D7-BA46-4C85A0DE5133}]
2009-11-18 00:40:59:689 548 790 Agent *************
2009-11-18 00:40:59:689 548 790 Agent ** START ** Agent: Finding updates [CallerId = AutomaticUpdates]
2009-11-18 00:40:59:689 548 790 Agent *********
2009-11-18 00:40:59:689 548 790 Agent * Online = No; Ignore download priority = No
2009-11-18 00:40:59:689 548 790 Agent * Criteria = "IsInstalled=0 and DeploymentAction='Installation' or IsPresent=1 and DeploymentAction='Uninstallation' or IsInstalled=1 and DeploymentAction='Installation' and RebootRequired=1 or IsInstalled=0 and DeploymentAction='Uninstallation' and RebootRequired=1"
2009-11-18 00:40:59:689 548 790 Agent * ServiceID = {7971F918-A847-4430-9279-4A52D1EFE18D} Third party service
2009-11-18 00:40:59:689 548 790 Agent * Search Scope = {Machine}
2009-11-18 00:41:00:095 548 790 Agent * Found 0 updates and 0 categories in search; evaluated appl. rules of 0 out of 0 deployed entities
2009-11-18 00:41:00:095 548 790 Agent *********
2009-11-18 00:41:00:095 548 790 Agent ** END ** Agent: Finding updates [CallerId = AutomaticUpdates]
2009-11-18 00:41:00:095 548 790 Agent *************
2009-11-18 00:41:00:095 548 8ec AU >>## RESUMED ## AU: Search for updates [CallId = {0A133957-9007-49D7-BA46-4C85A0DE5133}]
2009-11-18 00:41:00:095 548 8ec AU # 0 updates detected
2009-11-18 00:41:00:095 548 8ec AU #########
2009-11-18 00:41:00:095 548 8ec AU ## END ## AU: Search for updates [CallId = {0A133957-9007-49D7-BA46-4C85A0DE5133}]
2009-11-18 00:41:00:095 548 8ec AU #############
2009-11-18 00:41:00:095 548 8ec AU No featured updates notifications to show
2009-11-18 00:41:00:547 548 c5c AU Triggering AU detection through DetectNow API
2009-11-18 00:41:00:547 548 c5c AU Triggering Online detection (interactive)
2009-11-18 00:41:00:547 548 904 AU #############
2009-11-18 00:41:00:547 548 904 AU ## START ## AU: Search for updates
2009-11-18 00:41:00:547 548 904 AU #########
2009-11-18 00:41:00:547 548 904 AU <<## SUBMITTED ## AU: Search for updates [CallId = {2A1EF7B1-2BA9-4417-8086-4D1AAA2308C6}]
2009-11-18 00:41:00:547 548 790 Agent *************
2009-11-18 00:41:00:547 548 790 Agent ** START ** Agent: Finding updates [CallerId = AutomaticUpdates]
2009-11-18 00:41:00:547 548 790 Agent *********
2009-11-18 00:41:00:547 548 790 Agent * Online = Yes; Ignore download priority = No
2009-11-18 00:41:00:547 548 790 Agent * Criteria = "IsInstalled=0 and DeploymentAction='Installation' or IsPresent=1 and DeploymentAction='Uninstallation' or IsInstalled=1 and DeploymentAction='Installation' and RebootRequired=1 or IsInstalled=0 and DeploymentAction='Uninstallation' and RebootRequired=1"
2009-11-18 00:41:00:547 548 790 Agent * ServiceID = {7971F918-A847-4430-9279-4A52D1EFE18D} Third party service
2009-11-18 00:41:00:547 548 790 Agent * Search Scope = {Machine}
2009-11-18 00:41:00:563 548 790 Misc Validating signature for C:WindowsSoftwareDistributionWuRedir9482F4B4-E343-43B6-B170-9A65BC822C77muv4wuredir.cab:
2009-11-18 00:41:00:563 548 790 Misc Microsoft signed: Yes
2009-11-18 00:41:00:672 548 790 Misc Validating signature for C:WindowsSoftwareDistributionWuRedir9482F4B4-E343-43B6-B170-9A65BC822C77muv4wuredir.cab:
2009-11-18 00:41:00:688 548 790 Misc Microsoft signed: Yes
2009-11-18 00:41:00:688 548 790 Agent Checking for updated auth cab for service 7971f918-a847-4430-9279-4a52d1efe18d at http://download.windowsupdate.com/v9/microsoftupdate/redir/muauth.cab
2009-11-18 00:41:00:688 548 790 Misc Validating signature for C:WindowsSoftwareDistributionAuthCabsauthcab.cab:
2009-11-18 00:41:00:703 548 790 Misc Microsoft signed: Yes
2009-11-18 00:41:00:750 548 790 Misc Validating signature for C:WindowsSoftwareDistributionAuthCabsauthcab.cab:
2009-11-18 00:41:00:766 548 790 Misc Microsoft signed: Yes
2009-11-18 00:41:00:766 548 790 Setup Checking for agent SelfUpdate
2009-11-18 00:41:00:766 548 790 Setup Client version: Core: 7.4.7600.226 Aux: 7.4.7600.226
2009-11-18 00:41:00:766 548 790 Misc Validating signature for C:WindowsSoftwareDistributionWuRedir9482F4B4-E343-43B6-B170-9A65BC822C77muv4wuredir.cab:
2009-11-18 00:41:00:766 548 790 Misc Microsoft signed: Yes
2009-11-18 00:41:00:828 548 790 Misc Validating signature for C:WindowsSoftwareDistributionWuRedir9482F4B4-E343-43B6-B170-9A65BC822C77muv4wuredir.cab:
2009-11-18 00:41:00:828 548 790 Misc Microsoft signed: Yes
2009-11-18 00:41:00:828 548 790 Misc Validating signature for C:WindowsSoftwareDistributionSelfUpdatewuident.cab:
2009-11-18 00:41:00:844 548 790 Misc Microsoft signed: Yes
2009-11-18 00:41:01:280 548 790 Misc Validating signature for C:WindowsSoftwareDistributionSelfUpdatewuident.cab:
2009-11-18 00:41:01:296 548 790 Misc Microsoft signed: Yes
2009-11-18 00:41:01:296 548 790 Misc Validating signature for C:WindowsSoftwareDistributionSelfUpdatewsus3setup.cab:
2009-11-18 00:41:01:312 548 790 Misc Microsoft signed: Yes
2009-11-18 00:41:01:358 548 790 Misc Validating signature for C:WindowsSoftwareDistributionSelfUpdatewsus3setup.cab:
2009-11-18 00:41:01:374 548 790 Misc Microsoft signed: Yes
2009-11-18 00:41:01:374 548 790 Setup Determining whether a new setup handler needs to be downloaded
2009-11-18 00:41:01:390 548 790 Misc Validating signature for C:WindowsSoftwareDistributionSelfUpdateHandlerWuSetupV.exe:
2009-11-18 00:41:01:390 548 790 Misc Microsoft signed: Yes
2009-11-18 00:41:01:390 548 790 Setup SelfUpdate handler update NOT required: Current version: 7.4.7600.226, required version: 7.4.7600.226
2009-11-18 00:41:01:390 548 790 Setup Evaluating applicability of setup package "WUClient-SelfUpdate-ActiveX~31bf3856ad364e35~amd64~~7.4.7600.226"
2009-11-18 00:41:01:468 548 790 Setup WARNING: Cbs StartSession, error = 0x80004002
2009-11-18 00:41:01:468 548 790 Setup FATAL: Applicability evaluation for setup package "WUClient-SelfUpdate-ActiveX~31bf3856ad364e35~amd64~~7.4.7600.226" failed, error = 0x80004002
2009-11-18 00:41:01:468 548 790 Setup FATAL: SelfUpdate check failed, err = 0x80004002
2009-11-18 00:41:01:468 548 790 Agent * WARNING: Skipping scan, self-update check returned 0x80004002
2009-11-18 00:41:01:468 548 790 Agent * WARNING: Exit code = 0x80004002
2009-11-18 00:41:01:468 548 790 Agent *********
2009-11-18 00:41:01:468 548 790 Agent ** END ** Agent: Finding updates [CallerId = AutomaticUpdates]
2009-11-18 00:41:01:468 548 790 Agent *************
2009-11-18 00:41:01:468 548 790 Agent WARNING: WU client failed Searching for update with error 0x80004002
2009-11-18 00:41:01:468 548 8ec AU >>## RESUMED ## AU: Search for updates [CallId = {2A1EF7B1-2BA9-4417-8086-4D1AAA2308C6}]
2009-11-18 00:41:01:468 548 8ec AU # WARNING: Search callback failed, result = 0x80004002
2009-11-18 00:41:01:468 548 8ec AU # WARNING: Failed to find updates with error code 80004002
2009-11-18 00:41:01:468 548 8ec AU #########
2009-11-18 00:41:01:468 548 8ec AU ## END ## AU: Search for updates [CallId = {2A1EF7B1-2BA9-4417-8086-4D1AAA2308C6}]
2009-11-18 00:41:01:468 548 8ec AU #############
2009-11-18 00:41:01:468 548 8ec AU AU setting next detection timeout to 2009-11-18 02:41:01
Может есть какой способ ручной переустановки виндоусапдейта? Может где нить в реестре надо что то подправить? Господа спецы, помогите пожалуйста, я в полном отчаянии((( Переустанавливать винду — не вариант, а без обновлений жить как то не очень хочется, особенно учитывая, что винда лицензионная, и за нее отдано не много не мало 9000 рублей…
Надеюсь на Вашу помощь…
-
Изменен тип
14 декабря 2009 г. 8:12
Время прочтения
6 мин
Просмотры 252K

Существует правило – если есть обновления, то есть и проблемы с их установкой. Давайте разберем, какие основные проблемы возникают при обновлении Windows 7 через Windows Server Update Services (WSUS) и как их исправить с наименьшими затратами.
Ошибка #1. Failed to find updates with error code 80244010
Эту ошибку вы практически гарантированно будете наблюдать на любой системе, впервые обратившейся к серверу WSUS. В WindowsUpdate.log также встретится предупреждение:
WARNING: Exceeded max server round trips
Причина проблемы в том, что список обновлений стал слишком большим, и клиент не может принять его за один заход. Подробности — blogs.technet.microsoft.com/sus/2008/09/18/wsus-clients-fail-with-warning-syncserverupdatesinternal-failed-0x80244010
Какое решение предлагает Microsoft? Если после ошибки запустить повторный поиск обновлений, то процесс загрузки метаданных продолжится с момента возникновения ошибки. Терпение господа, терпение. Три, пять попыток wuauclt /detectnow – и все образуется. Не забудьте при повторном поиске дождаться окончания предыдущего цикла поиска, иначе магия не сработает!
Ошибка #2. Не устанавливаются обновления Windows с ошибкой 0x80070308
Встречается эпизодически, и в одном случае из 100 у нее есть единственное и очень специфическое решение — удалить ключ
HKLMComponentsPendingRequired=1
Перезагрузиться. Здесь важно не переусердствовать, не следует удалять никакие другие ключи в этом разделе, даже если они вам очень не нравятся, потому что после этого обновления прекратят ставиться навсегда.
Ошибка #3. Все другие ошибки
Практически 100% других ошибок может решить System Update Readiness Tool (SURT) из статьи support.microsoft.com/en-us/kb/947821
Скачиваете пакет для вашей системы, устанавливаете, читаете лог %windir%LogsCBSCheckSUR.log и если он заканчивается примерно так:
Summary:
Seconds executed: 1164
Found 16 errors
Fixed 4 errors
то вы наш клиент.
Проблема заключается в том, что во время установки обновлений в системе могут появиться битые файлы. Что является причиной — неисправная сеть, диск, оперативная память, сам Windows Update – выяснить не получится, а исправить ошибки для установки последующих обновлений придется.
Как правило, повреждаются *.cat, *.mum, *.manifest файлы. У кого-то повреждаются *.dll, но я на практике не сталкивался. И вроде бы средство SURT должно само исправить ошибки, поскольку внутри него есть огромный каталог эталонных файлов. Только в последний раз SURT обновлялся в октябре 2014 года, а исправлений на операционную систему с тех пор вышло бесчисленное множество, и многих файлов в каталоге не хватает.
Ниже я опишу последовательность действий, необходимых для исправления ошибок установки обновлений на Windows 7 x64 с использованием SURT. Для редакции x86 просто потребуется другой пакет SURT из KB947821.
Последовательность действий будет следующая.
1. Запустить первый проход Windows6.1-KB947821-v34-x64.msu
Пользователя от работы отвлекать не потребуется, все сделаем удаленно. Создаем следующий командный файл и запускаем его:
set machine=BUHWKS02
xcopy Windows6.1-KB947821-v34-x64.msu \%machine%admin$temp
psexec -s \%machine% wusa "c:windowstempWindows6.1-KB947821-v34-x64.msu" /quiet /norestart
pause
где BUHWKS02 – целевая машина.
Когда скрипт отработает и встанет на паузу, проверяем %windir%LogsCBSCheckSUR.log
Если ошибок не найдено – дело не в битых обновлениях.
Если он заканчивается
Summary:
Seconds executed: 1164
Found 16 errors
Fixed 4 errors
CSI Manifest All Zeros Total count: 6
CSI Catalog Corrupt Total count: 3
Fixed: CSI Catalog Corrupt. Total count: 3
CBS MUM Corrupt Total count: 3
CBS Catalog Corrupt Total count: 3
CSI Catalog Thumbprint Invalid Total count: 1
Fixed: CSI Catalog Thumbprint Invalid. Total count: 1
Unavailable repair files:
winsxsmanifestswow64_microsoft-windows-gdi32_31bf3856ad364e35_6.1.7601.19091_none_c19fa2719495aca9.manifest
winsxsmanifestsamd64_microsoft-windows-capi2-weakcrypto_31bf3856ad364e35_6.1.7601.23290_none_5e936c9c5ce2e8e6.manifest
winsxsmanifestswow64_microsoft-windows-gdi32_31bf3856ad364e35_6.1.7601.23290_none_c22840d8adb43043.manifest
winsxsmanifestsamd64_microsoft-windows-gdi32_31bf3856ad364e35_6.1.7601.19091_none_b74af81f6034eaae.manifest
winsxsmanifestsamd64_microsoft-windows-capi2-weakcrypto_31bf3856ad364e35_6.1.7601.19091_none_5e0ace3543c4654c.manifest
winsxsmanifestsamd64_microsoft-windows-gdi32_31bf3856ad364e35_6.1.7601.23290_none_b7d3968679536e48.manifest
servicingpackagesPackage_2_for_KB3123479~31bf3856ad364e35~amd64~~6.1.1.0.mum
servicingpackagesPackage_2_for_KB3123479~31bf3856ad364e35~amd64~~6.1.1.0.mum
servicingpackagesPackage_for_KB3123479_SP1~31bf3856ad364e35~amd64~~6.1.1.0.mum
то будем исправлять.
2. Копируем эталонные файлы на целевую машину
Microsoft предлагает нам длинную, путанную процедуру с извлечением хороших файлов из обновлений и размещением их в определенные каталоги средства SURT. При этом пути в статьях неверные. Где-то и вовсе рекомендуют подкладывать оригинальные msu файлы.
Самый простой и правильный вариант следующий — скопировать эталонные файлы с рабочей системы:
*.mum and *.cat из C:WindowsservicingPackages складываются в %windir%TempCheckSURservicingpackages
*.manifest из C:WindowswinsxsManifests складываются в %windir%TempCheckSURwinsxsmanifests
Проблема в том, что битых файлов обычно десятки, и их очень сложно выбрать и скопировать. Тогда на помощь приходит следующий скрипт PowerShell (эталонной считается машина, с которой вы запускаете скрипт)
cls
$flag = $false
$destPC = "\BUHWKS02"
$log=get-content $($destPC + "admin$LogsCBSCheckSUR.log")
$MUMCATSource = "C:WindowsservicingPackages"
$MUMCATDest = $destpc + "admin$TempCheckSURservicingPackages"
$MANIFESTSource = "C:WindowswinsxsManifests"
$MANIFESTDest = $destpc + "admin$TempCheckSURwinsxsManifests"
If ((Test-Path -Path $MUMCATDest -PathType Container) -eq $false) {New-Item -Path $MUMCATDest -ItemType directory }
If ((Test-Path -Path $MANIFESTDest -PathType Container) -eq $false) {New-Item -Path $MANIFESTDest -ItemType directory}
foreach ($line in $log) {
if ($flag -eq $True){
if ($line.trim().Length -ne 0) {
$fileArray=$($line.Split(""))
$file = $FileArray[$FileArray.Length-1]
$extArray = $file.split(".")
$ext = $extArray[$extArray.length-1]
if ($ext -eq "manifest") {
Write-Warning $("Copying " + $($MANIFESTSource+$file)+" to " + $MANIFESTDest)
Copy-Item $($MANIFESTSource+$file) $($MANIFESTDest+$file)
}
if (($ext -eq "mum") -or ($ext -eq "cat") ) {
Write-Warning $("Copying " + $($MUMCATSource+$file)+" to " + $MUMCATDest)
Copy-Item $($MUMCATSource+$file) $($MUMCATDest+$file)
}
}
}
if ($line -eq "Unavailable repair files:") {$flag = $true}
}
Как видите, скрипт прост и может быть легко заточен напильником под вашу инфраструктуру.
3. Запускаем второй проход Windows6.1-KB947821-v34-x64.msu
После копирования файлов мы повторно запускаем SURT, используя командный файл из первого шага. При повторном запуске средство сможет подхватить скопированные нами эталонные файлы из %windir%TempCheckSUR и заменить ими испорченные.
Если мы сделали все правильно, то %windir%LogsCBSCheckSUR.log примет следующий вид:
=================================
Checking System Update Readiness.
Binary Version 6.1.7601.22471
Package Version 26.0
2016-03-03 09:15
Checking Windows Servicing Packages
Checking Package Manifests and Catalogs
Checking Package Watchlist
Checking Component Watchlist
Checking Packages
Checking Component Store
Summary:
Seconds executed: 1435
No errors detected
Теперь можно продолжить установку обновлений на целевую машину, например, следующими командными файлами:
set machine= BUHWKS02
psexec -i -s \%machine% wuauclt /detectnow
pause
set machine= BUHWKS02
psexec -i -s \%machine% wuauclt /updatenow
pause
Ошибка #4. Если SURT отработал нормально, а обновления все равно не ставятся
Попробуйте прибегнуть к старому приему – сбросить службу Windows Update в исходное состояние. Для этого необходимо удалить каталог %windir%SoftwareDistribution.
Создаем файл WU-cleanupCMD.cmd:
net stop wuauserv
rmdir /s /q %windir%SoftwareDistribution
net start wuauserv
wuauclt /detectnow
Запускаем:
set machine= BUHWKS02
psexec -c -s \%machine% WU-cleanupCMD.cmd
pause
После этого возникнет Ошибка #1, но как бороться с ней мы уже знаем.
Ошибка #5
Клиент исчезает из консоли WSUS. Любопытная ошибка, связанная с неправильным клонированием машин и задвоением (затроением и т.д.) идентификаторов клиентов. Решается так:
net stop wuauserv
REG DELETE "HKLMSOFTWAREMicrosoftWindowsCurrentVersionWindowsUpdate" /v SusClientId /f
REG DELETE "HKLMSOFTWAREMicrosoftWindowsCurrentVersionWindowsUpdate" /v SusClientIdValidation /f
net start wuauserv
wuauclt /resetauthorization /detectnow /reportnow
Ошибка #6
GetCookie failure, error = 0x8024400D, soap client error = 7, soap error code = 300, HTTP status code = 200
SyncUpdates failure, error = 0x80072EE2, soap client error = 5, soap error code = 0, HTTP status code = 200
Windows Update Client failed to detect with error 0x80072ee2
Ошибка связана с нехваткой ресурсов в AppPool WSUS. Решение — снять лимит на потребляемую память. Как это сделать — статья.
Коротко: Открываем IIS, Application Pools, WsusPool, Advanced Settings.
Параметр Private Memory Limit устанавливаем в 0.
Продолжение темы настройки WSUS — в моей следующей статье: https://habrahabr.ru/post/329440/
PS:
Многие ошибки решены в новом клиенте WSUS:
1. KB3125574 «Windows 7 post SP1 Convenience Rollup Update». Внимательно ознакомьтесь с разделом Known issues!
Предварительно необходимо установить KB3020369 «April 2015 servicing stack update for Windows 7 and Windows Server 2008 R2».
Удачного администрирования!
Поддержка Windows 8.1 прекращена
Поддержка Windows 8.1 закончилась 10 января 2023 г. Чтобы продолжить получать обновления системы безопасности от Майкрософт, рекомендуется перейти на компьютер с Windows 11.
Подробнее
Чем полезно это пошаговое руководство?
В этом руководстве приведены пошаговые инструкции по устранению проблем с Центром обновления Windows для Windows 8.1 и 7, таких как слишком долгое сканирование или возникновение ошибок во время установки обновлений.
Для получения справки о проблемах с Центром обновления Windows в Windows 10 см. статью Устранение неполадок при обновлении Windows 10.
Распространенной причиной ошибок является недостаток места на диске. О том, как освободить место на диске, читайте в разделе Освобождение места на диске на компьютере.
Коды распространенных ошибок
Действия в этом пошаговом руководстве должны помочь устранить ошибки и другие проблемы, связанные с обновлением Windows (для решения проблемы не нужно искать конкретный код ошибки). В качестве примера ниже приведены некоторые распространенные коды ошибок: 0x80240034; 0x8007000E, 0x80242006, 0x80244018, 0x80D02002, 0x80246017, 0x80240438, 0x80070070, 0x8007000D, 0x80246008, 0x80096004, 0x80070020.
Эти инструкции помогают устранить любую ошибку, которая может возникнуть в процессе обновления Windows.
Как это работает?
Для начала вам необходимо ответить на некоторые вопросы относительно используемой версии Windows и возникающих проблем. Далее будут представлены инструкции по устранению ваших проблем. В конце каждого шага появится вопрос «Проблема устранена?» Если проблема решена, нажмите «Да». Если проблема не решена, нажмите «Нет» и продолжите следовать инструкциям.
Нужна дополнительная помощь?
При работе центра обновления Windows часто возникает ошибка — 0x80070643 в процессе установки произошла неисправимая ошибка.
В данной статье мы объясним причины возникновения этой ошибки и действия, которые позволят ее устранить.
Ошибка 0x80070643 очень распространена и может возникать в следующих случаях:
- Ошибка при установке компонента NET.Framework
- Ошибка при установке любого обновления Windows
Так какие основные причины возникновения ошибки 0x80070643 при обновлении windows 10,8.1 или7?
Основные причины возникновения ошибки 0x80070643:
- Повреждение регистрации обновления установщика MSI или повреждение установки .NET Framework на Вашем устройстве
- Повреждена база данных Windows Update
- Фоновая интеллектуальная служба передачи (BITS) некорректно работает
- Необходимый для работы системный файл неверно зарегистрирован
- При работе установщика Windows возникает ошибка, говорящая о его повреждении
- Манифест модели CBS нарушен
- Служба Windows Update прекращает свою работу
- Агент Windows Update конфликтует с версиями устанавливаемых обновлений
После рассмотрения основных причин возникновения ошибки, мы переходим к главному — когда возникла ошибка 0x80070643 на windows 10,8.1 или 7, как ее исправить?
Ошибка установки обновления .NET Framework: «0x80070643»
Происходит только на Windows 7 и более ранних версиях, варианты решения вопроса:
Восстановление компонентов .NET Framework:
Если проблема остается, нам поможет полное удаление из системы NET.Framework и установка данных компонентов снова. Тут также все просто.
Снова попробуйте установить обновления. Тут уже проблема должна быть решена.
Если и после этих действий проблема остается, необходимо выполнить установку системы с сохранением ваших файлов и программ.
Для этого понадобится установочный диск или образ Windows 7
Распакуйте образ любым архиватором или запустите диск, найдите в корне образа или диска файл Setup и запустите его. Следуйте инструкциям установщика и Ваша система будет обновлена. После этого необходимые обновления установятся корректно.
Таким образом Вы сможете решить ошибку 0x80070643 windows 7 ошибка обновления .NET Framework.
Переходим ко второму варианту, когда может возникать ошибка при установке обновлений.
При установке любого обновления Windows ошибка 0x80070643
Также данная ошибка может появиться в виде сообщения — installation failed with error code 0x80070643 windows update.
Далее необходимо провести действия, которые ошибку 0x80070643 в большинстве случаев исправят. Действия несложные и сейчас я вам по порядку о них расскажу.
Запустите автоматическое средство – самый простой вариант для пользователя.
Загрузите средство по
ссылке
, запустите его
Нажмите «Далее», если проблемы будут обнаружены, средство их исправит и напишет об этом в своем окне, также оно сразу предложит скачать и установить обновления, если они в данный момент найдены. Соглашайтесь с данным предложением и проводите их установку.
Очистка кэша обновлений
Очень действенный способ при возникновении любых проблем с обновлениями, часто уже скачанные файлы обновлений могут мешать установке новых, сам кэш может быть поврежден. Поэтому Вам необходимо открыть командную строку с правами администратора, для этого щелкните Пуск и начните вводить Командная строка, у Вас появится программа «Командная строка», правая кнопка мыши на найденной программе — «Запустить от имени администратора».
В открывшейся командной строке введите
Net stop wuauserv
И нажмите ввод.
В командной строке должно появиться сообщение, что служба центра обновления остановлена. После этого переходите к удалению папки SoftwareDistribution с кэшем.
Если возникнет ошибка 0x80070643, или служба не остановится, перезагрузите систему и сразу переходите к следующему шагу:
Откройте Локальный диск С, перейдите в папку Windows и найти в ней папку SoftwareDistribution, удалите эту папку.
Вы можете спокойно ее удалять, она пересоздаётся снова, уже без повреждений и готовой к работе без ошибок.
Попробуйте снова запустить поиск и установку обновлений.
Перезапуск служб
Щелкните поиск и введите «Управление компьютером», откроется окно консоли. Слева найдите пункт «Службы» и выберите его.
В открывшемся списке служб нам нужно найти следующие службы
Удостоверение приложения, службы криптографии, фоновую интеллектуальную службу и центр обновления Windows. Выбрать каждую по очереди и перезапустить.
Пробуем устанавливать обновления и проверяем, возникает ли ошибка 0x80070643.
Скачайте и проведите установку средства подготовки системы к обновлению.
Для Windows 8.1 и 10 – в командной строке от имени админа и выполните следующую команду:
DISM /online /cleanup-image /restorehealth

ссылке
. После скачивания проведите установку.
Выполнив данные действия перезагрузите ваше устройство запустите установку обновлений
Проведите полную проверку системных файлов и их исправление
В командной строке введите sfc /scannow и нажмите клавишу Enter. Дождитесь выполнения команды и снова проведите установку найденных обновлений.
Попробуйте скачать обновление и установить его вручную. Как Вам такой вариант?
Для этого перейдите на
сайт

Вам нужно будет скачать версию нужной разрядности -x64 или x86(для 32-битной Windows).
После скачивания запустите установку данного обновления, для этого просто щелкните на нем два раза левой клавишей мыши и подтвердите его запуск.
И мы чуть не забыли про антивирус!
Да, как это не прискорбно, но он может вызывать проблемы с работой центра обновления и ошибки, так может блокировать доступ к серверам обновлений и их установку. И что же делать в этом случае?
Если Вы разбираетесь в настройках Вашего антивируса, то конечно лучше всего их проверить, чтобы убедиться, что серверы Майкрософт не указаны в антивирусе как заблокированные.
Но, если Вы антивирус один раз установили и больше его ни разу не использовали, с этим могут возникнуть сложности.
Поэтому, чтобы исключить его влияние, удалите его.
В будущем всегда можно установить его обратно, это занимает немного времени, но при его полном удалении мы исключим его влияние на центр обновления и всем будет спокойнее.
Поэтому открывайте сайт производителя Вашего антивируса, находите там программу для его удаления и удалите полностью антивирус с Вашего устройства. Если такой программы Вы найти не сможете, удалите его просто через «Программы и компоненты Windows».
Проблема остается?
Мы исключили многие проблемы, но не исключили сторонние приложения и службы, установленные у Вас в системе. А вдруг они вызывают проблему?
Программы-оптимизаторы, программы для чистки реестра, любые программы, которые в автоматическом режиме могут работать на Вашем устройстве, могут повредить систему или заблокировать установку обновлений, поэтому проводим так называемую «Чистую загрузку системы».
В поиске Вашей системы пишем msconfig и запускаем найденную программу «Конфигурация системы». Звучит и выглядит пугающе? Ничего, сейчас все настроим.
На вкладке «Общие» установите пункт «Выборочный запуск» и уберите флажок с «Загружать элементы автозагрузки»
Перейдите на вкладку Службы, щелкните «Не отображать службы Майкрософт» и снимите галочки со всех служб в окне.
Нажмите «Применить» — «Ок» и система попросит перезагрузку.
Смело перезагружайте и запускайте установку обновлений. Если какая-то сторонняя служба или программ вызывали проблему, теперь все будет в порядке.
Вспоминаем, что мы еще не проверили?
Так, жесткий диск, давно у Вас он установлен? Не замечали ранее с ним никаких проблем? А давайте проверим!
Открываем нашу уже любимую командную строку и вводим команду
chkdsk C: /f /r
Появится сообщение, что не удается проверить текущий диск. Все верно – мы же сейчас в системе
Не беда! Нажимаем на клавиатуре букву «Y» и Ввод и теперь при следующей перезагрузке, проверка диска запустится автоматически. Это будет полная поверка диска и исправление проблем, которые можно исправить. После этого пробуем установить обновления снова.
Последний вариант
Если после всех проведенных действий проблема остается, в решении вопроса нам поможет установка системы с сохранением Ваших личных файлов и программ.
И нажмите «Скачать средство сейчас»
Сохраните и запустите скачанную программу MediaCreationTool.
Примите условия лицензионного соглашения
Выбираем «Обновить этот компьютер сейчас» и нажимаем «Далее»
После скачивания необходимых файлов, программа предложит запустить установку с сохранением Ваших файлов и программ.
Мы провели с Вами все действия, которые помогут Вам решить проблему с работой центра обновления и установкой обновлений.
Но, что делать, если проблема так и не решилась?
Если не решилась – остается 100% решение вопроса – чистая установка системы, после нее все обновления системы будут устанавливаться как нужно и Ваши вновь установленные программы будут функционировать как часы!
Смотри также:
- Утилита BlueScreenView: как узнать причину синего экрана смерти Windows. http://fetisovvs.blogspot.com/2017/04/bluescreenview-windows.html
- Ошибка «Не удается подключиться к этой сети» в Windows 10. http://fetisovvs.blogspot.com/2016/06/windows-10_10.html
- Ошибка «На этом компьютере отсутствуют один или несколько сетевых протоколов» и способ ее исправить. http://fetisovvs.blogspot.com/2016/05/blog-post_6.html
- Компьютер не включается, выдает сообщение «CMOS checksum error» что делать? http://fetisovvs.blogspot.com/2015/10/cmos-checksum-error.html
- А disk read error occurred press ctrl+alt+del to restart и как с ним бороться http://fetisovvs.blogspot.com/2014/09/disk-read-error-occurred-press.html
- NTLDR is missing. Как восстановить загрузочный сектор и загрузочную запись? http://fetisovvs.blogspot.com/2015/09/ntldr-is-missing.html
- Ошибка «No bootable device insert boot disk and press any key» при загрузке с флешки, или как правильно сделать загрузочной новую флешку, или ещё один небольшой секрет создания загрузочной флешки с Windows 7, 8.1, 10. http://fetisovvs.blogspot.com/2015/08/no-bootable-device-insert-boot-disk-and.html
- Msvcp140 dll скачать для Windows. http://fetisovvs.blogspot.nl/2017/05/msvcp140-dll-windows.html
- «Spoolsv.exe ошибка приложения» при загрузке ОС Windows, что делать? http://fetisovvs.blogspot.com/2016/01/spoolsvexe-windows.html
- Код ошибки 0х80073712 Windows 10: решаем проблему. http://fetisovvs.blogspot.com/2017/06/080073712-windows-10.html
- Боремся с ошибкой 0x803F7000 при скачивании приложений из Магазина в Windows 10. http://fetisovvs.blogspot.com/2015/08/0x803f7000-windows-10.html
- Восстановление загрузчика Windows 8.1 или что делать при ошибке An operating system was not found (Операционная система не найдена). http://fetisovvs.blogspot.com/2015/03/windows-81-operating-system-was-not.html
- Windows 8: Запросите разрешение от Trustedinstaller. Что делать? http://fetisovvs.blogspot.com/2014/10/windows-8-trustedinstaller.html
- Windows 8: Сообщение BAD_SYSTEM_CONFIG_INFO и как с ним бороться http://fetisovvs.blogspot.com/2014/04/windows-8-badsystemconfiginfo.html
- SYSTEM SERVICE EXCEPTION в Windows 10 — исправляем. http://fetisovvs.blogspot.com/2017/09/system-service-exception-windows-10.html
- Как бороться с сообщением «Ваш компьютер не в сети…» в Windows 8 и Windows 10. http://fetisovvs.blogspot.com/2015/09/windows-8-windows-10.html
- Ошибка 0xc000000f при загрузке Windows. http://fetisovvs.blogspot.com/2017/09/0xc000000f-windows.html
- Как исправить: Ваш компьютер необходимо восстановить. Код ошибки: 0xc0000225. http://fetisovvs.blogspot.com/2015/04/0xc0000225.html
- Как исправить ошибку 80070003 или 80070002 при установке обновлений Windows. http://fetisovvs.blogspot.com/2015/03/80070003-80070002-windows.html
- Как исправить ошибку «RunDLL – не найден указанный модуль» в Windows 8.1. http://fetisovvs.blogspot.com/2014/09/rundll-windows-81.html
- Как исправить ошибку активации 0xc004f074 в Windows 8.1. http://fetisovvs.blogspot.com/2015/01/0xc004f074-windows-81.html
- Как исправить ошибку «Центр обновлений Windows в настоящее время не может выполнить поиск обновлений…». http://fetisovvs.blogspot.com/2015/06/windows.html
- Как сделать раздел активным: при загрузке Windows 8 выходит ошибка: «An operating system wasn’t found. Try disconnecting any drivers that don’t contain an operating system?» http://fetisovvs.blogspot.com/2014/10/windows-8-operating-system-wasnt-found.html
- На компьютере недостаточно памяти: избавляемся от проблемы. http://fetisovvs.blogspot.com/2017/09/blog-post_45.html
- Windows 10 ошибка — 0x80072f8f: Магазин Windows, Обновления, Активация. http://fetisovvs.blogspot.com/2017/08/windows-10-0x80072f8f-windows.html
- Сообщение «Вы используете ненастоящую или модифицированную версию Java». http://fetisovvs.blogspot.com/2014/11/java.html
- Устраняем ошибку: «Не удалось запустить приложение, поскольку его параллельная конфигурация неправильна». http://fetisovvs.blogspot.nl/2017/05/blog-post_20.html
- Как исправить ошибку «Не удается найти файл сценария run.vbs» в Windows. http://fetisovvs.blogspot.com/2016/03/runvbs-windows.html
- Не устанавливается .NET Framework 3.5: способы устранения проблемы. http://fetisovvs.blogspot.com/2017/01/net-framework-35.html