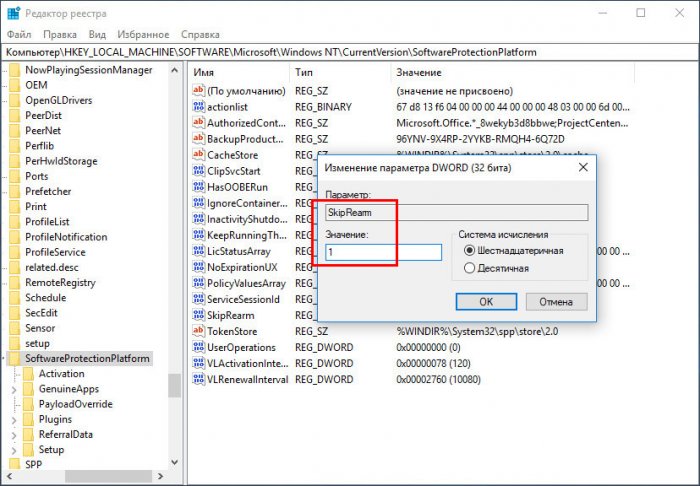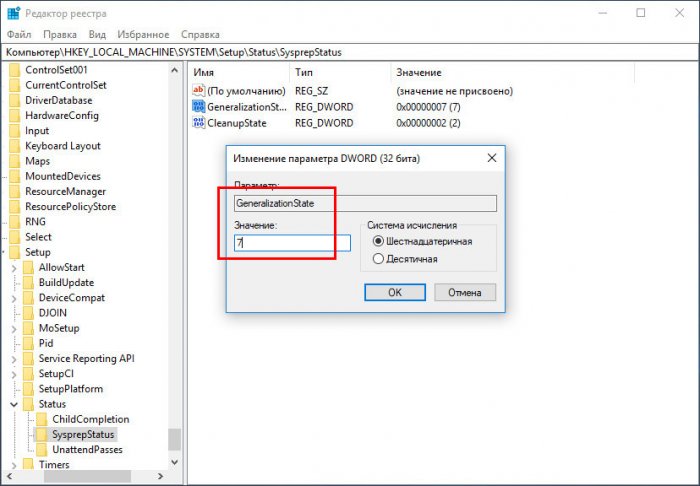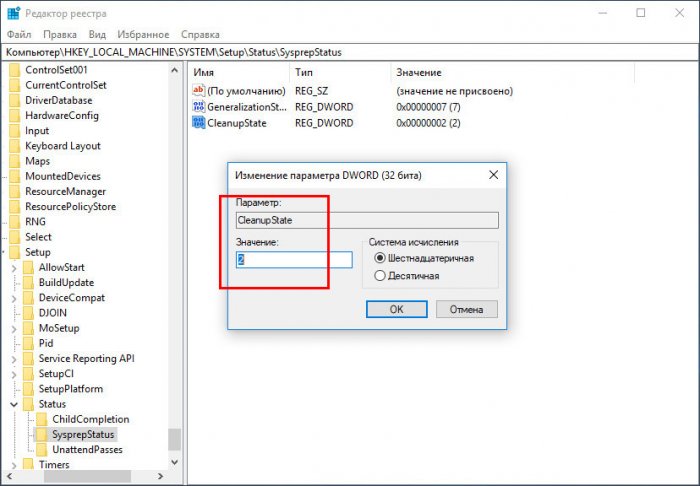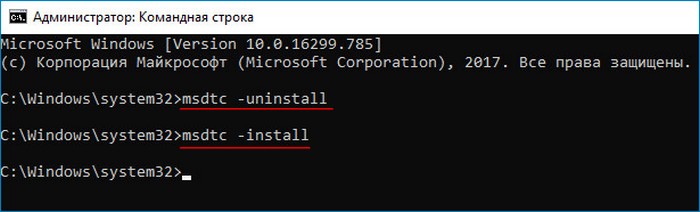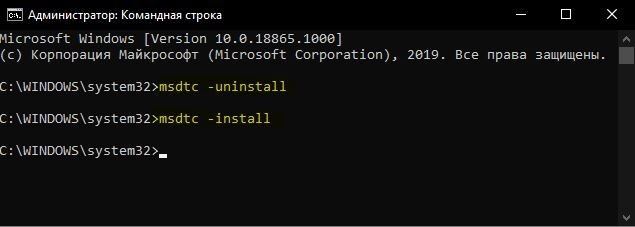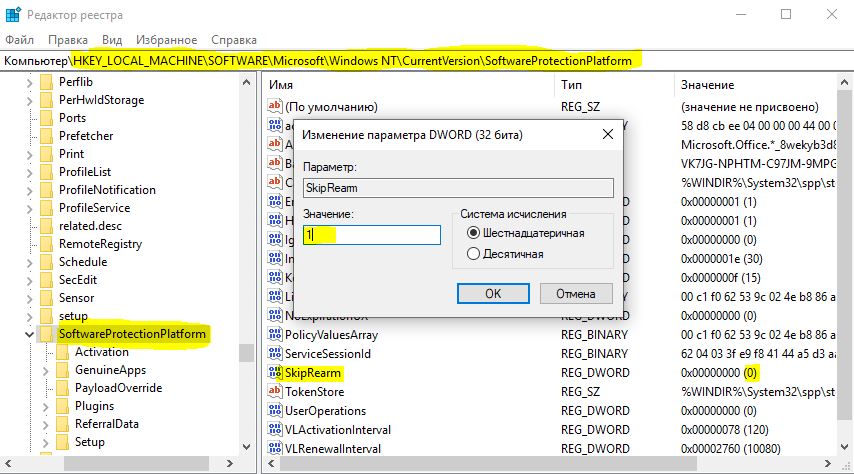Использование утилиты Sysprep является одним из этапов подготовки образа Windows к развертыванию на компьютерах. Будучи запущенной, она сбрасывает различные системные данные, включая время активации и идентификатор безопасности SID. Пользоваться ею очень просто, запустив утилиту командой sysprep.exe, нужно установить в открывшемся окошке галку «Подготовка к использованию», выбрать «Завершение работы» и нажать «OK». Прибегать к Sysprep рядовым пользователям приходится нечасто, поэтому ошибки в ее работе обычно приводят в ступор. Причины появления одной из таких ошибок мы сегодня рассмотрим.
Произошла неустранимая ошибка при выполнении sysprep
Появляется она в момент запуска, при этом пользователь видит окошко с сообщением «Произошла неустранимая ошибка при выполнении sysprep». Так вот, основная и самая распространенная ее причина — срабатывание ограничения на количество запусков.
Дело в том, что запустить Sysprep с последующим сбросом системных данных можно только три раза. Четвертый запуск средства Sysprep скорее всего приведет к описанной неустранимой ошибке. Чтобы ее исправить, необходимо применить несложный твик реестра. Откройте редактор Regedit и перейдите к этому ключу:
HKLM/SOFTWARE/Microsoft/Windows NT/CurrentVersion/SoftwareProtectionPlatform
Справа найдите параметр ключа SkipRearm и установите в качестве его значения 1.
Запустите Sysprep и проверьте не исчезла ли ошибка. Если нет, применяем второй твик. На этот раз разверните ключ HKLM/SYSTEM/Setup/Status/SysprepStatusи измените значение параметра GeneralizationState на 7
и параметра CleanupState на 2.
Если последний параметр отсутствует, ничего страшного, ограничьтесь редактированием только GeneralizationState.
Если правка реестра не принесла результатов, придется действовать более решительно, переустановив службу координатора распределенных транзакций MSDTC. Для этого в запущенной от имени администратора командной строке последовательно выполняем эти две команды:
• msdtc -uninstall
• msdtc -install
Затем перезагружаем на всякий случай компьютер и пробуем запустить Sysprep повторно. По идее, утилита должна стартовать без ошибок.
В конце статьи замечу, что работе Sysprep могут мешать антивирусы, а также программы DAEMON Tools, Alcohol 120%, UltraISO, об этом я писал в этой статье.
О том, как использовать Sysprep при переносе Windows написано здесь.
На чтение 6 мин. Просмотров 1.8k. Опубликовано 03.09.2019
Sysprep – это средство подготовки системы, предназначенное для развертывания Windows, и этот инструмент обычно используется для подготовки операционной системы к клонированию или восстановлению диска. Это продвинутый инструмент, и, к сожалению, пользователи Windows 10 сообщали об определенных ошибках с sysprep.
Но сначала, вот еще несколько примеров этой проблемы:
- Неустранимая ошибка Sysprep в Windows 10
- Сбой sysprep в Windows 10
- Sysprep Windows 10 1803 . Это одна из самых распространенных проблем, связанных с sysprep, с которыми вы можете столкнуться в Windows 10.
- Sysprep Windows 10 store store . Приложения Windows 10 также могут вызывать некоторые ошибки sysprep.
- Sysprep не удалось проверить вашу установку Windows 1709 . Это еще одно распространенное сообщение об ошибке, связанное с sysprep, и вы можете устранить его, используя решения, перечисленные ниже.
- Windows 10 sysprep не удаляет приложения для текущего пользователя –
Исправьте ошибки Windows 10 sysprep
Содержание .
- Используйте PowerShell, чтобы удалить пакет и удалить подготовку
- Остановите службу tiledatamodelsvc
- Использовать редактор реестра
- Удалите антивирусное программное обеспечение
- Загрузите последнюю версию Windows 10 и используйте ее для sysprep
- Запустить сканирование SFC
- Запустите DISM
Как исправить проблемы с sysprep в Windows 10
Решение 1. Используйте PowerShell для удаления пакета и удаления ресурсов
В одной из наших предыдущих статей мы объяснили, что такое PowerShell и что он может делать, поэтому, если вы хотите узнать больше об этом инструменте, мы предлагаем вам прочитать эту статью, так как сегодня мы собираемся использовать PowerShell для исправления ошибок sysprep в Windows 10 ,
Пользователи сообщали, что Sysprep дает сбой после удаления или обновления некоторых приложений Магазина Windows, но это можно исправить, удалив проблемный пакет и предоставив пользователю, выполняющему sysprep. Для этого выполните следующие действия:
-
Запустите PowerShell от имени администратора . Для этого нажмите Windows Key + S , введите PowerShell , щелкните правой кнопкой мыши PowerShell в списке результатов и выберите Запуск от имени администратора. .
-
После запуска PowerShell введите следующие строки и после каждой строки нажмите Enter , чтобы запустить его:
- App-Module Appx
- Импорт-модуль Dism
- Get-AppxPackage -AllUser | Где PublisherId -eq 8wekyb3d8bbwe | Format-List -Property PackageFullName, PackageUserInformation
- Проверьте вывод последней команды, чтобы увидеть, для каких пользователей пакет отображается как установленный. Удалите эти учетные записи пользователей или просто войдите в систему с помощью этих учетных записей и выполните следующий шаг.
-
Запустите Remove-AppxPackage -Package packagefullname из PowerShell. Замените packagefullname на имя пакета.
-
Теперь выполните команду Remove-AppxProvisionedPackage -Online -PackageName packagefullname , чтобы удалить подготовку.
После выполнения этих шагов проблемы с sysprep должны быть решены. Стоит отметить, что вы можете отключить подключение к Интернету во время выполнения этого шага, чтобы запретить Windows Store обновлять приложения.
Решение 2. Остановите службу tiledatamodelsvc .
Если вы не можете выполнить sysprep, это может быть связано со службой tiledatamodelsvc. Эта служба иногда может мешать работе sysprep, и для решения этой проблемы рекомендуется отключить службу. Для этого выполните следующие действия:
-
Нажмите Windows Key + R и введите services.msc . Нажмите Enter или нажмите ОК , чтобы запустить его.
-
Найдите службу tiledatamodelsvc (сервер модели данных Tile) , щелкните ее правой кнопкой мыши и выберите Стоп .
Кроме того, вы можете отключить эту службу с помощью PowerShell.
- Откройте PowerShell от имени администратора .
-
Введите Stop-Service tiledatamodelsvc и нажмите Enter.
Если вы предпочитаете использовать командную строку, вы также можете использовать ее для остановки этой службы, выполнив следующие действия:
-
Нажмите Windows Key + X и выберите в меню Командная строка (Администратор) .
-
После запуска командной строки введите net stop tiledatamodelsvc и нажмите Enter , чтобы запустить ее.
Пользователи сообщали, что эта служба иногда автоматически перезапускается, поэтому вам может потребоваться остановить ее несколько раз, прежде чем она будет окончательно остановлена.
Решение 3. Используйте редактор реестра
Некоторые пользователи предлагают исправлять ошибки sysprep в Windows 10, удаляя определенное значение из реестра. Для этого сделайте следующее:
-
Нажмите Windows Key + R и введите regedit . Нажмите Enter или нажмите OK, чтобы запустить редактор реестра.
- Необязательно . Перед удалением значений из реестра всегда полезно создать резервную копию реестра на случай, если что-то пойдет не так. Чтобы создать резервную копию, выберите Файл> Экспорт. выберите Все как Диапазон экспорта и сохраните резервную копию в любом месте на вашем компьютере. Если что-то пойдет не так, вы можете просто запустить файл резервной копии, который вы только что создали, и восстановить реестр.
- Перейдите к клавише HKEY_LOCAL_MACHINESYSTEMSetup на левой панели.
- Найдите клавишу Обновить на правой панели и удалите .
- Закройте редактор реестра и проверьте, решена ли проблема.
Если вы не можете найти ключ обновления в редакторе реестра, пропустите это решение и попробуйте другой.
Решение 4. Удалите антивирусное программное обеспечение .
Если вы получаете ошибку sysprep в Windows 10, убедитесь, что антивирусное программное обеспечение отключено. Некоторые пользователи даже предлагают полностью удалить антивирусную программу перед тем, как запускать sysprep. Чтобы избежать возможных проблем с sysprep, убедитесь, что вы используете sysprep от имени администратора.
Решение 5. Загрузите последнюю версию Windows 10 и используйте ее для sysprep
Немногие пользователи сообщили, что для решения проблем с sysprep вам необходимо загрузить последнюю версию Windows 10 с помощью Media Creation Tool. После установки последней сборки Windows 10 попробуйте снова выполнить sysprep. Это немного радикальное решение, и мы призываем вас попробовать другие решения, прежде чем попробовать это.
Решение 6. Запустите сканирование SFC
SFC – это ценный встроенный инструмент, основной целью которого является сканирование и устранение повреждений системных файлов. Из-за заражения вирусом или неправильного использования некоторые файлы могут быть повреждены или даже удалены. Это может сильно повлиять на функции обновления и вызвать ошибки, подобные той, которую мы разбираем сегодня.
Вы можете легко использовать инструмент SFC, следуя этим инструкциям:
- Щелкните правой кнопкой мыши «Пуск» и запустите командную строку (Admin).
-
В командной строке введите (или скопируйте и вставьте) sfc/scannow.
- Нажмите ввод, чтобы начать сканирование.
- После завершения процесса вы будете проинформированы о возможных ошибках.
Решение 7. Запустите DISM .
Если вышеупомянутое сканирование SFC не выполнило свою задачу, мы собираемся попробовать, возможно, более продвинутый инструмент устранения неполадок. Вы догадались, мы говорим о DISM. DISM означает «Обслуживание образов развертывания и управление ими», и, как следует из его названия, оно развертывает образ системы заново. Надеюсь, потенциальная проблема исчезнет по пути.
Вот как запустить DISM в Windows 10:
- Откройте командную строку, как показано выше.
-
Введите следующую команду и нажмите Enter:
-
-
DISM.exe/Онлайн/Cleanup-образ/Restorehealth
-
DISM.exe/Онлайн/Cleanup-образ/Restorehealth
-
- Подождите, пока процесс закончится.
- Перезагрузите компьютер.
-
Если DISM не может получить файлы в Интернете, попробуйте использовать установочный USB или DVD. Вставьте носитель и введите следующую команду:
-
- DISM.exe/Online/Cleanup-Image/RestoreHealth/Источник: C: RepairSourceWindows/LimitAccess
-
- Обязательно замените путь C: RepairSourceWindows на вашем DVD или USB.
- Следуйте дальнейшим инструкциям на экране.
Ошибки Sysprep Windows 10 могут вызвать проблемы для опытных пользователей Windows 10, но мы надеемся, что наши решения были вам полезны и что вам удалось решить эту проблему.
Примечание редактора . Этот пост был первоначально опубликован в мае 2016 года и с тех пор был полностью переработан и обновлен для обеспечения свежести, точности и полноты.
Оглавление
- Что такое Sysprep
- Для чего нужен Sysprep?
- Установка Sysprep
- Запуск Sysprep
- Возникающие ошибки в работе Sysprep
Что такое Sysprep
Sysprep это стандартная программа для подготовки настроенной системы для переноса на новое железо, убирает любые идентифицирующие данные устройств и удаляет все драйвера комплектующих вместе с
системным журналом. В итоге после её применения мы получаем новую, чистую систему, но со своими старыми файлами и настройками. Программа появилась на борту системы уже в Windows NT 4.0 (1996 год).
Для чего нужен Sysprep?
Sysprep нужен для создания различных образов и сборок windows для последующего развёртывания на клиентских компьютерах, для развёртывания/клонирования виртуальных машин или если вы собираетесь полностью обновить железо на своём компьютере.
Установка Sysprep
Данная утилита не поставляется как отдельное программное обеспечение, а идёт сразу вместе с установленной ОС Windwows и её можно найти в каталоге sysprep:
%WINDIR%system32sysprep
Запуск Sysprep
Программу необходимо запускать от имени Администратора и желательно из под учётной записи Администратора. Для запуска программы перейдём в каталог программы, выполнив WIN + R команду:
Sysprep
После запуска программы мы увидим следующее диалоговое окно:
Переход в окно приветствия системы (OOBE) означает что после завершения сброса при следующем запуске появится настройка первого запуска, где мы будем указывать имя пользователя, давать имя своему компьютеру и т.д,
а галочка напротив параметра Подготовка к использованию поможет нам сбросить активацию Windows.
При развертывании Windows распространенной практикой является настройка параметров первого запуска компьютеров, на которых выполняется развертывание. Эту процедуру также называют OOBE.
Параметры завершения работы дают нам выбор:
- Завершение установки — выбираем в том случае, когда мы собираемся заменить материнскую плату или процессор. А сам сброс мы выподняем ДО (!) замены оборудования
- Перезагрузка — данный пункт нам нужен в случае сброса лицензии или устранения каких-то ошибок на текущей конфигурации компьютера (без замены комплектующих) для чистой установки всех необходимых драйверов.
- Выход — соответственно завершает сеанс пользователя по завершению.
После выбора всех параметров запускаем очистку sysprep OK
Sysprep ошибка
Произошла неустранимая ошибка при выполнении sysprep
Такая ошибка появляется в том случае, если срабатывает ограничение на количество запусков. По умолчанию в Sysprep заложено ограничение на 3 запуска. Но выход есть, обратимся к реестру
WIN + R
regedit
Идём по ветке:
HKLM/SOFTWARE/Microsoft/Windows NT/CurrentVersion/SoftwareProtectionPlatform
И меняем значения параметра SkipRearm на 1 или 0. После этого проблема должна уйти.
Ещё бывает, что собьётся другая настройка, но это реже случается. Переходим по ветке в реестре:
HKLM/SYSTEM/Setup/Status/SysprepStatus
И у параметра GeneralizationState выставляем значение 7. И, если есть, у параметра CleanupState выставляем значение 2
Если уже и это не помогло, то запускаем Командную строку от имени Администратора и выполняем последовательно следующие две команды:
msdtc -uninstall msdtc -install
Тем самым мы перезапустим службу координатора распределенных транзакций MSDTC. И после этого для верности перезапустите машину. После этого ошибка должна уйти 100%
Sysprep не удалось проверить установку Windows
Иногда возникает ошибка проверки установки Windows. Для решения этой ошибки мы переходим в каталог:
C:WindowsSystem32SysprepPanther
И открываем на редактирование файл setupact.log. Этот файл представляет собой журнал программы sysprep. И смотрим что за ошибку мы поймали.
Отключение BitLocker
Error SYSPRP BitLocker-Sysprep: BitLocker is on for the OS volume. Turn BitLocker off to run Sysprep. (0x80310039) Error [0x0f0082] SYSPRP ActionPlatform::LaunchModule: Failure occurred while executing 'ValidateBitLockerState' from C:WindowsSystem32BdeSysprep.dll If you run manage-bde -status command it will show the following: Disk volumes that can be protected with BitLocker Drive Encryption: Volume C: [System]
В этом случае для устранения ошибки нам нужно отключить BitLocker (это понятно из самой ошибки, если просто прочитать её). Чаше всего проблема возникает на ноутбуках с Windows 10, которые используют шифрование InstantGo. Чтобы
отключить BitLocker запускаем Командную строку от имени Администратора и выполняем следующую команду:
manage-bde -off X:
Где X — это буква вашего системного диска.
Не удается удалить современные приложения у текущего пользователя
Error SYSPRP Package Application_2.2.5.666_x64__xxxx was installed for a user, but not provisioned for all users. This package will not function properly in the sysprep image.
Error SYSPRP Failed to remove apps for the current user: 0x80073cf2.
Такая ошибка появляется, когда вы устанавливали приложение из Windows Store или криво его удалили 
Get-AppxPackage –Name Application | Remove-AppxPackage Remove-AppxProvisionedPackage -Online -PackageName Application_2.2.5.666_x64__xxxx
Заключение
Вот собственно и всё, не знаю что ещё написать по такой небольшой, но очень полезной утилите. Надеюсь я вам помог, спасибо что заглянули 
Когда пользователь запускает Windows на виртуальной машине, возможны различные типы ошибок. Операционная система понимает разницу при загрузке на автономном компьютере или виртуальной машине. Следовательно, некоторые конкретные драйверы и системные возможности используются при эмуляции операционной системы Windows в программном обеспечении. На этом этапе иногда при подготовке системы может возникнуть следующая ошибка:
Произошла неустранимая ошибка при выполнении программы sysprep. Следующие сообщения могут быть зарегистрированы в файле Setuperr.log:
- [0x0f0082] SYSPRP LaunchDll: Ошибка произошла во время выполнения C:Windowssystem32msdtcprx.dll,SysPrepDtcCleanup, код ошибки -2146434815[gle=0x000000b7]
- [0x0f0070] SYSPRP RunExternalDlls: Произошла ошибка при запуске реестра sysprep DLL, прекращение выполнения sysprep. dwRet = -2146434815[gle=0x000000b7]
- [0x0f00a8] SYSPRP WinMain: Ошибка при обработке поставщиков очистки sysprep; hr = 0x80100101[gle=0x000000b7].
Как исправить ошибки 0x0f0082, 0x0f0070, 0x0f00a8 Sysprep
Ошибка возникает, когда команда Sysprep пытается остановить службу координатора распределенных транзакций Microsoft (MSDTC), а средство VMware пытается запустить службу MSDTC. Получается «гонка» служб. Давайте проверим MSDTC сервис и настройки реестра, чтобы избавиться от ошибок Sysprep 0x0f0082, 0x0f0070 и 0x0f00a8.
1. CMD
Удалим и переустановим службу MDSTC. Запустите командную строку от имени администратора и введите команды:
msdtc -uninstall— Удаление службы MSDTC.msdtc -install— Установка службы MSDTC.
Эти исправления применяются к другим версиям операционной системы Windows, включая Windows 10, но эта ошибка чаще всего встречается в Windows 7.
2. Проверка параметров реестра
Нажмите сочетание кнопок Win + R и введите regedit, чтобы открыть редактор реестра. В редакторе перейдите по следующему пути:
HKEY_LOCAL_MACHINESOFTWAREMicrosoftWindows NTCurrentVersionSoftwareProtectionPlatform
Справа найдите значение SkipRearm, щелкните по нему два раза мышкой и задайте значение 1. Перезагрузите компьютер, чтобы изменения вступили в силу.
Смотрите еще:
- Ошибка: A disk read error occurred Press Ctrl+Alt+Del to restart
- Ошибка 0x8000ffff при восстановлении системы Windows 10
- Ошибка DistributedCOM Код события 10016 Windows 10
- Не найден сетевой путь ошибка 0x80070035
- Ошибка 0x80242006 обновления в Windows 10
[ Telegram | Поддержать ]
Утилита Sysprep используется для подготовки эталонного образа Windows и его обезличивания, удаляя из системы все уникальные идентификаторы (SID-ы, GUID-ы), что необходимо для его корректного разворачивания в корпоративной сети. В некоторых случаях, когда вы выполняете команду sysprep /generalize /oobe /shutdown при создании образа Windows 10, программа Sysprep.exe может вернуть следующую ошибку:
Sysprep не удалось проверить установку Windows. Дополнительные сведения см. в файле журнала %Windows%System32SysprepPanthersetupact.log. После устранения проблемы снова проверьте установку с помощью Sysprep.
Sysprep was not able to validate your Windows installation. Review the log file at %windir%system32Syspreppanthersetupact.log for details. After resolving the issue use Sysprep to validate your installation again.
Чтобы исправить ошибку «Sysprep не удалось проверить установку Windows», перейдите в каталог C:WindowsSystem32SysprepPanther и откройте с помощью любого текстового редактора (например, блокнота) файл с журналом утилиты sysprep — setupact.log.
Начните просматривать содержимое файл setupact.log снизу вверх и ищите строку с ошибками. В зависимости от найденной ошибки, вам нужно будет выполнить определенные действия для ее исправления. Рассмотрим возможнее ошибки Sysprep:
- Отключите BitLocker для запуска Sysprep
- Не удается удалить современные приложения у текущего пользователя
- Sysprep не работает на обновленной ОС
Содержание:
Отключите BitLocker для запуска Sysprep
Error SYSPRP BitLocker-Sysprep: BitLocker is on for the OS volume. Turn BitLocker off to run Sysprep. (0x80310039)
Error [0x0f0082] SYSPRP ActionPlatform::LaunchModule: Failure occurred while executing 'ValidateBitLockerState' from C:WindowsSystem32BdeSysprep.dll
If you run manage-bde -status command it will show the following:
Disk volumes that can be protected with
BitLocker Drive Encryption:
Volume C: [OSDisk]
Эта ошибка в основном возникает на планшетах и ноутбуках с Windows 10, поддерживающих шифрование InstantGo (на основе BitLocker.) Чтобы исправить эту ошибку нужно отключить шифрование для системного тома с помощью следующей команды PowerShell:
Disable-Bitlocker –MountPoint “C:”
Не удается удалить современные приложения у текущего пользователя
Если в журнале setupact.log встречаются ошибки:
Error SYSPRP Package AppName_1.2.3.500_x64__xxxxxxxxx was installed for a user, but not provisioned for all users. This package will not function properly in the sysprep image.
Error SYSPRP Failed to remove apps for the current user: 0x80073cf2.
Это означает, что вы вручную устанавливали приложения (Modern / Universal Apps) из Windows Store, или некорректно удалили предустановленные приложения.
Попробуйте удалить данный пакет с помощью команд PowerShell:
Get-AppxPackage –Name *AppName* | Remove-AppxPackage
Remove-AppxProvisionedPackage -Online -PackageName AppName_1.2.3.500_x64__xxxxxxxxx
Кроме того, чтобы Microsoft Store не обновлял приложения, необходимо отключить ваш эталонный компьютер с образом Windows 10 от Интернета и отключить автоматическое обновление в режиме аудита перед тем как вы создаете образ.
Также удалите все локальные профили пользователей.
Sysprep не работает на обновленной ОС
В том случае, если вы обновили операционную систему в вашем образе до Windows 10 с предыдущей версии (Windows 8.1 или Windows 7 SP1), то при попытке выполнить Sysprep в журнале setupact.log должна содержаться следующая ошибка:
Error [0x0f0036] SYSPRP spopk.dll:: Sysprep will not run on an upgraded OS. You can only run Sysprep on a custom (clean) install version of Windows.
Microsoft не рекомендует выполнять Sysprep образа, который был проапгрейжен с предыдущей версии Windows, рекомендуется использовать чистую установку Windows 10. Однако есть способ обойти это требования.
- Откройте редактор реестра и перейдите в раздел HKEY_LOCAL_MACHINESYSTEMSetup.
- Найдите параметр с именем Upgrade и удалите его.
- Затем перейдите в ветку HKEY_LOCAL_MACHINESYSTEMSetupStatusSysprepStatus и измените значение ключа CleanupState на 7.
- Тем самым, вы заставите Sysprep считать, что данная копия Windows установлена в режиме чистой установки.
Перезагрузите компьютер и запустите Sysprep еще раз.
Содержание:
- 1 Для чего нужна утилита Sysprep
- 2 Инструкция по работе с Sysprep
- 2.1 Сброс активации
- 2.2 Отвязка от аппаратных компонентов
- 2.3 Настройка образа Windows в режиме аудита
- 3 Ошибки при использовании Sysprep
Процедура установки и настройки операционной системы Windows 10 у большинства пользователей, как правило, проходит в несколько этапов. Сначала ставится сама ОС, затем создается учетная запись и только потом в систему устанавливаются необходимые программы. Но такой привычный для многих алгоритм может оказаться неприемлемым в корпоративной среде, когда администратору приходится ставить систему на несколько десятков компьютеров. Чтобы не выполнять одни и те же действия по настройке Windows, системными администраторами используются подготовленные образы. Собираются такие образы на основе уже настроенной Windows, а помогают сделать слепок специальные программы для создания бэкапа.
После сохранения на портативный накопитель образ переносится на другой компьютер и восстанавливается. Именуются такая процедура развертыванием. Вроде бы все просто, быстро и удобно, но, как это часто бывает, здесь имеются свои подводные камни. Дело в том, что помимо предустановленного ПО, файлов и настроек образ обычно содержит привязку к «железу» компьютера. Если ее не удалить, на ПК с развернутой Windows может возникнуть конфликт совместимости. Во избежание такого конфликта в процессе подготовки образа производится отвязка от аппаратных компонентов с помощью утилиты Sysprep.
Итак, повторим еще раз. Утилита Sysprep представляет собой встроенный в Windows инструмент с узкой областью применения. Используется он, в основном, для удаления из системы данных о привязке к аппаратным компонентам при создании эталонных образов, предназначенных для развертывания на ПК в корпоративных средах. На пользовательском уровне инструмент бывает полезен при замене комплектующих, когда нужно удалить драйвера старых устройств, а также при переносе настроенной операционной системы на другой компьютер с отличными характеристиками компонентов.
Применяется утилита и для сброса активации Windows, правда, удаление ключа таким способом может быть выполнено не более трех раз. Запуск Sysprep приводит к обнулению SID, очистке Журнала событий и временных файлов, удалению точек восстановления.
Инструкция по работе с Sysprep
Утилита наделена простейшим графическим интерфейсом, позволяющим выбрать нужный параметр в выпадающем списке. Системные администраторы предпочитают запускать инструмент через командную строку с использованием параметров. Sysprep в Windows 10 поддерживает запуск с такими основными ключами:
- /audit – режим аудита, позволяющий интегрировать в систему драйвера и приложения;
- /generalize – режим подготовки системы к созданию образа с удалением всех идентификаторов, журналов и точек восстановления;
- /oobe – перезагружает компьютер в режиме экрана приветствия, позволяя администратору создавать новые учетные записи, переименовывать ПК и так далее.
Теперь перейдем к практическому применению Sysprep в Windows 10. Ниже продемонстрированы основные возможности утилиты.
Сброс активации
Данная функция используется для продления срока работы Windows с пробными лицензиями, отвязки от текущей активации и удаления вшитого ключа. Алгоритм действий следующий:
- Перейдите в расположение C:/Windows/System32/Sysprep;
- Запустите исполняемый файл sysprep.exe;
- В открывшемся окошке выберите переход в окно OOBE;
- Отметьте галочкой пункт «Подготовка к использованию»;
- В параметрах завершения работы укажите перезагрузку и нажмите «OK»;
- Настройте в окне приветствия параметры Windows и создайте нового пользователя.
Отвязка от аппаратных компонентов
Применяется при создании эталонного образа для последующего развертывания на клиентских компьютерах, а также перед заменой комплектующих.
- Запустите утилиту из указанного выше расположения;
- Выберите переход в окно OOBE;
- В параметрах завершения работы укажите «Завершение работы». Чекбокс «Подготовка к использованию» оставьте не отмеченным и нажмите «OK»;
- После выключения компьютера выполните необходимые действия – замену комплектующих или захват Windows в образ с LiveCD;
- Загрузите ПК в обычном режиме и повторите действия, указанные в пункте 6 выше.
Если замена комплектующих была произведена без использования Sysprep, и это привело к конфликту старого драйвера с новым, запустите Sysprep в режиме отвязки от комплектующих, но вместо завершения работы выберите перезагрузку.
Настройка образа Windows в режиме аудита
Используется системными администраторами для создания образа системы, который затем будет развернут на корпоративных компьютерах с применением файла ответов, автоматизирующих процедуру развертывания. Рядовым юзерам режим аудита Sysprep может понадобиться для получения доступа к учетным записям и настройкам Windows из-под учетной записи встроенного Администратора.
- Запустите утилиту;
- Выберите в выпадающем списке переход в режим аудита системы;
- В параметрах завершения работы укажите перезагрузку и нажмите «OK»;
- После авторизации под учетной записью Администратора выполните необходимые вам действия;
- Если режим аудита выбирался с целью создания образа, не закрывайте автоматически запустившееся средство Sysprep, а произведите нужные вам настройки и выберите режим OOBE для отвязки от аппаратных компонентов.
Ошибки при использовании Sysprep
Как и у большинства штатных инструментов Windows, у Sysprep имеются свои ограничения. В ряде случаев вы можете столкнуться с ошибками выполнения. Например, часто появляется сообщение «Sysprep не удалось проверить установку Windows». Ошибка возникает при запуске Sysprep на обновленной или клонированной ОС.
К счастью, устранение этой неполадки не представляет особой сложности. Откройте командой regedit редактор реестра, перейдите в расположение HKLM/SYSTEM/Setup и удалите оттуда параметр Upgrade.
Затем перейдите в расположенный в этом же ключе подраздел Status, найдите в нём параметр CleanupState и установите в качестве его значения 7. Если параметр отсутствует, создайте его вручную, выбрав тип DWORD.
Иногда запуск средства Sysprep приводит к появлению сообщения «Произошла неустранимая ошибка при выполнении программы Sysprep». Данная ошибка возникает в результате превышения лимита использования утилиты. Чтобы продолжить работу, необходимо сбросить счетчик с помощью твика реестра. Откройте редактор реестра, перейдите в расположение HKLM/SOFTWARE/Microsoft/Windows NT/CurrentVersion/SoftwareProtectionPlatform и установите для параметра SkipRearm значение 1.
Если это не помогло, пройдите по пути HKLM/SYSTEM/Setup/Status/SysprepStatus. Далее для параметра GeneralizationState установите значение 7, а для параметра CleanupState значение 2.
Более жестким, но и более эффективным методом устранения ошибки является переустановка службы координатора распределенных транзакций MSDTC. Для осуществления операции запускаем командную строку с правами администратора и выполняем эти две команды:
- msdtc -uninstall
- msdtc -install
Проблемы с Sysprep также могут быть вызваны конфликтом с некоторыми приложениями и службами. Избавиться от ряда ошибок позволяет удаление программ для создания виртуальных приводов, службы Windows Media и Internet Explorer 10. Если для защиты системного раздела используется BitLocker, перед применением Sysprep шифрование необходимо отключить.
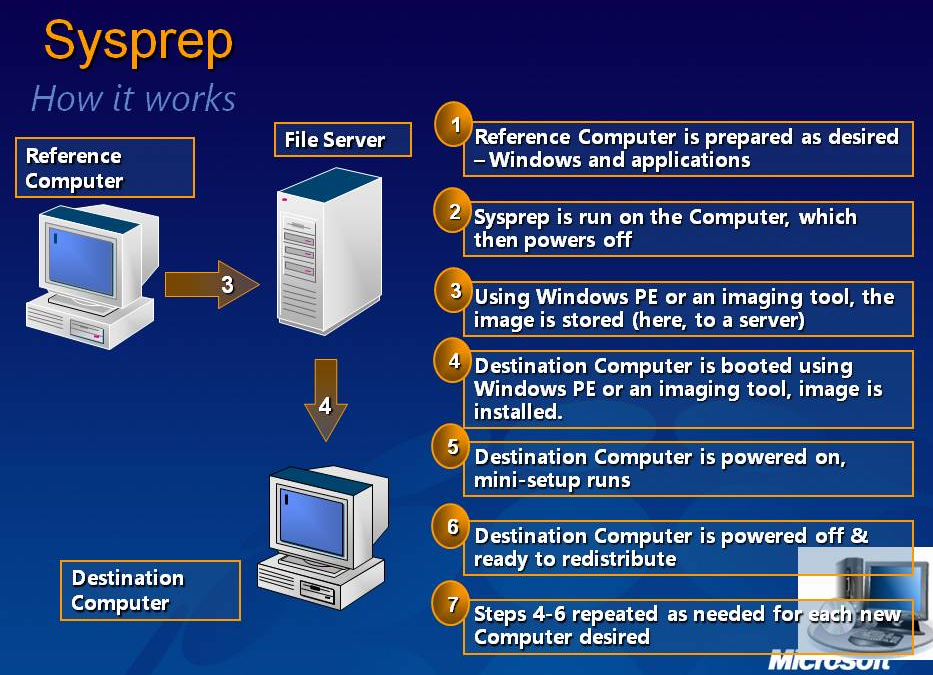
Данный процес являеться одним из этапов подготовки образа Windows к развертыванию на любих компьютерах. Будучи запущенной, она сбрасывает различные системные данные, включая время активации и идентификатор безопасности SID. Пользоваться ею очень просто, запустив утилиту командой sysprep.exe, нужно установить в открывшемся окошке галку «Подготовка к использованию», выбрать «Завершение работы» и нажать «OK».
Прибегать к Sysprep рядовым пользователям приходится нечасто, поэтому ошибки в ее работе обычно приводят в ступор. Причины появления одной из таких ошибок мы сегодня рассмотрим.

Произошла неустранимая ошибка при выполнении sysprep
Появляется она в момент запуска, при этом пользователь видит окошко с сообщением «Произошла неустранимая ошибка при выполнении sysprep». Так вот, основная и самая распространенная ее причина — срабатывание ограничения на количество запусков.
Дело в том, что запустить Sysprep с последующим сбросом системных данных можно только три раза. Четвертый запуск средства Sysprep скорее всего приведет к описанной неустранимой ошибке. Чтобы ее исправить, необходимо применить несложный твик реестра. Откройте редактор Regedit и перейдите к этому ключу:
HKLM/SOFTWARE/Microsoft/Windows NT/CurrentVersion/SoftwareProtectionPlatform
Справа найдите параметр ключа SkipRearm и установите в качестве его значения 1.
Запустите Sysprep и проверьте не исчезла ли ошибка. Если нет, применяем второй твик. На этот раз разверните ключ HKLM/SYSTEM/Setup/Status/SysprepStatus и измените значение параметра GeneralizationState на 7
и параметра CleanupState на 2.
Если последний параметр отсутствует, ничего страшного, ограничьтесь редактированием только GeneralizationState.
Если правка реестра не принесла результатов, придется действовать более решительно, переустановив службу координатора распределенных транзакций MSDTC. Для этого в запущенной от имени администратора командной строке последовательно выполняем эти две команды:
• msdtc -uninstall
• msdtc -install
Затем перезагружаем на всякий случай компьютер и пробуем запустить Sysprep повторно. По идее, утилита должна стартовать без ошибок.
Хотелось бы заметить, что зачастую работе Sysprep мешают разные антивирусы, а также программы DAEMON Tools, Alcohol 120%, UltraISO, так что перед проделованием данных манипуляций отключайте их.