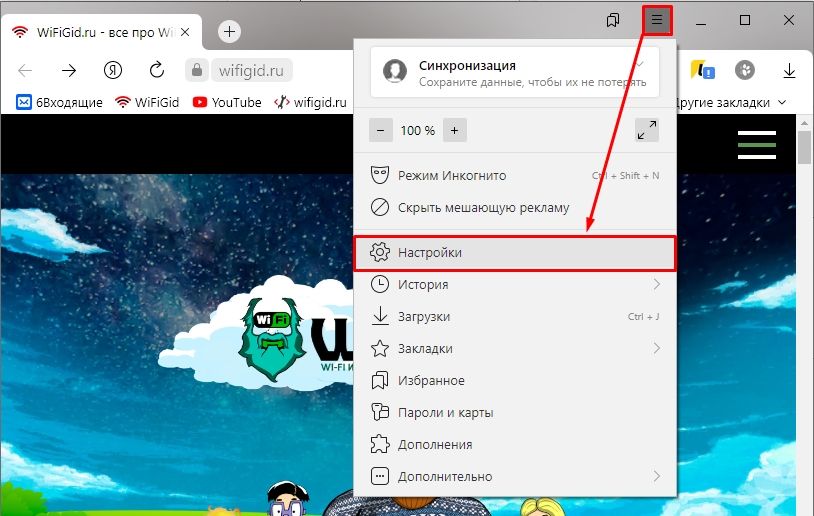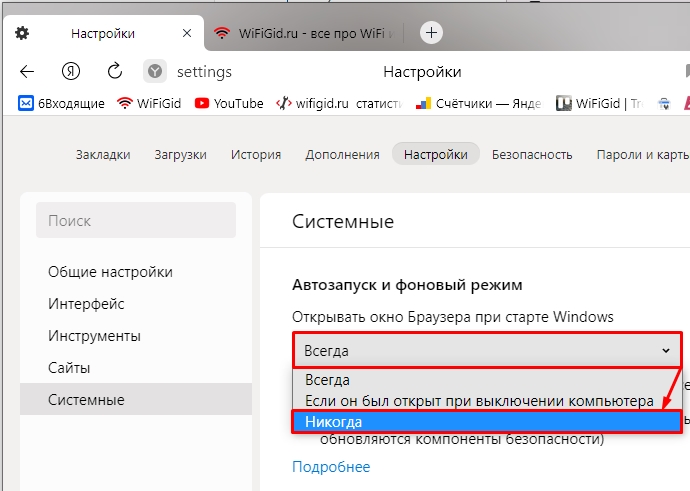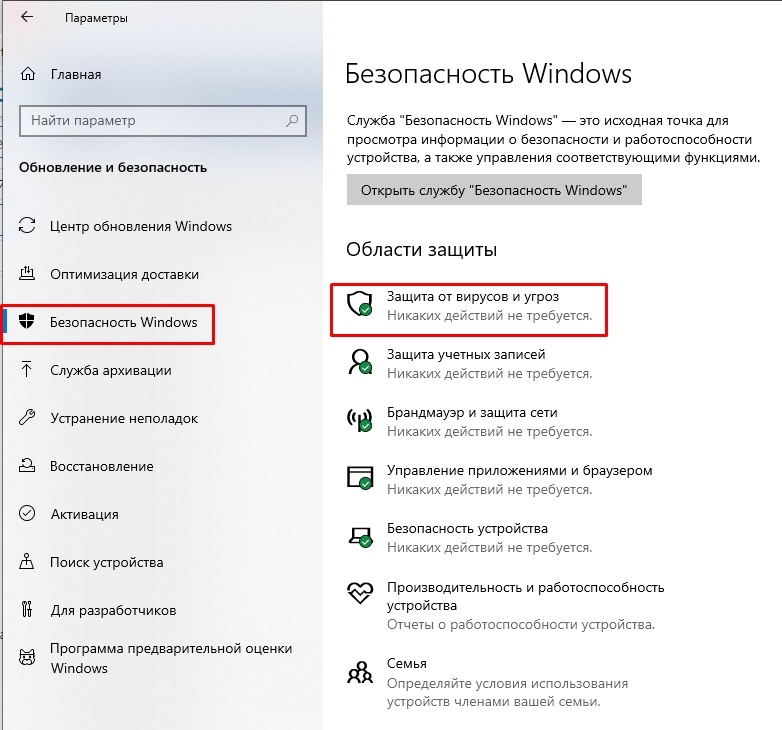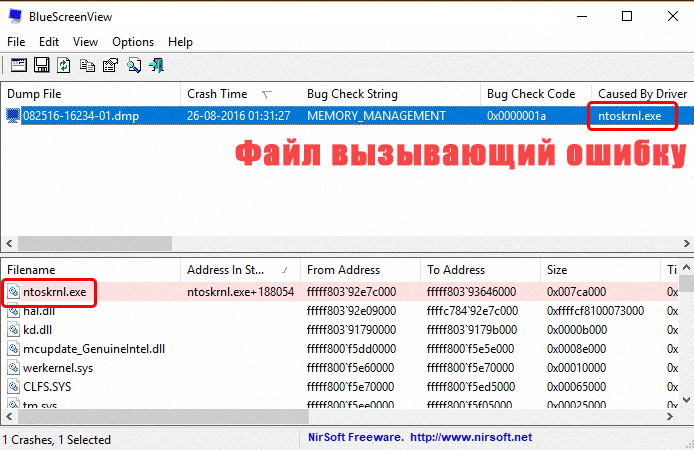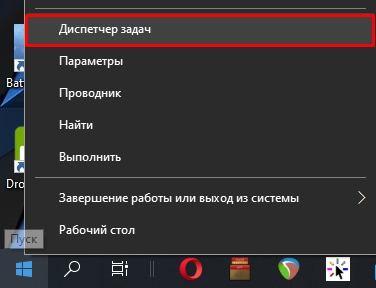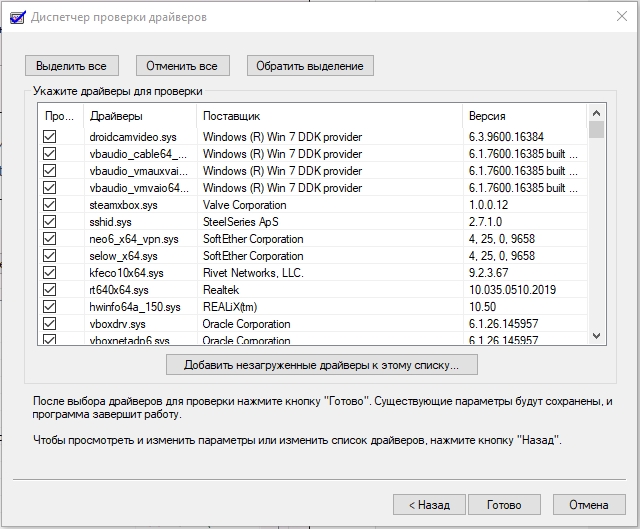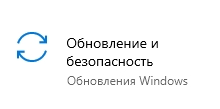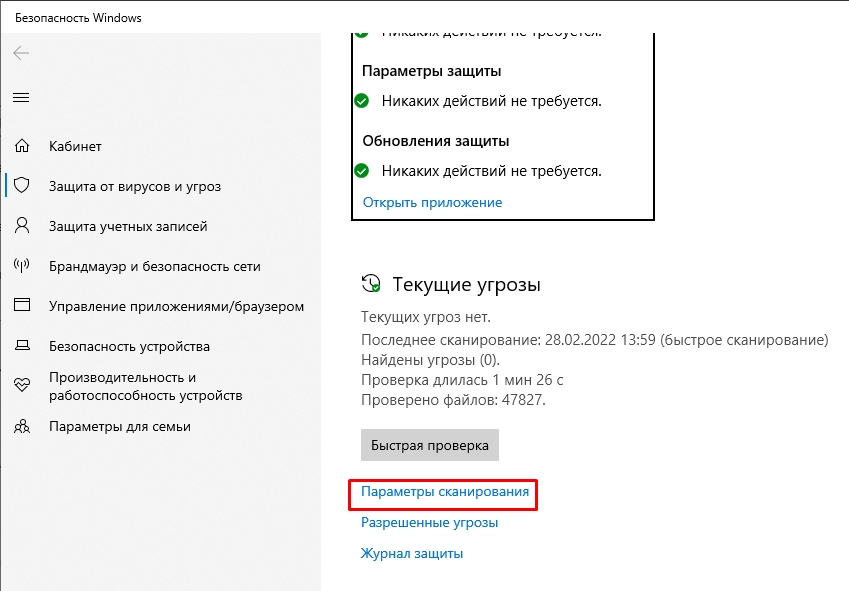Содержание
- Произошла ошибка некоторые компоненты установить не удалось windows 10 smb
- Эта общая папка работает по устаревшему протоколу SMB1
- Проверка и включение протокола SMB1 в Windows 10/7/8.1
- Исправлено: вашей системе требуется ошибка SMB2 или выше в Windows 10
- Ваша система требует SMB2 или выше
- Как проверить, можно ли установить версию SMB 2.0 на Windows 10?
- Как включить протокол SMB 2 в Windows 10
- SMBv1 не устанавливается по умолчанию в Windows 10 версии 1709, Windows Server версии 1709 и более поздних версиях. SMBv1 is not installed by default in Windows 10 version 1709, Windows Server version 1709 and later versions
- Сводка Summary
- Дополнительные сведения More Information
- Режим аренды Leasing mode
- Обозреватель сети обозревателя Explorer Network Browsing
- Обмен сообщениями с анализатором соответствия рекомендациям Windows Server Windows Server best practices analyzer messaging
Произошла ошибка некоторые компоненты установить не удалось windows 10 smb
Сообщения: 10692
Благодарности: 2884
| Конфигурация компьютера | |
| Материнская плата: MSI H61M-P21 (MS-7680) (B3.0) | |
| HDD: WDC Caviar Green WD10EARS-22Y5B1 ATA Device 1Т (1000 Gb), WDC Caviar Blue WD10EZEX-08M2NA0 ATA Device 1Т (1000 Gb) | |
| Звук: VIA VT1708S VIA High Definition Audio | |
| CD/DVD: ATAPI iHAS122 ATA Device | |
| ОС: Microsoft Windows 7 Home Basic x86, Microsoft Windows 10 Home x64 . | |
| Прочее: Multi Flash Reader USB Device, Logitech HD Webcam C310 |
1. Откройте командную строку с Административными правами. Для этого нажмите кнопку Пуск > выберите Все программы > Стандартные >
щелкните правой кнопкой мыши командную строку и выберите команду Запуск от имени администратора.
2. В командной строке введите следующую команду и нажмите клавишу ВВОД:
——-
Будь джентльменом, если есть удача. А нет удачи, джентльменов нет . Нажми .
Эта общая папка работает по устаревшему протоколу SMB1
Когда вы пытаетесь перейти в локальной сети к какой-либо папке, вам выдается сообщение об ошибке «Вы не можете подключиться к общей папке, так как она небезопасна. Эта общая папка работает по устаревшему протоколу SMB1, который небезопасен и может подвергнуть вашу систему риску атаки. Вашей системе необходимо использовать SMB2 или более позднюю версию» или «Не удалось выполнить сопоставление сетевого диска из-за ошибки устаревшего протокола SMB1«. К примеру, если на одном из компьютеров отключен SMB1, то вы получите такую ошибку. Также, ошибка связана с тем, что пользователи с системой Windows 10 пытаются получить доступ по локальной к сети компьютера, где установлена Windows 7 или Windows XP. Дело в том, что в Windows 10 по умолчанию стоит более шифрованный протокол SMB2 и SMB3, а SMB1, который требуется для взаимосвязи по локальной сети с Windows 7 и XP, отключен, так как он является не безопасным.
Проверка и включение протокола SMB1 в Windows 10/7/8.1
Вы должны понимать, что протокол SMB1 должен быть включен на двух компьютерах, которые в локальной сети.
Шаг 1. Нажмите Win+R и введите optionalfeatures, чтобы быстро открыть компоненты Windows.
Шаг 2. В списке найдите графу «Поддержка общего доступа к файлам SMB 1.0/CIFS» и включите его, установив галочку напротив графы. Далее будет произведена установка компонента протокола, после чего, перезагрузите компьютер.
Исправлено: вашей системе требуется ошибка SMB2 или выше в Windows 10
Блок сообщений сервера или SMB – это протокол, используемый для обмена файлами. Он обеспечивает операции Чтение и запись на сетевых устройствах. Это широко используется, когда пользователь обращается к серверу на базе Linux. Последней версией этого протокола является SMB2 , которая заменяет SMB 1. SMB 2 содержит больше исправлений уязвимостей, к которым был склонен SMB 1. SMB 1 был уязвим, являясь шлюзом для различных современных вымогателей, и поэтому по умолчанию был отключен Microsoft, начиная с Windows 10 v1709.
Вы можете увидеть следующую ошибку при попытке поделиться:
Для этого общего ресурса требуется устаревший протокол SMB1, который небезопасен и может подвергнуть вашу систему атаке. Ваша система требует SMB2 или выше.
Ваша система требует SMB2 или выше
Мы рассмотрим все аспекты этого процесса. Итак, начнем.
Как проверить, можно ли установить версию SMB 2.0 на Windows 10?
Прежде всего, нажмите комбинацию кнопок WINKEY + X .
Затем нажмите Windows PowerShell (Admin).
Введите следующее и нажмите Enter:
Теперь он покажет вам сообщение. Если в приведенном ниже фрагменте написано true , значит, ваш компьютер поддерживает протокол SMB 2.
Иначе, вы не можете запустить протокол SMB 2 на вашем ПК.
Читать . Как проверить версию SMB в Windows.
Как включить протокол SMB 2 в Windows 10
Для этого вам нужно сначала включить протокол SMB 1, а затем обновить его до SMB 2.
Начните с нажатия комбинаций кнопок WINKEY + I , чтобы запустить приложение настроек Windows 10.
Теперь в области поиска введите Панель управления и выберите соответствующий результат . Откроется окно панели управления на вашем компьютере.
Нажмите на Программы. Затем в расширенном меню Программы и компоненты выберите Включить или отключить функции Windows.
Функции Windows теперь появятся.
Убедитесь, что вы выбрали SMB 1.0/CIFS File Sharing Support. Теперь нажмите ОК.
Позвольте ему установить все необходимые файлы и перезагрузить ваш компьютер, чтобы изменения вступили в силу.
Это включит поддержку SMB 2 на вашем компьютере.
Кроме того, вы также можете ввести следующую команду в окне Windows PowerShell с правами администратора на уровне, чтобы включить ее,
Связанное чтение . Как отключить SMB 1 на компьютере с Windows 10.
SMBv1 не устанавливается по умолчанию в Windows 10 версии 1709, Windows Server версии 1709 и более поздних версиях. SMBv1 is not installed by default in Windows 10 version 1709, Windows Server version 1709 and later versions
Сводка Summary
В Windows 10 с обновлением и Windows Server версии 1709 (RS3) и более поздних версий сетевой протокол SMB Server Block версии 1 (SMBv1) больше не устанавливается по умолчанию. In Windows 10 Fall Creators Update and Windows Server, version 1709 (RS3) and later versions, the Server Message Block version 1 (SMBv1) network protocol is no longer installed by default. Он был заменен на протоколы SMB 2.0 и более поздних версий, начиная с 2007. It was superseded by SMBv2 and later protocols starting in 2007. Корпорацией Майкрософт общедоступный протокол SMBv1 не рекомендуется в 2014. Microsoft publicly deprecated the SMBv1 protocol in 2014.
SMBv1 имеет следующее поведение в Windows 10 и Windows Server, начиная с версии 1709 (RS3): SMBv1 has the following behavior in Windows 10 and Windows Server starting in version 1709 (RS3):
- В SMBv1 теперь есть и клиентские, и серверные функции, которые можно удалить отдельно. SMBv1 now has both client and server sub-features that can be uninstalled separately.
- Windows 10 Корпоративная, Windows 10 для образовательных учреждений и Windows 10 Pro для рабочих станций больше не содержат клиент или сервер SMBv1 по умолчанию после чистой установки. Windows 10 Enterprise, Windows 10 Education, and Windows 10 Pro for Workstations no longer contain the SMBv1 client or server by default after a clean installation.
- Windows Server 2019 больше не содержит клиент или сервер SMBv1 по умолчанию после чистой установки. Windows Server 2019 no longer contains the SMBv1 client or server by default after a clean installation.
- Windows 10 Домашняя и Windows 10 Pro больше не содержат сервер SMBv1 по умолчанию после чистой установки. Windows 10 Home and Windows 10 Pro no longer contain the SMBv1 server by default after a clean installation.
- Windows 10 Домашняя и Windows 10 Pro по умолчанию по-прежнему содержат клиент SMBv1 после чистой установки. Windows 10 Home and Windows 10 Pro still contain the SMBv1 client by default after a clean installation. Если клиент SMBv1 не используется в течение 15 дней (без выключения компьютера), он автоматически удаляется. If the SMBv1 client is not used for 15 days in total (excluding the computer being turned off), it automatically uninstalls itself.
- Обновления на месте и предварительные выпуски Windows 10 Home и Windows 10 Pro не удаляют автоматически SMBv1 изначально. In-place upgrades and Insider flights of Windows 10 Home and Windows 10 Pro do not automatically remove SMBv1 initially. Если клиент или сервер SMBv1 не используется в течение 15 дней (за исключением времени, в течение которого компьютер отключен), каждый из них автоматически удаляется. If the SMBv1 client or server is not used for 15 days in total (excluding the time during which the computer is off), they each automatically uninstall themselves.
- Обновления на месте и Insider Preview в выпусках Windows 10 Корпоративная, Windows 10 для образовательных учреждений и Windows 10 Pro для рабочих станций не удаляются автоматически SMBv1. In-place upgrades and Insider flights of the Windows 10 Enterprise, Windows 10 Education, and Windows 10 Pro for Workstations editions do not automatically remove SMBv1. Администратор должен решить удалить SMBv1 в этих управляемых средах. An administrator must decide to uninstall SMBv1 in these managed environments.
- Автоматическое удаление SMBv1 через 15 дней является одноразовой операцией. Automatic removal of SMBv1 after 15 days is a one-time operation. Если администратор повторно устанавливает SMBv1, дальнейшие попытки его удаления не будут предприняты. If an administrator re-installs SMBv1, no further attempts will be made to uninstall it.
- Функции SMB версии 2,02, 2,1, 3,0, 3,02 и 3.1.1 по-прежнему полностью поддерживаются и включены по умолчанию в составе двоичных файлов SMB. The SMB version 2.02, 2.1, 3.0, 3.02, and 3.1.1 features are still fully supported and included by default as part of the SMBv2 binaries.
- Поскольку служба обозревателя компьютеров использует SMBv1, служба удаляется, если клиент SMBv1 или сервер удаляются. Because the Computer Browser service relies on SMBv1, the service is uninstalled if the SMBv1 client or server is uninstalled. Это означает, что сеть обозревателя больше не может отображать компьютеры Windows с помощью устаревшего метода просмотра датаграмм NetBIOS. This means that Explorer Network can no longer display Windows computers through the legacy NetBIOS datagram browsing method.
- SMBv1 можно по-прежнему переустанавливать во всех выпусках Windows 10 и Windows Server 2016. SMBv1 can still be reinstalled in all editions of Windows 10 and Windows Server 2016.
SMBv1 имеет следующие дополнительные поведения в Windows 10, начиная с версии 1809 (RS5). SMBv1 has the following additional behaviors in Windows 10 starting in version 1809 (RS5). Все остальные поведения версии 1709 по-прежнему применимы: All other behaviors from version 1709 still apply:
Windows 10 Pro больше не содержит клиент SMBv1 по умолчанию после чистой установки. Windows 10 Pro no longer contains the SMBv1 client by default after a clean installation.
В Windows 10 Корпоративная, Windows 10 для образовательных учреждений и Windows 10 Pro для рабочих станций администратор может активировать автоматическое удаление SMBv1, включив функцию «SMB 1.0/CIFS Automatic reremoval». In Windows 10 Enterprise, Windows 10 Education, and Windows 10 Pro for Workstations an administrator can activate automatic removal of SMBv1 by turning on the «SMB 1.0/CIFS Automatic Removal» feature.
Windows 10 версии 1803 (RS4) Pro обрабатывает SMBv1 так же, как Windows 10, версия 1703 (RS2) и Windows 10, версия 1607 (RS1). Windows 10, version 1803 (RS4) Pro handles SMBv1 in the same manner as Windows 10, version 1703 (RS2) and Windows 10, version 1607 (RS1). Эта проблема была исправлена в Windows 10 версии 1809 (RS5). This issue was fixed in Windows 10, version 1809 (RS5). Вы по-прежнему можете удалить SMBv1 вручную. You can still uninstall SMBv1 manually. Однако Windows не будет автоматически удалять SMBv1 через 15 дней в следующих сценариях: However, Windows will not automatically uninstall SMBv1 after 15 days in the following scenarios:
Вы выполняете чистую установку Windows 10, версия 1803. You do a clean install of Windows 10, version 1803.
Обновление Windows 10, версии 1607 или Windows 10, версии 1703 до Windows 10 версии 1803 напрямую без предварительного обновления до Windows 10, версия 1709. You upgrade Windows 10, version 1607 or Windows 10, version 1703 to Windows 10, version 1803 directly without first upgrading to Windows 10, version 1709.
При попытке подключения к устройствам, поддерживающим только SMBv1, или если эти устройства пытаются подключиться к вам, может появиться одно из следующих сообщений об ошибке: If you try to connect to devices that support only SMBv1, or if these devices try to connect to you, you may receive one of the following errors messages:
Следующие события появляются, когда удаленному серверу требуется подключение SMBv1 от этого клиента, но SMBv1 удалено или отключено на клиенте. The following events appear when a remote server required an SMBv1 connection from this client, but SMBv1 is uninstalled or disabled on the client.
Эти устройства, скорее всего, не работают под Windows. These devices are not likely running Windows. Более вероятно, что они используют более старые версии Linux, Samba или других типов сторонних программ для предоставления служб SMB. They are more likely running older versions of Linux, Samba, or other types of third-party software to provide SMB services. Часто эти версии Linux и Samba, в свою очередь, больше не поддерживаются. Often, these versions of Linux and Samba are, themselves, no longer supported.
Windows 10, версия 1709 также называется «обновлением источников обновления». Windows 10, version 1709 is also known as «Fall Creators Update.»
Дополнительные сведения More Information
Чтобы обойти эту ошибку, обратитесь к изготовителю продукта, который поддерживает только SMBv1, и запросите обновление программного обеспечения или встроенного по, которое поддерживает Смбв 2.02 или более позднюю версию. To work around this issue, contact the manufacturer of the product that supports only SMBv1, and request a software or firmware update that support SMBv2.02 or a later version. Текущий список известных поставщиков и их требования к SMBv1 см. в статье блог группы по проектированию хранилища Windows и Windows Server: For a current list of known vendors and their SMBv1 requirements, see the following Windows and Windows Server Storage Engineering Team Blog article:
Режим аренды Leasing mode
Если SMBv1 требуется для обеспечения совместимости приложений для поведения устаревшего программного обеспечения, например для отключения операционные блокировки, Windows предоставляет новый флаг общего ресурса SMB, известный как режим аренды. If SMBv1 is required to provide application compatibility for legacy software behavior, such as a requirement to disable oplocks, Windows provides a new SMB share flag that’s known as Leasing mode. Этот флаг указывает, отключает ли общий ресурс современные семантики SMB, такие как аренда и операционные блокировки. This flag specifies whether a share disables modern SMB semantics such as leases and oplocks.
Вы можете указать общий ресурс без использования операционные блокировки или аренды, чтобы разрешить устаревшему приложению работать с SMB 2.0 или более поздней версией. You can specify a share without using oplocks or leasing to allow a legacy application to work with SMBv2 or a later version. Для этого используйте командлеты PowerShell New-модуль SMBshare или Set-модуль SMBshare вместе с параметром -леасингмоде None . To do this, use the New-SmbShare or Set-SmbShare PowerShell cmdlets together with the -LeasingMode None parameter.
Этот параметр следует использовать только для общих папок, которые требуются сторонним приложениям для поддержки устаревшей версии, если поставщик сообщает о необходимости. You should use this option only on shares that are required by a third-party application for legacy support if the vendor states that it is required. Не указывайте режим аренды для общих папок данных пользователя или общих ресурсов ЦС, которые используются Scale-Out файловыми серверами. Do not specify Leasing mode on user data shares or CA shares that are used by Scale-Out File Servers. Это обусловлено тем, что удаление операционные блокировки и аренд приводит к нестабильной работе и повреждению данных в большинстве приложений. This is because the removal of oplocks and leases causes instability and data corruption in most applications. Режим аренды работает только в режиме совместного использования. Leasing mode works only in Share mode. Он может использоваться любой клиентской операционной системой. It can be used by any client operating system.
Обозреватель сети обозревателя Explorer Network Browsing
Служба обозревателя компьютеров использует протокол SMBv1 для заполнения сетевого узла проводника Windows (также называемого «сетевое окружение»). The Computer Browser service relies on the SMBv1 protocol to populate the Windows Explorer Network node (also known as «Network Neighborhood»). Этот устаревший протокол является устаревшим, не направляется в маршрут и имеет ограниченный уровень безопасности. This legacy protocol is long deprecated, doesn’t route, and has limited security. Так как служба не может работать без SMBv1, она удаляется в то же время. Because the service cannot function without SMBv1, it is removed at the same time.
Однако если вам по-прежнему нужно использовать Explorer Входящий сетевой трафик домашних и малых рабочих сред Рабочей группы для нахождение компьютеров под управлением Windows, можно выполнить следующие действия на компьютерах под управлением Windows, которые больше не используют SMBv1: However, if you still have to use the Explorer Network in home and small business workgroup environments to locate Windows-based computers, you can follow these steps on your Windows-based computers that no longer use SMBv1:
Запустите службы «узел поставщика обнаружения функций» и «Публикация ресурсов обнаружения функций», а затем установите для них значение автоматически (отложенный запуск). Start the «Function Discovery Provider Host» and «Function Discovery Resource Publication» services, and then set them to Automatic (Delayed Start).
При открытии обозревателя сети включите обнаружение сети при появлении соответствующего запроса. When you open Explorer Network, enable network discovery when you are prompted.
Все устройства Windows в этой подсети с этими параметрами теперь будут отображаться в сети для обзора. All Windows devices within that subnet that have these settings will now appear in Network for browsing. В этом случае используется протокол WS-DISCOVERY. This uses the WS-DISCOVERY protocol. Обратитесь к другим поставщикам и производителям, если их устройства по-прежнему не отображаются в списке просмотра после появления устройств Windows. Contact your other vendors and manufacturers if their devices still don’t appear in this browse list after the Windows devices appear. Возможно, этот протокол отключен или поддерживает только SMBv1. It is possible they have this protocol disabled or that they support only SMBv1.
Рекомендуется подключать диски и принтеры вместо включения этой функции, которая по-прежнему требует поиска и обзора устройств. We recommend that you map drives and printers instead of enabling this feature, which still requires searching and browsing for their devices. Сопоставленные ресурсы проще в поиске, нуждаются в меньшем объеме обучения и более безопасны для использования. Mapped resources are easier to locate, require less training, and are safer to use. Это особенно верно, если эти ресурсы предоставляются автоматически с помощью групповая политика. This is especially true if these resources are provided automatically through Group Policy. Администратор может настроить принтеры для расположения с помощью методов, отличных от устаревшей службы браузера компьютеров, используя IP-адреса, домен Active Directory службы (AD DS), Bonjour, MDN, uPnP и т. д. An administrator can configure printers for location by methods other than the legacy Computer Browser service by using IP addresses, Active Directory Domain Services (AD DS), Bonjour, mDNS, uPnP, and so on.
Если вы не можете использовать какие-либо из этих обходных путей или если производитель приложения не может предоставить Поддерживаемые версии SMB, можно повторно включить SMBv1 вручную, выполнив действия, описанные в статье обнаружение, включение и отключение SMBv1, SMB и SMBv3 в Windows. If you cannot use any of these workarounds, or if the application manufacturer cannot provide supported versions of SMB, you can re-enable SMBv1 manually by following the steps in How to detect, enable and disable SMBv1, SMBv2, and SMBv3 in Windows.
Настоятельно рекомендуется не переустанавливать SMBv1. We strongly recommend that you don’t reinstall SMBv1. Это связано с тем, что этот старый протокол имеет известные проблемы безопасности, связанные с программой-шантажистом и другими вредоносными программами. This is because this older protocol has known security issues regarding ransomware and other malware.
Обмен сообщениями с анализатором соответствия рекомендациям Windows Server Windows Server best practices analyzer messaging
Серверные системы Windows Server 2012 и более поздних версий содержат анализатор соответствия рекомендациям (BPA) для файловых серверов. Windows Server 2012 and later server operation systems contain a best practices analyzer (BPA) for file servers. Если вы выполнили правильное онлайн-руководство по удалению SMB1, при запуске этого анализатора соответствия рекомендациям будет возвращено несовместимое сообщение с предупреждением: If you have followed the correct online guidance to uninstall SMB1, running this BPA will return a contradictory warning message:
Следует игнорировать это конкретное руководство по правилу анализатора соответствия рекомендациям, оно не рекомендуется к использованию. You should ignore this specific BPA rule’s guidance, it’s deprecated. Мы повторим: не включайте SMB 1,0. We repeat: don’t enable SMB 1.0.
Если вы из Windows 10 или 11 не можете открыть сетевые папки на других сетевых устройствах (NAS, Samba сервера Linux) или на компьютерах со старыми версиями Windows (Windows 7/ XP /2003), скорее всего проблема связана с тем, что в вашей версии Windows отключена поддержка устаревших и небезопасных версий протокола SMB (используется в Windows для доступа к общим сетевым папкам и файлам). В современных версиях Windows 10 и в Windows 11 по-умолчанию отключен протокол SMBv1 и анонимный (гостевой) доступ к сетевым папкам по протоколу SMBv2 и SMBv3.
Microsoft планомерно отключает старые и небезопасные версии протокола SMB во всех последний версиях Windows. Начиная с Windows 10 1709 и Windows Server 2019 (как в Datacenter так и в Standard редакциях) в операционной системе по умолчанию отключен протокол SMBv1 (помните атаку шифровальщика WannaCry, которая как раз и реализовалась через дыру в SMBv1).
Конкретные действия, которые нужно предпринять зависят от ошибки, которая появляется в Windows при доступе к общей сетевой папке и от настроек удаленного SMB сервера, на котором хранятся общие папки.
Содержание:
- Вы не можете получить гостевой доступ к общей папке без проверки подлинности
- Вашей системе необходимо использовать SMB2 или более позднюю
- Нет доступа к сетевой папке, у вас нет прав доступа
- Дополнительные способы проверки доступа к сетевой папке в Windows
Вы не можете получить гостевой доступ к общей папке без проверки подлинности
Начиная с версии Windows 10 1709 (Fall Creators Update) Enterprise и Education пользователи стали жаловаться, что при попытке открыть сетевую папку на соседнем компьютере стала появляться ошибка:
Вы не можете получить доступ к этой общей папке, так как политики безопасности вашей организации блокируют гостевой доступ без проверки подлинности. Эти политики помогают защитить ваш компьютер от небезопасных или вредоносных устройств в сети.
An error occurred while reconnecting Y: to \nas1share Microsoft Windows Network: You can’t access this shared folder because your organization’s security policies block unauthenticated guest access. These policies help protect your PC from unsafe or malicious devices on the network.
При этом на других компьютерах со старыми версиями Windows 8.1/7 или на Windows 10 с билдом до 1709, эти же сетевые каталоги открываются нормально. Причина в том, что в современных билдах Windows 10 (начиная с 1709) по умолчанию запрещен сетевой доступ к сетевым папкам под гостевой учетной записью по протоколу SMBv2 (и ниже). Гостевой (анонимный) доступ подразумевают доступ к сетевой папке без аутентификации. При доступе под гостевым аккаунтом по протоколу SMBv1/v2 не применяются такие методы защиты трафика, как SMB подписывание и шифрование, что делает вашу сессию уязвимой против MiTM (man-in-the-middle) атак.
При попытке открыть сетевую папку под гостем по протоколу SMB2, в журнале клиента SMB (Microsoft-Windows-SMBClient) фиксируется ошибка:
Log Name: Microsoft-Windows-SmbClient/Security Source: Microsoft-Windows-SMBClient Event ID: 31017 Rejected an insecure guest logon.
Данная ошибка говорит о том, что ваш компьютер (клиент) блокирует не аутентифицированный доступ под аккаунтом guest.
Чаще всего с этой проблемой можно столкнуться при использовании старых версий NAS (обычно для простоты настройки на них включают гостевой доступ) или при доступе к сетевым папкам на старых версиях Windows 7/2008 R2 или Windows XP /2003 с настроенным анонимным (гостевым) доступом (см. таблицу поддерживаемых версий SMB в разных версиях Windows).
Microsoft рекомендует изменить настройки на удаленном компьютере или NAS устройстве, который раздает сетевые папки. Желательно переключить сетевой ресурс в режим SMBv3. А если поддерживается только протокол SMBv2, тогда нужно настроить доступ с аутентификацией. Это самый правильный и безопасный способ исправить проблему.
В зависимости от устройства, на котором хранятся сетевые папки, вы должны отключить на них гостевой доступ.
- NAS устройство – отключите гостевой доступ в настройках вашего NAS устройства (зависит от модели);
- Samba сервер на Linux — если вы раздаете SMB папку с Linux, добавьте в в секции [global] конфигурационного файла smb.conf строку:
map to guest = never
А в секции с описанием сетевой папки запретить анонимный доступ:
guest ok = no - В Windows вы можете включить общий доступ к сетевым папкам и принтерам с парольной защитой в разделе Control PanelAll Control Panel ItemsNetwork and Sharing CenterAdvanced sharing settings. Для All Networks (Все сети) в секции “Общий доступ с парольной защитой” (Password Protected Sharing) измените значение на “Включить общий доступ с парольной защитой” (Turn on password protected sharing). В этом случае анонимный (гостевой) доступ к папкам будет отключен и вам придется создать локальных пользователей, предоставить им доступ к сетевым папкам и принтерам и использовать эти аккаунты для сетевого доступа к общим папкам на этом компьютере..
Есть другой способ – изменить настройки вашего SMB клиента и разрешить доступ с него на сетевые папки под гостевой учетной записью.
Этот способ нужно использовать только как временный (!!!), т.к. доступ к папкам без проверки подлинности существенно снижает уровень безопасности ваших данных.
Чтобы разрешить гостевой доступ с вашего компьютера, откройте редактор локальных групповых политик (gpedit.msc) и перейдите в раздел: Конфигурация компьютера -> Административные шаблоны -> Сеть -> Рабочая станция Lanman (Computer Configuration ->Administrative templates -> Network (Сеть) -> Lanman Workstation). Включите политику Enable insecure guest logons (Включить небезопасные гостевые входы).
Обновите настройки групповых политик в Windows с помощью команды:
gpupdate /force
В Windows 10 Home, в которой нет редактора локальной GPO,вы можете внести аналогичное изменение через редактор реестра вручную::
HKLMSYSTEMCurrentControlSetServicesLanmanWorkstationParameters “AllowInsecureGuestAuth”=dword:1
Или такими командами:
reg add HKLMSYSTEMCurrentControlSetServicesLanmanWorkstationParameters /v AllowInsecureGuestAuth /t reg_dword /d 00000001 /f
reg add HKLMSoftwarePoliciesMicrosoftWindowsLanmanWorkstation /v AllowInsecureGuestAuth /t reg_dword /d 00000001 /f
Вашей системе необходимо использовать SMB2 или более позднюю
Другая возможная проблема при доступе к сетевой папке из Windows 10 – поддержка на стороне сервера только протокола SMBv1. Т.к. клиент SMBv1 по умолчанию отключен в Windows 10, то при попытке открыть шару или подключить сетевой диск вы можете получить ошибку:
Не удалось выполнить сопоставление сетевого диска из-за следующей ошибки. Вы не можете подключиться к общей папке, так как она небезопасна. Эта общая папка работает по устаревшему протоколу SMB1, который небезопасен и может подвергнуть вашу систему риску атаки. Вашей системе необходимо использовать SMB2 или более позднюю версию.
You can’t connect to the file share because it’s not secure. This share requires the obsolete SMB1 protocol, which is unsafe and could expose your system to attack. Your system requires SMB2 or higher.
При этом соседние устройства SMB могут не отображаться в сетевом окружении и при открытии сетевых папок по UNC пути может появляться ошибка 0x80070035.
Сообщение об ошибки явно указывает, что сетевая папка поддерживает только SMBv1 для доступа к файлам. В этом случае нужно попытаться перенастроить удаленное SMB устройство для поддержки как минимум SMBv2 (правильный и безопасный путь).
Если сетевые папки раздает Samba сервер на Linux, вы можете указать минимально поддерживаемую версию SMB в файле smb.conf так:
[global] server min protocol = SMB2_10 client max protocol = SMB3 client min protocol = SMB2_10 encrypt passwords = true restrict anonymous = 2
В Windows 7/Windows Server 2008 R2 вы можете отключить SMBv1 и разрешить SMBv2 так через реестр:
Set-ItemProperty -Path "HKLM:SYSTEMCurrentControlSetServicesLanmanServerParameters" SMB1 -Type DWORD -Value 0 –Force
Set-ItemProperty -Path "HKLM:SYSTEMCurrentControlSetServicesLanmanServerParameters" SMB2 -Type DWORD -Value 1 –Force
В Windows 8.1 отключите SMBv1, разрешите SMBv2 и SMBv3 и проверьте что для вашего сетевого подключения используется частный или доменный профиль:
Disable-WindowsOptionalFeature -Online -FeatureName "SMB1Protocol"
Set-SmbServerConfiguration –EnableSMB2Protocol $true
Если ваше сетевое устройство (NAS, Windows XP, Windows Server 2003), поддерживает только протокол SMB1, в Windows 10 вы можете включить отдельный компонент SMB1Protocol-Client. Но это не рекомендуется!!!
Если удаленное устройство требует использовать SMBv1 для подключения, и этот протокол отключен в вашем устройстве Windows, в Event Viewer появляется ошибка:
Log Name: Microsoft-Windows-SmbClient/Security Source: Microsoft-Windows-SMBClient Event ID: 32000 Description: SMB1 negotiate response received from remote device when SMB1 cannot be negotiated by the local computer.
Запустите консоль PowerShell и проверьте, что SMB1Protocol-Client отключен (
State: Disabled
):
Get-WindowsOptionalFeature -Online -FeatureName SMB1Protocol-Client
Включите поддержку протокола SMBv1 (потребуется перезагрузка):
Enable-WindowsOptionalFeature -Online -FeatureName SMB1Protocol-Client
Также вы можете включить/отключить SMBv1 в Windows 10 и 11 из меню
optionalfeatures.exe
-> SMB 1.0/CIFS File Sharing Support –> SMB 1.0/CIFS Client.
В Windows 10 1709 и выше клиент SMBv1 автоматически удаляется, если он не использовался более 15 дней (за это отвечает компонент SMB 1.0/CIFS Automatic Removal).
В этом примере я включил только SMBv1 клиент. Не включайте компонент SMB1Protocol-Server, если ваш компьютер не используется устаревшими клиентами в качестве сервера для хранения общих папок.
После установке клиента SMBv1, вы должны без проблем подключиться к общей сетевой папке или принтеру. Однако, нужно понимать, что использование данного обходного решения не рекомендовано, т.к. подвергает снижает уровень безопасности.
Нет доступа к сетевой папке, у вас нет прав доступа
При подключении к сетевой папке на другом компьютере может появится ошибка:
Нет доступа к \ComputerNameShare. Возможно у вас нет прав на использование этого сетевого ресурса. Обратитесь к системному администратору этого сервера для получения соответствующих прав доступа.
Network Error Windows cannot access \PC12Share You do not have permissions to access \PC12Share. Contact your network administrator to request access.
При появлении это ошибки нужно:
- Убедиться, что пользователю, под которым вы подключаетесь к сетевой папке, предоставлены права доступа на сервере. Откройте свойства общей папке на сервере и убедитесь что у вашего пользователя есть права доступа.
Проверьте разрешения сетевой шары на сервере с помощью PowerShell:
Get-SmbShareAccess -Name "tools"
Затем проверьте NTFS разрешения:
get-acl C:tools |fl
Если нужно, отредактируйте разрешения в свойствах папки. - Проверьте, что вы используете правильные имя пользователя и пароль для доступа к сетевой папки. Если имя и пароль не запрашиваются, попробуйте удалить сохраненные пароли для доступа к сетевой папке в диспетчере учетных записей Windows. Выполните команду
rundll32.exe keymgr.dll, KRShowKeyMgr
и удалите сохраненные учетные данные для доступа к сетевой папке.
При следующем подключении к сетевой папки появится запрос имени и пароля. Укажите имя пользователя для доступа к папке. Можете сохранить его в Credential Manager или добавить вручную.
Дополнительные способы проверки доступа к сетевой папке в Windows
В этом разделе указаны дополнительные способы диагностики при проблема с открытием сетевые папок в Windows:
Содержание
- Не открываются общие сетевые SMB папки в Windows 10
- Вы не можете получить гостевой доступ к общей папке без проверки подлинности
- Вашей системе необходимо использовать SMB2 или более позднюю
- Как обнаруживать, включать и отключать SMBv1, SMBv2 и SMBv3 в Windows
- Отключение SMB или SMBv3 для устранения неполадок
- Удаление SMBv1
- Как отключить или включить протокол SMBv1 в Windows 10/Server 2016?
- Аудит доступа к файловому серверу по SMB v1.0
- Включение/отключение SMB 1.0 в Windows Server 2016/2019
- Включить/отключить SMB 1.0 в Windows 10
- Отключение SMBv1 с помощью групповых политик
- Не отображаются общие папки, сетевые компьютеры, флешки, диски на вкладке «Сеть» проводника Windows
- Проверяем настройки общего доступа
- Первый случай
- Второй случай
- Антивирус или брандмауэр может блокировать сетевые устройства
- Рабочая группа
- Проблема с доступом к общей сетевой папке по SMB1 в Windows 10 (мое решение)
- Как включить SMB1 в Windows 10?
- SMB Windows 10: настройка и как включить SMB1 и SMB2
- Включения SMB1 на Windows 10
- Проверка настроек
- Включение SMB2
- Ничего не помогло, папку или компьютер не видно, ничего не работает
Не открываются общие сетевые SMB папки в Windows 10
Если вы из Windows 10 не можете открыть сетевые папки на других сетевых устройствах (NAS, Samba сервера Linux) или на компьютерах со старыми версиями Windows (Windows 7/ XP /2003), скорее всего проблема связана с тем, что в вашей новой версии Windows 10 отключена поддержка устаревших и небезопасных версий протокола SMB (используется в Windows для доступа к общим сетевым папкам и файлам). Так, начиная с Windows 10 1709, был отключен протокол SMBv1 и анонимный (гостевой) доступ к сетевым папкам по протоколу SMBv2.
Конкретные действия, которые нужно предпринять зависят от ошибки, которая появляется в Windows 10 при доступе к общей папке и от настроек удаленного SMB сервера, на котором хранятся общие папки.
Вы не можете получить гостевой доступ к общей папке без проверки подлинности
Начиная с версии Windows 10 1709 (Fall Creators Update) Enterprise и Education пользователи стали жаловаться, что при попытке открыть сетевую папку на соседнем компьютере стала появляться ошибка:
При это на других компьютерах со старыми версиями Windows 8.1/7 или на Windows 10 с билдом до 1709, эти же сетевые каталоги открываются нормально. Эта проблем связана с тем, что в современных версиях Windows 10 (начиная с 1709) по умолчанию запрещен сетевой доступ к сетевым папкам под гостевой учетной записью по протоколу SMBv2 (и ниже). Гостевой (анонимный) доступ подразумевают доступ к сетевой папке без аутентификации. При доступе под гостевым аккаунтом по протоколу SMBv1/v2 не применяются такие методы защиты трафика, как SMB подписывание и шифрование, что делает вашу сессию уязвимой против MiTM (man-in-the-middle) атак.
При попытке открыть сетевую папку под гостем по протоколу SMB2, в журнале клиента SMB (Microsoft-Windows-SMBClient) фиксируется ошибка:
В большинстве случае с этой проблемой можно столкнуться при использовании старых версий NAS (обычно для простоты настройки на них включают гостевой доступ) или при доступе к сетевым папкам на старых версиях Windows 7/2008 R2 или Windows XP /2003 с настроенным анонимным (гостевым) доступом (см. таблицу поддерживаемых версий SMB в разных версиях Windows).
В этом случае Microsoft рекомендует изменить настройки на удаленном компьютере или NAS устройстве, который раздает сетевые папки. Желательно переключить сетевой ресурс в режим SMBv3. А если поддерживается только протокол SMBv2, настроить доступ с аутентификацией. Это самый правильный и безопасный способ исправить проблему.
В зависимости от устройства, на котором хранятся сетевые папки, вы должны отключить на них гостевой доступ.
Есть другой способ – изменить настройки вашего SMB клиента и разрешить доступ с него на сетевые папки под гостевой учетной записью.
В Windows 10 Home, в которой нет редактора локальной GPO, вы можете внести аналогичное изменение через редактор реестра вручную:
Или такой командой:
reg add HKLMSYSTEMCurrentControlSetServicesLanmanWorkstationParameters /v AllowInsecureGuestAuth /t reg_dword /d 00000001 /f
Вашей системе необходимо использовать SMB2 или более позднюю
Другая возможная проблема при доступе к сетевой папке из Windows 10 – поддержка на стороне сервера только протокола SMBv1. Т.к. клиент SMBv1 по умолчанию отключен в Windows 10 1709, при попытке открыть шару вы можете получить ошибку:
При этом соседние устройства SMB могут не отображаться в сетевом окружении и при открытии по UNC пути может появляться ошибка 0x80070035.
Т.е. из сообщения об ошибке четко видно, что сетевая папка поддерживает только SMBv1 протокол доступа. В этом случае нужно попытаться перенастроить удаленное SMB устройство для поддержки как минимум SMBv2 (правильный и безопасный путь).
Если сетевые папки раздает Samba на Linux, вы можете указать минимально поддерживаемую версию SMB в файле smb.conf так:
В Windows 8.1 отключите SMBv1, разрешите SMBv2 и SMBv3 и проверьте что для вашего сетевого подключения используется частный или доменный профиль:
Если ваше сетевое устройство (NAS, Windows XP, Windows Server 2003), поддерживает только протокол SMB1, в Windows 10 вы можете включить отдельный компонент SMB1Protocol-Client. Но это не рекомендуется.
Запустите консоль PowerShell и проверьте, что SMB1Protocol-Client отключен ( State: Disabled ):
Включите поддержку протокола SMBv1 (потребуется перезагрузка):
В Windows 10 1709 и выше клиент SMBv1 автоматически удаляется, если он не использовался более 15 дней (за это отвечает компонент SMB 1.0/CIFS Automatic Removal).
После установки клиента SMBv1, вы должны без проблем подключиться к сетевой папке или принтеру. Однако, нужно понимать, что использование данного обходного решения не рекомендовано, т.к. подвергает вашу систему опасности.
Источник
Как обнаруживать, включать и отключать SMBv1, SMBv2 и SMBv3 в Windows
применимо к: Windows Server 2022, Windows 10, Windows 8.1, Windows 8, Windows Server 2019, Windows Server 2016, Windows Server 2012 R2, Windows Server 2012
В этой статье описывается, как включить и отключить протокол SMB версии 1 (SMBv1), SMB версии 2 (SMB) и SMB версии 3 (SMBv3) на клиентских и серверных компонентах SMB.
Хотя отключение или удаление SMBv1 может вызвать некоторые проблемы совместимости со старыми компьютерами или программами, SMBv1 имеет существенные уязвимости, и мы настоятельно рекомендуем не использовать ее.
Отключение SMB или SMBv3 для устранения неполадок
Мы рекомендуем включить протоколы SMB 2.0 и SMBv3, но может оказаться полезным временно отключить их для устранения неполадок. Дополнительные сведения см. в статье как определить состояние, включить и отключить протоколы SMB на сервере SMB.
в Windows 10, Windows 8.1 и Windows 8 Windows Server 2019, Windows Server 2016, Windows Server 2012 R2 и Windows Server 2012, отключение SMBv3 деактивирует следующие функциональные возможности:
в Windows 7 и Windows Server 2008 R2 отключение 2.0 отключает следующие функции:
протокол smb был впервые появился в Windows Vista и Windows Server 2008, а протокол SMBv3 появился в Windows 8 и Windows Server 2012. Дополнительные сведения о функциях SMB и SMBv3 см. в следующих статьях:
Удаление SMBv1
вот как можно удалить SMBv1 в Windows 10, Windows 8.1, Windows Server 2019, Windows Server 2016 и Windows 2012 R2.
Компьютер будет перезагружен после выполнения команд PowerShell для отключения или включения SMBv1.
Источник
Как отключить или включить протокол SMBv1 в Windows 10/Server 2016?
По-умолчанию в Windows Server 2016/2019 и Windows 10 (начиная с билда 1709) отключена поддержка сетевого протокола для общего доступа к файлам в сетевых папках Server Message Block 1.0 (SMBv1). Этот протокол в большинстве случаев нужно только для обеспечения работы устаревших систем, например снятых с поддержки Windows XP, Windows Server 2003 и т.д. В этой статье мы рассмотрим, как включить или корректно отключить поддержку клиента и сервера SMBv1 в Windows 10 и Windows Server 2016/2019.
В одной из предыдущих статей мы приводили таблицу совместимости версий протокола SMB на стороне клиента и сервера. Согласно этой таблице, старые версии клиентов (XP, Server 2003 и некоторые устаревшие *nix клиенты) могут использовать для доступа к файловым ресурсам только протокол SMB 1.0. Если таких клиентов в сети не осталось, можно полностью отключить SMB 1.0 на стороне файловых серверов (в том числе контролерах домена AD) и клиентских станциях.
В Windows 10 и Windows Server 2016 протокол SMBv1 разделен на два отдельных компонента – SMB клиент и SMB сервер, которые можно включать/отключать отдельно.
Аудит доступа к файловому серверу по SMB v1.0
Перед отключением и полным удалением драйвера SMB 1.0 на стороне файлового SMB сервера желательно убедится, что в сети не осталось устаревших клиентов, которые используют для подключения протокол SMB v1.0. Для этого, нужно включить аудит доступа к файловому серверу по SMB1 протоколу с помощью команды PowerShell:
Через пару дней откройте на сервере журнал событий Applications and Services -> Microsoft -> Windows -> SMBServer -> Audit и проверьте, были ли зафиксированы попытки доступа к ресурсам сервера по протоколу SMB1.
В нашем примере в журнале обнаружено событие с EventID 3000 от источника SMBServer, в котором указано что клиент 192.168.1.10 пытается обратиться к сервереу по протоколу SMB1.
Вам нужно найти в сети этот компьютер или устройство, при необходимости обновить ОС или прошивку, до версии поддерживающий, более новые протоколы SMB: SMBv2 или SMBv3.
В данном случае, мы проигнорируем эту информацию, но нужно учитывать тот факт, что в дальнейшем данный клиент не сможет получить SMB доступ к общим папкам на этом сервере.
Включение/отключение SMB 1.0 в Windows Server 2016/2019
В Windows Server 2016, начиная с билда 1709, и Windows Server 2019 по умолчанию отключен протокол SMBv1. Чтобы включить поддержку клиентского протокола SMBv1в новых версиях Windows Server, нужно установить отдельный компонент SMB 1.0/CIFS File Sharing Support.
Вы можете установить компонент поддержки клиента SMBv1 с помощью Server Manager, или через PowerShell.
Проверить, что SMBv1 включен можно командой PowerShell:
Чтобы установить компонент FS-SMB1, выполните:
Для удаления SMBv1 клиента (понадобится перезагрузка), выполните:
Uninstall-WindowsFeature –Name FS-SMB1 –Remove
Чтобы ваш сервер мог обрабатывать доступ клиентов по протоколу SMBv1, кроме компонента FS-SMB1 нужно, чтобы поддержка протокола SMBv1 была включена на уровне файлового сервера SMB. Чтобы проверить, что на вашем сервере включен доступ по SMBv1 к сетевым папкам, выполните:
Строка “ EnableSMB1Protocol: True ” говорит о том, что у вас разрешен доступ по протоколу SMBv1 к сетевым папкам на сервере. Чтобы отключить поддержку сервера SMBv1 в Windows Server, выполните команду:
Теперь с помощью командлета Get-SmbServerConfiguration убедитесь, что протокол SMB1 отключен.
Чтобы включить поддержку протокола SMBv1 на сервере, выполните команду:
sc.exe config lanmanworkstation depend= bowser/mrxsmb20/nsi
sc.exe config mrxsmb10 start= disabled
Включить/отключить SMB 1.0 в Windows 10
Как мы уже говорили, начиная с Windows 10 1709, во всех новых билдах поддержка протокола SMB1 отключена (также отключен гостевой доступ по протоколу SMBv2).
В Windows 10 вы можете проверить статус компонентов SMBv1 протокола командой DISM:
Dism /online /Get-Features /format:table | find «SMB1Protocol»
В нашем примере видно, что все компоненты SMBv1 отключены:
В Windows 10 также можно управлять компонентами SMB 1 из панели управления компонентами ( optionalfeatures.exe ). Разверните ветку Поддержка общего доступа к файлам SMB 1.0 /CIFS. Как вы видите здесь также доступны 3 компонента:
Вы можете включить клиент и сервер SMBv1 в Windows 10 из окна управления компонентами или командой:
Dism /online /Enable-Feature /FeatureName:»SMB1Protocol»
Dism /online /Enable-Feature /FeatureName:»SMB1Protocol-Client»
Dism /online /Enable-Feature /FeatureName:»SMB1Protocol-Server»
Если после включения SMBv1 клиента, он не используется более 15 дней, он автоматически отключается.
Чтобы отключить поддержку клиента и сервера SMB1 в Windows 10, выполните следующие команды DISM:
Dism /online /Disable-Feature /FeatureName:»SMB1Protocol»
Dism /online /Disable-Feature /FeatureName:»SMB1Protocol-Client»
Dism /online /Disable-Feature /FeatureName:»SMB1Protocol-Server»
Если вы отключили поддержку SMBv1 клиента в Windows 10, то при доступе к сетевой папке на файловом сервере, который поддерживает только SMBv1 (протоколы SMBv2 и v3 отключены или не поддерживаются), появятся ошибки вида:
;
Также при отключении клиента SMBv1 на компьютере перестает работать служба Computer Browser (Обозреватель компьютеров), которая используется устаревшим протоколом NetBIOS для обнаружения устройств в сети. Для корректгого отобрражения соседних компьютеров в сети Windows 10 нужно настроить службу Function Discovery Provider Host (см. статью).
Отключение SMBv1 с помощью групповых политик
В доменной среде Active Directory вы можете отключить протокол SMBv1 на всех серверах и компьютеров с помощью групповой политики. Т.к. в стандартных политиках Windows нет политики настройки компонентов SMB, придется отключать его через политику реестра.
Если вы хотите через GPO отключить на компьютерах SMB клиент, создайте дополнительно два параметра реестра:
Осталось обновить настройки групповых политик на клиентах и после перезагрузки проверить, что компоненты SMBv1 полностью отключены.
Источник
Не отображаются общие папки, сетевые компьютеры, флешки, диски на вкладке «Сеть» проводника Windows
Так же я не мог получить доступ к флешке, когда набирал ее адрес //192.168.1.1 в проводнике. Сразу этот адрес открывался через браузере. И мне не удалось подключить этот накопитель как сетевой диск. Его просто не было в списке доступных устройств в сетевом окружении.
Так как причин и соответственно решений может быть много, то я наверное начну с самых простых (которые мне не помогли) и в конце этой статьи поделюсь решением, которое помогло в моем случае. В итоге мой ноутбук все таки увидел все устройства в сети. В том числе сетевой накопитель и другой компьютер, который так же подключен к этой сети.
Но это не значит, что у вас такой же случай. Поэтому, советую проверить все настройки по порядку.
Проверяем настройки общего доступа
Мы будем рассматривать два случая:
Первый случай
Для этого, в окне «Центр управления сетями и общим доступом» (если не знаете как открыть его в Windows 10, то смотрите эту статью) нажимаем на пункт «Изменить дополнительные параметры общего доступа».
И для текущего профиля (обычно это «Частная») выставляем параметры как на скриншоте ниже.
Делаем это на всех компьютерах в локальной сети.
Статьи по этой теме:
Как правило, эти советы решают все проблемы с обнаружением компьютеров в локальной сети.
Второй случай
Когда у вас проблемы с доступом к сетевому накопителю. Как в моем случае. Windows 10 не видела USB накопитель, который был подключен к роутеру ASUS. Сейчас много маршрутизаторов имеют USB-порт для подключения накопителей и других устройств, так что тема актуальная.
Нужно убедится, что в настройках роутера этот накопитель определен, и общий доступ к нему включен. Понятно, что на разных маршрутизаторах, это делается по-разному. На роутерах ASUS, например, это выглядит вот так:
Не путайте настройки общего доступа с настройками FTP. Настройки FTP-сервера на роутере в данном случае не при чем.
Ну и если другие устройства видят сетевой накопитель и имеют к нему доступ, а на каком-то конкретном компьютере доступа к нему нет, то значит проблема не на стороне роутера. Перебирайте настройки «проблемного» ПК по этой статье.
Антивирус или брандмауэр может блокировать сетевые устройства
Для проверки это нужно сделать на всех компьютерах, которые будут участвовать в локальной сети.
Вполне возможно, что у вас установлены еще какие-то программы, которые могут мониторить сеть и управлять сетевыми соединениями.
Если окажется, что проблема в антивирусе, то нужно добавить свою сеть в исключения. Запретить фаерволу блокировать саму сеть, или сетевые устройства.
Если у вас нет антивируса, то можно поэкспериментировать с отключением/включением брандмауэра встроенного в Windows.
Рабочая группа
Рабочая группа должна быть одинаковой на всех устройствах. Как правило, так и есть. Но желательно проверить. Для этого откройте свойства компьютера «Система» и перейдите в «Дополнительные параметры системы».
Там будет указана «Рабочая группа». Чтобы изменить ее, нужно нажать на кнопку «Изменить».
Еще раз: имя рабочей группы должно быть одинаковым на всех компьютерах.
Проблема с доступом к общей сетевой папке по SMB1 в Windows 10 (мое решение)
Вернемся конкретно к моей проблеме. Все что я описал выше, проверил и перепроверил уже по 10 раз. Пару раз сделал сброс сетевых настроек, но Windows 10 так и не видела другие компьютеры в сети и что самое главное – в проводнике так и не появлялась общая папка в виде флеши подключенной к роутеру. А на других устройствах в сети все определялось без проблем. В том числе мой ноутбук.
Доступ к накопителю я не получил, но появилась интересная ошибка:
Вы не можете подключиться к общей папке, так как она небезопасна. Эта общая папка работает по устаревшему протоколу SMB1, который небезопасен и может подвергнуть вашу систему риску атаки.
Вашей системе необходимо использовать SMB2 или более позднюю версию.
И ссылка, которую нужно вручную набирать 🙂
Это уже интересно. Хоть что-то.
Начал искать. И оказывается, что в Windows 10 отказались от протокола SMB1. Из-за безопасности. А установленный на моем роутере пакет программ Samba походу работает по протоколу SMB1. Поэтому Windows 10 его не видит. Но другие компьютеры, которые так же работают на Windows 10 у меня так же не отображались на вкладке «Сеть».
Так как обновить протокол к SMB2 в настройках роутера я не мог, то решил что нужно как-то включить поддержку SMB1 в Windows 10. И как оказалось, это без проблем можно сделать. В итоге, после подключения компонента «Клиент SMB 1.0/CIFS» у меня все заработало. Система увидела общие папки на компьютерах в сети и сетевую папку настроенную на самом роутере.
Как включить SMB1 в Windows 10?
Через поиск найдите и откройте старую «Панель управления».
Переключитесь на «Мелкие значки» и откройте «Программы и компоненты».
Открываем «Включение или отключение компонентов Windows». Находим пункт «Поддержка общего доступа к файлам SMB 1.0/CIFS». Открываем его и ставим галочку возле «Клиент SMB 1.0/CIFS». Нажимаем Ok.
Если компьютер выдаст запрос на перезагрузку, то перезагрузите его. Если окна с предложением не будет, то выполните перезагрузку вручную.
После перезагрузки, на вкладке «Сеть» – «Компьютер» должны появится все доступные устройства в вашей сети.
Буду рад, если эта статья кому-то пригодится и поможет решить возникшую проблему. Не забудьте написать в комментариях о результатах. Или задать вопрос, куда же без них 🙂
Источник
SMB Windows 10: настройка и как включить SMB1 и SMB2
Всем привет! Сегодня столкнулся с такой проблемой. При построении локальной сети с двумя компьютерами первый (Windows 10) наотрез отказывается видеть другой комп (Windows 7). Все настройки я произвел правильно и открыл общий доступ. Но как потом оказалось, вся проблема в специальном сетевом протоколе SMB 1. Дело в том, что это старый протокол, который работает на олдскульных ОС. И он есть в десятке, но на последних обновлениях операционной системы Microsoft решила его отключить (во имя безопасности).
Симптомы достаточно простые. Вы выполнили все нужные настройки, заходите в раздел сети, а там ничего кроме вашего маршрутизатора не отображается. Бывает такое, что компьютер вы видите, и даже можете на него зайти, но вот при попытке открыть расшаренную папку можно лицезреть вот такое вот сообщение:
«Вы не можете подключиться к общей папке, так как она небезопасна. Эта общая папка работает по устаревшему протоколу SMB1, который не безопасен и может подвергнуть вашу систему риску атаки.»
Может быть еще вот такой текст ошибки: «Не удалось выполнить сопоставление сетевого диска из-за следующей ошибки». Ну и дальше все в том же духе.
Кстати, некоторые старые роутеры, также исползают устаревший SMB1 протокол – поэтому если у вас еще наблюдается проблема с доступом к жесткому диску или флешке, которые подключены к роутеру, то дальнейшие инструкции вам также будут полезны. Что мы будем делать? – нам нужно просто включить протокол SMBv1, и проблема будет решена. Поехали!
Включения SMB1 на Windows 10
Открываем меню «Пуск» и в поисковой строке вводим «Включение и отключение компонентов Windows». Можете просто ввести не полное слово «компонент». Вы также можете зайти туда через «Панель управления» (нажимаем кнопки «Win» и «R» – вводим команду: control). Далее заходим в «Программы и компоненты» и слева выбираем тот же самый пункт с отключением и включением компонентов.
Находим раздел с упоминанием нашего любимого протокола и включаем в папке все галочки. В самом конце нажимаем «ОК», чтобы изменения были приняты.
После этого SMB-1 в Windows 10 будет включено, и проблемы с сетью возникнуть не должны. Я бы на всякий случай перезагрузил компьютер. Но если вы все равно не видите какой-то компьютер в сети, или есть проблемы с доступом, смотрим следующую главу.
Проверка настроек
Нам нужно посмотреть настройки общего доступа и есть ли они у вас вообще.
Включение SMB2
Сначала давайте проверим статус SMBv2. Для это откройте «PowerShell» с правами админа, нажав ПКМ по кнопке «Пуск».
Get-SmbServerConfiguration | Select EnableSMB2Protocol
Если вы видите значение «True», то значит протокол работает. Если стоит значение «False», то включить параметр можно также с помощью команды:
ПРИМЕЧАНИЕ! Таким же образом можно включить или выключить SMB1 – просто замените в команде одну цифру (2 на 1).
Далее кликаем по «Y» и на «Enter», чтобы подтвердить свои действия. Если же вы хотите отключить SMB2, то вместо «true» ставим «false». В конце не забываем перезагрузить систему.
Ничего не помогло, папку или компьютер не видно, ничего не работает
Если проблема остается, то есть несколько вариантов – от неправильных сетевых настроек до проблем с некоторыми службами в самой операционной системе. Все решения я уже описал в отдельной статье, и с ней вы можете ознакомиться по этой ссылке. То, что описано там, должно помочь.
Источник
Ошибка с кодом 0x80070035 в Windows 10 обычно сопровождается также сообщением «Не найден сетевой путь». Появляется она в том случае, если с доступом к сетевому хранилищу, например, связанному с OneDrive, возникли какие-либо трудности. Часто эта ошибка можно появиться после недавнего обновления до Windows 10 с более старых версий операционной системы.
Содержание
- Как устранить ошибку с кодом 0x80070035 в Windows 10
- Этап 1: Корректировка протокола SMB
- Этап 2: Открыть доступ сетевым устройствам
- Этап 3: Отключение протокола IPv6
В новых версиях «десятки» дополнительно были проработаны протоколы безопасности, что привело к возникновению разного рода мелких ошибок. Решить возникшую проблему можно в несколько этапов. Если следовать представленных инструкций, то процесс не должен вызвать у вас каких-либо затруднений.
Этап 1: Корректировка протокола SMB
Ошибка возникает при попытке подключения к накопителям или компьютерам под управлением более старых версий Windows, например, XP. Это проблему может решить правильная настройка протокола SMBv1. По умолчанию он деактивирован, поэтому потребуется выполнить его активацию.
Читайте также:
Исправление ошибки «Не удается найти USB-накопитель» в Media Creation Tool Windows 10
Папка WinSxS Windows 10 как очистить
Открываем «Параметры папок» в Windows 10
Настраиваем переключение раскладки клавиатуры в Windows 10
Делается это так:
- Запустите «Командную строку» или PowerShell. Особой разницы нет. Для запуска от имени администратора кликните правой кнопкой мыши по иконке «Пуска» или воспользуйтесь сочетанием клавиш Win+X.
- В появившемся контекстном меню выберите «Командная строка (администратор)». В зависимости от настроек системы у вас может быть вариант только «PowerShell (администратор)». В таком случае выбирайте его.
- В открывшейся терминал введите команду: Dism /online /Get-Features /format:table | find «SMB1Protocol» и нажмите клавишу Enter для подтверждения.
- Подождите некоторое время, пока система проверит состояние протокола. Если во всех графах написано «Включен» – отлично, проблема заключается не в SMBv1, и можно переходить к следующему этапу. Но если присутствует надпись «Отключен», следуйте текущей инструкции.
- «Командную строку» можно закрыть. Вместо нее вызовите строку «Выполнить», воспользовавшись комбинацией клавиш Win+R. В нее нужно ввести команду: optionalfeatures.exe и нажать «Ок» или Enter.
- Найдите среди «Компонентов Windows» папки «Поддержка общего доступа к файлам SMB 1.0 / CIFS» или «SMB 1.0 / CIFS File Sharing Support» и отметьте пункт «Клиент SMB 1.0 / CIFS». Затем нажимайте «ОК» и перезагрузите компьютер.
В Microsoft предупреждают, что на текущий момент в протоколе SMBv1 есть критические уязвимости, через которые на компьютер могут попасть вредоносные программы или другие пользователи без вашего согласия. После работы с удаленным компьютером или хранилищем настоятельно рекомендуется отключать этот протокол.
После выполнения представленной инструкции рекомендуется выполнить проверку доступа. Если ошибка не исчезла, то переходите к последующим этапам.
Этап 2: Открыть доступ сетевым устройствам
Возможно, что у вас на компьютере просто закрыта видимости сетевого доступа и/или не даны соответствующие параметры. Проверьте их и включите при необходимости:
- Вызовите «Панель управления» любым удобным для вас способом. В Windows 10 это проще всего реализовать через поисковую строку по системе. Нажмите по иконке лупы и введите в строку наименование искомого объекта. Перейдите по нему из результатов поиска.
- Переключите «Панель управления» в режим отображения «Крупные значки» или «Мелкие значки» (как вам удобнее), после чего кликните по ссылке «Центр управления сетями и общим доступом». В другом варианте отображения элементов нужный объект просто не появится.
- Теперь обратите внимание на левую части открывшегося окна. Там нужно кликнуть по пункту «Изменить дополнительные параметры общего доступа».
- В качестве текущего профиля должен быть отмечен вариант «Частный». Затем раскройте эту категорию и активируйте опции «Включить сетевое обнаружение» и «Включить автоматическую настройку на сетевых устройствах».
- Раскройте блок «Общий доступ к файлам и принтерам». Там требуется установить маркер напротив пункта «Включить общий доступ к файлам и принтерам».
- Сохраните изменения, воспользовавшись кнопкой «Сохранить изменения».
- В качестве завершающего шага вызовите «Командную строку» и пропишите туда команду: ipconfig /flushdns. Нажмите Enter для применения.
После этого нужно перезагрузить компьютер и посмотреть, не исчезла ошибка. Если она до сих появляется, то попробуйте выполнить инструкцию из следующего этапа.
Этап 3: Отключение протокола IPv6
Проблемы с поддержкой протокола IPv6 появляются в основном в старых хранилищах, так как он появился совсем недавно. Для устранения возможных ошибок нужно отключить его.
- Откройте «Панель управления» и там переключитесь в раздел «Центр управления сетями и общим доступом».
- Находясь в этом разделе воспользуйтесь пунктом «Изменение параметров адаптера», что находится в левой части окна.
- Кликните правой кнопкой мыши по иконке LAN-адаптера. Обычно она подписана как Ethernet, но может быть и просто LAN.
- Из контекстного меню выберите пункт «Свойства».
- В списке должен находится пункт «IP версии 6 (TCP/IPv6)», найдите его и снимите отметку, после чего нажмите «ОК».
- Аналогично нужно сделать и для других типов подключения из 3-го шага данной инструкции.
К сожалению, отключение IPv6-протокола может негативно сказаться на отображении некоторых сайтов. После работы с сетевым хранилищем его рекомендуется подключить обратно, чтобы избежать этих проблем.
Мы рекомендуем выполнять эти инструкции именно как этапы – друг за другом. Таким образом у вас будет больше шансов устранить ошибку.
Всем привет! Сегодня столкнулся с такой проблемой. При построении локальной сети с двумя компьютерами первый (Windows 10) наотрез отказывается видеть другой комп (Windows 7). Все настройки я произвел правильно и открыл общий доступ. Но как потом оказалось, вся проблема в специальном сетевом протоколе SMB 1. Дело в том, что это старый протокол, который работает на олдскульных ОС. И он есть в десятке, но на последних обновлениях операционной системы Microsoft решила его отключить (во имя безопасности).
Симптомы достаточно простые. Вы выполнили все нужные настройки, заходите в раздел сети, а там ничего кроме вашего маршрутизатора не отображается. Бывает такое, что компьютер вы видите, и даже можете на него зайти, но вот при попытке открыть расшаренную папку можно лицезреть вот такое вот сообщение:
«Вы не можете подключиться к общей папке, так как она небезопасна. Эта общая папка работает по устаревшему протоколу SMB1, который не безопасен и может подвергнуть вашу систему риску атаки.»
Может быть еще вот такой текст ошибки: «Не удалось выполнить сопоставление сетевого диска из-за следующей ошибки». Ну и дальше все в том же духе.
Кстати, некоторые старые роутеры, также исползают устаревший SMB1 протокол – поэтому если у вас еще наблюдается проблема с доступом к жесткому диску или флешке, которые подключены к роутеру, то дальнейшие инструкции вам также будут полезны. Что мы будем делать? – нам нужно просто включить протокол SMBv1, и проблема будет решена. Поехали!
Содержание
- Включения SMB1 на Windows 10
- Проверка настроек
- Включение SMB2
- Ничего не помогло, папку или компьютер не видно, ничего не работает
- Задать вопрос автору статьи
Открываем меню «Пуск» и в поисковой строке вводим «Включение и отключение компонентов Windows». Можете просто ввести не полное слово «компонент». Вы также можете зайти туда через «Панель управления» (нажимаем кнопки «Win» и «R» – вводим команду: control). Далее заходим в «Программы и компоненты» и слева выбираем тот же самый пункт с отключением и включением компонентов.
Находим раздел с упоминанием нашего любимого протокола и включаем в папке все галочки. В самом конце нажимаем «ОК», чтобы изменения были приняты.
После этого SMB-1 в Windows 10 будет включено, и проблемы с сетью возникнуть не должны. Я бы на всякий случай перезагрузил компьютер. Но если вы все равно не видите какой-то компьютер в сети, или есть проблемы с доступом, смотрим следующую главу.
Проверка настроек
Нам нужно посмотреть настройки общего доступа и есть ли они у вас вообще.
- В «Пуске» нажмите по шестеренке.
- Заходим в раздел «Сеть и Интернет».
- Тут же на первой странице (вкладка «Состояние») откройте «Свойства» того подключения, которое вы используете для коннекта с роутером. Если вы подключены по кабелю, то выбираем «Ethernet», если вы подключены по «Wi-Fi», то выбираема второе подключение. На старых версиях нужно открыть ссылку «Изменить свойства подключения».
- Убедитесь, чтобы тип сетевого профиля был как «Частный». Вернитесь обратно, нажав по стрелки влево.
- Пролистните чуть ниже и откройте «Центр управления сетями…». Этот раздел может также называться как «Параметры общего доступа». Поэтому можете ориентироваться по значку или найти раздел со словами «Общий доступ».
- Слева выбираем третий пункт для изменения параметров.
- Так как мы уже изменили текущий профиль на частный, то открываем его.
- Теперь открываем раздел «Все сети» и включаем сетевое обнаружение для папок. Шифрование должно стоять в нужной позиции, но если это не так, то включите 128-и битное шифрование. Обязательно отключите параметр, который будет запрашивать у вас пароль при заходе в общую папку или при запросе к этому компьютеру.
- В самом конце сохраняем изменения.
Включение SMB2
Сначала давайте проверим статус SMBv2. Для это откройте «PowerShell» с правами админа, нажав ПКМ по кнопке «Пуск».
Введите команду:
Get-SmbServerConfiguration | Select EnableSMB2Protocol
14
Если вы видите значение «True», то значит протокол работает. Если стоит значение «False», то включить параметр можно также с помощью команды:
Set-SmbServerConfiguration -EnableSMB2Protocol $true
ПРИМЕЧАНИЕ! Таким же образом можно включить или выключить SMB1 – просто замените в команде одну цифру (2 на 1).
Далее кликаем по «Y» и на «Enter», чтобы подтвердить свои действия. Если же вы хотите отключить SMB2, то вместо «true» ставим «false». В конце не забываем перезагрузить систему.
Ничего не помогло, папку или компьютер не видно, ничего не работает
Если проблема остается, то есть несколько вариантов – от неправильных сетевых настроек до проблем с некоторыми службами в самой операционной системе. Все решения я уже описал в отдельной статье, и с ней вы можете ознакомиться по этой ссылке. То, что описано там, должно помочь.
Когда вы пытаетесь перейти в локальной сети к какой-либо папке, вам выдается сообщение об ошибке «Вы не можете подключиться к общей папке, так как она небезопасна. Эта общая папка работает по устаревшему протоколу SMB1, который небезопасен и может подвергнуть вашу систему риску атаки. Вашей системе необходимо использовать SMB2 или более позднюю версию» или «Не удалось выполнить сопоставление сетевого диска из-за ошибки устаревшего протокола SMB1«. К примеру, если на одном из компьютеров отключен SMB1, то вы получите такую ошибку. Также, ошибка связана с тем, что пользователи с системой Windows 10 пытаются получить доступ по локальной к сети компьютера, где установлена Windows 7 или Windows XP. Дело в том, что в Windows 10 по умолчанию стоит более шифрованный протокол SMB2 и SMB3, а SMB1, который требуется для взаимосвязи по локальной сети с Windows 7 и XP, отключен, так как он является не безопасным.
Проверка и включение протокола SMB1 в Windows 10/7/8.1
Вы должны понимать, что протокол SMB1 должен быть включен на двух компьютерах, которые в локальной сети.
Шаг 1. Нажмите Win+R и введите optionalfeatures, чтобы быстро открыть компоненты Windows.
Шаг 2. В списке найдите графу «Поддержка общего доступа к файлам SMB 1.0/CIFS» и включите его, установив галочку напротив графы. Далее будет произведена установка компонента протокола, после чего, перезагрузите компьютер.
Смотрите еще:
- Не найден сетевой путь ошибка 0x80070035
- Сетевой адаптер не имеет допустимых параметров настройки IP
- DHCP не включен на сетевом адаптере WiFi или Ethernet
- Как включить сетевой протокол SMB 1 в Windows 10
- Проблема адаптера беспроводных сетей или точки доступа
[ Telegram | Поддержать ]
Содержание
- 1 Включаем поддержку протокола SMB1 в Windows 10
- 2 Проверка параметров общего доступа в Windows 10
- 3 Проверяем настройки общего доступа
- 4 Антивирус или брандмауэр может блокировать сетевые устройства
- 5 Рабочая группа
- 6 Проблема с доступом к общей сетевой папке по SMB1 в Windows 10 (мое решение)
- 7 Вы не можете получить гостевой доступ к общей папке без проверки подлинности
- 8 Вашей системе необходимо использовать SMB2 или более позднюю
Самая популярная проблема при настройке локальной сети – когда компьютер не видит другие компьютеры, общие папки, сетевые накопители и т. д. Эта проблема чаще всего решается настройкой общего доступа и отключением антивируса (брандмауэра), но не всегда. В этой статье я хочу рассказать о нескольких решениях данной проблемы в Windows 10, которые я уже не раз применял на практике. Если у вас компьютер с установленной Windows 10 не видит компьютеры и папки в локальной сети, то первым делом нужно проверить, включена ли поддержка SMB1, так как после одного из обновлений этот протокол отключили. Как бы для безопасности. И это основная причина, по которой на вкладке «Сеть» в проводнике а не появляются сетевые устройства. Как правило, это более старые устройства, которые используют этот самый протокол SMB1, который в десятке отключен.
Открываем мы значит вкладку «Сеть» в проводнике Windows 10, где должны отображаться все сетевые устройства. Но видим там в лучшем случае свой Wi-Fi роутер, свой компьютер и может еще какие-то устройства мультимедиа. Другие компьютеры в локальной сети и сетевые папки не отображаются. А с других компьютеров они обычно видны и можно на них зайти. В том числе на этот компьютер с установленной Windows 10.
Как правило, все компьютеры подключены через один маршрутизтор. И многие почему-то думают, что локальная сеть не работает именно из-за настроек маршрутизатора. Но по своему опыту могу сказать, что это не так. Если на маршрутизаторе вы не настраивали какие-то особые функции и ничего не отключали, то все подключенные к нему устройства автоматически находятся в одной локальной сети.
Отдельно хочу рассказать об общем доступе к USB-накопителям через роутер. Если вы подключили к роутеру в USB-порт флешку, или внешний жесткий диск и Windows 10 не видит сетевой накопитель на вкладке «Сеть», то проблема так же может быть в отключенном протоколе SMB1. Так как роутер использует этот протокол для общего доступа к накопителю (сетевой папке).
Включаем поддержку протокола SMB1 в Windows 10
Откройте Пуск (или нажмите на кнопку поиска) и введите «компонентов». Откройте «Включение или отключение компонентов Windows». Или можно открыть это окно через «Панель управления» – «Программы и компоненты» и слева переходим в «Включение или отключение компонентов Windows».
Открываем пункт «Поддержка общего доступа к файлам SMB 1.0/CIFS». Нужно поставить галочку возле «Клиент SMB 1.0/CIFS» и нажать «Ok».
Поддержка старого протокола SMB 1.0 в Windows 10 включена. Теперь система должна видеть все сетевые папки, доступ к которым осуществляется через SMB 1. Можете еще выполнить перезагрузку компьютера.
Возможно, конечно, на вашем компьютере отключен, или неправильно настроен общий доступ. Из-за чего Windows 10 не может обнаружить другие компьютеры и накопители в локальной сети. Сейчас покажу, как проверить эти настройки.
В Windows 10 (версия 1803) домашняя группа была удалена. Достаточно просто настроить общий доступ к принтерам и файлам.
Открываем меню «Пуск» (или нажав на кнопку поиска) и пишем «общего доступа». Открываем «Управление расширенными параметрами общего доступа».
Или можно открыть это окно в параметрах «Сеть и Интернет» – «Параметры общего доступа».
Дальше для текущего профиля (скорее всего это будет частная сеть) установите переключатель возле «Включить сетевое обнаружение» и «Включить общий доступ к файлам и принтерам». А так же поставьте галочку возле «Включить автоматическую настройку на сетевых устройствах».
Нажмите на кнопку «Сохранить изменения».
Если это не поможет – попробуйте установить такие настройки для вкладки «Все сети».
Но не рекомендую составлять такие настройки, особенно если вы часто подключаетесь к общественным Wi-Fi сетям.
Еще несколько решений:
- Убедитесь, что ваш компьютер и другие компьютеры с которыми вы хотите настроить локальную сеть подключены через один роутер.
- Отключите антивирус (встроенный в нем брандмауэр) и защитник Windows. Если это не решит проблему – включите обратно.
- Если ваш компьютер с Windows 10 (который не видит общие папки и компьютеры в локальной сети) подключен к роутеру по Wi-Fi, то присвойте этой беспроводной сети статус частной (домашней).
- Убедитесь, что на других компьютерах в локальной сети правильно заданы настройки общего доступа. Или на роутере настроен общий доступ к подключенному USB-накопителю.
Буду рад видеть ваши комментарии с другими решениями и вопросами по теме данной статьи!
Привет! Для тех кто не в теме, начну из далека. На компьютерах и ноутбуках с установленной Windows в проводнике есть отдельная вкладка «Сеть». На этой вкладке отображаются устройства из сетевого окружения. То есть, открыв вкладку «Сеть» мы там можем наблюдать компьютеры, сетевые хранилища (NAS), устройства мультимедиа (DLNA), флешки и внешние диски, которые подключены к роутеру и к которым настроен общий доступ. Проще говоря, те устройства, которые подключены через один роутер (находятся в одной сети) и на которых включена функция сетевого обнаружения (устройства, которые могут быть обнаружены в локальной сети). Там так же может отображаться наш маршрутизатор (раздел «Сетевая инфраструктура») и другие устройства.
Сейчас поясню что и как, и почему я вообще решил написать эту статью. У меня роутер ASUS, к которому я подключил USB флешку, и настроил общий доступ к этой флешке для всех устройств в сети. И что вы думаете, в разделе «Сеть» на всех компьютерах появился этот сетевой накопитель (он там отображается как «Компьютер»), а на моем компьютере он не отображался. То есть, мой компьютер не видел ни флешку подключенную к роутеру, ни другие компьютеры в этой сети. Зато отображался DLNA-сервер запущен на том же роутере. Но это ничего не меняет, так как мне нужен обычный сетевой доступ к накопителю.
Так же я не мог получить доступ к флешке, когда набирал ее адрес //192.168.1.1 в проводнике. Сразу этот адрес открывался через браузере. И мне не удалось подключить этот накопитель как сетевой диск. Его просто не было в списке доступных устройств в сетевом окружении.
Такая проблема, когда Windows 7, Windows 8, или Windows 10 не видит сетевые устройства – не редкость. Это не обязательно должна быть флешка, или внешний HDD, который вы подключили к своему маршрутизатору, как в моем случае. Чаще всего настраивают общий доступ между компьютерами в локальной сети. И точно так же сталкиваются с проблемой, когда компьютеры подключены к одной сети (к одному роутеру), настройки общего доступа выставлены правильно, а на вкладке «Сеть» пусто. Или отображается только маршрутизатор и ваш компьютер.
Так как причин и соответственно решений может быть много, то я наверное начну с самых простых (которые мне не помогли) и в конце этой статьи поделюсь решением, которое помогло в моем случае. В итоге мой ноутбук все таки увидел все устройства в сети. В том числе сетевой накопитель и другой компьютер, который так же подключен к этой сети.
Но это не значит, что у вас такой же случай. Поэтому, советую проверить все настройки по порядку.
Проверяем настройки общего доступа
Мы будем рассматривать два случая:
- Когда компьютеры не видят друг друга в локальной сети.
- Общий доступ к сетевому накопителю. Это у нас может быть флешка, или жесткий диск который подключен к роутеру, или отдельный накопитель (он же NAS).
Первый случай
Чтобы компьютеры могли видеть друг друга и отображаться в проводнике в разделе «Сеть», они должны быть подключены через один маршрутизатор. Или соединены напрямую (кабелем, или по Wi-Fi). Проще говоря, они должны находится в одной локальной сети.
Дальше, на всех компьютерах (не знаю, сколько их там у вас), желательно присвоить статус сети «Домашняя» (частная). Как это сделать в Windows 10, я писал в статье домашняя (частная) и общественная (общедоступная) сеть Windows 10. В Windows 7 достаточно зайти в «Центр управления сетями и общим доступом» и сменить там статус текущего подключения.
Если после этого по прежнему компьютер не обнаруживает другие компьютеры (или наоборот), то давайте еще проверим параметры общего доступа.
Для этого, в окне «Центр управления сетями и общим доступом» (если не знаете как открыть его в Windows 10, то смотрите эту статью) нажимаем на пункт «Изменить дополнительные параметры общего доступа».
И для текущего профиля (обычно это «Частная») выставляем параметры как на скриншоте ниже.
Делаем это на всех компьютерах в локальной сети.
Статьи по этой теме:
Не путайте настройки общего доступа с настройками FTP. Настройки FTP-сервера на роутере в данном случае не при чем.
Ну и если другие устройства видят сетевой накопитель и имеют к нему доступ, а на каком-то конкретном компьютере доступа к нему нет, то значит проблема не на стороне роутера. Перебирайте настройки «проблемного» ПК по этой статье.
Антивирус или брандмауэр может блокировать сетевые устройства
Если вашему антивирусу, или брандмауэру (фаерволу), который установлен на вашем компьютере что-то не понравилось, то он легко может сделать так, что ни вы не сможете видеть другие устройства в сетевом окружении, ни вас никто не сможет обнаружить.
Правда, у меня после отключения встроенного в антивирусе фаервола проблема не была решена (значит, проблема скорее всего не в нем), но все ровно мне кажется, что в моем случае без участия антивируса не обошлось.
Поэтому, попробуйте на время полностью остановить работу антивируса, или хотя бы отключить встроенный в него фаервол (межсетевой экран). В NOD 32 это делается вот так:
Для проверки это нужно сделать на всех компьютерах, которые будут участвовать в локальной сети.
Вполне возможно, что у вас установлены еще какие-то программы, которые могут мониторить сеть и управлять сетевыми соединениями.
Если окажется, что проблема в антивирусе, то нужно добавить свою сеть в исключения. Запретить фаерволу блокировать саму сеть, или сетевые устройства.
Если у вас нет антивируса, то можно поэкспериментировать с отключением/включением брандмауэра встроенного в Windows.
Рабочая группа
Рабочая группа должна быть одинаковой на всех устройствах. Как правило, так и есть. Но желательно проверить. Для этого откройте свойства компьютера «Система» и перейдите в «Дополнительные параметры системы».
Там будет указана «Рабочая группа». Чтобы изменить ее, нужно нажать на кнопку «Изменить».
Еще раз: имя рабочей группы должно быть одинаковым на всех компьютерах.
Если у вас проблема с доступом к сетевому накопителю (к флешке через маршрутизатор), то в настройках общего доступа на том же роутере ASUS так же указана рабочая группа. Можете посмотреть на скриншоте выше в статье. Она должна быть такой же, как на компьютере.
Проблема с доступом к общей сетевой папке по SMB1 в Windows 10 (мое решение)
Вернемся конкретно к моей проблеме. Все что я описал выше, проверил и перепроверил уже по 10 раз. Пару раз сделал сброс сетевых настроек, но Windows 10 так и не видела другие компьютеры в сети и что самое главное – в проводнике так и не появлялась общая папка в виде флеши подключенной к роутеру. А на других устройствах в сети все определялось без проблем. В том числе мой ноутбук.
Где-то я прочитал, что можно попробовать открыть общую папку через окно «Выполнить». Нажал сочетание клавиш Win + R, ввел адрес сетевой папки //192.168.1.1 (он же адрес роутера).
Доступ к накопителю я не получил, но появилась интересная ошибка:
Вы не можете подключиться к общей папке, так как она небезопасна. Эта общая папка работает по устаревшему протоколу SMB1, который небезопасен и может подвергнуть вашу систему риску атаки.
Вашей системе необходимо использовать SMB2 или более позднюю версию.
И ссылка, которую нужно вручную набирать 🙂
Вот она:
Это уже интересно. Хоть что-то.
SMB (Server Message Block) – сетевой протокол, который отвечает за общий доступ к файлам, принтерам и другим сетевым устройствам.
Начал искать. И оказывается, что в Windows 10 отказались от протокола SMB1. Из-за безопасности. А установленный на моем роутере пакет программ Samba походу работает по протоколу SMB1. Поэтому Windows 10 его не видит. Но другие компьютеры, которые так же работают на Windows 10 у меня так же не отображались на вкладке «Сеть».
Так как обновить протокол к SMB2 в настройках роутера я не мог, то решил что нужно как-то включить поддержку SMB1 в Windows 10. И как оказалось, это без проблем можно сделать. В итоге, после подключения компонента «Клиент SMB 1.0/CIFS» у меня все заработало. Система увидела общие папки на компьютерах в сети и сетевую папку настроенную на самом роутере.
Как включить SMB1 в Windows 10?
Через поиск найдите и откройте старую «Панель управления».
Переключитесь на «Мелкие значки» и откройте «Программы и компоненты».
Открываем «Включение или отключение компонентов Windows». Находим пункт «Поддержка общего доступа к файлам SMB 1.0/CIFS». Открываем его и ставим галочку возле «Клиент SMB 1.0/CIFS». Нажимаем Ok.
Если компьютер выдаст запрос на перезагрузку, то перезагрузите его. Если окна с предложением не будет, то выполните перезагрузку вручную.
После перезагрузки, на вкладке «Сеть» – «Компьютер» должны появится все доступные устройства в вашей сети.
Буду рад, если эта статья кому-то пригодится и поможет решить возникшую проблему. Не забудьте написать в комментариях о результатах. Или задать вопрос, куда же без них 🙂
340
СергейРешение проблем и ошибок
Если вы из Windows 10 не можете открыть сетевые папки на других сетевых устройствах (NAS, Samba сервера Linux) или на компьютерах со старыми версиями Windows (Windows 7/ XP /2003), скорее всего проблема связана с тем, что в вашей новой версии Windows 10 отключена поддержка устаревших и небезопасных версий протокола SMB (используется в Windows для доступа к общим сетевым папкам и файлам). Так, начиная с Windows 10 1709, был отключен протокол SMBv1 и анонимный (гостевой) доступ к сетевым папкам по протоколу SMBv2.
Microsoft планомерно отключает старые и небезопасные версий протокола SMB во всех последний версиях Windows. Начиная с Windows 10 1709 и Windows Server 2019 (как в Datacenter так и в Standard редакциях) в операционной системе по умолчанию отключен протокол SMBv1 (помните атаку шифровальщика WannaCry, которая как раз и реализовалась через дыру в SMBv1).
Конкретные действия, которые нужно предпринять зависят от ошибки, которая появляется в Windows 10 при доступе к общей папке и от настроек удаленного SMB сервера, на котором хранятся общие папки.
Содержание:
Вы не можете получить гостевой доступ к общей папке без проверки подлинности
Начиная с версии Windows 10 1709 (Fall Creators Update) Enterprise и Education пользователи стали жаловаться, что при попытке открыть сетевую папку на соседнем компьютере стала появляться ошибка:
Вы не можете получить доступ к этой общей папке, так как политики безопасности вашей организации блокируют гостевой доступ без проверки подлинности. Эти политики помогают защитить ваш компьютер от небезопасных или вредоносных устройств в сети.
An error occurred while reconnecting Y: to nas1share Microsoft Windows Network: You can’t access this shared folder because your organization’s security policies block unauthenticated guest access. These policies help protect your PC from unsafe or malicious devices on the network.
При это на других компьютерах со старыми версиями Windows 8.1/7 или на Windows 10 с билдом до 1709, эти же сетевые каталоги открываются нормально. Эта проблем связана с тем, что в современных версиях Windows 10 (начиная с 1709) по умолчанию запрещен сетевой доступ к сетевым папкам под гостевой учетной записью по протоколу SMBv2 (и ниже). Гостевой (анонимный) доступ подразумевают доступ к сетевой папке без аутентификации. При доступе под гостевым аккаунтом по протоколу SMBv1/v2 не применяются такие методы защиты трафика, как SMB подписывание и шифрование, что делает вашу сессию уязвимой против MiTM (man-in-the-middle) атак.
При попытке открыть сетевую папку под гостем по протоколу SMB2, в журнале клиента SMB (Microsoft-Windows-SMBClient) фиксируется ошибка:
Source: Microsoft-Windows-SMBClient Event ID: 31017 Rejected an insecure guest logon.
В большинстве случае с этой проблемой можно столкнуться при использовании старых версий NAS (обычно для простоты настройки на них включают гостевой доступ) или при доступе к сетевым папкам на старых версиях Windows 7/2008 R2 или Windows XP /2003 с настроенным анонимным (гостевым) доступом (см. таблицу поддерживаемых версий SMB в разных версиях Windows).
В этом случае Microsoft рекомендует изменить настройки на удаленном компьютере или NAS устройстве, который раздает сетевые папки. Желательно переключить сетевой ресурс в режим SMBv3. А если поддерживается только протокол SMBv2, настроить доступ с аутентификацией. Это самый правильный и безопасный способ исправить проблему.
В зависимости от устройства, на котором хранятся сетевые папки, вы должны отключить на них гостевой доступ.
- NAS устройство – отключите гостевой доступ в настройках вашего NAS устройства (зависит от модели);
-
Samba сервер на Linux — если вы раздаете SMB каталог с Linux, в конфигурационном файле smb.conf в секции [global] нужно добавить строку:
map to guest = neverА в секции с описанием сетевой папки запретить анонимный доступ:guest ok = no -
В Windows вы можете включить общий доступ к сетевым папкам и принтерам с парольной защитой в разделе Control PanelAll Control Panel ItemsNetwork and Sharing CenterAdvanced sharing settings. Для All Networks (Все сети) в секции “Общий доступ с парольной защитой” (Password Protected Sharing) имените значение на “Включить общий доступ с парольной защитой” (Turn on password protected sharing). В этом случае анонимный (гостевой) доступ к папкам будет отключен и вам придется создать локальных пользователей, предоставить им доступ к сетевым папкам и принтерам и использовать эти аккаунты для подключения к общим папкам на этом компьютере.
Есть другой способ – изменить настройки вашего SMB клиента и разрешить доступ с него на сетевые папки под гостевой учетной записью.
Этот способ нужно использовать только как временный (!!!), т.к. доступ к папкам без проверки подлинности существенно снижает уровень безопасности ваших данных.
Чтобы разрешить гостевой доступ с вашего компьютера, откройте редактор групповых политик (gpedit.msc) и перейдите в раздел: Конфигурация компьютера -> Административные шаблоны -> Сеть -> Рабочая станция Lanman (Computer Configuration ->Administrative templates -> Network (Сеть) -> Lanman Workstation). Включите политику Enable insecure guest logons (Включить небезопасные гостевые входы).
В Windows 10 Home, в которой нет редактора локальной GPO, вы можете внести аналогичное изменение через редактор реестра вручную:
HKLMSYSTEMCurrentControlSetServicesLanmanWorkstationParameters “AllowInsecureGuestAuth”=dword:1
Или такой командой:
reg add HKLMSYSTEMCurrentControlSetServicesLanmanWorkstationParameters /v AllowInsecureGuestAuth /t reg_dword /d 00000001 /f
Вашей системе необходимо использовать SMB2 или более позднюю
Другая возможная проблема при доступе к сетевой папке из Windows 10 – поддержка на стороне сервера только протокола SMBv1. Т.к. клиент SMBv1 по умолчанию отключен в Windows 10 1709, при попытке открыть шару вы можете получить ошибку:
Вы не можете подключиться к общей папке, так как она небезопасна. Эта общая папка работает по устаревшему протоколу SMB1, который небезопасен и может подвергнуть вашу систему риску атаки. Вашей системе необходимо использовать SMB2 или более позднюю версию.
You can’t connect to the file share because it’s not secure. This share requires the obsolete SMB1 protocol, which is unsafe and could expose your system to attack. Your system requires SMB2 or higher.
При этом соседние устройства SMB могут не отображаться в сетевом окружении и при открытии по UNC пути может появляться ошибка 0x80070035.
Т.е. из сообщения об ошибке четко видно, что сетевая папка поддерживает только SMBv1 протокол доступа. В этом случае нужно попытаться перенастроить удаленное SMB устройство для поддержки как минимум SMBv2 (правильный и безопасный путь).
Если сетевые папки раздает Samba на Linux, вы можете указать минимально поддерживаемую версию SMB в файле smb.conf так:
[global] server min protocol = SMB2_10 client max protocol = SMB3 client min protocol = SMB2_10 encrypt passwords = true restrict anonymous = 2
В Windows 7/Windows Server 2008 R2 вы можете отключить SMBv1 и разрешить SMBv2 так:Set-ItemProperty -Path "HKLM:SYSTEMCurrentControlSetServicesLanmanServerParameters" SMB1 -Type DWORD -Value 0 –Force
Set-ItemProperty -Path "HKLM:SYSTEMCurrentControlSetServicesLanmanServerParameters" SMB2 -Type DWORD -Value 1 –Force
В Windows 8.1 отключите SMBv1, разрешите SMBv2 и SMBv3 и проверьте что для вашего сетевого подключения используется частный или доменный профиль:
Disable-WindowsOptionalFeature -Online -FeatureName "SMB1Protocol"Set-SmbServerConfiguration –EnableSMB2Protocol $true
Если ваше сетевое устройство (NAS, Windows XP, Windows Server 2003), поддерживает только протокол SMB1, в Windows 10 вы можете включить отдельный компонент SMB1Protocol-Client. Но это не рекомендуется!!!
Запустите консоль PowerShell и проверьте, что SMB1Protocol-Client отключен (State: Disabled):
Get-WindowsOptionalFeature -Online -FeatureName SMB1Protocol-Client
Включите поддержку протокола SMBv1 (потребуется перезагрузка):
Enable-WindowsOptionalFeature -Online -FeatureName SMB1Protocol-Client
Также вы можете включить/отключить дополнительные компоненты Windows 10 (в том числе SMBv1) из меню optionalfeatures.exe-> SMB 1.0/CIFS File Sharing Support
В Windows 10 1709 и выше клиент SMBv1 автоматически удаляется, если он не использовался более 15 дней (за это отвечает компонент SMB 1.0/CIFS Automatic Removal).
В этом примере я включил только SMBv1 клиент. Не включайте компонент SMB1Protocol-Server, если ваш компьютер не используется устаревшими клиентами в качестве сервера для хранения общих папок.
После установки клиента SMBv1, вы должны без проблем подключиться к сетевой папке или принтеру. Однако, нужно понимать, что использование данного обходного решения не рекомендовано, т.к. подвергает вашу систему опасности.
Используемые источники:
- https://prostocomp.net/sistema/windows-10-ne-vidit-kompyutery-v-seti-i-obshhie-papki-pochemu-i-chto-delat.html
- https://help-wifi.com/reshenie-problem-i-oshibok/ne-otobrazhayutsya-obshhie-papki-setevye-kompyutery-fleshki-diski-na-vkladke-set-provodnika-windows/
- https://winitpro.ru/index.php/2018/01/24/ne-otkryvayutsya-smb-papki-posle-ustanovki-windows-10-1709/
Содержание
- Способ 1: Включение SMB v1.0
- Способ 2: Проверка настроек сетевого доступа
- Способ 3: Сброс кеша DNS и сети
- Способ 4: Отключение протокола IPv6
- Способ 5: Проверка работы служб
- Дополнительные меры
- Вопросы и ответы
0x80070035 — ошибка в работе локальной сети, возникающая при попытке пользователя подключиться к общим сетевым ресурсам. Основной ее причиной является сбой или изменение сетевых настроек, инициированное обновлениями, сторонним программным обеспечением или самим пользователем. Сопровождается неполадка лаконичным сообщением «Не найден сетевой путь».
Способ 1: Включение SMB v1.0
В последних сборках Windows 10 обеспечивающий общий доступ к файлам протокол SMB v1.0 по умолчанию отключен, поэтому вы не сможете подключиться к общей сетевой папке, если та располагается на устройстве под управлением старой операционной системы. В этом случае, чтобы иметь возможность подключаться к сетевым ресурсам, включите в Windows 10 поддержку протокола SMB v1.0.
- Откройте нажатием клавиш Win + R диалоговое окошко быстрого выполнения команд, вставьте в него команду
optionalfeaturesи нажмите клавишу Enter. - В открывшемся окне «Компоненты Windows» найдите пункт «Поддержка общего доступа к файлам 1.0/CIFS» и отметьте его флажком. Если пункт имеет вложенные элементы, разверните его и отметьте флажком элемент «Клиент SMB 1.0 / CIFS».
- Дождитесь установки компонента и перезагрузите компьютер, чтобы изменения вступили в силу.

Способ 2: Проверка настроек сетевого доступа
Убедитесь, что в операционной системе не сбились настройки общего доступа. Если конфигурация сети у вас отличается от описанной ниже, измените ее.
- Зайдите в сетевые настройки, для чего кликните правой кнопкой мыши по значку интернет-подключения в системном трее и из контекстного меню выберите пункт «Открыть «Параметры сети и интернет»».
- Убедитесь, что задан тип сети «Частная». Если сеть имеет тип «Общедоступная», нажмите кнопку «Свойства», чтобы выбрать другой профиль.
- Активируйте в следующем окне «Сеть» радиокнопку «Частные» и вернитесь.
- Нажмите «Центр управления сетями и общим доступом».
- В новом классическом окне нажмите слева ссылку «Изменить дополнительные параметры общего доступа».
- Разверните блок «Частная» и активируйте, если они не активированы, опции «Включить сетевое обнаружение» и «Включить общий доступ к файлам и принтерам».
- Теперь разверните блок «Все сети», включите общий доступ и отключите парольную защиту. Это дополнительная, а не обязательная мера.


Способ 3: Сброс кеша DNS и сети
Сбросьте сетевые настройки на обоих компьютерах, это устранит последствия сбоев в работе сети. Сделать это можно из интерфейса приложения «Параметры» или из «Командной строки». Для начала попробуйте обойтись сбросом кеша DNS.
- Запустите от имени администратора «Командную строку» или «Windows PowerShell».
- Выполните команду
ipconfig /flushdns.


Если очистка кеша DNS не поможет, сбросьте сетевые настройки.
- Откройте приложение «Параметры», зайдите в раздел «Сеть и Интернет» и нажмите расположенную в нем ссылку «Сброс сети».
- В следующем окне нажмите кнопку «Сбросить сейчас».
- Перезагрузите компьютер.

Вы также можете сбросить сеть альтернативным способом, выполнив в запущенной с повышенными правами «Windows PowerShell» одну за другой команды:
netsh int ip reset
netsh int tcp reset
netsh winsock reset
После перезагрузки вам нужно будет заново изменить тип профиля сети на «Частная» и настроить параметры общего доступа.
Способ 4: Отключение протокола IPv6
Попробуйте отключить протокол IPv6 в свойствах сетевого адаптера. Не исключено, что это дополнительное решение поможет вам устранить ошибку 0x80070035.
- Откройте «Сетевые подключения», для чего выполните в окошке Win + R команду
ncpa.cpl. - Откройте «Свойства» рабочего сетевого адаптера.
- Снимите флажок с чекбокса «IP версии 6 (TCP/IPv6)» и сохраните настройки.

Способ 5: Проверка работы служб
Проверьте работу обеспечивающих сетевой обмен данными служб — они должны быть запущены.
- Откройте оснастку управления службами, выполнив в диалоговом окошке Win + R команду
services.msc. - Отыщите в списке следующие службы:
- «Хост поставщика функции обнаружения»;
- «Публикация ресурсов обнаружения функции»;
- «Служба обнаружения SSDP»;
- «Узел универсальных PNP-устройств»;
- «Служба DNS-клиента».
- Они должны иметь статус «Выполняется», в противном случае откройте «Свойства» службы двойным по ней кликом или из ее контекстного меню.
- Выставьте тип запуска «Автоматически», сохраните настройки и перезагрузите компьютер.


Дополнительные меры
Кроме описанных выше решений, можно попробовать принять дополнительные меры, например отключить на время проверки доступа антивирусную программу и брандмауэр. Не будет лишним также проверить права доступа на общую сетевую папку, в частности убедиться, что у группы «Все» имеются права на чтение содержимого расшаренного каталога.
Подробнее:
Отключение антивируса
Включение общего доступа в Windows 10
Еще статьи по данной теме:
Помогла ли Вам статья?
Windows 10 File Sharing feature enables users to quickly share files with computers inside the local network they create, which is very convenient and safe. However, many users have met the same issue after update 1803, 1809, or 1903, which is Windows 10 file sharing not working. Here we provide 8 feasible ways to fix Windows 10 network sharing not working.
| Reasons for Network Sharing not Working | Workable Solutions |
|---|---|
| Case 1. File Sharing Misuse (Easiest) | 1. Enable File Sharing Properly 2. Turn Password Protection Off |
| Case 2. Computer Adaption Problems | 1. Add a Windows Credential 2. Disable IPv6 3. Change File Sharing Connection 4. Disable Antivirus |
| Case 3. Windows Update Problems | 1. Enable the SMB 1.0/CIFS Support 2. Update Windows to the latest version |
| Case 4. Fail to resolve the problem by 8 fixes | Use File Sharing alternative — EaseUS Todo PCTrans |
P.S. At first, it would be a good choice to restart your computer if the file sharing not working problem occurs because of the associated service not starting. If it doesn’t work, try the follow-up methods.
About Fixing Windows 10 Network Sharing Not Working
When the problem arises, the computers on the network might not find each other, or users can’t access the files of another PC, or users can’t see shared folders.
Whatever the cause, it is important that you fix the issue instantly. 8 Methods demonstrated below are effective ways to check out. Moreover, EaseUS Todo PCTrans, a great PC data transfer tool, works as a workaround for you if all of these solutions fail. After fixing Windows 10 file sharing not working, you can do file sharing between Windows 7 and Windows 10.
1. Enable and Use File Sharing Properly
File sharing can only work when you enable sharing settings correctly. Besides, you also have to share data in the right way. For that, follow these steps:
Step 1. Click «Start» > «Control Panel» > «Network and Sharing Center» > «Advanced sharing settings«.
Step 2. Under Private (current profile), check «Turn on network discovery» and «Turn on file and printer sharing«. Click «Save changes» to confirm.
To make sure the problem can be solved, allow File and Printer Sharing in Windows firewall settings.
Step 1. Click «Start» > «Control Panel» > «Windows Firewall» > «Allow a program through Windows Firewall«.
Step 2. In the pop-up window, check «File and Printer Sharing» in the list. Then, click «OK«.
If this doesn’t work, you can also try disabling the Windows Defender temporarily to check if that helps in solving the issue.
How to share files exactly
Step 1. Right-click on the file you want to share. Click «Properties» > «Sharing» > «Advanced Sharing«.
Step 2. Check «Share this folder«, then click «Apply» and «OK«. You can click the «Permissions» option to set the permissions for files as per your need.
The above steps make your folder accessible to all the users in your local network. If you want to share with specific users, you can click the «Share» button in Step 1 to select.
2. Turn Password Protection off
When Password protected sharing is turned on, the file sharing might fail because other users either need to have a user account on your PC, or they should know your username and password. Hence, to fix file sharing not working, you can try to disable this feature.
Step 1. Go to «Control Panel» > «Network and Sharing Center» > «Change advanced sharing settings«.
Step 2. Then, under All Networks, check «Turn off password protected sharing«, and click on «Save changes«.
3. Add a Windows Credential
If you fail to access a specific folder when connecting to a remote server computer for file sharing, you might want to add a credential to fix the problem. In order to proceed, you will need to know the network address, username, and password of the remote computer or server.
Step 1. Open «Control Panel«, and click on «Credentials Manager«.
Step 2. Select «Windows Credentials» and click the «Add a Windows credential» button.
Enter the target computer’s IP address in the Internet or network address and enter User name and Password respectively. This will hopefully resolve the problem with File sharing.
4. Disable IPv6
Many users have reported that disabling IPv6 on their computers can resolve the file sharing problem, so try it out.
Step 1. Open «Control Panel» and click on «Network and Sharing Center«.
Step 2. Click «Change adapter settings«. Double-click on your active Network Adapter on the Internet Connection window.
Step 3. Click «Properties» and find the «Internet Protocol Version 6» entry on the list. Uncheck it and click «OK«. Then, restart your computer and see if the problem still exists.
5. Change File Sharing Connections
Windows uses 128-bit encryption to help protect file sharing connections. Some devices don’t support 128-bit encryption and must use 40- or 56-bit encryption. So, you need to switch between these two sharing connections based on the actual situation.
Step 1. Open «Control Panel» > click «Network and Sharing Center» > choose «Change advanced sharing settings«.
Step 2. Under «All Networks«, find «File sharing connections«. You can try both 120-bit encryption and 40- or 56- bit encryption alternatively.
6. Disable Antivirus on your PC
Sometimes, the antivirus may prevent Windows file sharing. So, try disabling it temporarily and see if it solves the issue. And you can upgrade your antivirus to its latest version.
7. Enable the SMB 1.0/CIFS File Sharing Support
The recent Windows 10 update might have disabled the SMB feature that is necessary for fire sharing. Fix this issue and turn on SMB 1.0 in the Windows Features window.
Step 1. Open the «Control Panel«. Click on «Programs and Features«.
Step 2. Click «Turn Windows features on or off» at the left pane. On the pop-up windows, scroll down to find and check the «SMB 1.0/CIFS File Sharing Support» feature. Then, click «OK» and reboot the computer.
8. Update Windows to the Latest Version
Windows 10 files sharing not working may be due to bugs in the update. The latest versions of Windows 10 seem to have resolved this problem. Thus, upgrade to the latest windows version if you haven’t done it yet.
Step 1. Open «Settings» on your Windows PC. Go to «Update & security» and click on the «Check for updates» button under the Update status to check whether there is a new version of Windows available.
Step 2. If there is one, install the update immediately and restart your computer afterward.
We’ve given you all the possible solutions in the above content, which can be done directly on the Windows computer. We hope they would have helped you fix the Windows 10 file sharing not working issue and you can share files between two computers again.
If you’ve tried them all, but nothing worked, don’t be discouraged. You still have a good choice, which is using a reliable Windows 10 file sharing alternative to finish PC data transfer.
How to Transfer Data from One PC to Another with File Sharing Alternative in Windows 10
Windows 10 file sharing can be affected by many factors. Once it works improperly, it might be difficult for you to resolve the problem timely. To ensure a successful and smooth PC data transfer, the file sharing software — EaseUS Todo PCTrans is what exactly you need. Being a user-friendly PC transfer tool, EaseUS Todo PCTrans enables you to transfer data, applications, and account settings from one PC to another in one-click. It provides three easy transfer ways in all.
- PC to PC Transfer: Connect two Windows laptops/PCs by the network, and move your files, apps & accounts off the old PC to a new one wirelessly
- Backup & Restore: Make images of files, folders, or software on the previous computer, and transfer to the next one. It also works as a backup.
- App Migration: Move installed software to another drive locally, and free up space to settle down low disk space issue.
Now, download and use this PC file transfer as an effective workaround to fix Windows 10 file sharing not working problem.
Step 1. Launch EaseUS Todo PCTrans on your source and target computers, connect both PCs via the internet.
1. At the «PC to PC» section, click «PC to PC» to continue.
2. Select your target computer via its device name, then enter its account password or verification code and select the transfer direction. Then click «Connect» to continue.
You can check the verification code on the right top of «PC to PC» mainscreen on the target computer.
Step 2. Select the categories Applications, Files, and Accounts to transfer via the internet.
If you want to transfer data selectively, click «Edit» under each category, and choose the specific items.
Step 3. Click «Transfer» to start transferring your apps/files/accounts from one computer to another computer via the Internet.
Windows 10 Network Sharing Not Working FAQ
1. How to enable File Sharing properly?
- Click «Start» > «Control Panel» > «Network and Sharing Center» > «Advanced sharing settings». Choose «Turn on network discovery» and «Turn on file and printer sharing» under the Private (current profile).
- Change Windows firewall settings: Choose «Start» > «Control Panel» > «Windows Firewall» > «Allow a program through Windows Firewall» > «File and Printer Sharing»
2. How do I fix Network Sharing Not Working?
Targeting File Sharing misuse, computer adoption problem, Windows update and more, we highly recommend 8 workable solutions to fix Windows 10 sharing not working.
- 1. Enable and Use File Sharing Properly
- 2. Turn Password Protection Off
- 3. Add a Windows Credential
- 4. Disable IPv6
- 5. Change File Sharing Connections
- 6. Disable Antivirus on Your PC
- 7. Enable the SMB 1.0/CIFS File Sharing Support
- 8. Update Windows to the Latest Version