- Remove From My Forums
-
Вопрос
-
В процессе первоначальной настройки на 16% выходит ошибка «Произошла ошибка при настройке Windows server essentials. Попробуйте выполнить настройку еще раз». Читал, что подобная ошибка происходит если первоначальная настройка выполняется
из учетной записи с именем Администратор или Administartor. Создал учетку с админскими правами, назвал по другому — результат тот же. C:ProgramDataMicrosoftWindowsServerLogsError.txt
содержит следующий текст:FATAL: CreateLocalNewUserTask:
Железо: сервер HP ProLiant ML110 Gen9
Пробовал образы с MSDN, а так же устанавливал с лицензионного диска.
На этом же железе устанавливал 2012 essential — встало все нормально, но нужен 2016.
Заранее спасибо!!!
Starting to lose patience with Windows now!
Installed Windows Server 2016 Essentials (HPE ROK) on a brand new server (HPE ProLiant ML30 Gen9), it installed okay, first run configuration went okay and was able to start to carry out configuration (mostly installing countless updates, server folders,
Anywhere Access etc.) kept getting a repeated error with Anywhere Access, and other features wouldn’t work (Office 365 integration) and would fail to complete and give useless errors. So decided maybe the best bet would be to start again to see if that would
fix it.
Completely clean install went okay, however when carrying out the first-run configuration, after putting in all the details that were used before, after it hung for a little while, it then came up with the error «Configuration encountered some issues»,
«An error occurred while configuring Windows Server Essentials. Please try again», if I try again it then gets to 16% before the same error appears. There is an option for Troubleshooting at the moment, but this leads to a support page for 2012 and
doesn’t have any troubleshooting advice.
So try the whole installation again, maybe something went a little bit wrong in the install before — same error.
Only other information I have found regarding this is an within the error log found at «C:ProgramDataMicrosoftWindows ServerLogs» under Errors file is «FATAL: CreateLocalNewUserTask:»
Any help would be greatly appreciated, the closest other forum post I can see to this is this post from 2017, I have tried the solution here but still with no joy https://social.technet.microsoft.com/Forums/en-US/7a2e7be6-40e6-4738-a5f2-a31899e6d0e7/windows-server-2016-essentials-configuration-encountered-some-issues?forum=ws16essentials
Решил написать подробную инструкцию по установке и настройке нового Windows server 2016 Essentials, а заодно и сделать небольшой обзор новых возможностей этой серверной «оси».
Почему собственно Essentials ?
Многие малые компании начинают свою работу с покупки Windows server standard.
И зря тратят деньги!
Ведь если в вашей компании, например, планируется работа до 25 пользователей в 1С Предприятии, тогда Вам идеально подойдет именно Essentials!
Минус, на мой взгляд, здесь только один:
Нет, возможность поднять службу терминалов для удаленной работы пользователей на этом сервере в 1С (Использовать обычный всем нам знакомый удаленный рабочий стол).
Эта версия лицензируется по количеству процессоров на сервере и главное не требует CAL лицензий! (клиентские лицензии на подключение).
Но большинству малых предприятий с уверенностью можно рекомендовать редакцию Essentials.
Экономия здесь очевидна:
Например, редакция —
Microsoft Windows Server 2012 R2 Standard Edition x64 Russian 2CPU/2VM DVD ОЕМ —
Обойдется примерно в ~ 43 000 руб. + CAL на каждого пользователя еще примерно ~1500 руб.
(20 пользователей = 30 000 руб).
Итого: ~ 73 000 руб.
Тогда как Microsoft Windows Server Essentials 2016 Single Multilanguage
Обойдется нам примерно в ~ 26 000 руб!
Если сравнивать редакции Essentials и Standard, на предмет функционала, то с уверенностью можно казать что Essentials почти не уступает Standard, все нужные основные компоненты и роли там также доступны, а сама операционная система идеально подойдет начинающим системным администраторам, так как многие функции, можно реализовать двумя, тремя кликами мышкой.
Много нового появилось в этой версии, и действительно есть, что рассказать, но об этом позже, пока скачаем дистрибутив Windows server 2016 Essentials и установим его.
Скачать бесплатно пакет установки рекомендую на сайте Microsoft.
Установка и настройка Windows server 2016 Essentials
Там же бесплатно получим ключик на 180 дней. За этот период мы успеем его хорошо протестировать и связаться с партнерами Microsoft для получения лицензии.
Установка и настройка Windows server 2016 Essentials
Итак, если образ *ISO скачали (его размер около 4500 Mb).
Запишем его на диск или сделаем «загрузочную флешку» здесь кому как удобно и приступаем к установке.
Сама установка довольно простая, и некоторые трудности могут быть лишь при настройке (первичной) редакции Essentials.
Установка и настройка Windows server 2016 Essentials
Установка и настройка Windows server 2016 Essentials
Укажем «Формат времени и денежных единиц» Ваша страна.
И выберем из списка «Метод ввода (раскладка клавиатуры)», затем клик «Далее».
Установка и настройка Windows server 2016 Essentials
Клик по кнопке «Установить». Затем в следующем окне введем «Ключ продукта» (Тот который мы получили еще на сайте Microsoft когда качали установочный пакет). Так Essentials будет активирован в тестовом периоде на 180 дней.
Если Вы хотите больше узнать о технической стороне 1С, тогда регистрируйтесь на первый бесплатный модуль курса: Администратор 1С >>>
|
0 / 0 / 0 Регистрация: 19.05.2018 Сообщений: 2 |
|
|
1 |
|
|
15.01.2019, 00:29. Показов 4784. Ответов 1
Доброго времени суток.
__________________
0 |
|
Programming Эксперт 94731 / 64177 / 26122 Регистрация: 12.04.2006 Сообщений: 116,782 |
15.01.2019, 00:29 |
|
1 |
|
1882 / 1106 / 426 Регистрация: 22.01.2016 Сообщений: 3,050 |
|
|
18.01.2019, 14:16 |
2 |
|
Решение
Нужно выйти из домена и завести в рабочую группу Вся суть Essentials-редакции в том, что это и есть набор из DC и нескольких ролей For Windows Server 2016 Essentials, it must be the domain controller at the root of the forest and domain, and must hold all the FSMO roles. Есть сценарий, когда Essentials-сервер добавляется в уже существующий домен и тогда можно попробовать затем вывести его из этого домена. + вот здесь описан такой вариант: Кликните здесь для просмотра всего текста Первый вопрос, который возник у меня — можно ли использовать Windows Server Essentials как обычный сервер? Технически можно, для этого достаточно отменить процедуру настройки. Мастер настройки представляет собой обычный исполняемый файл с именем EssentialsRoleConfigurationVizard.exe, находящийся в папке C:WindowsSystem32. Автоматический запуск мастера обеспечивается с помощью ключа реестра EssentialsRoleConfigurationVizard в разделе HKLMSoftwareMicrosoftWindowsCurrentVersionRun и для отмены запуска достаточно удалить этот ключ. После этого сервером вполне можно пользоваться, но без настройки не запустится панель управления и, соответственно, все эксклюзивные возможности Windows Server Essentials будут недоступны. Кроме того возможно, что подобное поведение нарушает лицензионное соглашение.
1 |
В данной статье мы рассмотрим базовые настройки Windows Server 2016, которые осуществляются сразу после установки системы и которые обычно обязательные к использованию. Как установить Windows Server 2016 можете ознакомиться в нашей прошлой статье.
Итак, приступим. Для начала нам нужно задать имя нашему серверу, для этого заходим в свойства системы => изменить параметры => изменить. Задаем «Имя компьютера», и если нужно, то имя рабочей группы. После изменения параметров нужно перезагрузиться.
После нам нужно задать сетевые настройки. Если у Вас сервер подключен к маршрутизатору, то задаем IP шлюза, вводим статический адрес, это обязательно для сервера и маску подсети. Информацию об IP адресах в Вашей локальной сети можно посмотреть через командную строку командной «ipconfig». Ниже на скриншотах указаны примеры, у Вас IP адреса будут отличаться.
Заходим в настройки сетевых подключений:
Заходим в свойства пункта IPv4.
И вводим задаем здесь статические IP адреса. После ставим галку «Подтвердить параметры при выходи», тем самым сохраняя настройки.
Перейдем наконец к самым главным настройкам, к Active Directory. Меню «Пуск» => Диспетчер серверов.
В панели мониторинга => Добавить роли и компоненты.
В типе установки выбираем «Установка ролей или компонентов».
Выбираем нужный сервер в пуле, он будет с именем, который Вы назначили по инструкции выше.
В ролях сервера мы выбираем следующие стандартные роли. Вы можете выбрать что-то еще, если Вам необходимо под Ваши задачи.
В компонентах оставляем по стандарту следующие пункты. Мы рекомендуем вам дополнительно установить «Службу беспроводной локальной сети», т.к без этой службы на сервер нельзя будет поставить Wi-Fi адаптер и производить настройку беспроводной сети.
В службе ролей мы выбираем следующие пункты. Далее в инструкции мы будем лицензировать терминальный сервер.
Далее оставляем все по стандарту (если Вам не нужно самим, что-то дополнительно установить). Доходим до пункта «Подтверждение» и устанавливаем.
После установки служб нужно перезагрузиться.
Приступаем к настройкам DNS. В Active Directory нажимаем на флажок справа на верху и после заходим в настройки повышения роли этого сервера до контроллера домена.
Выбираем пункт «Добавить новый лес» и придумываем имя Вашему домену. На нашем примере это будет «softcomputers».
Настройки оставляем по стандарту. Вы должны только придумать пароль для Вашего домена.
Проходим проверку. Если вы все сделали правильно, то должно установиться все корректно
После установки и перезагрузки заходим в меню «Средства» => DNS.
Раскрываем древо DNS => «Имя вашего сервера» => Зоны прямого просмотра => Зоны обратного просмотра => Правой кнопкой мыши на данный пункт и «Создать новую зону».
Выбираем «Основная зона» и далее по скриншотам ниже.
На этом пункте выбираете диапазон Вашей локальной сети. У нас на примере она будет 192.168.0. у Вас она может будет своя (см. cmd => ipconfig).
На этом настройки DNS закончены. Приступим к настройкам DHCP. Так же заходим в Active Directory и во флажке справа на верху выбираем соответствующую настройку.
После создания DHCP переходим в меню средства => DHCP для его настройки.
В древе DHCP => Ваш сервер => IPv4 => Правой кнопкой мыши => Создать область.
Задаем имя новой области, у нас это будет «basic».
Далее будет меню для исключения диапазона, если нужно исключить что-то можете сделать в этом меню, если не нужно, то пропускаете.
Далее создаем новый диапазон IP адресов, который будет раздавать сервер в локальную сеть. У нас на примере это новый диапазон 192.168.1
Вы можете создать любой другой диапазон на свое усмотрение.
Далее в древе DHCP => Имя сервера => Область => Пул адресов — будет создан новый диапазон.
Дальше по списку настроек перейдем к созданию терминального сервера и его лицензирования. Это нужно для того, чтобы пользователи могли подключаться по RDP к серверу по своей учетной записи. (Учетную запись для пользователей будем рассматривать в этой инструкции ниже).
Переходим в «Панель управления» => Администрирование => Remote Desktop Services => Диспетчер лицензирования удаленных рабочих столов.
Выбираем пункт во «Все серверы», далее в списке видим имя вашего сервера => правой кнопкой мыши на этот пункт => Активировать сервер.
Переходим в «Мастер активации».
Выбираем «Авто».
Далее вводите опционально имя и фамилию, название Вашей организации и страну размещения сервера.
Приступаем к самому лицензированию после регистрации выше. Вам нужен ключ активации для лицензирования терминального сервера — CAL (Client Access Licence) будет в нашем случае. Он обеспечивает подключение 50 пользователей (клиентов) по RDP к серверу Приобрести ключ активации для данной функции можете в нашем интернет-магазине на следующей странице.
Выбираем «Пакет лицензий в розницу» => Далее.
Вводим ключ активации, который Вы приобрели.
Далее в зависимости от лицензии она может определиться сразу на 50 пользователей, либо Вам нужно будет это указать самим как на скриншоте ниже. (указав больше пользователей, чем позволяет лицензия — данная настройка просто не активируется). Тип лицензии соответственно выбираем «По пользователю».
Далее заходим в редактор локальной групповой политики поиск => gpedit.msc => Конфигурация компьютера => Административные шаблоны => Компоненты Windows => Службы удаленных рабочих столов => Узел сеансов удаленных рабочих столов => Лицензирование.
Переходим в меню «Использовать указанные серверы лицензирования удаленных рабочих столов» и вводим в поле имя Вашего сервера, либо его IP.
После переходим в меню «Задать режим лицензирования удаленных рабочих столов», в раскрывающемся меню выбираем «На пользователя».
После возвращаемся в диспетчер лицензирования удаленных рабочих столов. И смотрим активирован ли сервер. Если да, то все ок. Но у Вас еще может быть «желтое предупреждение» на иконке сервера. Чтобы устранить проблемы переходим в «Рецензия». В меню данной «Рецензии» могут быть пункты которые нужно отметить, нажмите соответствующие кнопки, если они у вас будут.
На настройках RDP все. Теперь нам осталось создать первого пользователя, который будет подключен по RDP к этому серверу.
Active Directory => Средства => Пользователи и компьютеры Active Directory.
В правом списке выбираете Ваш сервер => Правой кнопкой мыши => Создать => Подраздаление. В этом меню мы создадим пул, в котором будет содержаться список наших пользователей.
Задаем ему соответствующее имя. На всякий случай поставьте галку для защиты от случайного удаления.
Далее в новой созданной папке слева в списке => Правой кнопкой мыши => Создать => Пользователь.
Опционально вводим ФИО пользователя и обязательно имя для входа, желательно это делать на латинице.
В следующем окне задаем пароль для пользователя поставив соответствующие галки.
В списке в меню «Пользователи» Вы можете управлять пользователями, удалять их, менять им пароль и т.п. Теперь наш новый пользователь «Петр Петров» может зайти по IP сервера, или по его имени в RDP находясь в одной локальной сети с сервером, либо если он добавлен в домен сервера.
На этом с настройками все. Мы рассмотрели самые важные аспекты в настройки и лицензирования Windows Server 2016. Следите за нашим блогом SoftComputers, у нас еще много всего полезного! 🙂

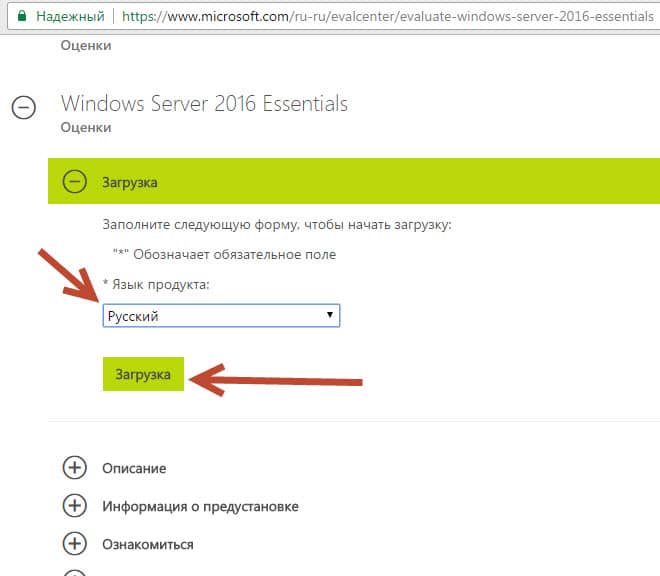
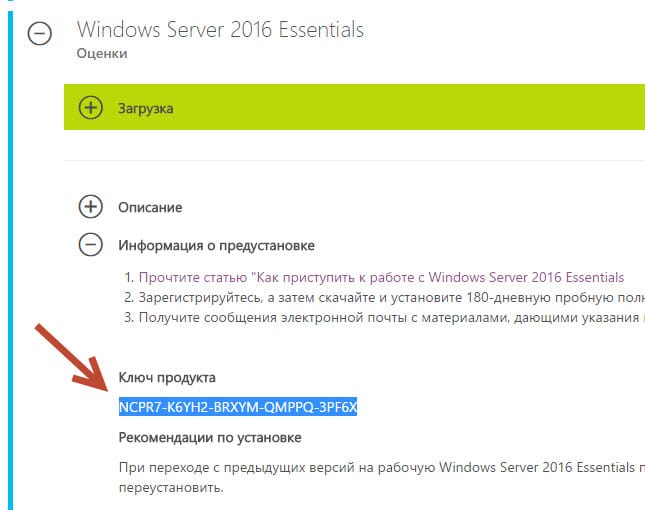
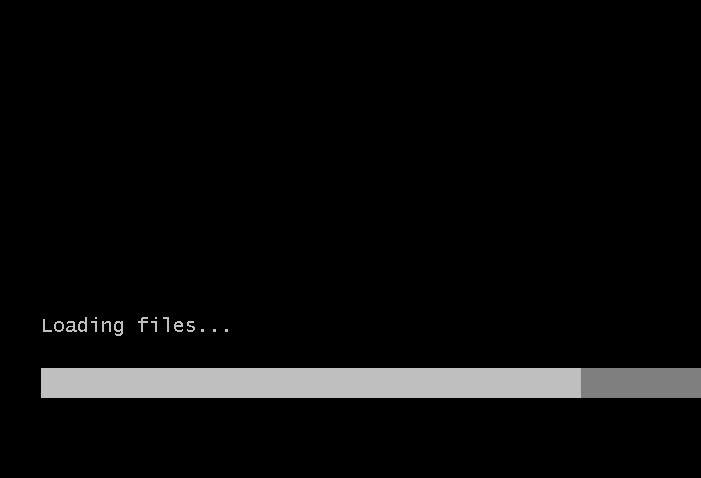
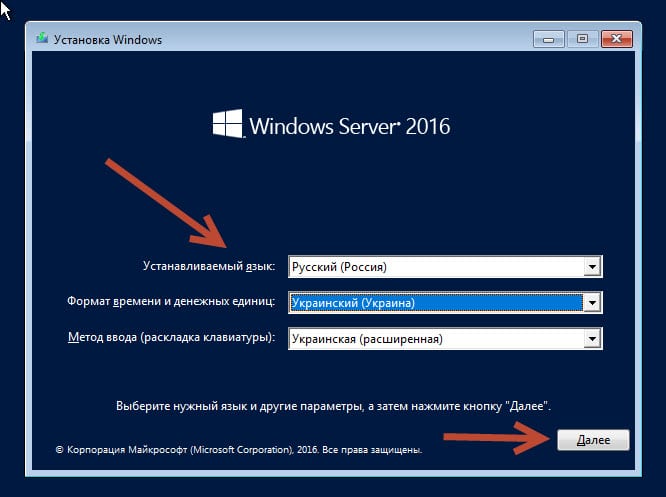
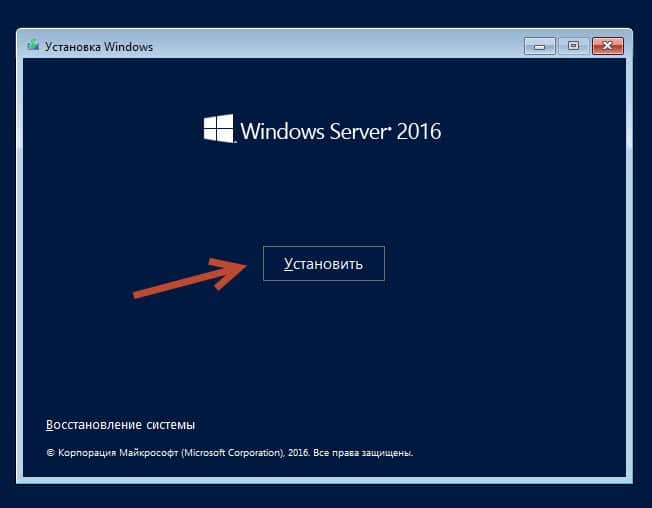
 Сообщение было отмечено lp22 как решение
Сообщение было отмечено lp22 как решение


































































