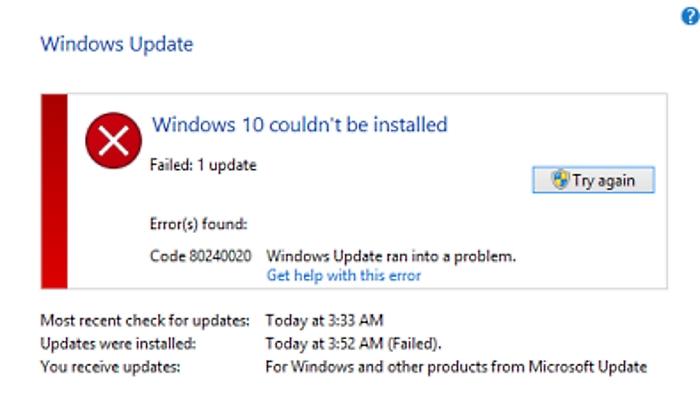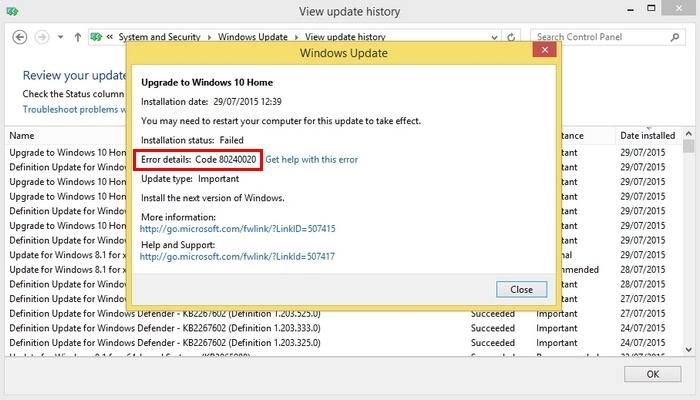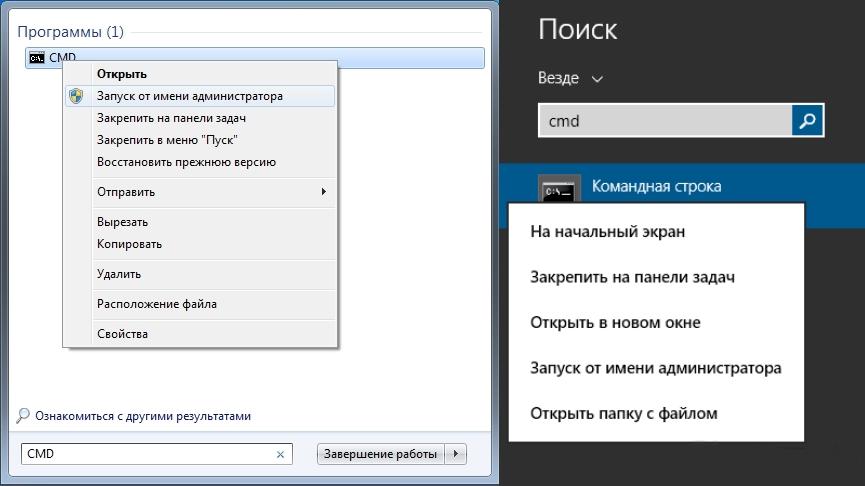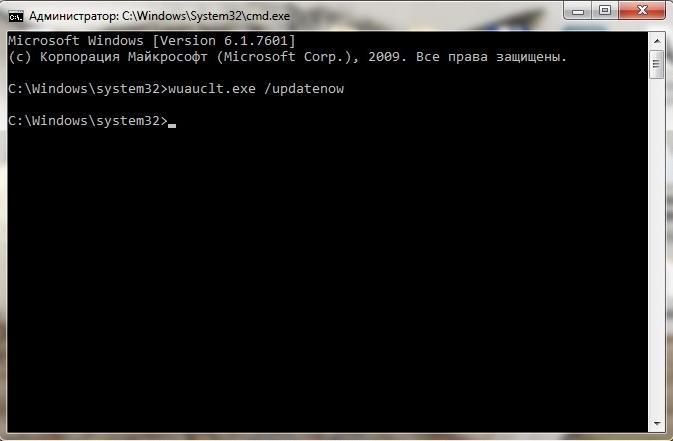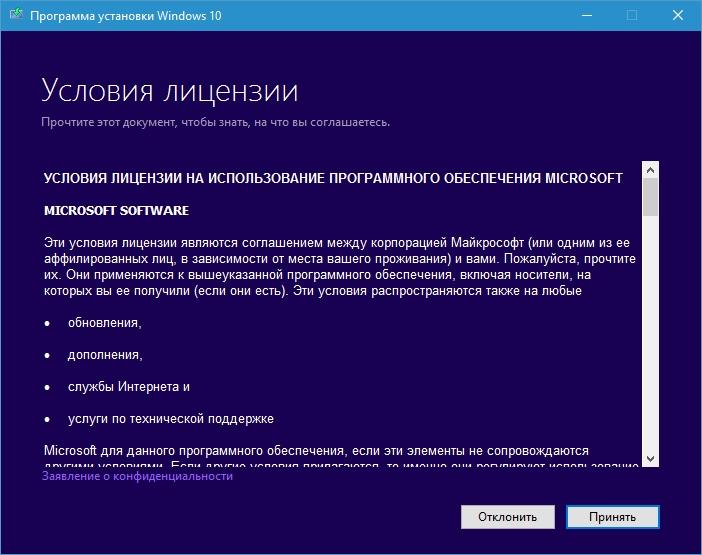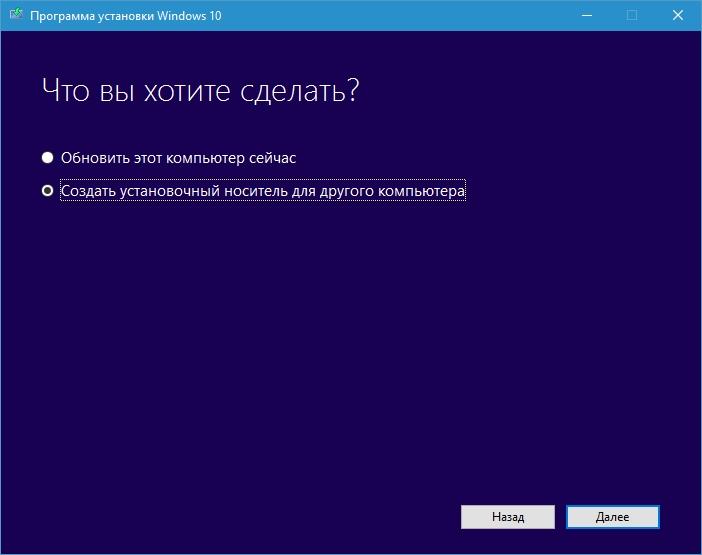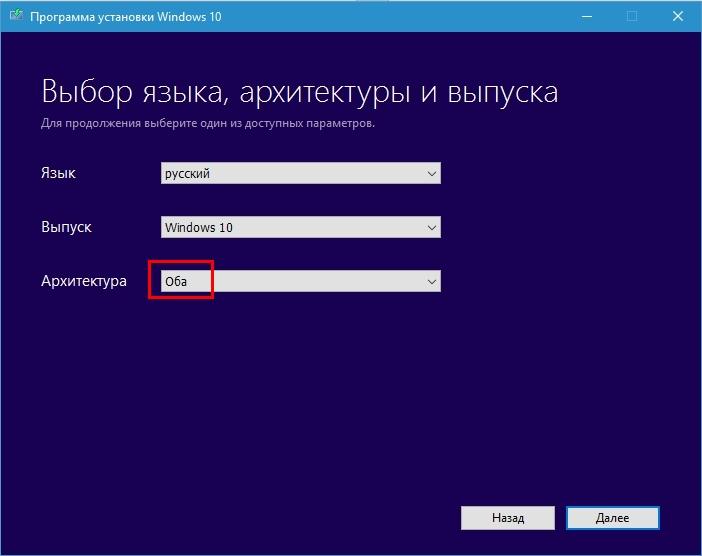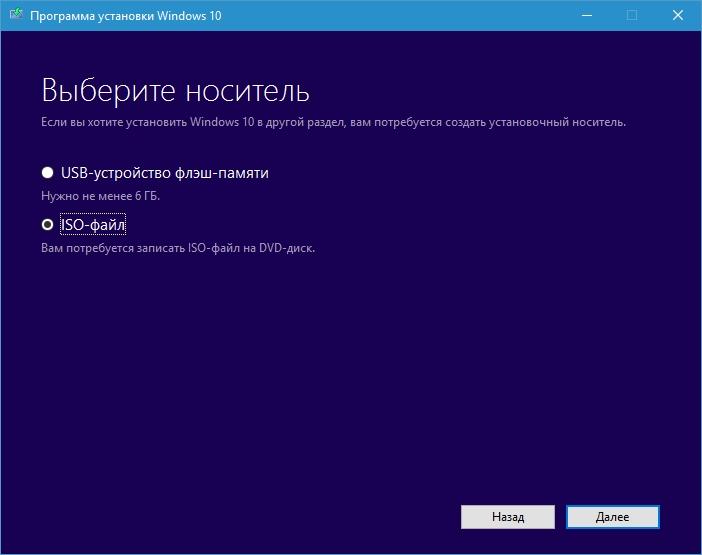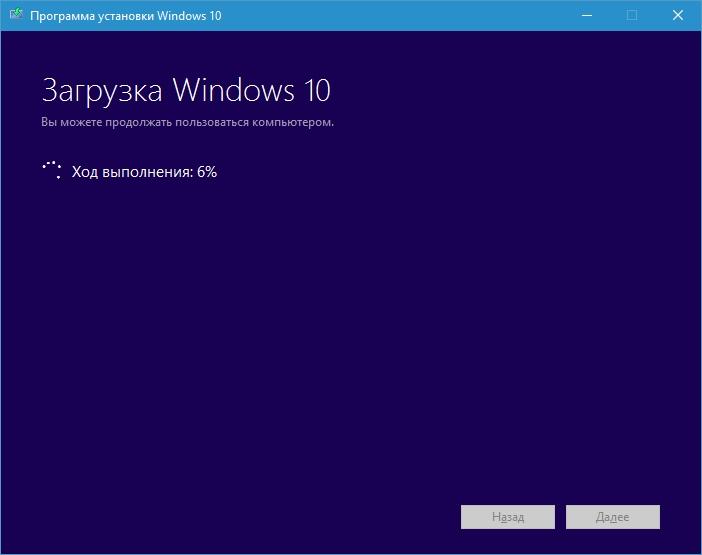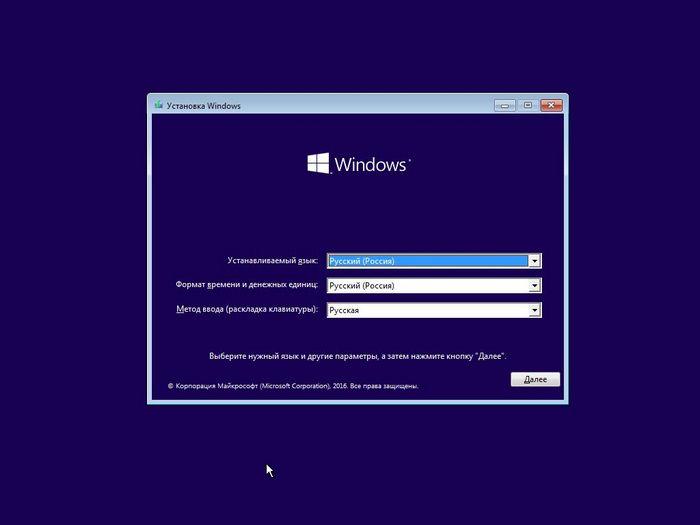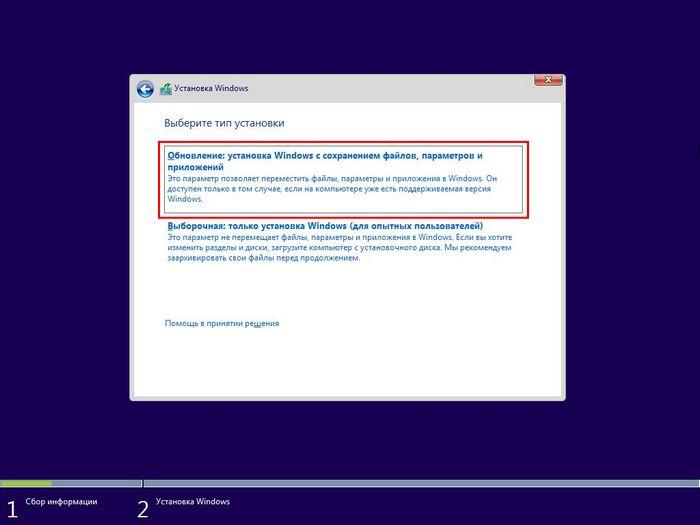Пользователи Windows 7/8/8.1 при обновлении до десятой версии ОС могут столкнуться с ошибкой 0x80240020 системы Windows Update, отвечающей за скачивание образа новой программной платформы и её развёртывание на компьютере. В таких случаях установка Windows 10 автоматически прерывается и для её возобновления можно (точнее — необходимо) воспользоваться приведёнными ниже способами устранения возникшей ошибки.
Способ первый:
- закрываем окно Windows Update и панели управления;
- открываем папку C:WindowsSoftwareDistributionDownload и очищаем её содержимое;
- переключаемся в окно консоли с правами администратора, в командной строке вводим wuauclt.exe /updatenow и нажимаем Enter;
- заново запускаем Windows Update и щёлкаем по клавише «Поиск обновлений» для активации процесса повторной инсталляции Windows 10.
Способ второй:
- закрываем окно Windows Update и панели управления;
- открываем консоль с правами администратора и в командной строке вводим regedit.exe для запуска редактора реестра Windows;
- находим ветку HKEY_LOCAL_MACHINESOFTWAREMicrosoftWindowsCurrent VersionWindows UpdateOSUpgrade (если раздела OSUpgrade не существует, то создаём его вручную);
- в правой части окна редактора реестра создаём новый DWORD-параметр (32 бита) с именем AllowOSUpgrade и значением 0x00000001;
- заново открываем Windows Update и повторно запускаем процесс установки Windows 10.
БОЛЬШЕ ИСТОРИЙ
Ошибки при обновлении Windows 80240020, 80200053 и 80070652
Содержание
- 1 Как проявляется ошибка с кодом 80240020
- 2 Первый метод исправления
- 3 Второй метод исправления
- 4 Третий метод исправления
- 5 Другие ошибки Windows связанные с ошибками обновления
- 6 Подводим итог
- 7 Видео по теме
Компания Microsoft приятно удивила поклонников своей операционной системы Windows тем, что предоставила возможность обновиться до Windows 10 pro. Такая возможность имеется до сих пор у владельцев компьютеров, работающих под ОС Windows 7 и Windows 8. В процессе обновления до Windows 10 у многих пользователей появлялись ошибки, после чего обновление прекращалось. Чтобы помочь нашим читателям решить проблемы с такими ошибками обновления, как «Code 80240020», мы подготовили материал, в котором покажем решение этих проблем.
Чаще всего саму ошибку c кодом 80240020 можно заметить в центре обновления самой Windows. Ниже показан пример, когда центр обновлений выдает такую ошибку.
Также ошибку можно заметить в самом мастере обновлений до десятки. Эта ошибка проявляется сообщением «что-то произошло» и выглядит, как показано ниже.
Кроме этого, ошибки, связанные с «Code 80240020», можно обнаружить в журнале обновления. Такие обновления имеют название «Upgrade to Windows 10», которое переводится, как обновление до Windows 10. Если открыть подробное описание ошибки, то мы обнаружим все тот же код ошибки с отказом обновления.
Первый метод исправления
Первый способ исправления ошибки «Code 80240020» заключается в очистке временных файлов. Эти временные файлы создаются, когда Windows Upgrade производит распаковку и установку ингаляционных файлов обновлений. Именно из-за неудачной закачки этих файлов происходит ошибка «Code 80240020». Чтобы осуществить исправление, нам необходимо почистить две директории.
В Проводнике наберите «%WinDir%SoftwareDistributionDownload», откройте эту директорию и удалите из нее все файлы. Вторым шагом будет открытие второй директории, в которой также необходимо удалить все файлы. Вторая директория имеет такой путь — «%SystemDrive%$Windows.~BT».
После очистки директорий перезагрузите компьютер и откройте консоль с правами администратора. Чтобы открыть консоль с правами админа в Windows 7 или 8, в поиске наберите запрос «CMD». Дальше необходимо на найденной позиции кликнуть правой кнопкой мыши и в контекстном меню выбрать необходимый нам пункт.
Теперь в запущенной консоли набираем команду, как показано ниже, и выполняем ее.
Эта команда должна инициализировать повторную загрузку обновлений. В Панели управления убедитесь, что Windows Upgrade начал обновляться. Если загрузка пройдет успешно и не будет отказа вследствие ошибки, то будет предложена перезагрузка.
После перезагрузки начнется стандартный процесс установки Windows 10 pro, который знаком уже многим пользователям.
Второй метод исправления
Второй метод исправления ошибки «Code 80240020» представляет собой редактирование записи реестра. Чтобы им воспользоваться, откройте его в программе «Выполнить» с помощью такой команды:regedit
Открыв редактор реестра, перейдите на ветку «HKEY_LOCAL_MACHINESOFTWAREMicrosoftWindowsCurrentVersionWindowsUpdate». В этой ветке создайте раздел «OSUpgrade». Во вновь созданном разделе создайте параметр со значениями, как показано на рисунке ниже.
Отредактировав реестр, перейдите в Панель управления и заново запустите поиск обновлений. В этот раз файлы должны успешно загрузиться без отказа вследствие ошибки, и система обновится до десятки.
Третий метод исправления
Если вам не помог первый и второй метод исправить ошибку «Code 80240020», то единственным вариантом остается осуществить обновление до десятки с помощью образа ISO. Образ с Windows 10 pro можно загрузить с помощью программы MediaCreationTool. Эту программу можно загрузить на официальном сайте компании www.microsoft.com. Программа не требует установки, поэтому ее можно сразу запустить. После запуска примите лицензионное соглашение.
Приняв лицензионное соглашение, выберем второй пункт и продолжим.
В следующем окне выберем язык, версию и архитектуру операционной системы. Также стоит отметить, что разработчики предусмотрели создание образа, как для 32 разрядной, так и для 64 разрядной Windows 10 pro. Поэтому выбрав вариант «Оба», мы сможем создать ISO-диск для установки 32 и 64 разрядных ОС.
На следующем этапе у нас будут два пункта создания установочной Windows 10. Первый — создание загрузочной флешки с установочными файлами и второй — сохранение их на образ ISO. В нашем случае мы выберем сохранение на образ ISO.
В следующем шаге утилита попросит указать вас место сохранения ISO-образа и начнет процесс скачивания образа из Интернета.
После загрузки образа его нужно записать на оптический диск и загрузиться с него. Записать образ диска на оптический диск можно практически любой программой для записи дисков, хоть это Nero Burning ROM или Ashampoo Burning Studio.
Записав оптический диск, попробуем загрузиться с него.
В меню установщика доходим до окна, отвечающего за тип установки, и выбираем первый пункт.
Выбрав этот пункт, система должна обновиться до Windows 10, минуя ошибку с кодом отказа 80240020. Также хочется отметить, что на этапе выбора ISO-образа и флешки в MediaCreationTool, если выбрать USB-накопитель, то сохранив установочные файлы на него и загрузившись с него, можно обновиться до Windows 10 также, как с оптического диска.
Другие ошибки Windows связанные с ошибками обновления
Кроме распространенной ошибки «Code 80240020» при обновлении до десятки, пользователи также могут встретить такие ошибки, как «Code 80200053» и «Code 80070652». Ниже представлен список, в котором подробно описаны способы устранения ошибок «Code 80200053» и «Code 80070652»:
- Если эти ошибки появляются при обновлении до Windows 10, то устранить их поможет установка всех старых обновлений, ранее выходивших на Windows 7 или 8.
- Следующий способ, помогающий устранить ошибки «Code 80200053» и «Code 80070652», описан в первом методе исправления ошибки «Code 80240020». Поэтому можете смело воспользоваться инструкциями из этого метода для устранения неполадок.
- Еще одной преградой на пути апгрейда до десятки может выступать антивирусное программное обеспечение. Виновником отказа загрузки и распаковки файлов обновления может стать антивирус. Поэтому возможным решением неполадок с «Code 80200053» и «Code 80070652» в этой ситуации будет полное отключение антивируса.
- Еще одной причиной этих неполадок могут послужить программы шифрования и защиты данных, которые могут блокировать Windows Update, поэтому необходимо загружать и распаковывать файлы.
- Следующий способ решает нашу проблему в Windows 7 и 8 путем запуска ОС в диагностическом режиме. Для этого необходимо зайти в конфигурацию системы с помощью команды
msconfigв утилите «Выполнить». Далее, в первой вкладке выбираем «Диагностический запуск» и перезагружаем ПК. После проделанных действий нужно попробовать еще раз получить обновления. - Еще одной причиной частых проблем с обновлениями может быть неустановленный NET Framework. На данный момент для семейства Windows существует версия NET Framework версии 4.6. Скачать установщик NET Framework можно на официальном сайте компании Microsoft.
- Нередко по непонятной причине виновником сбоя при обновлении могут стать USB-устройства, подключенные к вашему ПК. В этом случае рекомендуется отключить все USB-устройства от ПК и оставить только PS/2 мышь и клавиатуру, после чего заново запустить апгрейд до десятки.
Если все описанные выше варианты исправления не помогли, то следует воспользоваться третьим методом, описанным для «Code 80240020». Также бывают случаи, когда даже с оптического диска не удается проапгрейдить операционную систему до десятки. Причинами этого могут быть заражение компьютера вредоносными программами, вследствие чего происходит удавление файлов настроек и системных файлов операционной системы. В этом случае поможет полная установка Windows 10.
При установке Windows 10 с нуля следует учитывать, что все файлы на компьютере будут стерты. Поэтому пользователям ПК перед установкой ОС с нуля следует позаботиться о бекапе своих данных.
Резервное копирование можно осуществить, как обычным переносом важных файлов на портативный накопитель, так и с помощью специальных программ для бекапа. Одними из лучших программ для бекапа являются Acronis True Image и Handy Backup. Кроме копирования данных на портативные накопители они могут сохранять информацию в облаке.
Подводим итог
Эта статья включает все методы и примеры решения проблем, связанных с ошибками типа «Code 80240020», «Code 80200053» и «Code 80070652». Поэтому прочитав вышеописанный материал, наши читатели смогут легко исправить проблемы, связанные с ошибками при обновлении до Windows 10.
Видео по теме
15.01.2019
Не успели пройти и сутки с момента официального релиза Windows 10, как пользователи начали на чем свет стоит склонять инженеров компании Microsoft.
У многих пользователей возникла проблема с автоматическим обновлением текущей версии ОС до Windows 10. Проблема состоит в том, что в Центре обновления появляется сообщение, что доступные обновления отсутствуют, а при просмотре журнала обновлений появляется сообщение следующего вида:
Состояние установки: Отказ
Сведения об ошибке: Код 80240020
Microsoft активно работает над патчем, устраняющим данную ошибку, а всем желающим предлагает инструкцию по её самостоятельному устранению.
Итак, чтобы обновиться до Windows 10 при наличии ошибки 80240020, необходимо:
- Перейти в папку C:WindowsSoftwareDistributionDownload и полностью удалить все имеющиеся там файлы и папки
- Запустить командную строку (сочетание клавиш Windows+R) и ввести команду «wuauclt.exe /updatenow» (вводить без кавычек). Запускать с правами администратора.
Собственно и всё. Система начнет скачивание необходимых для обновления Windows 10 файлов, на этот раз без всяких глюков и затыков.
Видео по решению проблемы:
Друзья, удалось ли Вам устранить данную ошибку на своих компьютерах?
Похожие публикации:
- Как сделать скругленные углы у фотографии
- Как справиться с ошибкой при скачивании торрента
- Новое обновление Windows делает невозможным запуск старых игр
- Как провести технический аудит сайта и проверить его индексацию в Яндекс и Google
- Группа или канал в Telegram? Основные отличия и особенности
Понравилось? Поделитесь с друзьями!
Сергей Сандаков, 42 года.
С 2011 г. пишу обзоры полезных онлайн сервисов и сайтов, программ для ПК.
Интересуюсь всем, что происходит в Интернет, и с удовольствием рассказываю об этом своим читателям.
Многие пользователи Windows 7 и Windows 8.1 уже в первые часы после релиза Windows 10 при попытке выполнить обновление до Windows 10 через механизм Windows Update стали жаловаться на появление ошибки с кодом ошибки 80240020, которая не позволяет выполнить апгрейд системы. Ошибка появляется уже после того, как система скачает необходимые для обновления файлы и попытается запустить процесс обновления.
В центре обновления Windows ошибка выглядит так:
Some updates were not installed
Failed: 1 update
Error(s) found:
Code 80240020 Windows Update ran into a problem.
Upgrade to Windows 10 important update may failed to install.
Проблема может выглядеть и так: мастер обновления Windows 10 останавливает работу с сообщением “Something happened” (Что-то случилось).
Примечание. Похоже это вершина мастерства Microsoft в создания бесполезных сообщений об ошибках. Что-то более крутое придумать просто невозможно.

Состояние установки: Отказ
Сведения об ошибке: Код 80240020
Метод 1
Microsoft пока не предоставила официального исправления, устраняющего данную ошибку, однако есть решение по её самостоятельному преодолению. Вероятно, что причиной ошибки 80240020 являются поврежденные или недокачанные файлы установщика Windows 10, которые были сохранены на диск службой обновления.
Предлагается удалить кэш файлов обновлений и перекачать пакет обновления заново. Для этого нужно очистить содержимое двух каталогов:
- %WinDir%SoftwareDistributionDownload
- %SystemDrive%$Windows.~BT
После этого нужно перезагрузить систему и затем открыть командную строку с правами администратора, инициировав процедуру поиска и закачки обновлений:
wuauclt.exe /updatenow
Через некоторое время (5-10 минут) еще раз зайдите в панель Windows Update и убедитесь что система начала заново закачивать установочные файлы Windows 10 на диск. По завершении закачки, будет предложено перезагрузиться для начала процесса установки.
UPDATE. Метод 2
На сайтах Microsoft появилась следующая инструкция для решения проблемы с ошибкой 80240020.
Предлагается:
- Открыть редактор реестра (regedit.exe)
- Перейти в ветку HKEY_LOCAL_MACHINESOFTWAREMicrosoftWindowsCurrentVersionWindowsUpdateOSUpgrade (если ветка отсутствует – создайте ее вручную)
- Создайте параметр типа DWORD (32-bit) с именем AllowOSUpgrade и значением 0x00000001
- Заново откройте панель центра обновлений Windows и попробуйте еще раз запустить процесс поиска обновлений.
Если обе описанные методики не помогли, попробуйте вручную запустить мастер бесплатного обновления до Windows 10, либо (самый простой и надежный вариант), создайте с помощью утилиты Media Creation Tool установочный ISO образ Windows 10 и выполните апгрейд непосредственно с него.
Люди которые попытались модернизировать свои операционные системы Windows 7 и Windows 8.1 быстрым способом обновления, предложенным Microsoft, уже в первые часы столкнулись с непреодолимой проблемой.
При попытке обновится, система выдавала ошибку 80240020 со словами «Что-то произошло..»
Как говорит сайт http://www.ibtimes.co.uk/ это связано с перегрузкой серверов корпорации Microsoft. Постоянные обрывы соединений приводят к тому, что пользователь получает «битые» или недокачанные файлы обновлений.
Когда появится сообщение об ошибке, в некоторых случаях система попросит вас о перезагрузке, вот только она ничем не поможет.
Для устранения данной ошибки, необходимо выполнить несколько действий, которые приведут к желаемому результату и система наконец-то обновится.
Содержание
- Способ 1. Устранение ошибки 80240020
- Шаг 1.
- Шаг 2.
- Шаг 4.
- Способ 2. Устранение ошибки 80240020
- Шаг 1.
- Шаг 2.
- Шаг 4.
- Шаг 5.
- Шаг 6.
Способ 1. Устранение ошибки 80240020
Шаг 1.
Для начала необходимо очистить содержимое двух каталогов в вашей системе.
Нажмите сочетание клавиш + и в открывшееся окно скопируйте следующее:
%SystemDrive%$Windows.~BT
и нажать кнопку .
Откроется окно проводника, в котором вы увидите примерно такой список:
Все эти файлы нужно удалить.
Шаг 2.
Все вышеописанное нужно проделать с еще одной папкой.
Для ее открытия, также нажмите + и в открывшееся окно введите или скопируйте следующее:
%WinDir%SoftwareDistributionDownload
и нажмите .
Удалите все файлы и из этой папки.
Реклама
Откройте командную строку от имени Администратора. В командной строке введите:
и нажмите .
Шаг 4.
Через несколько минут после выполнения Шага 3, должен начаться процесс проверки обновлений. Вы можете убедится в этом открыв Windows Update. После загрузки всех необходимых обновлений, система запросит перезагрузку.
Способ 2. Устранение ошибки 80240020
Если первый способ не дал результата, можно попробовать еще одно средство. Для этого воспользуемся Редактором реестра.
Шаг 1.
Для его запуска нажмем все ту же комбинацию клавиш: + и в открывшемся окне введем:
regedit
Теперь нам нужно пройти по следующему пути:
[HKEY_LOCAL_MACHINESOFTWAREMicrosoftWindowsCurrentVersionWindowsUpdateOSUpgrade]
Итак, мы сумели добраться до ветки WindowsUpdate. Как видно из рисунка, ветка OSUpgrade отсутствует.
У вас может и быть.
Шаг 2.
Если она все же отсутствует — мы должны ее создать. Для этого, на ветке WindowsUpdate, щелкаем правой кнопкой мыши, наводим курсор на «Создать», и выбираем раздел.
Шаг 4.
Созданный раздел, нужно переименовать в AllowOSUpgrade
Шаг 5.
Теперь этому параметру нужно задать значение 0x00000001
Шаг 6.
Теперь нужно перезагрузить компьютер и попробовать снова запустить обновление.
Мы будем вынуждены удалить ваши комментарии при наличии в них нецензурной брани, оскорблений и спама.
Уважаемые посетители! В последнее время в комментариях к статьям (в Виджете коментариев ВК) появились спамные сообщения, которые грубо отзываются о сайтах на которых размещаются эти комментарии, и есть предложение перейти по ссылке на другой сайт. Ссылка как правило ведет на сайт который предлагает скачать вредоносное ПО под видом полезного.
Так как мы не всегда вовремя успеваем реагировать на подобны комментарии, вы ДОЛЖНЫ сами быть бдительны и ни в коем случае не переходить по данным ссылкам. Ни сайт неОшибка.Ру, ни его создатели, ни его администрация не имеет ничего общего с этими сообщениями, и не несет никакой ответственности за ваши действия. Помните об этом.
Вот пример такого комментария:
Подававшие заявку на обновление до Windows 10 пользователи уже начали массово переходить на новую версию операционной системы через стандартный Центр обновления. Но не у всех всё прошло гладко. Некоторые пользователи Windows 7 и 8.1 при попытке обновления столкнулись с ошибкой 80240020, появляющейся уже после того, как все необходимые файлы обновления были скачаны с сервера Microsoft.
При этом в Центре обновления появляется уведомление о проблеме без чёткого указания её причин. Никаких средств по устранению этой ошибки официально разработчики пока не представили.
Есть вероятность, что причина ошибки 80240020 заключается в повреждённых или не до конца загруженных файлах обновления. В этом случае можно попробовать очистить кэш файлов обновлений и загрузить пакет заново. Для этого вам нужно удалить содержимое вот этих двух системных папок:
• %WinDir%/SoftwareDistribution/Download
• %SystemDrive%/$Windows.~BT
Далее следует перезагрузить компьютер и, открыв командную строку от имени администратора, выполнить следующую команду:
wuauclt.exe /updаtenow
Через несколько минут после выполнения команды перейдите в Центр обновления и убедитесь, что процесс загрузки файлов обновления стартовал. По завершении загрузки система попросит вас перезагрузиться для начала установки пакета обновлений.
Инструкцию для устранения ошибки 80240020 также можно встретить на сайтах Microsoft. В частности, там предлагается выполнить небольшой твик реестра. Вам нужно будет запустить редактор Regedit, развернуть ветку HKEY_LOCAL_MACHINE/SOFTWAREMicrosoft/Windows/CurrentVersionWindowsUpdаte/OSUpgrаde и создать в последнем подразделе новый 32-битный параметр типа DWORD с названием AllowOSUpgrаde и значением 0x00000001.
Примечание: если указанных подразделов в ключе не существует, их потребуется создать вручную. Например, у вас может отсутствовать последний подраздел OSUpgrаde.
После выполнения твика зайдите в Центр обновления и попробуйте выполнить поиск обновлений в ручном режиме.
Что делать, если не помогло ни то, ни другое
Не исключено, что оба приведённых способа окажутся бесполезными. В этом случае самым разумным будет установка обновлений с ISO-образа Windows 10, созданного с помощью специализированной утилиты Media Creation Tool.
Загрузка…
Download PC Repair Tool to quickly find & fix Windows errors automatically
Many a time Windows 11/10 installation needs interaction before the final installation process. If you see Windows Update Installation Failure 80240020 logged under Windows Update History, then that’s the problem. You may see an error message – The operation did not complete because there is no logged-on interactive user. This error also translates to WU_E_NO_INTERACTIVE_USER code. Let’s see how we can fix Windows 11/10 Update Error 0x80240020.
Just before we start, let me tell you this straight. You don’t have to run any troubleshooter or delete any file to fix this. Rather you need to enable one option which can automatically login with your account and complete the installation. That said, always make sure to only kickstart the update process when you get an instruction to do so.
The operation did not complete because there is no logged-on interactive user
Go to Settings > Accounts > Sign-in Options > and toggle on the option which says “Use my sign-in info to automatically finish setting up my device and reopen my apps after an update or restart“. Once done, it will make sure the interaction part is removed from the update in progress.
This option isn’t available if your device is joined to a domain, or if work or email policies are applied to your device by your organization.
If this doesn’t work, the next option is a registry hack. You not only you should be an admin, but also understand that registry hacks are sensitives. Make sure to take backup of your registry, and create a system restore point.
Type regedit in Start search and hit Enter to open the Registry Editor.
Locate the registry key:
HKEY_LOCAL_MACHINESOFTWAREMicrosoftWindowsCurrentVersionWindowsUpdateOSUpgrade
If it doesn’t exist, you can create it. Right-click on the WindowsUpdate Key, and then select New Key, and name it as OSUpgrade
Then create a new DWORD (32-bit) Value with Name = “AllowOSUpgrade” (without the quotes), and set the Value = 0x00000001.
Restart your computer and see.
While updating, be around the PC to interact with the prompts to complete the update.
Anand Khanse is the Admin of TheWindowsClub.com, a 10-year Microsoft MVP (2006-16) & a Windows Insider MVP (2016-2022). Please read the entire post & the comments first, create a System Restore Point before making any changes to your system & be careful about any 3rd-party offers while installing freeware.
Download PC Repair Tool to quickly find & fix Windows errors automatically
Many a time Windows 11/10 installation needs interaction before the final installation process. If you see Windows Update Installation Failure 80240020 logged under Windows Update History, then that’s the problem. You may see an error message – The operation did not complete because there is no logged-on interactive user. This error also translates to WU_E_NO_INTERACTIVE_USER code. Let’s see how we can fix Windows 11/10 Update Error 0x80240020.
Just before we start, let me tell you this straight. You don’t have to run any troubleshooter or delete any file to fix this. Rather you need to enable one option which can automatically login with your account and complete the installation. That said, always make sure to only kickstart the update process when you get an instruction to do so.
The operation did not complete because there is no logged-on interactive user
Go to Settings > Accounts > Sign-in Options > and toggle on the option which says “Use my sign-in info to automatically finish setting up my device and reopen my apps after an update or restart“. Once done, it will make sure the interaction part is removed from the update in progress.
This option isn’t available if your device is joined to a domain, or if work or email policies are applied to your device by your organization.
If this doesn’t work, the next option is a registry hack. You not only you should be an admin, but also understand that registry hacks are sensitives. Make sure to take backup of your registry, and create a system restore point.
Type regedit in Start search and hit Enter to open the Registry Editor.
Locate the registry key:
HKEY_LOCAL_MACHINESOFTWAREMicrosoftWindowsCurrentVersionWindowsUpdateOSUpgrade
If it doesn’t exist, you can create it. Right-click on the WindowsUpdate Key, and then select New Key, and name it as OSUpgrade
Then create a new DWORD (32-bit) Value with Name = “AllowOSUpgrade” (without the quotes), and set the Value = 0x00000001.
Restart your computer and see.
While updating, be around the PC to interact with the prompts to complete the update.
Anand Khanse is the Admin of TheWindowsClub.com, a 10-year Microsoft MVP (2006-16) & a Windows Insider MVP (2016-2022). Please read the entire post & the comments first, create a System Restore Point before making any changes to your system & be careful about any 3rd-party offers while installing freeware.
На чтение 4 мин. Просмотров 428 Опубликовано 03.09.2019
Содержание
- 5 решений, чтобы исправить ошибку 0X80240020
- Действия по исправлению ошибки обновления Windows 10 0X80240020
- Решение 1. Удалите папку SoftwareDistribution
- Решение 2. Убедитесь, что служба BITS включена
- Решение 3 – Проверьте разрешение имени
- Решение 4. Используйте информацию для входа в систему, чтобы завершить обновление
- Решение 5 – Включить OSUpgrade в вашем реестре
5 решений, чтобы исправить ошибку 0X80240020
- Удалить папку SoftwareDistribution
- Убедитесь, что служба BITS включена
- Проверьте разрешение имен вашего компьютера
- Используйте информацию для входа в систему, чтобы завершить обновление
- Включить обновление OSU в вашем реестре
В Windows 10 могут появляться различные коды ошибок, и каждый из них одинаково раздражает. Мы уже показали вам, как решить некоторые ошибки в Windows 10.
В этом руководстве мы покажем, как устранить ошибку 0X80240020 в Windows 10.

Когда вы пытаетесь загрузить определенное обновление Windows, например последние накопительные обновления Windows 10, или, возможно, новую версию самой системы, если вы еще не обновились иногда может возникнуть ошибка 0X80240020.
Эта проблема возникает, если процесс автоматического обновления не может выполнить ваш запрос и загрузить определенные обновления. К счастью, есть несколько способов, которые могут решить эту проблему.
Действия по исправлению ошибки обновления Windows 10 0X80240020
Решение 1. Удалите папку SoftwareDistribution
Это решение не относится только к ошибке 0X80240020, поскольку оно также может устранять другие ошибки обновления. Итак, вот что вам нужно сделать, чтобы удалить папку SoftwareDisribution и попытаться загрузить обновления снова:
-
Перейдите в следующую папку и удалите все в этой папке: C: WindowsSoftwareDistributionDownload
- Теперь щелкните правой кнопкой мыши на кнопке «Пуск» и откройте командную строку (Admin).
- Введите следующую строку и нажмите Enter: wuauclt.exe/updatenow
- Дождитесь окончания процесса и закройте командную строку
- Теперь перейдите в меню «Пуск», откройте приложение «Настройки», перейдите в «Обновление» и попробуйте снова загрузить обновления (или перейдите в «Панель управления», «Обновление», если вы еще не загрузили Windows 10)
- ЧИТАЙТЕ ТАКЖЕ: ИСПРАВЛЕНИЕ: Центр обновления Windows не может проверять обновления, служба не работает
Решение 2. Убедитесь, что служба BITS включена
BITS (фоновая интеллектуальная служба передачи) – это основная служба для связи между вашим компьютером и серверами Microsoft, поэтому, если что-то не так с этой службой, вы, вероятно, не сможете получать какие-либо обновления. Чтобы убедиться, что эта служба работает правильно, выполните следующие действия:
- Перейдите в Поиск , введите services.msc и откройте Services
- Дважды щелкните Фоновую интеллектуальную службу передачи .
-
В разделе «Состояние службы» убедитесь, что служба указана как Запущено .
- Если статус указан как Остановлено , нажмите Пуск , а затем нажмите ОК
- Попробуйте установить обновления еще раз
Решение 3 – Проверьте разрешение имени
Еще одна вещь, которую вы можете попробовать, это проверка вашего разрешения имен. Для этого выполните следующие действия:
- Закройте все окна браузера Windows Update или Microsoft Update
- Щелкните правой кнопкой мыши кнопку «Пуск» и откройте Командная строка (Администратор) .
-
Введите следующие команды и нажмите Enter после ввода каждой команды в командной строке:
- Nslookup
- нс
- имя вашего компьютера (Вы можете проверить имя своего компьютера, щелкнув правой кнопкой мыши значок Свойства на Этот компьютер на рабочем столе, в разделе Имя компьютера, настройки домена и рабочей группы. )
- После завершения процесса попробуйте снова запустить обновления
Решение 4. Используйте информацию для входа в систему, чтобы завершить обновление
Четвертое решение включает проверку опции «Использовать мою регистрационную информацию, чтобы автоматически завершить настройку моего устройства и повторно открыть мои приложения после обновления или перезапуска».
Чтобы включить эту функцию, перейдите в «Настройки»> «Аккаунты»> «Параметры входа»> и установите соответствующий флажок.

Решение 5 – Включить OSUpgrade в вашем реестре
Если вы опытный пользователь, вы также можете настроить реестр, чтобы исправить ошибку Windows 10 с кодом 0X80240020. Помните, что неправильные изменения реестра могут привести к серьезным техническим проблемам. Не забудьте сделать резервную копию вашего компьютера, прежде чем продолжить. Вот шаги, чтобы следовать:
- Перейдите в Пуск> введите ‘regedit’> Откройте инструмент реестра Windows
-
Найдите этот ключ: HKEY_LOCAL_MACHINESOFTWAREMicrosoftWindowsCurrentVersionWindowsUpdateOSUpgrade
-
Если OSUpgrade не существует, создайте его, щелкнув правой кнопкой мыши WindowUpdate> выберите New> Key
- Создайте новое DWORD (32-разрядное) значение и назовите его AllowOSUpgrade >, установите значение = 0x00000001.
Вот и все, я надеюсь, что хотя бы одно из упомянутых решений помогло вам решить проблему с ошибкой 0X80240020 в Windows 10 или при загрузке Windows 10.
Если у вас есть какие-либо комментарии, предложения или, возможно, некоторые другие решения этой проблемы, не стесняйтесь записывать их в разделе комментариев ниже.
Кроме того, если у вас есть какие-либо другие проблемы, связанные с Windows 10, вы можете найти решение в нашем разделе Windows 10 Fix.