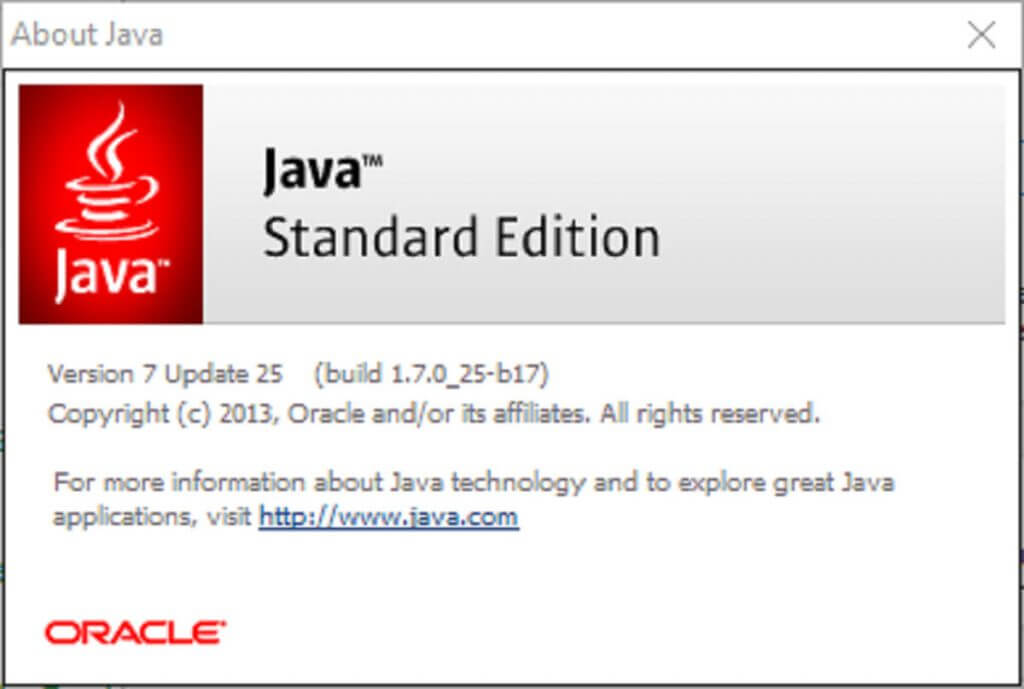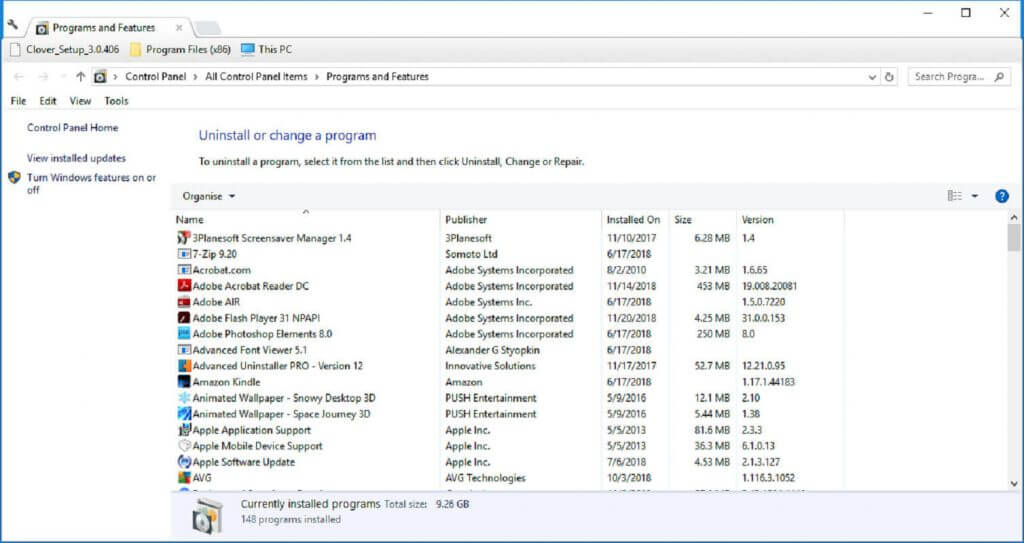На чтение 5 мин. Просмотров 1.4k. Опубликовано 22.04.2021
Ошибка « Ошибка Windows 2 при загрузке виртуальной машины Java » обычно возникает, когда пользователь пытается запустить программное обеспечение Launch Anywhere и несколько других программ, для запуска которых требуется имя пользователя и пароль. Похоже, что все программы, вызывающие эту проблему, используют тот же бэкэнд, что и программа Launch Anywhere.
После исследования этой проблемы выяснилось, что проблема вызвана изменением внутреннего файла JAVA.exe . строить. Начиная с Java 1.8.0.60 , Java сообщает о внутренней сборке как 600, вместо 60 , как это было в более ранние версии. Программа установки Install Anywhere и другое аналогичное программное обеспечение могут не обновляться для распознавания нового формата, который в настоящее время использует Java, поэтому при загрузке виртуальной машины Java возникла « Ошибка Windows 2 ”.
Если вы в настоящее время боретесь с этой проблемой, вам будет приятно узнать нам удалось найти несколько исправлений, которые оказались чрезвычайно полезными для многих пользователей, оказавшихся в такой же ситуации, как и вы. Пожалуйста, следуйте каждому потенциальному исправлению по порядку, пока не найдете метод, который разрешит вашу ситуацию. Начнем!
Содержание
- Метод 1. Используйте последние доступные обновления
- Метод 2: Запустите программу установки с параметром LAX_VM
- Метод 3: Удаление пути Java из системной среды
- Метод 4: Добавление переменной Path в систему
Метод 1. Используйте последние доступные обновления
Этой проблеме уже почти три года, так что вы, вероятно, можете Предположим, что многие проблемы совместимости уже решены вовлеченными сторонами. Хотя другие методы, приведенные ниже, скорее всего, решат проблему, все они требуют определенной степени технической сложности.
Вероятно, вы можете избежать загрязнения рук, убедившись, что вы используете последнюю версию. Выпуск Java и последняя версия установщика . Java будет автоматически предлагать вам в каждой версии Windows, когда ей необходимо обновить. Но на всякий случай, если вы проигнорировали эти запросы, вы можете выполнить обновление до последней версии, используя эту ссылку (здесь).

После установки последней версии перезагрузите компьютер и убедитесь, что у вас установлена последняя версия установщика, которая показывает« Ошибка Windows 2 при загрузке Java VM ». Если исполняемый файл установки был на вашем компьютере какое-то время, зайдите в Интернет и загрузите последнюю доступную версию программного обеспечения, которое вы пытаетесь установить. Это должно гарантировать, что вы воспользуетесь преимуществами последних исправлений совместимости, выпущенных участвующими разработчиками.
Если вы по-прежнему видите « Ошибка Windows 2 при загрузке Java VM », когда вы открываете программу установки, перейдите к загрузке и установке старой версии Java вместо новой и проверьте, исправлена ли ваша ошибка..
Метод 2: Запустите программу установки с параметром LAX_VM
Этот метод широко считается лучшим исправлением для этого типа проблема. Вы можете избежать ошибки « Ошибка Windows 2 при загрузке виртуальной машины Java », запустив установщик внутри командной строки через LAX_VM .
Следуйте инструкциям ниже, чтобы открыть установщик с параметром LAX_VM через командную строку :
Примечание. Имейте в виду, что следующие шаги предполагают, что рассматриваемый установщик имеет имя installer.exe и расположение Java JDK находится в C: Program Files Java jdk1.8.0_60 bin java.exe. Замените установщик . exe с именем вашего установщика и измените расположение JDK, если вы установили его в произвольном месте
- Нажмите клавишу Windows + R , чтобы открыть команду “Выполнить”. Введите « cmd » и нажмите Enter , чтобы открыть командную строку .
- Внутри командной строки используйте «CD », чтобы перейти к месту установки. Расположение по умолчанию для загрузок браузера – C: Users * YourUsername * Downloads .
Примечание. Если ваш установщик находится в другом месте, измените команду соответствующим образом.
- Когда вы окажетесь на месте установщика, вставьте введите следующую команду в Командную строку и нажмите Enter :
installer.exe LAX_VM "C: Program Files (x86) Java jre6 bin java.exe "
Примечание. Адаптируйте это к имени вашего установщика и местоположению JDK/JRE (если он установлен в произвольном месте). Если командная строка сообщает, что не может найти JRE расположение, замените последнюю часть на «C: Program Files Java jdk1.8.0_60 bin java.exe».
Если вам удастся правильно использовать параметр LAX_VM , вы сможете запустите программу установки без ошибки « Ошибка Windows 2 при загрузке виртуальной машины Java ». Если у вас по-прежнему возникают проблемы с открытием установщика, используйте метод 3 .
Метод 3: Удаление пути Java из системной среды
Если Метод 2 не решила вашу ситуацию, давайте посмотрим, устранит ли удаление файла javapath ошибку « Ошибка Windows 2, возникшая при загрузке виртуальной машины Java ».
Некоторым пользователям удалось открыть установщик Launch Anywhere , удалив системную переменную javapath из Свойства системы . Вот краткое руководство, как это сделать:
- Нажмите Windows Key + R , чтобы открыть окно «Выполнить». Введите «systempropertiesadvanced» в поле «Выполнить» и нажмите Enter, чтобы открыть вкладку Advanced в Свойства системы.
- На вкладке Advanced нажмите « Кнопка «Переменные среды …» .
- Если есть, выберите javapath в разделе Системная переменная и нажмите кнопку Удалить . Вы сможете определить его по его местонахождению » C: ProgramData Oracle Java javapath .
Если удаление папки javapath не помогло или ее не было среди Системные переменные , перейдите к последнему методу.
Метод 4: Добавление переменной Path в систему
Если все вышеперечисленные методы не помогли, давайте посмотрим, устранит ли добавление правильной Java к переменным среды « Ошибка Windows 2, возникшая при загрузке Java. ВМ ». Вот краткое руководство, как это сделать:
- Нажмите Windows Key + R , чтобы открыть Выполнить окно. Введите «systempropertiesadvanced» и нажмите Enter , чтобы открыть вкладку Advanced в Свойства системы.
- На вкладке Дополнительно , нажмите кнопку Переменные среды… .
- Затем прокрутите вниз до списка системных переменных , укажите переменную Path и нажмите кнопку Edit . .
Примечание. Если нет Путь переменная присутствует, создайте ее с помощью кнопки New и назовите ее
- В Edit В окне «Переменная среды нажмите Создать , добавьте следующий путь и нажмите Enter :
C: Program files Java jre1.8.0_60 bin
- Нажмите OK , чтобы сохранить изменения, перезагрузите компьютер и снова запустите установщик. Вы должны обнаружить, что он работает без ошибки « Ошибка Windows 2 при загрузке виртуальной машины Java »..
На чтение 4 мин. Просмотров 9.8k. Опубликовано 03.09.2019
Содержание
- 3 решения для исправления ошибки Windows 2 Java VM
- Шаги по исправлению ошибки Windows 2
- 1. Обновите Java
- 2. Удалите системную переменную Javapath
- 3. Откройте установщик программного обеспечения через командную строку
3 решения для исправления ошибки Windows 2 Java VM
- Обновить Java
- Удалите системную переменную Javapath
- Откройте установщик программного обеспечения через командную строку
Сообщение об ошибке « Windows error 2 при загрузке Java VM » появляется у некоторых пользователей при попытке установить программное обеспечение, которое использует Java Launcher Launch Anywhere. Следовательно, пользователи не могут установить программное обеспечение, когда появляется это сообщение об ошибке.
Это сообщение об ошибке стало всплывать для пользователей после выпуска версии Java VM 1.8.0_60. Если сообщение об ошибке Java VM « Windows error 2 » звучит знакомо, ознакомьтесь с некоторыми исправлениями, приведенными ниже.
Шаги по исправлению ошибки Windows 2
1. Обновите Java
Сначала убедитесь, что ваша версия Java обновлена. Если нет, обновите Java до последней версии. Так пользователи могут обновлять Java в Windows.
- Пользователи могут проверить свои версии Java через панель управления Java. Чтобы открыть это, нажмите клавишу Windows + горячую клавишу R.
- Войдите в «Панель управления» в разделе «Выполнить» и нажмите кнопку ОК .
- Затем нажмите Java на панели управления, чтобы открыть окно ниже.

- Нажмите кнопку О программе , чтобы открыть сведения о версии. Если требуется обновление, сначала удалите предыдущую версию Java.

- Для этого введите «appwiz.cpl» в текстовом поле «Выполнить» и нажмите ОК . Откроется апплет «Программы и компоненты», показанный на снимке ниже.

- Введите «Java» в поле поиска. Затем выберите Java и нажмите Удалить , чтобы удалить его.
- Перезагрузите Windows после удаления Java.
- Откройте страницу загрузки Java, чтобы получить последнюю версию. Нажмите кнопку Принять и начать бесплатную загрузку , чтобы сохранить последнюю версию Java в папке.
- Откройте установочный файл Java, чтобы установить последнюю версию.
– СВЯЗАННО: Как исправить ошибку Skype ‘Javascript требуется для входа’
2. Удалите системную переменную Javapath
Некоторые пользователи заявили на форумах, что они исправили ошибку « Windows error 2 », удалив путь к системной переменной Java. Так что это одно из лучших решений для ошибки Java VM. Следуйте приведенным ниже инструкциям, чтобы удалить путь к системной переменной Java.
- Откройте Run, нажав клавишу Windows + R.
- Введите “systempropertiesadvanced” в текстовое поле “Открыть” и нажмите кнопку ОК .
- Выберите вкладку «Дополнительно», показанную ниже.

- Нажмите кнопку Переменные среды , чтобы открыть окно, показанное ниже.

- Выберите переменную javapath в этом окне.
- Нажмите кнопку Удалить , чтобы удалить переменную javapath.
3. Откройте установщик программного обеспечения через командную строку
Это скорее обходной путь, чем исправление. Тем не менее, пользователи подтвердили, что могут открыть установщик программного обеспечения через командную строку. Пользователи могут открыть установщик Launch Anywhere через командную строку следующим образом.
- Нажмите сочетание клавиш Windows + X, чтобы открыть меню Windows 10 Win + X.
- Нажмите Командная строка (администратор) , чтобы открыть окно CP от имени администратора.

- Пользователи Windows 7 могут открыть подсказку, введя «Командная строка» в поле поиска меню «Пуск». Затем щелкните правой кнопкой мыши командную строку и выберите Запуск от имени администратора .
- Затем введите команду LAX_VM в командной строке следующим образом: Installer_file.exe LAX_VM C: Program FilesJavajdk1.8.0_60binjava.exe. Затем нажмите клавишу возврата.
Обратите внимание, что приведенная выше команда LAX_VM является примером, который пользователям необходимо изменить, чтобы он точно совпадал с именами их файлов установщика и путями JDK. Синтаксис для приведенной выше команды подсказки: LAX_VM.
Таким образом, пользователям нужно будет как минимум изменить имя файла установщика. Некоторым пользователям также может потребоваться изменить путь к папке, если они установили JDK в пользовательский каталог. Однако C: Program FilesJavajdk1.8.0_60binjava.exe является каталогом JDK по умолчанию.
Таким образом, пользователи могут устранить ошибку Java VM в Windows. Пользователи также могут загрузить исправление для ошибки «ошибка Windows em 2 при загрузке виртуальной машины Java » на этой веб-странице.
Если вы получаете сообщение об ошибке Windows 2 при загрузке ошибки виртуальной машины Java при открытии приложения Launch Anywhere на вашем компьютере, вот как вы можете избавиться от этой проблемы. Это может произойти с любой версией Java. Тем не менее, рекомендуется использовать эти решения для устранения проблемы на ПК с Windows 11/10.
LaunchAnywhere — это средство запуска приложений Java, которое помогает запускать различные программы Java на вашем компьютере. Он извлекает виртуальную машину Java или виртуальную машину, чтобы открыть приложение на вашем ПК. Однако, если он показывает вышеупомянутую ошибку, решения довольно просты.
Исправить Произошла ошибка Windows 2 при загрузке виртуальной машины Java ошибка, выполните следующие действия:
- Обновить Java
- Удалить переменную среды Java
- Добавить/изменить переменную PATH
- Запустите установщик через LAX_VM
Чтобы узнать больше об этих шагах, продолжайте читать.
1]Обновить Java
Это самое первое, что вам нужно сделать, когда вы получите Произошла ошибка Windows 2 при загрузке виртуальной машины Java ошибка на вашем компьютере. Хотя он ищет обновления автоматически, иногда это может не сработать из-за лимитного подключения к Интернету. Именно поэтому рекомендуется обновить Java на вашем компьютере до последней версии.
Чтобы обновить Java в Windows 11/10, выполните следующие действия:
- Откройте меню «Пуск» и нажмите «Настроить Java». вариант.
- Переключиться на обновление вкладка
- Нажмите «Обновить сейчас». кнопка.
- Установите обновление.
Однако, если обновление недоступно или у вас уже есть последняя версия, вы можете воспользоваться другими советами и рекомендациями, упомянутыми ниже.
2]Удалить переменную среды Java
Когда вы устанавливаете Java на свой компьютер, он автоматически добавляет переменную среды. Однако, если путь каким-то образом неверен, он не получит надлежащую среду, которую Windows обычно предлагает для выполнения команды любой программой. Вот почему вы можете удалить этот путь и сбросить его на своем ПК.
Для этого сделайте следующее:
- Найдите дополнительные параметры системы и нажмите на результат поиска.
- Нажмите кнопку «Переменные среды».
- Перейдите в раздел «Системные переменные».
- Найдите переменную пути.
- Выберите его и нажмите кнопку Удалить.
- Нажмите кнопку ОК.
Затем перезагрузите компьютер, чтобы изменения вступили в силу.
3]Добавить/изменить переменную PATH
Выполните следующие действия, чтобы добавить или изменить переменную Java PATH в Windows 11/10:
- Найдите дополнительные параметры системы в поле поиска на панели задач.
- Нажмите на отдельный результат поиска.
- Убедитесь, что вы находитесь на вкладке «Дополнительно».
- Нажмите кнопку «Переменные среды».
- Перейдите в раздел Системные переменные.
- Выберите «Путь» и нажмите кнопку «Изменить».
- Нажмите кнопку «Создать».
- Введите это: C:Program filesJavajre1.8.0_60bin
- Нажмите кнопку ОК, чтобы сохранить изменение.
Наконец, проверьте, есть ли у вас такая же проблема или нет. Кроме того, указанный выше путь должен совпадать с исходным путем установки Java на вашем компьютере.
Читайте: как добавить или изменить переменную среды PATH в Windows
4]Запустите установщик через LAX_VM
Параметр LAX_VM помогает вам запустить программу установки из Java VM. Поэтому вы можете попробовать эту команду, чтобы решить проблему:
- Откройте эту папку: C:Program FilesJavajre1.8.0_341bin
- Щелкните его правой кнопкой мыши и выберите параметр «Открыть в терминале».
- Введите эту команду: installer.exe LAX_VM «C:Program FilesJavajre6binjava.exe»
Убедитесь, что вы установили Java на диск C и указан правильный путь. Однако, если у вас есть другая папка, вам нужно заменить ее на эту. Кроме того, версия может отличаться на вашем компьютере.
Читать: Ошибка запуска виртуальной машины Java, не удалось создать виртуальную машину Java
Как исправить ошибку Windows 2, возникшую при загрузке виртуальной машины Java?
Чтобы исправить Произошла ошибка Windows 2 при загрузке виртуальной машины Java ошибка в Windows 11/10, вам необходимо добавить или изменить переменную PATH. Однако вы также можете удалить существующую переменную PATH и добавить ее вручную. С другой стороны, вы также можете использовать параметр LAX_VM для его установки.
Как исправить код ошибки 2 в Java?
Чтобы исправить код ошибки 2 в Java VM, вам необходимо следовать вышеупомянутым советам и рекомендациям. Во-первых, попробуйте обновить Java и проверьте, было ли это сбоем или ошибкой. Если это не работает, вы можете добавить или изменить переменную PATH. После этого вы можете использовать параметр LAX_VM, чтобы исправить это.
Это все! Надеюсь, эти решения сработали для вас.
Чтение: установка или обновление Java не завершены — код ошибки 1603.
by Matthew Adams
Matthew is a freelancer who has produced a variety of articles on various topics related to technology. His main focus is the Windows OS and all the things… read more
Updated on March 2, 2022
XINSTALL BY CLICKING THE DOWNLOAD FILE
This software will repair common computer errors, protect you from file loss, malware, hardware failure and optimize your PC for maximum performance. Fix PC issues and remove viruses now in 3 easy steps:
- Download Restoro PC Repair Tool that comes with Patented Technologies (patent available here).
- Click Start Scan to find Windows issues that could be causing PC problems.
- Click Repair All to fix issues affecting your computer’s security and performance
- Restoro has been downloaded by 0 readers this month.
3 solutions to fix Windows error 2 Java VM
- Update Java
- Delete the Javapath System Variable
- Open the Software Installer via the Command Prompt
The “Windows error 2 while loading the Java VM” error message is one that pops up for some users when trying to install software that rely on the Launch Anywhere Java launcher. Consequently, the users can’t install the software when that error message pops up.
That error message started to pop up for users after the release of Java VM version 1.8.0_60. If the “Windows error 2” Java VM error message sounds familiar, check out some the fixes for it below.
Steps to fix Windows error 2
1. Update Java
First, check that your Java version is up to date. If not, update Java to the latest version. This is how users can update Java in Windows.
- Users can check their Java versions via the Java Control Panel. To open that, press the Windows key + R hotkey.
- Enter ‘Control Panel’ in Run, and click the OK button.
- Then click Java in the Control Panel to open the window below.
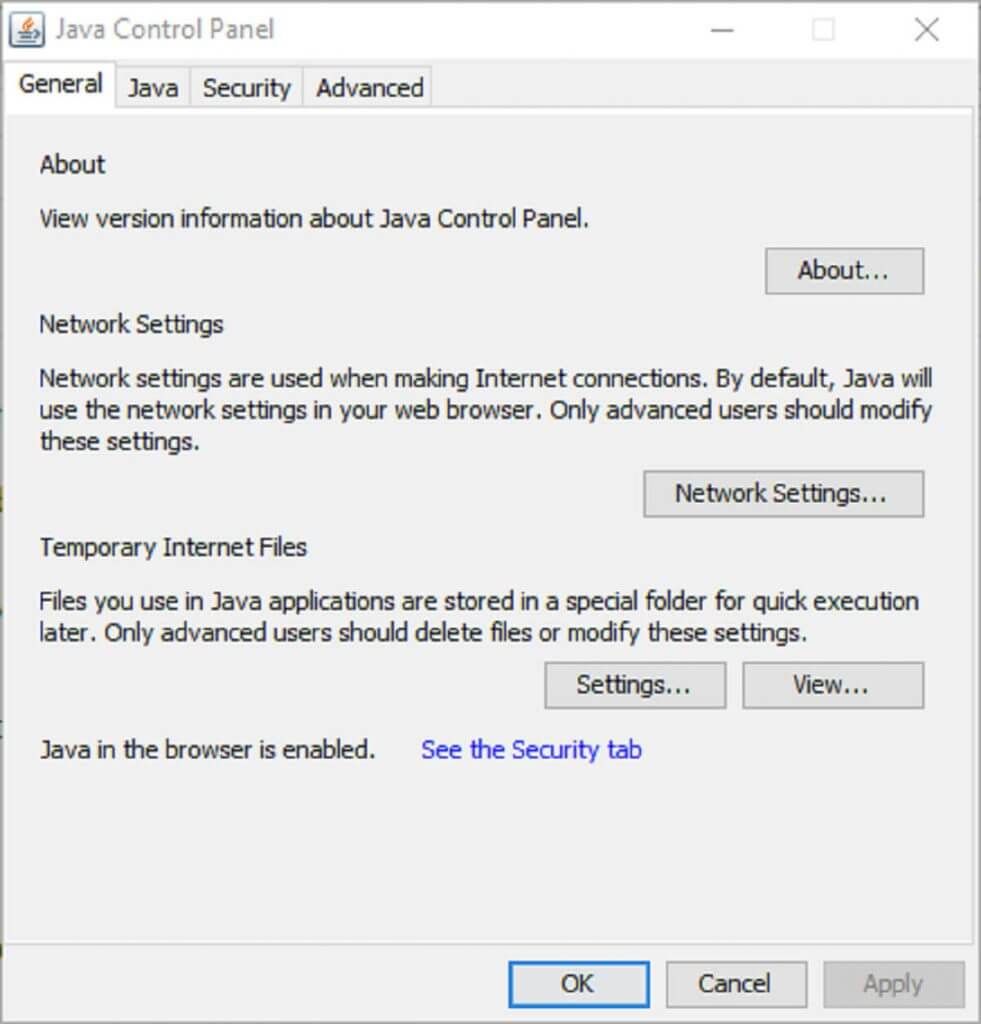
- Click the About button to open version details. If an update is required, uninstall the previous Java version first.
- To do that, enter ‘appwiz.cpl’ in Run’s text box and clicking OK. That will open the Programs and Features applet shown in the snapshot directly below.
- Enter ‘Java’ in the search box. Then select Java and click Uninstall to remove it.
- Restart Windows after uninstalling Java.
- Open the Java download page to get the latest version. Press the Agree and Start Free Download button to save the latest Java version to a folder.
- Open the Java setup file to install the latest version.
— RELATED: How to fix Skype error ‘Javascript required to sign in’
2. Delete the Javapath System Variable
Some users have stated on forums that they’ve fixed the “Windows error 2” error by deleting a Java system variable path. So that’s one of the best resolutions for the Java VM error. Follow the guidelines below to delete the Java system variable path.
- Open Run by pressing the Windows key + R.
- Input ‘systempropertiesadvanced’ in the Open text box, and click the OK button.
- Select the Advanced tab shown directly below.
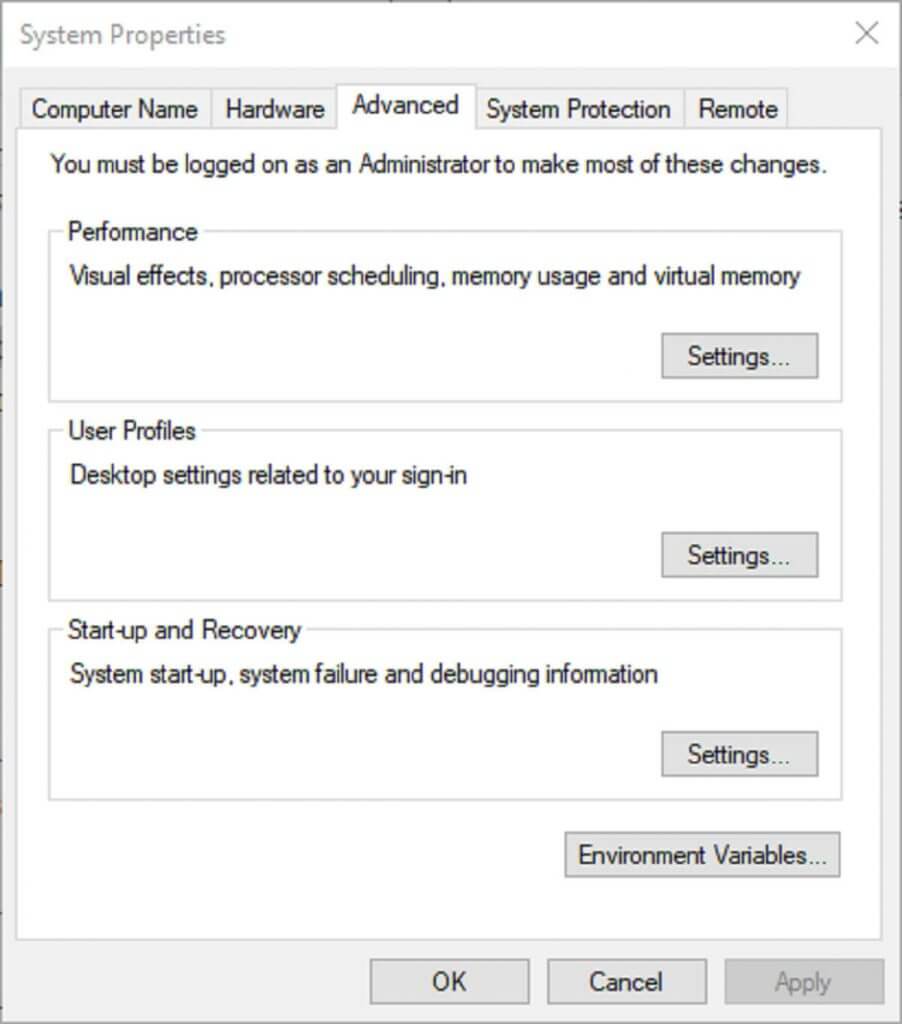
- Press the Environment Variables button, which opens the window shown directly below.
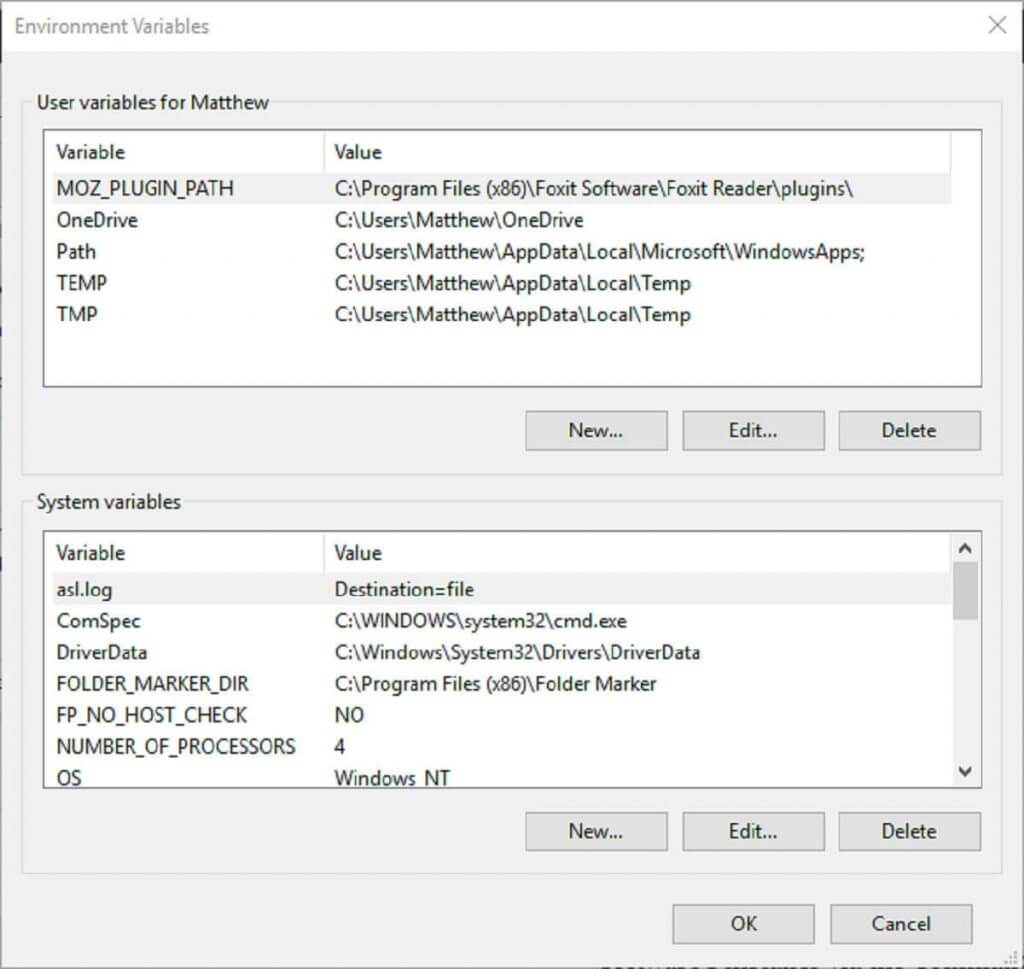
- Select the javapath variable on that window.
- Click the Delete button to erase the javapath variable.
3. Open the Software Installer via the Command Prompt
This is more of a workaround than a fix. Nevertheless, users have confirmed they can open the software’s installer via the Command Prompt. Users can open the Launch Anywhere installer via the Command Prompt as follows.
- Press the Windows key + X keyboard shortcut to open Windows 10’s Win + X menu.
- Click Command Prompt (Admin) to open the CP window as administrator.
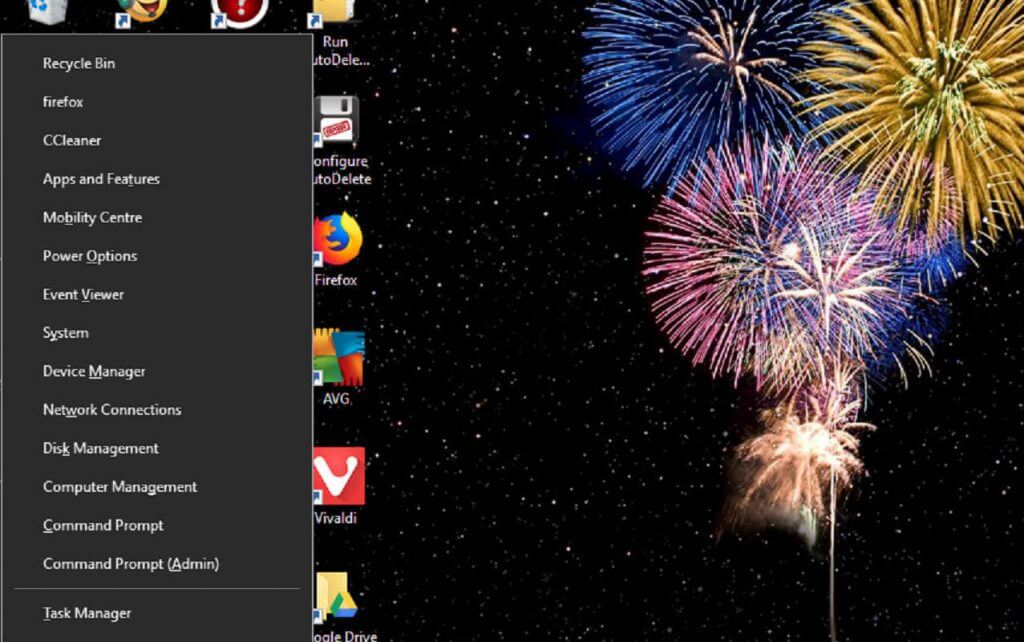
- Windows 7 users can open the Prompt by entering ‘Command Prompt’ in the Start menu search box. Then right-click Command Prompt and select Run as administrator.
- Next, enter a LAX_VM command in the Prompt as follows: Installer_file.exe LAX_VM C:Program FilesJavajdk1.8.0_60binjava.exe. Then press the Return key.
Note that the LAX_VM command above is an example that users will need to modify so that it matches their exact installer file names and JDK paths. The syntax for the above Prompt command is: <installer file name> LAX_VM <full Java (JDK) executable path>.
- Could not create the Java virtual machine [Fixed]
- How to Fix USB Error Code 43 on Windows 10
- Group Policy Editor is Missing on Windows 10: How to Enable
Thus, users will need to edit the installer file name at least. Some users might also need to adjust the folder path if they’ve installed JDK at a custom directory. However, C:Program FilesJavajdk1.8.0_60binjava.exe is the default JDK directory.
So that’s how users can resolve the Java VM error in Windows. Users can also download a hotfix patch for the “Windows error 2 while loading the Java VM” error at this webpage.
Still having issues? Fix them with this tool:
SPONSORED
If the advices above haven’t solved your issue, your PC may experience deeper Windows problems. We recommend downloading this PC Repair tool (rated Great on TrustPilot.com) to easily address them. After installation, simply click the Start Scan button and then press on Repair All.
Newsletter
by Matthew Adams
Matthew is a freelancer who has produced a variety of articles on various topics related to technology. His main focus is the Windows OS and all the things… read more
Updated on March 2, 2022
XINSTALL BY CLICKING THE DOWNLOAD FILE
This software will repair common computer errors, protect you from file loss, malware, hardware failure and optimize your PC for maximum performance. Fix PC issues and remove viruses now in 3 easy steps:
- Download Restoro PC Repair Tool that comes with Patented Technologies (patent available here).
- Click Start Scan to find Windows issues that could be causing PC problems.
- Click Repair All to fix issues affecting your computer’s security and performance
- Restoro has been downloaded by 0 readers this month.
3 solutions to fix Windows error 2 Java VM
- Update Java
- Delete the Javapath System Variable
- Open the Software Installer via the Command Prompt
The “Windows error 2 while loading the Java VM” error message is one that pops up for some users when trying to install software that rely on the Launch Anywhere Java launcher. Consequently, the users can’t install the software when that error message pops up.
That error message started to pop up for users after the release of Java VM version 1.8.0_60. If the “Windows error 2” Java VM error message sounds familiar, check out some the fixes for it below.
Steps to fix Windows error 2
1. Update Java
First, check that your Java version is up to date. If not, update Java to the latest version. This is how users can update Java in Windows.
- Users can check their Java versions via the Java Control Panel. To open that, press the Windows key + R hotkey.
- Enter ‘Control Panel’ in Run, and click the OK button.
- Then click Java in the Control Panel to open the window below.
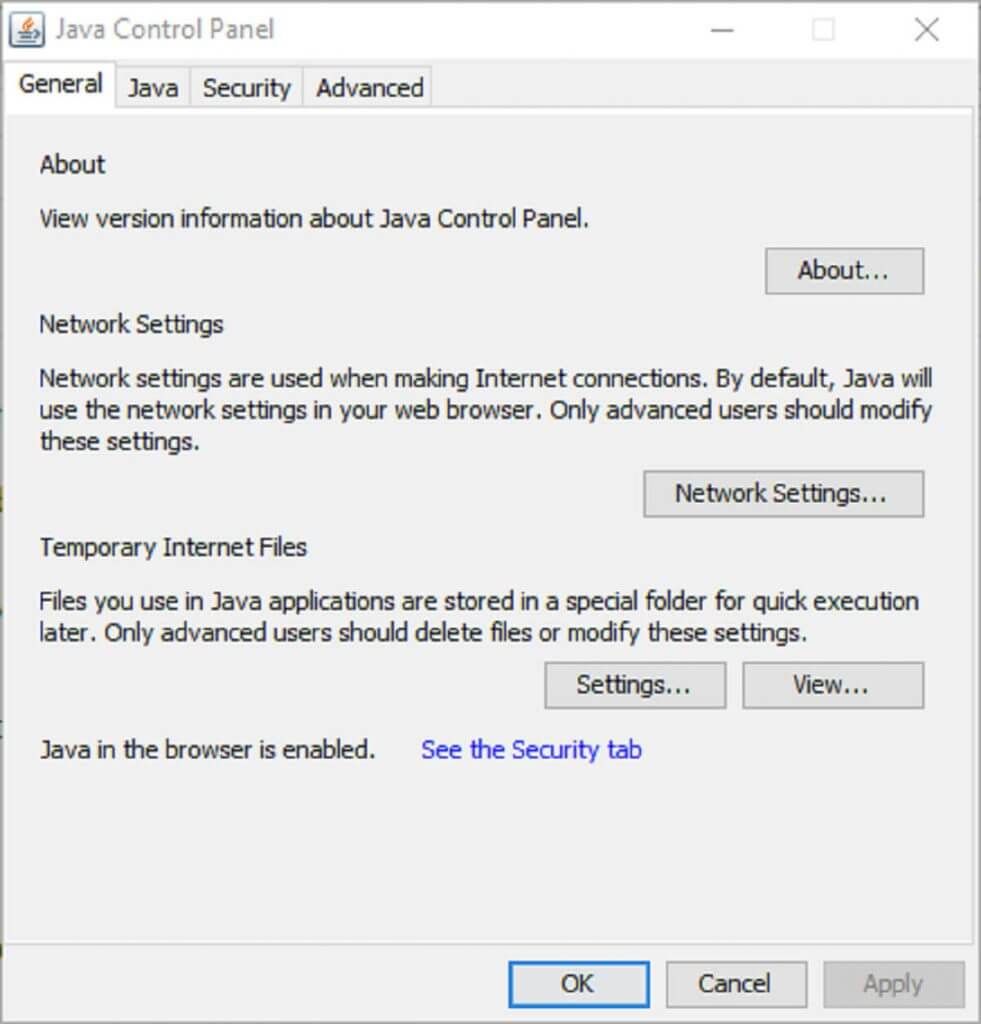
- Click the About button to open version details. If an update is required, uninstall the previous Java version first.
- To do that, enter ‘appwiz.cpl’ in Run’s text box and clicking OK. That will open the Programs and Features applet shown in the snapshot directly below.
- Enter ‘Java’ in the search box. Then select Java and click Uninstall to remove it.
- Restart Windows after uninstalling Java.
- Open the Java download page to get the latest version. Press the Agree and Start Free Download button to save the latest Java version to a folder.
- Open the Java setup file to install the latest version.
— RELATED: How to fix Skype error ‘Javascript required to sign in’
2. Delete the Javapath System Variable
Some users have stated on forums that they’ve fixed the “Windows error 2” error by deleting a Java system variable path. So that’s one of the best resolutions for the Java VM error. Follow the guidelines below to delete the Java system variable path.
- Open Run by pressing the Windows key + R.
- Input ‘systempropertiesadvanced’ in the Open text box, and click the OK button.
- Select the Advanced tab shown directly below.
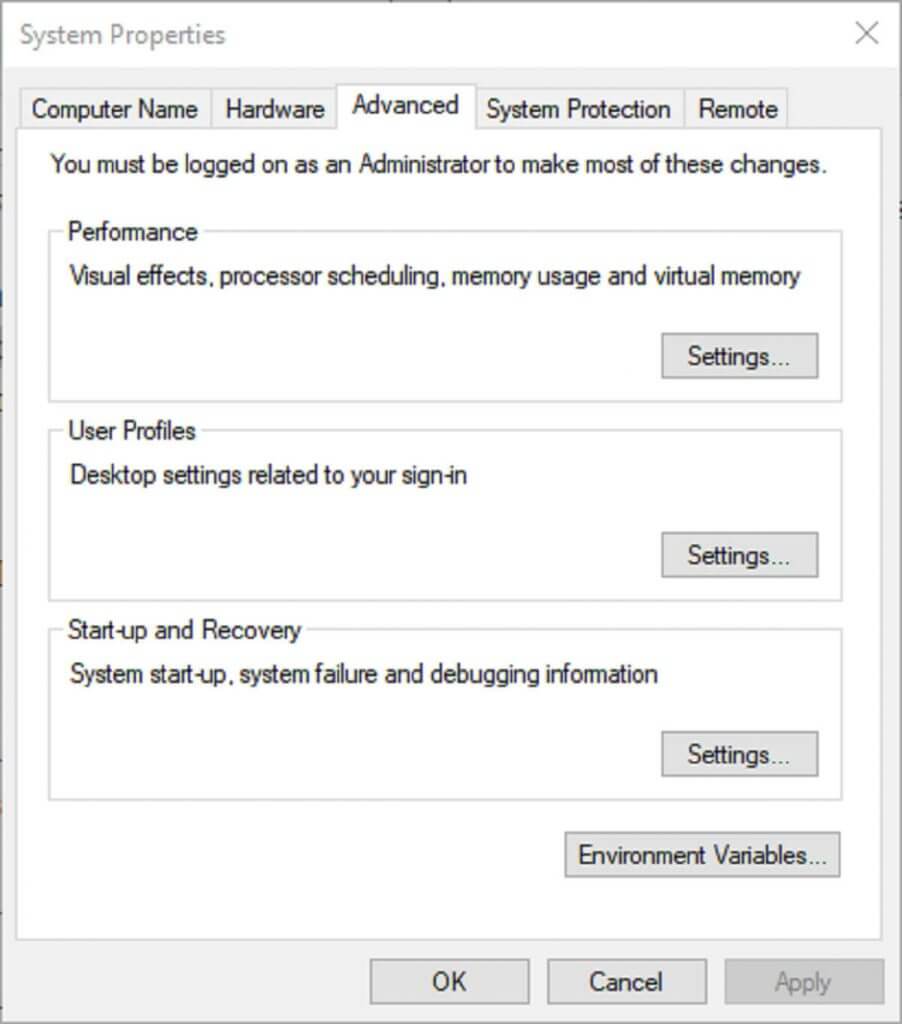
- Press the Environment Variables button, which opens the window shown directly below.
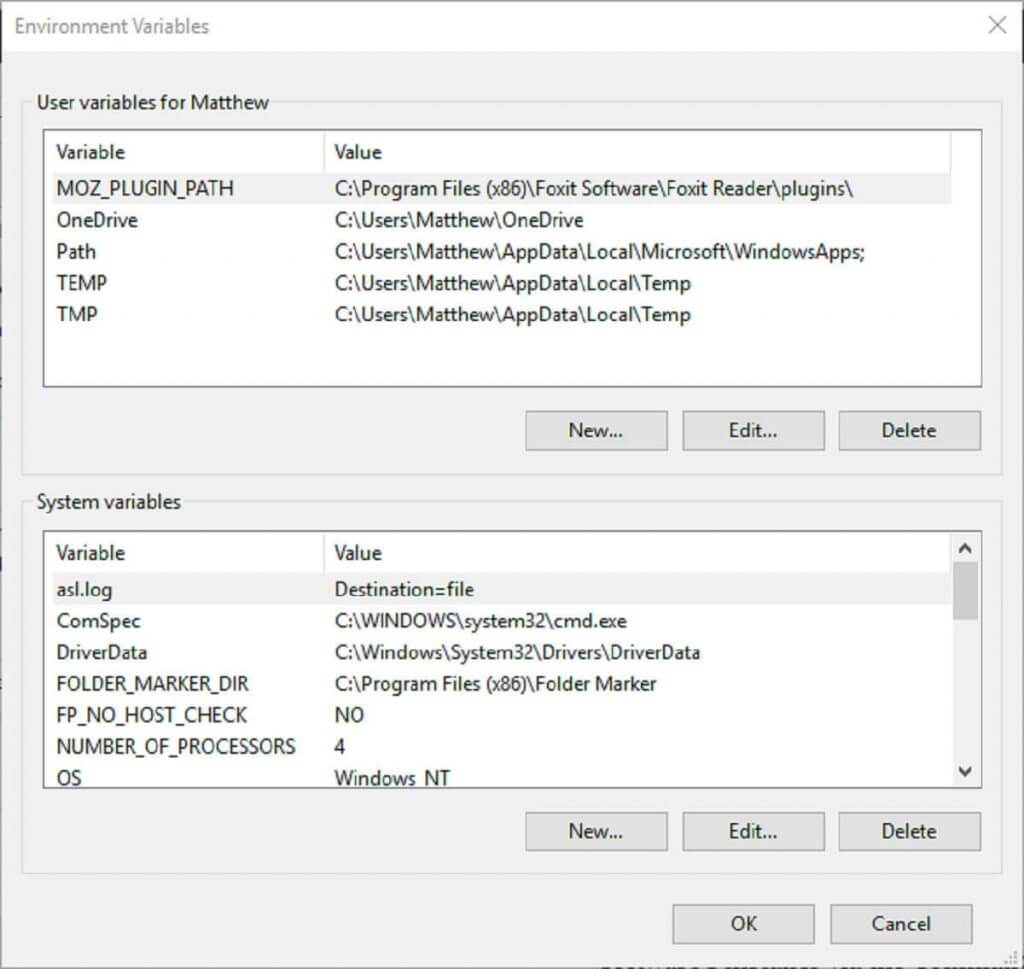
- Select the javapath variable on that window.
- Click the Delete button to erase the javapath variable.
3. Open the Software Installer via the Command Prompt
This is more of a workaround than a fix. Nevertheless, users have confirmed they can open the software’s installer via the Command Prompt. Users can open the Launch Anywhere installer via the Command Prompt as follows.
- Press the Windows key + X keyboard shortcut to open Windows 10’s Win + X menu.
- Click Command Prompt (Admin) to open the CP window as administrator.
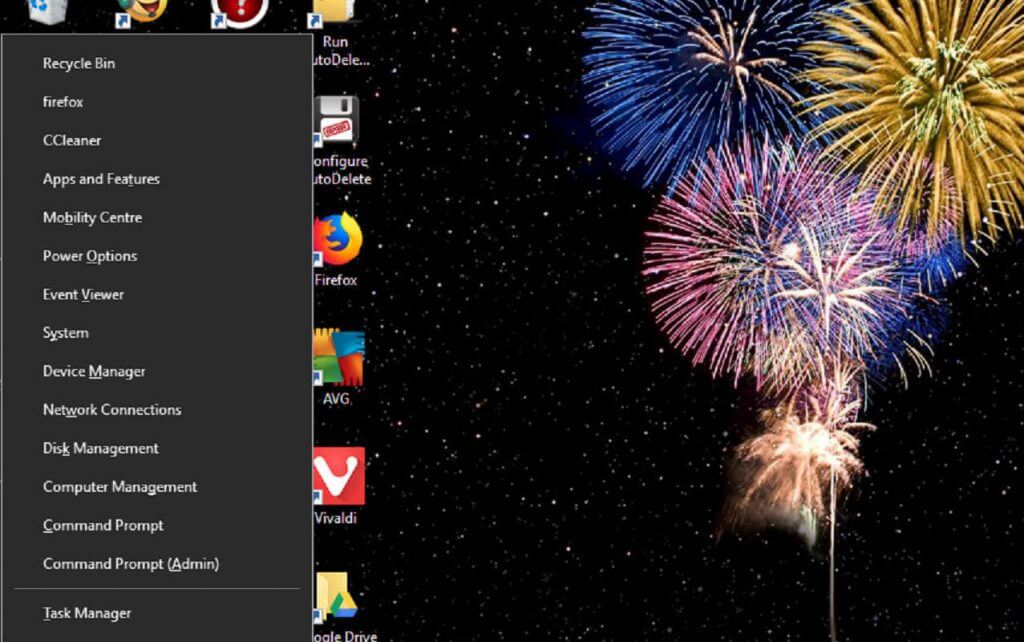
- Windows 7 users can open the Prompt by entering ‘Command Prompt’ in the Start menu search box. Then right-click Command Prompt and select Run as administrator.
- Next, enter a LAX_VM command in the Prompt as follows: Installer_file.exe LAX_VM C:Program FilesJavajdk1.8.0_60binjava.exe. Then press the Return key.
Note that the LAX_VM command above is an example that users will need to modify so that it matches their exact installer file names and JDK paths. The syntax for the above Prompt command is: <installer file name> LAX_VM <full Java (JDK) executable path>.
- Could not create the Java virtual machine [Fixed]
- How to Fix USB Error Code 43 on Windows 10
Thus, users will need to edit the installer file name at least. Some users might also need to adjust the folder path if they’ve installed JDK at a custom directory. However, C:Program FilesJavajdk1.8.0_60binjava.exe is the default JDK directory.
So that’s how users can resolve the Java VM error in Windows. Users can also download a hotfix patch for the “Windows error 2 while loading the Java VM” error at this webpage.
Still having issues? Fix them with this tool:
SPONSORED
If the advices above haven’t solved your issue, your PC may experience deeper Windows problems. We recommend downloading this PC Repair tool (rated Great on TrustPilot.com) to easily address them. After installation, simply click the Start Scan button and then press on Repair All.
Newsletter
В этом руководстве мы покажем вам различные способы исправления ошибки Windows 2, возникшей при загрузке виртуальной машины Java. Виртуальная машина Java позволяет системе запускать программы Java или программы, написанные на других языках, но скомпилированные в байт-код Java. Однако на данный момент, он не работает в соответствии с ожидаемыми линиями поскольку он не может предоставить среду выполнения для многочисленных приложений и программного обеспечения.
Что касается вероятной причины этой проблемы, это может быть связано со старой версией Java, отсутствующим параметром LAX_VM или поврежденным или отсутствующим путем Java из системной среды. Итак, в этом руководстве мы покажем вам, как решить эти проблемы, которые, в свою очередь, исправят ошибку Windows 2, возникшую при загрузке виртуальной машины Java. Без дальнейших церемоний, давайте начнем.
Рекомендуется попробовать каждый из перечисленных ниже обходных путей, а затем посмотреть, какой из них принесет вам успех. Итак, имея это в виду, давайте начнем.
ИСПРАВЛЕНИЕ 1. Обновление Java
Прежде всего, вы должны проверить, используете ли вы последнюю версию Java или нет. Если это не так, то немедленно обновите его до последней сборки. Вот как это можно сделать:
- Для начала откройте панель управления Java из меню «Пуск».
- Затем перейдите на вкладку «Обновление», и приложение начнет поиск обновлений.
- Если есть какие-либо ожидающие обновления, сразу же нажмите «Обновить сейчас».
- Теперь проверьте, исправляет ли он ошибку Windows 2, возникшую при загрузке виртуальной машины Java.
ИСПРАВЛЕНИЕ 2: добавьте параметр LAX_VM
Далее вам следует подумать о запуске установщика Java с помощью параметра LAX_VM.
- Перейдите в папку, в которой находится файл Java JDK. Его расположение по умолчанию: C:Program FilesJavajdk1.8.0_60binjava.exe.
- Затем введите CMD в его адресную строку и нажмите Enter. Это запустит командную строку.
- Теперь введите приведенную ниже команду в окне CMD и нажмите Enter. [change location accordingly]installer.exe LAX_VM «C:Program Files (x86)Javajre6binjava.exe»
- Теперь проверьте, исправляет ли он ошибку Windows 2, возникшую при загрузке виртуальной машины Java.
ИСПРАВЛЕНИЕ 3. Добавление Java в системную среду
После того, как вы установили Java, вам нужно будет напрямую сообщить системе о ее установке. В большинстве случаев он заполняется автоматически, но иногда эти данные повреждаются или при обновлении java данные могут быть удалены. Таким образом, в обоих этих случаях вам придется вручную добавить Java в путь к системной среде. Вот как это можно сделать:
- Вызовите «Выполнить» с помощью ярлыка Windows + R и выполните приведенную ниже команду systempropertiesadvanced.
- Затем на вкладке «Дополнительно» нажмите «Переменные среды».
- Теперь обратитесь к разделу «Путь» системной переменной.
- Если вы видите путь Java, дважды щелкните, чтобы открыть этот путь.
- После этого выберите путь Java из списка и нажмите «Удалить».
- Затем вернитесь назад, выберите «Путь» и нажмите «Изменить».
- Затем нажмите «Создать», добавьте путь к Java и нажмите «ОК».
- Вот и все. Это должно исправить основную проблему.
Это были три разных метода исправления ошибки Windows 2, возникшей при загрузке виртуальной машины Java. Если у вас есть какие-либо вопросы относительно вышеупомянутых шагов, сообщите нам об этом в комментариях. Мы вернемся к вам с решением в ближайшее время.
Обновлено 2023 января: перестаньте получать сообщения об ошибках и замедлите работу вашей системы с помощью нашего инструмента оптимизации. Получить сейчас в эту ссылку
- Скачайте и установите инструмент для ремонта здесь.
- Пусть он просканирует ваш компьютер.
- Затем инструмент почини свой компьютер.
Ошибка «Windows error 2 при загрузке Java VM» обычно возникает, когда пользователь пытается запустить программное обеспечение Launch Anywhere и другие программы, для работы которых требуется имя пользователя и пароль. Кажется, что все программы, вызывающие эту проблему, используют тот же бэкэнд, что и программное обеспечение Launch Anywhere.
Windows Ошибка Java 2 ‘имеет десятки значений, кое-что о 52 вы можете найти в Интернете. Наиболее распространенной является ERROR_FILE_NOT_FOUND, которая находится в winerror.h.

Причины этой ошибки:
- Java JRE / JDK не установлен
- Версия JRE / JDK 1.8.0_60 или выше установлена
Временно удалите «javapath
Первое и самое простое решение — временно удалить «javapath» из системной переменной Windows «PATH». Это не позволяет программе установки найти виртуальную машину Java на целевой машине, поэтому вместо нее используется версия 1.7 предоставленной виртуальной машины Java. Это можно сделать следующим образом:
Шаг 1: Запустите Windows с учетной записью с правами администратора.
Шаг 2: Откройте панель управления Windows. Есть много разных способов сделать это, в зависимости от того, используете ли вы Windows 7 или Windows 8 и в каком режиме. В Windows 8, когда вы перемещаете указатель мыши в верхний правый угол, значки появляются в правой части экрана. Затем вы можете нажать кнопку «Поиск» (увеличительное стекло), убедиться, что приложения выбраны, ввести панель управления в текстовое поле и затем щелкнуть отображаемый значок панели управления. В Windows 7 щелкните в нижнем левом углу экрана, затем введите панель управления в текстовом поле «Поиск программ и файлов».

Шаг 3. На панели управления выберите «Система и безопасность», затем «Система». Затем нажмите «Дополнительные параметры системы» в левой части диалогового окна, чтобы открыть диалоговое окно «Свойства системы» с выбранной вкладкой «Дополнительно». Нажмите кнопку Environment Variables… в правом нижнем углу этого диалогового окна.
Шаг 4: В нижней части диалогового окна находится таблица, которая называется Системные переменные. Перемещайте курсор вниз, пока не увидите путь в столбце Переменная. Нажмите на эту строку, чтобы выбрать ее, затем нажмите на кнопку под таблицей под названием «Изменить». Появится небольшое диалоговое окно с заголовком «Редактировать системную переменную».
Обновление за январь 2023 года:
Теперь вы можете предотвратить проблемы с ПК с помощью этого инструмента, например, защитить вас от потери файлов и вредоносных программ. Кроме того, это отличный способ оптимизировать ваш компьютер для достижения максимальной производительности. Программа с легкостью исправляет типичные ошибки, которые могут возникнуть в системах Windows — нет необходимости часами искать и устранять неполадки, если у вас под рукой есть идеальное решение:
- Шаг 1: Скачать PC Repair & Optimizer Tool (Windows 10, 8, 7, XP, Vista — Microsoft Gold Certified).
- Шаг 2: Нажмите «Начать сканирование”, Чтобы найти проблемы реестра Windows, которые могут вызывать проблемы с ПК.
- Шаг 3: Нажмите «Починить все», Чтобы исправить все проблемы.

Шаг 5: щелкните левой кнопкой мыши в текстовом поле «Значение переменной» и перетащите его влево, пока не дойдете до первой записи в пути. Записи разделяются точкой с запятой. Тщательно выберите запись: C: ProgramData Oracle Java javapath; чтобы убедиться, что у вас точка с запятой в конце. Это часто первая запись, но это может произойти где угодно на пути. После выбора и выбора нажмите кнопку «Удалить» на клавиатуре, чтобы удалить эту запись из пути.
Примечание. Папка Windows C: ProgramData по умолчанию скрыта. Когда вы открываете диск C для просмотра файлов в Проводнике, нажмите «Просмотр» вверху и установите флажок «Скрытые элементы», чтобы сделать папку ProgramData видимой. Папка C: ProgramData Oracle Java javapath содержит символические ссылки на исполняемые файлы Java. Вы можете щелкнуть по нему правой кнопкой мыши и выбрать «Свойства», чтобы увидеть, к каким исполняемым файлам он относится.
Шаг 6: нажмите кнопку «ОК» в диалоговом окне «Редактировать системную переменную», нажмите «ОК» в диалоговом окне «Переменные среды», а затем нажмите «ОК» в диалоговом окне «Свойства системы».
Обновление Java
Убедитесь, что ваша версия Java обновлена. Если нет, обновите Java до последней версии. Это позволяет пользователям обновлять Java под Windows.
- Пользователи могут проверить свои версии Java с помощью панели управления Java. Чтобы открыть его, нажмите Windows + горячая клавиша R.
- В разделе «Выполнить» введите «Панель управления» и нажмите кнопку «ОК».
- Затем нажмите на Java на панели управления, чтобы открыть окно ниже.
- Нажмите кнопку «О программе», чтобы открыть сведения о версии. Если требуется обновление, сначала удалите предыдущую версию Java.
Запустите программу установки с параметром LAX_VM.
Этот метод обычно считается лучшим решением такого рода проблем. Вы можете избежать ошибки «Ошибка Windows 2 при загрузке виртуальной машины Java», запустив программу установки из командной строки с параметром LAX_VM.
https://www-01.ibm.com/support/docview.wss?uid=swg22008153
Совет экспертов: Этот инструмент восстановления сканирует репозитории и заменяет поврежденные или отсутствующие файлы, если ни один из этих методов не сработал. Это хорошо работает в большинстве случаев, когда проблема связана с повреждением системы. Этот инструмент также оптимизирует вашу систему, чтобы максимизировать производительность. Его можно скачать по Щелчок Здесь

CCNA, веб-разработчик, ПК для устранения неполадок
Я компьютерный энтузиаст и практикующий ИТ-специалист. У меня за плечами многолетний опыт работы в области компьютерного программирования, устранения неисправностей и ремонта оборудования. Я специализируюсь на веб-разработке и дизайне баз данных. У меня также есть сертификат CCNA для проектирования сетей и устранения неполадок.
Сообщение Просмотров: 250
Я пытаюсь установить этот ARToolkit из Qualcomm:
https://ar.qualcomm.at/qdevnet/
(Версия Windows.exe) на платформе Windows 7 64 бит, и я продолжаю получать ошибку:
Ошибка Windows 2 при загрузке Java VM
Программа, пытающаяся установить эту программу, — InstallAnywhere, но я не могу найти документацию об этой ошибке. Имя диалогового окна при возникновении сбоя
LaunchAnywhere
Мне просто интересно, видел ли кто-нибудь такую ошибку раньше, и если да, то как ее решить. Очень немногие ответы, которые я могу найти в Интернете, связаны с проблемами Win98/ME, что делает их неактуальными.
В настоящее время я использую JDK 1.7.0_04 и jre 1.7, если это так важно.
Ответ 1
«Ошибка Windows 2» имеет десятки значений (52, которые я мог найти).
Наиболее распространенным является ERROR_FILE_NOT_FOUND, который можно найти в winerror.h. Без дополнительного контекста это лучшее, что я могу догадаться. Вы проверили журналы событий, чтобы узнать, есть ли там дополнительная информация?
Ответ 2
Запустите установщик со следующими параметрами командной строки:
LAX_VM
Например:
InstallXYZ.exe LAX_VM «C:Program Files (x86)Javajre6binjava.exe»
Ответ 3
В cmd
C:UsersDownloads>install.exe LAX_VM "C:Program FilesJavajdk1.8.0_60binjava.exe"
Ответ 4
Для меня это работает с удалением «C:ProgramDataOracleJavajavapath» в моей переменной среды PATH среды
Edit:
Если у вас нет этой переменной или она не работает, вы можете напрямую удалить или переименовать каталог «C:ProgramDataOracleJavajavapath»
Ответ 5
Попробуйте добавить C:pathtojavajrebin в системную переменную окружения PATH и запустить снова. Это сработало для меня!
Ответ 6
Мы не смогли удалить программу, застрявшую с «Ошибка Windows 2 не может загрузить Java VM». Добавлен путь Java к переменной PATH, удалена и переустановлена Java 8, проблема не исчезнет.
Затем я нашел это решение онлайн, и это сработало для нас на первом снимке:
— Удаление Java 8
— Установить Java 6
Какова бы ни была причина, с Java 6 ошибка исчезла, мы удалили программу и повторно установили Java 8.
Ответ 7
Если вы получите сообщение об ошибке после установки:
Найдите файл .lax с соответствующим именем exe и обновите текущий путь vm от:
lax.nl.current.vm = C:ProgramDataOracleJavajavapathjava.exe
к
lax.nl.current.vm = C:Program FilesJavajre1.8.0_144binjava.exe
Ответ 8
Я думаю, что это должно быть .....javaw.exe". Это сработало для меня. Спасибо.
Ответ 9
У меня была такая же ошибка, она была создана, потому что я отключил создание «_jvm» в InstallAnywhere (проект — настройки JVM — Настройки установщика — Связанная/Загруженная виртуальная машина), затем в файл « Удалить $PRODUCT_NAME $.lax» в папку удаления, переменная lax.nl.current.vm «пуста.
Если вам не нужно, что jvm отключен, установите флажок « Установить пакетную/загруженную виртуальную машину» в флажке (проект — настройки JVM — настройки установщика — связанная/загруженная виртуальная машина).
Если вам нужно, jvm отключен, потому что вы создаете его вручную, вы можете сделать следующее:
создайте действие « Изменить текстовый файл«, чтобы добавить переменную со значением папки _jvm.
(Existing File)
$USER_INSTALL_DIR$Uninstall_$PRODUCT_NAME$ Uninstall $PRODUCT_NAME$.lax
(Append)
lax.nl.current.vm=.._jvmbinjava.exe
Ответ 10
Я получил ту же проблему после обновления Java с 1.8.0_202 до 1.8.0_211
Проблема:
Вот каталоги, в которых установлена новая версия Java 1.8.0_211:
Каталог c:Program FilesJavajre1.8.0_211bin Каталог c:Program Files (x86)Common FilesOracleJavajavapath
Таким образом, один находится в 32-битной, а второй в 64-битной папке Program Files. В PATH указана 32-битная версия (c:Program Files (x86)Common FilesOracleJavajavapath), хотя это была 64-битная версия Java, которая была установлена.
Решение:
Измените переменную системной среды PATH с c:Program Files (x86)Common FilesOracleJavajavapath на c:Program FilesJavajre1.8.0_211bin



 Примечание. Если ваш установщик находится в другом месте, измените команду соответствующим образом.
Примечание. Если ваш установщик находится в другом месте, измените команду соответствующим образом.  Примечание. Адаптируйте это к имени вашего установщика и местоположению JDK/JRE (если он установлен в произвольном месте). Если командная строка сообщает, что не может найти JRE расположение, замените последнюю часть на «C: Program Files Java jdk1.8.0_60 bin java.exe».
Примечание. Адаптируйте это к имени вашего установщика и местоположению JDK/JRE (если он установлен в произвольном месте). Если командная строка сообщает, что не может найти JRE расположение, замените последнюю часть на «C: Program Files Java jdk1.8.0_60 bin java.exe». 


 Примечание. Если нет Путь переменная присутствует, создайте ее с помощью кнопки New и назовите ее
Примечание. Если нет Путь переменная присутствует, создайте ее с помощью кнопки New и назовите ее