Как исправить время выполнения Ошибка 216 Ошибка Windows 216
В этой статье представлена ошибка с номером Ошибка 216, известная как Ошибка Windows 216, описанная как Ошибка 216: Возникла ошибка в приложении Windows. Приложение будет закрыто. Приносим свои извинения за неудобства.
Информация об ошибке
Имя ошибки: Ошибка Windows 216
Номер ошибки: Ошибка 216
Описание: Ошибка 216: Возникла ошибка в приложении Windows. Приложение будет закрыто. Приносим свои извинения за неудобства.
Программное обеспечение: Windows
Разработчик: Microsoft
Этот инструмент исправления может устранить такие распространенные компьютерные ошибки, как BSODs, зависание системы и сбои. Он может заменить отсутствующие файлы операционной системы и библиотеки DLL, удалить вредоносное ПО и устранить вызванные им повреждения, а также оптимизировать ваш компьютер для максимальной производительности.
О программе Runtime Ошибка 216
Время выполнения Ошибка 216 происходит, когда Windows дает сбой или падает во время запуска, отсюда и название. Это не обязательно означает, что код был каким-то образом поврежден, просто он не сработал во время выполнения. Такая ошибка появляется на экране в виде раздражающего уведомления, если ее не устранить. Вот симптомы, причины и способы устранения проблемы.
Определения (Бета)
Здесь мы приводим некоторые определения слов, содержащихся в вашей ошибке, в попытке помочь вам понять вашу проблему. Эта работа продолжается, поэтому иногда мы можем неправильно определить слово, так что не стесняйтесь пропустить этот раздел!
- Windows — ОБЩАЯ ПОДДЕРЖКА WINDOWS НЕПОПУЛЯРНА
Симптомы Ошибка 216 — Ошибка Windows 216
Ошибки времени выполнения происходят без предупреждения. Сообщение об ошибке может появиться на экране при любом запуске %программы%. Фактически, сообщение об ошибке или другое диалоговое окно может появляться снова и снова, если не принять меры на ранней стадии.
Возможны случаи удаления файлов или появления новых файлов. Хотя этот симптом в основном связан с заражением вирусом, его можно отнести к симптомам ошибки времени выполнения, поскольку заражение вирусом является одной из причин ошибки времени выполнения. Пользователь также может столкнуться с внезапным падением скорости интернет-соединения, но, опять же, это не всегда так.
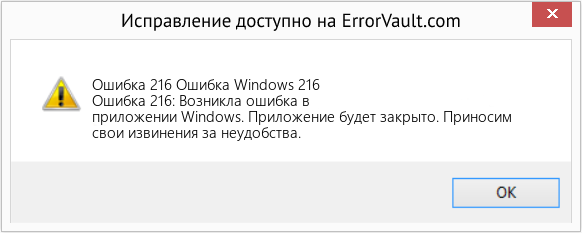
(Только для примера)
Причины Ошибка Windows 216 — Ошибка 216
При разработке программного обеспечения программисты составляют код, предвидя возникновение ошибок. Однако идеальных проектов не бывает, поскольку ошибки можно ожидать даже при самом лучшем дизайне программы. Глюки могут произойти во время выполнения программы, если определенная ошибка не была обнаружена и устранена во время проектирования и тестирования.
Ошибки во время выполнения обычно вызваны несовместимостью программ, запущенных в одно и то же время. Они также могут возникать из-за проблем с памятью, плохого графического драйвера или заражения вирусом. Каким бы ни был случай, проблему необходимо решить немедленно, чтобы избежать дальнейших проблем. Ниже приведены способы устранения ошибки.
Методы исправления
Ошибки времени выполнения могут быть раздражающими и постоянными, но это не совсем безнадежно, существует возможность ремонта. Вот способы сделать это.
Если метод ремонта вам подошел, пожалуйста, нажмите кнопку upvote слева от ответа, это позволит другим пользователям узнать, какой метод ремонта на данный момент работает лучше всего.
Источник
| Номер ошибки: | Ошибка 216 | |
| Название ошибки: | Windows Error 216 | |
| Описание ошибки: | Ошибка 216: Возникла ошибка в приложении Windows. Приложение будет закрыто. Приносим извинения за неудобства. | |
| Разработчик: | Microsoft Corporation | |
| Программное обеспечение: | Windows | |
| Относится к: | Windows XP, Vista, 7, 8, 10, 11 |
Оценка «Windows Error 216»
Обычно люди ссылаются на «Windows Error 216» как на ошибку времени выполнения (ошибку). Чтобы убедиться, что функциональность и операции работают в пригодном для использования состоянии, разработчики программного обеспечения, такие как Microsoft Corporation, выполняют отладку перед выпусками программного обеспечения. Поскольку разработчики программного обеспечения пытаются предотвратить это, некоторые незначительные ошибки, такие как ошибка 216, возможно, не были найдены на этом этапе.
После первоначального выпуска пользователи Windows могут столкнуться с сообщением «Windows Error 216» во время запуска программы. Когда это происходит, конечные пользователи программного обеспечения могут сообщить Microsoft Corporation о существовании ошибки 216 ошибок. Разработчик сможет исправить свой исходный код и выпустить обновление на рынке. Эта ситуация происходит из-за обновления программного обеспечения Windows является одним из решений ошибок 216 ошибок и других проблем.
Что генерирует ошибку времени выполнения 216?
У вас будет сбой во время выполнения Windows, если вы столкнетесь с «Windows Error 216» во время выполнения. Три распространенные причины, по которым ошибки во время выполнения, такие как всплывающее окно ошибки 216:
Ошибка 216 Crash — это распространенная ошибка 216 во время выполнения ошибки, которая приводит к полному завершению работы программы. Обычно это происходит, когда Windows не может обработать данные в удовлетворительной форме и поэтому не может получить ожидаемый результат.
Утечка памяти «Windows Error 216» — этот тип утечки памяти приводит к тому, что Windows продолжает использовать растущие объемы памяти, снижая общую производительность системы. Возможные причины включают сбой Microsoft Corporation для девыделения памяти в программе или когда плохой код выполняет «бесконечный цикл».
Ошибка 216 Logic Error — «логическая ошибка», как говорят, генерируется, когда программное обеспечение получает правильный ввод, но генерирует неверный вывод. Когда точность исходного кода Microsoft Corporation низкая, он обычно становится источником ошибок.
Windows Error 216 проблемы часто являются результатом отсутствия, удаления или случайного перемещения файла из исходного места установки Windows. Обычно, установка новой версии файла Microsoft Corporation позволяет устранить проблему, из-за которой возникает ошибка. В некоторых случаях реестр Windows пытается загрузить файл Windows Error 216, который больше не существует; в таких ситуациях рекомендуется запустить сканирование реестра, чтобы исправить любые недопустимые ссылки на пути к файлам.
Распространенные проблемы Windows Error 216
Частичный список ошибок Windows Error 216 Windows:
- «Ошибка в приложении: Windows Error 216»
- «Ошибка программного обеспечения Win32: Windows Error 216»
- «Возникла ошибка в приложении Windows Error 216. Приложение будет закрыто. Приносим извинения за неудобства.»
- «Не удается найти Windows Error 216»
- «Windows Error 216 не может быть найден. «
- «Ошибка запуска программы: Windows Error 216.»
- «Не удается запустить Windows Error 216. «
- «Windows Error 216 выйти. «
- «Ошибка пути программного обеспечения: Windows Error 216. «
Проблемы Windows Error 216 с участием Windowss возникают во время установки, при запуске или завершении работы программного обеспечения, связанного с Windows Error 216, или во время процесса установки Windows. Документирование проблем Windows Error 216 в Windows является ключевым для определения причины проблем с электронной Windows и сообщения о них в Microsoft Corporation.
Windows Error 216 Истоки проблем
Большинство проблем Windows Error 216 связаны с отсутствующим или поврежденным Windows Error 216, вирусной инфекцией или недействительными записями реестра Windows, связанными с Windows.
Особенно ошибки Windows Error 216 проистекают из:
- Недопустимая или поврежденная запись Windows Error 216.
- Вирус или вредоносное ПО, которые повредили файл Windows Error 216 или связанные с Windows программные файлы.
- Другая программа (не связанная с Windows) удалила Windows Error 216 злонамеренно или по ошибке.
- Другое приложение, конфликтующее с Windows Error 216 или другими общими ссылками.
- Поврежденная установка или загрузка Windows (Windows Error 216).
Продукт Solvusoft
Загрузка
WinThruster 2022 — Проверьте свой компьютер на наличие ошибок.
Совместима с Windows 2000, XP, Vista, 7, 8, 10 и 11
Установить необязательные продукты — WinThruster (Solvusoft) | Лицензия | Политика защиты личных сведений | Условия | Удаление
Проблема
При запуске операционной системы Windows, браузера Internet Explorer или другой программы для Windows появляется следующее сообщение об ошибке:
Ошибка выполнения 216 по адресу
Причина
Эта проблема может возникнуть, если компьютер заражен программой-трояном SubSeven.
Проверить это можно на таких веб-сайтах:
http://www.symantec.com/avcenter/venc/data/backdoor.subseven.html
http://www.europe.f-secure.com/v-descs/subseven.shtml
Решение
Чтобы решить проблему, удалите вирус с помощью антивирусной программы с актуальными вирусными базами.
Приступая к устранению проблемы, физически отключите зараженные компьютеры от Интернета и других сетей. Инструкции по восстановлению зараженного компьютера см. на следующей странице веб-сайта Carnegie Mellon:
http://www.cert.org/tech_tips/win-UNIX-system_compromise.htmlКорпорация Майкрософт не поставляет программного обеспечения для обнаружения или удаления компьютерных вирусов. Если вы подозреваете или уверены, что компьютер заражен вирусом, установите антивирусное программное обеспечение с актуальными вирусными базами. Список разработчиков антивирусных программ см. в следующей статье базы знаний Майкрософт:
49500 Список разработчиков антивирусных программ
Дополнительная информация
Дополнительные сведения о программах-троянах и распределенных атаках типа «отказ в обслуживании» см. на таком веб-сайте Майкрософт:
http://technet.microsoft.com/ru-ru/library/cc722931.aspx
Контактные данные сторонних производителей предоставляются с целью помочь пользователям в получении необходимой технической поддержки. Эти контактные данные могут быть изменены без уведомления. Корпорация Майкрософт не гарантирует правильность контактных данных сторонних производителей.
Дополнительные сведения об ошибке 216 во время выполнения см. в следующей статье базы знаний Майкрософт:
189989 Сообщение об ошибке: «Ошибка выполнения 216 по адресу 00009275»
Нужна дополнительная помощь?
В этой статье содержится код ошибки 216, широко известный как ошибка Windows 216, описанная как ошибка 216: Windows столкнулась с проблемой и должна быть закрыта. Приносим извинения за неудобства.
Информация об ошибке
Этот инструмент восстановления может исправлять распространенные компьютерные ошибки, такие как BSOD, зависания и сбои системы. Он может заменять отсутствующие файлы операционной системы и библиотеки DLL, удалять вредоносное ПО и устранять вызванный им ущерб, а также оптимизировать работу ПК для достижения максимальной производительности.
О коде выполнения 216
Код среды выполнения 216 возникает при сбое или сбое Windows во время работы, отсюда и его название. Это не обязательно означает, что код был каким-то образом поврежден, а просто означает, что он не работал во время выполнения. Такая ошибка будет отображаться как раздражающее уведомление на вашем экране, если ее не обработать и не исправить. Вот симптомы, причины и способы устранения проблемы.
Как исправить 0xc000000e при запуске
Определения (бета)
Здесь мы перечисляем некоторые определения слов, содержащихся в вашей ошибке, чтобы помочь вам понять вашу проблему. Эта работа еще не завершена, поэтому иногда мы можем дать неверное определение слову, так что не стесняйтесь пропустить этот раздел!
- Windows — ОБЩАЯ ПОДДЕРЖКА WINDOWS НЕ ПО ТЕМЕ
Симптомы кода 216 — ошибка Windows 216
Ошибки во время выполнения происходят без предупреждения. Сообщение об ошибке может появиться на экране в любое время при запуске Windows. Фактически, сообщение об ошибке или какое-либо другое диалоговое окно может появляться снова и снова, если не принять меры на раннем этапе.
Могут быть случаи удаления файлов или появления новых файлов. Хотя этот симптом в значительной степени связан с заражением вирусом, его можно отнести к симптому ошибки времени выполнения, поскольку заражение вирусом является одной из причин ошибки времени выполнения. Пользователь также может столкнуться с внезапным падением скорости интернет-соединения, но опять же, это не всегда так.
(Только в иллюстративных целях)
Причины ошибки Windows 216 — код 216
Во время разработки программного обеспечения программисты пишут код, предвидя возникновение ошибок. Однако идеальных дизайнов не бывает, так как даже при самом лучшем дизайне программы можно ожидать ошибок. Сбои могут возникать во время выполнения, если определенная ошибка не обнаружена и не устранена во время проектирования и тестирования.
Ошибки выполнения обычно возникают из-за одновременного запуска несовместимых программ. Это также может произойти из-за проблем с памятью, плохого графического драйвера или заражения вирусом. В любом случае, проблема должна быть решена немедленно, чтобы избежать дальнейших проблем. Вот способы исправить ошибку.
0xc0000098 / aswvmm.sys Не загружается Windows/ Решение.
Методы ремонта
Ошибки во время выполнения могут быть раздражающими и постоянными, но это не совсем безнадежно, ремонт доступен. Вот как это сделать.
Если метод восстановления работает для вас, нажмите кнопку «Проголосовать» слева от ответа, это позволит другим пользователям узнать, какой метод восстановления в настоящее время работает лучше всего.
Ошибка «Ошибка Windows 2 при загрузке Java VM» обычно возникает, когда пользователь пытается запустить программное обеспечение Launch Anywhere и другие программы, для работы которых требуется имя пользователя и пароль. Похоже, что все программы, вызывающие эту проблему, используют ту же серверную часть, что и программное обеспечение Launch Anywhere.
Ошибка Windows Java 2′ имеет десятки значений, что-то вроде 52, которое вы можете найти в Интернете. Чаще всего это ERROR_FILE_NOT_FOUND, который находится в файле winerror.h.
Причины этой ошибки:
- Java JRE/JDK не установлена
- Установлена JRE/JDK версии 1.8.0_60 или выше
Временно удалить «javapath
Первое и самое простое решение — временно удалить «javapath» из системной переменной Windows «PATH». Это не позволяет установщику найти виртуальную машину Java на целевой машине, поэтому вместо этого он использует версию 1.7 предоставленной виртуальной машины Java. Это можно сделать следующим образом:
Шаг 1. Запустите Windows с учетной записью с правами администратора.
Шаг 2. Откройте панель управления Windows. Есть много разных способов сделать это, в зависимости от того, используете ли вы Windows 7 или Windows 8 и в каком режиме. В Windows 8 при перемещении указателя мыши в правый верхний угол в правой части экрана появляются значки. Затем вы можете нажать кнопку «Поиск» (увеличительное стекло), убедиться, что приложения выбраны, ввести панель управления в текстовое поле, а затем щелкнуть отображаемый значок панели управления.В Windows 7 нажмите в левом нижнем углу экрана, затем введите панель управления в текстовое поле с надписью Поиск программ и файлов.
Шаг 3. На панели управления выберите «Система и безопасность», затем «Система». Затем нажмите «Дополнительные параметры системы» в левой части диалогового окна, чтобы открыть диалоговое окно «Свойства системы» с выбранной вкладкой «Дополнительно». Нажмите кнопку «Переменные среды…» в правом нижнем углу этого диалогового окна.
Шаг 4: В нижней части диалогового окна находится таблица с именем Системные переменные. Перемещайте курсор вниз, пока не увидите путь в столбце «Переменная». Нажмите на эту строку, чтобы выбрать ее, затем нажмите на кнопку под таблицей под названием Modify. Появится небольшое диалоговое окно с заголовком «Редактировать системную переменную».
Обновление за март 2022 г.:
Теперь с помощью этого инструмента вы можете предотвратить проблемы с ПК, например защитить себя от потери файлов и вредоносного ПО. Кроме того, это отличный способ оптимизировать работу компьютера для достижения максимальной производительности. Программа с легкостью устраняет распространенные ошибки, которые могут возникнуть в системах Windows. Вам не нужно часами искать и устранять неполадки, когда у вас под рукой есть идеальное решение:
- Шаг 1. Загрузите средство восстановления и оптимизации ПК (Windows 10, 8, 7, XP, Vista — Microsoft Gold Certified).
- Шаг 2. Нажмите «Начать сканирование», чтобы найти проблемы с реестром Windows, которые могут вызывать проблемы с ПК.
- Шаг 3. Нажмите «Исправить все», чтобы устранить все проблемы.

Шаг 5. Щелкните левой кнопкой мыши текстовое поле «Значение переменной» и перетащите его влево, пока не дойдете до первой записи в пути. Записи разделяются точкой с запятой. Внимательно выберите запись: C:ProgramDataOracleJavajavapath; чтобы убедиться, что у вас есть точка с запятой в конце. Часто это первая запись, но это может произойти в любом месте пути. После выбора и выбора нажмите кнопку Удалить на клавиатуре, чтобы удалить эту запись из пути.
Примечание. Папка Windows C:ProgramData по умолчанию скрыта. Когда вы открываете диск C для просмотра файлов с помощью проводника, нажмите «Просмотр» вверху и установите флажок «Скрытые элементы», чтобы сделать папку ProgramData видимой. Папка C:ProgramDataOracleJavajavapath содержит символические ссылки на исполняемые файлы Java. Вы можете щелкнуть его правой кнопкой мыши и выбрать «Свойства», чтобы увидеть, к каким исполняемым файлам он относится.
Шаг 6. Нажмите кнопку «ОК» в диалоговом окне «Редактировать системную переменную», затем нажмите «ОК» в диалоговом окне «Переменные среды», а затем нажмите «ОК» в диалоговом окне «Свойства системы».
Обновить Java
Убедитесь, что ваша версия Java обновлена. Если нет, обновите Java до последней версии. Это позволяет пользователям обновлять Java под Windows.
- Пользователи могут проверить свои версии Java с помощью панели управления Java. Чтобы открыть его, нажмите Windows + горячую клавишу R.
- В разделе «Выполнить» введите «Панель управления» и нажмите кнопку «ОК».
- Затем нажмите Java на панели управления, чтобы открыть окно, показанное ниже.
- Нажмите кнопку «О программе», чтобы открыть сведения о версии. Если требуется обновление, сначала удалите предыдущую версию Java.
Запустите программу установки с параметром LAX_VM.
Этот метод обычно считается лучшим решением подобных проблем. Вы можете избежать ошибки «Ошибка Windows 2 при загрузке виртуальной машины Java», запустив программу установки в командной строке с параметром LAX_VM.
Совет эксперта. Этот инструмент восстановления сканирует репозитории и заменяет поврежденные или отсутствующие файлы, если ни один из этих методов не сработал. Это хорошо работает в большинстве случаев, когда проблема связана с повреждением системы. Этот инструмент также оптимизирует вашу систему, чтобы максимизировать производительность. Его можно скачать, нажав здесь
CCNA, веб-разработчик, специалист по устранению неполадок на ПК
Я компьютерный энтузиаст и практикующий ИТ-специалист. У меня за спиной многолетний опыт в компьютерном программировании, устранении неполадок и ремонте оборудования. Специализируюсь на веб-разработке и дизайне баз данных. У меня также есть сертификат CCNA по проектированию сетей и устранению неполадок.
- Какие ограничения накладываются на пользователя в операционной системе ubuntu
- Как удалить панель яндекс с компьютера с Windows 10
- Как удалить временные файлы в Windows 10
- Как обновить Windows Server 2012 до Windows Server 2012 r2
- Как установить Windows XP на Android
Источник: kompyuter-gid.ru
Runtime error 216
Заранее прощу прощения за то, что не пишу в схожем топике — но при попытке ответа я получаю сообщение о недостаточности прав.
Итак, у меня стали вылетать некоторые программы с ошибкой Runtime error 216: браузеры (IE, Mozilla — постоянно, при этом опера работает нормально), мэйл-агент (через раз), почтовик от мозиллы (при соединении с сервером, но не каждый раз). Также не обновляются антивирус (Avira) и AVZ.
При сканировании системы авирой последняя кричит о каком-то скрытом драйвере и рекомендует просканировать систему Avira Rescue Tool — но это средство ничего подозрительного сверх штатного антивируса не находит. Также в автозагрузке нашлось 2 скрипта, безуспешно пытавшихся лезть в hosts, и какой-то подозрительный экзешник. Но, скорее всего, все найденное с неведомым пока источником проблемы связано самое большее лишь источником — заразной флешкой
Последняя деталь: резко участились выпадания в BSOD 1000008e при выключении/перезагрузке. Раньше вылет приосходил раз-два в неделю-две (беспокоило, но не мешало), но последние несколько дней это происходит чуть ли не каждый раз при отключении машины
ОС Windows XP SP3
Помимо обязательных файлов прикладываю выдержки из логов антивируса
Вложения
| rsit.rar (17.1 Кб, 21 просмотров) |
| virusinfo_syscheck.zip (38.7 Кб, 17 просмотров) |
| virusinfo_syscure.zip (41.7 Кб, 11 просмотров) |
| 1.txt (4.3 Кб, 71 просмотров) |
__________________
Помощь в написании контрольных, курсовых и дипломных работ, диссертаций здесь
94731 / 64177 / 26122
Регистрация: 12.04.2006
Сообщений: 116,782
Ответы с готовыми решениями:
Runtime error 216
Добрый день! Перед возникновением проблемы наблюдалось снижение производительности компьютера.
Error runtime 216
Здравствуйте. У меня возникла проблема в компьютере. Я скачал Realtek HD и после этого у меня.
Runtime error 216
Здравствуйте. Попал в обман, а точнее меня обманули, дали вредоносную программу, как оказалось.
Runtime error 216
Закрываются после запуска большинство программ с ошибкой «Runtime error 216» или вообще без ошибки.
788 / 157 / 5
Регистрация: 17.03.2010
Сообщений: 280
• Отключите временно:
Антивирус/Файерволл
• Скрипт AVZ.
Выполните скрипт AVZ. Меню Файл — Выполнить скрипт, вставляем написаный скрипт — кнопка Запустить, после выполнения компьютер перезагрузится.
После всех процедур выполните скрипт
begin CreateQurantineArchive(GetAVZDirectory+’quarantine.zip’); end.
В результате выполнения скрипта будет сформирован карантин quarantine.zip. Отправьте полученный файл quarantine.zip из папки AVZ через этой формы
Внимание . База поcледний раз обновлялась 02.12.2011 необходимо обновить базы при помощи автоматического обновления (Файл/Обновление баз)
Источник: www.cyberforum.ru
Проблема в установке Android Studio: «Error 216»
Проблема в Android Studio Error-216 Как исправить . Помогите У меня 32 bit Windows 7 После установки Android Studio 2.2 (+jdk) При открытии снизу появляется такая строка. Что это за ошибка как ее исправить? Заранее спасибо Вроде все норм версия последняя винда стоит
32 Error:CreateProcess error=216, Версия «%1» не совместима с версией Windows, работающей на этом компьютере. Проверьте сведения о системе, чтобы узнать, какая версия программы x86 (32-разрядная) или x64 (64-разрядная) вам нужна, и получите ее у поставщика программного обеспечения
Отслеживать
19.9k 6 6 золотых знаков 35 35 серебряных знаков 79 79 бронзовых знаков
задан 22 ноя 2016 в 17:21
31 5 5 бронзовых знаков
Скорее всего у вас Android SDK 64-битный
22 ноя 2016 в 17:25
Android скачивался отсюда: developer.android.com/studio/index.html там нигде и не указывается битность
Источник: ru.stackoverflow.com
Исправлена ошибка Runtime 216 – Как исправить ошибку Runtime 216 в минутах
Ошибка времени выполнения 216 – это тип ошибки, вы запускаете компьютер с помощью операционной системы Windows, Internet Explorer или других приложений на базе Windows. Если ваш компьютер заражен вирусом под названием SubSeven Trojan, может появиться следующее сообщение об ошибке: Ошибка времени выполнения 216 в XXXXX при запуске Windows, Internet Explorer или программы на базе Windows
# 1 Поскольку эта ошибка вызвана вирусом, вам необходимо немедленно установить на компьютер антивирусную программу для удаления вируса. Чтобы исправить ошибку времени выполнения 216, вы можете выбрать одну из самых известных программ защиты, таких как McAfee, AVG, Avast и т. Д. Чтобы удалить троянец SubSeven или другой вирус на вашем компьютере. Это определенно эффективный способ исправить ошибку времени выполнения.
# 2 Если у вас есть антивирусная программа уже на вашем компьютере, но все еще испытывает ошибку во время выполнения 216 и не может ее полностью восстановить, мы рекомендуем попробовать запустить инструменты восстановления реестра для обнаружения и исправления ошибок системного реестра Окна. Почему вам все еще нужны очистители реестра для исправления ошибки Runtime 216?
Как известно, антивирусные программы могут помочь вам устранить вирус или троянец. Однако антивирусное программное обеспечение не имеет возможности исправлять ошибки реестра. Чтобы полностью исправить ошибку времени выполнения 216, очень важно и необходимо запустить проверку реестра и восстановить поврежденные записи реестра, вызванные вирусом. Кроме того, очистители реестра не только помогут вам устранить ошибки во время выполнения, но также помогут вам ускорить общую производительность компьютера.
Источник: portal-k.ru
У пользователей Windows есть весьма высокая вероятность столкнуться с ошибкой с кодом 216. Она встречается действительно часто и не сопровождается какими-то пояснениями, которые помогли бы определить ее источник. О причинах появления ошибки и способах ее исправления поговорим далее.
Причины ошибки 216
Основным источником неполадки является заражение системы Backdoor.SubSeven – это троянский конь, который всегда провоцирует появление данной неисправности. Все пользователи, столкнувшиеся с ошибкой 216, являются «владельцами» вируса. Скорее всего он скрыт в одном из файлов setup.exe или подобных и попал в систему вместе с какой-то программой.
Как проявляется ошибка 216 в Windows?
Симптомы проблемы довольно специфические, их можем узнать по следующим проявлениям:
- беспричинное появление и исчезновение файлов;
- снижение пропускной способности интернета в сравнении с прежней;
- автоматическое отображение новый диалоговых окон;
- открытие и закрытие дисковода произвольным образом;
- запуск медиафайлов без участия пользователя.
Как убрать ошибку 216 в Windows?
Вот несколько простых шагов, которые должны помочь:
- Загрузить антивирусное ПО. Достойный вариант – продукты от Kaspersky.
- Отключить компьютер от интернета.
- Запустить полное сканирование системы антивирусом.
- Дополнительно проверить Windows узкоспециализированными утилитами по лечению от троянских коней.
Таких мер исправления должно быть достаточно для восстановления нормальной работы Windows и приложений в ней. Уже сейчас ошибка 2016 больше не должна тревожить.
На чтение 5 мин. Просмотров 1.4k. Опубликовано 22.04.2021
Ошибка « Ошибка Windows 2 при загрузке виртуальной машины Java » обычно возникает, когда пользователь пытается запустить программное обеспечение Launch Anywhere и несколько других программ, для запуска которых требуется имя пользователя и пароль. Похоже, что все программы, вызывающие эту проблему, используют тот же бэкэнд, что и программа Launch Anywhere.
После исследования этой проблемы выяснилось, что проблема вызвана изменением внутреннего файла JAVA.exe . строить. Начиная с Java 1.8.0.60 , Java сообщает о внутренней сборке как 600, вместо 60 , как это было в более ранние версии. Программа установки Install Anywhere и другое аналогичное программное обеспечение могут не обновляться для распознавания нового формата, который в настоящее время использует Java, поэтому при загрузке виртуальной машины Java возникла « Ошибка Windows 2 ”.
Если вы в настоящее время боретесь с этой проблемой, вам будет приятно узнать нам удалось найти несколько исправлений, которые оказались чрезвычайно полезными для многих пользователей, оказавшихся в такой же ситуации, как и вы. Пожалуйста, следуйте каждому потенциальному исправлению по порядку, пока не найдете метод, который разрешит вашу ситуацию. Начнем!
Содержание
- Метод 1. Используйте последние доступные обновления
- Метод 2: Запустите программу установки с параметром LAX_VM
- Метод 3: Удаление пути Java из системной среды
- Метод 4: Добавление переменной Path в систему
Метод 1. Используйте последние доступные обновления
Этой проблеме уже почти три года, так что вы, вероятно, можете Предположим, что многие проблемы совместимости уже решены вовлеченными сторонами. Хотя другие методы, приведенные ниже, скорее всего, решат проблему, все они требуют определенной степени технической сложности.
Вероятно, вы можете избежать загрязнения рук, убедившись, что вы используете последнюю версию. Выпуск Java и последняя версия установщика . Java будет автоматически предлагать вам в каждой версии Windows, когда ей необходимо обновить. Но на всякий случай, если вы проигнорировали эти запросы, вы можете выполнить обновление до последней версии, используя эту ссылку (здесь).

После установки последней версии перезагрузите компьютер и убедитесь, что у вас установлена последняя версия установщика, которая показывает« Ошибка Windows 2 при загрузке Java VM ». Если исполняемый файл установки был на вашем компьютере какое-то время, зайдите в Интернет и загрузите последнюю доступную версию программного обеспечения, которое вы пытаетесь установить. Это должно гарантировать, что вы воспользуетесь преимуществами последних исправлений совместимости, выпущенных участвующими разработчиками.
Если вы по-прежнему видите « Ошибка Windows 2 при загрузке Java VM », когда вы открываете программу установки, перейдите к загрузке и установке старой версии Java вместо новой и проверьте, исправлена ли ваша ошибка..
Метод 2: Запустите программу установки с параметром LAX_VM
Этот метод широко считается лучшим исправлением для этого типа проблема. Вы можете избежать ошибки « Ошибка Windows 2 при загрузке виртуальной машины Java », запустив установщик внутри командной строки через LAX_VM .
Следуйте инструкциям ниже, чтобы открыть установщик с параметром LAX_VM через командную строку :
Примечание. Имейте в виду, что следующие шаги предполагают, что рассматриваемый установщик имеет имя installer.exe и расположение Java JDK находится в C: Program Files Java jdk1.8.0_60 bin java.exe. Замените установщик . exe с именем вашего установщика и измените расположение JDK, если вы установили его в произвольном месте
- Нажмите клавишу Windows + R , чтобы открыть команду “Выполнить”. Введите « cmd » и нажмите Enter , чтобы открыть командную строку .
- Внутри командной строки используйте «CD », чтобы перейти к месту установки. Расположение по умолчанию для загрузок браузера – C: Users * YourUsername * Downloads .
Примечание. Если ваш установщик находится в другом месте, измените команду соответствующим образом.
- Когда вы окажетесь на месте установщика, вставьте введите следующую команду в Командную строку и нажмите Enter :
installer.exe LAX_VM "C: Program Files (x86) Java jre6 bin java.exe "
Примечание. Адаптируйте это к имени вашего установщика и местоположению JDK/JRE (если он установлен в произвольном месте). Если командная строка сообщает, что не может найти JRE расположение, замените последнюю часть на «C: Program Files Java jdk1.8.0_60 bin java.exe».
Если вам удастся правильно использовать параметр LAX_VM , вы сможете запустите программу установки без ошибки « Ошибка Windows 2 при загрузке виртуальной машины Java ». Если у вас по-прежнему возникают проблемы с открытием установщика, используйте метод 3 .
Метод 3: Удаление пути Java из системной среды
Если Метод 2 не решила вашу ситуацию, давайте посмотрим, устранит ли удаление файла javapath ошибку « Ошибка Windows 2, возникшая при загрузке виртуальной машины Java ».
Некоторым пользователям удалось открыть установщик Launch Anywhere , удалив системную переменную javapath из Свойства системы . Вот краткое руководство, как это сделать:
- Нажмите Windows Key + R , чтобы открыть окно «Выполнить». Введите «systempropertiesadvanced» в поле «Выполнить» и нажмите Enter, чтобы открыть вкладку Advanced в Свойства системы.
- На вкладке Advanced нажмите « Кнопка «Переменные среды …» .
- Если есть, выберите javapath в разделе Системная переменная и нажмите кнопку Удалить . Вы сможете определить его по его местонахождению » C: ProgramData Oracle Java javapath .
Если удаление папки javapath не помогло или ее не было среди Системные переменные , перейдите к последнему методу.
Метод 4: Добавление переменной Path в систему
Если все вышеперечисленные методы не помогли, давайте посмотрим, устранит ли добавление правильной Java к переменным среды « Ошибка Windows 2, возникшая при загрузке Java. ВМ ». Вот краткое руководство, как это сделать:
- Нажмите Windows Key + R , чтобы открыть Выполнить окно. Введите «systempropertiesadvanced» и нажмите Enter , чтобы открыть вкладку Advanced в Свойства системы.
- На вкладке Дополнительно , нажмите кнопку Переменные среды… .
- Затем прокрутите вниз до списка системных переменных , укажите переменную Path и нажмите кнопку Edit . .
Примечание. Если нет Путь переменная присутствует, создайте ее с помощью кнопки New и назовите ее
- В Edit В окне «Переменная среды нажмите Создать , добавьте следующий путь и нажмите Enter :
C: Program files Java jre1.8.0_60 bin
- Нажмите OK , чтобы сохранить изменения, перезагрузите компьютер и снова запустите установщик. Вы должны обнаружить, что он работает без ошибки « Ошибка Windows 2 при загрузке виртуальной машины Java »..
Как восстановить Runtime Ошибка 216
Ошибка выполнения 216 не является распространенным сообщением об ошибке, как Ошибка выполнения 339. Однако иногда это может происходить при запуске компьютера, если вы используете приложение для Windows или Internet Explorer.
Решения
Загрузка доступна для полного восстановления Runtime Ошибка 216
 Причины ошибок
Причины ошибок
Ошибка 216 во время выполнения возникает, когда ваш компьютер заражен одним или несколькими вирусами.
В данном случае наиболее распространенным вирусом является Троянец SubSeven вирус. Как только ваш компьютер заражается вирусом (-ами), он создает задняя дверь в вашей системе Windows. Это может дать хакерам доступ к удаленному мониторингу вашего ПК.
Это представляет большой риск для конфиденциальной информации и личных данных, хранящихся на вашем ПК. Хакеры могут легко контролировать ваш компьютер, получать доступ к вашей личной информации и злоупотреблять ею.
Дополнительная информация и ручной ремонт
Если вы видите это сообщение об ошибке, рекомендуется немедленно исправить его без каких-либо задержек; Ошибка выполнения 216 может сделать вашу систему уязвимой.
Вот что вы должны сделать:
- Прежде всего, отключите интернет-соединение, чтобы хакер не смог получить доступ к вашему ПК.
- Теперь выполните сканирование загрузки через мощный антивирус. Антивирус просканирует вашу систему на наличие вирусов. После завершения проверки все вылеченные файлы появятся в результатах отчета о проверке. Рекомендуется удалить их и нажать «Восстановить», чтобы исправить ошибку.
- Помните, что антивирус не будет проверять зараженные записи реестра Windows, поэтому для удаления записей реестра Windows SubSeven.exe перейдите в меню «Пуск» и введите REGEDIT в поле поиска.
- Нажмите на REGEDIT и выберите Запуск от имени администратора. Теперь введите следующий путь реестра HKEY_LOCAL_MACHINESoftware. Это поможет найти зараженные файлы SubSeven.exe. Найдя их, удалите все из них и закройте редактор реестра Windows.
Чтобы убедиться, что ваш компьютер полностью свободен от троянского вируса SubSeven и других возможных вирусов, рекомендуется удалить все недавно установленные программы и загруженные приложения.
Это рекомендуется, потому что иногда при загрузке программ мы склонны загружать поврежденные программы, которые содержат вирусы. Поэтому лучше всего удалить все программы, которые вы недавно установили.
Во-вторых, чтобы предотвратить вирусные и хакерские атаки, вы должны часто обновлять свою программу безопасности, устанавливая мощную антивирусную программу.
Следуя инструкциям по восстановлению, вы защитите свою систему от вредоносных программ. Это также поможет исправить ошибку во время выполнения 216 и обеспечить защиту вашего компьютера от подобных угроз.
Расширенный ремонт системы Pro
Автоматизированное решение для ремонта ПК в один клик
С Advanced System Repair Pro вы можете легко
Замените поврежденные файлы
Восстановить производительность
Удалить вредоносные программы
СКАЧАТЬ
Advanced System Repair Pro совместим со всеми версиями Microsoft Windows, включая Windows 11.
Поделиться этой статьей:
Вас также может заинтересовать
Как вы знаете, языковые пакеты Office необходимо устанавливать сразу после установки Office. Он также должен быть в правильной версии Office, поэтому, если какое-либо из этих условий не будет выполнено, вы, скорее всего, получите коды ошибок 30053-4 или 30053-39 при установке языкового пакета в Microsoft Office. Если вы сейчас столкнулись с этой ошибкой, читайте дальше, так как этот пост поможет вам решить проблему. Вот полный контекст сообщения об ошибке:
«Что-то пошло не так, извините, установка не может быть продолжена, так как совместимые офисные продукты не обнаружены».
Когда вам нужно работать с двумя разными языками, вам пригодятся языковые пакеты. Возможно, вам придется работать на одном языке, но когда дело доходит до корректуры или помощи, вам нужен другой язык. Обратите внимание, что некоторые дополнительные языковые пакеты предлагают частичную локализацию, поэтому в некоторых частях Office может отображаться язык по умолчанию. Если вы используете Office 365 или Office 2019, 2016, 2013 или 2010, вам нужно перейти на страницу пакета языковых аксессуаров на сайте office.com и выбрать свой язык. Как только вы увидите ссылку для скачивания, нажмите на нее, чтобы начать загрузку пакета. Он включает в себя отображение на выбранном языке, средства проверки правописания для выбранного языка, а также справку на выбранном языке. После завершения установки следуйте каждому из приведенных ниже параметров, чтобы правильно настроить пакет языковых аксессуаров.
Вариант 1. Выберите язык редактирования и проверки.
- Вам нужно открыть любую программу Office и перейти в меню «Файл»> «Параметры»> «Язык».
- Оттуда вы должны убедиться, что язык, который вы хотите использовать, находится в списке в разделе «Выбор языков редактирования».
- После этого вы можете добавить или удалить язык, используемый Office для инструментов редактирования и проверки правописания.
Вариант 2 — Настройка языков отображения и справки
В этом параметре вы можете изменить язык отображения и справки по умолчанию для всех приложений Office, чтобы все, что вы выберете, использовалось для всех кнопок, меню и поддержки всех программ. После выбора языка перезапустите все приложения Office, чтобы изменения успешно вступили в силу. С другой стороны, если вы используете версии с корпоративной лицензией Office, обратите внимание, что только учетная запись администратора может установить это, если вы используете версию Microsoft Office 2016 с корпоративной лицензией. Вам необходимо загрузить ISO-образ языковых пакетов, языковой интерфейс пакеты и средства проверки правописания из VLSC или центра обслуживания корпоративного лицензирования. Этот процесс может быть довольно сложным, поэтому вам, возможно, придется перейти на страницу docs.microsoft.com, чтобы получить соответствующие инструкции. После того, как вы все правильно установили, код ошибки 30053-4 или 30053-39 теперь должен быть исправлен.
Узнать больше
Используете ли вы Центр обновления Windows, обновляете или устанавливаете на свой компьютер с Windows 10, вы не можете точно сказать, пойдут ли дела гладко, так как бывают ситуации, когда вы можете столкнуться с некоторыми проблемами, которые мешают вам завершить обновление или обновление или установку , Одной из ошибок, с которыми вы можете столкнуться, является ошибка 0x80070057. Обычно, когда вы получаете эту ошибку, это означает, что один или несколько аргументов недействительны. Вы можете столкнуться с этой ошибкой в следующих случаях:
- Центр обновления Windows, обновление или установка
- Windows Backup, параметр неверный
- Разметка диска
- Ошибка восстановления образа системы 0x80070057
- Загрузка приложений из Магазина Windows
Имейте в виду, что шаги по устранению неполадок, которые вам необходимо предпринять, будут зависеть от сценариев, в которых вы находитесь. Таким образом, вам необходимо просмотреть каждый из вариантов устранения неполадок, приведенных ниже, и обязательно внимательно следовать каждому из них, но перед тем, как продолжить, Вы должны сначала создать точку восстановления системы.
Вариант 1. Запустите средство устранения неполадок Центра обновления Windows.
Первое, что вы можете сделать, чтобы исправить ошибку 0x80070057, — запустить средство устранения неполадок Центра обновления Windows. Это встроенный инструмент в Windows, который помогает пользователям решать любые проблемы с Центром обновления Windows. Все, что вам нужно сделать, чтобы запустить его, это перейти в настройки, а затем выберите Устранение неполадок в настройках. Оттуда нажмите Центр обновления Windows, а затем нажмите кнопку «Запустить средство устранения неполадок».
Вариант 2 — используйте редактор реестра
Если вы получаете сообщение об ошибке 0x80070057 во время резервного копирования Windows, вам необходимо внести некоторые изменения в реестр Windows. Для этого выполните следующие действия:
- Нажмите клавиши Win + R, чтобы открыть диалоговое окно «Выполнить».
- Тип «Regedit”И нажмите Enter, чтобы открыть редактор реестра.
- Далее перейдите к следующему разделу реестра:
HKEY_LOCAL_MACHINESOFTWAREPoliciesMicrosoftSystem
- Затем создайте новое значение DWORD и введите «CopyFileBufferedSynchronousIoКак его имя и поставить «1Как его ценность.
- Закройте редактор реестра и перезагрузите компьютер, затем проверьте, исправлена ли ошибка или нет.
Вариант 3 — Запустите инструмент DISM
Запуск инструмента DISM помогает восстановить образ системы Windows, а также хранилище компонентов Windows в Windows 10. Используя этот встроенный инструмент, у вас есть различные параметры, такие как «/ ScanHealth», «/ CheckHealth» и «/ RestoreHealth». ».
- Откройте командную строку с правами администратора.
- Затем введите следующие команды и обязательно нажмите Enter сразу после ввода каждой из них:
- Dism / Online / Очистка-изображение / CheckHealth
- Dism / Online / Очистка-изображение / ScanHealth
- exe / Online / Cleanup-image / Восстановление здоровья
- Не закрывайте окно, если процесс занимает некоторое время, поскольку, вероятно, он займет несколько минут.
Примечание. Если случится, что клиент Центра обновления Windows сломан, вам нужно выполнить следующую команду, чтобы восстановить его, затем перезагрузить компьютер и еще раз нажать «Обновить».
DISM.exe / Online / Cleanup-Image / RestoreHealth / Источник: C: RepairSourceWindows / LimitAccess
Вариант 4 — очистить содержимое папки SoftwareDistribution
Вы должны остановить несколько служб, таких как BITS, Cryptographic, MSI Installer и Windows Update Services. А для этого вам нужно очистить содержимое папки SoftwareDistribution. Папка распространения программного обеспечения в операционной системе Windows — это папка, которая находится в каталоге Windows и используется для временного хранения файлов, которые могут потребоваться для установки Центра обновления Windows на ваш компьютер. Таким образом, это требуется Центром обновления Windows и поддерживается агентом WUAgent. Кроме того, он также содержит все файлы истории обновлений Windows, и после их удаления вы, скорее всего, потеряете историю обновлений. В результате при следующем запуске Центра обновления Windows время обнаружения может увеличиться.
- Откройте меню WinX.
- Оттуда откройте командную строку от имени администратора.
- Затем введите следующую команду — не забудьте нажать Enter сразу после ввода каждого из них.
net stop wuauserv
net start cryptSvc
чистые стартовые биты
net start msiserver
- После ввода этих команд он остановит службу обновления Windows, фоновую интеллектуальную службу передачи (BITS), криптографию и установщик MSI.
- Затем перейдите в папку C: / Windows / SoftwareDistribution и избавьтесь от всех папок и файлов, нажав клавиши Ctrl + A, чтобы выбрать их все, а затем нажмите «Удалить». Обратите внимание: если файлы уже используются, вы не сможете их удалить.
Вариант 5 — Сброс кеша Магазина Windows
- Щелкните правой кнопкой мыши кнопку «Пуск» и выберите «Командная строка (администратор)».
- Затем введите команду «wsreset.ехе”И нажмите Enter. Как только вы это сделаете, команда очистит кеш для приложения Магазина Windows.
Вариант 6 — запустить сканирование SFC
Запуск сканирования SFC или проверки системных файлов также может помочь в исправлении ошибки 0x80070057.
- Нажмите Win + R, чтобы запустить Run.
- Введите CMD в поле и нажмите Enter.
- После открытия командной строки введите ПФС / SCANNOW и нажмите Enter.
Команда запустит сканирование системы, которое займет несколько секунд, прежде чем завершится. Как только это будет сделано, вы можете получить следующие результаты:
- Защита ресурсов Windows не обнаружила нарушений целостности.
- Защита ресурсов Windows обнаружила поврежденные файлы и успешно восстановила их.
- Windows Resource Protection обнаружила поврежденные файлы, но не смогла исправить некоторые из них.
Узнать больше
Чтобы включить пароль для входа в Windows 10, вам понадобится примерно одна минута вашего времени. Так давайте сделаем это быстро и эффективно Нажмите ⊞ ОКНА + X открыть секретное меню


powercfg / SETDCVALUEINDEX SCHEME_CURRENT SUB_NONE CONSOLELOCK 0
нажмите ENTER
powercfg / SETACVALUEINDEX SCHEME_CURRENT SUB_NONE CONSOLELOCK 0
нажмите ENTER
Готово! В следующий раз, когда вы откроете свой ноутбук из спящего режима, вам больше не нужно будет вводить пароль.
Узнать больше
Что такое код ошибки 100?
Код ошибки 100?? Всякий раз, когда ошибка установки содержит коды ошибок в сообщении, это указывает на то, над чем работала установка, скажем, при копировании файлов. Текст в сообщении об ошибке будет определять, фатально это или нет. Код ошибки 100 — это системная ошибка, которая отображается как «ERROR_TOO_MANY_SEMAPHORES» или как значение 0x64. Эта ошибка означает, что система «не может создать другой системный семафор». Семафор используется для управления доступом к параллельному программированию или многопользовательской платформе через несколько процессов. Эта ошибка может препятствовать правильной работе некоторых функций Windows, таких как попытка распечатать, копирование файлов, удаление файлов или любые другие рутинные действия на компьютере.
Решения
 Причины ошибок
Причины ошибок
Код ошибки 100 может повлиять на широкий спектр действий, которые вы обычно выполняете на своем ПК. Эта ошибка может возникать по ряду причин, среди которых некоторые из наиболее распространенных:
- Когда Microsoft SQL Server не запускается служба
- Когда учетная запись, используемая для запуска AOS, не соответствует базе данных в SQL Server
- Когда лицензии AOS превысили свой лимит
- Когда база данных SQL Server неверно учитывает регистр
Хотя это частые причины ошибки с кодом 100, могут быть и другие способы ее возникновения. Чтобы узнать конкретную причину появления кода ошибки 100, выполните следующие действия:
- Перейдите в Пуск и выберите Все программы. Перейдите в Администрирование и нажмите Even Viewer
- Нажмите Приложение в Even Viewer
- Найдите сообщение об ошибке в правой панели, прокрутив вниз
- Нажмите на сообщение об ошибке и посмотрите, относится ли это сообщение к коду ошибки.
Дополнительная информация и ручной ремонт
Чтобы вручную исправить эту ошибку, вам придется работать с вашим Сетевой администратор так как они будут иметь привилегии безопасности, чтобы принять меры. Однако существует несколько способов решения этой проблемы, например:
- Запуск службы SQL Server
- Вероятная причина кода ошибки 100 может заключаться в том, что ваша служба SQL Server не запущена. Чтобы активировать его, выполните следующие действия:
- Нужно начать, нажмите «Все программы», перейдите в «Администрирование» и нажмите «Службы».
- Найти службу SQL / MSSQLServer
- Щелкните правой кнопкой мыши и выберите «Пуск», чтобы активировать услугу.
- Разрешение сети
Если вы подключены к сети, вы можете поработать с администратором сети, чтобы исправить код ошибки 100. Чтобы устранить эту ошибку, выполните следующие действия:
- Надо начать, а затем запустить. Введите dcomcnfg и нажмите Enter
- Найдите Безопасность по умолчанию и щелкните по ней
- Найдите разрешения на доступ по умолчанию и нажмите «Изменить по умолчанию».
- Вы должны найти Системные и Интерактивные, перечисленные в Разрешить доступ. Если их нет в списке, вы можете добавить их, нажав кнопку Добавить.
- Найдите локальный компьютер в списке и нажмите «Разрешить доступ».
- Нажмите Ok на следующих трех шагах
- Выйдите из компьютера и войдите снова.
Узнать больше
MovieGoat — это расширение для браузера, которое якобы позволяет вам искать ваши любимые видео, используя простую поисковую систему.
От автора:
Ищите свои любимые фильмы в Интернете, будьте в курсе последних новостей и тенденций и следите за новостями в мире кино.
Просто введите goat + SpaceTab + query в строке поиска Chrome.
MovieGoat захватывает ваш браузер, заменяя вашу поисковую систему по умолчанию, отображая спонсируемые видео, когда вы используете его поиск, и будет отображать всплывающую рекламу во время вашего просмотра. Это расширение было обнаружено несколькими антивирусными сканерами как угонщик браузера, и его не рекомендуется хранить на вашем компьютере, особенно потому, что оно не служит никакой другой цели, кроме отображения всплывающей рекламы и негативно влияет на ваш опыт просмотра.
О браузере угонщиков
Взлом браузера — это распространенный вид интернет-мошенничества, когда настройки конфигурации вашего интернет-браузера изменяются, чтобы заставить его выполнять то, чего вы никогда не собирались. Существует множество причин, по которым у вас может быть взломан интернет-браузер; однако коммерция, реклама и маркетинг, безусловно, являются основными причинами их создания. Обычно угонщики совершаются в интересах кибер-хакеров, как правило, за счет получения дохода от принудительных кликов по рекламе и посещений сайтов. Большинство людей считают, что эти типы веб-сайтов являются законными и безвредными, но это неверно. Практически каждый угонщик браузера представляет реальную угрозу вашей онлайн-безопасности, и важно отнести их к категории рисков для конфиденциальности. Некоторые угонщики браузера предназначены для внесения определенных модификаций помимо веб-браузеров, таких как изменение записей в системном реестре и разрешение другим типам вредоносных программ наносить дополнительный вред вашему компьютеру.
Как вы можете распознать угон браузера
Когда ваш браузер взломан, может произойти следующее: ваша домашняя страница была сброшена на какую-то незнакомую веб-страницу; вы обнаруживаете, что вас регулярно перенаправляют на какой-то сайт, отличный от того, который вы имели в виду; Страница поиска по умолчанию в веб-браузере изменена; вы обнаруживаете новые панели инструментов, которых никогда раньше не видели; вы заметите, что случайные всплывающие окна начинают регулярно показываться; сайты загружаются очень медленно, а иногда и не полностью; Невозможность перехода к определенным веб-сайтам, в частности к сайтам антивирусного ПО, а также к другим веб-сайтам программного обеспечения компьютерной безопасности.
Как это заражает ваш компьютер
Угонщики браузера могут тем или иным образом проникнуть в компьютер, например, через загрузку, совместное использование файлов и электронную почту. Их также можно развернуть путем установки панели инструментов веб-браузера, надстройки или расширения. Угонщик браузера также может поставляться в комплекте с некоторым бесплатным программным обеспечением, которое вы непреднамеренно загружаете и устанавливаете угонщик браузера, ставя под угрозу безопасность вашего компьютера. Хорошим примером некоторых печально известных угонщиков браузера являются Anyprotect, Conduit, Babylon, SweetPage, DefaultTab, Delta Search и RocketTab, однако их имена постоянно меняются. Взлом браузера может вызвать серьезные проблемы с конфиденциальностью и даже кражу личных данных, повлиять на работу в Интернете, взяв под контроль исходящий трафик, существенно замедлить работу вашего компьютера, потребляя много ресурсов, а также вызвать нестабильность системы.
Удаление
Одна вещь, которую вы можете попытаться устранить угонщик браузера, — это найти вредоносное ПО в списке «Установка и удаление программ» панели управления Windows. Это могло быть, а могло и не быть. Если это так, удалите его. Но большинство угонщиков браузера трудно устранить вручную. Независимо от того, сколько вы пытаетесь от него избавиться, он может возвращаться снова и снова. Кроме того, удаление вручную требует от вас выполнения ряда трудоемких и сложных процедур, которые очень трудно выполнить новым пользователям компьютера.
Что вы можете сделать, если вирус не позволяет вам загружать или устанавливать антивирус?
Вредоносные программы могут нанести всевозможный ущерб, если они проникнут на ваш компьютер, от кражи вашей личной информации до удаления файлов на вашем компьютере. Некоторые вредоносные программы создаются для ограничения или блокировки действий, которые вы хотите делать на своем компьютере. Это может не позволить вам загружать что-либо из сети, или это может помешать вам получить доступ к некоторым или всем интернет-сайтам, особенно к антивирусным сайтам. Если вы читаете эту статью, скорее всего, вы застряли с вирусной инфекцией, которая мешает вам загрузить или установить программное обеспечение Safebytes Anti-Malware в вашу компьютерную систему. Есть несколько решений, которые вы можете попытаться обойти с этим конкретным препятствием.
Загрузите компьютер в безопасном режиме
Если вредоносная программа настроена на автоматическую загрузку при запуске Microsoft Windows, переход в безопасный режим может заблокировать эту попытку. Каждый раз, когда вы загружаете компьютер или ноутбук в безопасном режиме, загружается минимум необходимых приложений и служб. Вот шаги, которые необходимо выполнить, чтобы загрузиться в безопасном режиме на компьютерах с Windows XP, Vista или 7 (посетите сайт Microsoft, чтобы получить инструкции для ПК с Windows 8 и 10).
1) При включении нажмите клавишу F8, прежде чем начнется загрузка заставки Windows. Это вызовет в меню «Дополнительные параметры загрузки».
2) Выберите Safe Mode with Networking с помощью клавиш со стрелками и нажмите Enter.
3) Как только вы войдете в этот режим, у вас снова будет доступ в интернет. Теперь получите нужную программу удаления вредоносных программ с помощью интернет-браузера. Чтобы установить программное обеспечение, следуйте инструкциям мастера установки.
4) После установки выполните полное сканирование и позвольте программе удалить обнаруженные угрозы.
Используйте альтернативный веб-браузер для загрузки программного обеспечения безопасности
Вредоносный код может использовать уязвимости в определенном браузере и блокировать доступ ко всем веб-сайтам антивирусного программного обеспечения. Если вы не можете загрузить антивирусную программу с помощью Internet Explorer, это означает, что вредоносное ПО может быть нацелено на уязвимости IE. Здесь вам нужно переключиться на другой веб-браузер, такой как Chrome или Firefox, чтобы загрузить программное обеспечение Safebytes Anti-malware.
Установить и запустить антивирусное ПО с USB-накопителя
Вот еще одно решение, использующее портативный антивирусный программный пакет USB, который может проверять ваш компьютер на вирусы без необходимости установки. Выполните следующие действия, чтобы использовать USB-накопитель для очистки поврежденной компьютерной системы.
1) Загрузите Safebytes Anti-Malware или Windows Defender Offline на чистый компьютер.
2) Вставьте USB-накопитель в чистый компьютер.
3) Дважды щелкните исполняемый файл, чтобы запустить мастер установки.
4) При появлении запроса выберите расположение USB-накопителя в качестве места, в котором вы хотите хранить файлы программного обеспечения. Следуйте инструкциям на экране, чтобы завершить установку.
5) Отключить флешку. Теперь вы можете использовать это портативное анти-вредоносное ПО на зараженной компьютерной системе.
6) Дважды щелкните по файлу EXE антивирусной программы на USB-накопителе.
7) Нажмите кнопку «Сканировать», чтобы запустить полное сканирование компьютера и автоматически удалить вирусы.
Защитите свой компьютер от вредоносных программ с помощью SafeBytes Security Suite
Если вы хотите установить на свой компьютер программное обеспечение для защиты от вредоносных программ, на рынке есть множество инструментов, которые следует учитывать, тем не менее, вы не должны слепо доверять никому, независимо от того, является ли это платным или бесплатным программным обеспечением. Некоторые из них хороши, некоторые — нормального типа, а некоторые — просто поддельные антивирусные приложения, которые сами могут повредить ваш персональный компьютер! Вам нужно выбрать тот, который эффективен, практичен и имеет хорошую репутацию в плане защиты от вредоносных программ. В список настоятельно рекомендуемого программного обеспечения отраслевыми аналитиками входит SafeBytes Anti-Malware, самая безопасная программа для Microsoft Windows. Антивредоносное ПО SafeBytes — это надежное программное обеспечение, которое не только обеспечивает постоянную защиту вашего компьютера, но и очень удобно для людей с любым уровнем подготовки. Благодаря выдающейся системе защиты этот инструмент автоматически обнаружит и удалит большинство угроз безопасности, включая программы-угонщики браузера, вирусы, рекламное ПО, программы-вымогатели, ПНП и трояны. SafeBytes обладает множеством замечательных функций, которые могут помочь вам защитить ваш компьютер от вредоносных атак и повреждений. Вот некоторые из лучших:
Наиболее эффективная защита от вредоносных программ: Используя усовершенствованный и сложный алгоритм, этот инструмент удаления вредоносных программ может эффективно выявлять и устранять вредоносные угрозы, скрывающиеся в вашей компьютерной системе.
Активная защита: Вредоносные программы, пытающиеся проникнуть в систему, идентифицируются и останавливаются по мере обнаружения экранами активной защиты SafeBytes. Он будет постоянно контролировать ваш ноутбук или компьютер на предмет хакерской активности, а также предоставляет пользователям расширенную защиту с помощью брандмауэра.
Веб-защита: SafeBytes проверяет и предоставляет уникальный рейтинг безопасности каждому посещаемому вами веб-сайту и блокирует доступ к веб-страницам, которые считаются фишинговыми, тем самым защищая вас от кражи личных данных или заведомо содержащих вредоносное ПО.
Высокоскоростной модуль сканирования вредоносных программ: Этот инструмент имеет один из самых быстрых и эффективных механизмов поиска вирусов в отрасли. Сканы очень точны и требуют немного времени для завершения.
Наименьшее использование ЦП и памяти: SafeBytes — легкий инструмент. Он потребляет очень мало вычислительной мощности, так как работает в фоновом режиме, поэтому вы можете свободно использовать свой компьютер под управлением Windows так, как хотите.
24/7 онлайн-поддержка: По любым техническим вопросам или поддержке продукта вы можете получить круглосуточную помощь экспертов в чате и по электронной почте.
Технические детали и удаление вручную (для опытных пользователей)
Если вы хотите удалить MovieGoat вручную без использования автоматизированного инструмента, это можно сделать, удалив программу из меню «Установка и удаление программ» Windows или, в случае расширений браузера, перейдя в диспетчер дополнений и расширений браузера. и удаление его. Вероятно, вы также захотите сбросить настройки браузера. Чтобы обеспечить полное удаление, вручную проверьте жесткий диск и реестр на наличие всего следующего и удалите или сбросьте значения соответственно. Обратите внимание, что это предназначено только для опытных пользователей и может быть затруднено из-за неправильного удаления файла, вызывающего дополнительные ошибки ПК. Кроме того, некоторые вредоносные программы способны воспроизводить или предотвращать удаление. Рекомендуется делать это в безопасном режиме.
Следующие файлы, папки и записи реестра создаются или изменяются MovieGoat
файлы:
%Documents and Settings%All UsersApplication DataMovie Goat virus %program files %internet explorer Movie Goat[random].mof %program files (x86)%common filesspeechengines %programData%suspicious folders %windows%system32drivermessy code.dll %AppData%[вредоносная программа имя] панель инструментов uninstallStatIE.dat %app data% Movie Goat вирус
Реестр:
[HKEY_LOCAL_MACHINESOFTWAREMicrosoftMATSWindowsInstallerEAF386F0-7205-40F2-8DA6-1BABEEFCBE8914.07.30.07.52.18]”ProductName”=”Movie Goat”
[HKEY_LOCAL_MACHINESOFTWAREWow6432NodeMicrosoftTracingMuvic_RASAPI32]
[HKEY_LOCAL_MACHINESOFTWAREWow6432NodeMicrosoftTracingMuvic_RASMANCS]
[HKEY_LOCAL_MACHINESOFTWAREWow6432NodeMicrosoftWindowsCurrentVersionUninstallEAF386F0-7205-40F2-8DA6-1BABEEFCBE89]
“DisplayName”=”Movie Goat”
[HKEY_USERSS-1-5-21-3825580999-3780825030-779906692-1001SoftwareMicrosoftWindowsCurrentVersionUninstall50f25211-852e-4d10-b6f5-50b1338a9271]
“DisplayName”=”Movie Goat”
Узнать больше
Если вы получаете код ошибки 0xc000014C при загрузке компьютера, этот пост может вам помочь. Такая ошибка обычно указывает на то, что реестр вашего компьютера может быть поврежден. В результате операционная система не смогла прочитать файл BCD и выдает ошибку 0xc000014C. Код ошибки 0xc000014C возникает, когда ваш компьютер обнаруживает ошибку в первом загрузочном секторе. Вы можете получить любое из этих сообщений об ошибке:
«Информация: произошла ошибка при попытке прочитать данные конфигурации загрузки». с файлом: как «BootBCD»
«Файл: Windowssystem32configsystem
Информация: Windows не удалось загрузить, потому что файл системного реестра отсутствует или поврежден »
«Информация: данные конфигурации загрузки для вашего компьютера отсутствуют или содержат ошибки».
Чтобы исправить код ошибки 0xc000014C при загрузке компьютера, вы можете ознакомиться с приведенными ниже советами.
Вариант 1. Попробуйте запустить восстановление системы в расширенных параметрах запуска.
Поскольку вы, вероятно, не можете загрузиться на свой компьютер с Windows 10, вы можете попытаться снова запустить Восстановление системы в разделе Дополнительные параметры запуска.
- Загрузите компьютер в окне «Дополнительные параметры запуска».
- Оттуда вы увидите некоторые варианты устранения неполадок, когда вы не можете войти в Windows обычным способом.
- Теперь выберите Устранение неполадок> Дополнительные параметры> Командная строка.
- После этого введите «rstrui”И нажмите Enter, чтобы выполнить команду, которая запустит процесс восстановления системы.
Вариант 2 — попробуйте восстановить файлы BCD
Вы также можете попробовать перестроить файлы BCD, чтобы устранить ошибку 0xc000014C для поврежденных данных конфигурации загрузки.
- Вы можете начать с загрузки среды установки Windows 10 с установочного носителя.
- После этого нажмите «Восстановить компьютер» и на синем экране выберите «Устранение неполадок», а затем выберите меню «Дополнительные параметры».
- Оттуда выберите Командную строку и, как только вы откроете ее, введите каждую из команд, приведенных ниже по порядку.
- bootrec / FixMbr
- bootrec / FixBoot
- bootrec / ScanOS
- bootrec / RebuildBcd
- Как только вы закончите выполнение команд, приведенных выше, введите «exit», чтобы закрыть окно командной строки, а затем перезагрузите компьютер и посмотрите, исправлен ли в нем код ошибки 0xc000014c.
Вариант 3. Попробуйте восстановить значения реестра по умолчанию и неповрежденные значения реестра.
Этот вариант немного хитрый, так как вы должны быть уверены, что вы делаете здесь. Однако, если вы не уверены, вы можете обратиться к специалисту, чтобы решить эту проблему для вас. Но если вы можете справиться с этим, то внимательно следуйте инструкциям ниже.
- Вы должны сначала физически удалить жесткий диск компьютера, который не загружается. Вы можете обозначить его как Жесткий диск 1 и Компьютер 1 соответственно.
- После этого у вас должен быть другой компьютер, который вы можете обозначить как Компьютер 2, а его жесткий диск — как Жесткий диск 2. Убедитесь, что этот второй компьютер работает правильно.
- Затем необходимо подключить жесткий диск 1 к компьютеру 2 с подключенным жестким диском 2.
- После этого загрузите компьютер 2 с жесткого диска 2, где жесткий диск 1 будет выступать в качестве второго запоминающего устройства.
- Затем перейдите в следующую папку в системном разделе жесткого диска 2.
C: / Windows / System32 / config / RegBack
- Оттуда вы должны заменить все файлы. Как только вы закончите, выключите компьютер, а затем извлеките жесткий диск 1 из компьютера 2 и верните его на компьютер 1 в качестве единственного жесткого диска.
- Теперь загрузите компьютер нормально и проверьте, устранена ли проблема.
Узнать больше
Ошибка выполнения обычно представляет собой ошибку, которая возникает после того, как ПК запускает программное обеспечение и сталкивается с проблемой той или иной формы. Например, ошибка времени выполнения, такая как код ошибки времени выполнения 7, выявляет дилемму «недостаточно памяти».
Решения
 Причина ошибки
Причина ошибки
Ошибки времени выполнения обычно вызываются конфликтами с приложениями TSR (Terminate and Stay Resident) или дополнительными операционными приложениями, проблемами программного обеспечения, проблемами хранения или компьютерными вирусами.
Устранение ошибок во время выполнения
Во-первых, введите сигнал ошибки времени выполнения в поисковую систему, чтобы увидеть, какую информацию вы получите о конкретной проблеме времени выполнения, которую вы получаете. Затем завершите работу всех запущенных приложений и TSR, чтобы убедиться, что проблема не в них. Вы, безусловно, можете сделать это, получив менеджера заданий, нажав Control Alt Delete.
Если ваша проблема регулярно возникает с уникальной программой, перейдите на сайт системного программиста и получите все обновления и исправления. Если он недоступен, попробуйте удалить соответствующее приложение и переустановить его.
Если проблема возникает в операционной системе, вы можете подумать о ее переустановке, хотя это требует огромных усилий. Гораздо лучше было бы попробовать исправить как для Windows XP, так и для Windows 2,000. Можно исправить и просканировать файлы, набрав: sfc / scannow, перейдя к переключателю «Начать», «Выполнить» и нажав клавишу ВВОД. Убедитесь, что вы поместили область между sfc и уменьшением.
У вас может возникнуть дилемма с оборудованием или хранилищем, если эти меры не устранили ваши ошибки времени выполнения. В такой ситуации обратитесь в службу поддержки рассматриваемого приложения для получения потенциальной поддержки в сопровождении производителя ПК или материнской платы.
Многие проблемы во время выполнения можно решить, обновив приложение, которое создает проблему. Это происходит только потому, что программист часто выпускает исправления и улучшения для своих приложений, поскольку насекомые обнаруживаются и чинятся.
Проблемы с хранением часто может быть исправлено перезагрузкой компьютера. Считайте перезагрузку краткосрочным ремонтом. Перезагрузка очищает память, но в случае, если на вашем КОМПЬЮТЕРЕ недостаточно памяти для приложений, с которыми вы работаете, или достаточно места на жестком диске, вы немедленно снова исчерпаете память. Что-то меньшее, чем эта сумма, может вызвать проблемы с памятью, поскольку файл подкачки компьютера не может увеличиваться в размерах, как требуется.
Чтобы оценить количество свободной области, доступный Мой компьютер, щелкните правой кнопкой мыши на жестком диске, обычно на диске D:. Выберите в меню Атрибуты и посмотрите возможности диска. Выполните функцию очистки диска, следуя подсказкам и нажав кнопку «Очистка диска», если комната уменьшилась.
Вы можете получать ошибки во время выполнения, если ваш чип хранения действительно выходит из строя. Устранение и замена ужасного чипа памяти решит проблему. Если вы столкнулись с другими ошибками, связанными со временем выполнения, например, с проблемой времени выполнения установки, попробуйте очистить части реестра с помощью Общий уход за системой.
Узнать больше
Этот пост поможет вам исправить ошибку ERR_CONNECTION_RESET в Google Chrome. Эта ошибка указывает на то, что браузер Chrome не смог установить стабильное соединение или что на самом деле нет никакой связи с веб-сайтом, который вы пытаетесь открыть. Эта ошибка встречается не на всех сайтах. При появлении такого рода сообщения об ошибке вы увидите следующее сообщение в браузере Google Chrome:
«Этот веб-сайт недоступен, соединение с example.com было прервано, ошибка 101 (net :: ERR_CONNECTION_RESET): соединение было сброшено».
Примечание: Вам необходимо следовать приведенным ниже параметрам, чтобы исправить ошибку ERR_CONNECTION_RESET, и обязательно перезагружать веб-страницу каждый раз, когда вы выполняете каждое из исправлений.
Вариант 1 — проверьте сетевые кабели и перезапустите маршрутизатор, затем снова подключите
Конечно, первое, что вы можете попробовать, это проверить, правильно ли подключены сетевые кабели, подключенные к вашему компьютеру или маршрутизатору. И если ваш компьютер подключен через Wi-Fi, вам нужно обязательно перезагрузить маршрутизатор один раз. Кроме того, вы также можете забыть о Wi-Fi, к которому в данный момент подключен ваш компьютер, а затем снова попытаться подключиться, чтобы проверить, будет ли он работать.
Вариант 2. Попробуйте удалить прокси.
Удаление Прокси может также помочь вам исправить ошибку ERR_CONNECTION_RESET в Chrome. Вот как вы можете это сделать:
- Нажмите клавиши Win + R, чтобы открыть диалоговое окно «Выполнить».
- Затем введите «inetcpl.cpl» в поле и нажмите Enter, чтобы открыть Свойства Интернета.
- После этого перейдите на вкладку «Подключения» и выберите настройки локальной сети.
- Оттуда. Снимите флажок «Использовать прокси-сервер» для вашей локальной сети, а затем убедитесь, что установлен флажок «Автоматически определять настройки».
- Теперь нажмите кнопку ОК и кнопку Применить.
- Перезагрузите компьютер.
Примечание: Если вы используете стороннюю прокси-службу, вы должны отключить ее.
Вариант 3 — Попробуйте увеличить максимальный размер передаваемого блока (MTU)
Вы также можете попробовать увеличить максимальную единицу передачи, чтобы исправить ошибку. Для этого выполните следующие действия:
- Откройте Настройки и перейдите в Сеть и Интернет> Ethernet.
- Оттуда отключите активное беспроводное / проводное сетевое соединение.
- Затем откройте командную строку от имени администратора.
- Затем введите «Сетевой интерфейс IPv4 с интерфейсом netsh «Ethernet 4» mtu = 1472 store = persistent » команду и нажмите Enter, чтобы выполнить его.
Вариант 4 — очистить DNS и сбросить TCP / IP
Очистка DNS и сброс TCP / IP также могут помочь в исправлении ошибки ERR_CONNECTION_RESET в Chrome. Для этого обратитесь к этим шагам:
- Нажмите кнопку «Пуск» и введите «командная строка» в поле.
- В появившихся результатах поиска щелкните правой кнопкой мыши Командную строку и выберите параметр «Запуск от имени администратора».
- После открытия командной строки необходимо ввести каждую из перечисленных ниже команд. Просто убедитесь, что после ввода каждой команды, вы нажимаете Enter
- IPCONFIG / выпуск
- IPCONFIG / все
- IPCONFIG / flushdns
- IPCONFIG / обновить
- netsh int ip set dns
- Netsh сброс Winsock
После того, как вы введете команды, перечисленные выше, кэш DNS будет очищен, и Winsock, а также TCP / IP будут сброшены.
Вариант 5. Отключите функцию AppEx Networks Accelerator
Известно, что AppEx Networks Accelerator замедляет сетевые подключения. Некоторые пользователи сообщают, что это замедляет скорость сети на 70% до 80%, поэтому вам необходимо отключить ее. Вот как вы можете это сделать:
- Перейдите в «Настройки» и выберите «Сеть и Интернет», а затем выберите «Ethernet»> «Изменить параметры адаптера».
- Затем щелкните правой кнопкой мыши сетевое подключение и выберите «Свойства».
- Затем найдите AppEx Networks Accelerator и снимите его флажок.
- Теперь нажмите кнопку ОК, чтобы сохранить изменения, а затем проверьте, исправлена ли ошибка.
Вариант 6 — Удалить профили WLAN
Удаление профилей WLAN может быть хорошей идеей, если вы не можете подключиться к Интернету на своем компьютере и используете Wi-Fi. Возможно, что ранее подключенные сети стали мошенническими, поэтому они не подключаются должным образом. Поэтому удаление профилей WLAN может помочь вам исправить ошибку ERR_CONNECTION_RESET.
Вариант 7. Переустановите драйверы сетевого адаптера.
- Нажмите клавиши Win + R, чтобы открыть окно «Выполнить», а затем введите «devmgmt.MSC”И нажмите Enter, чтобы открыть окно диспетчера устройств.
- Под Диспетчером устройств вы увидите список драйверов. Оттуда найдите сетевые адаптеры и разверните их.
- Затем щелкните правой кнопкой мыши каждый из сетевых драйверов и выберите «Удалить устройство».
- Перезагрузите компьютер.
Вариант 8 — Попробуйте отключить минипорт Wi-Fi
- В поле поиска Cortana введите «командная строка», затем щелкните правой кнопкой мыши результат поиска и выберите «Запуск от имени администратора».
- После открытия командной строки с правами администратора введите команды, перечисленные ниже, и нажмите клавишу ВВОД сразу после ввода каждой из них.
- Netsh WLAN остановка hostednetwork
- netsh wlan set hostednetwork mode = запретить
- Теперь выйдите из командной строки и нажмите клавиши Win + R, чтобы открыть диалоговое окно «Выполнить».
- Тип «компл”И нажмите Enter, чтобы открыть Сетевые подключения.
- Оттуда найдите Microsoft Virtual Wi-Fi Miniport, щелкните его правой кнопкой мыши и выберите «Отключить».
Вариант 9 — запустить Chrome в безопасном режиме
Как и в безопасном режиме Windows, запуск Chrome в режиме Sage откроет браузер, но без всех пользовательских настроек и расширений. А затем попробуйте открыть веб-сайт, который вы пытались открыть ранее.
Вариант 10 — сбросить Google Chrome
- Откройте Google Chrome, затем нажмите клавиши Alt + F.
- После этого нажмите на «Настройки».
- Далее, прокрутите вниз, пока не увидите опцию Advanced, как только вы ее увидите, нажмите на нее.
- После выбора параметра «Дополнительно» перейдите к параметру «Восстановить и очистить» и нажмите «Восстановить исходные настройки по умолчанию», чтобы сбросить Google Chrome.
- Теперь перезапустите Google Chrome.
Узнать больше
Что такое ошибка Chkdsk?
CHKDSK (Проверить диск) — это встроенная служебная программа Microsoft Windows O / S.
Этот инструмент предназначен для проверки целостности данных, хранящихся на жестком диске. В дополнение к этому, он устраняет и находит ошибки, которые могут повредить и повредить хранимые данные в вашей системе и повлиять на производительность вашего ПК.
Этот инструмент предназначен для сохранения вашего Windows ПК База данных чистая.
Однако у этого инструмента есть определенные ограничения. Это предотвращает повреждение жесткого диска, но если он будет поврежден и поврежден, этот инструмент не годится. Не удается проверить и восстановить диск. В результате вы можете столкнуться с всплывающими сообщениями об ошибках Chkdsk.
В таком случае не рекомендуется запускать неправильно работающую утилиту Chkdsk на вашем ПК, так как это может повредить вашу систему без возможности восстановления и потерять все ваши ценные данные, сохраненные в вашей системе.
Решения
 Причины ошибок
Причины ошибок
Ошибки Chkdsk вызываются несколькими причинами:
- Вирусы
- Сбой жесткого диска
- Повреждение реестра из-за перегрузки данных
- Плохое обслуживание ПК
Ошибки Chkdsk могут привести к зависанию и зависанию ПК, а также к потере данных, как мы обсуждали выше.
Дополнительная информация и ручной ремонт
Чтобы избежать серьезных повреждений, которые код ошибки Chkdsk может нанести вашей системе, рекомендуется исправить это. Вы можете нанять профессионала или установить Restoro. Последнее — не только лучший способ, но и способ сэкономить время и деньги. Это быстро, удобно, и вы можете скачать его бесплатно, тем самым сэкономив сотни долларов, которые вы бы заплатили за профессиональные услуги.
Зачем использовать Ресторо?
Restoro — это продвинутый инструмент для ремонта ПК, в который встроено множество функций, таких как реестра очиститель, антивирус, оптимизатор системы и сканер ошибок Active X и классов. Он помогает устранять практически все типы и виды ошибок, связанных с ПК, включая самые известные, такие как ошибки Chkdsk.
Он имеет автоматический и интуитивно понятный интерфейс, плавно интегрированный с новейшими технологиями, что позволяет этому программному обеспечению сканировать весь ваш компьютер и обнаруживать ошибки за секунды.
С помощью своего суперфункционального очистителя реестра Restoro обнаруживает ошибки реестра, вызывающие ошибки Chkdsk в вашей системе. Он очищает все ненужные файлы, такие как ненужные файлы, плохие и недействительные записи реестра и интернет-файлы, которые хранятся на вашем жестком диске и занимают много места. Он убирает беспорядок, освобождает место на диске и восстанавливает поврежденный реестр.
It повышает скорость вашей системы и обеспечивает бесперебойную работу программ на вашем ПК, отсутствие зависаний или зависаний системы.
Детектор ошибок конфиденциальности действует как мощный антивирус. С помощью этой функции Restoro идентифицирует и сканирует на наличие вирусов и вредоносных программ, заражающих вашу систему. Они сразу же удаляются.
Restoro на 100% безопасен и эффективен. Он имеет функцию резервного копирования, которая позволяет пользователям создавать резервные копии. Это сделано в целях безопасности. Если вы потеряете свои данные во время исправления ошибки Chkdsk, вы всегда можете восстановить потерянные файлы без каких-либо проблем.
С некоторыми очистителями реестра и инструментами восстановления вам часто приходится сталкиваться с проблемами совместимости, но не с этим ПК Fixer.
Restoro совместим со всеми версиями Windows. Он прост и очень удобен в использовании. От новичков, от среднего до опытного, пользователи всех уровней могут легко использовать его.
Вот шаги, чтобы начать:
- Открыть установить Restoro на свой компьютер
- После завершения установки запустите исправление для сканирования. У вас есть возможность сканировать некоторые части ПК или весь компьютер.
- Сканирование займет несколько секунд
- После завершения сканирования Restoro отобразит результаты сканирования. Это представлено в подробном отчете с указанием найденных ошибок, включая ошибку Chkdsk и ошибки, связанные к нему.
- После этого все, что вам нужно сделать, это нажать кнопку восстановления, чтобы быстро устранить ошибки.
- После устранения ошибки попробуйте снова запустить утилиту Chkdsk.
Узнать больше
SearchApp от Blpsearch — это браузер-угонщик, который в настоящее время нацелен на браузеры Google Chrome. Он предлагается в качестве инструмента, расширяющего возможности поиска в Интернете. В приложении «Поиск» также есть другие замечательные инструменты, которые позволяют быстро искать в Интернете из окна новой вкладки.
Это расширение изменило вашу домашнюю страницу и поиск в новой вкладке на blpsearch. Во время установки вы увидите дополнительную рекламу и спонсорские ссылки, отображаемые во время сеансов просмотра. Он собирает информацию о просмотрах пользователей и использует ее для лучшего обслуживания спонсируемого контента.
О браузере угонщиков
Взлом браузера означает, что вредоносный код контролирует и изменяет настройки вашего веб-браузера без вашего разрешения. Существует множество причин, по которым вы можете столкнуться с захватом интернет-браузера; однако коммерческая, маркетинговая и рекламная кампании являются ключевыми причинами их создания. Как правило, злоумышленники будут принудительно посещать веб-сайты по своему усмотрению либо для увеличения веб-трафика, генерирующего более высокие доходы от рекламы, либо для получения комиссии за каждого посетившего их пользователя. Тем не менее, это не так наивно. Ваша интернет-безопасность находится под угрозой, и это также очень раздражает. В худшем случае ваш браузер может быть взломан для загрузки вредоносного программного обеспечения, которое нанесет большой ущерб вашему компьютеру или ноутбуку.
Узнайте, как определить угон браузера
Симптомы взлома вашего интернет-браузера включают: домашняя страница вашего браузера внезапно изменилась; закладка и новая вкладка также изменены; были изменены конфигурации браузера по умолчанию и / или ваш веб-движок по умолчанию изменен; нежелательные новые панели инструментов добавляются в ваш веб-браузер; вы наблюдаете, как в ваших браузерах или на экране появляется множество рекламных объявлений; у вашего браузера есть проблемы со стабильностью или частые ошибки; Невозможность перехода на определенные сайты, особенно сайты антивирусного ПО и другие сайты с программным обеспечением для компьютерной безопасности.
Как это заражает ваш персональный компьютер
Угонщики браузера могут тем или иным образом проникнуть на ПК, например, через обмен файлами, загрузку и электронную почту. Многие взломы интернет-браузеров происходят из дополнительных приложений, т. е. панелей инструментов, вспомогательных объектов браузера (BHO) или расширений, добавляемых в веб-браузеры для предоставления им дополнительных возможностей. Некоторые угонщики браузеров распространяются на компьютерах пользователей, используя обманчивую стратегию распространения программного обеспечения, известную как «комплектация» (обычно через условно-бесплатное и бесплатное ПО). Примерами популярных угонщиков браузера являются Fireball, GoSave, Ask Toolbar, CoolWebSearch, RocketTab и Babylon Toolbar. Угонщики браузера могут записывать нажатия клавиш пользователя для сбора потенциально важной информации, что может привести к проблемам с конфиденциальностью, вызвать нестабильность в системах, резко нарушить работу пользователя и, в конечном итоге, замедлить работу системы до такой степени, что она станет непригодной для использования.
Как исправить взлом браузера
Единственное, что вы можете попытаться удалить угонщик браузера, — это обнаружить вредоносное программное обеспечение в списке «Установка и удаление программ» панели управления Windows. Может быть, а может и не быть. Когда это произойдет, удалите его. Тем не менее, некоторых угонщиков будет труднее найти или удалить, поскольку они могут быть связаны с определенными важными компьютерными файлами, которые позволяют ему работать как необходимый процесс операционной системы. Вы должны думать о выполнении ручных исправлений только в том случае, если вы технически подкованы, потому что есть негативные последствия, связанные с манипуляциями с системным реестром и файлом HOSTS. Установка и запуск антивирусного программного обеспечения на пораженном компьютере может автоматически стереть угонщики браузера и другие вредоносные программы. Safebytes Anti-Malware оснащен передовым механизмом защиты от вредоносных программ, который поможет вам в первую очередь предотвратить заражение браузера угонщиками и устранить любые существующие проблемы. Вместе с инструментом защиты от вредоносных программ оптимизатор ПК, такой как Restoro, может помочь вам автоматически избавиться от всех связанных файлов и изменений в реестре компьютера.
Что делать, если вы не можете установить анти-вредоносные программы?
Вредоносное ПО может нанести серьезный ущерб вашему персональному компьютеру. Некоторые вредоносные программы делают все возможное, чтобы помешать вам загрузить или установить что-либо на ваш компьютер, особенно антивирусные программы. Если вы читаете это сейчас, возможно, вы поняли, что заражение вредоносным ПО является причиной заблокированного сетевого трафика. Итак, как действовать, если вам нужно скачать и установить антивирусное приложение, такое как Safebytes? Есть несколько шагов, которые можно предпринять, чтобы обойти эту проблему.
Установите антивирус в безопасном режиме с поддержкой сети
В безопасном режиме вы можете изменить настройки Windows, удалить или установить какую-либо программу, а также избавиться от вредоносных программ, которые трудно удалить. В случае, если вредоносное ПО препятствует подключению к Интернету и влияет на ваш компьютер, запуск его в безопасном режиме позволяет загрузить антивирус и запустить сканирование, ограничивая при этом потенциальный ущерб. Чтобы загрузиться в безопасном режиме, нажмите клавишу «F8» на клавиатуре прямо перед тем, как появится загрузочный экран Windows; Или сразу после нормальной загрузки Windows запустите MSConfig, проверьте безопасную загрузку на вкладке «Загрузка» и нажмите «Применить». Находясь в безопасном режиме, вы можете попытаться установить антивирусное программное обеспечение без помех со стороны вредоносных программ. После установки запустите сканер вредоносных программ, чтобы устранить большинство стандартных заражений.
Используйте альтернативный браузер для загрузки программного обеспечения безопасности
Некоторые вредоносные программы нацелены только на определенные веб-браузеры. Если это ваша ситуация, используйте другой веб-браузер, так как он может обойти вирус. Если вы подозреваете, что ваш Internet Explorer был захвачен вирусом или иным образом скомпрометирован киберпреступниками, наиболее эффективным вариантом будет переключиться на альтернативный веб-браузер, такой как Google Chrome, Mozilla Firefox или Apple Safari, чтобы загрузить свой выбранная программа безопасности — Safebytes Anti-Malware.
Установите антивирус на флешку
Вот еще одно решение, которое использует портативное антивирусное программное обеспечение USB, которое может сканировать вашу систему на наличие вредоносных программ без необходимости установки. Выполните эти простые шаги, чтобы очистить зараженный компьютер с помощью портативного антивируса.
1) На чистом ПК загрузите и установите Safebytes Anti-Malware.
2) Подключите флешку к USB-порту на чистом компьютере.
3) Запустите программу установки, дважды щелкнув исполняемый файл загруженного приложения с расширением .exe.
4) Выберите флэш-накопитель в качестве места, когда мастер спросит вас, где вы хотите установить приложение. Следуйте инструкциям, чтобы завершить процесс установки.
5) Перенесите USB-накопитель с чистого компьютера на зараженный компьютер.
6) Запустите программу Safebytes Anti-malware непосредственно с флешки, дважды щелкнув значок.
7) Нажмите «Сканировать сейчас», чтобы запустить сканирование зараженного компьютера на вирусы.
Защитите свой компьютер от вредоносных программ с помощью SafeBytes Security Suite
Если вы хотите загрузить программу защиты от вредоносных программ для своего ПК, на рынке есть различные инструменты, но вы просто не можете слепо доверять кому-либо, независимо от того, платная это программа или бесплатная. Некоторые из них превосходны, некоторые — нормального типа, а некоторые сами испортят ваш компьютер! При поиске программного обеспечения для защиты от вредоносных программ выберите то, которое предлагает надежную, эффективную и полную защиту от всех известных компьютерных вирусов и вредоносных программ. Что касается вариантов коммерческих инструментов, большинство людей выбирают известные бренды, такие как SafeBytes, и вполне довольны этим. Антивредоносное ПО SafeBytes — это мощный и высокоэффективный инструмент защиты, созданный, чтобы помочь пользователям любого уровня компьютерной грамотности выявлять и устранять вредоносные угрозы с их компьютеров. Благодаря своей передовой технологии это программное обеспечение защищает ваш персональный компьютер от инфекций, вызванных различными типами вредоносных программ и других угроз, включая шпионское ПО, рекламное ПО, компьютерные вирусы, черви, троянские кони, клавиатурные шпионы, потенциально нежелательные программы (ПНП) и программы-вымогатели. . Антивредоносное ПО SafeBytes предлагает множество улучшенных функций, которые отличают его от всех остальных. Ниже перечислены некоторые функции, которые могут вам понравиться в SafeBytes.
Защита от вредоносных программ мирового класса: Используя усовершенствованный и сложный алгоритм, этот инструмент устранения вредоносных программ может эффективно выявлять и устранять вредоносные программы, скрывающиеся на вашем компьютере.
Активная защита: SafeBytes обеспечивает круглосуточную защиту вашего компьютера, ограничивая атаки вредоносных программ в режиме реального времени. Это программное обеспечение всегда отслеживает ваш компьютер на предмет подозрительной активности и регулярно обновляется, чтобы быть в курсе последних угроз.
Фильтрация веб-сайтов: SafeBytes проверяет и присваивает уникальный рейтинг безопасности каждому посещаемому вами веб-сайту и блокирует доступ к веб-страницам, которые считаются фишинговыми, тем самым защищая вас от кражи личных данных или заведомо содержащих вредоносное ПО.
Легкий: SafeBytes — это легкое и удобное решение для защиты от вирусов и вредоносных программ. Поскольку она использует минимальные ресурсы компьютера, эта программа оставляет мощность компьютера именно там, где она принадлежит: вам.
Фантастическая техническая поддержка: Вы можете получить круглосуточную поддержку высокого уровня, если используете их платное программное обеспечение. Подводя итог, SafeBytes Anti-Malware обеспечивает превосходную защиту в сочетании с очень низким использованием системных ресурсов, а также отличным обнаружением и предотвращением вредоносных программ. После установки SafeBytes Anti-Malware вам больше не нужно беспокоиться о вредоносных программах или любых других проблемах безопасности. Поэтому, когда вам нужны расширенные функции защиты и обнаружения угроз, покупка SafeBytes Anti-Malware может стоить долларов!
Технические детали и удаление вручную (для опытных пользователей)
Если вы не хотите использовать автоматизированный инструмент и предпочитаете удалить SearchApp вручную, вы можете сделать это, перейдя в меню «Установка и удаление программ Windows» на панели управления и удалив программу-нарушитель; в случае расширения браузера вы можете удалить его, перейдя в диспетчер дополнений/расширений браузера. Возможно, вы также захотите полностью сбросить настройки своего интернет-браузера по умолчанию. Чтобы обеспечить полное удаление, вручную проверьте жесткий диск и реестр на наличие всего следующего и удалите или сбросьте значения по мере необходимости. Но имейте в виду, что это часто сложная задача, и только компьютерные профессионалы могут выполнить ее безопасно. Кроме того, некоторые вредоносные программы способны воспроизводить или предотвращать удаление. Процедуру удаления желательно проводить в безопасном режиме.
файлы:
%Documents and Settings%All UsersApplication DataBlpsearch.com %program files %internet explorerBlpsearch.comrandom.mof %program files (x86)%common filesspeechengines %programData%подозрительные папки %windows%system32drivermessy code.dll %AppData%blpsearch.comпанель инструментов uninstallStatIE.dat %app data%Blpsearch.comn Blpsearch.com
Реестр:
HKEY_LOCAL_MACHINESOFTWAREMicrosoftMATSWindowsInstallerEAF386F0-7205-40F2-8DA6-1BABEEFCBE8914.07.30.07.52.18 ProductName=Blpsearch.com
HKEY_LOCAL_MACHINESOFTWAREWow6432NodeMicrosoftTracingMuvic_RASAPI32
HKEY_LOCAL_MACHINESOFTWAREWow6432NodeMicrosoftTracingMuvic_RASMANCS
HKEY_LOCAL_MACHINESOFTWAREWow6432NodeMicrosoftWindowsCurrentVersionUninstallEAF386F0-7205-40F2-8DA6-1BABEEFCBE89DisplayName=Blpsearch.com
HKEY_USERSS-1-5-21-3825580999-3780825030-779906692-1001SoftwareMicrosoftWindowsCurrentVersionUninstallf25211-852e-4d10-b6f5-50b1338a9271DisplayName=Blpsearch.com
Узнать больше
Авторское право © 2022, ErrorTools, Все права защищены
Товарные знаки: логотипы Microsoft Windows являются зарегистрированными товарными знаками Microsoft. Отказ от ответственности: ErrorTools.com не аффилирован с Microsoft и не претендует на прямую аффилированность.
Информация на этой странице предоставлена исключительно в информационных целях.
Ремонт вашего ПК одним щелчком мыши
Имейте в виду, что наше программное обеспечение необходимо установить на ПК с ОС Windows. Откройте этот веб-сайт на настольном ПК и загрузите программное обеспечение для простого и быстрого устранения ваших проблем.
Содержание
- Лучшие способы исправления ошибки 216 в Windows
- Причины ошибки 216
- Как проявляется ошибка 216 в Windows?
- Как убрать ошибку 216 в Windows?
- Сообщение об ошибке: «Ошибка выполнения 216»
- Проблема
- Причина
- Решение
- Дополнительная информация
- Как исправить ошибку Windows 216
- Признаки ошибки 216
- Причины ошибки 216
- Ошибки во время выполнения в базе знаний
- Как исправить ошибку Windows 216
- Шаг 1: Восстановить записи реестра, связанные с ошибкой 216
- Шаг 2: Проведите полное сканирование вашего компьютера на вредоносное ПО
- Шаг 3: Очистить систему от мусора (временных файлов и папок) с помощью очистки диска (cleanmgr)
- Шаг 4: Обновите драйверы устройств на вашем компьютере
- Шаг 5: Используйте Восстановление системы Windows, чтобы «Отменить» последние изменения в системе
- Шаг 6: Удалите и установите заново программу Windows, связанную с Ошибка 216
- Шаг 7: Запустите проверку системных файлов Windows («sfc /scannow»)
- Шаг 8: Установите все доступные обновления Windows
- Шаг 9: Произведите чистую установку Windows
- Информация об операционной системе
- Проблема с 216 все еще не устранена?
Лучшие способы исправления ошибки 216 в Windows
У пользователей Windows есть весьма высокая вероятность столкнуться с ошибкой с кодом 216. Она встречается действительно часто и не сопровождается какими-то пояснениями, которые помогли бы определить ее источник. О причинах появления ошибки и способах ее исправления поговорим далее.
Причины ошибки 216
Основным источником неполадки является заражение системы Backdoor.SubSeven – это троянский конь, который всегда провоцирует появление данной неисправности. Все пользователи, столкнувшиеся с ошибкой 216, являются «владельцами» вируса. Скорее всего он скрыт в одном из файлов setup.exe или подобных и попал в систему вместе с какой-то программой.
Как проявляется ошибка 216 в Windows?
Симптомы проблемы довольно специфические, их можем узнать по следующим проявлениям:
- беспричинное появление и исчезновение файлов;
- снижение пропускной способности интернета в сравнении с прежней;
- автоматическое отображение новый диалоговых окон;
- открытие и закрытие дисковода произвольным образом;
- запуск медиафайлов без участия пользователя.
Как убрать ошибку 216 в Windows?
Вот несколько простых шагов, которые должны помочь:
- Загрузить антивирусное ПО. Достойный вариант – продукты от Kaspersky.
- Отключить компьютер от интернета.
- Запустить полное сканирование системы антивирусом.
- Дополнительно проверить Windows узкоспециализированными утилитами по лечению от троянских коней.
Таких мер исправления должно быть достаточно для восстановления нормальной работы Windows и приложений в ней. Уже сейчас ошибка 2016 больше не должна тревожить.
Сообщение об ошибке: «Ошибка выполнения 216»
Проблема
При запуске операционной системы Windows, браузера Internet Explorer или другой программы для Windows появляется следующее сообщение об ошибке:
Ошибка выполнения 216 по адресу
Причина
Эта проблема может возникнуть, если компьютер заражен программой-трояном SubSeven.
Проверить это можно на таких веб-сайтах:
Решение
Чтобы решить проблему, удалите вирус с помощью антивирусной программы с актуальными вирусными базами.
Приступая к устранению проблемы, физически отключите зараженные компьютеры от Интернета и других сетей. Инструкции по восстановлению зараженного компьютера см. на следующей странице веб-сайта Carnegie Mellon:
http://www.cert.org/tech_tips/win-UNIX-system_compromise.htmlКорпорация Майкрософт не поставляет программного обеспечения для обнаружения или удаления компьютерных вирусов. Если вы подозреваете или уверены, что компьютер заражен вирусом, установите антивирусное программное обеспечение с актуальными вирусными базами. Список разработчиков антивирусных программ см. в следующей статье базы знаний Майкрософт:
49500 Список разработчиков антивирусных программ
Дополнительная информация
Дополнительные сведения о программах-троянах и распределенных атаках типа «отказ в обслуживании» см. на таком веб-сайте Майкрософт:
Контактные данные сторонних производителей предоставляются с целью помочь пользователям в получении необходимой технической поддержки. Эти контактные данные могут быть изменены без уведомления. Корпорация Майкрософт не гарантирует правильность контактных данных сторонних производителей.
Дополнительные сведения об ошибке 216 во время выполнения см. в следующей статье базы знаний Майкрософт:
189989 Сообщение об ошибке: «Ошибка выполнения 216 по адресу 00009275»
Как исправить ошибку Windows 216
| Номер ошибки: | Ошибка 216 | |
| Название ошибки: | Windows Error 216 | |
| Описание ошибки: | Ошибка 216: Возникла ошибка в приложении Windows. Приложение будет закрыто. Приносим извинения за неудобства. | |
| Разработчик: | Microsoft Corporation | |
| Программное обеспечение: | Windows | |
| Относится к: | Windows XP, Vista, 7, 8 |
Признаки ошибки 216
- Появляется сообщение «Ошибка 216» и окно активной программы вылетает.
- Ваш компьютер часто прекращает работу после отображения ошибки 216 при запуске определенной программы.
- Отображается “Windows Error 216”.
- Windows медленно работает и медленно реагирует на ввод с мыши или клавиатуры.
- Компьютер периодически «зависает» на несколько секунд.
Такие сообщения об ошибках 216 могут появляться в процессе установки программы, когда запущена программа, связанная с Microsoft Corporation (например, Windows), при запуске или завершении работы Windows, или даже при установке операционной системы Windows. Отслеживание момента появления ошибки 216 является важной информацией при устранении проблемы.
Причины ошибки 216
- Поврежденная загрузка или неполная установка программного обеспечения Windows.
- Повреждение реестра Windows из-за недавнего изменения программного обеспечения (установка или удаление), связанного с Windows.
- Вирус или вредоносное ПО, которые повредили файл Windows или связанные с Windows программные файлы.
- Другая программа злонамеренно или по ошибке удалила файлы, связанные с Windows.
Ошибки типа Ошибки во время выполнения, такие как «Ошибка 216», могут быть вызваны целым рядом факторов, поэтому важно устранить каждую из возможных причин, чтобы предотвратить повторение ошибки в будущем.
Совместима с Windows 2000, XP, Vista, 7, 8 и 10
Ошибки во время выполнения в базе знаний
star rating here
Как исправить ошибку Windows 216
Ниже описана последовательность действий по устранению ошибок, призванная решить проблемы Ошибка 216. Данная последовательность приведена в порядке от простого к сложному и от менее затратного по времени к более затратному, поэтому мы настоятельно рекомендуем следовать данной инструкции по порядку, чтобы избежать ненужных затрат времени и усилий.
Пожалуйста, учтите: Нажмите на изображение [ 

Шаг 1: Восстановить записи реестра, связанные с ошибкой 216
Редактирование реестра Windows вручную с целью удаления содержащих ошибки ключей Ошибка 216 не рекомендуется, если вы не являетесь специалистом по обслуживанию ПК. Ошибки, допущенные при редактировании реестра, могут привести к неработоспособности вашего ПК и нанести непоправимый ущерб вашей операционной системе. На самом деле, даже одна запятая, поставленная не в том месте, может воспрепятствовать загрузке компьютера!
В силу данного риска для упрощения процесса рекомендуется использовать программу для очистки реестра ОС. Программа для очистки реестра автоматизирует процесс поиска недопустимых записей реестра, отсутствующих ссылок на файлы (например, вызывающих ошибку Windows Error 216) и неработающих ссылок в реестре. Перед каждым сканированием автоматически создается резервная копия с возможностью отмены любых изменений одним щелчком мыши, что обеспечивает защиту от возможности повреждения ПК.
Будучи серебряным партнером Microsoft, мы предоставляем программное обеспечение, которое поможет вам устранить следующие проблемы:
Предупреждение: Если вы не являетесь опытным пользователем ПК, мы НЕ рекомендуем редактирование реестра Windows вручную. Некорректное использование Редактора реестра может привести к серьезным проблемам и потребовать переустановки Windows. Мы не гарантируем, что неполадки, являющиеся результатом неправильного использования Редактора реестра, могут быть устранены. Вы пользуетесь Редактором реестра на свой страх и риск.
Перед тем, как вручную восстанавливать реестр Windows, необходимо создать резервную копию, экспортировав часть реестра, связанную с Ошибка 216 (например, Windows):
- Нажмите на кнопку Начать.
- Введите «command» в строке поиска. ПОКА НЕ НАЖИМАЙТЕENTER!
- Удерживая клавиши CTRL-Shift на клавиатуре, нажмите ENTER.
- Будет выведено диалоговое окно для доступа.
- Нажмите Да.
- Черный ящик открывается мигающим курсором.
- Введите «regedit» и нажмите ENTER.
- В Редакторе реестра выберите ключ, связанный с Ошибка 216 (например, Windows), для которого требуется создать резервную копию.
- В меню Файл выберите Экспорт.
- В списке Сохранить в выберите папку, в которую вы хотите сохранить резервную копию ключа Windows.
- В поле Имя файла введите название файла резервной копии, например «Windows резервная копия».
- Убедитесь, что в поле Диапазон экспорта выбрано значение Выбранная ветвь.
- Нажмите Сохранить.
- Файл будет сохранен с расширением .reg.
- Теперь у вас есть резервная копия записи реестра, связанной с Windows.
Следующие шаги при ручном редактировании реестра не будут описаны в данной статье, так как с большой вероятностью могут привести к повреждению вашей системы. Если вы хотите получить больше информации о редактировании реестра вручную, пожалуйста, ознакомьтесь со ссылками ниже.
Мы не несем никакой ответственности за результаты действий, совершенных по инструкции, приведенной ниже — вы выполняете эти задачи на свой страх и риск.
Шаг 2: Проведите полное сканирование вашего компьютера на вредоносное ПО
Есть вероятность, что ошибка 216 может быть связана с заражением вашего компьютера вредоносным ПО. Эти вредоносные злоумышленники могут повредить или даже удалить файлы, связанные с Ошибки во время выполнения. Кроме того, существует возможность, что ошибка 216 связана с компонентом самой вредоносной программы.
Совет: Если у вас еще не установлены средства для защиты от вредоносного ПО, мы настоятельно рекомендуем использовать Emsisoft Anti-Malware (скачать). В отличие от других защитных программ, данная программа предлагает гарантию удаления вредоносного ПО.
Шаг 3: Очистить систему от мусора (временных файлов и папок) с помощью очистки диска (cleanmgr)
Со временем ваш компьютер накапливает ненужные файлы в связи с обычным интернет-серфингом и повседневным использованием компьютера. Если такие ненужные файлы иногда не удалять, они могут привести к снижению быстродействия Windows или к ошибке 216, возможно вследствие конфликтов файлов или перегрузки жесткого диска. Удаление таких временных файлов при помощи утилиты Очистка диска может не только устранить ошибку 216, но и существенно повысить быстродействие вашего компьютера.
Совет: Хотя утилита Очистки диска является прекрасным встроенным инструментом, она удаляет не все временные файлы с вашего компьютера. Другие часто используемые программы, такие как Microsoft Office, Firefox, Chrome, Live Messenger, а также сотни других программ не поддаются очистке при помощи программы Очистка диска (включая некоторые программы Microsoft Corporation).
В силу недостатков менеджера очистки диска Windows (cleanmgr) мы настоятельно рекомендуем выполнять очистку вашего компьютера с помощью специального программного обеспечения для очистки жесткого диска / защиты конфиденциальности.
Будучи серебряным партнером Microsoft, мы предоставляем программное обеспечение для очистки временных файлов:
Как запустить Очистку диска (cleanmgr) (Windows XP, Vista, 7, 8 и 10):
- Нажмите на кнопку Начать.
- Введите «command» в строке поиска. ПОКА НЕ НАЖИМАЙТЕENTER!
- Удерживая клавиши CTRL-Shift на клавиатуре, нажмите ENTER.
- Будет выведено диалоговое окно для доступа.
- Нажмите Да.
- Черный ящик открывается мигающим курсором.
- Введите «cleanmgr» и нажмите ENTER.
- Программа Очистка диска приступит к подсчету занятого места на диске, которое вы можете освободить.
- Будет открыто диалоговое окно Очистка диска, содержащее флажки, которые вы можете выбрать. В большинстве случаев категория «Временные файлы» занимает большую часть дискового пространства.
- Установите флажки напротив категорий, которые вы хотите использовать для очистки диска, и нажмите OK.
Шаг 4: Обновите драйверы устройств на вашем компьютере
Ошибки 216 могут быть связаны с повреждением или устареванием драйверов устройств. Драйверы с легкостью могут работать сегодня и перестать работать завтра по целому ряду причин. Хорошая новость состоит в том, что чаще всего вы можете обновить драйверы устройства, чтобы устранить проблему с Ошибка 216.
В силу времязатратности и сложности процесса обновления драйверов мы настоятельно рекомендуем использовать программное обеспечение для обновления драйверов. Средство обновления драйверов обеспечивает установку правильных версий драйверов для вашего оборудования, а также создает резервную копию ваших текущих драйверов перед внесением любых изменений. Сохранение резервной копии драйвера обеспечивает уверенность в том, что вы можете откатить любой драйвер до предыдущей версии (при необходимости).
Будучи серебряным партнером Microsoft, мы предоставляем программное обеспечение, которое поможет вам обновить следующие драйверы:
Пожалуйста, учтите: Ваш файл Ошибка 216 может и не быть связан с проблемами в драйверах устройств, но всегда полезно убедиться, что на вашем компьютере установлены новейшие версии драйверов оборудования, чтобы максимизировать производительность вашего ПК.
Шаг 5: Используйте Восстановление системы Windows, чтобы «Отменить» последние изменения в системе
Восстановление системы Windows позволяет вашему компьютеру «отправиться в прошлое», чтобы исправить проблемы Ошибка 216. Восстановление системы может вернуть системные файлы и программы на вашем компьютере к тому времени, когда все работало нормально. Это потенциально может помочь вам избежать головной боли от устранения ошибок, связанных с 216.
Пожалуйста, учтите: использование восстановления системы не повлияет на ваши документы, изображения или другие данные.
Чтобы использовать Восстановление системы (Windows XP, Vista, 7, 8 и 10):
- Нажмите на кнопку Начать.
- В строке поиска введите «Восстановление системы» и нажмите ENTER.
- В окне результатов нажмите Восстановление системы.
- Введите пароль администратора (при появлении запроса).
- Следуйте инструкциям Мастера для выбора точки восстановления.
- Восстановить ваш компьютер.
Шаг 6: Удалите и установите заново программу Windows, связанную с Ошибка 216
Инструкции для Windows 7 и Windows Vista:
- Откройте «Программы и компоненты», нажав на кнопку Пуск.
- Нажмите Панель управления в меню справа.
- Нажмите Программы.
- Нажмите Программы и компоненты.
- Найдите Windows в столбце Имя.
- Нажмите на запись Windows.
- Нажмите на кнопку Удалить в верхней ленте меню.
- Следуйте инструкциям на экране для завершения удаления Windows.
Инструкции для Windows XP:
- Откройте «Программы и компоненты», нажав на кнопку Пуск.
- Нажмите Панель управления.
- Нажмите Установка и удаление программ.
- Найдите Windows в списке Установленные программы.
- Нажмите на запись Windows.
- Нажмите на кнопку Удалить справа.
- Следуйте инструкциям на экране для завершения удаления Windows.
Инструкции для Windows 8:
- Установите указатель мыши в левой нижней части экрана для показа изображения меню Пуск.
- Щелкните правой кнопкой мыши для вызова Контекстного меню Пуск.
- Нажмите Программы и компоненты.
- Найдите Windows в столбце Имя.
- Нажмите на запись Windows.
- Нажмите Удалить/изменить в верхней ленте меню.
- Следуйте инструкциям на экране для завершения удаления Windows.
После того, как вы успешно удалили программу, связанную с Ошибка 216 (например, Windows), заново установите данную программу, следуя инструкции Microsoft Corporation.
Совет: Если вы абсолютно уверены, что ошибка 216 связана с определенной программой Microsoft Corporation, удаление и повторная установка программы, связанной с Ошибка 216 с большой вероятностью решит вашу проблему.
Шаг 7: Запустите проверку системных файлов Windows («sfc /scannow»)
Проверка системных файлов представляет собой удобный инструмент, включаемый в состав Windows, который позволяет просканировать и восстановить поврежденные системные файлы Windows (включая те, которые имеют отношение к Ошибка 216).
Чтобы запустить проверку системных файлов (Windows XP, Vista, 7, 8 и 10):
- Нажмите на кнопку Начать.
- Введите «command» в строке поиска. ПОКА НЕ НАЖИМАЙТЕENTER!
- Удерживая клавиши CTRL-Shift на клавиатуре, нажмите ENTER.
- Будет выведено диалоговое окно для доступа.
- Нажмите Да.
- Черный ящик открывается мигающим курсором.
- Введите «sfc /scannow» и нажмите ENTER.
- Проверка системных файлов начнет сканирование на наличие проблем Ошибка 216 и других системных файлов (проявите терпение — проверка может занять длительное время).
- Следуйте командам на экране.
Шаг 8: Установите все доступные обновления Windows
Microsoft постоянно обновляет и улучшает системные файлы Windows, связанные с Ошибка 216. Иногда для решения проблемы Ошибки во время выполнения нужно просто напросто обновить Windows при помощи последнего пакета обновлений или другого патча, которые Microsoft выпускает на постоянной основе.
Чтобы проверить наличие обновлений Windows (Windows XP, Vista, 7, 8 и 10):
- Нажмите на кнопку Начать.
- Введите «update» в строке поиска и нажмите ENTER.
- Будет открыто диалоговое окно Обновление Windows.
- Если имеются доступные обновления, нажмите на кнопку Установить обновления.
Шаг 9: Произведите чистую установку Windows
Предупреждение: Мы должны подчеркнуть, что переустановка Windows займет очень много времени и является слишком сложной задачей, чтобы решить проблемы 216. Во избежание потери данных вы должны быть уверены, что вы создали резервные копии всех важных документов, изображений, программ установки программного обеспечения и других персональных данных перед началом процесса. Если вы сейчас е создаете резервные копии данных, вам стоит немедленно заняться этим (скачать рекомендованное решение для резервного копирования [MyPCBackup]), чтобы защитить себя от безвозвратной потери данных.
Пожалуйста, учтите: Если проблема 216 не устранена после чистой установки Windows, это означает, что проблема Ошибки во время выполнения ОБЯЗАТЕЛЬНО связана с аппаратным обеспечением. В таком случае, вам, вероятно, придется заменить соответствующее оборудование, вызывающее ошибку 216.
Информация об операционной системе
Сообщения об ошибках 216 могут появляться в любых из нижеперечисленных операционных систем Microsoft Windows:
- Windows 10
- Windows 8
- Windows 7
- Windows Vista
- Windows XP
- Windows ME
- Windows 2000
Проблема с 216 все еще не устранена?
Обращайтесь к нам в любое время в социальных сетях для получения дополнительной помощи:
Об авторе: Джей Гитер (Jay Geater) является президентом и генеральным директором корпорации Solvusoft — глобальной компании, занимающейся программным обеспечением и уделяющей основное внимание новаторским сервисным программам. Он всю жизнь страстно увлекался компьютерами и любит все, связанное с компьютерами, программным обеспечением и новыми технологиями.




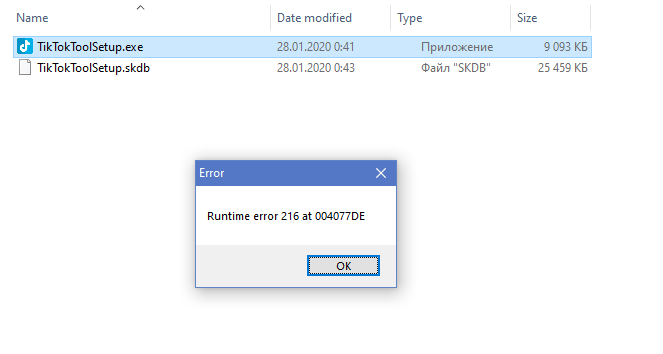


 Примечание. Если ваш установщик находится в другом месте, измените команду соответствующим образом.
Примечание. Если ваш установщик находится в другом месте, измените команду соответствующим образом.  Примечание. Адаптируйте это к имени вашего установщика и местоположению JDK/JRE (если он установлен в произвольном месте). Если командная строка сообщает, что не может найти JRE расположение, замените последнюю часть на «C: Program Files Java jdk1.8.0_60 bin java.exe».
Примечание. Адаптируйте это к имени вашего установщика и местоположению JDK/JRE (если он установлен в произвольном месте). Если командная строка сообщает, что не может найти JRE расположение, замените последнюю часть на «C: Program Files Java jdk1.8.0_60 bin java.exe». 


 Примечание. Если нет Путь переменная присутствует, создайте ее с помощью кнопки New и назовите ее
Примечание. Если нет Путь переменная присутствует, создайте ее с помощью кнопки New и назовите ее

 Причины ошибок
Причины ошибок




