Некоторые пользователи Windows сообщают о проблеме, при которой при загрузке компьютера с Windows 11 или Windows 10 система загружается на рабочий стол без каких-либо значков или миниатюр и отображает сообщение об ошибке с сообщением Explorer.exe — Fail Fast Exception. Кроме того, панель задач не отвечает. В этом посте представлены наиболее подходящие решения этой проблемы. Имейте в виду, что эта ошибка может возникать с другим файлом .exe, и в некоторых случаях, когда вы нажимаете Alt + Tab вне игры или программы, ошибка может возникнуть. В любом случае решения здесь применимы.
В зависимости от программы или процесса .exe, когда вы столкнетесь с этой проблемой, вы получите следующее аналогичное полное сообщение об ошибке;
Explorer.exe — исключение Fail Fast Exception
Произошло исключение с быстрой ошибкой. Обработчики исключений не будут вызваны, и процесс будет немедленно завершен.
Что такое Explorer EXE Fail Fast Exception?
Fail Fast Exception — это тип исключения, созданного приложениями пользовательского режима. В отличие от всех других кодов исключений, Fail Fast Exceptions обходят все обработчики исключений (фреймовые или векторные). Возникновение этого исключения завершает работу приложения и вызывает отчет об ошибках Windows (WER), если отчет об ошибках Windows включен.
Explorer.exe — Ошибка Fail Fast Exception
Если вы столкнулись с этой проблемой, вы можете попробовать наши рекомендуемые решения ниже в произвольном порядке и посмотреть, поможет ли это решить Explorer.exe — исключение Fail Fast Exception ошибка, возникшая на вашем ПК с Windows 11/10.
- Перезапустите проводник.
- Отключить быстрый запуск
- Запустите сканирование SFC и DISM
- Запустите CHKDSK
- Запустить программу в режиме совместимости
- Удалите и переустановите программу
-
Выполните восстановление системы
- Устранение неполадок программных конфликтов.
Давайте посмотрим на описание процесса, связанного с каждым из перечисленных решений.
1]Перезапустите проводник.
Поскольку сообщение об ошибке указывает на процесс explorer.exe, это решение требует перезапуска проводника и проверки наличия Explorer.exe — исключение Fail Fast Exception ошибка, возникшая на вашем ПК с Windows 11/10, устранена. Вам нужно будет открыть диспетчер задач, найти explorer.exe, щелкните его правой кнопкой мыши и выберите «Перезагрузить».
2]Отключить быстрый запуск
Функция быстрого запуска в Windows 11/10 включена по умолчанию, если применимо. Быстрый запуск предназначен для ускорения загрузки вашего компьютера после его выключения. Когда вы выключаете компьютер, он фактически переходит в состояние гибернации вместо полного выключения.
Это решение требует, чтобы вы отключили быстрый запуск и посмотрите, появится ли отображаемая ошибка снова при загрузке системы.
3]Запустите сканирование SFC и DISM.
Это решение требует, чтобы вы запустили сканирование SFC и DISM на вашем устройстве, следуя инструкциям в руководстве, как исправить ошибку приложения Explorer.exe в Windows 11/10.
4]Запустите CHKDSK
Это решение требует, чтобы вы запустили CHKDSK для исправления ошибок или поврежденных секторов на системном диске, которые могут быть здесь виноваты. Системный диск — это диск, содержащий системный раздел. Обычно это диск C :.
5]Запустить программу в режиме совместимости
Это решение требует, чтобы вы запускали программу в режиме совместимости. Это сработало для пользователей ПК, которые сталкиваются с проблемой при выходе из игры.
6]Удалите и переустановите программу.
Это решение также работало для некоторых пользователей ПК. Для этого вам необходимо удалить приложение или игру (желательно использовать стороннюю программу удаления программного обеспечения) с вашего устройства Windows 11/10, а затем переустановить соответствующий элемент.
7]Выполните восстановление системы
Чтобы выполнить восстановление системы на устройстве с Windows 11/10, сделайте следующее:
- Нажмите клавишу Windows + R, чтобы вызвать диалоговое окно «Выполнить».
- В диалоговом окне «Выполнить» введите Rstrui и нажмите Enter, чтобы открыть Мастер восстановления системы.
- Когда вы попадете на начальный экран восстановления системы, нажмите «Далее», чтобы перейти к следующему окну.
- На следующем экране начните с установки флажка, связанного с Показать дополнительные точки восстановления.
- После того, как вы это сделаете, выберите точку, у которой более старая дата, чем та, в которой вы впервые начали замечать ошибку.
- Щелкните Далее, чтобы перейти к следующему меню.
- Нажмите Готово и подтвердите при последнем запросе.
При следующем запуске системы состояние вашего старого компьютера будет принудительным; и, надеюсь, проблема будет решена. В противном случае попробуйте следующее решение.
8]Устранение конфликтов программ
Эта ошибка может появиться, если программа конфликтует с каким-либо другим установленным программным обеспечением. Мы предлагаем вам устранить проблему в чистом состоянии загрузки, чтобы определить конфликтующее программное обеспечение.
Любое из этих решений должно работать на вас!
Связанное сообщение: Ошибка выполнения сервера Explorer.exe
Как исправить непредвиденную ошибку Runtime Explorer?
Чтобы исправить непредвиденную ошибку Runtime Explorer на вашем компьютере с Windows 11/10, вы можете попробовать любое из следующих исправлений:
- Перезагрузите компьютер.
- Обновите программу до последней версии.
- Полностью удалите программу, а затем переустановите ее.
- Установите последний распространяемый пакет Microsoft Visual C ++.
- Запустите сканирование SFC, чтобы восстановить поврежденные файлы Windows.
- Запустите Восстановление системы, чтобы вернуть компьютер в предыдущее состояние.
Как исправить активную ошибку exe?
Чтобы устранить ошибки, связанные с файлами EXE в вашей системе Windows, замена файлов, как правило, является лучшим и самым простым решением. Однако в качестве общей очистки и превентивной меры, хотя и не рекомендуется, вы можете использовать очиститель реестра для очистки всех недопустимых файлов, расширений файлов EXE или записей ключей реестра, чтобы предотвратить появление связанных сообщений об ошибках. В случае, если сам реестр серьезно поврежден, вы можете восстановить реестр.
Explorer EXE — это вирус?
Файл explorer.exe находится в папке C: Windows и это безопасный и законный системный процесс Microsoft Windows, который называется «Проводник Windows». Если файл explorer.exe находится где-либо еще в вашей системе, его можно считать вредоносным.
.
Some Windows users are reporting the issue whereby when they boot their Windows 11 or Windows 10 computer, the system boots to the desktop without any icons or thumbnails, and displays the error prompt with the message Explorer.exe – Fail Fast Exception. In addition, the taskbar is unresponsive. This post provides the most suitable solutions to this issue. Keep in mind that this error can occur with other .exe file and there are cases when you Alt+Tab out of a game or program the error may occur. In any case, the solutions here apply.

Depending on the .exe program or process, when you encounter this issue, you’ll receive the following similar full error message;
Explorer.exe – Fail Fast Exception
A fail fast exception occurred. Exception handlers will not be invoked and the process will be terminated immediately.
What is Explorer EXE Fail Fast Exception?
A Fail Fast Exception is a type of Exception made by User Mode applications. Unlike all other exception codes, Fail Fast Exceptions bypass all exception handlers (frame or vector-based). Raising this exception terminates the application and invokes Windows Error Reporting (WER), if Windows Error Reporting is enabled.
Explorer.exe – Fail Fast Exception error
If you’re faced with this issue, you can try our recommended solutions below in no particular order and see if that helps to resolve the Explorer.exe – Fail Fast Exception error that occurred on your Windows 11/10 PC.
- Restart File Explorer
- Disable Fast Startup
- Run SFC and DISM scan
- Run CHKDSK
- Run Program in Compatibility Mode
- Uninstall and reinstall program
-
Perform System Restore
- Troubleshoot Program conflicts.
Let’s take a look at the description of the process involved concerning each of the listed solutions.
1] Restart File Explorer
As the error prompt is pointing to the explorer.exe process, this solution requires you to restart File Explorer and see if the Explorer.exe – Fail Fast Exception error that occurred on your Windows 11/10 PC is resolved. You will have to open the Task Manager, locate explorer.exe, right-click on it and select Restart.
2] Disable Fast Startup
The Fast Startup feature in Windows 11/10 is enabled by default if applicable. Fast Startup is designed to help your computer startup faster after you shut down your computer. When you shut down your computer, your computer actually enters a hibernation state instead of a full shutdown.
This solution requires you to disable Fast Startup and see if the error in view reappears when you boot your system.
3] Run SFC and DISM scan
This solution requires you to run the SFC and DISM scan on your device by following the instructions in the guide how to fix Explorer.exe Application error on Windows 11/10.
4] Run CHKDSK
This solution requires you to run CHKDSK to repair errors or bad sectors on the system drive, which may be the culprit here. The system drive is the drive that contains the system partition. This is usually the C: drive.
5] Run program in Compatibility Mode
This solution requires you to run the program in compatibility mode. This worked for PC users that encounter the issue when they exit from a game.
6] Uninstall and reinstall program
This solution also worked for some PC users. This requires you to uninstall the app or game (preferably, use third-party software uninstaller) from your Windows 11/10 device and then reinstall the item in question.
7] Perform System Restore
To perform System Restore on your Windows 11/10 device, do the following:
- Press Windows key + R to invoke the Run dialog.
- In the Run dialog box, type rstrui and hit Enter to open up the System Restore Wizard.
- Once you arrive at the initial screen of System Restore, click Next to advance to the next window.
- At the next screen, start by checking the box associated with Show more restore points.
- After you’ve done this, select a point which has an older date than the one in which you first started to notice the error.
- Click Next to advance to the next menu.
- Click Finish and confirm at the final prompt.
At the next system startup, your older computer state will be enforced; and hopefully the issue in hand will be resolved. Otherwise, try the next solution.
8] Troubleshoot Program conflicts
If the program is conflicting with some other installed software, this error can appear. We suggest you troubleshoot the issue in Clean Boot State to identify the conflicting software.
Any of these solutions should work for you!
Related post: Explorer.exe server execution failed
How do I fix Runtime Explorer unexpected error?
To fix Runtime Explorer unexpected error on your Windows 11/10 computer, you can try any of the following fixes:
- Restart the computer.
- Update the program to its latest version.
- Fully delete the program, and then reinstall it.
- Install the latest Microsoft Visual C++ Redistributable package.
- Run SFC scan to repair corrupted Windows files.
- Run System Restore to return your computer to a previous state.
How do I fix active exe error?
To resolve errors related to EXE files on your Windows system, file replacement is typically the best and easiest solution. However, as an overall cleanup and preventive measure, although not recommended, you can use a registry cleaner to cleanup any invalid file, EXE file extension, or registry key entries to prevent related error messages. In the case whereby the registry itself is severely damaged, you can repair the registry.
Some Windows users are reporting the issue whereby when they boot their Windows 11 or Windows 10 computer, the system boots to the desktop without any icons or thumbnails, and displays the error prompt with the message Explorer.exe – Fail Fast Exception. In addition, the taskbar is unresponsive. This post provides the most suitable solutions to this issue. Keep in mind that this error can occur with other .exe file and there are cases when you Alt+Tab out of a game or program the error may occur. In any case, the solutions here apply.

Depending on the .exe program or process, when you encounter this issue, you’ll receive the following similar full error message;
Explorer.exe – Fail Fast Exception
A fail fast exception occurred. Exception handlers will not be invoked and the process will be terminated immediately.
What is Explorer EXE Fail Fast Exception?
A Fail Fast Exception is a type of Exception made by User Mode applications. Unlike all other exception codes, Fail Fast Exceptions bypass all exception handlers (frame or vector-based). Raising this exception terminates the application and invokes Windows Error Reporting (WER), if Windows Error Reporting is enabled.
Explorer.exe – Fail Fast Exception error
If you’re faced with this issue, you can try our recommended solutions below in no particular order and see if that helps to resolve the Explorer.exe – Fail Fast Exception error that occurred on your Windows 11/10 PC.
- Restart File Explorer
- Disable Fast Startup
- Run SFC and DISM scan
- Run CHKDSK
- Run Program in Compatibility Mode
- Uninstall and reinstall program
-
Perform System Restore
- Troubleshoot Program conflicts.
Let’s take a look at the description of the process involved concerning each of the listed solutions.
1] Restart File Explorer
As the error prompt is pointing to the explorer.exe process, this solution requires you to restart File Explorer and see if the Explorer.exe – Fail Fast Exception error that occurred on your Windows 11/10 PC is resolved. You will have to open the Task Manager, locate explorer.exe, right-click on it and select Restart.
2] Disable Fast Startup
The Fast Startup feature in Windows 11/10 is enabled by default if applicable. Fast Startup is designed to help your computer startup faster after you shut down your computer. When you shut down your computer, your computer actually enters a hibernation state instead of a full shutdown.
This solution requires you to disable Fast Startup and see if the error in view reappears when you boot your system.
3] Run SFC and DISM scan
This solution requires you to run the SFC and DISM scan on your device by following the instructions in the guide how to fix Explorer.exe Application error on Windows 11/10.
4] Run CHKDSK
This solution requires you to run CHKDSK to repair errors or bad sectors on the system drive, which may be the culprit here. The system drive is the drive that contains the system partition. This is usually the C: drive.
5] Run program in Compatibility Mode
This solution requires you to run the program in compatibility mode. This worked for PC users that encounter the issue when they exit from a game.
6] Uninstall and reinstall program
This solution also worked for some PC users. This requires you to uninstall the app or game (preferably, use third-party software uninstaller) from your Windows 11/10 device and then reinstall the item in question.
7] Perform System Restore
To perform System Restore on your Windows 11/10 device, do the following:
- Press Windows key + R to invoke the Run dialog.
- In the Run dialog box, type rstrui and hit Enter to open up the System Restore Wizard.
- Once you arrive at the initial screen of System Restore, click Next to advance to the next window.
- At the next screen, start by checking the box associated with Show more restore points.
- After you’ve done this, select a point which has an older date than the one in which you first started to notice the error.
- Click Next to advance to the next menu.
- Click Finish and confirm at the final prompt.
At the next system startup, your older computer state will be enforced; and hopefully the issue in hand will be resolved. Otherwise, try the next solution.
8] Troubleshoot Program conflicts
If the program is conflicting with some other installed software, this error can appear. We suggest you troubleshoot the issue in Clean Boot State to identify the conflicting software.
Any of these solutions should work for you!
Related post: Explorer.exe server execution failed
How do I fix Runtime Explorer unexpected error?
To fix Runtime Explorer unexpected error on your Windows 11/10 computer, you can try any of the following fixes:
- Restart the computer.
- Update the program to its latest version.
- Fully delete the program, and then reinstall it.
- Install the latest Microsoft Visual C++ Redistributable package.
- Run SFC scan to repair corrupted Windows files.
- Run System Restore to return your computer to a previous state.
How do I fix active exe error?
To resolve errors related to EXE files on your Windows system, file replacement is typically the best and easiest solution. However, as an overall cleanup and preventive measure, although not recommended, you can use a registry cleaner to cleanup any invalid file, EXE file extension, or registry key entries to prevent related error messages. In the case whereby the registry itself is severely damaged, you can repair the registry.
Некоторые пользователи Windows сообщают о проблеме, при которой при загрузке компьютера с Windows 11 или Windows 10 система загружается на рабочий стол без каких-либо значков или эскизов и отображает сообщение об ошибке с сообщением Explorer.exe-Fail Fast Exception . Кроме того, панель задач не отвечает. В этом посте представлены наиболее подходящие решения этой проблемы. Имейте в виду, что эта ошибка может возникать с другим файлом.exe, и в некоторых случаях, когда вы нажимаете Alt + Tab вне игры или программы, ошибка может возникнуть. В любом случае предлагаемые здесь решения применимы.
В зависимости от программы или процесса.exe, когда вы столкнетесь с этой проблемой, вы получите следующее аналогичное полное сообщение об ошибке:
Explorer.exe-Исключение быстрого сбоя
Произошло исключение быстрого сбоя. Обработчики исключений не будут вызваны, и процесс будет немедленно завершен.
Что такое Exception Fail Fast Exception в Explorer EXE?
Fail Fast Exception-это тип созданного исключения приложениями пользовательского режима. В отличие от всех других кодов исключений, Fail Fast Exceptions обходят все обработчики исключений (фреймовые или векторные). Возникновение этого исключения завершает работу приложения и вызывает отчет об ошибках Windows (WER), если отчет об ошибках Windows включен.
Explorer.exe-Fail Fast Exception error
Если вы столкнулись с эту проблему, вы можете попробовать наши рекомендуемые решения ниже в произвольном порядке и посмотреть, поможет ли это устранить ошибку Explorer.exe-Fail Fast Exception, которая возникла на вашем ПК с Windows 11/10.
Перезапустите проводник. Отключите быстрый запуск. Запустите SFC. и сканирование DISMЗапустить программу CHKDSKRun в режиме совместимостиУдалить и переустановить программу
Выполнить восстановление системы
Устранить конфликты программ.
Давайте взглянем на описание процесса, связанного с каждым из перечисленных решений.
1] Перезапустите проводник
Поскольку сообщение об ошибке указывает на процесс explorer.exe, это решение требует от вас отдыха art в проводнике и посмотрите, устранена ли ошибка Explorer.exe-Fail Fast Exception, возникшая на вашем ПК с Windows 11/10. Вам нужно будет открыть диспетчер задач, найти explorer.exe, щелкнуть его правой кнопкой мыши и выбрать Перезагрузить .
2] Отключить быстрый запуск
Функция Быстрый запуск в Windows 11/10 включена по умолчанию, если применимо. Быстрый запуск предназначен для ускорения загрузки вашего компьютера после его выключения. Когда вы выключаете компьютер, он фактически переходит в состояние гибернации вместо полного выключения.
Это решение требует, чтобы вы отключили быстрый запуск и посмотрели, появляется ли отображаемая ошибка снова при загрузке системы.
3] Запустить сканирование SFC и DISM
Это решение требует, чтобы вы запустили сканирование SFC и DISM на вашем устройстве, следуя инструкциям в руководстве, как исправить ошибку приложения Explorer.exe на Windows 11/10.
4] Запустите CHKDSK
Это решение требует, чтобы вы запускали CHKDSK для исправления ошибок или сбойных секторов на системном диске, которые могут быть здесь виноваты. Системный диск-это диск, на котором находится системный раздел. Обычно это диск C: .
5] Запустить программу в режиме совместимости
Это решение требует, чтобы вы запускали программу в режиме совместимости. Это сработало для пользователей ПК, которые сталкиваются с проблемой при выходе из игры.
6] Удалите и переустановите программу
Это решение также работало для некоторых пользователей ПК. Для этого вам необходимо удалить приложение или игру (желательно с помощью программы удаления стороннего программного обеспечения) со своего устройства Windows 11/10, а затем переустановить соответствующий элемент.
7] Выполните восстановление системы
Чтобы выполнить восстановление системы на устройстве Windows 11/10, сделайте следующее:
Нажмите Windows клавиша + R , чтобы вызвать диалоговое окно”Выполнить”. В диалоговом окне”Выполнить”введите rstrui и нажмите Enter, чтобы открыть мастер восстановления системы . Как только вы перейдете к начальному экрану восстановления системы, нажмите Далее , чтобы перейти к следующему окну. На следующем экране начните с установки флажка, связанного с Показать дополнительные точки восстановления . После этого выберите точку дата которой более ранняя, чем та, в которой вы впервые заметили ошибку. Нажмите Далее , чтобы перейти к следующее меню. Нажмите Готово и подтвердите в последнем запросе.
При следующем запуске системы старое состояние вашего компьютера будет применено; и, надеюсь, проблема будет решена. В противном случае попробуйте следующее решение.
8] Устранение конфликтов программ
Эта ошибка может появиться, если программа конфликтует с другим установленным программным обеспечением. Мы предлагаем вам устранить проблему в чистом состоянии загрузки, чтобы определить конфликтующее программное обеспечение.
Любое из этих решений должно работать на вас!
Связанное сообщение : Explorer Ошибка выполнения сервера.exe
Как исправить непредвиденную ошибку Runtime Explorer?
Чтобы исправить непредвиденную ошибку Runtime Explorer на вашем компьютере с Windows 11/10, вы можете попробовать любое из следующих исправлений:
Перезагрузите компьютер. Обновите программу до последней версии. Полностью удалите программу, а затем переустановите ее. Установите последний распространяемый пакет Microsoft Visual C ++. Запустите сканирование SFC, чтобы восстановить поврежденные файлы Windows. Запустите Восстановление системы, чтобы вернуться. ваш компьютер в предыдущее состояние.
Как исправить активную ошибку exe?
Для устранения ошибок, связанных с файлами EXE в вашей системе Windows, замена файла обычно является лучшим и самым простым решением. Однако в качестве общей очистки и превентивной меры, хотя и не рекомендуется, вы можете использовать очиститель реестра для очистки всех недопустимых файлов, расширений файлов EXE или записей ключей реестра, чтобы предотвратить появление связанных сообщений об ошибках. В случае, если сам реестр серьезно поврежден, вы можете восстановить его.
Является ли Explorer EXE вирусом?
Файл explorer.exe находится в папке C: Windows и это безопасный и законный системный процесс Microsoft Windows, называемый «Windows Explorer». Если файл explorer.exe находится где-то еще в вашей системе, его можно считать вредоносным.
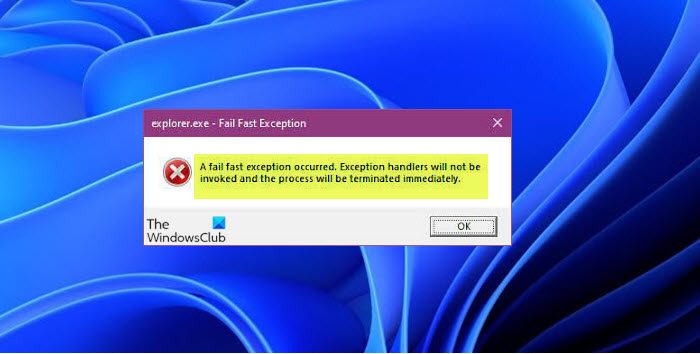
Содержание
- Fail Fast! принцип: Отлаживайте меньше и создавайте более надежное ПО
- Рассмотрено Вылет при запуске
- Austin_Delores
- Shane Diesel
- Последние поддерживаемые версии Visual C++ для скачивания
- Произошло исключение fail fast windows 10
Fail Fast! принцип: Отлаживайте меньше и создавайте более надежное ПО
Предположим мы должны написать простую веб-страницу, которая отображает рядом с фонтаном предупреждение о том, что вода в нём загрязнена.
Следующий HTML-код выполняет эту задачу:
Результат работы этого кода в браузере будет выглядеть следующим образом:
На второй вопрос легко ответить. Достаточно выполнить ошибочный HTML-код в браузере. На момент написания статьи браузеры Firefox, Google Chrome, Internet Explorer, Opera и Safari покажут следующий результат:
Очевидно, что в браузерах используется подход Forgive!, так как наш сайт продолжил работу и не было никаких сообщений об ошибке. Единственное отличие в том, что теперь стало больше текста, выделенного жирным шрифтом. Но всё сообщение всё ещё отображается целиком и люди предупреждены. Незачем сильно беспокоиться!
Делаем вывод: подход Forgive! работает хорошо!
Давайте попробуем воспроизвести другую ошибку.Вместо тэга мы напишем незаконченный тэг перед словами DO NOT, следующим образом:
Ранее перечисленные браузеры покажут следующий результат:
Есть повод паниковать! Теперь наша программа делает абсолютно обратное тому, что мы хотим, чтобы она делала. Последствия ужасны. Наше приложение, призванное спасать жизни, мутирует в приложение-убийцу.
Делаем вывод: подход Forgive! работает плохо!
Как видно из приведённых примеров, последствия ошибки при использования Forgive! подхода очень отличаются и могут варьироваться от полностью безобидных до катастрофических. Итак, каким будет корректный ответ на вопрос «Что должно произойти?»
Однако, ситуация кардинально меняется, когда приложение выполняется у клиента после релиза. К сожалению, не существует правила-на-все-времена. Практика показывает, что обычно лучше и после релиза использовать подход Fail fast! по умолчанию. Конечный негативный результат выполнения приложения, которое игнорирует ошибки и просто продолжает выполняться непредсказуемо, обычно хуже, чем негативный результат от приложения, которое внезапно прекратило работу. Если приложение бухгалтерского учёта внезапно «упало», пользователь будет зол. Если приложение продолжило работу после возникновения ошибки и создало неверный результат, пользователь будет очень зол. «Зол» лучше чем «очень зол». В этой ситуации подход Fail fast! лучше.
Если функция возвращает код ошибки в случае возникновения трудностей, ты должен проверить код этой ошибки, даже если эта проверка троекратно увеличит размер кода твоего и вызовет боль в твоих пальцах, потому что если ты помыслишь «это не может случиться со мной», боги обязательно накажут тебя за высокомерие.
Контрактное программирование ещё один пример использования особенностей Fail fast!. Потому что неверные входные/выходные аргументы и атрибуты объектов немедленно определяются и вызывают ошибки в процессе выполнения.
Если Вы выбрали среду программирования (= язык программирования + библиотеки + фреймворки), которая придерживается этого важного правила, то Вы будете отлаживать меньше и создавать более надёжный код за меньшее время.
Источник
Рассмотрено Вылет при запуске
Администрация никогда не пришлет Вам ссылку на авторизацию и не запросит Ваши данные для входа в игру.
Austin_Delores
Новичок
Shane Diesel
Следящий за Тех. Разделом
Начните с пунктов 1, 2, 3, 6
Установите чистую GTAV без модификаций, если использовали модификации, но сначала сделайте полную проверку файлов GTAV, удалив перед эти update.rpf, в папке Update, внутри папки с GTAV
Последние поддерживаемые версии Visual C++ для скачивания
В настройках брандмауэра Windows, удалите все правила для входящих и исходящих подключений, далее отключите его
1. Нажмите по кнопке Пуск и в поисковой панели начните набирать «Командная строка»
2. Запустите классическое приложение с правами администратора (щёлкните по нему правой кнопкой мыши)
3. В открывшемся окне вводим команду netsh advfirewall set allprofiles state off и нажимаем Enter
4. После этого Вы увидите уведомление из Центра безопасности и обслуживания об отключении системы безопасности
Перезагрузите ПК, выключите роутер на пару минут
Запустите по очереди, не закрывая предыдущие, следующие приложения: Steam или EGS, лаунчер (Gta 5 Launcher) или мультиплеер (RAGEMP) от имени администратора
Если ничего не помогает, воспользуйтесь адекватным VPN (Nordvpn, Cyberghost)
Дополнительных вариантов предложить не сможем
Источник
Произошло исключение fail fast windows 10
Администратор
Группа: Главные администраторы
Сообщений: 14349
Регистрация: 12.10.2007
Из: Twilight Zone
Пользователь №: 1

Проектирование и рефакторинг*,
Разработка*,
Программирование*
Когда в приложении происходит ошибка, есть два диаметрально противоположных подхода к обработке этой ошибки:
Forgive! подход: приложение продолжает выполняться и старается минимизировать последствия ошибки.
Fail Fast! подход: приложение немедленно прекращает работу и сообщает об ошибке.
Чтобы ответить на эти вопросы посмотрим на простой пример.
Предположим мы должны написать простую веб-страницу, которая отображает рядом с фонтаном предупреждение о том, что вода в нём загрязнена.
Источник
Windows 10: Explorer.exe. Fail fast exception
Discus and support Explorer.exe. Fail fast exception in Windows 10 Customization to solve the problem; I received the following message :
«A fail exception occurred. Exception handlers will not be invoked and the process will be terminated immediately»…
Discussion in ‘Windows 10 Customization’ started by Vikingdon1, Jun 3, 2020.
-
Explorer.exe. Fail fast exception
I received the following message :
«A fail exception occurred. Exception handlers will not be invoked and the process will be terminated immediately»
My toshiba laptop boots up and goes to the sign in which accepts my password and the windows screem opens but without any ikons / thumbnails. The task bar at the bottom of the screen populates but when I move my curser ther it just shows the active circle and I cannot open anything. By doing CTL/ALT/DEL I can get into Task Manager and Resource Monitor and it seems that Explorer is suspended. When I reactivate it it starts but then stops again.
In Resource Monitor the only other item suspended is : Yourphone.exe and i don’t even know what that is.
Can anyone shed any light on this please?
Toshiba Laptop
Windows 10 — Up to date 1909
-
FAIL FAST EXCEPTION
AXWIN Frame Window:regsrv.exe fail fast exception
WIN10 HOME-64-BIT HP ENVY DV6 Intel(R) Core(TM) i7-3630QM CPU @ 2.40GHz
Anyone had this problem? Microsoft support library no help.
-
exception access violation
Hi Tina,
Based from your description, it seems that you are getting the error when using AOL Explorer.
For us to properly identify the root cause of the issue and provide an appropriate resolution, can you confirm that you are able to access the websites without any error when using Microsoft Edge and Google Chrome instead of AOL Explorer?
If the issue is caused by AOL Explorer, we suggest adding it to the Data Execution Prevention exceptions list. To do that follow these steps:
- Type Control Panel in the Search bar and choose
Control Panel from the list of results. - Go to System and choose Security > System.
- Click on Advanced system settings.
- On the Advanced tab, look for the Performance section and click the
Settings button. - Go to Data Execution Prevention tab.
- If DEP is turned on, click the Add button.
- Locate the .exe file of AOL Explorer.
- After adding that program to the DEP exclusion list, click
Apply and OK to save the changes.
Should you need further assistance, feel free to post your query anytime.
- Type Control Panel in the Search bar and choose
-
Explorer.exe. Fail fast exception
exception access_violation
Hi William,
Since a specific application is giving you Exception access violation error, we suggest that you try to add that application to Data Execution Prevention exceptions list. See steps below:
- On the Search box, type Control Panel and choose Control Panel from the list of results.
- Click on System and Security, then select System.
- On the left pane, click on Advanced system settings.
- Select on the Advanced tab .
- Under Performance, click on the Settings button.
- Go to Data Execution Prevention tab.
- If DEP is turned on for you, click the Add button.
- Locate the .exe file of the program you wish to run.
- After you’ve added that program to the DEP exclusion list, click Apply and
OK to save the changes. - Restart the computer and try running the application again.
Let us know if you have any other questions.
Explorer.exe. Fail fast exception
-
Explorer.exe. Fail fast exception — Similar Threads — Explorer exe Fail
-
Update failing and can’t open .exe
in Windows 10 Gaming
Update failing and can’t open .exe: A few weeks ago I had a series of my laptop trying to update, then getting stuck on the ‘we couldn’t complete’ for over an hour, so I restored to before the update came in. In the past week I have not been able to open any .exe, for most of them there is no error message, for… -
Update failing and can’t open .exe
in Windows 10 Software and Apps
Update failing and can’t open .exe: A few weeks ago I had a series of my laptop trying to update, then getting stuck on the ‘we couldn’t complete’ for over an hour, so I restored to before the update came in. In the past week I have not been able to open any .exe, for most of them there is no error message, for… -
Update failing and can’t open .exe
in Windows 10 Installation and Upgrade
Update failing and can’t open .exe: A few weeks ago I had a series of my laptop trying to update, then getting stuck on the ‘we couldn’t complete’ for over an hour, so I restored to before the update came in. In the past week I have not been able to open any .exe, for most of them there is no error message, for… -
Fix Fail Fast Exception error on Windows 11/10
in Windows 10 News
Fix Fail Fast Exception error on Windows 11/10: [ATTACH]Some Windows users are reporting the issue whereby when they boot their Windows 11 or Windows 10 computer, the system boots to the desktop without any icons or thumbnails, and displays the error prompt with the message Explorer.exe – Fail Fast Exception. In addition,… -
exe flies opening as internet explorer
in Windows 10 Network and Sharing
exe flies opening as internet explorer: when I open some files they open up as internet explorerhttps://answers.microsoft.com/en-us/windows/forum/all/exe-flies-opening-as-internet-explorer/c6ce8665-e1ec-4933-a31d-b2adf86ff413
-
Fail Fast Exception
in Windows 10 BSOD Crashes and Debugging
Fail Fast Exception: Hi,Just had latest Outlook installed 2020 and now I get a Fail Fast Exception Error.
See Attached
[ATTACH]
https://answers.microsoft.com/en-us/windows/forum/all/fail-fast-exception/61229be3-6ddd-4e97-a37e-ec91528f6306
-
Explorer,EXE
in Windows 10 Installation and Upgrade
Explorer,EXE: Please help me find a solution on this message;‘The group or resource is not in the correct state to perform the requested operation’
Hoping someone has a simple solution,
Thanks…
-
«A fail fast exception occurred. Exception handlers will not be invoked and the process…
in Windows 10 Installation and Upgrade
«A fail fast exception occurred. Exception handlers will not be invoked and the process…: I tried to install new Windows 10 on my computer. But I got this message after installation. This message pops before I seeing the login page. What is wrong and what should I do? by the way I am running 2019 MacBook pro…. -
Failed fast startup
in Windows 10 BSOD Crashes and Debugging
Failed fast startup: Hi,I have been facing this issue for a while now. While fast startup is enabled, my laptop has very rarely fast startup, and when checking the events viewer, it would always state the following:
error) Event 29, Kernel boot: Windows failed fast startup with error status…
Users found this page by searching for:
-
fail fast exception explorer.exe
,
-
fail fast exception windows 10
,
-
a fail fast exception occurred windows 10
,
- explorer fail fast exception,
- Произошло исключение Fail Fast.Обработчики исключения не будут вызываться процесс будет завершен немедленно.,
- a fail fast exception occurre,
- explorer.exe fail fast exception windows 10,
- windows wxplorer fast fail exception

Windows Explorer (теперь File Explorer) более известен как файловый менеджер для ПК с Windows, но это больше, чем просто инструмент для управления файлами. Процесс explorer.exe также помогает создавать части вашего пользовательского интерфейса, от меню «Пуск» до значков на рабочем столе. Если проводник Windows продолжает давать сбой, вы не сможете правильно использовать свой компьютер.
К счастью, есть несколько распространенных методов устранения неполадок, которые вы можете попробовать решить. Если проводник Windows 10 продолжает давать сбой, вы можете решить проблему, выполнив следующие действия.
Запустить проверку системных файлов
Когда Проводник продолжает давать сбой, отсутствие или повреждение файлов являются одной из наиболее распространенных причин. Чтобы проверить (и восстановить) какие-либо отсутствующие или поврежденные системные файлы, вы можете запустить Средство проверки системных файлов (SFC) с помощью Windows PowerShell.
Чтобы открыть новое окно PowerShell, щелкните правой кнопкой мыши меню «Пуск» и нажмите клавишу Windows PowerShell (администратор) вариант.
В новом окне PowerShell введите sfc / scannow, затем нажмите Войти ключ.
Средству SFC потребуется некоторое время, чтобы просканировать ваш компьютер на наличие файловых ошибок. Если он их обнаружит (и где это возможно), Windows восстановит и заменит файлы, обеспечивая полную целостность вашей установки Windows.
Вместо того, чтобы выпускать новые основные выпуски Windows (например, Windows 7 или Windows XP), Microsoft перешла на модель выпуска сервисов с выпуском Windows 10. Мелкие обновления, содержащие ошибки и исправления безопасности, выпускаются регулярно, в то время как основные выпуски, содержащие новые функции, выпускаются дважды. год.
Если ваш компьютер устарел, вам необходимо проверить наличие новых обновлений системы. Для этого щелкните правой кнопкой мыши меню Пуск и нажмите Настройки.
в Настройки меню, нажмите Обновление и безопасность> Центр обновления Windows.
Если есть ожидающие обновления, нажмите Установите сейчас, в противном случае нажмите Проверить обновления для поиска доступных обновлений.
Как только Windows загрузит все доступные обновления, перезагрузите компьютер, чтобы установить их. Хотя это не чудо исправление сбоя процесса Explorer, новые обновления содержат исправления ошибок и улучшения стабильности, которые могут решить проблему.
Отдельные процессы проводника файлов
Процесс Explorer обычно выполняется на вашем ПК как единый процесс. Это означает, что каждое новое открывающееся окно проводника помещается в единый системный процесс. Это может вызвать проблемы со стабильностью, особенно на более медленных ПК.
Чтобы решить эту проблему, вы можете изменить этот параметр, чтобы разделить каждое новое окно проводника на отдельный процесс. Для этого откройте проводник и нажмите Файл> Изменить папку и параметры поиска или же Файл> Параметры (в зависимости от вашего текущего взгляда).
в Свойства папки окно, нажмите кнопку Вид таб. в Расширенные настройки окно, нажмите кнопку Запускать окна папок в отдельном процессе флажок, чтобы включить функцию.
Нажмите Ok для сохранения и применения настройки.
Если этот параметр применен, каждое новое окно, открытое в проводнике, будет запускаться в рамках отдельного процесса. Если окно отдельной папки становится нестабильным, этот параметр должен помочь предотвратить полный сбой проводника.
Отключить сторонние расширения проводника с помощью ShellExView
Проводник Windows можно настраивать благодаря сторонним расширениям, расширяющим его функциональные возможности.
Например, если вы установите такое приложение, как 7-Zip, вы сможете использовать его для выполнения задач (таких как сжатие файла) в самом проводнике. Если вы установите VLC, вы сможете добавлять файлы в список воспроизведения прямо из окна проводника.
Эти параметры обычно видны, когда вы щелкаете файл правой кнопкой мыши. Однако, если стороннее расширение станет нестабильным (или если у вас установлено слишком много расширений), это может привести к сбою процесса explorer.exe. Вам нужно будет отключить проблемное расширение, чтобы решить проблему.
Лучший способ быстро отключить некоторые (или все) расширения проводника — использовать стороннее приложение под названием ShellExView. Это позволяет быстро увидеть, какие расширения установлены, и отключить или удалить их. Начать, скачать приложение ShellExView и установить его.
После установки запустите приложение и позвольте ему сканировать любые расширения. В список будут включены собственные расширения Microsoft, поэтому нажмите Параметры> Скрыть все расширения Microsoft чтобы убедиться, что вы не отключите их, так как это может сломать проводник.
Если скрыть расширения Microsoft из списка, будут отображаться все установленные сторонние расширения. Чтобы отключить отдельное расширение, щелкните его правой кнопкой мыши, затем нажмите Отключить выбранные элементы.
Чтобы отключить все сторонние расширения, нажмите Правка> Выбрать все или нажмите Ctrl + A на клавиатуре. Выделив элементы, щелкните их правой кнопкой мыши, затем нажмите Отключить выбранные элементы.
С отключенными элементами закройте ShellExView и перезагрузите компьютер. Вы больше не должны видеть их, когда щелкаете правой кнопкой мыши файлы в проводнике, но вам может потребоваться перезагрузить компьютер, чтобы изменения вступили в силу.
Проверьте журналы ошибок Windows
Если из-за определенной проблемы проводник Windows продолжает сбоить, вы можете исследовать причину в журналах ошибок Windows. Для этого щелкните правой кнопкой мыши меню Пуск и нажмите Пробег.
в Пробег коробка, тип событие и нажмите Ok. Это запустит Windows Event Viewer.
в Просмотрщик событий окно, нажмите Журналы Windows> Приложение в левом меню. в Заявление панель справа, найдите Идентификаторы событий со значением 1000. Событие с кодом 1000 обычно указывает на ошибку в процессе Windows Explorer.
Найдя подходящую ошибку, выберите ее, затем проверьте Общий информация, указанная ниже. Это даст вам некоторую справочную информацию о причине проблемы, которую вам может потребоваться изучить и устранить неполадки в дальнейшем.
Например, если стороннее приложение вызвало сбой Explorer, это может быть указано в журнале ошибок, что позволит вам найти и удалить его для решения проблемы.
Проверить на вредоносное ПО
Если проводник Windows продолжает давать сбой, и вы не уверены в причине, вам следует проверить наличие вредоносного ПО. Компьютер, зараженный вирусом, небезопасен в использовании и может быть причиной подобных проблем нестабильности.
Хотя вы можете использовать стороннее антивирусное программное обеспечение, на самом деле в этом нет необходимости. Благодаря Windows Security (ранее — Защитнику Windows) вы можете сканировать свой компьютер на наличие вредоносных программ без использования стороннего программного обеспечения.
Для этого щелкните правой кнопкой мыши меню «Пуск» и выберите Пробег. Тип Защитник Windows: в поле «Выполнить» перед нажатием Ok.
В новом Безопасность Windows окно, нажмите Защита от вирусов и угроз, затем нажмите Параметры сканирования.
Выбирать Автономное сканирование Microsoft Defender из опций, затем нажмите Сканировать сейчас кнопка.
На этом этапе Windows перезагрузится и начнет сканирование вашего компьютера на наличие вредоносных программ на уровне загрузки. Если они обнаружены, служба безопасности Windows попытается поместить их в карантин или удалить. Это должно помочь решить проблемы со стабильностью вашего ПК и сделать его безопасным.
Восстановление установки Windows 10
Когда проводник Windows продолжает давать сбой, это обычно указывает на проблему с вашей установкой. Хотя вы можете автоматизировать некоторые задачи обслуживания, возможно, стоит создать отчет о производительности, чтобы проверить наличие каких-либо основных проблем. Одна из распространенных проблем — это поврежденные элементы реестра, поэтому вам может потребоваться восстановить реестр Windows, если это так.
Иногда сломанный компьютер может исправить только полный перерыв. В этом случае вам необходимо переустановить Windows 10 и начать заново с новой установки. Вы также можете сбросить установку, чтобы восстановить системные файлы Windows до их состояния по умолчанию, оставив при этом свои личные файлы нетронутыми.











