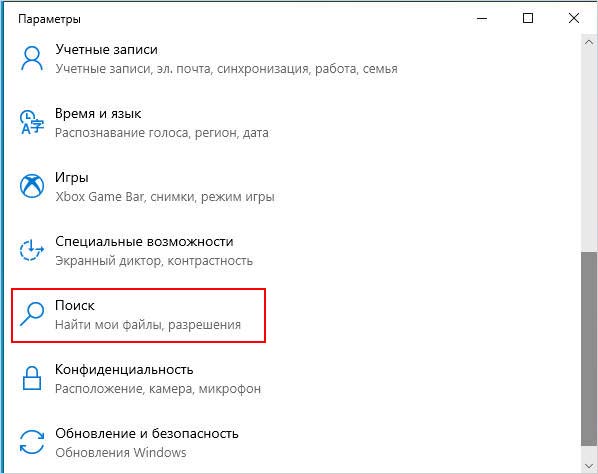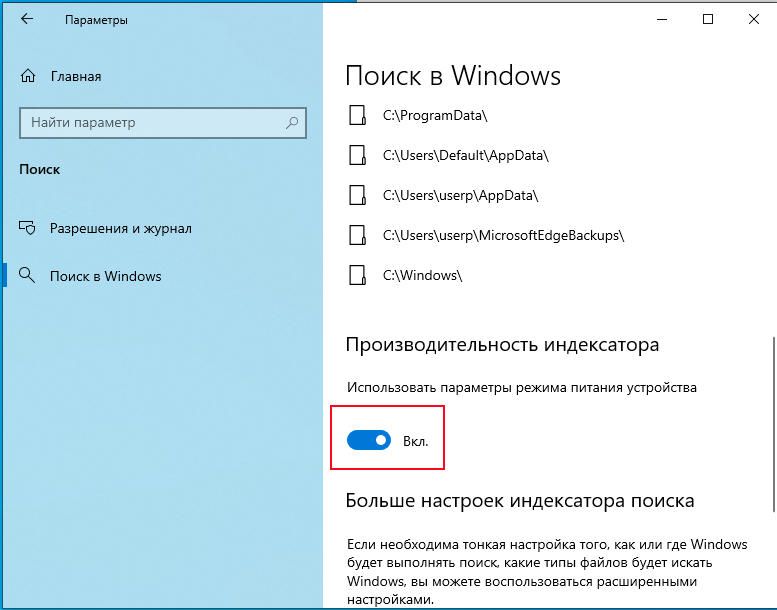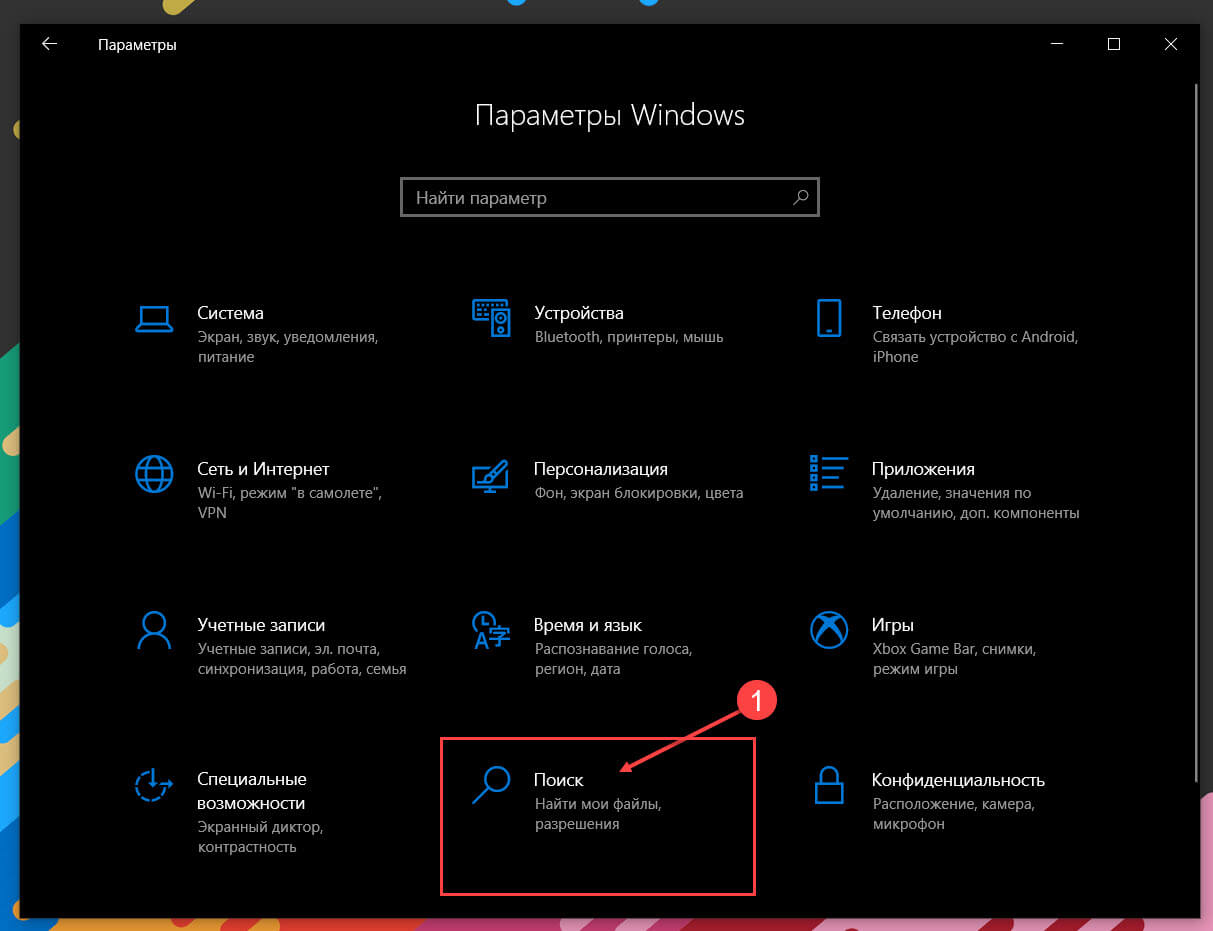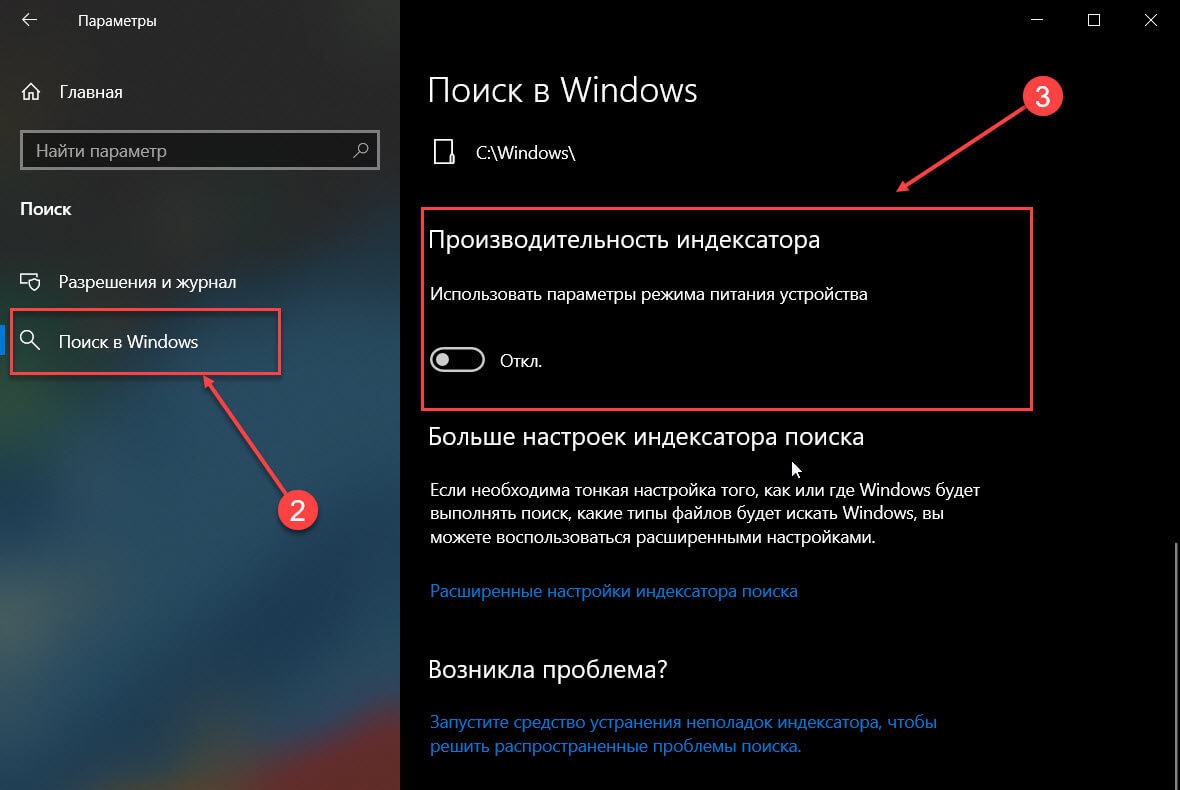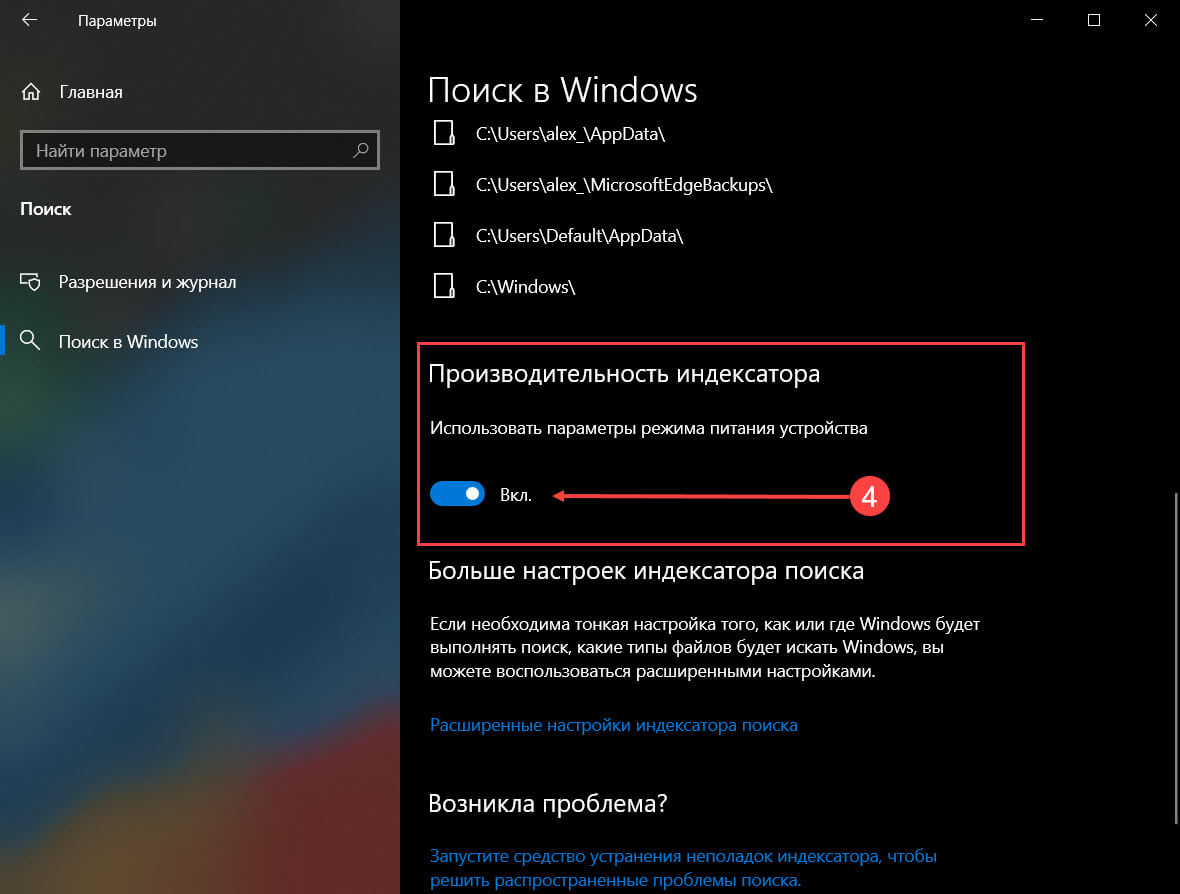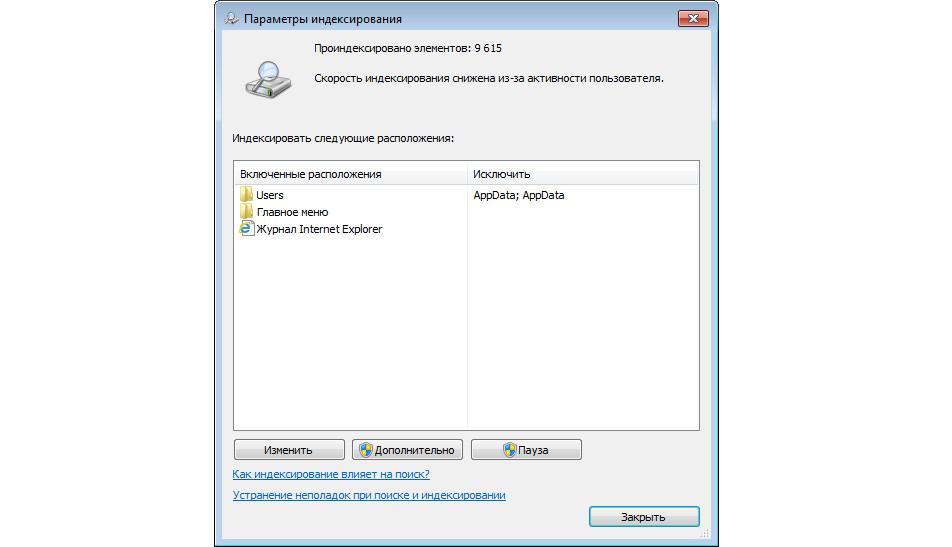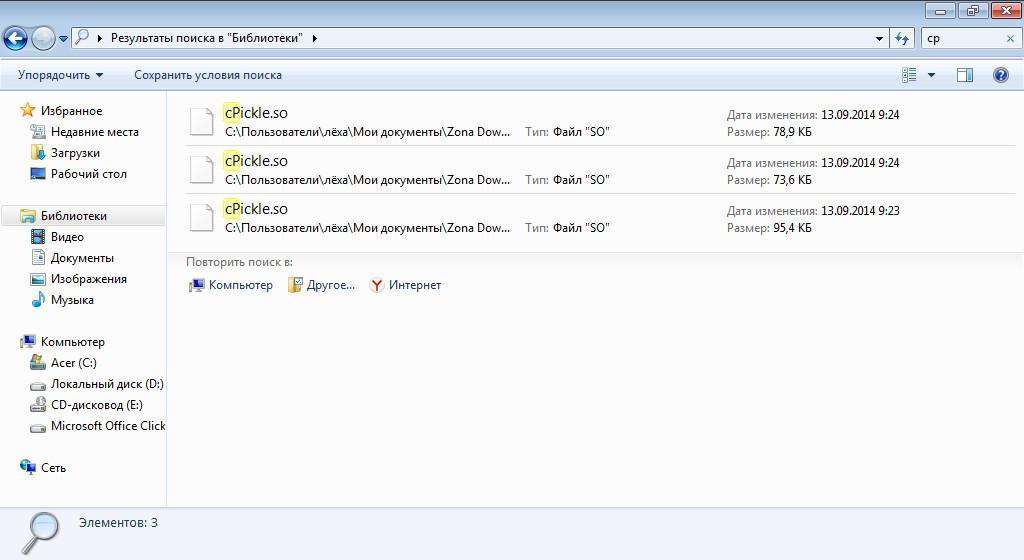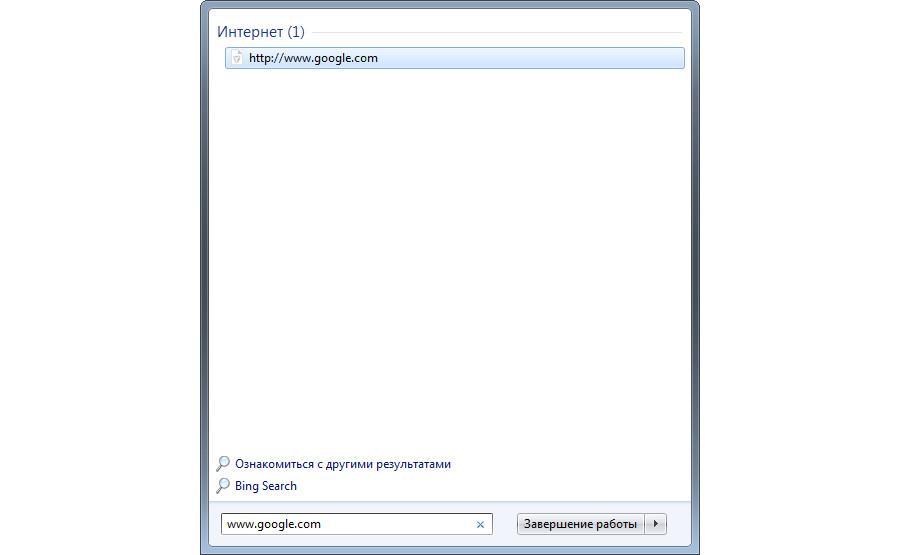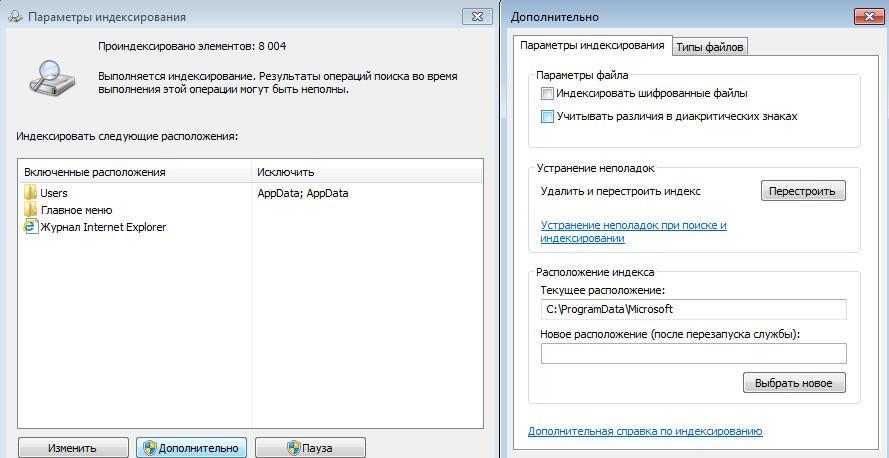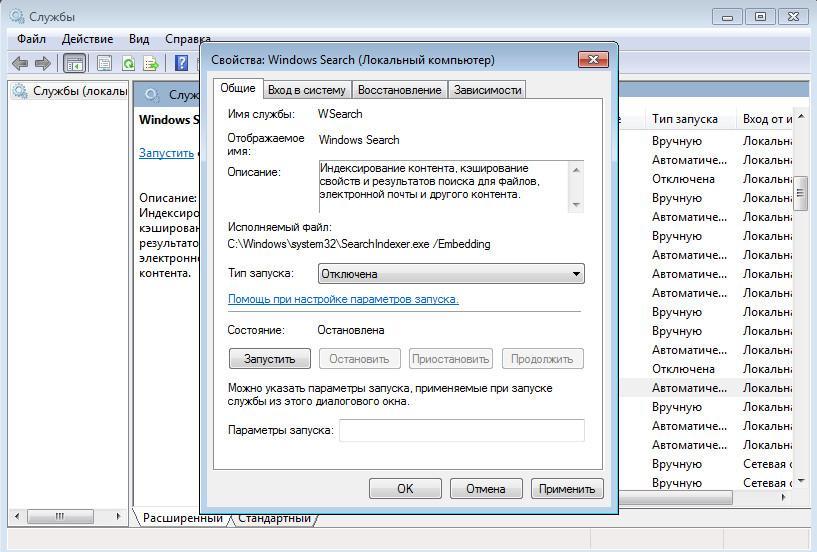Ищите новые способы повышения производительности Windows 10, но не хотите вносить ряд сложных изменений? Либо видите, как индексатор службы Microsoft Search чрезмерно грузит процессор. В статье узнаете, как настроить параметры Search Indexer, чтобы операционная система не индексировала содержимое в указанное время. Например, когда проходите игру, работаете в ресурсоемком приложении или при низком заряде батареи.
За последние несколько лет Microsoft устранила ряд серьезных проблем с использованием ресурсов Windows 10. Была уменьшена Cortana, оптимизирован поиск, были ограничены бесчисленные фоновые процессы, чтобы снизить использование ресурсов процессора и памяти. Был введен и оптимизирован игровой режим, что позволило улучшить геймплэй. Несмотря на значительный прогресс, у Microsoft еще остается много задач для улучшения ОС.
Как снизить использование системных ресурсов, запрашиваемых индексатором службы Microsoft Search в Windows 10?
Производительность индексатора – это функция, которая используется для управления индексацией поиска Windows 10. По умолчанию она отключена, предоставляя индексатору свободу в том, какой контент и когда индексировать для поиска. Это значит, что он может работать на полной скорости при необходимости. Однако его можно настроить на работу более оптимальным образом.
После включения индексатор службы Microsoft Windows Search перестанет индексировать и обновлять свою базу в фоновом режиме. В определенные моменты он также будет приостанавливать свои процессы. Например, когда устройство находится в режиме энергосбережения, при выполнении перегруженных графикой задач или в игре, либо когда использование процессора превышает 80% или диска 70%.
Первое, что нужно сделать, это открыть меню Пуск и нажать на значок шестеренки, чтобы открыть Параметры Windows 10. Затем перейдите в раздел «Поиск».
На панели слева перейдите на вкладку Поиск. Найдите опцию «Производительность индексатора» и переместите переключатель в положение «Включено».
Изменение сразу вступит в силу, но, скорее всего, не будет таким заметным невооруженным глазом. Однако, если компьютер немного устарел, можете заметить некоторое увеличение производительности.
Если обнаружите, что поиск занимает больше времени, тогда можете отключить опцию производительности индексатора.
Еще один быстрый способ улучшить производительность системы – это заменить антивирус (Avast, Avg, Norton) на Защитника Windows. Он использует гораздо меньше системных ресурсов и в большей степени освобожден от bloatware (раздутого программного обеспечения, которое замедляет работу системы). В добавок он предустановлен в Windows 10 и постоянно обновляется.
Windows 10 индексирует все содержимое на вашем устройстве. Поиск Windows становится более эффективным с новой опцией питания. Опция «Использовать параметры режима питания устройства» позволит вам снизить «Производительность Индексатора», то есть, интенсивность загрузки процессора и жесткого диска.
Индексация — важная функция Windows 10, предназначенная для поиска и индексации всего содержимого (метаданных, текста, названий файлов, расширений и т. Д.), Хранящихся на вашем ПК, в специальной базе данных. Она позволяет нам быстро найти приложения, инструменты администратора, файлы и папки. Индексирование всегда выполняется в фоновом режиме.
Проблема заключается в том, что процесс индексирования иногда может вызывать проблемы с производительностью, и поскольку многие пользователи полностью отключили ее. Чтобы смягчить проблему, начиная с Windows 10 версии 2004 (обновление за май 2020 года) Microsoft представила и новый алгоритм, который позволяет остановить индексацию (поиск и обновление базы данных) при определенном режиме электропитания, предотвращая интенсивное использование диска или процессора, и увеличивая срок работы от батареи.
В этом руководстве вы узнаете, как включить параметры режима питания устройства для индексации в Windows 10 версии 2004 и выше.
Использовать параметры режима питания устройства для остановки процесса индексации файлов в Windows 10.
Чтобы включить параметры режима питания индексатора, выполните следующие действия.
Шаг 1: Откройте «Параметры» самый быстрый способ нажать клавиши Win + I.
Шаг 2: Перейдите в группу настроек «Поиск».
Шаг 3: В левой части окна кликните или нажмите «Поиск Windows».
Шаг 4: В разделе «Производительность индексатора» включите параметр «Использовать параметры режима питания устройства» передвинув ползунок переключателя в положение «ВКЛ.»
После того, как вы выполните эти шаги, индексатор прекратит поиск и обновление базы данных с новой информацией в фоновом режиме или снизит ее в течение определенного времени. Например, когда устройство находится в режиме энергосбережения, режиме пониженного энергопотребления или игровом режиме. Если опция включена и загрузка процессора достигает 80 %, или загрузка жесткого диска поднимается выше 70 процентов индексация вашего устройства также будет приостановлена.
Надеюсь информация пригодится.
Содержание
- Windows Search что это за служба и как ее отключить? (служба индексирования)
- Как отключить (включить) индексирование поиска (службу Windows Search) в Windows
- Как отключить индексирование
- Включение индексирования поиска
- Управление через командную строку
- Windows Search — что это за служба, описание
- Microsoft Windows Search — что это
- Для чего используется, основные задачи
- Поиск программного обеспечения
- Запуск сайтов
- Поиск файлов
- Автоматическое индексирование
- Настройка службы индексатора
- Можно ли отключить службу индексирования и увеличит ли это быстродействие системы
- Служба поиска, индексатор службы Microsoft Windows Search и его влияние на нагрузку процессора
- Индексатор службы Microsoft Windows Search грузит процессор?
- Как можно уменьшить нагрузку службы Microsoft Windows Search на процессор?
- Определяем папки, которые служба поиска должна индексировать
- Устанавливаем классический режим поиска
- Активируем привязку производительности индексатора к параметрам питания устройства
- Отключаем службу Windows Search
- Компьютерная грамотность с Надеждой
- Заполняем пробелы — расширяем горизонты!
- Служба Windows Search экономит Ваше время
- 1 Поиск программ с помощью Службы Windows Search
- 2 Запуск сайтов с помощью Windows Search
- 3 Поиск файлов в Windows 7 с помощью Windows Search
- 4 Индексирование и контроль параметров поиска
- 5 Как отключить службу Windows Search
- 6 Все ли может найти Windows Search?
Windows Search что это за служба и как ее отключить? (служба индексирования)


Разработчики Windows сели и начать думать, что делать таким пользователям, у которых очень много всякого на компе есть и они не хотят наводить порядок. Как сделать так, чтобы они могли быстро получить доступ к какому-то файлу, зная его только имя. И вот тут они создали службу Windows Search, которая помогает находить любые файлы за считанные секунды.
Как она работает? Ну, я думаю что описывать тонкости ее работы на программистском языке просто нет смысла, ибо это вряд ли вам будет интересно. Если по простому, то все происходит примерно так. Когда вы за компьютером не работаете или занимаетесь каким-то легкими задачами, то Windows начинает смотреть жесткий диск. В прямом смысле начинает его сканировать. Но не просто.. а очень медленно, потихонечку, чтобы не мешать вам или программам которые работают.
Сканирует она его до тех пор, пока не просканирует полностью. Все результаты, что где лежит, какой файл, все это она записывает в свою специальную базу. Эта база, это такое быстрое место, там все операции выполняются очень быстро. И вот когда вы пытаетесь что-то найти на компьютере, то используется эта база и находится все просто мгновенно. Но косяк службы в том, что она добавляет новые данные в эту базу. И бывает что добавляет часто. Так что это вызывает тормоза, но мной эта инфа не была проверена
Служба Windows Search работает под управлением процесса SearchIndexer.exe, так что если вы его заметили в диспетчере, то теперь будете знать что это за процесс.
Когда стоит отключать службу Windows Search? В том случае, если у вас на компьютере все файлы и папки упорядочены, в общем порядок со всем. И вы редко когда что-то ищите. Да и вообще, не всем эта служба нравится, все таки я не один раз встречал мнение в интернете, что она замедляет работу жесткого диска, что грузит немного Windows ну и все в этом духе.
Итак, давайте теперь я покажу как ее отключить. Открываем диспетчер задач, идем там на вкладку Службы и нажимаем эту кнопку:
Откроется список служб (сразу рекомендую переключить на стандартны вид, это внизу окна есть опция), в этом списке ищем Windows Search:
Нажимаем два раза по этой службе, откроется такое окно свойств. Так вот, что тут нужно сделать, чтобы службу отключить? Тип запуска выбираем Отключена, а потом нажимаем на кнопку Остановить, чтобы текущая работа службы была прекращена. Вот что и где нужно нажимать:
Все, теперь служба Windows Search уже не работает. Кстати, отключение данной службы также отключит и сервис индексации файлов, ну хотя это наверно одно и тоже. То есть скорее всего используется для этого та же технология.
То есть если в панели управления открыть значок Параметры индексации:
То вы увидите, что индексирование файлов не выполняется:
Так что теперь вы знаете и как отключить индексирование файлов в Windows
Вообще разработчики из Microsoft говорят что в принципе отключать эту службу Windows Search не стоит. Но при этом они согласны с тем, что таки да, могут быть глюки или тормоза, в случае если очень мало оперативной памяти.
Есть еще одна опция по поводу индексирования файлов.
В общем смотрите, заходим в свойства диска вот так:
Теперь тут будет галочка, которую можно снять:
Данную опцию рекомендуют отключать для SSD и оставлять для обычных жестких дисков. Если будете отключать эту функцию, там будет окошко, где нужно выбрать к чему применить это действие. Выбирайте что к диску и ко всем вложенным папкам и файлам:
Потом будет еще такое окошко:
И потом начнется применение атрибутов:
Если будет сообщение что мол там что-то сделать нельзя, и если будет кнопка пропустить все, то нажимаете ее 
Ну вот вроде бы все что касается индексирования, то мы отключили.
Хотите мое мнение? На современных Windows и на современном железе все эти штуки отключать не стоит, это уже не те времена, когда что-то глючило. Нет, ну может быть в Windows 7 некоторые глюки и есть, хотя я думаю что они уже исправили многое что в обновлениях. Но вот Windows 10 лично у меня работает четко. Ни одного глюка и все эти технологии включены, и индексирование, и SuperFetch, и все остальное. Я просто их не отключал, поэтому не помню что там еще есть 
Ну все, теперь вы знаете что это за служба Windows Search и как ее отключать. Ну а нужно это делать или нет, я думаю вы сможете решить для себя сами, я инфу для раздумий предоставил. Удачи вам
Источник
Как отключить (включить) индексирование поиска (службу Windows Search) в Windows
В данной статье показаны действия, с помощью которых можно отключить или включить индексирование поиска (службу поиска Windows Search) в операционной системе Windows.
По умолчанию Windows использует индекс при поиске, чтобы ускорить результаты поиска. Индекс поиска выполняет индексирование контента, кэширование свойств и результатов поиска для файлов, электронной почты и другого контента.
Индекс использует службу поиска Windows Search и выполняется в фоновом режиме как процесс SearchIndexer.exe. Индекс автоматически перестраивается и обновляется при изменении, внесенных с момента последнего перестроения индекса, чтобы повысить точность результатов поиска.
Если вы предпочитаете выполнять поиск без использования индекса, можно полностью отключить индексирование поиска (службу поиска Windows Search). Если отключить индексацию поиска, то поиск займет немного больше времени, но результаты поиска всегда будут актуальными и точными.
Как отключить индексирование
Чтобы отключить индексирование поиска (службу поиска Windows Search), откройте консоль «Службы», для этого нажмите сочетание клавиш 
В открывшемся окне Свойства: Windows Search (локальный компьютер) остановите службу нажав кнопку Остановить.
Затем в выпадающем списке Тип запуска: выберите пункт Отключена и нажмите кнопку OK.
Включение индексирования поиска
Чтобы включить индексирование поиска (службу поиска Windows Search), откройте консоль «Службы», для этого нажмите сочетание клавиш 
В открывшемся окне Свойства: Windows Search (локальный компьютер) в выпадающем списке Тип запуска: выберите пункт Автоматически (отложенный запуск) и нажмите кнопку Применить.
Затем запустите службу нажав кнопку Запустить.
Управление через командную строку
Также отключить или включить индексирование поиска (службу поиска Windows Search) можно используя командную строку.
Чтобы отключить индексирование поиска (службу поиска Windows Search), запустите командную строку от имени администратора и выполните следующую команду:
sc stop «wsearch» && sc config «wsearch» start=disabled
Чтобы включить индексирование поиска (службу поиска Windows Search), запустите командную строку от имени администратора и выполните следующую команду:
sc config «wsearch» start=delayed-auto && sc start «wsearch»
Источник
Windows Search — что это за служба, описание
Если некоторые процессы и службы грузят память и процессор, персональный компьютер может зависнуть или неожиданно завершить работу. Помимо этого, иногда программное обеспечение может выдавать ошибку или прервать работу. Большинство служб, которые автоматически запускаются при старте операционной системы, являются критически важными, и одна из них – Searchindexer Service. Она представляет собой внутренний поисковик и индексатор файлов. С помощью Windows Search владельцы персональных компьютеров под управлением Виндовс могут быстро найти необходимые компоненты. Если данная служба съедает много ресурсов, то ее рекомендуется отключить, но перед тем как выполнить эту процедуру, нужно подробно изучить, для каких целей она предназначена.
Microsoft Windows Search — что это
Microsoft Windows Search представляет собой внутренний системный поисковик и индексатор файлов. Данная система создает индекс всех основных файлов, чтобы владелец персонального компьютера мог быстро получить к ним доступ. При индексации компонентов, установленных на устройстве, создается специальный журнал, где хранятся данные о личных файлах и программном обеспечении.
Индексация файлов на ПК
Какие данные сохраняются в журнале поиска:
Важно! Многие пользователи спрашивают, что это Windows MS Search? Данная служба оптимизирует быстрый поиск файлов на персональном компьютере, чтобы пользователь смог получить к ним доступ.
Для чего используется, основные задачи
Чтобы пользователи компьютеров под управлением операционной системы Виндовс смогли получить доступ к различным файлам и элементам, был создан внутренний поиск по заранее заданным параметрам – ключевым словам.
Поиск файлов в системных разделах локального тома через «Проводник»
Поиск программного обеспечения
Служба индексирования Windows 7 помогает пользователям найти нужные файлы, папки и программы. Поиск осуществляет через меню «Пуск». В поисковой строке пользователь должен вписать ключевой запрос на русском или английском языке. После того как служба проанализирует установленное ПО, на экране появятся результаты, которые были найдены, исходя из ключевых слов.
Запуск сайтов
Запуск, как и в предыдущем случае, осуществляется через поисковую строку в меню «Пуск». Необходимо открыть стартовое окно и в поисковой строке прописать адрес сайта. После этого щелкнуть по кнопке «Enter» на физической клавиатуре. Ссылка откроется в браузере, установленном по умолчанию. Помимо этого, можно открывать справочные ссылки, которые находятся в каталоге установочных файлов ПО.
Запуск сайтов при помощи поисковой строки в меню «Пуск»
Поиск файлов
Поиск осуществляется через поисковую строку в меню «Пуск» или «Проводник». В первом случае, пользователю персонального компьютера необходимо открыть стартовое окно и прописать в поисковой строке полное наименование элемента. Результаты будут отображаться в верхней части окна. Если выполнять поиск нужных компонентов через «Проводник», то в строку можно ввести несколько первых букв имени файла и пользователю будут выданы сразу несколько подходящих готовых результатов.
Автоматическое индексирование
Служба поиска в Windows 7 может производить автоматическое индексирование и контроль параметров. Если пользователь установил новое программное обеспечение, или произвел редактирование какого-либо элемента, то индексатор в автоматическом режиме обновить журналы поиска.
Важно! Служба не использует в индексе системные компоненты, файлы реестра и теневые копии. Это необходимо для того, чтобы экономить энергию персонального компьютера и не загружать его ресурсы.
Настройка службы индексатора
Пользователь может произвести самостоятельную настройку службы и добавить новые элементы в поиск:
Настройка параметров индексирования позволит сделать поиск более быстрым и точным
Можно ли отключить службу индексирования и увеличит ли это быстродействие системы
Многие пользователи спрашивают, отключить или нет службу Windows Search. Если на персональном компьютере используется достаточно мощное железо, то производить деактивацию фонового процесса не стоит. Ведь с его помощью можно получить быстрый доступ к файлам и папкам, а не искать их вручную. В той ситуации, когда данный фоновый процесс существенно грузит систему, то рекомендуется отключение, чтобы снизить нагрузку.
Важно! Если устройство постоянно находится под нагрузкой, может произойти аппаратный или программный сбой, который приведет к тому, что ПК перестанет нормально работать.
Если отключить данную службу на ноутбуке, это позволит существенно сэкономить энергию, что очень актуально во время работы не от сети. Служба индексатора Microsoft работает в автоматическом режиме и отслеживает любые изменения параметров ОС.
Выключить службу можно следующим образом:
Отключение поможет увеличить производительность ноутбука и сэкономить заряд батареи
Windows Search поможет пользователям быстро найти нужные файлы и программное обеспечение. Поиск производится через стартовое меню или «Проводник». Также с помощью данной службы можно открывать ссылки на веб-сайты. С помощью настройки параметров индексации можно включить в поиск новые компоненты. Отключение службы увеличит производительность маломощных ПК.
Источник
Служба поиска, индексатор службы Microsoft Windows Search и его влияние на нагрузку процессора
Служба Windows Search отвечает за поиск файлов и папок на устройстве. Она способна искать данные не только по наименованию файлов, но и по содержанию этих файлов (метаданным, свойствам и т.д.). Например, поиск по содержанию файлов по умолчанию активирован для текстовых и офисных документов (txt, doc, docx, xls, xlsx, pdf).
На компьютере может быть очень много файлов и папок. Чтобы поиск по устройству не занимал много времени, служба Windows Search использует индексацию файлов. Процесс индексирования представляет собой чтение диска с данными и запись информации о просканированных файлах в базу данных. Индексирование осуществляется в фоновом режиме. Когда вы сохраните новый документ в индексированном расположении, служба Windows Search проиндексирует его и сохранит собранную информацию о нём в своей базе.
Индексатор службы Microsoft Windows Search грузит процессор?
Обычно индексатор службы Microsoft Windows Search не грузит процессор. В нашем случае, когда все файлы проиндексированы, нагрузка на центральный процессор составляет 0%, а объём используемой оперативной памяти составляет порядка 80МБ.
Поэтому, если на вашем устройстве индексатор службы Microsoft Windows Search грузит процессор, это означает, что в настоящее время идёт индексирование файлов. Если вы активно пользуетесь устройством, нажимаете на клавиши клавиатуры, водите мышкой, служба Windows Search замедляет скорость сканирования. В нашем случае при сниженной скорости индексирования нагрузка на процессор составляет 0,6-1,2%.
Конечно, нагрузка будет больше, если процессор относительно старый и имеет одно-два логических ядра. Поэтому приведённые значения нагрузки индексатора службы Microsoft Windows Search на процессор следует считать условными.
Как можно уменьшить нагрузку службы Microsoft Windows Search на процессор?
Определяем папки, которые служба поиска должна индексировать
Несколько простых способов в отдельной статье
Уменьшив количество папок и дисков в окне “Индексируемые расположения”, вы сможете сократить нагрузку индексатора службы Microsoft Windows Search на процессор. Но имейте в виду, что поиск в исключенных расположениях будет долгим. А в случае использования кнопки поиска в панели задач поиск в неиндексированных расположениях осуществляться не будет. Поэтому не старайтесь исключать все папки. Оставьте папки, в которых вы часто используете функцию поиска.
Устанавливаем классический режим поиска
В Windows 10 предусмотрено 2 режима поиска: классический и расширенный. При классическом режиме поиск осуществляется только в библиотеках пользователя и на рабочем столе. Расширенный режим позволяет искать файлы по всему компьютеру, за исключением системных папок. Расширенный режим, как предупреждает операционная система, может снизить уровень заряда и увеличить нагрузку на центральный процессор. Особенно это актуально для владельцев ноутбуков, которым важно, чтобы их устройство проработало в автономном режиме как можно дольше.
Активируем привязку производительности индексатора к параметрам питания устройства
Изменять режим производительности индексатора стало возможным с момента появления Windows 10 версии 2004 (майское обновление 2020 года). Если включить параметр “Использовать параметры режима питания устройства”, служба Windows Search будет оценивать, запущен ли на компьютере режим энергосбережения, пониженного электропотребления или игровой процесс. Если да, то служба поиска приостановит индексацию в фоновом режиме.
Также при включении производительности индексатора служба поиска приостановит индексацию файлов в фоновом режиме, если загрузка центрального процессора превысит 80% или загрузка жесткого диска поднимется свыше 70%.
Отключаем службу Windows Search
Отключая службу Windows Search, вы отключите индексирование папок и файлов в фоновом режиме.
Вы сможете осуществлять поиск по устройству, но он будет медленным.
А как у вас работает служба поиска в Windows? Испытываете ли вы проблемы при ее работе в фоновом режиме?
Расскажите о своем опыте в комментариях 😉
Источник
Компьютерная грамотность с Надеждой
Заполняем пробелы — расширяем горизонты!
Служба Windows Search экономит Ваше время

Тоже самое можно сказать о программах, установленных на ПК, какие-то из них часто употребляются, какие-то редко от случая к случаю, а какими-то пользователь не пользуется с момента их установки на ПК.
Как во всем этом разобраться? Как найти нужные, действительно нужные и полезные программы, файлы, папки? Неужели надо создавать и вести какие-то специальные каталоги, как это делают в тех же библиотеках?
Конечно, нет. Современные компьютеры, современные операционные системы имеют встроенные системы поиска программ и данных. Надо только знать об их существовании и уметь ими правильно пользоваться. И тогда все, что накопилось в компьютере с момента его появления у пользователя, будет ему доступно. Любая информация может быть найдена и предоставлена. Для этого в операционной системе Windows используется так называемый поиск по заданным параметрам.
Поиск по заданным параметрам экономит большое количество времени, но не только при работе в Интернете. Так называемая Служба Windows Search предлагает полезную функцию поиска для быстрого запуска программ и документов, изменения системных настроек.
Вы можете осуществлять поиск сразу из меню «Пуск». Просто начните печатать в нижнем поле, содержащем надпись «Найти программы и файлы» и, когда увидите результаты, нажмите клавишу Enter или кликните на соответствующей позиции, чтобы запустить выбранный файл.
1 Поиск программ с помощью Службы Windows Search
Например, требуется открыть программу для сканирования документов. Начинаем вводить ее название (цифра 1 на рис. 1), и сразу же видим сверху в окне «Пуск» подходящий результат (цифра 2 на рис. 1):
Рис. 1 Поиск в Windows 7 программы для сканирования
Если необходимо быстро перейти к каким-либо настройкам, также вводим название соответствующего параметра в поле «Найти программы и файлы». Поиск выдаст различные параметры настройки, которыми мы можем воспользоваться.
Например, если ввести в окне кнопки «Пуск», в нижнем поле слово «брандмауэр» (цифра 1 на рис. 2), то Поиск Windows 7 быстро найдет программу Брандмауэр Windows(цифра 2 на рис. 2), а также ссылки на «Проверка состояния брандмауэра» и «Проверка состояния безопасности» (цифра 3 на рис. 2):
Рис. 2 Ищем брандмауэр с помощью Службы Windows Search
2 Запуск сайтов с помощью Windows Search
С помощью службы Windows Search Вы можете запускать веб-сайты. Для этого нужно ввести название сайта и нажать клавишу Enter, чтобы перейти на соответствующую страницу в браузере.
Рис. 3 Запускаем сайт через Поиск Windows Search
Например, вводим через кнопку Пуск в строку Поиска «http://gazeta.ru» (цифра 1 на рис. 3), жмем на Enter и переходим в браузер, где уже будет открыт сайт gazeta.ru.
3 Поиск файлов в Windows 7 с помощью Windows Search
Вы можете производить расширенный поиск файлов на компьютере. Для этого нужно
Рис. 4 Поиск файлов в Windows 7
Можно задать не только имя файла, но и размер, дату его изменения.
Подробнее о службе MicrosoftWindowsSearch рассказывает представитель компании Microsoft, разрабатывающей все версии операционной системы Windows. Для просмотра видео «Поиск в Windows 7» щелкните ЗДЕСЬ.
4 Индексирование и контроль параметров поиска
Служба Windows Search находит файлы в считанные секунды, используя индексирование файлов и папок. Индексирование работает в фоновом режиме (независимо от того, чем занят пользователь на ПК, незаметно для него, полностью самостоятельно, не задавая никаких «лишних» вопросов), АВТОМАТИЧЕСКИ и ПОСТОЯННО отслеживая изменения и создавая базу данных на вашем компьютере.
Достаточно хоть немного что-то изменить в программном обеспечении компьютера, в файлах данных и т.п., как это сразу же найдет свое отражение в работе данной службы.
По умолчанию индексируются все файлы в личных папках:
В индексе хранятся имена файлов, дата их изменения, имя автора, оценка и метки (это свойство файла можно добавлять, чтобы облегчить поиск файла). Подробно о свойствах файла я писала здесь.
По умолчанию НЕ индексируются файлы программ и системные файлы. Сделано это с целью экономии ресурсов компьютера. Ведь если индекс будет огромным (и включать программы с системными файлами), то это замедлит обычный поиск. Поэтому в индекс лучше добавлять только папки с личными файлами.
Если Вы хотите добавить в индекс другие папки и файлы, то легко можете изменить параметры индексирования. Для этого нажмите клавишу Windows (кнопку Пуск) и введите «индексирование» (цифра 1 на рис. 5):
Рис. 5 Ищем ссылку для настройки индексирования на своем компьютере
А затем кликните по появившейся ссылке «Изменение параметров службы Windows Search» (цифра 2 на рис. 5).
В окне «Параметры индексирования» щелкните по кнопке «Изменить» (цифра 1 на рис. 6):
Рис. 6 Смотрим, что же индексирует наш компьютер для ускорения Поиска
С помощью галочек можно выбрать, что индексировать, а что – не стоит. После этого операционная система будет выполнять индексирование файлов и соответственно их Поиск на основе этого выбора.
Автоматизированный поиск файлов на компьютере особенно актуален, когда Вы постоянно работаете с большим количеством документов или устанавливаете много программ.
5 Как отключить службу Windows Search
Пригодится такая функция и тем, кто собирает различные тематические подборки документов и изображений. Впрочем, если у Вашего компьютера низкая производительность, всегда можно отключить службу поиска без вреда для работы системы.
Для этого достаточно снять (убрать) все галочки, показанные на рис. 6, и индексация не будет производиться, ресурсы компьютера высвободятся для других дел. Но поиск на Вашем компьютере при этом будет работать намного дольше и гораздо менее эффективно.
6 Все ли может найти Windows Search?
Кто ищет, тот всегда найдет! Особенно, если искомая информация есть на компьютере. Конечно, не исключена ситуация «поиска черной кошки в темной комнате, особенно когда ее там нет». Тут уж никакая служба поиска не поможет.
Найти можно только то, что есть в компьютере.
Остальное нужно искать в Интернете. Как написано на главной странице Яндекса: «Найдется все».
P.S. Тише едешь, а с компьютерной грамотностью дальше будешь:
Нашли ошибку? Выделите фрагмент текста и нажмите Ctrl+Enter.
Источник
Вообще говоря, рекомендуется отключить индексацию Windows Search, если вы не часто выполняете поиск, или использовать для этого другую программу поиска на рабочем столе. Отключение индексации не означает, что Windows Search вообще не будет работать, это просто означает, что он может быть медленнее при выполнении поиска.
Даже если у вас есть SSD-диск, отключение индексации может улучшить вашу скорость, потому что постоянная запись на диск, которую делает индексация, может в конечном итоге замедлить SSD. Чтобы получить максимальную пользу от Windows 10, вам нужно полностью отключить индексацию.
Ускоряет ли компьютер отключение индексации?
Если вы проводите большую часть своего времени в Интернете, работая с данными, хранящимися в Интернете, нагрузка на индексацию должна быть минимальной. Если вы редко ищете файлы на своем компьютере, отключение индексации не сильно повлияет на вас.
Плохо ли отключение индексации?
Всегда отключайте все индексации Windows на всех компьютерах и используйте настоящий индексатор, например X1, который в 1,000 раз лучше по функциональности и производительности. Индексирование Windows снижает производительность. Все, что позволяет Windows выполнять задачи, — это плохо, независимо от вашего оборудования.
Что индексирует Windows 10?
Индексирование процесс просмотра файлов, сообщений электронной почты и другого контента на вашем ПК и каталогизация их информации, например, слова и метаданные в них. … После этого индексирование будет выполняться на вашем ПК в фоновом режиме, когда вы его используете, только повторно индексируя обновленные данные.
Как ускорить индексацию Windows Search?
Зайдите в Панель управления | Параметры индексации для отслеживания индексации. Параметр DisableBackOff = 1 заставляет индексацию идти быстрее, чем значение по умолчанию. Вы можете продолжить работу на компьютере, но индексирование будет продолжаться в фоновом режиме и с меньшей вероятностью будет приостановлено при запуске других программ.
Есть ли в Windows 10 индекс опыта?
Если вы имеете в виду индекс производительности Windows, эта функция была удалена, начиная с Windows 8. Вы все еще можете получить Индекс производительности Windows (WEI) в Windows 10.
Что будет, если я отключу индексацию?
Когда он включен, все поисковые запросы индексируются, поэтому поиск выполняется быстрее — однако индексатор поиска использует ЦП и оперативную память, поэтому, отключив его, вы сэкономите эти ресурсы.
Как остановить индексацию Windows?
Чтобы изменить этот параметр, сделайте следующее:
- Нажмите Windows Key + S и войдите в индексирование. Выберите в меню Параметры индексирования. …
- Теперь вы увидите список проиндексированных местоположений. Нажмите на кнопку «Изменить».
- Снимите отметки с мест, которые вы не хотите индексировать, и нажмите OK, чтобы сохранить изменения.
Плохо ли индексирование SSD?
Индексирование было разработано для ускорения поиска Windows путем каталогизации файлов и папок на запоминающем устройстве. SSD-накопители не получат выгоды от этой функции поэтому, если ОС находится на SSD, ее можно отключить.
Почему отключено индексирование?
Ошибка «Индексирование поиска было отключено» означает что в вашей ОС Windows 10 есть проблемы, что привело к сбою поисковой индексации. … Нажмите клавишу Windows + I и откройте «Обновление и безопасность». Выберите Устранение неполадок и найдите Поиск и индексирование. Дважды щелкните средство устранения неполадок поиска и индексирования, чтобы запустить его.
Отключение поиска Windows — это плохо?
Отключите поиск Windows полностью, если вы этого не сделаетеt Используйте это
Это остановит индексацию всех файлов. Конечно, у вас по-прежнему будет доступ к поиску. … Если вы думаете об отключении поиска, потому что это замедляет работу, мы рекомендуем урезать, какие файлы индексируются, и сначала посмотреть, сработает ли это для вас.
Индексирование — это хорошо или плохо?
Недостатки использования индексов
Как указано выше, неправильные индексы могут значительно замедлить снижение производительности SQL Server. Но даже индексы, которые обеспечивают лучшую производительность для одних операций, могут увеличивать нагрузку на другие. … Еще одна цена наличия индексов для таблиц — это использование большего количества страниц данных и памяти.
Как мне снова включить индексирование?
Как включить индексацию?
- Щелкните правой кнопкой мыши меню «Пуск» и перейдите в «Управление компьютером». …
- Еще одно место для проверки — Панель управления-> Параметры индексирования (если для параметра Просмотр заданы маленькие / большие значки в представлении панели управления).
Сколько времени нужно, чтобы перестроить Index Windows 10?
В документации по поддержке Windows говорится, что для этого потребуется «пару часов » индексировать. К этому моменту мне потребовалось более 104 часов, чтобы проиндексировать 109,000 XNUMX элементов.
Почему мой поиск в Windows 10 не работает?
Запустите средство устранения неполадок поиска и индексирования
Узнайте больше об индексировании поиска в Windows 10.… В настройках Windows выберите «Обновление и безопасность»> «Устранение неполадок». В разделе «Найти и устранить другие проблемы» выберите «Поиск и индексирование». Запустите средство устранения неполадок и выберите подходящие проблемы.
Do you often think about how is your computer able to return your search query results so fast? On Windows 11/10/8/7 there is a service running in the background that helps it in doing so. This service is called SearchIndexer.exe. It provides content indexing, property caching, and search results for files, e-mail, and other content. So, this means that what it does in the background is to keep looking up the locations of different files stored in a computer. Hence, in return, this powers the Windows Search in the Cortana Box or the Start Menu or inside of the Windows File Explorer.
Read: What is Search Indexing and how does it affect searching in Windows?
SearchIndexer.exe High Disk or CPU usage
Many times, the users tend to complain that SearchIndexer.exe or SearchProtocolHost.exe tends to use a very high amount of CPU power or displays high disk usage. This eventually slows down the entire performance of the computer. So, today we are going to check out how to fix this issue. We will be discussing 9 methods to fix this issue.
TIP: Indexer Diagnostics Tool will help fix Windows 10 Search Indexer problems.
1] Restart Windows Search Service
Hit the WINKEY + R button combination to open the Run window. Inside that Run window, type services.msc and hit Enter. This will open the Services Manager window.
Inside the Services Manager, you will get a huge list of services that work along with Windows and make things work. So, from the list select Windows Search and right-click on it.
Now click on Properties. Select the Startup Type to Automatic and make sure if the service is running. Now, click on Apply and then on OK.
Reboot your PC for the changes to take effect.
2] Run Search and Indexing Troubleshooter
To repair Windows Search, open Control Panel by hitting the WINKEY + X combinations and clicking on Control Panel or search for it in the Cortana Search Box.
In the Windows Explorer search section, search for Troubleshooter.
You will now observe a menu labeled as Troubleshooting in the search results. Click on it.
On the left side panel, click on View All.
In the whole list, look out for Search and Indexing. Click on it and run it.
Select the Files that struggle to appear in the search results and click on Next.
An automated troubleshooting process will now take place. After it is done, Reboot your computer and check if it was able to resolve your issues.
Read: How to enable Respect Device Power Mode Settings in Windows 10.
3] Rebuilding the Index
Open Control Panel by hitting the WINKEY + X combinations and clicking on Control Panel or search for it in the Cortana Search Box.
In the Windows Explorer search section, search for Indexing Options.
You will now observe a menu labeled as Indexing Options in the search results. Click on it.
A new window for Indexing Options will open up. On the bottom side, click on Advanced.
Another new window will pop up now. Switch to the tab labeled as File Types.
On the bottom side, there will be two radio button. Click on the one labeled as Index Properties and File Contents.
Now, click OK.
Click on the Advanced button again and under the Index Settings tab, click on Rebuild.
It will now start to reindex all the files and data stored on the computer. It will take a while, so hang tight and keep your computer work normally without any power interruptions.
Check if your issue still persists.
Read: Windows Search Indexer is not working.
4] Troubleshooting the issue using the Resource Monitor
To start the Run window press the WINKEY + R button combinations.
Type in resmon inside the window and hit Enter.
It will now open Resource Monitor.
In the Disk tab, check all the instances of SearchProtocolHost.exe.
In the Disk Activity Window, you can observe what processes and how many resources is being used by the indexing service.
Open Control Panel by hitting the WINKEY + X combinations and clicking on Control Panel or search for it in the Cortana Search Box.
In the Windows Explorer search section, search for Indexing Options.
Now, on the bottom portion of the window, click on Modify button.
And then click on the directory you want to index in.
Click OK to save your changes.
Check if your issue is resolved or not.
Read: How to fix 100% Disk, High CPU, High Memory usage in Windows.
5] Use DISM or SFC
You may repair potentially corrupted system files with good ones using SFC or repair a corrupted system image using DISM.
To do so, hit the WINKEY + X combination and click on Command Prompt (Admin).
Now type the following commands:
Sfc /scannow sfc /scannow /offbootdir=c: /offwindir=c:windows
If the first command does not work, try the second one.
Wait for the process to finish.
Reboot your computer for the changes to take an effect.
Now, use the similar method as given above to open Command Prompt with an Administrator-level privileges.
Now enter the following three commands sequentially and one by one:
Dism /Online /Cleanup-Image /CheckHealth Dism /Online /Cleanup-Image /ScanHealth Dism /Online /Cleanup-Image /RestoreHealth
Let these DISM commands run and wait until they execute. If the commands given above do not work, try these:
Dism /Image:C:offline /Cleanup-Image /RestoreHealth /Source:c:testmountwindows Dism /Online /Cleanup-Image /RestoreHealth /Source:c:testmountwindows /LimitAccess
Replace the drive letter as per your convenience.
Related: SearchProtocolHost.exe Application High Disk Usage.
6] Tweaking in a new Administrator Account
Create an Administrator account on your Windows 10 Machine.
Sign in to your new Admin Account and navigate to this path:
C:UsersYour_Old_User_AccountAppDataLocalPackages
Rename the folder Microsoft.Windows.Cortana_cw5n1h2txyewy as Microsoft.Windows.Cortana_cw5n1h2txyewy.old.
Make sure that Hidden files and folders are visible for the above path to be visible.
Reboot your PC and sign in to the old account.
Now open PowerShell and enter the following command and hit Enter:
Add-AppxPackage -Path “C:WindowsSystemAppsMicrosoft.Windows.Cortana_cw5n1h2txyewyAppxmanifest.xml” -DisableDevelopmentMode -Register
Now Reboot your computer again and check if the issue is now fixed or not.
If none of these suggestions help you, you may prevent Windows Search from indexing your Drive, or disable Windows Search completely and use an alternative Search freeware.
1] Allow or disallow the disk to be indexed
First of all, open Computer or This PC depending on what version of Windows you are running.
Then select and right-click on the partition whose data is not being indexed.
Click on Properties.
On the bottom side, there will be a checkbox labeled as Allow files on this drive to have contents indexed in addition to the file properties. Check it.
Click on Apply followed by OK.
Reboot your computer for the changes to take an effect.
2] Disabling Windows Search Index
Hit the WINKEY + R button combination to open the Run window.
Inside that Run window, type services.msc and hit Enter.
This will open the Services window.
Inside that window, you will get a huge list of services that work along with Windows and make things work. So, from the list select Windows Search and right click on it.
Now click on Properties.
Select the Startup Type to Disabled and make sure that you stop the service.
Now, click on Apply and then on OK.
Reboot your PC for the changes to take an effect.
All the best!
Do you often think about how is your computer able to return your search query results so fast? On Windows 11/10/8/7 there is a service running in the background that helps it in doing so. This service is called SearchIndexer.exe. It provides content indexing, property caching, and search results for files, e-mail, and other content. So, this means that what it does in the background is to keep looking up the locations of different files stored in a computer. Hence, in return, this powers the Windows Search in the Cortana Box or the Start Menu or inside of the Windows File Explorer.
Read: What is Search Indexing and how does it affect searching in Windows?
SearchIndexer.exe High Disk or CPU usage
Many times, the users tend to complain that SearchIndexer.exe or SearchProtocolHost.exe tends to use a very high amount of CPU power or displays high disk usage. This eventually slows down the entire performance of the computer. So, today we are going to check out how to fix this issue. We will be discussing 9 methods to fix this issue.
TIP: Indexer Diagnostics Tool will help fix Windows 10 Search Indexer problems.
1] Restart Windows Search Service
Hit the WINKEY + R button combination to open the Run window. Inside that Run window, type services.msc and hit Enter. This will open the Services Manager window.
Inside the Services Manager, you will get a huge list of services that work along with Windows and make things work. So, from the list select Windows Search and right-click on it.
Now click on Properties. Select the Startup Type to Automatic and make sure if the service is running. Now, click on Apply and then on OK.
Reboot your PC for the changes to take effect.
2] Run Search and Indexing Troubleshooter
To repair Windows Search, open Control Panel by hitting the WINKEY + X combinations and clicking on Control Panel or search for it in the Cortana Search Box.
In the Windows Explorer search section, search for Troubleshooter.
You will now observe a menu labeled as Troubleshooting in the search results. Click on it.
On the left side panel, click on View All.
In the whole list, look out for Search and Indexing. Click on it and run it.
Select the Files that struggle to appear in the search results and click on Next.
An automated troubleshooting process will now take place. After it is done, Reboot your computer and check if it was able to resolve your issues.
Read: How to enable Respect Device Power Mode Settings in Windows 10.
3] Rebuilding the Index
Open Control Panel by hitting the WINKEY + X combinations and clicking on Control Panel or search for it in the Cortana Search Box.
In the Windows Explorer search section, search for Indexing Options.
You will now observe a menu labeled as Indexing Options in the search results. Click on it.
A new window for Indexing Options will open up. On the bottom side, click on Advanced.
Another new window will pop up now. Switch to the tab labeled as File Types.
On the bottom side, there will be two radio button. Click on the one labeled as Index Properties and File Contents.
Now, click OK.
Click on the Advanced button again and under the Index Settings tab, click on Rebuild.
It will now start to reindex all the files and data stored on the computer. It will take a while, so hang tight and keep your computer work normally without any power interruptions.
Check if your issue still persists.
Read: Windows Search Indexer is not working.
4] Troubleshooting the issue using the Resource Monitor
To start the Run window press the WINKEY + R button combinations.
Type in resmon inside the window and hit Enter.
It will now open Resource Monitor.
In the Disk tab, check all the instances of SearchProtocolHost.exe.
In the Disk Activity Window, you can observe what processes and how many resources is being used by the indexing service.
Open Control Panel by hitting the WINKEY + X combinations and clicking on Control Panel or search for it in the Cortana Search Box.
In the Windows Explorer search section, search for Indexing Options.
Now, on the bottom portion of the window, click on Modify button.
And then click on the directory you want to index in.
Click OK to save your changes.
Check if your issue is resolved or not.
Read: How to fix 100% Disk, High CPU, High Memory usage in Windows.
5] Use DISM or SFC
You may repair potentially corrupted system files with good ones using SFC or repair a corrupted system image using DISM.
To do so, hit the WINKEY + X combination and click on Command Prompt (Admin).
Now type the following commands:
Sfc /scannow sfc /scannow /offbootdir=c: /offwindir=c:windows
If the first command does not work, try the second one.
Wait for the process to finish.
Reboot your computer for the changes to take an effect.
Now, use the similar method as given above to open Command Prompt with an Administrator-level privileges.
Now enter the following three commands sequentially and one by one:
Dism /Online /Cleanup-Image /CheckHealth Dism /Online /Cleanup-Image /ScanHealth Dism /Online /Cleanup-Image /RestoreHealth
Let these DISM commands run and wait until they execute. If the commands given above do not work, try these:
Dism /Image:C:offline /Cleanup-Image /RestoreHealth /Source:c:testmountwindows Dism /Online /Cleanup-Image /RestoreHealth /Source:c:testmountwindows /LimitAccess
Replace the drive letter as per your convenience.
Related: SearchProtocolHost.exe Application High Disk Usage.
6] Tweaking in a new Administrator Account
Create an Administrator account on your Windows 10 Machine.
Sign in to your new Admin Account and navigate to this path:
C:UsersYour_Old_User_AccountAppDataLocalPackages
Rename the folder Microsoft.Windows.Cortana_cw5n1h2txyewy as Microsoft.Windows.Cortana_cw5n1h2txyewy.old.
Make sure that Hidden files and folders are visible for the above path to be visible.
Reboot your PC and sign in to the old account.
Now open PowerShell and enter the following command and hit Enter:
Add-AppxPackage -Path “C:WindowsSystemAppsMicrosoft.Windows.Cortana_cw5n1h2txyewyAppxmanifest.xml” -DisableDevelopmentMode -Register
Now Reboot your computer again and check if the issue is now fixed or not.
If none of these suggestions help you, you may prevent Windows Search from indexing your Drive, or disable Windows Search completely and use an alternative Search freeware.
1] Allow or disallow the disk to be indexed
First of all, open Computer or This PC depending on what version of Windows you are running.
Then select and right-click on the partition whose data is not being indexed.
Click on Properties.
On the bottom side, there will be a checkbox labeled as Allow files on this drive to have contents indexed in addition to the file properties. Check it.
Click on Apply followed by OK.
Reboot your computer for the changes to take an effect.
2] Disabling Windows Search Index
Hit the WINKEY + R button combination to open the Run window.
Inside that Run window, type services.msc and hit Enter.
This will open the Services window.
Inside that window, you will get a huge list of services that work along with Windows and make things work. So, from the list select Windows Search and right click on it.
Now click on Properties.
Select the Startup Type to Disabled and make sure that you stop the service.
Now, click on Apply and then on OK.
Reboot your PC for the changes to take an effect.
All the best!