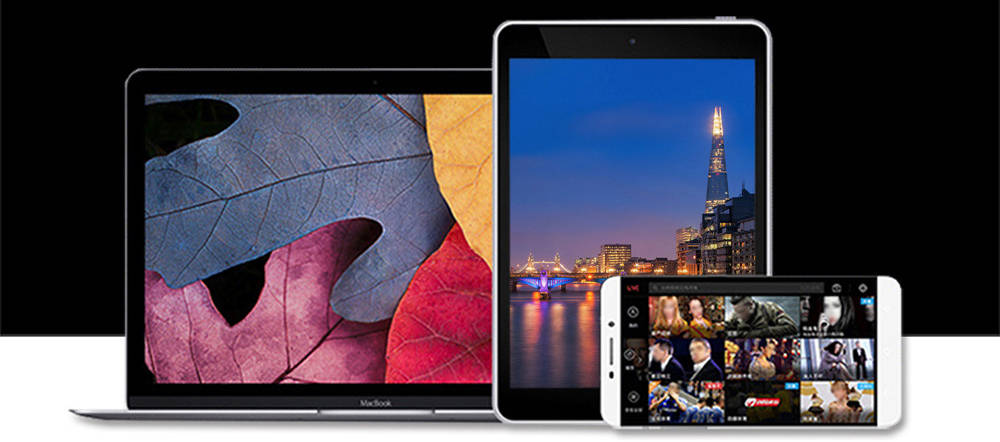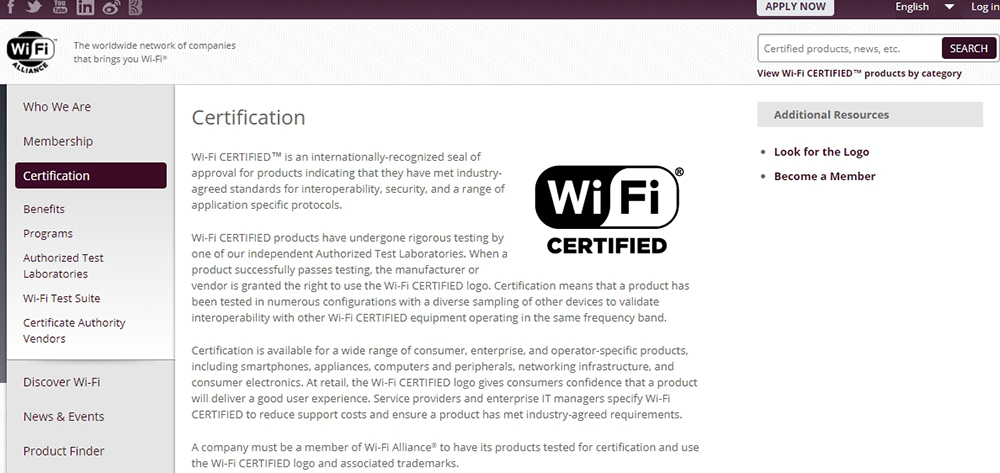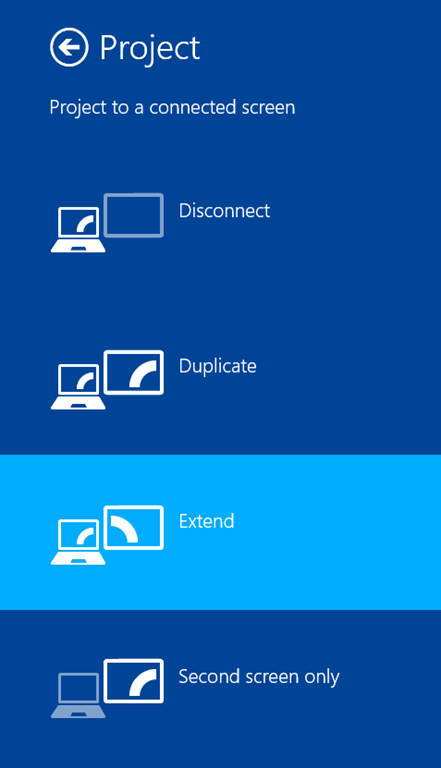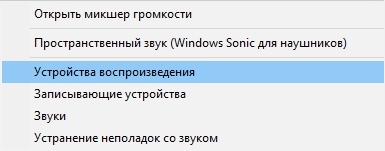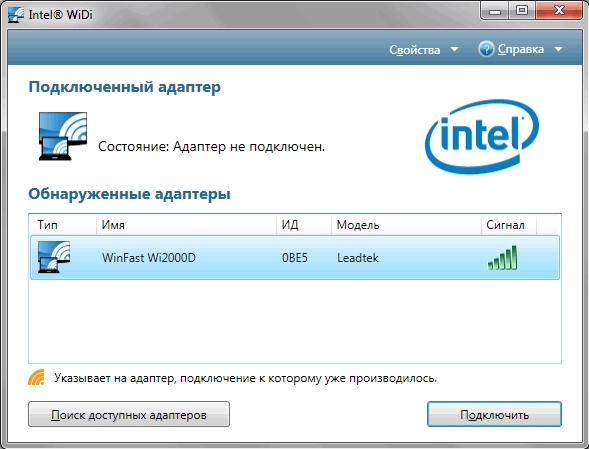В этой инструкции — о том, как включить Miracast в Windows 10 для подключения телевизора в качестве беспроводного монитора, а также о причинах того, что такое подключение не удается и способах их исправления. Обратите внимание, что и ваш компьютер или ноутбук с Windows 10 может быть использован в качестве беспроводного монитора.
Подключение к телевизору или беспроводному монитору по Miracast
Для того, чтобы включить Miracast и передавать изображение на телевизор по Wi-Fi, в Windows 10 достаточно нажать клавиши Win+P (где Win — клавиша с эмблемой Windows, а P — латинская).
Внизу списка вариантов проецирования дисплея выберите «Подключение к беспроводному дисплею» (о том, что делать, если такого пункта нет — см. далее).
Начнется поиск беспроводных дисплеев (мониторов, телевизоров и подобных). После того, как нужный экран будет найден (обратите внимание, что для большинства телевизоров, требуется их предварительно включить), выберите его в списке.
После выбора начнется подключение для передачи по Miracast (может занять некоторое время), а затем, если всё прошло гладко, вы увидите изображение монитора на вашем телевизоре или другом беспроводном дисплее.
Если Miracast не работает в Windows 10
Несмотря на всю простоту необходимых действий для включения Miracast, часто не все работает так как ожидается. Далее — возможные проблемы при подключении беспроводных мониторов и способы устранить их.
Устройство не поддерживает Miracast
Если пункт «Подключение к беспроводному дисплею» не отображается, то обычно это говорит об одной из двух вещей:
- Имеющийся Wi-Fi адаптер не поддерживает Miracast
- Отсутствуют необходимые драйвера Wi-Fi адаптера
Второй признак того, что дело в одном из этих двух пунктов — отображение сообщения «ПК или мобильное устройство не поддерживает Miracast, поэтому беспроводное проецирование с него невозможно».
Если ваш ноутбук, моноблок или компьютер с Wi-Fi адаптером были выпущены до 2012-2013 года, можно предположить, что дело именно в отсутствии поддержки Miracast (но не обязательно). Если они более новые, то с большей вероятностью дело в драйверах адаптера беспроводной сети.
В этом случае основная и единственная рекомендация — зайти на официальный сайт производителя вашего ноутбука, моноблока или, возможно, отдельного Wi-Fi адаптера (если вы приобретали его для ПК), загрузить официальные драйверы WLAN (Wi-Fi) оттуда и установить их. Кстати, если вы не устанавливали вручную драйверы чипсета (а положились на те, что Windows 10 установила сама), их лучше так же установить с официального сайта.
При этом, даже если официальные драйверы для Windows 10 отсутствуют, следует попробовать те, что представлены для версий 8.1, 8 или 7 — на них Miracast так же может заработать.
Не удается подключиться к телевизору (беспроводному дисплею)
Вторая распространенная ситуация — поиск беспроводных дисплеев в Windows 10 работает, но после выбора долгое время происходит подключение по Miracast к телевизору, после чего вы видите сообщение о том, что подключиться не удалось.
В этой ситуации может помочь установка последних официальных драйверов на Wi-Fi адаптер (как описывалось выше, обязательно попробуйте), но, к сожалению, не всегда.
Причем для этого случая четких решений у меня нет, есть только наблюдения: такая проблема чаще всего возникает на ноутбуках и моноблоках с процессорами Intel 2-го и 3-го поколения, то есть не на самом новом оборудовании (соответственно, используемые в этих устройствах Wi-Fi адаптеры тоже не новейшие). Также случается, что на данных устройствах подключение Miracast работает для одних телевизоров и не работает для других.
Отсюда могу вынести лишь предположение, что проблема с подключением к беспроводным дисплеям в данном случае может быть вызвана не полной поддержкой более используемого в Windows 10 или со стороны телевизора варианта технологии Miracast (или каких-то нюансов этой технологии) со стороны более старого оборудования. Еще один вариант — неправильная работа этого оборудования именно в Windows 10 (если, например, в 8 и 8.1 Miracast включался без проблем). Если ваша задача — просматривать фильмы с компьютера на телевизоре, то вы можете настроить DLNA в Windows 10, это должно сработать.
На этом все, что я могу предложить на текущий момент времени. Если у вас есть или были проблемы с работой Miracast для подключения к телевизору — делитесь в комментариях как проблемами, так и возможными решениями. См. также: Как подключить ноутбук к телевизору (проводное подключение).
На чтение 8 мин Просмотров 23к.
Виталий Леонидович Черкасов
Системный администратор, инженер компьютерных систем.
Из этой статьи вы узнаете, что такое Miracast в Windows 10, как включить и настроить эту функцию и использовать телевизор в качестве Wi-Fi монитора. Используя эту технологию, можно передавать не только изображение, но и звук.
Содержание
- Особенности
- Преимущества и недостатки технологии
- Требования к оборудованию
- Подключение
- Через подключение к беспроводному дисплею
- Через раздел параметры
- Через WiDi
- Управление звуком
- Возможные проблемы и решения
- Нет поддержки Miracast
- Нет надписи подключение к беспроводному дисплею
- Мешает антивирус файервол
Особенности
Технология Миракаст — это разработка Microsoft. Она была встроена в операционную систему Windows 10. Однако, начиная с версии 2004, вышедшей в мае 2020 года, она не устанавливается по умолчанию и ее нужно устанавливать отдельно.
В Miracast передача видео происходит через Wi-Fi (используется стандарт IEEE 802.11n) без HDMI-кабеля. При этом роутер не участвует в обмене данными, поэтому задержки сигнала отсутствуют, данные, проходящие через роутер, не мешают передаче изображения и дополнительная нагрузка на маршрутизатор отсутствует.
Максимальное качество видео — 1920х1200.
Преимущества и недостатки технологии
Среди преимуществ Miracast выделим:
- не используются кабели;
- обмен информации происходит по отдельному, защищенному (по протоколу WPA2) каналу связи, поэтому отсутствуют помехи при использовании домашней Wi-Fi сети и интернета на компьютере;
- достаточно высокая скорость передачи видео, которой вполне хватает для компьютерных игр (практически отсутствуют задержки и нет падения FPS);
- поддерживает передачу 3D видео;
- технологию просто подключить и использовать;
- Miracast поддерживают большое количество устройств.
Рассматриваемая технология не поддерживает передачу видео в UltraHD качестве. Наверное, это единственный недостаток.
Требования к оборудованию
Технология Миракаст по умолчанию присутствует на компьютерах с Windows 8.1 и 10. Если установлена 7 версия Windows, то данную функцию нужно скачать и установить вручную. Если на ПК инсталлирована версия Windows 10 старше 2004, то Miracast также придется инсталлировать самостоятельно. Чтобы установить Миракаст на ПК с Виндовс 10, нужно:
Чтобы убедиться, что компьютер поддерживает беспроводную технологию Miracast, нужно:
Если в качестве приемника видеосигнала будет использоваться другой компьютер, то его также нужно проверить. Для этого:
Убедитесь, что телевизор или другое принимающее устройство поддерживает технологию Миракаст. Если в качестве экрана планируется использование смартфона на Android, то проверьте, виден ли он другим устройствам в беспроводной сети, а потом включите функцию «Беспроводный экран». При этом на телефоне должна быть установлена версия операционной системы 4.2 или более поздняя.
На всех устройствах, выпущенных компанией Apple, отсутствует поддержка технологии Miracast.
Подключение
Если все устройства поддерживают технологию беспроводного подключения Miracast, то можно приступать к настройке. Рассмотрим, как включить Миракаст на Виндовс 10.
Через подключение к беспроводному дисплею
Наиболее простой способ подключения — использовать встроенные возможности ОС. Для подключения нужно:
В результате, если выбран режим подключения «Повторяющийся», на экране принимающего устройства появится то же изображение, что и на дисплее компьютера. При подключении опции «Только второй экран» монитор ПК отключится.
Через раздел параметры
Используя раздел «Параметры», можно подключить беспроводной дисплей Windows 10, не используя клавиатуру, только мышкой.
Изменить режим подключения можно, нажав на иконку уведомлений или нажав одновременно клавиши Win и Р.
Через WiDi
WiDi – это технология компании Intel, она похожа по своим функциональным возможностям, но не идентична Miracast от компании Microsoft.
Чтобы использовать технологию WiDi от компании Intel, нужны:
- процессоры Intel Core второго поколения и выше;
- сетевая карта со встроенной поддержкой технологии WiDi.
Проверить, соответствует ли ваше оборудование требованиям, предъявляемым технологией WiDi, можно зайдя на официальный сайт корпорации Intel. Нормальная работа гарантируется только под управлением Windows 10 на оборудовании, отвечающим всем требованиям.
Управление звуком
Если подключение настроено правильно, то вместе с изображением будет передаваться и звук. При этом регулировать его громкость можно как на устройстве, принимающем изображение, так и на передатчике. Если звука нет, то в первую очередь проверьте, включен ли он на приемнике, если включен, попробуйте настроить его с помощью регулятора на источнике.
Возможные проблемы и решения
Разберемся, что делать, если в windows 10 не работает Miracast, рассмотрим типичные, наиболее распространенные проблемы, из-за которых может отсутствовать подключение к беспроводному дисплею Windows 10.
Нет поддержки Miracast
Если при подключении компьютер не видит подключения, созданного телевизором, то нужно:
- телевизор должен быть в зоне доступа беспроводного сигнала, убедитесь, что приему Wi-Fi не мешают толстые бетонные стены;
- в ТВ должен быть встроен модуль Miracast.
Попытаться устранить проблему можно перепрошивкой телевизора. Рекомендуется также обновить драйвер Wi-Fi адаптера.
Обычно проблема возникает на устаревших моделях телевизоров.
Нет надписи подключение к беспроводному дисплею
Иногда при настройке подключения в меню «Проецировать» (вызывается одновременным нажатием Win+Р) отсутствует пункт подключение к беспроводному дисплею. Это может быть, если на ПК нет установленного Wi-Fi адаптера или его драйвера работают неправильно. В этом случае, в первую очередь, нужно проверить, подключен ли беспроводный адаптер. Если подключен, нужно скачать последние драйвера с сайта производителя Wi-Fi адаптера и обновить их. Иногда может помочь откат к более старой версии драйвера.
Перезагрузка устройств обычно решает эту проблему.
Если это не помогло, можно приобрести внешний Miracast модуль, который подключается к USB-разъему.
Мешает антивирус файервол
В операционной системе Windows 10 присутствует файервол (межсетевой экран), который по умолчанию включен, а на компьютер обычно устанавливается антивирус. Иногда эти программы могут ошибаться и принимать Miracast за потенциально вредоносное программное обеспечение и блокировать его деятельность. В таком случае попробуйте отключить файервол и антивирус, после чего проверить работу Miracast. Если проблема кроется в работе брандмауэра или антивируса, добавьте Miracast в исключения.
Хотя технология Miracast пока не очень широко известна, она предоставляет пользователям широкие возможности. С ее помощью можно подключить компьютер к телевизору. При этом дополнительный кабель, который обычно мешает и путается, не нужен. С помощью Miracast легко вывести изображение со смартфона на телевизор.
Одна из немногих новинок Windows 8.1, которая, уже давно вызывает большой интерес – это технология Miracast. Это стандарт беспроводной передачи видео и аудио между устройствами в одноранговом режиме (без посредничества других сетей или устройств). Он работает независимо от производителя оборудования, типа используемого программного обеспечения или операционной системы – важно, чтобы передатчик и приёмник поддерживали эту технологию. В двух словах – это виртуальный кабель HDMI. Где бы ни использовался физический кабель HDMI, его можно заменить с помощью Miracast.
Работа с технологией Miracast на Windows.
Что это такое
Miracast – это такой виртуальный кабель HDMI, беспроводная передача изображений с одного устройства (ноутбука, планшета, телефона) на другое. Обычно это просто большой экран (большой телевизор на стене или проектор в комнате), так называемый Wi-Fi display для Windows. Просмотр изображений с вашего ноутбука на большом экране телевизора в кругу друзей, презентация на работе или на лекции, просмотр фильма на ноутбуке через проектор или большой телевизор – всё это можно выполнить с помощью Miracast. Miracast поддерживает режимы отправки изображения с ноутбука как в режиме дублирования экрана (на экране телевизора отображается то же, что и на мониторе компьютера или ноутбука), а также расширение экрана (просмотр этой же презентации на телевизоре или проекторе и параллельная работа на компьютере).
Изображение передаётся между устройствами в формате 1080p (Full HD) с объёмным звуком 5.1, что является очень хорошим качеством изображения и звука. Miracast не может полностью компенсировать или заменить монитор там, где важно быстрое взаимодействие с пользователем – изображение и звук передаются с минимальной, но всё-таки задержкой. Для многих приложений это не имеет значения (даже для HD-фильмов), но в играх может вызвать некоторые проблемы.
Преимущества:
- Содержимое экрана источника идентично дублируется без необходимости подключения кабеля HDMI.
- Программа Miracast для Windows 10 использует технологию Wi-Fi Direct, которая обеспечивает «бесшовное» соединение между устройствами.
- Поддержка Miracast в Windows 10 идеально подходит для подключения ПК, ноутбука или планшета для облегчения бизнес-презентаций к проекционному экрану.
Недостатки:
- Вы не можете заниматься многими задачами, поскольку технология предназначена исключительно для зеркального отображения экрана.
- Работает только с устройствами Android и Windows, изолируя пользователей Apple.
- Покупка девайсов, поддерживающих технологию, обойдётся минимум в 60 $.
Подключение
Для включения Miracast на Windows 10 нужны две вещи: передатчик и приёмник. Если оба изначально поддерживают Miracast, их конфигурация будет простой и быстрой. Если у вас есть компьютер с Windows 8.1 (передатчик) и, например, телевизор с поддержкой Miracast (приёмник), то у вас будет идеальная пара. Но какие шаги необходимо предпринять, если ваш приёмник не поддерживает этот стандарт?
Передатчик – компьютер с Windows
И теперь, когда дело доходит до оборудования, Miracast на стороне передатчика. Фактически, все новые компьютеры с процессорами Intel (в том числе 3-го поколения Intel Atom, Bay Trail или 4-го поколения Intel Core Haswell) поддерживают технологию по умолчанию, потому что дело именно в процессоре. Если ваш процессор относится к более старым, то здесь важно иметь последние драйверы для устройств на вашем компьютере (иногда обозначаемые как «необязательные»!). И если у вас есть Windows 8.1, вам не нужно ничего делать – можно просто указать на конкретный приёмник в системном интерфейсе. Если у вас есть предыдущая версия Windows 7, то и на ней можно настроить Miracast. Если же установлена Windows 8, то рекомендуется бесплатно перейти на версию 8.1.
На Windows 8 или Windows 7 вы сможете установить и настроить сервис, но придётся установить программное обеспечение Intel WiDi. Windows RT 8.1 также, конечно, поддерживает эту технологию (пока процессор видеокарты также поддерживает её – NVIDIA выпускает свои ARM-процессоры с поддержкой Miracast).
ВАЖНО. Здесь описаны компьютеры под управлением Windows, но есть и другие системы, которые поддерживают Miracast (например, Android). Android с версии 4.2 также должен иметь встроенную поддержку Miracast.
Приёмник – телевизор или проектор
Всё больше и больше оборудования для приёма сигнала начинает использовать встроенный и стандартный Miracast. Проверить это можно на веб-сайте производителя или на горячей линии (у некоторых производителей, например, у LG, есть выделенный веб-сайт), или непосредственно на веб-сайте Wi-Fi Alliance, где публикуются списки сертифицированных принимающих устройств. Технологический прогресс позволяет производить все больше и больше таких устройств. Так, все телевизоры нового поколения Samsung поддерживают технологию, просто запустите Miracast на ПК.
Использование Miracast – это работа двух элементов. Прежде всего, вам нужно соединить два устройства, но, к счастью, сделать это нужно только один раз – на это уйдёт около 3 минут. В следующий раз нужно просто выбрать целевое устройство (приёмник), и больше ничего не нужно делать. Доступ к соединению устройств в Windows 8.1 доступен после нажатия Win + C и выбора «Добавить беспроводное устройство».
ВАЖНО. Если вы не видите эту строку, это может означать, что ваше оборудование (передатчик) не поддерживает Miracast или у вас нет последних аппаратных драйверов. В последнем случае стоит проверить Windows Update и сайт производителя оборудования (потребуются драйверы WDDM 1.3 и NDIS 6.4 WiFi). Также стоит обновить прошивку.
На этом этапе будут проверены устройства, поддерживающие Miracast, и если вы выберете своё устройство, начнётся процесс сопряжения. На экране телевизора (приёмника) вы увидите информацию о попытке подключения и код безопасности, который вы должны ввести в интерфейсе (передатчик) Windows 8.1. На этом этапе устройства должны быть сопряжены. И с этого момента вы сможете использовать второй «дисплей».
Проекция изображения
После сопряжения этот процесс будет выполняться каждый раз, когда вы хотите подключиться к внешнему экрану. Нажмите комбинацию клавиш Win + C, далее перейдите в «Devices» – «Project» («Устройства» – «Проекция»). И в списке уже будут ваши сопряжённые устройства. Дальше нужно выбрать только способ передачи изображения – дублированный, расширенный, только второй экран.
Если вы хотите отключить экран, просто закройте приложение или снова выберите проект и нажмите «Отключить». Для вызова быстрого меню нажмите комбинацию клавиш Win + P. В этом меню можно выбрать режим проекции.
Технические аспекты
Когда два устройства, поддерживающие технологию, ищут друг друга, то между ними устанавливается соединение «точка – точка» через Wi-Fi Direct. Безопасность устанавливается с использованием Wi-Fi Protected Setup (WPS), и вся связь между устройствами обеспечивается WPA2-AES. Когда соединение установлено (по умолчанию 2,4 ГГц), устройства синхронизируют свои возможности (например, разрешение или частота обновление экрана), локальное кодирование изображения и звука, а затем отправляют сигнал в приёмник. Это декодирует сигнал и отображает его. Поэтому на самом деле всё, что вы видите на экране, может быть отправлено в приёмник – так что вы не ограничены каким-либо приложением или частью экрана монитора, проектора или телевизора.
Что делать, если Miracast на Windows 10 не работает
Многие пользователи сталкиваются с потенциальными проблемами, которые могут возникнуть при использовании технологию.
Звук воспроизводится на компьютере, а не на телевизоре
Может случиться так, что звук будет воспроизводиться на компьютере. Для решения проблемы нужно изменить настройки звука и воспроизведения – щёлкните правой кнопкой мыши на динамике в системном трее и выберите «Устройства воспроизведения». Там нужно выбрать необходимый ресивер.
Нет связи
Оказывается, в сети Брандмауэра Windows 10 Miracast не всегда работает – сеть Wireless Display заблокирована. Из-за этого, к сожалению, передатчик не всегда может подключиться к приёмнику, потому что весь трафик здесь ограничивается. Если вы пользуетесь сервисом Miracast, например, у себя в офисе, то единственным решением проблемы, когда нет брандмауэра в корпоративной сети, становится просто удаление компьютера из корпоративной сети.
Шум или чёрный экран
К сожалению, из-за того, что изображение, отправленное через технологию, закодировано, может случиться так, что, когда вы используете устройство типа Netgear и подключаете проектор, изображение будет выглядеть как шум. Это не значит, что ваш ПК не поддерживает Miracast. Проблема связана с функцией HDCP в HDMI. Его цель – защитить контент от несанкционированного использования. К сожалению, если вы подключите такое устройство к кабелю HDMI, который позже проходит через какой-то сплиттер (обычная ситуация на конференциях и конференц-залах), тогда HDMI обнаруживает попытку отправить сигнал другим устройствам и начинает кодировать изображение. Решить проблему можно, только если удалить дополнительные устройства из очерёдности связи.
Изображение плохого качества
Если изображение передано, но оно плохого качества – стоит изменить разрешение на компьютере на более низкое. Также распространённой проблемой является то, что устройство просто не поддерживает технологию Miracast. В этом случае обратитесь к поставщику вашего оборудования – здесь вы получите консультацию относительно того, какое оборудование необходимо заменить. Miracast, а также беспроводная связь в целом, имеют гарантированное будущее. Основным преимуществом этой технологии является отсутствие «кабелей» и, следовательно, удобство использования устройств и реализация всех их возможностей. Большой плюс – это унификация технологии, так что независимо от того, есть ли у нас устройства A и B, или A и Z, Miracast будет работать.
На рынке уже существует множество устройств, которые позволяют использовать технологию. Среди них – планшеты и телевизоры, число которых постоянно растёт. Если у вас нет телевизора, поддерживающего технологию, вам просто нужно купить подходящий адаптер, подключаемый через USB или HDMI.
Описание и рекомендации
Miracast – технология беспроводной передачи сигнала мультимедиа с компьютера, ноутбука, мобильных устройств на большой экран – ЖК телевизоры.
Стандарт утвержден группой компаний WiFi Alliance в 2012 и сегодня поддерживается всеми популярными операционными системами. Оригинальность технологии обусловлена форматом сопряжения.
Когда оба модуля передатчик (ПК, смартфон, планшет) и приемник (TV) поддерживают технологию – дополнительное приложение не требуется.
При отсутствии совместимости: для ноутбука и мобильных устройств необходимо установить драйвер или софт. На телевизор через кабель подключается специальное оборудование, поддерживающее эту технологию.
Дополнительная информация о стандарте
Технология охватывает широкий спектр устройств с обеими архитектурами процессоров: прогрессивная x64 и устаревающая разрядность 32-бита. Ключевой мотив использовать Miracast на мобильных устройствах – перевод изображения с маленького экрана на большую жидкокристаллическую панель.
Другие преимущества технологии:
- использование стандарта IEEE 802.11n, обеспечивающего высокоскоростную передачу сигнала мультимедиа, что минимизирует паузы в играх;
- сохранение FPS при значимом повышении качества графики;
- поддержка объемного видео – возможность 3D трансляций;
- простота сопряжения разнообразных устройств;
- создание внутренней сети без вмешательства извне, что повышает уровень безопасности;
- мощные алгоритмы сжатия сигнала, исключающие сбои при трансляции видео в формате Full HD.
К достоинствам можно отнести факт популяризации технологии. Все больше моделей TV поддерживают стандарт Miracast.
К недостаткам относится только невозможность передачи сигналов Ultra HD. Этот изъян не будет актуален еще несколько лет. Устройств, обеспечивающих столь высокое качество графики по-прежнему немного, а их стоимость препятствует масштабному внедрению.
Работа Miracast на компьютере с Windows 10/11
Обе последние редакции ОС от Microsoft поддерживают беспроводной стандарт WiFi Alliance. Подключение Миракаст на ПК осуществляется бесплатно через меню на русском языке (при региональной настройке на РФ).
Достаточно нажать клавишу «Пуск», выбрать секцию «Параметры» и перейти на вкладку с устройствами.
Необходимо выбрать опцию добавления, далее «Беспроводной дисплей или док-станция» и запустить сканирование. По завершению отобразиться список ТВ, к которым можно подключиться.
Более краткий вариант реализуется через комбинацию Win+P. В появившемся окне следует выбрать «Подключение к беспроводному устройству», что активирует поиск совместимых TV-панелей.
При невозможности подключения, следует выявить источник проблемы, последовательно проверив следующее:
- Сеть WiFi должна быть подключена. Желательно загрузить с сайта производителя последние драйверы под ваш модуль беспроводной связи и установить их.
- Поддержка WiFi-адаптером технологии Миракаст. Модули, выпущенные до 2012, точно не рассчитаны на этот стандарт.
- Модель телевизора не поддерживает Miracast. Необходимо подключить специальный WiFi-приемник к ТВ через HDMI порт.
Перечисленные проблемы и способы их решения характерны для ОС Windows 10 и 11. Наконец, обеспечить автоматическое сопряжение ПК с TV могут помочь программы из Microsoft Store.
А вот если потребуется осуществить трансляцию с любого устройства на ПК пригодится AirServer Windows 10 Desktop Edition. Это платный софт с 30-дневным пробным периодом.
Работа на Windows 7
Технология не поддерживается в этой версии ОС. Поэтому без инсталляции дополнительного софта не обойтись. Первое решение – обновить систему до редакции Виндовс 8.1 эффективно, если WiFi-адаптер компьютера поддерживает стандарт.
Менее трудоемкий вариант – подключение Miracast (WiDi). Дополнительное требование – процессоры Intel. ЦП должен поддерживать технологией Wireless Display. Аббревиатура этого стандарта и есть WiDi.
Наконец, необходим графический процессор с встроенным чипом Intel HD Graphics.
Возвращаясь к технологии WiDi, важно знать, что ее поддержка компанией разработчиком прекращена. Соответственно, загрузить инсталлятор с официального сайта не получится.
Драйверы Intel Wireless Display (WiDi) для Windows доступны у нас на сайте в нескольких вариациях:
- издание 3.5.41.0 оптимально для Семерки и версии ОС 8.1;
- редакция 6.0.66.0 рекомендована под Windows 10, 11.
Впрочем, обе версии программы работоспособны на всех выпусках Виндовс. Выбирать конкретную редакцию проще опытным путем. Поочередно установить каждую версию и после оставить оптимальный вариант.
Дальнейшее сопряжение компьютера и телевизора производится соответственно инструкции:
- активировать Миракаст в настройках ТВ;
- запустить приложение WiDi на ПК;
- выбрать желаемый монитор, если доступно несколько вариантов;
- нажать клавишу Connect.
На экране TV должен отобразиться код доступа, введите его в окно программы. Остается нажать «Продолжить», после чего изображение с ПК начнет транслироваться на телевизоре.
Miracast на Android платформе
Аналогично компьютеру, телефон и другие мобильные устройства на Андроид позволяют подключаться к TV через Miracast без стороннего софта.
Схема сопряжения смартфона и ТВ панели реализуется в 4 шага:
- Выбрать из списка беспроводных сетей WiFi, где расположен телевизор или ПК.
- Открыть секцию «Беспроводной экран» (или «Трансляция», зависит от версии оболочки и самой ОС. Находится, как правило, в шторке уведомлений — верхнее меню). Включить эту функцию.
- Дождаться отображения листа доступных устройств. Выбрать нужный вариант и отметить пустой бокс.
- Убедиться, что на экрана запустилась трансляция.
Инструкция работоспособная для большинства смартфонов Android.
Для устройств Huawei сопряжение незначительно отличается. Вначале также активируется WiFi. Далее, нужно провести вниз по строке состояния, пока панель уведомлений полностью не откроется. Необходимо включить функцию «Беспроводная проекция», после чего автоматически запустится поиск Miracast устройств.
Альтернативный способ запустить трансляцию с мобильного устройства на телевизор реализуется через специальные приложения. Существует множество программ для сопряжения.
Наш сайт предлагает два наиболее распространенных приложения – Miracast WiFi Display и Беспроводной дисплей. Ссылки на Google Play и отдельные APK-файлы доступны в соответствующем разделе (см.ниже).
iOS и iPadOS
Синхронизация Айфон и другой продукции компании Apple с внешними устройствами по стандарту Miracast также не требует углубленных знаний. Аналогично предыдущему пункту, необходимо выбрать WiFi сеть, в которой «вещают» домашние Миракаст приемники. Естественно потребуется активировать в настройках само беспроводное подключение к сети.
Далее необходимо в панели быстрого доступа выбрать модуль вещания AirPlay (или «Повтор экрана»). Это превращает смартфон в передатчик. Остается подобрать под него приемник, если лист содержит более одного варианта.
Обратное сопряжение
Синхронизация смартфонов со SmartTV происходит автоматически через настройки телевизора. Вначале необходимо активировать окно главного меню нажатием клавиши Smart Home.
Дальнейший порядок действий:
- перейти в «Настройки»;
- выбрать раздел «Сеть»;
- найти опцию Miracast/Intel WiDi и включить функцию;
- нажать на экране смартфона появившуюся надпись Миракаст;
- среагировать на всплывающее меню в телефоне, выбрав вариант «Принять».
Сопряжение TV и мобильных устройств или компьютера позволяет обмениваться сигналами в обоих направления. Можно смотреть на смартфоне телевизионные трансляции или наслаждаться размером ЖК панели при игре с телефона.
Заключение
Скачать Miracast софт для ПК, ноутбука и мобильный устройств можно у нас. На сайте бесплатно доступны драйверы и специальное программное обеспечение, необходимое для подключения стандарта. В большинство приложений русская версия интерфейса.
Скриншоты

Другие версии
Скачать Miracast — Wifi Display для Android (Play Маркет)
Скачать Miracast — Wifi Display 2.1 для Android (APK)
Скачать Miracast — Wifi Display 2.0 для Android (APK)
Скачать Miracast (беспроводной дисплей) для Android (Play Маркет)
Скачать Miracast (беспроводной дисплей) 1.1.5 для Android (APK)
Скачать Miracast (беспроводной дисплей) 1.1.4 для Android (APK)
Скачать Intel Wireless Display 3.5.41.0 для Windows (ZIP)
Скачать Intel Wireless Display 6.0.66.0 для Windows (ZIP)
Похожие программы
If you’re working on a Windows PC and want the apps and content from another device to show on your PC screen, you’ll want to consider mirroring that device‘s screen or projecting it to your PC. Note that you’ll need a device that supports Miracast. Here’s how to mirror another screen or project to your PC:
-
Select Start > Settings > System > Projecting to this PC .
-
Under Add the “Wireless Display” optional feature to project to this PC, select Optional features.
-
Next to Add an optional feature, select View features, then enter “wireless display.”
-
Select the check box next to Wireless Display from the list of results, select Next, then select Install.
-
After “Wireless Display” is installed, select Back to manage your projecting preferences on the Projecting to this PC page in Settings.
-
On the PC you’re projecting to, launch the Wireless Display app by entering “wireless display” in the search box on the taskbar, and selecting Wireless Display in the list of results.
Note: The Wireless Display app is available on devices running Windows 11 version 22H2 and newer. If you’re running an earlier version of Windows, launch the Connect app by entering «connect» in the search box on the taskbar, and selecting Connect in the list of results.
To find out which version of Windows you’re running, see Which version of Windows operating system am I running?
-
On the device you’re projecting from, go to the screen mirroring settings (sometimes called cast settings), and select your PC to connect to it. If you’re projecting from a PC, you can also select Windows logo key + K and select the PC you’d like to connect to.
-
Select Start > Settings > System > Projecting to this PC .
-
Under Add the “Wireless Display” optional feature to project to this PC, select Optional features.
-
Select Add a feature, then enter “wireless display.”
-
Select the check box next to Wireless Display from the list of results, then select Install.
-
After “Wireless Display” is installed, manage your projecting preferences on the Projecting to this PC page in Settings.
-
On the PC you’re projecting to, launch the Connect app by entering “Connect app” in the search box on the taskbar, and selecting Connect in the list of results.
-
On the device you’re projecting from, go to the screen mirroring settings (sometimes called cast settings), and select your PC to connect to it. If you’re projecting from a PC, you can also select Windows logo key + K and select the PC you’d like to connect to.
Need more help?
| Скачать | |
| Разработчик: Intel | Лицензия: Бесплатно |
| Версия: 1.0 | Обновление: 24.06.2021 |
| Windows: 32|64-bit XP, Vista, 7, 8, 8.1, 10 | Размер: 86.8 MB |
| Язык: Русский, украинский, английский и др. | Категория: Системные |
WiDi – это современная технология, которая позволяет передавать видеосигнал с ноутбука на телевизор либо проектор, причём оба устройства должны её поддерживать, поэтому если вы хотите воспользоваться этим протоколом, то нужно скачать специальное приложение. Передача данных осуществляется по Wi-Fi, следовательно, вам не понадобятся провода, что более чем удобно, ведь чтобы передать изображение на ТВ-устройство, вы можете находиться в другой комнате. Если ваш ТВ не поддерживает беспроводную передачу данных, то приобретите специальный адаптер и подключить его к телевизору с помощью HDMI-кабеля.
Преимущества и недостатки беспроводного протокола
Intel Wireless Display – это полное название технологии, воспользоваться которой можно на операционной системе Windows 7 и выше, следовательно, если на вашем устройстве установлена старая версия операцинки, то советуем скачать, к примеру Windows 10 Lite x64, иначе опробовать технологию не получится. Также ваш ноутбук должен соответствовать определённым требованием, таким как наличие процессора Core i3, i5, i7 не ниже второго поколения со встроенной видеографикой и Wi-Fi-карты от Intel, в также некоторые карты от Broadcom. Всё это можно отнести к недостаткам продукта, поскольку не все устройства имеют такие комплектующие. Теперь перейдёт к плюсам WiDi:
- Минимальное время задержки при передаче картинки.
- Интуитивно понятный интерфейс.
- Трансляция видео в HD качестве.
- Отличное качество изображения и звука.
- Надёжная защита передаваемых данных
Подключение ноутбука к телевизору
После того, как вы скачали русскую версию программы для Windows 7 можно приступать к подключению ноута к ТВ-технике, также у нас на сайте вы найдёте статью касательно другой беспроводной технологии под названием Miracast. Итак, необходимо выполнить следующие действия:
- Включите Smart-телевизор и откройте приложение «Screen Share».
- Теперь запускаем на ноутбуке утилиту WiDi.
- Программа автоматически начнёт поиск беспроводного дисплея. Если же по каким-либо причинам этого не произошло, то нажимаем внизу слева на кнопку «Поиск».
- Когда ТВ будет обнаружен, вы увидите его название и кнопку «Подключиться», кликаем на неё. Также поставьте галочку возле пункта «Автоматическое подключение», если планируете постоянно использовать этот дисплей.
- После того, как вы дадите согласие на подключение, на телевизоре появится определённая комбинация цифр, которую необходимо ввести в специальном поле в нашем программном обеспечении на компьютере.
- Подключение устройств будет выполнено через несколько секунд.
Теперь всё, что происходит на экране вашего портативного девайса, будет отображаться на телевизоре. То есть, скачав софт Wireless Display для ноутбука на базе OS Windows 7, вы сможете транслировать изображение и звук на Smart-TV, ведь куда удобнее воспроизводить контент на большом экране. В видеоролике автор простым и понятным языком рассказывает, что собой представляет данная технология и как она работает.
5/5 (1)
| Стандартный установщик |
Бесплатно!
uFiler |
|
|---|---|---|
| check | Официальный дистрибутив Intel WiDi | check |
| close | Тихая установка без диалоговых окон | check |
| close | Рекомендации по установке необходимых программ | check |
| close | Пакетная установка нескольких программ | check |
|
Скачать: 403 Forbidden Скачано: 1316, размер: 575.1 KB, дата: 24.Июн.2021 |
Скачать |
Привет, дорогие друзья! К хорошему привыкаешь быстро. Так мы полюбили смотреть фильмы и играть на большом экране. Ведь для этого созданы все условия, а видео с компьютера и телефона можно вывести на телевизор и получать удовольствие от просмотра. Есть технологии, которые обеспечивают эту функцию. Об одной из них и пойдет речь сегодня. А именно – о стандарте беспроводной передачи мультимедийного сигнала Miracast.
Вчера я поняла, что не все знакомы с этой технологией, а даже если и слышали, то не имеют представления, что это такое. Была даже версия, что Miracast разработан на основе Bluetooth, а Wi-Fi Direct вообще не имеет ничего общего с беспроводной передачей (интересно, зачем тогда в названии есть слово Wi-Fi?). В общем, я решила рассказать, что же такое Miracast, и как его включить на ПК или ноутбуке с Windows 10. Готовы? Тогда начинаем!
Содержание
- Коротко о технологии
- Схема подключения
- Альтернативный вариант
- Проблемы и трудности
- Нет поддержки Miracast
- Нет подключения
- Задать вопрос автору статьи
Коротко о технологии
Стандарт беспроводной передачи мультимедийного сигнала был разработан на основе технологии Wi-Fi Direct и утвержден в 2012 году. Главное условие для работы – наличие приемника и передатчика. Это связывает два устройства напрямую.
Плюсы Miracast:
- Беспроводная синхронизация (используется протокол 802.11n).
- Хорошее качество картинки без торможений.
- Поддержка технологии защиты WPA2.
- Простота в использовании.
- Поддержка многими устройствами (ноутбуки, смартфоны и планшеты, телевизоры).
Аналоги Miracast:
- Проводные стандарты HDMI и MHL.
- Беспроводная технология Intel WiDi. Требуется установка отдельного программного обеспечения. С версии 3.5 совместима с Miracast.
- Беспроводной стандарт Apple AirPlay.
Включить Miracast на ноутбуке с «семеркой» у вас не получится, потому как технология работает только на Windows 8.1 и 10 (на 7 версии доступен стандарт Wi-Fi Direct).
Схема подключения
Также предлагаю видео-инструкции:
Предлагаю инструкцию по включению Miracast на «десятке», чтобы сделать из телевизора беспроводной монитор:
- Нажимаем комбинацию клавиш + P (английскую).
- Справа откроется меню, где сверху будет надпись «Проецировать». В самом низу выбираем «Подключение к беспроводному дисплею».
- Начнется поиск. Когда процедура будет завершена, в открывшемся списке нужно найти свое устройство (телевизор, монитор) и выбрать. Не забудьте включить функцию Miracast/ Intel WiDi на втором устройстве.
- После подключения на экране ТВ вы увидите картинку с ПК.
Альтернативный вариант
Есть еще один способ, который поможет установить соединение между двумя устройствами и вывести изображение с ноутбука Windows 10 на беспроводной монитор. Кстати, может сработать, если подключение не удалось по первому сценарию.
- Заходим в «Параметры» и выбираем «Устройства».
- Откроется экран с надписью «Bluetooth и другие устройства». Жмем на пункт «Добавление Bluetooth…».
- В открывшемся окошке выбираем «Беспроводной дисплей или док-станция».
- Выбираем нужное устройство и подключаемся.
Сложного ничего нет. Однако, часто возникают трудности и Miracast не работает. Поговорим и об этом.
Проблемы и трудности
Сразу скажу. Если у вас стационарный ПК, то нужно купить внешний Wi-Fi адаптер с поддержкой Miracast.
Рассмотрим основные неприятности, которые могут стать причиной того, что вывести видео не получится:
- Нет кнопки «Подключение к беспроводному дисплею» на ПК с Windows 10.
- Не получается подключиться к беспроводному экрану.
Нет поддержки Miracast
Вы открыли нужное меню, но пункт «Подключение к беспроводному дисплею» не отражается или появилась надпись «ПК или мобильное устройство не поддерживает Miracast…».
Что может быть:
- Беспроводной адаптер не поддерживает технологию.
- Не установлены микропрограммы (драйвера) на Wi-Fi модуль.
Это, кстати, можно легко проверить. Запускаем командную строку. Для тех, кто не знает, как это сделать, рассказываю:
- 1 вариант. ПКМ жмем на «ПУСК» и выбираем Windows PowerShell.
- 2 вариант. Нажмите + R, в открывшемся окошке напишите cmd, далее OK или Enter.
В командной строке пишем netsh wlan show driver. Ищем «Поддерживается беспроводной дисплей» и проверяем. Если написано «да», значит все в порядке. Если «нет», причина точно в драйверах.
Думаю, решение проблемы тут понятно. Идем к «официалам» (на сайт производителя ноутбука или Wi-Fi адаптера), по модели ищем нужные драйвера и устанавливаем.
Если же ноут или внешний адаптер для ПК выпущены до 2012 года, есть вероятность, что они не поддерживают технологию Miracast.
Нет подключения
Поиск беспроводных дисплеев на Windows 10 работает, вы нашли в списке нужный Wi-Fi Monitor, но подключение не удается. Что делать?
К сожалению, 100% рабочее решение я предложить не могу. Иногда помогает обновление «дров» или перезагрузка обоих устройств. Но чаще всего такое происходит на старом оборудовании. Например, ноутбук с Intel 2 или телевизор с адаптером, который не поддерживает технологию. Тут поможет только покупка более современной техники.
Еще как вариант, можно проверить, не мешает ли подключению антивирусник. Вырубите его и попробуйте снова. Если все заработало, значит, дело точно в защите.
Это моя вторая статья для вас, дорогие читатели. Если остались вопросы, или что-то не получается, пишите в комментарии. Мои коллеги обязательно все подскажут и расскажут. Надеюсь, была полезна! Ваша Блондинка (конечно, натуральная!).