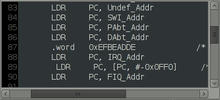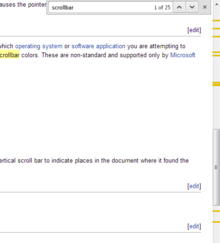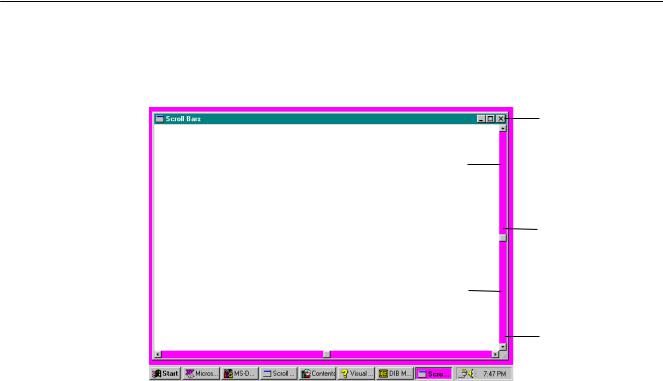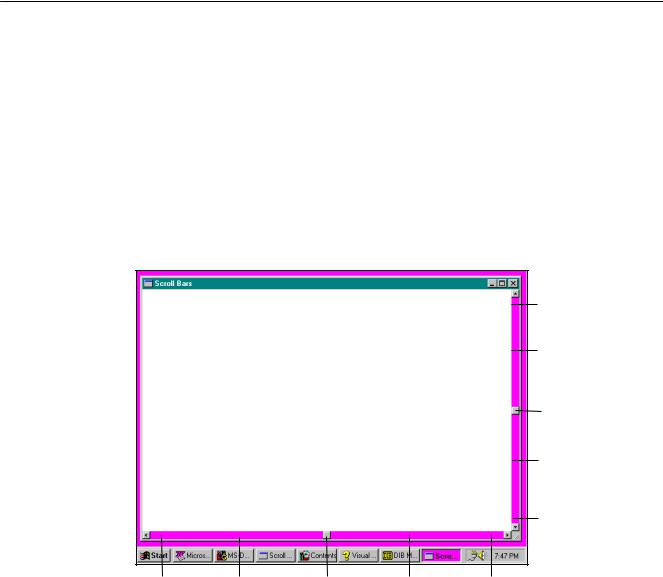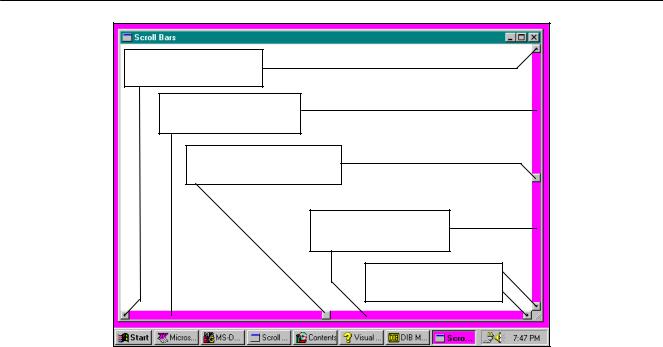Полосу прокрутки следует отличать от слайдера, который является еще одним визуально похожим, но функционально другим объектом. Ползунок используется для изменения значений, но не меняет отображение и не перемещает отображаемую область, как это делает полоса прокрутки.
Содержание
История и прогресс
В 1974 году перемещение курсора к левому краю при использовании Bravo изменило его форму на двунаправленную стрелку, чтобы обеспечить возможность прокрутки. Нажатие левой или верхней красной кнопки прокручивает содержимое вверх, а строка рядом с курсором перемещается в верхнюю часть окна. Нажатие правой или нижней синей кнопки прокручивает содержимое вниз, а строка в верхней части окна спускается до курсора. Удерживание средней желтой кнопки изменяет курсор на большой палец, позволяя перейти к этому проценту документа с индикатором текущего размещения.
В 1977 году Smalltalk включил стабильную полосу прокрутки в левой части окна фокуса. Щелчок по правой половине полосы прокрутки перемещает содержимое вверх, а левая половина перемещает содержимое вниз. Большой палец в центре панели можно было плавно перетаскивать и отображать процент видимого содержимого; первая пропорциональная полоса прокрутки.
В 1980 году в Interlisp была полоса прокрутки, которая появлялась в левой части окна, когда курсор перемещался влево. Заштрихованный большой палец панели показывает процент видимого содержимого и управляется средней кнопкой. Левая кнопка прокручивается вверх, чтобы переместить выбранное положение к верхнему краю окна, а правая кнопка прокручивается вниз, чтобы переместить верхний край окна в выбранное положение.
В 1983 году у Apple Lisa были стрелки, указывающие вверх и вниз, кнопки страниц и большой палец фиксированного размера.
В 1984 году у Macintosh был светло-серый прямоугольник с ползунком «ползунок», дорожкой «серая зона» и стрелками, указывающими в противоположных направлениях к контенту, который будет отображаться при нажатии соответствующей стрелки. Стрелки будут прокручивать отдельный блок при одном щелчке или автоматически повторять при непрерывном нажатии. Кнопки страниц были удалены, и вместо этого можно было щелкнуть по направляющей лифта, чтобы перейти к следующему разделу. При нажатии на большой палец, перетаскивание приведет его к этой конкретной точке, если перед отпусканием не будет сделано движение далеко за пределы полосы прокрутки, что приведет к отмене действия. Пустая полоса прокрутки отображалась, когда окно не было в фокусе или если весь документ был виден в окне.
Также в 1985 году Viewpoint использовала правую кнопку для перемещения содержимого по процентам или по окну, а не по страницам.
В 1988 году компания Open Look создала большой палец лифта со стрелками прямо на нем. Щелчок по дорожке, перемещаемой по страницам, и автоповтор толкает указатель. Кабельные анкеры размещались в начале и конце документа, а центр лифта можно было перетащить.
В 1989 году NeXT переместил полосу прокрутки обратно в левую часть окна. Большой палец был пропорционального размера со стрелками вместе внизу панели. Действия повторяются автоматически, а нажатие клавиши alt перемещает содержимое по окну. Большой палец можно было перетащить, и использование клавиши Alt во время перетаскивания замедляло его движение.
В 1997 году PalmPilot включал обычную полосу прокрутки, где текст выходил за границы экрана с использованием перетаскиваемого большого пальца и стрелок, которые можно было нажимать с помощью стилуса. Он также имел две физические кнопки для прокрутки вверх и вниз соответственно.
В 2001 году Mac OS X 10.0 использовала пропорциональный большой палец и перемещала обе кнопки со стрелками в нижнюю часть панели.
В 2007 году iPhone и iOS включали обычную полосу прокрутки в веб-браузере и других приложениях, хотя она была предназначена только для вывода и с ней нельзя было взаимодействовать. В контактах была предусмотрена полоса прокрутки букв для перехода по содержимому.
В 2011 году Mac OS X 10.7 удалила кнопки с конца панели и была разработана так, чтобы больше походить на полосу прокрутки iOS. В том же выпуске Mac OS X 10.7 Apple представила «естественную прокрутку», что означает, что экран перемещается в том же направлении, что и пальцы пользователя, когда они используют жест прокрутки двумя пальцами. Если пальцы пользователя перемещаются вверх по трекпаду, контент на странице поднимается вверх, позволяя пользователю читать контент дальше по странице, и наоборот.
В версии Microsoft Word для Mac 2015 года были введены исчезающие полосы прокрутки. Размещение в документе больше не было видно, когда указатель мыши находился за пределами области панели, даже если рассматриваемое окно было в фокусе. Цель этого изменения состояла в том, чтобы соответствовать стандартным методам проектирования Mac по скрытию полосы прокрутки, когда она не нужна немедленно для целей иерархии информации.
Применение
Перетаскивание пальцем
Исторически сложилось так, что перетаскивание большого пальца является традиционным способом управления полосой прокрутки. Переместив курсор на большой палец на экране, а затем нажав и удерживая, большой палец можно перетащить. Это часто делается с помощью трекпада или левой кнопки мыши на обычной мыши или сенсорной панели. Перемещение курсора при нажатии вниз перемещает ползунок полосы прокрутки для просмотра различных разделов страницы. В приложениях, родных для OS X 10.11 (и некоторых предыдущих версий OS X), полосы прокрутки не отображаются в пользовательском интерфейсе, пока пользователь не использует другой метод прокрутки, например прокрутку двумя пальцами или клавиши со стрелками. Следовательно, пользователь должен сначала выполнить прокрутку с помощью одного из этих методов, а затем переместить курсор на ползунок, где бы он ни появился.
В Microsoft Windows перемещение мыши слишком далеко от большого пальца при перетаскивании приведет к сбросу положения прокрутки на предыдущее.
Колесо прокрутки
Также можно использовать колесо прокрутки на обычной мыши. При перемещении колеса в нужном направлении содержимое перемещается в том же направлении. Большинство мышей имеют колеса прокрутки, которые прокручивают только вверх и вниз, но некоторые мыши содержат колеса прокрутки, которые позволяют пользователю прокручивать в любом направлении (вверх, вниз, влево или вправо), включая диагональные направления. При прокрутке вверх и вниз направление, в котором прокручивается страница в ответ на направление, в котором пользователь прокручивает колесо прокрутки, может различаться в зависимости от настроек прокрутки компьютера.
Клавиши со стрелками
Кнопки со стрелками на клавиатуре можно нажимать для прокрутки страницы вверх, вниз, влево или вправо. Этот метод прокрутки обычно приводит к очень медленной прокрутке экрана по сравнению с другими методами прокрутки. Нажатие кнопок со стрелками приведет к продолжению прокрутки страницы до тех пор, пока не будет достигнут один из пределов прокрутки.
Щелчок по желобу
По желобу над или под ползунком можно щелкнуть, чтобы сразу перейти к этой точке на странице, или постранично для многостраничного контента. После щелчка по желобу прокрутка начинается автоматически, а затем останавливается, как только большой палец достигает положения указателя мыши. Этот метод прокрутки быстрее, чем другие, и его лучше всего использовать, когда пользователю нужно прокрутить сразу много контента или когда пользователь знает, где именно на странице ему нужно прокрутить.
Экранные кнопки со стрелками
В BeOS экранные кнопки прокрутки для обоих направлений появляются на обоих концах полосы прокрутки. В некоторых программах Microsoft Office дополнительные кнопки ⏪ и ⏩ могут использоваться для постраничной навигации.
Различные кнопки мыши
Тачпад Windows
Кроме того, на некоторых компьютерах под управлением Windows есть механизм прокрутки сбоку сенсорной панели, как показано на рисунке. Чтобы использовать этот механизм, палец помещается в область прокрутки и перемещается вверх и вниз или влево и вправо для прокрутки страницы. Опять же, в зависимости от настроек прокрутки компьютера, перемещение пальца в определенных направлениях вдоль этих областей прокрутки может привести к различным соответствующим направлениям прокрутки.
Трекпад Mac
Альтернативные конструкции
Было предложено или реализовано множество вариантов традиционного дизайна и использования полосы прокрутки. Чтобы избежать ограничения видимости окна полосами прокрутки при сохранении функциональности, было предложено использовать программный трос (тонкая линия), связанный с перемещением указателя мыши по тросу. Точно так же полосу прокрутки можно разместить непосредственно внутри содержимого, где она будет полезна, как для уменьшения используемого пространства, так и для уменьшения необходимых перемещений указателя.
Включение визуальных и рабочих подсказок в область отображения полосы прокрутки может указать, какие направления позволяют прокручивать движение, а также какие взаимодействия с полосой прокрутки доступны. Это может быть пустое поле, сигнализирующее об окончании списка, отключении кнопок прокрутки и изменении цвета полосы прокрутки.
Некоторые полосы прокрутки включают в себя визуальный индикатор положения, который помогает определить, где действие прокрутки прошло или будет перемещаться в содержимом. Для многостраничного контента индикатор текущего номера страницы по сравнению с общим номером страницы может быть включен рядом с ползунком при прокрутке, а более широкие полосы прокрутки могут включать обзор всей страницы. В полосах прокрутки, подобных тем, которые используются в телефонных списках контактов, состоящих из букв алфавита, буква, соответствующая текущей области, может быть увеличена или выделена каким-либо образом. Хотя они стабильны и предоставляются приложением, некоторые приложения и поисковые системы позволяют использовать маркеры релевантности, предоставленные или добавленные пользователем. Они могут быть строго визуальными или могут автоматически останавливать действие на полосе прокрутки при достижении каждого маркера. Они могут быть подчеркнуты цветом или даже звуком, чтобы дополнительно помочь пользователю найти то, что ему нужно в контенте.
Одновременная 2D-прокрутка
В ОС RISC перетаскивание полосы прокрутки левой кнопкой мыши работает обычным образом, но перетаскивание правой кнопкой приводит к исчезновению указателя и одновременному манипулированию обеими полосами прокрутки. Многие операции с графическим интерфейсом пользователя в ОС RISC при щелчке правой кнопкой мыши выполняют связанные, но немного другие функции.
Настройка
WebKit также предоставляет множество псевдоклассов для изменения стиля полос прокрутки.
Полосы прокрутки также были улучшены для кодирования информации о записях списка. Например, в Google Chrome на вертикальной полосе прокрутки есть метки впадины, чтобы указать места в документе, где был найден конкретный поисковый запрос.
Ограничения и проблемы
Компьютерные грамотные пользователи часто знакомы с полосами прокрутки, но люди с ограниченными знаниями могут не понимать их интуитивно, особенно с учетом более поздних вариантов, без посторонней помощи. Независимо от грамотности, можно найти множество проблем с различными типами полос прокрутки и их взаимодействием. С точки зрения дизайна, если размер окна уже мал, видимая область содержимого будет еще больше уменьшена за счет наличия полосы прокрутки. В то время как некоторые недавно исчезнувшие полосы прокрутки помогают смягчить эту проблему, более традиционные не позволяют избежать ее, особенно когда присутствуют как горизонтальные, так и вертикальные полосы.
С точки зрения использования, многие общие проблемы связаны с точностью. Сопоставление полосы прокрутки и дисплея является линейным, поэтому точность использования зависит от размера содержимого. Тогда навигация по меньшему документу будет проще, чем по большому документу. Это также означает, что все части документа подчеркнуты одинаково, и важность каждой части не распознается с помощью полосы прокрутки.
Нечасто указывается, где в содержимом была достигнута прокрутка, если только действие прокрутки не остановлено для просмотра содержимого. Это затрудняет независимо от того, знает ли пользователь, что он ищет, или общую организацию контента. Те, у которых есть индикатор, ограничены предопределенными настройками видимости, количества и стиля. При попытке прокрутки при выполнении такого действия, как выделение, величина прокрутки может не соответствовать желаемой величине, выходить за рамки или предлагать пользователю изменить положение несколько раз. Перерегулирование также может произойти при попытке разместить рядом с верхом или низом отдельной страницы в большом наборе. Попытка регулировки небольшой прокрутки пользователем может привести к увеличению прокрутки, поскольку прокрутка активирует автоматическое действие, переходящее на следующую страницу.
Исследования
В отчете Уильяма Бакстона и Брэда Майерса за 1986 год были протестированы различные способы взаимодействия двумя руками, включая прокрутку, щелчок и изменение размера. В их исследовании щелчок и изменение размера выполнялись параллельно. В первом эксперименте участникам предлагалось выполнить задачу выбора / позиционирования, а во втором эксперименте участникам предлагалось выполнить сложную задачу навигации / выбора. Исследование показало, что пользователи могут выполнять эти задачи быстрее и параллельно, когда они используют обе руки, но не обязательно, когда они используют обе руки одновременно. Они также обнаружили, что чем более взаимосвязанными были задачи, которые пользователь выполнял каждой рукой, тем быстрее они выполняли задачи, которые их просили выполнить.
Источник
Окно – прямоугольная область экрана, в которой выполняются различные Windows-программы. Каждая программа имеет свое окно. Все окна имеют одинаковый состав и структуру.
В состав окна входят следующие элементы (Рис. 12):
строказаголовка – верхняя строка окна, в которой находится имя программы или имя окна;
кнопка сворачивания окна ;
кнопка восстановления окна (ее вид зависит от состояния окна);
кнопка закрытия окна ;
кнопка системного меню – открывает системное меню окна;
строка меню – содержит команды для управления окном;
панель инструментов – содержит кнопки, вызывающие наиболее часто употребляемые команды;
полосы прокрутки – позволяют просматривать содержимое окна вертикально и горизонтально.
рабочее поле – пространство для размещения объектов (текста, рисунков, значков и пр.) и работы с ними;
строка состояния – полоса, на которой расположены индикаторы состояния;
На рисунке, например, показано выполнение двух программ, причем обе они видны на экране: Paint (графическая программа) и WordPad (простой текстовый процессор, входящий в комплект поставки Windows 98). Каждой программе отведено ее собственное окно.
Рамки, окружающие эти окна одинаковые. Такая организация окон означает, что независимо оттого, что у вас открыто в окне, для манипулирования этим окном вы всегда можете пользоваться одинаковым набором инструментов.
Окно может существовать в трех состояниях:
полноэкранное – окно развернуто на весь экран;
нормальное – окно занимает часть экрана ( Рис. 13 ) ;
свернутое – окно в свернутом состоянии.
Операции над окнами очень просты.
— Для того чтобы открыть окно, дважды щелкните по ее пиктограмме.
— Чтобы временно скрыть открытое окно (несколько разгрузить свой рабочий стол) щелкните по кнопке Свернуть данного окна.
— Чтобы увидеть на экране открытое окно, которое заслоняет другие окна (или если это окно свернуто), щелкните на кнопке, соответствующей этому окну на панели задач.
— Для перемещения окна перетащите его, «ухватившись» указателем мыши за строку заголовка (наведя стрелку и нажав левую кнопку мыши), на новое место на экране.
— Для изменения размера окна надо перетащить мышкой маркер изменения размеров окна или любую (левую, правую, верхнюю или нижнюю) границу, стрелка мыши при этом изменит свой вид на двойную горизонтальную, вертикальную или диагональную стрелку ( 12 ). Пользователь может задавать размеры и местоположение на экране окна (окон) только нормального размера.
— Чтобы закрыть окно, щелкните на кнопке Закрыть в верхнем правом углу окна.
— Чтобы повторно открыть закрытое окно, надо повторить все шаги, которые вы выполняли при первом открытии этого окна. Закрытие окна также приводит к исчезновению соответствующей ему кнопки на панели задач.
— Чтобы просмотреть все содержимое окна необходимо воспользоваться полосами прокрутки или клавишами управления курсором.
Полосы прокрутки (Рис. 12)
Для отображения содержимого окна на экране, в случае если размеры содержимого превосходят размеры окна, предназначены вертикальная и горизонтальная полосы прокрутки. Вертикальная и горизонтальная полосы прокрутки состоят из трех элементов:

— кнопки вверх и вниз на вертикальной линейке предназначены для прокрутки содержимого экрана на 1 строку соответсвенно вверх или вниз;

— кнопки влево и вправо на горизонтальной линейке предназначены для прокрутки содержимого экрана на 1 столбец соответсвенно влево или вправо;

— бегунок, отображает текущую позицию содержимого экрана по отношению ко всему содержимому окна. Если перетащить мышью бегунок, прокручивается содержимое окна соответсвенно перемещению;

— поле ниже или выше (правее или левее) бегунка. При нажатии левой кнопки мыши на этом поле выполняется прокрутка содержимого окна на 1 экран соответсвенно выше или ниже (правее или левее).
При прокрутке содержимого окна с помощь полосы прокрутки курсор не перемещается из текущей позиции. Для прокручивания содержимого окна с перемещением курсора необходимо использовать клавиши управления курсором.
Закрытие программ
Для закрытия какой-либо программы можно воспользоваться одним из следующих методов ( Рис. 14 ).
Щелкните на кнопке Закрыть в верхнем правом углу того окна, которое вы хотите закрыть.
Дважды щелкните на пиктограмме системного меню в верхнем левом углу того окна, которое вы хотите закрыть.
Контекстное меню (меню быстрого доступа)
Контекстное меню содержит основные команды по управлению объектом.
Для вызова контекстного меню нужно щелкнуть на объекте правой клавишей мыши. Например, если щелкнуть правой клавишей мыши на пиктограмме Мои документы, появится контекстное меню этой папки (Рис. 15), которое содержит определенный перечень опций. Пункты меню выбираются, как обычно, нажатием левой кнопки мыши.
Диалоговые окна
Диалоговые окна (Рис. 16) появляются в случае, когда Windows необходима дополнительная информация для выполнения команды. Они могут содержать такие элементы:
– кнопка закрытия окна с сохранением всех измененных параметров;
– кнопка закрытия окна без сохранения измененных параметров;
– кнопка сохранения всех измененных параметров без закрытия окна;
– кнопка закрытия окна, когда измененные параметры уже сохранены;
– поле ввода – ограниченная прямоугольной рамкой область, в которую пользователь может вводить с клавиатуры текст; чтобы ввести данные в поле необходимо сначала щелкнуть в нем мышью;
– поле списка – содержит список объектов, доступных для выбора; если содержимое списка не помещается в видимую часть, то появляются полосы прокрутки для просмотра длинных списков; чтобы выбрать объект следует щелкнуть на нем мышью;
– поле скрытого списка в видимой части имеет только значение текущего параметра, для их открытия необходимо щелкнуть мышью на кнопке 6 ;
– переключатели – круги с черной точкой или без нее, предназначенные для выбора одного из взаимоисключающих режимов;
– флажок – квадратное поле индикатора с меткой a внутри или без нее, используется для включения/ выключения режима (его имя написано рядом), который может находиться во включенном или отключенном состоянии;
Файлы и папки
Информация на компьютере хранится в файлах. Файлы располагаются в папках. Все папки, вложенные паки и файлы хранятся на накопителе на магнитном диске, или попросту диске.
Файл – поименованная область на диске хранящая информацию. Каждый файл имеет имя и расширение. Расширение указывает на тип файла. Имя файла может иметь до 255 символов; расширение – до 3 символов. Расширение отделяется от имени точкой.
Например: 
В имени и расширении файла нельзя использовать следующие символы:
Перед именем файла стоит его значок, который указывает на расширение (тип) файла. Наиболее часто встречаются такие значки файлов:
— файлы с расширением com, exe – исполняемые файлы;
– файлы с расширением bat – пакетные файлы;
– файлы с расширением doc – документы, созданные в текстовом процессоре Microsoft Word;
– файлы с расширением xls – таблицы, созданные в табличном процессоре Microsoft Excel.
– файлы с расширением bmp – рисунки, созданные в графическом редакторе Paint.
– файлы с расширением wbk – копии документов Microsoft Word, сделанные перед их изменением.
Для открытия папки необходимо дважды щелкнуть на ее значке. После этого откроется окно, в котором будет представлено содержимое этой папки.
Папка, с которой в данное время работает пользователь, называется открытой (текущей) папкой. Если нужный файл находится в открытой папке, то путь к файлу можно не указывать.
Шаблоны файлов (папок)
Поиск информации
Для запуска средства Мой компьютер дважды щелкните по его пиктограмме, которая разворачивается в окно.
Чтобы увидеть содержимое определенного диска, дважды щелкните на пиктограмме этого диска.
Чтобы увидеть содержимое какой-то папки, дважды щелкните на ее пиктограмме.
Чтобы увидеть содержимое какого-то файла, дважды щелкните на пиктограмме этого файла.
Подобно средству Мой компьютер, Проводник представляет инструмент просмотра содержимого жесткого (или любого другого) диска на вашем компьютере. В Проводнике не применяется метод последовательного вывода окон на экран. Вместо этого для представления файлов, содержимого дисков и папок в проводнике используется единственное окно, и все ваши действия выполняются внутри этого окна. Здесь предусмотрен двухпанельный метод просмотра содержимого дисков. При этом иерархическое дерево папок отображается на левой панели, а имена вложенных папок и файлов, находящихся внутри выбранной папки, отображаются на правой панели.
Для поиска файла выполните следующую процедуру.
— Выберите диск либо папку, где вы хотите вести поиск (при этом обратите внимание на метку опции Просмотреть вложенные папки).
— Введите дополнительную информацию о файле, который вы хотите найти, воспользовавшись методами поиска по различным критериям.
— Установив все параметры поиска, щелкните на кнопке Найти и ждите, пока на экране не появится список имен файлов.
Выделение файлов и папок
Для выделения одного файла достаточно щелкнуть мышью на его имени.
Для выделения блока файлов необходимо щелкнуть в одном углу блока и растянуть выделение до противоположного угла.
Для выделения нескольких файлов подряд – выделить имя первого файла, нажать клавишу Shift и выделить последний файл из группы.
Для выделения нескольких файлов, расположенных отдельно – нажать Ctrl и щелкать по именам нужных файлов.
Копирование файлов и папок
— выделить файлы и папки;
— щелкнуть кнопку 
— открыть папку, в которую необходимо скопировать файлы;
— щелкнуть кнопку 
Перемещение файлов выполняется так же, только вместо кнопки 

— выделить файлы и папки;
— в левой части окна Проводника показать папку, в которую необходимо скопировать файлы;
— перетянуть выделение из правой части окна на имя нужной папки.
Для создания ярлыка программы необходимо перетянуть файл, который запускает эту программу (файл с расширением exe или com ) в левую часть окна Проводник на имя нужной папки. При перетягивании рядом с указателем мыши появится значок 
Для удаления файлов и папок их нужно выделить и нажать клавишу Delete или кнопку 
Для отмены последней операции необходимо нажать кнопку 
Справка
Для того чтобы получить справку по любым вопросам, связанным с Windows 98, используйте встроенную справочную систему.
В некоторых окнах (диалоговых окнах) можно щелкнуть по кнопке ? (справка), находящейся в верхнем правом углу окна, а затем щелкнуть на элементе, по которому вы хотите получить справку.
В окне справкии нтересующую информацию можно отыскать, щелкнув на одной из вкладок Содержание, Предметный указатель (напоминает предметный указатель, помещаемый в конце обычной книги) или Поиск.
Источник
Давайте рассмотрим структуру стандартного окна приложения, работающего под управлением Microsoft Windows, на примере окна программы Проводник. Сейчас для нас не столь важно, какие именно функции выполняет данная программа, — об этом мы подробно побеседуем в дальнейшем, нашей первоочередной целью является изучение элементов окна этой программы и освоение соответствующей терминологии. Внешний вид окна этого приложения показан на иллюстрации ниже:
Общий вил окна программы: 1 — панель быстрого доступа; 2 — заголовки вкладок инструментальной панели; 3 — панель заголовка; 4 — инструментальная панель, 5 — кнопки управления окном; 6 — основное рабочее пространство окна (рабочая область); 7 — полоса прокрутки; 8 — строка состояния; 9 — вспомогательная панель.
Итак, в самой верхней части окна располагается так называемая панель заголовка: в левой ее части размещается панель быстрого доступа, где собраны значки наиболее часто выполняемых с использованием данного приложения команд. Также в панели заголовка отображается название приложения, а в том случае, если программа позволяет открывать какие-либо документы или файлы — название файла. Например, если вы откроете в окне текстового редактора Microsoft Word документ с именем «Годовой отчет», то в панели заголовка рядом со значком программы отобразится следующая запись: «Годовой отчет — Word». В правой части панели заголовка можно обнаружить три кнопки управления окном программы.
Ниже панели заголовка размещается так называемая командная панель, которая включает заголовки вкладок, расположенных ниже – в инструментальной панели. Нажатие на любой из заголовков приводит к открытию соответствующей инструментальной панели, содержащей соответствующие кнопки. Например, под заголовком «Вид» обычно скрывается одноименная панель, позволяющая управлять внешним видом окна программы и взаимным расположением элементов в нем.
Под командной панелью в окнах большинства программ находятся вкладки инструментальной панели, которая содержит набор инструментов для работы с открытым в окне документом, буфером обмена, а также кнопки, по нажатию которых выполняются другие команды данной программы.
Основное видимое пространство окна занимает рабочая область окна, именно здесь отображается содержимое открытого в окне документа или другая информация, обрабатываемая данной программой. В частности, если вы работаете с окном программы для обработки текстов — текстового редактора — в рабочей области окна будет демонстрироваться набираемый вами текст, если программа предназначена для обработки или просмотра картинок — в рабочей области будут отображаться графические изображения.
Важное значение в структуре окна играют полосы прокрутки. Полосы прокрутки автоматически появляются в окнах различных приложений Windows только в том случае, если содержимое окна не умещается в его текущие размеры, по умолчанию полосы прокрутки обычно не отображаются. В частности, если содержимое окна, например, редактируемый вами текстовый документ, не умещается в рабочую область окна по вертикали (часть текста находится за пределами видимой области окна), рядом с правой границей окна появится вертикальная полоса прокрутки, состоящая из двух расположенных по ее краям кнопок с направленными вверх и вниз стрелками, а также размещающегося между ними ползунка регулятора. Для того чтобы «прокрутить» документ по вертикали с помощью полосы прокрутки, то есть сместить его вверх или вниз относительно видимой рабочей области окна, существует два способа. При однократном касании (или щелчке мышью) верхней или нижней кнопки полосы прокрутки содержимое рабочей области окна будет смещаться на одну строку вверх или вниз соответственно. Также можно навести курсор мыши на ползунок регулятора полосы прокрутки, и, удерживая нажатой ее левую клавишу, перемещать ползунок на требуемое расстояние, либо просто двигать его пальцем вверх или вниз, если ваше устройство оснащено сенсорным дисплеем. Аналогичным образом можно работать и с горизонтальной полосой прокрутки, которая появляется на экране в том случае, если содержимое окна не умещается в его видимую область по горизонтали.
В нижней части окна расположена строка состояния, в которой отображается текущее состояние программы и выполняемые ею в настоящий момент действия. Также окна некоторых программ могут включать дополнительные или вспомогательные панели, содержащие какой-либо набор инструментальных средств, и расположенные, как правило, либо вертикально вдоль границы окна программы, либо горизонтально под инструментальной панелью.
Содержание
- Информатика. Тест по теме Операционная система Windows
- Работа с окнами Windows XP
- Элементы окон
- Строка заголовка
- Строка меню
- Панель инструментов
- Адресная строка
- Список типичных задач
- Граница окна
- Полосы прокрутки
- Строка состояния
- Типы окон Windows
- 1. Окна дисков и папок
- 2. Программные окна (окна приложений)
- 3. Окна документов (вторичные окна)
- 4. Окна запросов (диалоговые)
- Элементы диалогового окна
- Управление окнами
- Изменение размера окна
- Перемещение окон
- Сворачивание окна
- Упорядочивание окон
- Закрытие окна
- Переключение между окнами
- Что такое окна в Windows 7? Работа с окнами
- Типы окон
- Заголовок окна и его функции
- Кнопки размеров
- Плавное изменение размеров окна
- Как закрыть окно с клавиатуры
- Как завершить работу «зависшего» приложения
- Меню. Основные типы команд меню
- Использование кнопки системного меню
- Панель инструментов
- Строка состояния
- Рабочая область. Полоса прокрутки
- Управляющие элементы в диалоговых окнах
- Как переключаться между активными окнами
- Как переключиться между активными окнами при помощи клавиатуры
Информатика. Тест по теме Операционная система Windows
Поможем успешно пройти тест. Знакомы с особенностями сдачи тестов онлайн в Системах дистанционного обучения (СДО) более 50 ВУЗов. При необходимости проходим систему идентификации, прокторинга, а также можем подключиться к вашему компьютеру удаленно, если ваш вуз требует видеофиксацию во время тестирования.
Закажите решение за 470 рублей и тест онлайн будет сдан успешно.
1. Диалоговое окно в ОС Windows содержит:
Вкладки
Гиперссылки
Переключатели
Раскрывающиеся списки
Ярлыки папок, программ, документов
2. Поиск файлов и папок можно осуществить с помощью
команды Найти Главного меню
щелкнув по кнопке Поиск на панели инструментов Обычные кнопки и задав критерии поиска
команды меню Файл
команды меню Сервис
3. Для удаления файлов и папок в программе Проводник пользователь задает следующую последовательность действий:
выделяет объекты, и использует команды меню Правка
выделяет объекты, и использует команды меню Файл
выделяет объекты, щелчок по кнопке Удалить на панели инструментов
выделяет объекты, в контекстном меню к объектам команда Удалить
4. Служебная программа ОС Windows «Очистка диска» служит для:
удалению временных файлов Интернета, установленных компонентов и программ, которые больше не используются, и очистки корзины
проверки и очистки поверхности жесткого диска
удаления редко используемых программ
только для очистки корзины
5. Рабочая область экрана, на которой отображаются окна называется…
рабочим столом
окном приложения
панелью задач
панелью управления
6. Для управления файлами и папками в ОС Windows можно использовать
программу проводник
панель задач
панель управления
меню кнопки «Пуск»
7. Наведение указателя на объект выводит на экран
системное меню
подсказку к объекту
контекстное меню
выделяет объект
8. Завершение работы с ОС Windows можно осуществить
клавиши Alt + F4
дождаться перехода компьютера в ждущий режим и отключить питание
Пуск, Завершение работы
Файл, Выход в окне папки Мой компьютер
9. Список команд, вызываемых пользователем щелком правой кнокой мыши на пиктограмме объекта называется
контекстным меню
панелью инструментов
каскадным меню
текущим меню
10. Если пользователь, работая в Проводнике, нажмёт правую клавишу мыши на пиктограмме объекта и выберет команду Копировать, то объект будет…
скопирован в Буфер обмена
вставлен в папку Мои документы
перемещен в корневой каталог диска С:
перемещен в каталог С:TEMP
11. Программа ОС Windows «Дефрагментация диска» это:
это системная служебная программа, выполняющая анализ локальных томов с последующим поиском и объединением фрагментированных файлов и папок
это системная служебная программа, выполняющая анализ локальных томов с последующим поиском фрагментированных файлов и папок
это системная служебная программа, выполняющая только анализ локальных томов на предмет наличия фрагментированных файлов и папок
это системная служебная программа, выполняющая анализ жестких дисков с последующим поиском и объединением фрагментированных файлов и папок для ускорения доступа и загрузки
12. Панель инструментов в ОС Windows представляет собой
блок экранных кнопок или значков
область выполнения прикладной программы
объект для хранения файлов
строку меню
13. Все операции с файлами и папками в ОС Windows можно выполнить, используя
панель управления
программу проводник
меню кнопки «Пуск»
папку Мой компьютер
14. Ярлык в ОС Windows это
контейнер для программ и файлов
кнопка для переключения между запушенными программами
ссылка (указатель) на любой объект, доступный на компьютере или в сети
рабочая область экрана для отображения окон
15. Панель управления позволяет осуществить
настроику дату и время
настроику соединения с Internet Explorer
установку и удаление программ
установку экрана и клавиатуры
16. Окно документа в ОС Windows содержит:
Строку заголовка
Полосу прокрутки
Панели инструментов
Ярлыки папок, программ, документов
17. Главное меню нельзя добавить новые команды. Верно ли это утверждение?
да, Главное меню неизменно
пользователь по своему усмотрению может добавлять в главное меню папки, документ, программы
пользователь по своему усмотрению может добавлять в главное меню только папки
может добавлять только ярлыки устанавливаемых программ
18. Запустить программу Проводник можно следующими способами:
пуск – программы – стандартные — проводник
контекстное меню в любом месте рабочего стола
контекстное меню в области содержимого папки Мой компьютер
контекстное меню к кнопке «Пуск»
19. Копирование и перемещение файлов и папок можно выполнить
При помощи команд контекстного меню
Кнопками панелью инструментов
Пунктов меню Файл
Правой кнопкой мыши
Окна Поиск
20. Щелчок по кнопке Пуск на панели задач
открывает справочную систему персонального компьютера
выводит Главное меню
запускает прикладные программы
завершает работу с системой
21. Удаленные файлы и папки можно восстановить. Верно ли это утверждение?
восстановить невозможно
восстановить возможно, если не выполнялась процедура очистки корзины
восстановить возможно, если компьютер не был отключен
восстановить можно в любой момент
22. Для выполнения процедуры копирования или перемещения файлов и папок в программе Проводник пользователь задает следующую последовательность действий:
выделяет объекты, Правка – Копировать либо Правка — Вырезать. Отмечает место вставки, правка — Вставить
выделяет объекты, и использует команды меню Вставка
выделяет объекты, перемещает их по дереву папок, удерживая зажатой левую кнопку мышь
выделяет объекты, перемещает их по дереву папок, удерживая зажатой правую кнопку мыши, и выбирает нужную команду из открывшегося меню
23. Программа архивации в MS Windows в первую очередь предназначена для
создания резервной копии данных
увеличения свободного места на жестком диске
архивации неиспользуемых программ
хранения системной информации
24. Вызвать контекстное меню для объекта ОС Windows можно
используя кнопку «Пуск»
двойным щелчком мыши по пиктограмме объекта
наведением указателя мыши по пиктограмму объекта
щелчком правой кнопки мыши на пиктограмме объекта
25. При наведении курсора на заголовок окна и нажатии основной (левой) кнопки мыши при удерживании и передвижении ее, произойдет…
перемещение окна
изменение размера окна
закрытие окна
перемещение файлa
26. В строке заголовка окна в ОС Windows обычно отображается
название запущенной программы и кнопки управления окном
название запущенной программы, имя файла, кнопка системного меню окна и кнопки управления окном меню для управления программой и ее название
панель инструментов текущей программы
панель быстрого запуска
27. На экране открыто окно программы Проводник. Чтобы создать новую папку в корневом каталоге диска С: пользователь должен выполнить следующие действия.
Щелкнуть левой кнопкой мыши на значке диска С: на панели папок. Далее в области содержимого папки щёлкнуть правой кнопкой мыши и выбрать команду Создать – Папку
Щёлкнуть правой кнопкой мыши в рабочей области окна и выбрать команды Создать – Папку
Щелкнуть левой кнопкой мыши на значке диска С: на панели папок. Далее выполнить команды меню Файл, Создать – Папку
Щелкнуть правой кнопкой мыши на диске С: и выбрать команды Создать – Папку
Источник
Работа с окнами Windows XP
Основой работы в системе Windows является работа с окнами. Любая пиктограмма может быть развернута в окно двойным щелчком мыши.
Закрыть окно — значит полностью убрать его с экрана. Закрытие программного окна означает удаление программы из оперативной памяти.
Свернутые окна отображаются в виде кнопок в Панели задач. Программа, окно которой свернуто, остается в оперативной памяти и с ней в любой момент можно возобновить работу. Чтобы вновь раскрыть свернутое окно нужно щелкнуть на кнопке в Панели задач.
Элементы окон
Несмотря на многообразие окон, используемых в Windows, управление окнами осуществляется по единым правилам. Практически все окна (кроме некоторых окон запросов) содержат обязательные элементы, предназначенные для управления окнами. На рис. 6 показаны элементы окна Мой компьютер.
Рис. 6. Окно папки Мой компьютер
В рабочей области окна папки отображаются значки объектов, содержащихся в папке. Содержимое программного окна зависит от назначения программы. В окнах приложений в рабочей области могут размещаться окна документов.
Все остальные элементы окна – полосы, строки, кнопки, – являются элементами управления.
Строка заголовка
В середине строки заголовка всегда отображено название окна, а слева располагается (кнопка системного меню или пиктограмма), а справа – кнопки управления. Эти элементы окна могут приводится в действие щелчком мыши, т.е. нужно указать на кнопку и выполнить щелчок левой клавишей мыши.
Системный значок— это уменьшенная пиктограмма окна. Один щелчок на этой кнопке вызывает системное меню, а двойной щелчок — закрывает окно.
Строка меню
Строка меню располагается под строкой заголовка окна. Пункты меню содержат команды, позволяющие управлять содержимым рабочей области окна. Диалоговые окна и окна документов не содержат строки меню.
Панель инструментов
Под строкой меню может находиться Панель инструментов или пиктографическое меню — набор кнопок предназначенных для выполнения различных команд по управлению содержимым окна (рис. 7). Кнопки панели инструментов дублируют команды основного меню, но их использование повышает скорость и эффективность работы, т.к. для выполнения команды достаточно щелкнуть мышью на кнопке, что значительно быстрее, чем отыскивать нужную команду в меню. Панель инструментов содержит командные кнопки для выполнения наиболее часто встречающихся операций, но в отличие от строки меню ограниченные по количеству команд. При указании мыши кнопка выделяется (подсвечивается). Если этого не происходит, значит, кнопка в данный момент недоступна.
Изображение на каждой кнопке в панелях инструментов дает представление о функции кнопки и помогает быстро их запомнить. Подсказку о любом инструменте панели можно получить, если указать мышью на кнопку. Через короткое время появится всплывающая подсказка о назначении кнопки.
Рис. 7. Панель инструментов
Адресная строка
В адресной строке указан путь доступа к текущей папке, что удобно для ориентации в файловой структуре. Адресная строка позволяет выполнить быстрый переход к другим разделам файловой структуры при помощи раскрывающей кнопки — 
Список типичных задач
В каждой папке Windows предлагается удобный доступ к наиболее общеупотребительным задачам управления файлами и папками. Если открыть какую-либо папку на компьютере, в левой части окна папки, рядом с ее содержимым появится список задач, предоставляющий доступ к наиболее употребительным задачам управления файлами и папками при помощи гиперссылок.
Граница окна
Утолщенная граница предназначена для изменения размера окна при помощи мыши. Граница окна видна, если окно не распахнуто на весь экран.
Полосы прокрутки
 |
Полосы прокрутки появляются у правой и/или нижней границ окна в случае, когда в рабочей области окна не помещается полностью его содержимое. На концах полос расположены кнопки с изображением стрелок. Щелчок мышью на такой кнопке вызывает смещение содержимого окна на строку в соответствующем направлении. Между стрелками находиться бегунок. Положение бегунка указывает, какая часть содержимого окна отображается в данный момент. |
Щелчок мышью на области полосы между бегунком и кнопкой-стрелкой вызовет смещение на видимую часть экрана.
Для быстрого прокручивания содержимого окна следует перетащить мышью бегунок.
Строка состояния
В стоке состояния выводится дополнительная информация о содержимом окна (например, указывается количество объектов в папке, их суммарный объем и т.п.). Информация в строке состояния является динамической, показывая сведения о выделенных в папке объектах
Типы окон Windows
В Windows поддерживаются окна 4-х типов.
1. Окна дисков и папок
В таких окнах отображается содержимое дисков и папок. Любую папку Windows можно открыть в своем окне. С помощью окон папок можно просмотреть всю файловую структуру дисков. В строке заголовка указывается имя папки, ниже располагаются меню, панель инструментов.
2. Программные окна (окна приложений)
Это окна, в которых работают загруженные в оперативную память Windows-программы (а возможно и DOS-программы). В строке заголовка – имя программы, ниже – строка меню, панель инструментов (может быть не одна), линейка. Внутри этих окон открываются окна документов.
3. Окна документов (вторичные окна)
Это окна, в которых отображаются документы, созданные в Windows-программах (если приложение позволяет работать с несколькими документами одновременно). Информация из каждого окна может быть сохранена в отдельном файле. Вторичные окна всегда располагаются только в пределах своего программного окна, не имеют строки меню и могут быть открыты только в окне своего приложения.
4. Окна запросов (диалоговые)
Окна запросов появляются во время работы с операционной системой и приложениями, располагаясь поверх всех остальных окон на экране. В них содержится запрос какой-либо информации от пользователя или подтверждении его действий. Окна запросов нельзя изменять в размерах, сворачивать и разворачивать, их можно только закрывать. Такие окна закрываются автоматически после ответа на запрос или принудительно – щелчком на закрывающей кнопке. Для ответа на запрос диалоговые окна имеют разнообразные поля и кнопки.
Диалоговое окно может быть модальным или немодальным.
Модальное окно блокирует работу приложения. Пользователь должен завершить все операции с этим окном и закрыть его, чтобы вернуться в окно приложения (папки, документа). Различают три вида модальных окон:
Немодальное окно не останавливает работу приложения. Пользователь может щелчком мыши, не закрывая окна, переходить в окно приложения (документа), работать с ним, а затем щелчком возвращаться в диалоговое окно (к таким окнам можно отнести окно команды «Помощник», окна справочной системы).
Обычно диалоговое окно состоит из строки заголовка и элементов диалогового окна.
Элементы диалогового окна
В зависимости от функций окна набор этих средств меняется в широком диапазоне. Большинство средств диалога поддается строгой классификации, и работа с ними практически одинакова во всех приложениях Windows. Типовыми средствами, входящими в состав диалогового окна, являются:
Основные виды элементов:
– поле ввода – ограниченная прямоугольной рамкой область, в которую пользователь может вводить с клавиатуры текст; чтобы ввести данные в поле необходимо сначала щелкнуть в нем мышью;
– счетчик – поле с двумя кнопками справа; можно щелкнуть в него мышью и набрать значения параметра на клавиатуре или щелкать на кнопках: для увеличения параметра стрелка вверх, для уменьшения –стрелка вниз;
– поле списка содержат список объектов, доступных для выбора; если содержимое списка не помещается в видимую часть, то появляются полосы прокрутки для просмотра длинных списков; чтобы выбрать объект следует щелкнуть на нем мышью;
– поле раскрывающегося списка в видимой части имеет только значение текущего параметра, для открытия возможных значений необходимо щелкнуть мышью на кнопке «стрелка вниз»;
– переключатели – круги с черной точкой или без нее, предназначенные для выбора одного из взаимоисключающих режимов;
– флажок – квадратное поле индикатора с меткой «галочкой» внутри или без нее, используется для включения/ выключения режима (его имя написано рядом), который может находиться во включенном или отключенном состоянии;
– кнопка контекстной справки, для вызова контекстной справки следует щелкнуть ее, а потом неизвестный элемент;
– скользящая кнопка управления (ползунок) служит для увеличения/уменьшения числового значения поля путем перемещения ползунка;
– вкладки – расположенные под строкой заголовка окна страницы, объединяющие однотипные группы запросов по установке параметров той или иной команды. Активная вкладка выводится на передний план, занимая полностью окно. Для смены вкладки достаточно щелкнуть мышью на ее названии. Можно для переключения использовать клавиатуру: вперед – Ctrl+Tab или Ctrl+Page Up, назад – Ctrl+Shift+Tab или Ctrl+Page Down;
– поле Образец служит для предварительного просмотра объекта, отображая вносимые изменения параметров.
Управление окнами
Окно может существовать в трех состояниях:
Понятие управление окном включает действия:
Способы управления окном заключаются в использовании кнопок управления окном; системного меню окна (активность каждой команды зависит от текущего состояния окна); протягивания мышью различных элементов окна; использование клавиатуры.
Изменение размера окна
Щелчок на кнопке максимизации развернет окно на весь экран.
Чтобы восстановить прежний размер окна, нужно щелкнуть на кнопке восстановления размера.
Замечание. Чтобы распахнуть окно на весь экран (или восстановить его размер), можно дважды щелкнуть на заголовке окна или выбрать соответствующую команду (Развернуть/Восстановить) в системном меню.
Чтобы изменить размер окна, нужно указать мышью точно на границу окна или на любой его угол. Когда указатель мыши примет вид двусторонней стрелки — 
Замечание. Если на границе окна указатель мыши не превращается в двустороннюю стрелку, значит, размер такого окна изменить нельзя. Как правило, не могут менять размер окна запросов.
Перемещение окон
Чтобы переместить окно в другое место экрана, следует указать мышью на заголовок окна и, нажав левую клавишу мыши, перетащить окно на новое место. Короче говоря, окно можно перетащить мышью, «ухватившись» за его заголовок. Эта операция позволяет расположить окна на экране удобным образом.
Замечание. Чтобы переместить окно, можно в системном меню окна выбрать команду Переместить, клавишами-стрелками поместить окно в нужное место и нажать клавишу.
Сворачивание окна
Чтобы свернуть окно, нужно щелкнуть на кнопке минимизации.
Можно также выдать команду Свернуть одним из ниже приведенных способов:
Упорядочивание окон
Чтобы упорядочить открытые окна на экране, нужно в контекстном меню Панели задач выбрать одну из команд:
Закрытие окна
Переключение между окнами
Поскольку Windows – многозадачная система, то в ней можно открыть сразу несколько окон, переключаясь при необходимости из одного окна в другое. Среди всех открытых окон одно является активным – это окно, с которым работают в данный момент, а остальные – неактивными или пассивными.
Признаки активного окна:
Способы переключения между окнами:
Источник
Что такое окна в Windows 7? Работа с окнами
Типы окон
По функциям различают:
Папка — контейнер для программ и файлов в графических интерфейсах пользователя, отображаемый на экране с помощью значка, имеющего вид канцелярской папки. Папки используются для упорядочения программ и документов на диске и могут вмещать как файлы, так и другие папки.
Окно, которое открывается при двойном щелчке на папке, называется окном рабочего стола (desktop window).
Приложения открываются в окнах приложений. Окна приложений в значительной степени похожи на окна рабочего стола (desktop windows). Но если в окнах рабочего стола отражаются папки, файлы и физические устройства, то в окнах приложений, как правило, отражаются документы определённого типа.
Многие окна приложений построены на основе MDI-окон (multiple document interface window). MDI интерфейс позволяет в одном окне приложения, например, Microsoft Word, одновременно открыть несколько окон документов. В этом случае заголовок окна состоит из названия открытого документа и названия приложения.
Заголовок окна и его функции
Заголовок окна — прямоугольная область, расположенная в верхней части окна и содержащая название окна.
Кнопки размеров
Кнопки размеров это кнопки, расположенные у правой границы заголовка, служащие для изменения размеров окна и его закрытия.
Кнопка Свернуть. Щелчок по кнопке Свернуть сворачивает окно и убирает его с Рабочего стола на Панель задач, при этом приложение остаётся открытым и продолжает выполняться. Развернуть окно снова можно щелчком на соответствующей ему кнопке Панели задач.
Чтобы свернуть все открытые окна, необходимо щёлкнуть по значку Свернуть все окна на Панели быстрого запуска в правой стороне.
Кнопка Развернуть. Щелчок по кнопке Развернуть переводит окно в полноэкранный режим. При этом кнопка Развернуть превращается в кнопку Свернуть в окно.
Кнопка Свернуть в окно. Щелчок по этой кнопке переводит окно в промежуточное состояние (т. е. меньше полноэкранного, но не свёрнутое), которое называют нормальным режимом окна.
Кнопка Закрыть. Щелчок по кнопке Закрыть приводит к закрытию окна.
Назначение кнопок представлено в нижеследующей таблице:
| Кнопка | Результат щелчка на этой кнопке |
|---|---|
 Свернуть Свернуть |
Сворачивает окно |
 Развернуть Развернуть |
Переводит окно в полноэкранный режим |
 Свернуть в окно Свернуть в окно |
Переводит окно в нормальный режим |
 Закрыть Закрыть |
Закрывает окно |
Плавное изменение размеров окна
Граница окна. Линии, ограничивающие окно с четырёх сторон, называются границами окна. Размеры окон приложений и документов, находящихся в нормальном режиме, можно плавно изменять, если зацепить и перемещать левой кнопкой мыши границу окна.
Угол окна. Пересечение вертикальной и горизонтальной границы окна называется углом окна. Правый нижний угол окна при наличии строки состояния называется ушком окна. Если зацепить и перемещать левой кнопкой мыши угол окна, то можно изменять горизонтальный и вертикальный размеры окна одновременно.
Назначение элементов окна, позволяющих плавно изменить размер окна, сведены в таблицу ниже:
| Элемент | Результат перетаскивания этого элемента |
|---|---|
| Вертикальная граница окна | Плавно изменяет размер окна по горизонтали |
| Горизонтальная граница окна | Плавно изменяет размер окна по вертикали |
| Угол окна / Ушко окна | Плавно изменяет размер окна, как по вертикали, так и по горизонтали |
Как закрыть окно с клавиатуры
Чтобы закрыть активное окно с клавиатуры, нажмите Alt+F4.
Как завершить работу «зависшего» приложения
Если работающее приложение не реагирует на команды, подаваемые клавиатурой и мышью, то его нельзя завершить обычным способом (например, щелчком на кнопке Закрыть). В этом случае вам следует нажать комбинацию клавиш Ctrl+Shift+Esc или Ctrl+AIt+Delete для отображения окна Диспетчера задач Windows.
Знаменитая комбинация из трёх клавиш – «Ctrl + Alt + Del», была предложена одним из 12 инженеров компании IBM, которые выполняли разработку персонального компьютера IBMPC – Дэвидом Бредли. Вначале, правда, был предложен немного другой вариант – «Ctrl + Alt + Esc», но, как оказалось, это сочетание клавиш всё равно можно было нажать одной рукой ✋.
См. Интересные компьютерные факты.
В этом окне перейдите на вкладку Приложения.
Щелчком выделите «зависшее» приложение (у такого приложения в столбце Состояние отображается Не отвечает) и щёлкните по кнопке Снять задачу. Следует помнить, что снятие «зависшего» приложения может привести к потере несохраненных данных.
Меню. Основные типы команд меню
Строка меню — это строка, расположенная непосредственно под заголовком окна. Она обеспечивает доступ к большинству команд этого приложения. Чтобы выбрать команду в меню, необходимо щёлкнуть левой кнопкой мыши на требуемом пункте строки меню и в появившемся ниспадающем меню щелчком левой кнопки выбрать нужную вам команду.
С клавиатуры можно осуществить выбор команды меню, нажав клавишу Alt совместно с «горячей клавишей». Обычно это клавиша с той буквой, которая подчёркнута в названии пункта меню. Например, работая в окне Мой компьютер, вы можете открыть меню ид, нажав комбинацию клавиш Alt+B. Для выбора в открывшемся меню нужной команды можно нажать клавишу с буквой, подчёркнутой в названии команды.
Например, для выбора в меню ид команды Сисок вы должны нажать вначале комбинацию клавиш Alt+B, а затем клавишу п.
Выйти из открытого меню без выбора команды можно двойным нажатием клавиши Esc.
Рассмотрим, основные типы команд меню на примере меню Вид окна папки Мой компьютер:
Использование кнопки системного меню
Кнопка системного меню — это значок, находящийся слева в строке заголовка окна и отображающий пиктограмму соответствующего приложения (документа). Щелчок по кнопке системного меню открывает список команд управления окном. С помощью этих команд можно перемещать окно и изменять его размеры. Пользуясь только клавиатурой, открыть системное меню можно, нажав комбинацию клавиш Alt + Space (Alt + Пробел).
Панель инструментов
Панель инструментов — это набор кнопок, расположенных ниже строки меню и дублирующих наиболее часто используемые команды меню. Задержав указатель мыши на любой кнопке Панели инструментов, можно получить всплывающую подсказку с описанием этой кнопки. Щёлкнув по кнопке Панели инструментов можно активизировать соответствующую команду, не используя строку меню.
Строка состояния
Строка состояния — это информационная строка, которая может быть выведена в нижней части окна. В ней может отображаться выполняемое в приложении действие, информация о выделенном объекте (например, его размер) или о назначении выделенного пункта меню.
Рабочая область. Полоса прокрутки
Рабочая область — это внутренняя область окна, предназначенная для отображения информации. Если размеры окна недостаточны для отображения всей информации, то появляются полосы прокрутки (вертикальная — справа и горизонтальная — внизу окна), использующиеся для того, чтобы просматривать (листать) все содержимое окна.
Для прокрутки содержимого окна на один элемент вниз (вверх, вправо, влево) надо щёлкнуть по треугольнику ▼ внизу (▲ вверху, ► справа, ◄ слева) соответствующей полосы прокрутки. Для быстрой прокрутки по одному элементу надо щёлкнуть по треугольнику и удерживать его. Для прокрутки экранными страницами надо щёлкать на полосе прокрутки между бегунком и направлением движения (треугольником). Для быстрого перехода надо перетащить бегунок левой кнопкой мыши в нужном направлении.
Управляющие элементы в диалоговых окнах
Как переключаться между активными окнами
Чтобы переключиться между приложениями, щёлкните мышкой на Панели задач на значке той задачи, куда вы хотите перейти.
Как переключиться между активными окнами при помощи клавиатуры
Нажмите комбинацию клавиш Alt+Tab и затем, удерживая нажатой клавишу Alt, нажмите клавишу Tab столько раз, сколько потребуется чтобы переместиться в нужное приложение или документ.
Источник
Как пользоваться полосами прокрутки
Содержание
- Содержание
- Устройство [ править | править код ]
- Дополнительные функции [ править | править код ]
- Проблемы и ограничения [ править | править код ]
- Альтернативные способы навигации [ править | править код ]
- Схожие элементы управления [ править | править код ]
- Диапазон и положение полос прокрутки
- Сообщения полос прокрутки
- Прокрутка в программе SYSMETS
Полоса прокрутки позволяет пользователю перемещать визуальную область экрана вверх, вниз, вправо и влево. Вертикальная и горизонтальная полоса прокрутки обычно расположены в крайней правой и нижней стороне окна. Больше всего пользователи знакомы с полосой прокрутки в связи с необходимостью почти каждый раз прокручивать интернет страницы вниз и вверх.
На изображении ниже приведен пример окна с вертикальной и горизонтальной полосой прокрутки.

Полосы прокрутки используются с помощью мыши или клавиатуры.
С помощью мыши пользователь может нажимать на стрелки, которые находятся, по оба конца полосы прокрути, жать по пустому месту полосы или перемещать ползунок полосы прокрутки зажимая левую кнопку мыши. Также для прокрутки страницы можно использовать колесо мыши.
Чтобы управлять полосой прокрутки с помощью клавиатуры, можно нажимать клавиши стрелкой и страница будет перемещаться в их направлении. (В текстовых редакторах будет двигаться курсор, а не страница)
Полоса прокрутки — элемент (виджет) графического интерфейса пользователя, использующийся для отображения информации и элементов интерфейса, больших по размеру, чем используемый для их отображения контейнер (окно просмотра, область прокрутки). При использовании полосы прокрутки в контейнере отображается часть информации, которая помещается в отведённое окно, а остальное содержимое как бы спрятано за его границами. Полоса прокрутки позволяет перемещать окно просмотра, и одновременно является индикатором его положения.
Содержание
Устройство [ править | править код ]
Полоса прокрутки обычно располагается у края контейнера. Полосы прокрутки имеют бегунок (или движок), указывающий текущее положение окна просмотра, который можно перемещать, захватывая его мышью, перемещая соответственно и окно. В большинстве случаев размер бегунка относительно всей длины полосы прокрутки соответствует размеру окна просмотра относительно всего просматриваемого элемента.
Полоса прокрутки может содержать кнопки прокрутки, которые позволяют перемещать при каждом нажатии окно просмотра на несколько строк текста, или на определённое количество пикселей. Нажатие на область полосы прокрутки между бегунком и кнопками, как правило, приводит к постраничной прокрутке, либо к переходу на указанную область.
Дополнительные функции [ править | править код ]
В некоторых системах, например в OS X начиная с версии 10.7, полосы прокрутки скрываются, появляясь только при попытке обращения к ним.
На полосу прокрутки может выводиться дополнительная информация: разбиение на страницы, положение найденных строк при поиске, или даже упрощённый внешний вид просматриваемого объекта. В некоторых программах, например текстовых процессорах, к полосе прокрутки добавлены дополнительные кнопки навигации, позволяющие перемещаться в начало/конец документа, следующему/предыдущему найденному фрагменту и т. д.
Проблемы и ограничения [ править | править код ]
Используемая полосами прокрутки метафора хорошо подходит для навигации только в одном направлении. При использовании двух полос для навигации в двух направлениях теряется наглядность. Кроме того, большинство компьютерных мышей имеют только одно колесо прокрутки. Поэтому большинство руководств по проектированию интерфейсов рекомендуют по возможности избегать появления горизонтальной полосы прокрутки. Хуже всего горизонтальная полоса прокрутки работает со сплошным, не разбитым на колонки, текстом.
Другая проблема, возникающая при использовании полос прокрутки — вложенные области прокрутки. Вложенные области прокрутки осложняют работу с колесом мыши, а несколько рядом расположенных полос прокрутки загромождают пространство и запутывают пользователя.
Также в социальных сетях и на других подобных веб-сайтах нередко используется так называемая «бесконечная прокрутка», при которой по достижению окном просмотра края просматриваемой области, последняя расширяется за счёт подгрузки из сети следующей страницы. Такое поведение страницы идёт вразрез с принципом работы полосы прокрутки, у которой есть начало и конец. После подгрузки новой страницы полоса прокрутки «прыгает», что усложняет работу с полосой прокрутки классическим способом, когда бегунок перемещается курсором мыши.
Альтернативные способы навигации [ править | править код ]
Появление колеса мыши, а также жестов прокрутки на тачпадах, привело к уменьшению потребности в использовании полос прокрутки, основной их функцией стала индикация положения окна просмотра. Поэтому в некоторых системах отказываются от кнопок прокрутки, оставляя только движок. Однако полосы продолжают использовать для быстрого доступа к определённому фрагменту, что потребовало бы длительного вращения колеса. В устройствах, использующих тачскрин, а также управляемых с клавиатуры без использования мыши полоса прокрутки также выполняет только функцию индикации.
В некоторых приложениях (просмотрщиках изображений, геоинформационных системах) использование полос прокрутки невозможно, или неудобно. В этом случае используются следующие приёмы:
- изменение масштаба: пользователь уменьшает масштаб до такого, при котором становится видимым искомый фрагмент, а затем увеличивает для удобной работы с этим фрагментом;
- перетаскивание, путём захвата и перемещения объекта, в том числе с использованием клавиш-модификаторов;
- использование навигационных окон, отображающих уменьшенную копию объекта и рамку окна просмотра — распространено в геоинформационных системах и графических редакторах;
- разбиение на страницы.
Перечисленные способы могут также использоваться и совместно с полосами прокрутки.
Схожие элементы управления [ править | править код ]
На полосу прокрутки по устройству похож ползунок — он так же может передвигаться в заданных пределах, может иметь на поверхности пометки для навигации, а также к нему могут прилагаться кнопки для более плавного изменения величины. Однако ползунок и полоса прокрутки имеют разное назначение, и использование одного вместо другого является плохой практикой.
Полосы прокрутки являются одними из самых лучших возможностей, который дает графический интерфейс и манипулятор мышь. Они просты в использовании и обеспечивают удобный просмотр информации. Вы можете пользоваться полосами прокрутки для вывода на экран текста, графики, электронных таблиц, записей баз данных, картинок — всего, что требует больше пространства, чем доступно в рабочей области окна.
Полосы прокрутки предназначены для просмотра информации как в вертикальном (движение вверх и вниз), так и в горизонтальном (движение вправо и влево) направлениях. Вы можете щелкнуть мышью на стрелке в любом конце полосы прокрутки или между стрелками. Бегунок («scroll box» или «thumb») перемещается по длине полосы прокрутки, индицируя положение информации на экране относительно документа в целом. Вы также можете с помощью мыши переместить бегунок в конкретное положение. На рис. 3.7 показано рекомендуемое использование вертикальной полосы прокрутки для просмотра текста.
Программисты иногда сталкиваются с проблемой терминологии, относящейся к полосам прокрутки, поскольку их точка зрения отличается от пользовательской. Пользователь, который передвигает бегунок вниз, хочет увидеть нижнюю часть документа; однако, программа фактически перемещает документ вверх относительно окна. Документация Windows и идентификаторы ее заголовочных файлов основываются на точке зрения пользователя: Прокрутка вверх означает движение к началу документа; прокрутка вниз означает движение к концу.
Щелкните здесь для прокрутки на
Щелкните здесь для одну строку вверх прокрутки на одну
Переместите бегунок для перехода в нужное место
Щелкните здесь для прокрутки на одну страницу вниз
Щелкните здесь для прокрутки на одну строку вниз
Рис. 3.7 Вертикальная полоса прокрутки
Вставить в ваше окно приложения вертикальную или горизонтальную полосу прокрутки очень просто. Все, что вам нужно сделать, это включить идентификатор WS_VSCROLL (вертикальная прокрутка) и WS_HSCROLLW (горизонтальная прокрутка) или оба сразу в описание стиля окна в инструкции CreateWindow . Эти полосы прокрутки всегда размещаются у правого края или в нижней части окна и занимают всю высоту или ширину рабочей области. Рабочая область не включает в себя пространство, занятое полосами прокрутки. Ширина вертикальной полосы прокрутки и высота горизонтальной постоянны для конкретного дисплейного драйвера. Если вам необходимы эти значения, вы можете получить их (как вы могли бы заметить), вызвав функцию
Windows обеспечивает всю логику работы мыши с полосами прокрутки. Однако, у полос прокрутки нет интерфейса клавиатуры. Если вы хотите дублировать клавишами управления курсором некоторые функции полос прокрутки, вы должны точно реализовать эту логику (как это делается, можно прочесть в главе 5, целиком посвященной клавиатуре).
Диапазон и положение полос прокрутки
Каждая полоса прокрутки имеет соответствующий «диапазон» (range) (два целых, отражающих минимальное и максимальное значение) и «положение» (position) (местоположение бегунка внутри диапазона). Когда бегунок находится в крайней верхней (или крайней левой) части полосы прокрутки, положение бегунка соответствует минимальному значению диапазона. Крайнее правое (или крайнее нижнее) положение бегунка на полосе прокрутки соответствует максимальному значению диапазона.
По умолчанию устанавливается следующий диапазон полосы прокрутки: 0 (сверху или слева) и 100 (снизу или справа), но диапазон легко изменить на какое-нибудь более подходящее для вашей программы значение:
SetScrollRange(hwnd, iBar, iMin, iMax, bRedraw);
Параметр iBar равен либо SB_VERT, либо SB_HORZ, iMin и iMax являются минимальной и максимальной границами диапазона, а bRedraw устанавливается в TRUE, если Вы хотите, чтобы Windows перерисовала полосы прокрутки на основе вновь заданного диапазона.
Положение бегунка всегда дискретно. Например, полоса прокрутки с диапазоном от 0 до 4 имеет пять положений бегунка, как показано на рис. 3.8. Для установки нового положения бегунка внутри диапазона полосы прокрутки можно использовать функцию SetScrollPos :
SetScrollPos(hwnd, iBar, iPos, bRedraw);
Параметр iPos — это новое положение бегунка, оно должно быть задано внутри диапазона от iMin до iMax . Для получения текущего диапазона и положения полосы прокрутки в Windows используются похожие функции
( GetScrollRange и GetScrollPos ).
Если в вашей программе используются полосы прокрутки, вы совместно с Windows берете на себя ответственность за поддержку полос прокрутки и обновление положения бегунка. Далее перечислены сферы ответственности Windows по поддержке полос прокрутки:
• Управляет логикой работы мыши с полосой прокрутки.
• Обеспечивает временную «инверсию цвета» при нажатии на кнопку мыши на полосе прокрутки.
• Перемещает бегунок в соответствие с тем, как внутри полосы прокрутки его перемещает пользователь.
• Отправляет сообщения полосы прокрутки в оконную процедуру для окна, содержащего полосу прокрутки. Ниже представлены сферы ответственности вашей программы:
• Инициализация диапазона полосы прокрутки.
• Обработка сообщений полосы прокрутки.
• Обновление положения бегунка полосы прокрутки.
Рис. 3.8 Полосы прокрутки с пятью положениями бегунков
Сообщения полос прокрутки
Windows посылает оконной процедуре асинхронные сообщения WM_VSCROLL и WM_HSCROLL, когда на полосе прокрутки щелкают мышью или перетаскивается бегунок. Каждое действие мыши на полосе прокрутки вызывает появление по крайней мере двух сообщений, одного при нажатии кнопки мыши и другого, когда ее отпускают.
Младшее слово параметра wParam , которое объединяет сообщения WM_VSCROLL и WM_HSCROLL — это число, показывающее, что мышь осуществляет какие-то действия на полосе прокрутки. Его значения соответствуют определенным идентификаторам, которые начинаются с SB_, что означает «полоса прокрутки» (scroll bar). Хотя в некоторых из этих идентификаторов используются слова «UP» и «DOWN», они применяются и к горизонтальным и к вертикальным полосам прокрутки, как показано на рис. 3.9. Ваша оконная процедура может получить множество сообщений типа SB_LINEUP, SB_PAGEUP, SB_LINEDOWN или SB_PSGEDOWN, если кнопка мыши остается нажатой при перемещении по полосе прокрутки. Сообщение SB_ENDSCROLL показывает, что кнопка мыши отпущена. Как правило, сообщения SB_ENDSCROLL можно игнорировать.
Если младшее слово параметра wParam равно SB_THUMBTRACK или SB_THUMBPOSITION, то старшее слово wParam определяет текущее положение полосы прокрутки. Это положение находится между минимальным и максимальным значениями диапазона полосы прокрутки. Во всех других случаях при работе с полосами прокрутки старшее слово wParam следует игнорировать. Вы также можете игнорировать параметр lParam , который обычно используется для полос прокрутки, создаваемых в окнах диалога.
Отпущена: SB ENDSCROLL
Отпущена: SB_ ENDSCROLL
Рис. 3.9 Значения идентификаторов для параметра wParam сообщений
В документации по Windows указано, что младшее слово wParam может также быть равно SB_TOP или SB_BOTTOM. Оно показывает, что полоса прокрутки была переведена в свое максимальное или минимальное положение. Однако, вы никогда не получите эти значения для полосы прокрутки, созданной в окне вашего приложения.
Обработка сообщений SB_THUMBTRACK и SB_THUMBPOSITION весьма проблематична. Если вы устанавливаете большой диапазон полосы прокрутки, а пользователь быстро перемещает бегунок по полосе, то Windows отправит вашей оконной функции множество сообщений SB_THUMBTRACK. Ваша программа столкнется с проблемой обработки этих сообщений. По этой причине в большинстве приложений Windows эти сообщения игнорируются, а действия предпринимаются только при получении сообщения SB_THUMBPOSITION, которое означает, что бегунок оставлен в покое.
Однако, если у вас есть возможность быстро обновлять содержимое экрана, вы можете захотеть включить в программу обработку сообщений SB_THUMBTRACK. Но знайте, что те пользователи, которые обнаружат, что ваша программа мгновенно реагирует на перемещение бегунка по полосе прокрутки, несомненно будут пытаться двигать его как можно быстрее, чтобы понаблюдать, сможет ли программа отследить это движение — и они будут несказанно удовлетворены, если этого не произойдет.
Прокрутка в программе SYSMETS
Достаточно объяснений. Самое время использовать этот материал на практике. Давайте начнем с простого. Начнем мы с вертикальной прокрутки, поскольку требуется она гораздо чаще. Горизонтальная прокрутка может подождать. SYSMETS2 представлена на рис. 3.10.
Обновленный вызов функции CreateWindow добавляет вертикальную полосу прокрутки к окну, благодаря включению в описание стиля окна в CreateWindow идентификатора WS_VSCROLL:
# SYSMETS2.MAK make file
$(LINKER) $(GUIFLAGS) -OUT:sysmets2.exe sysmets2.obj $(GUILIBS)
sysmets2.obj : sysmets2.c sysmets.h $(CC) $(CFLAGS) sysmets2.c
SYSMETS2.C — System Metrics Display Program No. 2
(c) Charles Petzold, 1996
#include #include #include «sysmets.h»
LRESULT CALLBACK WndProc(HWND, UINT, WPARAM, LPARAM);
int WINAPI WinMain(HINSTANCE hInstance, HINSTANCE hPrevInstance, PSTR szCmdLine, int iCmdShow)
static char szAppName[] = «SysMets2»;
hwnd = CreateWindow( szAppName,
«Get System Metrics No. 2», WS_OVERLAPPEDWINDOW | WS_VSCROLL, CW_USEDEFAULT, CW_USEDEFAULT, CW_USEDEFAULT, CW_USEDEFAULT, NULL, NULL, hInstance, NULL
while(GetMessage(&msg, NULL, 0, 0))
LRESULT CALLBACK WndProc(HWND hwnd, UINT iMsg, WPARAM wParam, LPARAM lParam)
cxChar, cxCaps, cyChar, cyClient, iVscrollPos;
GetTextMetrics(hdc, &tm); cxChar = tm.tmAveCharWidth;
cxCaps =(tm.tmPitchAndFamily & 1 ? 3 : 2) * cxChar / 2; cyChar = tm.tmHeight + tm.tmExternalLeading;
SetScrollRange(hwnd, SB_VERT, 0, NUMLINES, FALSE); SetScrollPos (hwnd, SB_VERT, iVscrollPos, TRUE); return 0;
cyClient = HIWORD(lParam); return 0;
case WM_VSCROLL : switch(LOWORD(wParam))
case SB_LINEUP : iVscrollPos -= 1; break;
case SB_LINEDOWN : iVscrollPos += 1; break;
iVscrollPos -= cyClient / cyChar; break;
iVscrollPos += cyClient / cyChar; break;
iVscrollPos = HIWORD(wParam); break;
iVscrollPos = max(0, min(iVscrollPos, NUMLINES));
if (iVscrollPos != GetScrollPos(hwnd, SB_VERT))
SetScrollPos(hwnd, SB_VERT, iVscrollPos, TRUE);
InvalidateRect(hwnd, NULL, TRUE);
for(i = 0; i Рис. 3.10 Программа SYSMETS2
К оконной процедуре WndProc добавляются две строки для установки диапазона и положения вертикальной полосы прокрутки во время обработки сообщения WM_CREATE:
SetScrollRange(hwnd, SB_VERT, 0, NUMLINES, FALSE);
SetScrollPass(hwnd, SB_VERT, iVscrollPos, TRUE);
Структура sysmetrics содержит NUMLINES строк текста, поэтому границы диапазона полосы прокрутки устанавливается от 0 до NUMLINES. Каждое положение полосы прокрутки соответствует строке текста в верхней части рабочей области. Если бегунок полосы прокрутки находится в положении 0, то в окне сверху остается пустая строка. При увеличении значения, определяющего положение полосы прокрутки, путем перемещения бегунка вниз, текст будет подниматься. Если положение бегунка полосы прокрутки находится в крайнем нижнем положении полосы, то последняя строка текста находится на самом верху рабочей области окна.
Для упрощения обработки сообщений WM_VSCROLL статическая переменная с именем iVscrollPos определяется внутри оконной процедуры WndProc . Эта переменная соответствует текущему положению бегунка полосы прокрутки. Что касается сообщений SB_LINEUP и SB_LINEDOWN, то все, что нужно сделать, это изменить положение прокрутки на 1. При получении сообщений SB_PAGEUP и SB_PAGEDOWN появляется возможность перемещать текст постранично (вернее «поэкранно»), или, что то же самое, изменять положение полосы прокрутки на величину, равную cyClient деленную на cyChar . Для SB_THUMBPOSITION новое положение бегунка определяется старшим словом wParam . Сообщения SB_ENDSCROLL и SB_THUMBTRACK игнорируются.
Затем параметр iVscrollPos устанавливается с использованием макросов min и max , чтобы гарантировать, что значение параметра будет находиться между минимальным и максимальным значениями диапазона. Если положение прокрутки изменилось, оно обновляется с помощью функции SetScrollPos и все окно делается недействительным путем вызова InvalidateRect .
При вызове функции InvalidateRect вырабатывается сообщение WM_PAINT. Когда исходная программа SYSMETS1 обрабатывала сообщение WM_PAINT, координата y для каждой строки рассчитывалась следующим образом:
Содержание статьи
- Как вы определяете полосу прокрутки или ползунок в ОС Windows?
- [Ошибка] Полоса прокрутки контекстного меню приводит к сбою Проводника Windows 11
- Отображение и скрытие полосы прокрутки
- Размер полосы прокрутки можно настроить или отрегулировать.
- 5 шагов по настройке полосы прокрутки.
- Как изменить его высоту и ширину
- Восстановление полосы прокрутки до ее первоначальной длины
В Windows 11 Microsoft недавно удалила различные функции, включая анимацию, чтобы вы не отвлекались во время работы. В результате, в отличие от того, что произошло в Windows 10, полосы прокрутки или полосы прокрутки остаются скрытыми. Это был один из наиболее широко критикуемых аспектов Windows 10, поскольку он отвлекал внимание. Здесь, в этой статье, мы узнаем все о размере полосы прокрутки в Windows 11. Продолжайте читать!
Как вы определяете полосу прокрутки или ползунок в ОС Windows?
При прокрутке содержимого окна полоса прокрутки или слайды отображаются в виде вертикальной или горизонтальной полосы. Это можно увидеть по краям экрана и иногда внизу. Это может быть полезно вместо колесика мыши, когда у нас есть большой список элементов для обзора.
Когда мы открываем файловый менеджер , мы видим, насколько он полезен. Если это активировано, это позволяет нам выполнить вертикальную прокрутку в левом столбце, который отображает набор функций. С другой стороны, в правом столбце отображается все, что мы можем обнаружить по горизонтали или по вертикали, в зависимости от выбранного нами представления и размера окна.
[Ошибка] Полоса прокрутки контекстного меню приводит к сбою Проводника Windows 11
Эта проблема затрагивает контекстное меню или контекстное меню. Когда вы щелкаете правой кнопкой мыши на рабочем столе, проводнике (этот компьютер) или где-либо еще в Windows 11, вы получаете меню, которое выглядит следующим образом:
Windows 11 включает пересмотренное всплывающее меню. Новое контекстное меню немного шире, чем старое контекстное меню, использовавшееся в предыдущих версиях Windows, таких как Windows 10. Вы по-прежнему можете перейти к контекстному меню старого типа, нажав Shift+F10 или выбрав ссылку «Показать дополнительные параметры» в внизу контекстного меню.
Отладка ошибки полосы прокрутки в Windows 11, выполнив следующие действия:
Вы также можете отладить ошибку, установив масштаб устройства Windows 11 на 125 процентов.
Следующие ШАГИ помогут вам изменить масштаб в Windows 11 :
1. В меню « Пуск » откройте приложение «Настройки» . Кроме того, вы можете запустить «Настройки», одновременно нажав клавиши WIN + I.
2. Выберите опцию «Дисплей» в меню «Система».
3. На следующей странице выберите «Масштаб (изменение размера текста, приложений и прочего)» в разделе «Масштаб и макет».
По умолчанию установлено значение 100% (рекомендуется).
Выберите 125 процентов в раскрывающемся списке, чтобы прямо сейчас изменить масштаб изображения на вашем устройстве с Windows 11.
Отображение и скрытие полосы прокрутки
Чтобы не отвлекаться, панели переключения в Windows 11 отключаются, если они не используются. Однако есть очень простое решение, позволяющее пользователям постоянно отображать их.
Когда эта опция отключена, окна/экран будут выглядеть так, как показано выше.
Размер полосы прокрутки можно настроить или отрегулировать.
Пользователям может быть интересна возможность настраивать эти полосы, например изменять их ширину, чтобы использовать их. Прежде всего, пользователи могут предпочесть более широкие полосы, если у них есть проблемы со зрением. Однако, если они используют маленькие экраны с низким разрешением или позволяют отображать несколько окон, это может раздражать их, потому что оно слишком широкое для пользователей. Следовательно, настройте Wisely в соответствии со своими предпочтениями и комфортом видимости.
Несмотря на то, что Microsoft Office Windows постоянно совершенствует свои функции настройки, он по-прежнему не настолько настраиваемый, как хотелось бы большинству пользователей. В результате, в отличие от ОС Windows 10, изменить и настроить размер полосы прокрутки окна через вкладку «Настройки» в строке меню невозможно.
5 шагов по настройке полосы прокрутки.
Следуйте этим инструкциям, чтобы изменить полосу прокрутки в Windows 11:
- Коснитесь настроек.
- Выберите Bluetooth и устройства.
- Справа выберите страницу Мышь.
4. Выберите один из вариантов в разделе «Прокрутка» в разделе «Прокручивайте колесико мыши для прокрутки».
Одновременно выберите в соответствии с вашими предпочтениями два варианта ниже:
а) несколько строк одновременно
б) одно отображение за раз.
Как изменить его высоту и ширину
Чтобы внести изменения в спецификацию дизайна, мы должны сначала открыть редактор. Это можно сделать, нажав комбинацию клавиш «Windows + R» , которая вызовет команду «Выполнить» . Здесь мы введем управление доступом и нажмем Enter или кнопку OK .
Мы можем перейти к следующей команде один раз в редакторе:
HKEY ТЕКУЩИЙ ПОЛЬЗОВАТЕЛЬПанель управленияРабочий столWindow Metrics
После этого найдите два атрибута в правом столбце: Высота прокрутки и Ширина прокрутки , которые отвечают за настройку значения, необходимого пользователям, чтобы сделать полосу шире или меньше в зависимости от их потребностей. По умолчанию для обоих установлено значение -255 , поэтому пользователю нужно будет работать с этим значением, чтобы получить желаемую ширину и высоту для полос.
Кроме того, мы должны изучить средние значения (самые высокие и самые низкие значения) , которые допускают эти представления, поскольку самое низкое значение составляет -120 , чтобы сделать полосу как можно более тонкой, но самое высокое значение равно -1500, что делает полосу очень толстой в этом представлении. контекст.
Ваша полоса прокрутки с самым высоким значением в Windows 11 будет выглядеть так:
После внесения необходимых изменений в настройки Scroll Height и Scroll Width мы закроем редактор и перезагрузим Windows. Когда File Explorer снова открылся, мы открываем его и проверяем новый размер полосы прокрутки.
Восстановление полосы прокрутки до ее первоначальной длины
Вам, вероятно, будет трудно вернуться к значению полосы прокрутки по умолчанию. Также сложно определить сопоставимость пикселей с точки зрения их подлинного вида. В качестве решения мы всегда можем вернуться в реестр и изменить значения в двух записях, пока полоса прокрутки не станет нужной ширины и высоты.
Если вы изначально хотите вернуться к значению полосы прокрутки по умолчанию, например -255. Чтобы убедиться, что все установлено по умолчанию, пользователю просто нужно настроить отрицательное значение -255 в записях Scroll Height и Scroll Width , закрыть меню реестра, перезагрузить компьютер и открыть проводник.
Этот прием, отлично работавший в ОС Windows 10 , теперь можно безопасно использовать в ОС Windows 11 . Точно так же пользователи всегда могут создать резервную копию реестра, прежде чем исправлять ее, на случай, если мы внесем какие-либо непреднамеренные изменения.
Подведение итогов
Однако, если вы когда-либо считали, что полосы прокрутки в Windows 11 нельзя увидеть, эта статья может развенчать этот миф и помочь вам увидеть, что полосы прокрутки могут быть видны постоянно, а их ширину и высоту можно настраивать в соответствии с вашими потребностями. к предпочтениям пользователя.