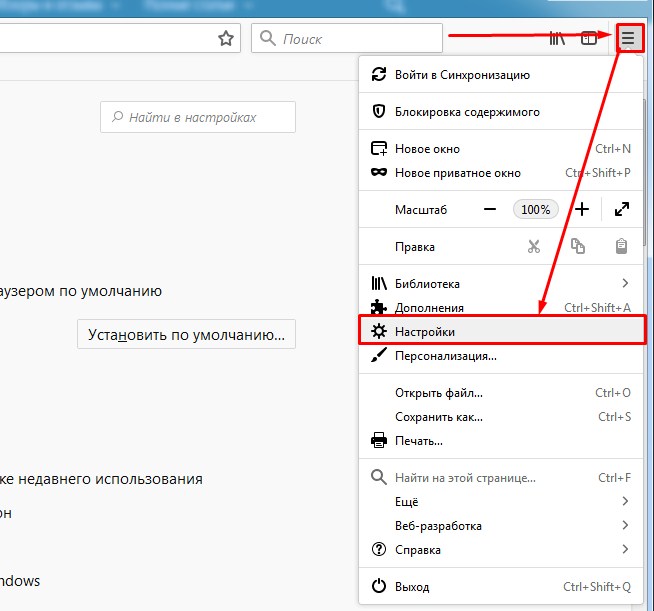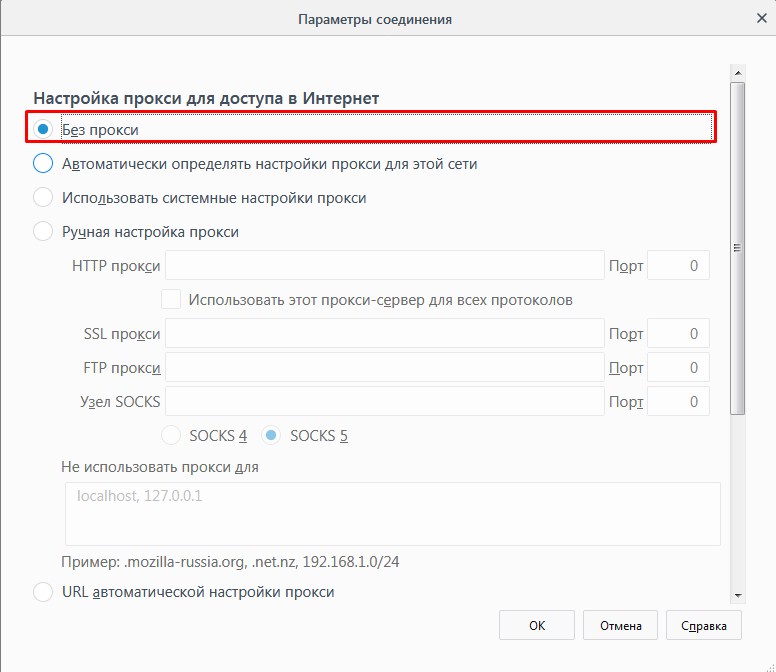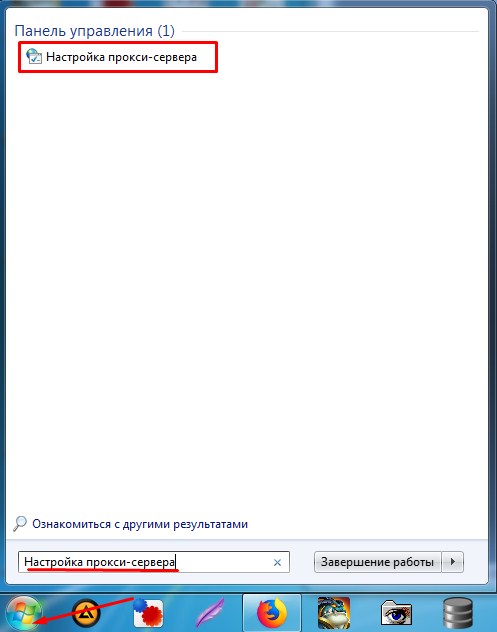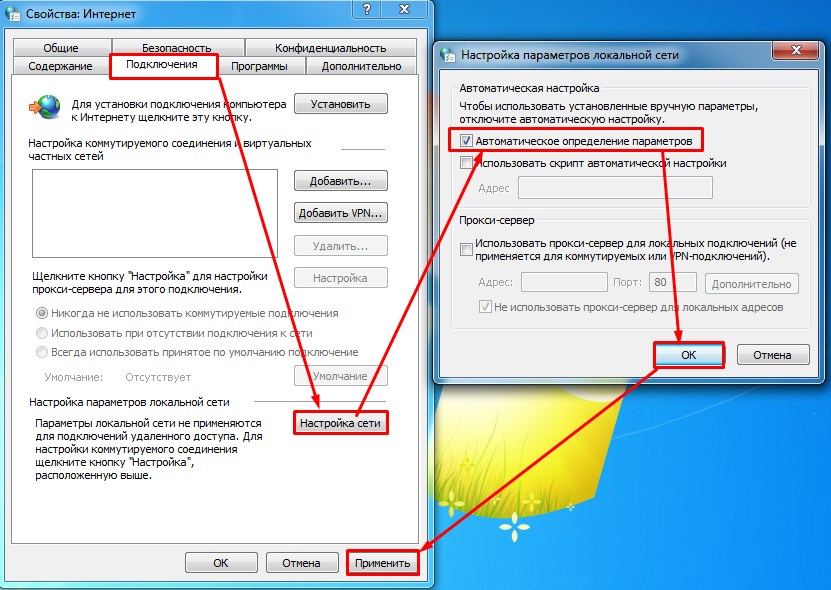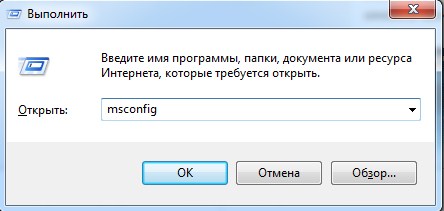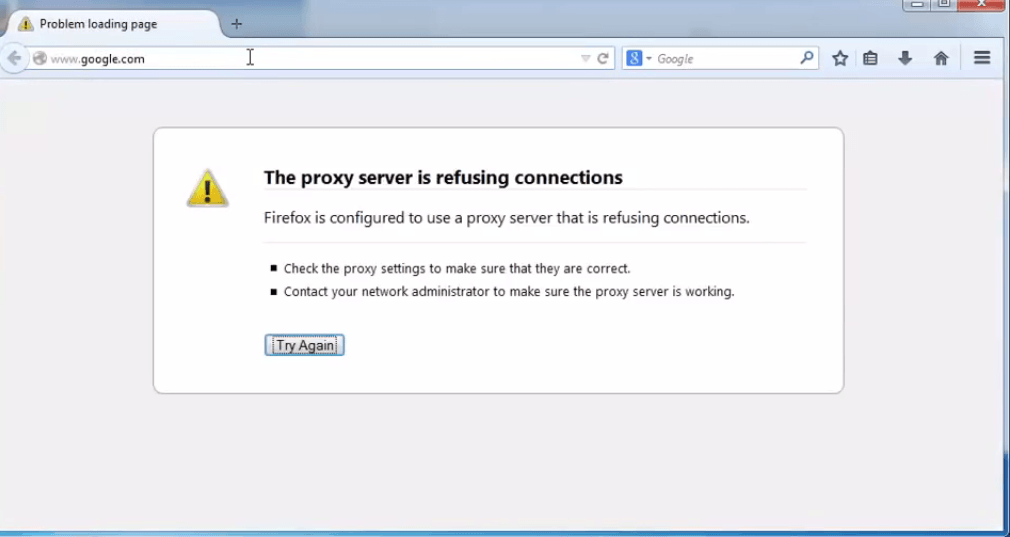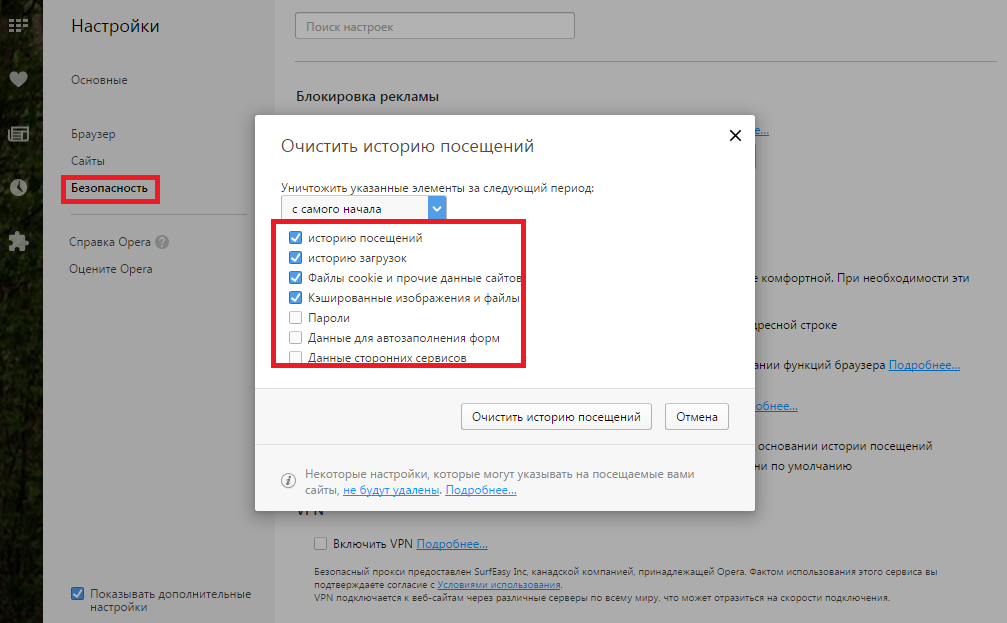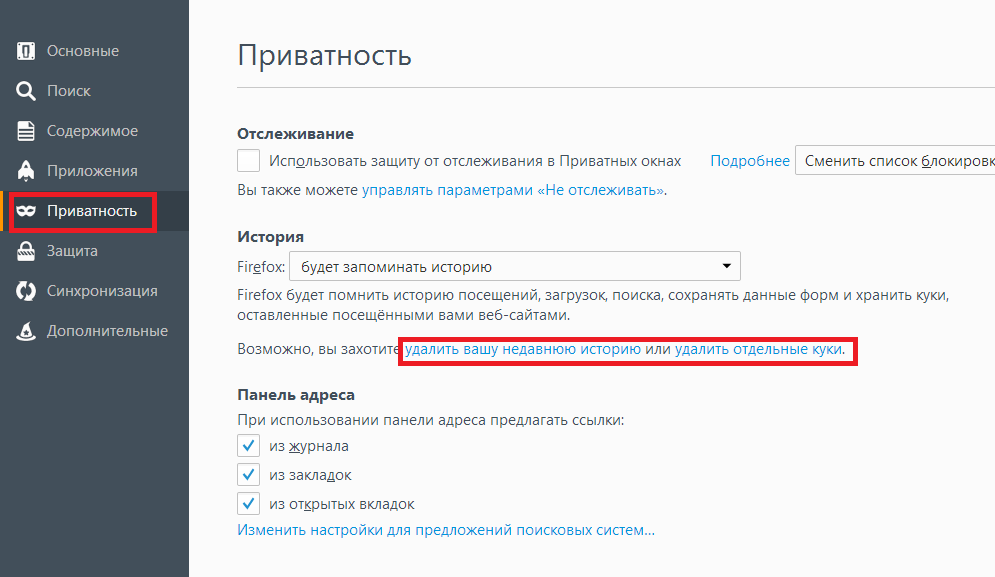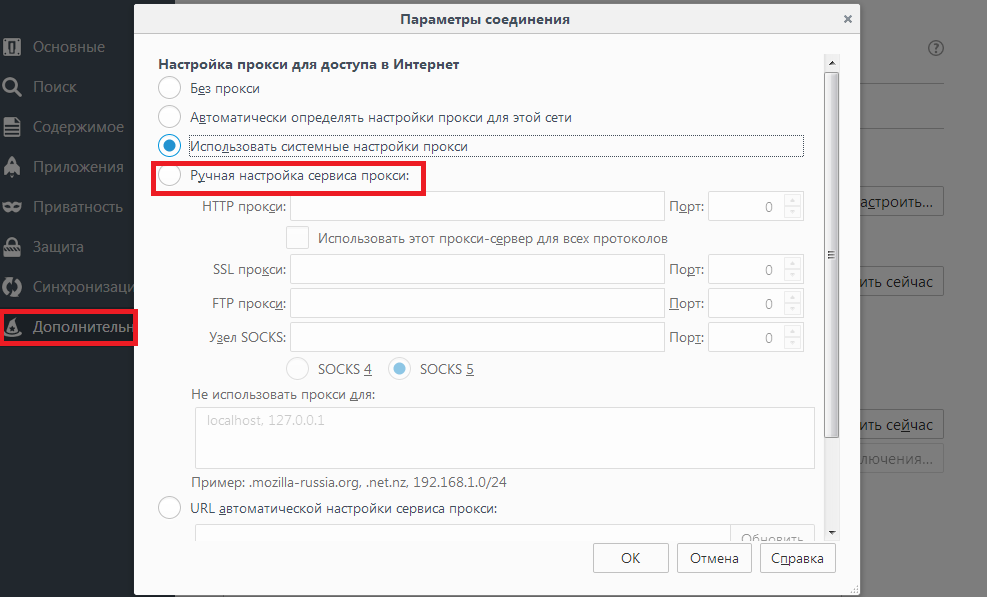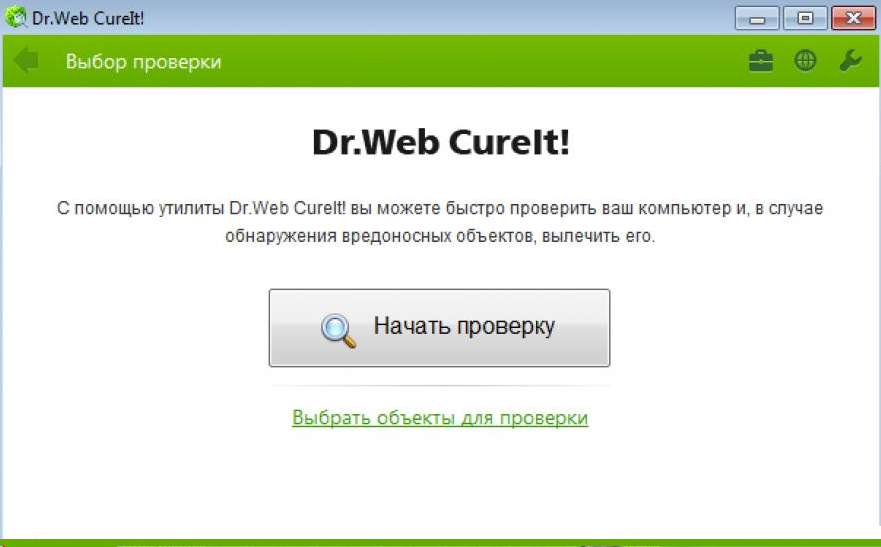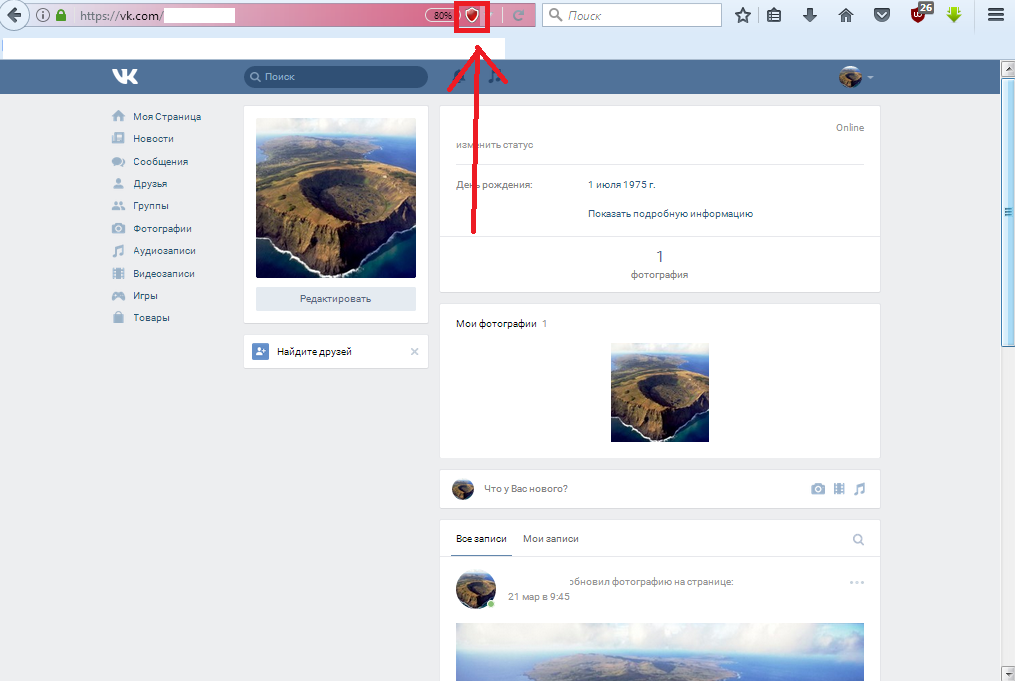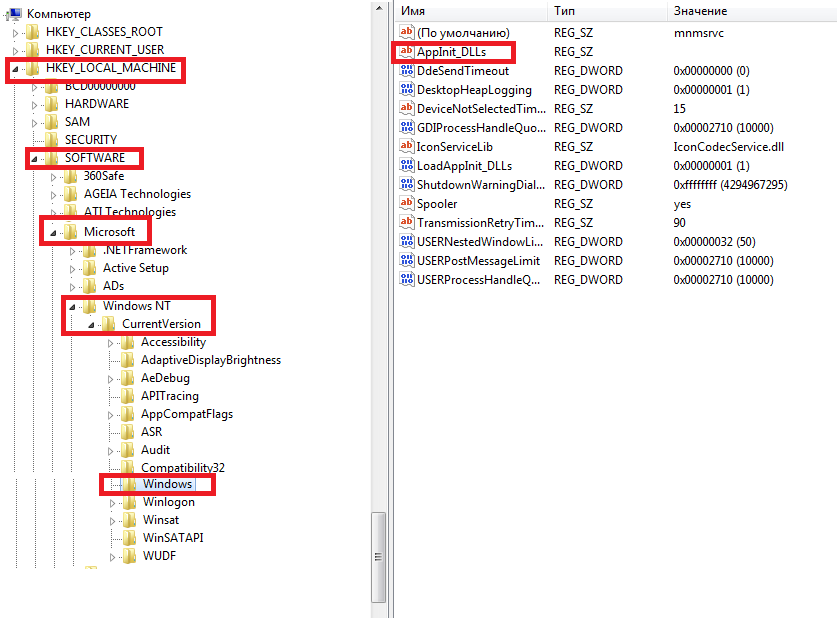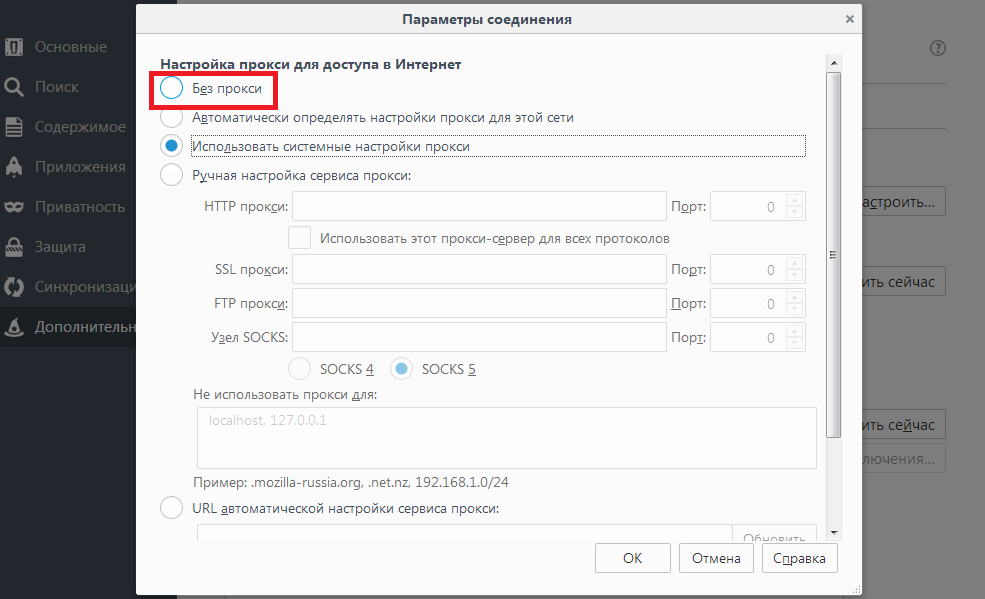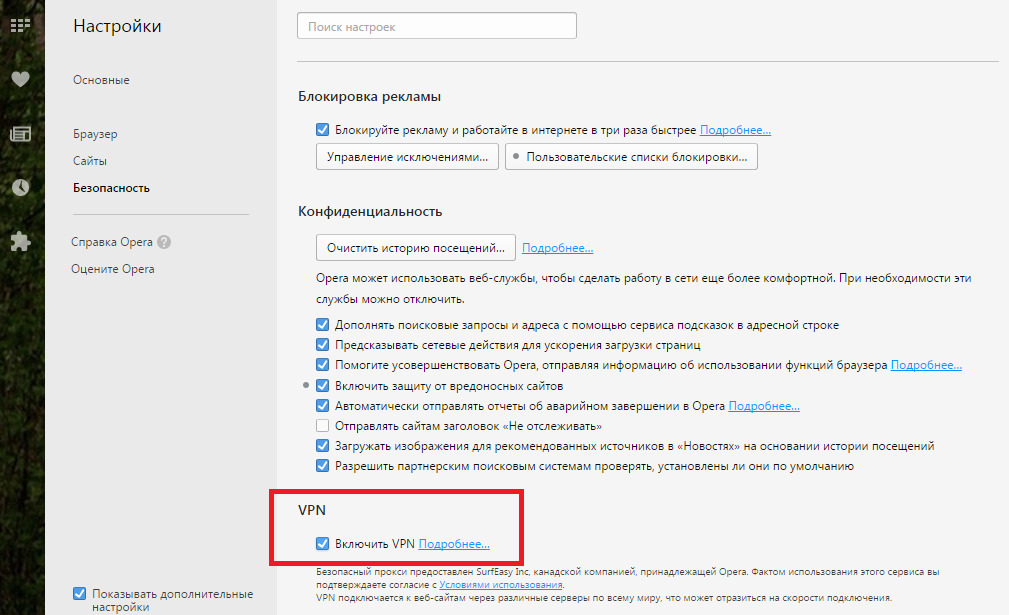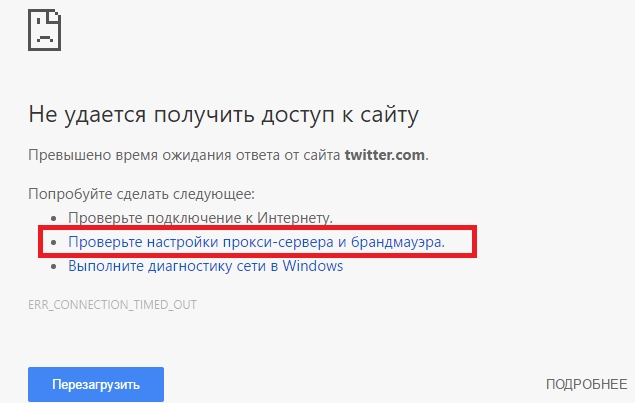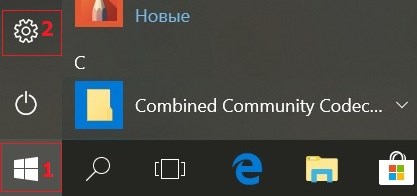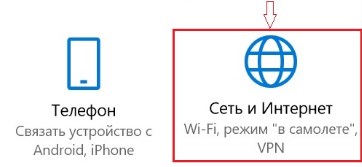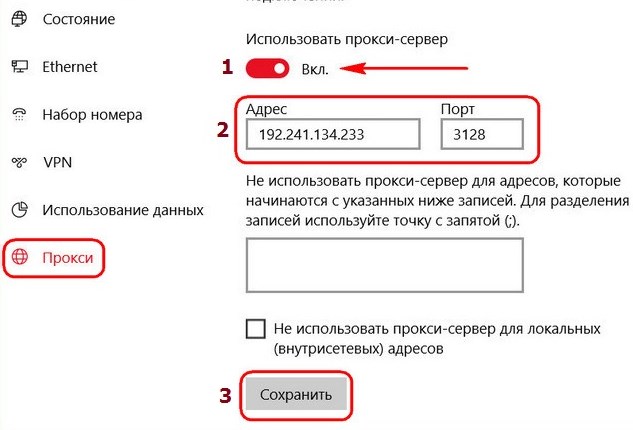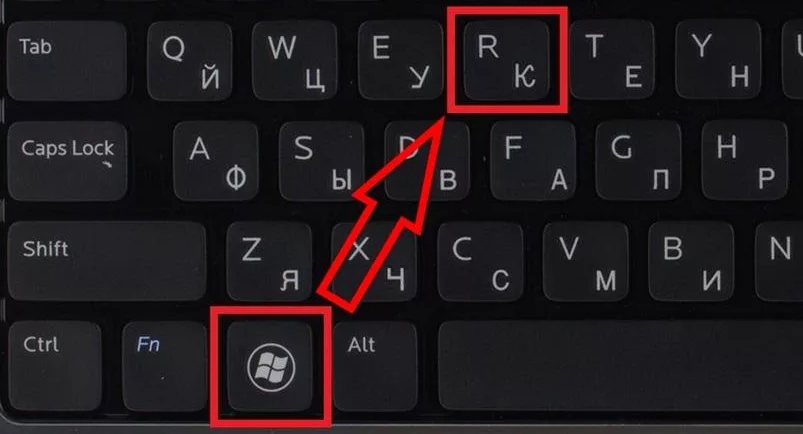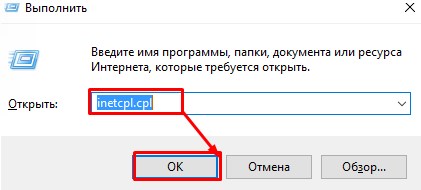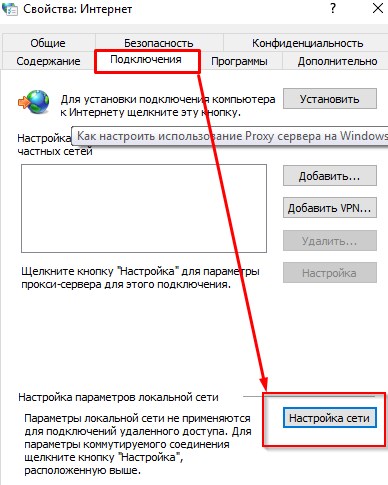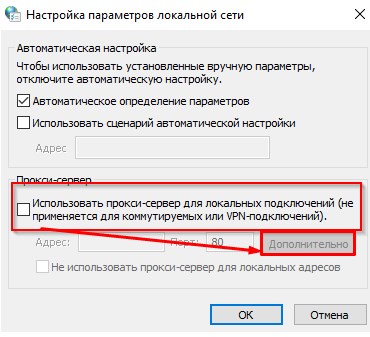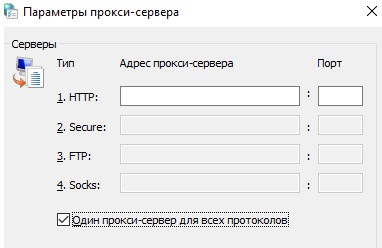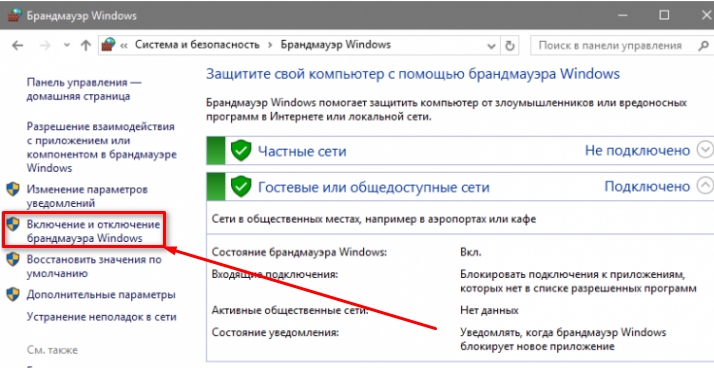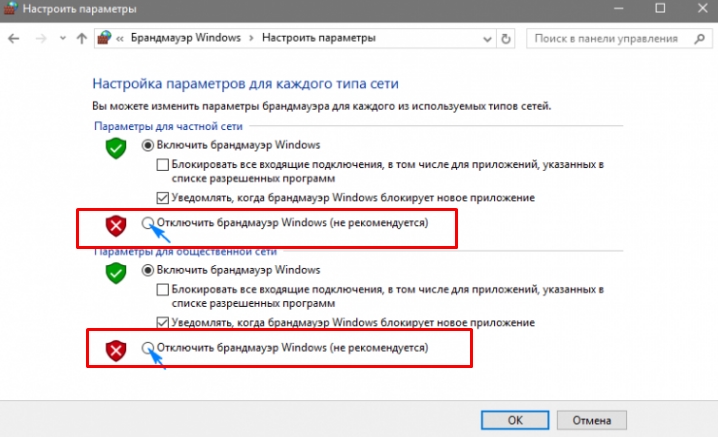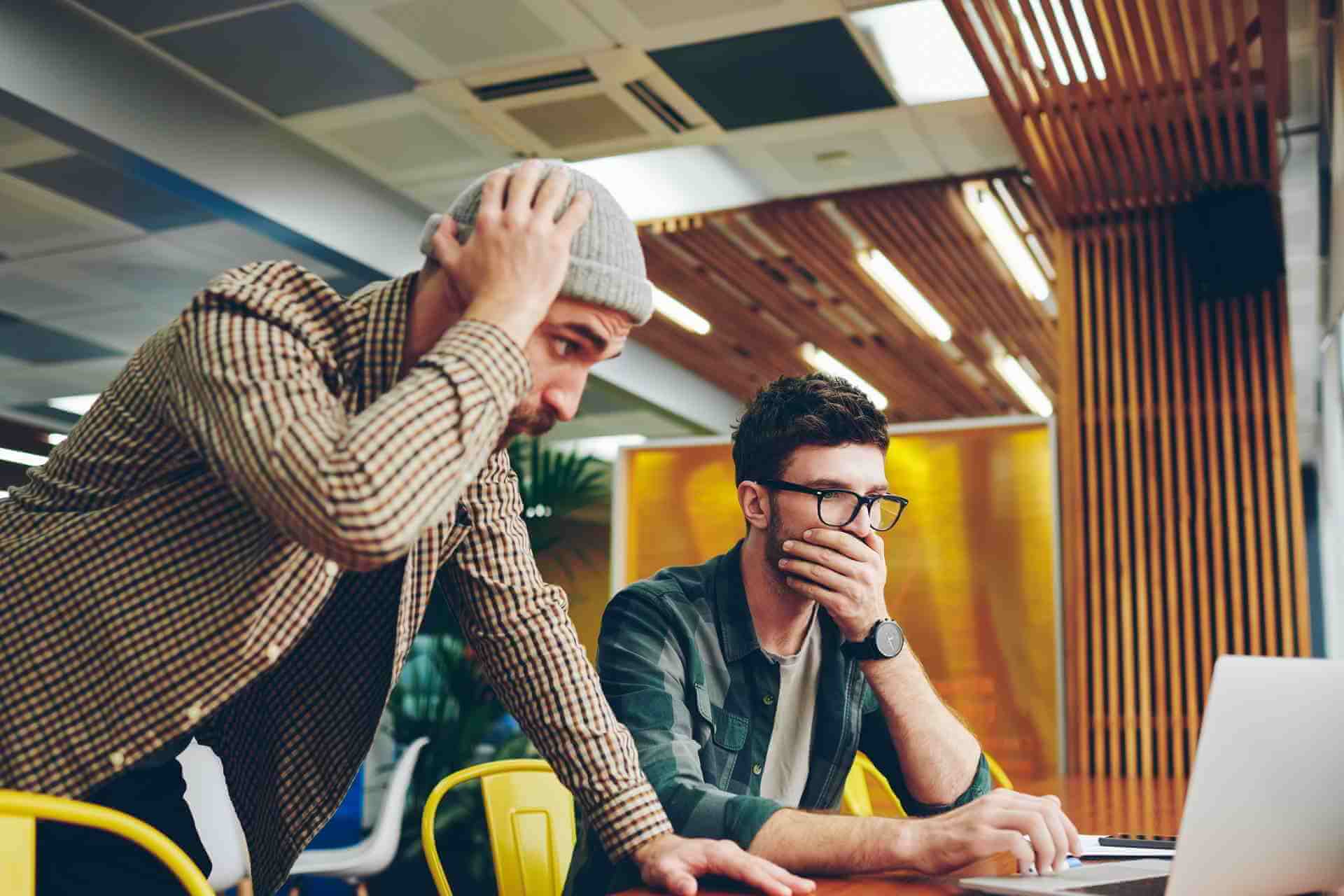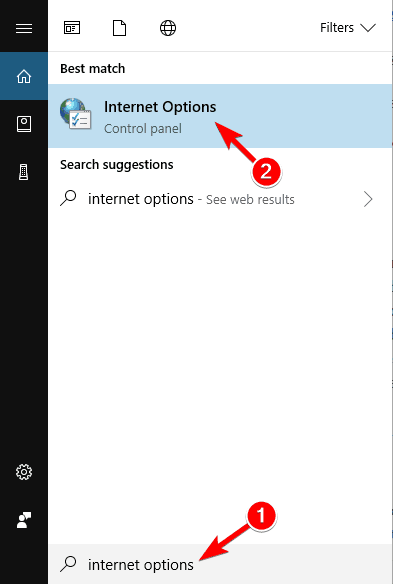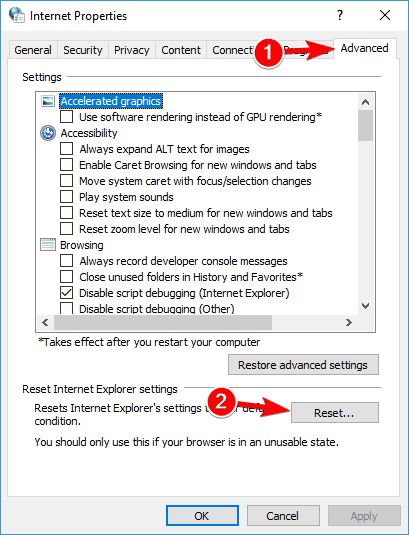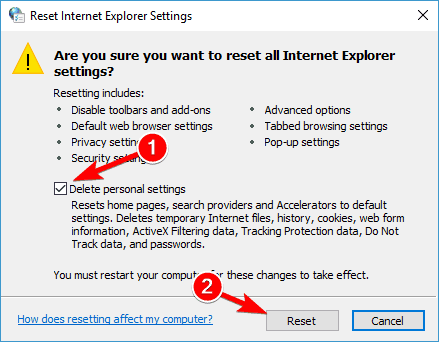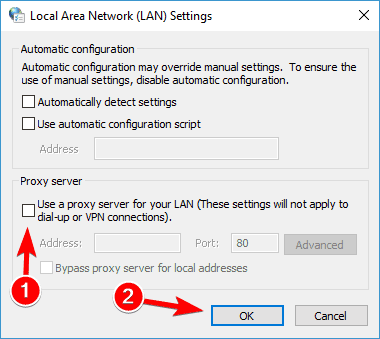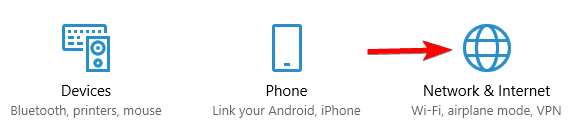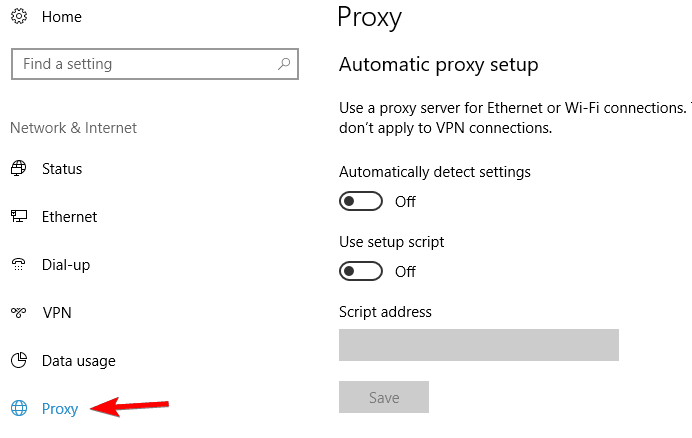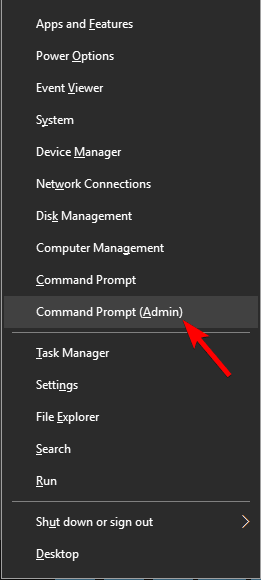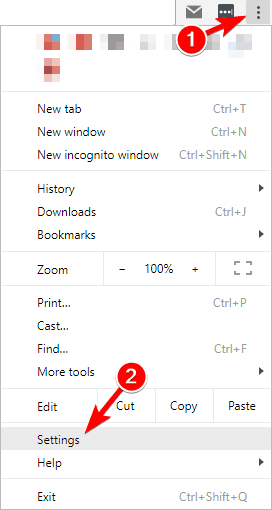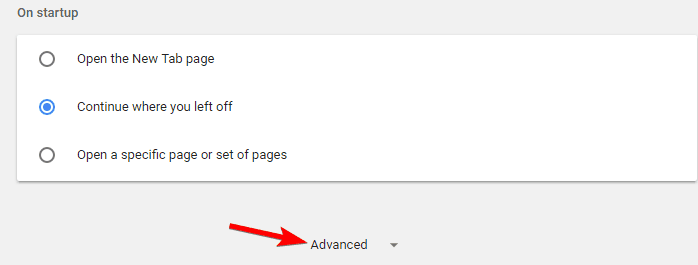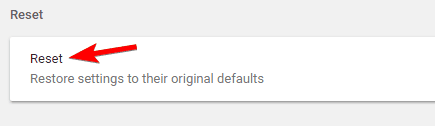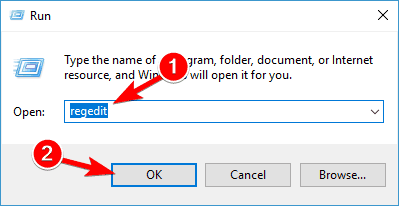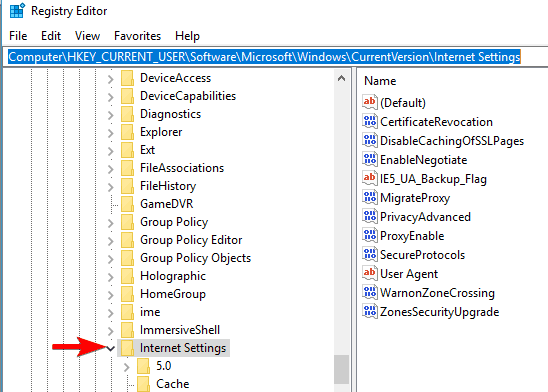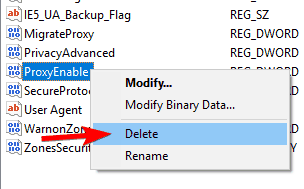На днях я сам столкнулся с ошибкой «Настроенный прокси-сервер не отвечает». В моем случае она появилась на компьютере с установленной Windows 10. Но судя по запросам, эта ошибка точно так же появляется в Windows 7 и Windows 8. Так что решения, о которых я рассажу в этой статье будут актуальны для всех версий этой операционной системы.
Ситуация вполне обычная. После установки или удаления каких-то программ, расширений, или просто так в один момент перестает работать интернет. Сайты в браузере не загружаются, появляются ошибки и т. д. Запустив диагностику неполадок сети (для этого нужно нажать правой кнопкой мыши на значок подключения к интернету в трее и выбрать «Диагностика неполадок») появляется сообщение, что обнаружена проблема «Настроенный прокси-сервер не отвечает» и напротив ошибки желтый восклицательный знак. Вот так это выглядит в Windows 10:

- На прокси-сервере возникла проблема или адрес указан неверно
- Прокси-сервер отказывается принимать соединения
- Windows не удалось автоматически обнаружить параметры прокси этой сети
- ERR_PROXY_CONNECTION_FAILED в Chrome, Opera, Яндекс.Браузер
Что делать, если настроенный прокси-сервер не отвечает?
Эта ошибка появляется из-за неправильных настроек прокси-сервера в Windows. Какая-то программы, может вредоносное ПО, или даже вы сами прописали настройки прокси. И если эти настройки прописаны неправильно, или сервер не работает, то Windows просто не может выполнить соединение через этот сервер и поэтому появляется ошибка. Нам нужно проверить настройки прокси и отключить их.
Способ 1
Этот способ подходит только для Windows 10.
Более подробная инструкция: как отключить проси сервер в Windows 10.
Способ 2
Этот способ подходит как для Windows 10, так и для Windows 7 и Windows 8. Мы делаем по сути то же самое, что в первом способе, но просто настройки выглядят иначе.
- Либо открываем поиск (меню Пуск) пишем «свойства браузера» и открываем «Свойства браузера», либо запускаем Панель управления и переходим в «Сеть и Интернет» – «Свойства браузера» (или «обозревателя»).
- Переходим на вкладку «Подключения», нажимаем на кнопку «Настройка сети» и отключаем использование прокси-сервера, как показано на скриншоте ниже.
- Перезагружаем Windows и проверяем работает ли подключение к интернету.
- Если не помогло, то в окне «Свойства браузера» откройте вкладку «Дополнительно» и нажмите на кнопку «Сброс». Там нужно поставить галочку возле «Удалить личные параметры» и нажать «Сброс».
- Не забудьте перезагрузить компьютер и проверить удалось ли исправить ошибку.
Дополнительные решения
Если решения, которые я показал выше не помогли (что бывает очень редко), то попробуйте сделать следующее:
- Выполнить сброс настроек сети по этой инструкции для Windows 10 или по этой для Windows 7, 8.
- Удалить программы, которые вы устанавливали перед появлением ошибки «Настроенный прокси-сервер не отвечает». Особенно часто эта проблема появляется после установки/удаления VPN.
- Проверить систему с помощью утилиты Malwarebytes AdwCleaner.
Делитесь решениями и задавайте вопросы в комментариях. Всего хорошего!
На чтение 10 мин. Просмотров 1.4k. Опубликовано 03.09.2019
Если вы получите сообщение об ошибке «Невозможно подключиться к прокси-серверу в операционной системе Windows 8 или Windows 10», вы узнаете, что именно является причиной этой проблемы, а также как ее устранить в кратчайшие сроки, следуя приведенным ниже строкам. и в порядке, они представлены.
Ошибка «Невозможно подключиться к прокси-серверу» в Windows 8 или Windows 10 может быть вызвана несколькими причинами, такими как установка сторонней прокси-программы, которая может работать со сбоями, или, возможно, ваш антивирус блокирует ваш доступ к прокси-серверу, но мы увидим, как именно с этим и не допустить этого снова.
Содержание
- Учебник о том, как исправить Невозможно соединиться с прокси-сервером в Windows 8 или Windows 10
- Решение 1 – Сброс настроек Интернета
- Решение 2 – Отключить прокси
- Решение 3 – Использование VPN
- Решение 4 – Сканировать ваш компьютер на наличие вредоносных программ
- Решение 5. Используйте команду ipconfig
- Решение 6. Сброс настроек Chrome до значений по умолчанию
- Решение 7. Удалите все подозрительные приложения.
- Решение 8 – Изменить ваш реестр
Учебник о том, как исправить Невозможно соединиться с прокси-сервером в Windows 8 или Windows 10
Ошибка Невозможно подключиться к прокси-серверу может помешать вам получить доступ к Интернету, и, говоря о проблемах с прокси, пользователи также сообщили о следующих проблемах:
- Не удается подключиться к прокси-серверу Windows 10 – . Это довольно распространенная проблема в Windows 10, и если вы столкнетесь с этой проблемой, вы сможете исправить ее с помощью одного из наших решений.
- Не удается подключиться к прокси-серверу Microsoft Edge . Эта ошибка также может появляться при использовании Microsoft Edge. Если у вас возникла эта проблема, обязательно сбросьте настройки Интернета по умолчанию и проверьте, помогает ли это.
- Не удается подключиться к прокси-серверу Windows 10 WiFi – . Иногда эта ошибка может возникать, если вы пытаетесь использовать соединение WiFi. Если у вас возникла эта проблема, попробуйте переключиться на соединение Ethernet и проверьте, решает ли это проблему.
- Невозможно подключиться к прокси-серверу Chrome, RocketTab . Эта ошибка может возникать в Chrome и часто вызывается надстройкой RocketTab. Если у вас возникла эта проблема, установите Chrome на значение по умолчанию и удалите все подозрительные приложения и расширения.
- Ошибка подключения к прокси-серверу . Это еще одна распространенная ошибка прокси-сервера, которая может появиться на вашем компьютере. Если вы столкнулись с этой проблемой, обязательно попробуйте некоторые из наших решений.
Мы много писали о проблемах с прокси-сервером. Добавьте эту страницу в закладки, если она понадобится вам позже.
Решение 1 – Сброс настроек Интернета
По словам пользователей, иногда это сообщение об ошибке может появиться из-за ваших настроек Интернета. Это может произойти, если вы вручную измените свои настройки, но иногда другие приложения могут вносить изменения без вашего ведома.
Чтобы устранить проблему, вам нужно сбросить настройки по умолчанию, выполнив следующие действия:
-
Нажмите Windows Key + S и введите параметры Интернета . Выберите в меню Свойства обозревателя .
-
Когда откроется окно Свойства Интернета , перейдите на вкладку Дополнительно . Теперь нажмите кнопку Сбросить .
-
Установите флажок Удалить личные настройки и нажмите кнопку Сбросить .
После этого ваши настройки Интернета будут сброшены к значениям по умолчанию, и проблема с прокси-сервером должна быть решена.
Решение 2 – Отключить прокси
Если вы получаете сообщение «Невозможно подключиться к прокси-серверу», вы можете попробовать отключить прокси-сервер. Это довольно просто, и вы можете сделать это, выполнив следующие действия:
- Откройте окно Свойства обозревателя .
-
Перейдите на вкладку Подключения и нажмите кнопку Настройки локальной сети .
-
Снимите флажок Использовать прокси-сервер для вашей локальной сети и нажмите ОК , чтобы сохранить изменения.
Вы также можете отключить прокси, выполнив следующие действия:
- Нажмите Ключ Windows + I , чтобы открыть приложение Настройки .
-
Когда откроется Приложение настроек , перейдите в раздел Сеть и Интернет .
-
Выберите Прокси-сервер в меню слева. На правой панели обязательно отключите все параметры.
Несколько пользователей сообщили, что это решение работает только в безопасном режиме, поэтому обязательно войдите в безопасный режим и попробуйте это решение оттуда.
После того, как вы отключите прокси, проблема должна быть полностью решена, и вы сможете без проблем выходить в Интернет.
Прокси не выключится? Не о чем беспокоиться! Решите проблему быстро с нашим гидом!
Решение 3 – Использование VPN
В наше время VPN является распространенным решением для всех пользователей, которые привыкли к прокси-соединению.Эти сервисы предлагают вам соединение через тысячи различных серверов по всему миру, сохраняя вашу личность в безопасности.
Изменяя IP-адрес и блокируя входящие атаки, инструмент VPN может стать вашим лучшим другом. Большой плюс такого инструмента в том, что он является сторонним приложением и всегда будет работать.
В случае, если вы не можете подключиться к прокси-серверу, мы настоятельно рекомендуем CyberGhost VPN, лучший VPN на рынке, который поставляется с отличной ценой и множеством полезных функций, таких как разблокировка потоковой передачи, анонимный серфинг, анонимный торрент и защита Wi-Fi.
Если вы хотите быть уверенным, что ваша цифровая печать остается недоступной для отслеживания в Интернете, и вы не можете получить доступ к прокси-серверу – вам обязательно следует приобрести CyberGhost VPN.
- Загрузить сейчас Cyberghost VPN (в настоящее время скидка 73%)
Решение 4 – Сканировать ваш компьютер на наличие вредоносных программ
Если вы не можете подключиться к сообщению прокси-сервера, , возможно, проблема в заражении вредоносным ПО. Определенные вредоносные программы могут мешать подключению к Интернету или изменять настройки прокси без вашего ведома.
Чтобы это исправить, вам нужно сканировать ваш компьютер на наличие вредоносных программ. Если ваш текущий антивирус не может ничего найти, вы можете попробовать использовать другое антивирусное приложение.
Если вы хотите, чтобы ваш компьютер был чистым и защищенным от вредоносных программ, мы рекомендуем вам попробовать один из высоко оцениваемых антивирусов ниже:
1. Bitdefender

Bitdefender в настоящее время является мировым номером. 1Antivirus и он, безусловно, заслуживает этого названия. Помимо всех его функций безопасности и методов предотвращения вредоносных программ, он также имеет автопилот, который точно сообщает вам, что вы должны делать ежедневно, чтобы обеспечить безопасность своего ПК или ноутбука.
Это определенно антивирус, который вы искали – интуитивно понятный, эффективный и хорошо оптимизированный.
– получите Bitdefender 2019 (скидка 35%)
2. BullGuard

Этот антивирус хорошо известен своим отличным механизмом сканирования на наличие вредоносных программ, игровым режимом и бесплатной версией.
Он также имеет новый сканер домашней сети, улучшенное поведенческое обнаружение и сквозное шифрование при загрузке файлов.
Если вы используете свой компьютер дома или в игровых целях – это антивирус, который вам нужен.
– Загрузить бесплатную версию Bullguard
3. Malwarebytes

Это инструмент для борьбы с вредоносным ПО, который делает его чрезвычайно эффективным против любых видов атак.
В последней версии выполняется сканирование 24/24, чтобы обнаружить все сигнатуры, и, если у вас есть приложение, которое может быть заражено, оно оборачивает его в 4 слоя безопасности, заканчивая эпизоды (действия), которые могут использовать уязвимости в приложениях. где они расположены.
Если вы загружаете много исполняемых данных, это средство безопасности, которое вы должны установить на свой компьютер.
Получите вредоносные байты .
После сканирования и удаления вредоносных программ с вашего компьютера, проблема должна быть полностью решена.
Решение 5. Используйте команду ipconfig
Если вы получаете сообщение об ошибке Невозможно подключиться к прокси-серверу , возможно, проблема связана с вашим IP-адресом. Однако вы можете решить эту проблему, просто запустив несколько команд в командной строке.
Для этого просто выполните следующие действия:
-
Запустите Командную строку от имени администратора. Чтобы сделать это, просто нажмите Windows Key + X , чтобы открыть меню Win + X, и выберите Командная строка (Admin) . Если Командная строка недоступна, вы также можете использовать PowerShell (Admin) .
-
При запуске Командная строка выполните следующие команды:
- ipconfig/release
- ipconfig/renew
После выполнения обеих команд закройте командную строку и проверьте, появляется ли проблема по-прежнему.
Как видите, это простое решение, и многие пользователи сообщили, что это решение им помогло, поэтому не стесняйтесь его опробовать.
Работа в командной строке будет так же проста, как дыхание, после того как вы ознакомитесь с этим удобным руководством!
Решение 6. Сброс настроек Chrome до значений по умолчанию
Многие пользователи сообщали об ошибке Не удается подключиться к прокси-серверу при использовании Google Chrome. Однако это легко исправить, просто сбросив настройки Chrome на значения по умолчанию.
Помните, что этот процесс отключит все расширения и очистит ваши куки, поэтому вам придется включить их вручную. Чтобы сбросить Chrome, сделайте следующее:
-
Запустите Chrome и нажмите кнопку Меню в правом верхнем углу. Выберите в меню Настройки .
-
Когда откроется вкладка Настройки , прокрутите страницу до конца и нажмите Дополнительно .
-
Перейдите к разделу Сброс и нажмите Сбросить .
- Откроется диалоговое окно подтверждения. Нажмите кнопку Сбросить , чтобы подтвердить.
- Подождите несколько секунд, пока Chrome вернется к значению по умолчанию.
После завершения процесса сброса Chrome будет использовать настройки по умолчанию, и проблема должна быть решена.
Если проблема решена, вполне вероятно, что у вас установлено вредоносное расширение, поэтому следует удалить его из Chrome, чтобы эта ошибка не появлялась снова.
Защитите свой браузер от вредоносных атак с помощью этих совершенных антивирусных расширений!
Решение 7. Удалите все подозрительные приложения.
Иногда Невозможно подключиться к прокси-серверу может появиться сообщение об ошибке, если на вашем компьютере установлено вредоносное приложение.
Такие приложения, как RocketTab , могут вызывать появление этой ошибки, и если на вашем компьютере установлены какие-либо незнакомые приложения, обязательно удалите их и проверьте, решает ли это проблему.
Чтобы решить эту проблему, необходимо полностью удалить вредоносное приложение с вашего компьютера. Это включает в себя удаление всех связанных файлов вместе с записями реестра.
Вы можете удалить эти файлы вручную, но гораздо проще и проще использовать для этого программу удаления.
Такие инструменты, как IObit Uninstaller (бесплатно), Ashampoo Uninstaller и Revo Uninstaller , могут легко удалить любое приложение вместе со связанными файлами и записями реестра.
Если у вас есть вредоносное приложение, которое нужно удалить, обязательно попробуйте один из этих инструментов.
Все три приложения имеют простой и удобный пользовательский интерфейс, поэтому вы сможете без проблем удалять проблемные приложения.
Решение 8 – Изменить ваш реестр
Другой способ исправить ошибку Невозможно подключиться к прокси-серверу – это изменить реестр. Для этого вам необходимо выполнить следующие шаги:
-
Нажмите Windows Key + R , чтобы открыть диалоговое окно Запустить . Введите regedit и нажмите Enter или нажмите ОК .
-
Когда откроется Редактор реестра , на левой панели перейдите к ключу ComputerHKEY_CURRENT_USERSoftwareMicrosoftWindowsCurrentVersionInternet Settings .
-
На правой панели найдите значения ProxyEnable и ProxyServer и удалите их. Для этого просто выберите значение, щелкните его правой кнопкой мыши и выберите Удалить . Когда появится диалоговое окно подтверждения, нажмите Да .
После удаления обоих этих значений из реестра, проблема должна быть решена. Если у вас нет обоих этих значений в реестре, это решение, вероятно, не подойдет вам.
Имейте в виду, что изменение реестра может быть потенциально опасным, поэтому будьте осторожны. Если после внесения этих изменений возникнут проблемы, обязательно отмените их и заново создайте удаленные значения.
Редактор реестра Windows слишком технический? Попробуйте один из этих удобных инструментов для редактирования реестра!
Ваше интернет-соединение работает после того, как вы попробовали описанные выше методы?
Если это так, вы можете продолжить свою повседневную деятельность, а также, если у вас возникнут дополнительные проблемы, пожалуйста, напишите нам ниже в разделе комментариев на странице, и мы посмотрим, что мы можем сделать, чтобы помочь вам в решении этой проблемы.
Примечание редактора . Этот пост был первоначально опубликован в октябре 2014 года и с тех пор был полностью переработан и обновлен для обеспечения свежести, точности и полноты.
Поделитесь статьей со своими друзьями:
Одна из наиболее часто встречающихся проблем во время пребывания в Интернете – ошибка «Прокси сервер отказывается принимать соединения». В данной статье мы расскажем, как проверить настройки прокси-сервера в браузере и какие есть способы решения проблемы, если прокси не принимает соединение.
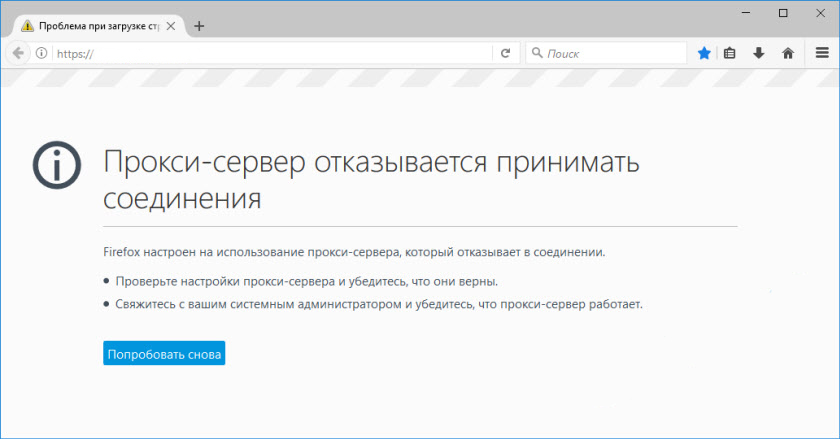
Наиболее частотный показатель выхода ошибки встречается при эксплуатации браузеров:
- Mozilla Firefox;
- TOR.
Под наименованием ошибки находится описание, которое конкретизирует проблему. Из описания ясно: корень ошибки лежит в параметрах «прокси-сервера».
Эта разновидность сервера схожа по типу с VPN, однако разница между ними в методах шифрования. Proxy — некоторая промежуточная станция, через которую проходит информация. Все сведения, которые поступают в браузер, сначала проходят под ним. Если в его работе выявляются сбои, на экране появляется упомянутая выше ошибка.
Настройка прокси-сервера проходит через браузер или в системе «Виндоус». При стандартном ПО настраиваемые параметры отсутствуют по умолчанию – использование сервера не активировано. Однако при внедрении вредоносных программ в систему ПК происходит деформация этого раздела и автоматическая трансформация настроек.
Проверка настроек прокси сервера в браузере
В случае, когда пользователь решает самостоятельно выйти из ситуации, ему необходимо перейти в область параметров браузера.
Настройки прокси-сервера в браузере выполняются, как показано на скриншоте: открыть вкладку «Настройки» в меню. В новом окне выбрать «Дополнительные», затем — «Сеть».
Справа от значения «Содержание» находится пункт «Настроить». После перехода в этот раздел необходимо выставить флажок напротив параметра «Без прокси». Альтернатива этому варианту – «Использовать системные настройки прокси». После успешно совершенных действий нужно сохранить изменения путем нажатия «Ок».
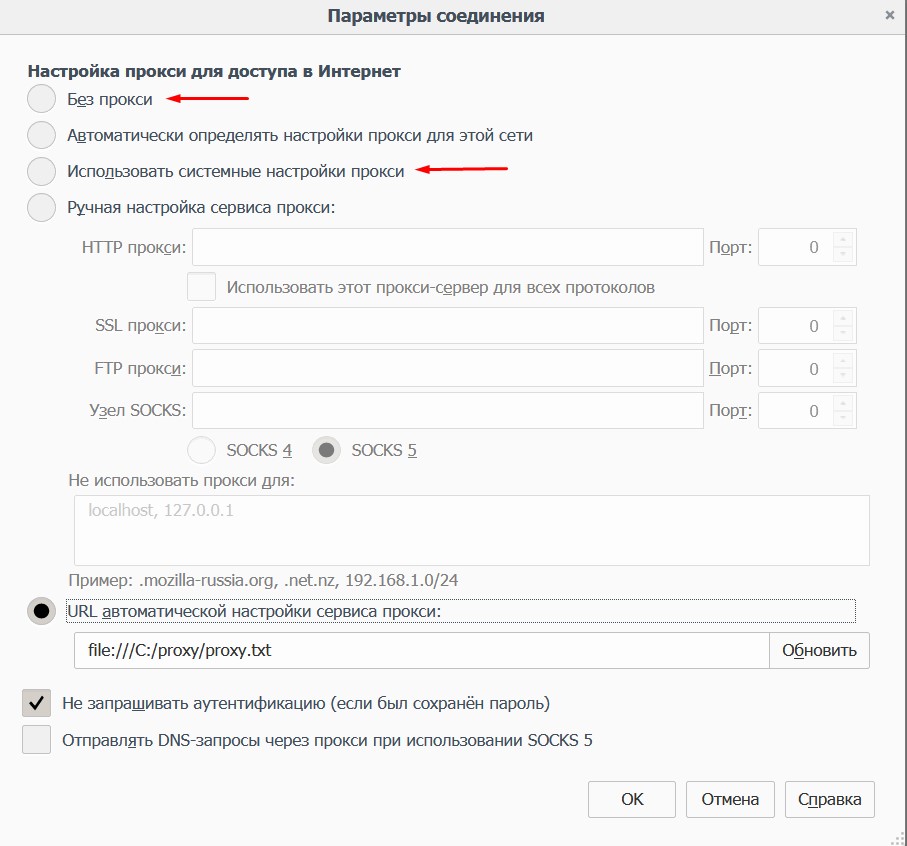
После этого система снова будет активна. Однако при следующем включении браузера данный тип нарушения соединения может быть возобновлен. В таком случае, проблема кроется в системе ПК.
Системные настройки proxy
Если перечисленный выше алгоритм не принес результата – не работает Proxy, значит необходимо перейти в системные настройки Windows 10. Это совершается путем использования утилиты «Поиск». В поле для ввода пользователь прописывает «Прокси»и переходит по найденному пункту.
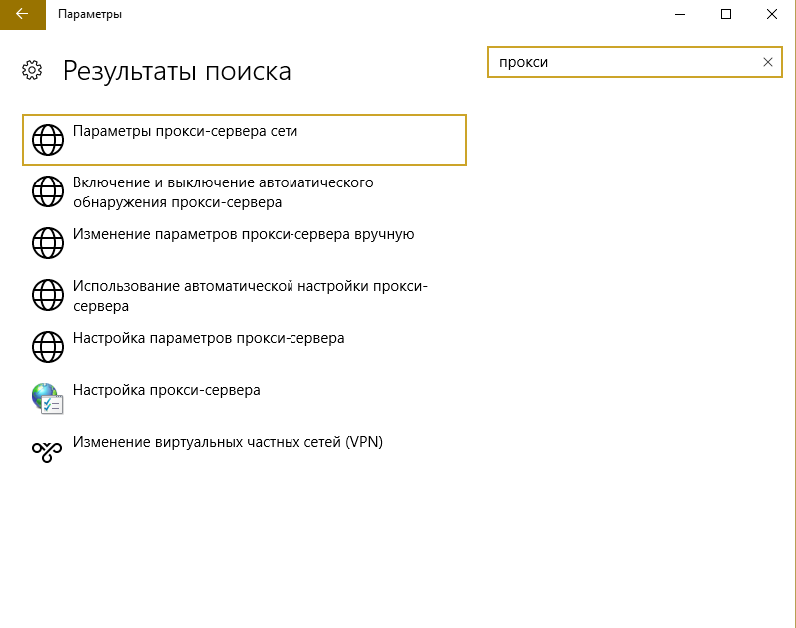
После перехода в «Параметры прокси-сервера сети», выбираем автоматическое определение.
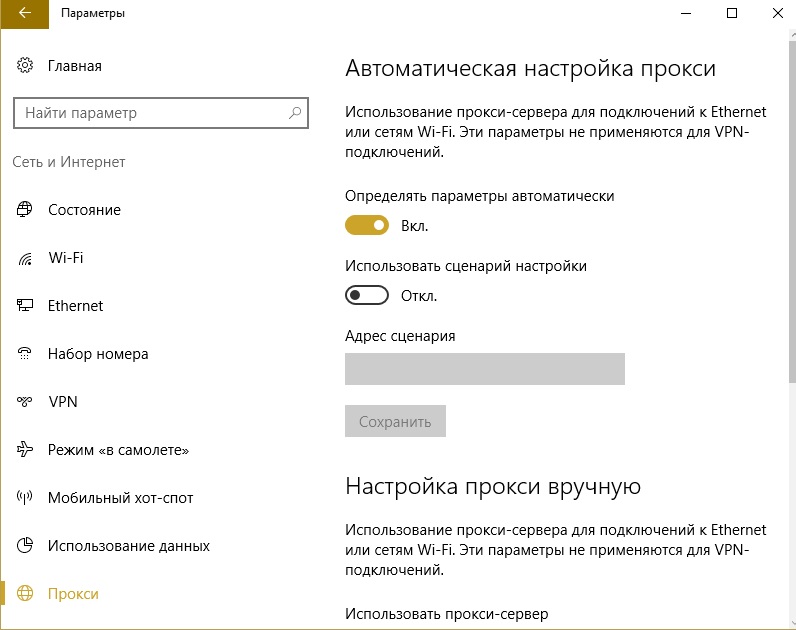
Таким образом, настройка этих сведений сети будет проходить автоматически – проблем возникнуть больше не должно.
Другие способы решения проблемы
- Если после перезапуска системы ошибка становится вновь актуальной, рекомендуется проверить ПК на вирусы. Скорее всего, удаление вредоносного ПО освободит пользователя от возобновления проблемы;
- Еще один эффективный способ – очистка кэша. Совершение данной операции несколько «освежит» браузер и стабилизирует его деятельность;
- В случае, если ни один из вариантов не помогает, рекомендуется выполнить восстановление системы к определенному времени в прошлом;
- Проверить прокси на работоспособность (если прокси подключён к браузеру) через программу proxifier самостоятельно или же попросить сделать это у консультанта в онлайн чате.
- Возможно, работа может возобновлена в другом браузере.
Таким образом, данная ошибка – решаемая проблема. Воспользовавшись приведенным алгоритмом действий, можно с легкостью справиться с задачей и быстро продолжить «серфинг» в интернет-пространстве.
Прокси и VPN стали достаточно популярны в последнее время из-за блокировок отдельных сайтов, ресурсов. Поэтому люди начали использовать обходные пути, чтобы как и раньше можно было пользоваться привычными сервисами, которые сейчас заблокированы.
Сообщение «Прокси сервер отказывается принимать соединения» можно лицезреть чаще всего в двух браузерах: Tor и Mozilla Firefox. Если вы увидели такое сообщение, то скорее всего настройки Прокси-сервера на компьютере или в самом браузере – неправильные. Но иногда и сам сервер, к которому идут запросы просто не отвечает.
Давайте с самого начала разберёмся почему же эта проблема происходит. Прокси-сервер — это машина, через которую и осуществляются запросы в интернет. Если какой-то сайт заблокирован, то вы спокойно сможете получить к нему доступ через этого посредника. Изначально настроек на компьютере никаких нет, как и в самом браузере. Поэтому пользователь, может использовать настройки прокси и задать их там же в браузере или на компьютере.
Содержание
- Проверка Mozilla Firefox и TOR
- Проверка системы
- После перезагрузки вновь появляется ошибка
- Задать вопрос автору статьи
Проверка Mozilla Firefox и TOR
Сразу совет, обновите браузер, а лучше переустановите его. Скачайте с интернета новую версию. Ниже написанная инструкция подходит для обоих браузеров, так как они имеют похожее ядро.
Теперь идём в настройки – для этого нажимаем на значок списка в правом верхнем углу. Пролистываем до раздела «Параметры сети» и нажимаем «Настроить…». В браузере TOR раздел будет называться «Прокси-сервер».
По умолчанию будет стоять пункт «Использовать системные настройки прокси», тогда он будет цеплять эти настройки из вашей операционной системы. Ставим галочку «Без прокси». Но это в том случае, если вы не используете какие-то настройки. Если у вас есть прокси, то ставим «Ручная настройка прокси» и прописываем: HTTP, SSL, FTP, узел Socks. Или можете использовать внешние настройки, такие используют некоторые сервисы. Для этого ставим последнюю галочку и просто прописываем URL конфигурации.
Проверка системы
- Нажимаем на «Пуск» и в поисковой строке прописываем «Прокси-сервер».
- Зайдите в настройки и включите автономное определение. Потом нажимаем «ОК» и «Применить».
После перезагрузки вновь появляется ошибка
Вот вроде бы у вас все стало хорошо, но после повторного включения компьютера вы снова видите это сообщение. Это говорит о том, что скорее всего у вас на ПК есть вредоносные программы, вирусы, который после загрузки системы меняют настройки сети. Сейчас я расскажу, что делать:
- В первую очередь проверьте ваш компьютер на наличие вирусов. Проверяем все диски и разделы. Также не забудьте перед этим обновить антивирусные базы данных.
- Скачайте и установите программу «CCleaner». Очистите все диски от временных файлов. Также стоит исправить некоторые системные ошибки.
- Если ошибка появляется только в одном браузере, то полностью удалите его. Для этого зайдите в «Программы и компоненты». После удаления скачайте браузер с официального сайта и вновь установите.
- Опять зайдите в «Программы и компоненты», установите сортировку по дате установки и посмотрите – нет ли лишних программ, которые могли быть установлены в фоновом режиме без вашего ведома.
- Нажимаем одновременно + R и далее пропишите команду «msconfig». Зайдите в раздел «Автозагрузки» и посмотрите, чтобы не было лишнего софта. Уберите галочки с подозрительного ПО и нажмите «Применить». После – перезагрузите машину.
Если вы используете прокси-сервера сторонних сайтов или компаний, то нужно снова перебить ручные настройки. Лучше всего это сделать в отдельном браузере – я уже писал, как это делается чуть раньше. Инструкции схожи у всех браузеров. Если вы используете какую-то программу, то стоит её переустановить. Если и это не поможет, то скорее всего проблем с серверами прокси-сервисов или они поменяли адреса.
Выбор редакции
Прокси-сервер отказывается принимать соединения: Способы решения проблемы
Появившееся на экране компьютера сообщение о том, что прокси-сервер отказывается принимать соединения, означает постоянное или временное прекращение доступа к Интернету через браузер.
Причины проблемы могут быть разными, однако, независимо от них, вопрос следует решать как можно быстрее.
Как правило, без вмешательства пользователя доступ не восстанавливается – и для того чтобы не вызывать мастера (а, значит, сэкономить время и средства) стоит предпринять несколько несложных действий.
Содержание:
Причины проблемы
В большинстве случаев доступ браузера к Интернету с помощью проводного или беспроводного соединения обеспечивается автоматически.
Пользователю не требуется прилагать для этого никаких усилий – достаточно один раз настроить подключение и пользоваться сетью.
Однако, если настройки прокси-сервера сбились, мгновенный доступ к сети становится невозможным.
Для неопытного пользователя такая проблема может показаться неразрешимой – и, тем не менее, способы исправления ошибки есть.
Причиной появления сообщения о невозможности подключения могут быть:
- случайно нажатая пользователем комбинация клавиш при работе в сети;
- настройки, сбившиеся из-за внезапного отключения компьютера (обесточивания сети, перегорания одной или нескольких деталей, неправильное выключение компьютера);
- действие на систему вируса или последствия не до конца удалённого вредоносного кода.
Стоит отметить, что при появлении проблемы с прокси-сервером Интернет может работать.
Так, например, в торрент-клиенте будет продолжаться закачка файлов, продолжится работа Skype и даже клиентских (а не браузерных) игр.
Однако выйти в сеть с помощью браузера не получится – ни загрузить страницу, ни посмотреть видео, ни работать с документами в режиме онлайн.
При попытке сделать это на экране будет продолжать появляться надпись на русском или английском языке.
Рис. 1. Надпись, свидетельствующая о проблемах с подключением к сети.
Настройка прокси-сервера практически не зависит от варианта платформы, если речь идёт о Windows. Тем более что проблема нередко заключается не в операционной системе, а в браузере.
к содержанию ↑
Чего не нужно делать?
При появлении проблемы с отсутствием соединения, причиной которой являются сбившиеся настройки прокси-сервера, не следует ни паниковать, ни обращаться в компьютерный сервис.
В большинстве случаев решить вопрос можно своими силами, сэкономив средства на ремонте и время, которое на это потребуется.
Также необязательно переустанавливать операционную систему, и даже тот браузер, в котором появилось сообщение об отказе приёма соединения.
Зная способы, которыми можно разобраться с проблемой, на восстановление доступа к сети придётся потратить от 5 минут до получаса – в зависимости от количества опробованных вариантов.
В крайнем случае, прокси-сервер вообще отключают. Хотя такой вариант существенно снижает безопасность соединения.
к содержанию ↑
Первоочередные действия пользователя
Первым действием при появлении сообщения об ошибке приёма соединения прокси-сервером должна стать очистка кэша браузера.
Для этого в настройках обозревателя выбирается соответствующий пункт, и очистить всю историю – cookies, посещения страниц и кэшированные файлы.
В браузере Opera провести очистку можно с помощью пункта «Безопасность».
Рис. 2. Очистка cookies в браузере Opera.
Для обозревателя Mozilla Firefox те же действия выполняются на вкладке «Приватность». Принципы очистки в других браузерах примерно те же.
Причём, удаляя куки, не следует забывать и об истории, которая иногда очищается отдельно.
А в качестве профилактики пользователь может отключить сохранение cookies и истории – это упростит работу с сетью, хотя может привести и к замедлению доступа к определённым ресурсам.
Рис. 3. Очистка кэша в браузере Мозилла.
к содержанию ↑
Настройка обозревателя
Очистку истории и куки можно назвать предварительным этапом восстановления доступа к сети. Как правило, восстановить соединение после этого не удаётся.
Однако после удаления лишних данных можно провести настоящую настройку прокси-сервера. Для этого пользователю браузера Мозилла требуется:
- Перейти к вкладке дополнительных настроек;
- Открыть раздел «Сеть»;
- Нажать на кнопку настройки сети;
- Выключить автоматически настройки прокси-сервера и заполнить все формы вручную.
Рис. 4. Ручная настройка параметров прокси-сервера.
Дальнейшие действия пользователя зависят от типа протоколов, которые используются системой.
Так, при поддержке только двух основных вариантов, HTTP и SSL, следует ввести в соответствующие поля адреса и порты (узнать их можно с помощью панели управления или сайта 2ip.ru).
При этом параметр «Узел SOCKS» остаётся пустым.
Если поддерживается, наоборот, только протокол Socks, настройка требует заполнения только этого поля. Адреса и порты для SSL, FTP и HTTP следует оставить пустыми.
Результатом этих действий, как правило, становится восстановление доступа через прокси-сервер.
Если узнать адреса и порты для используемых протоколов не удалось, или настройка не помогла подключиться к сети, желательно установить использование системных данных или их автоматическое определение.
После этого переходят к последним способам исправления ошибки с прокси-сервером – использованию антивируса и очистке реестра.
к содержанию ↑
Исправление ошибки с помощью антивируса
Одной из часто встречающихся причин появления ошибки является вирус, попавший на компьютер из сети или при подключении к стороннему носителю информации (USB-флешке, внешнему жёсткому диску).
Вредоносный код может блокировать подключение к интернету через браузер и мешать использовать для этого другие приложения.
Решение вопроса заключается в поиске и удалении вируса, для чего желательно использовать антивирус.
Причём, не тот который уже установлен в системе (ведь он уже доказал свою неэффективность), а новый.
Для этого подойдёт, например, «одноразовый» антивирус Dr.Web Curelt, способный полностью просканировать жесткие диски, реестр и операционную систему.
Среди его преимуществ – практически 100% гарантия удаления вируса и бесплатное использование.
К недостаткам можно отнести необходимость каждый раз скачивать его заново или обновлять базы данных, а также медленную работу – на сканирование может уйти несколько часов.
Рис. 5. Окно антивируса Dr.Web Curelt.
После проверки системы на вирусы следует перезапустить браузер (а лучше всего – всей системы) и ещё раз проверить подключение к сети.
Если прокси-сервер работает нормально, доступ к сети будет восстановлен.
А, значит, причиной проблемы были вирусы. Пользователю желательно поменять уже установленный антивирус и отношение к защите своего компьютера.
То есть чаще проверять систему, не заходить на сайты с подозрительным содержимым (для их определения можно установить антивирусную программу прямо в браузере).
Рис. 6. Антивирус в окне браузера.
к содержанию ↑
Чистка реестра
Последний способ, позволяющий решить вопрос с прокси-сервером – чистка реестра. Вызвать редактор для внесения изменений можно с помощью команды Regedit в меню выполнения (Win + R).
Путь к пункту, в который следует внести изменения, можно увидеть на рисунке.
Рис. 7. Путь к разделу реестра, который требуется проверить для восстановления работы прокси-сервера.
В этом разделе требуется:
- Найти файл Appinit_DLLs (для Виндоус 10 – AutoAdminLogan);
- Стереть все данные, которые в нём находятся (файл должен остаться пустым);
- Закрыть редактор реестра;
- Перезагрузить компьютер.
Если файл уже пустой, никаких действий с реестром производить не требуется.
Лишние изменения в редакторе могут привести к появлению ещё более серьёзных проблем в работе компьютера, чем отсутствие соединения с сетью.
к содержанию ↑
Отключение прокси-сервера
В тех случаях, когда попытки исправить неполадку не привели к положительному результату, можно попробовать полностью отключить прокси-сервер.
Для этого следует открыть окно браузера, найти параметры соединения и выключить прокси-сервер. В Mozilla Firefox это можно сделать на вкладке дополнительных настроек в меню «Сеть».
Рис. 8. Отключение прокси в Мозилле.
Для Opera отключить работу прокси-сервера можно на вкладке безопасность в настройках.
Рис. 9. Прекращение работы прокси-сервера в браузере Опера.
Результатом может стать восстановление доступа к сети. Хотя безопасность соединения снизится.
Теперь все ресурсы, которые будет посещать пользователь с помощью этого браузера, будут получать его IP-адрес.
к содержанию ↑
Итоги
После того как все варианты решения проблемы были испробованы, доступ к Интернету через браузер появляется практически в 100% случаев.
Если этого не произошло, скорее всего, придётся обращаться к специалисту сервиса.
Или попробовать сначала самостоятельно переустановить операционную систему, предварительно сохранив ценную информацию на несистемных разделах диска.
Содержание
- Не работает прокси-сервер – как проверить настройки прокси и брандмауэра
- Причины ошибки
- Решение проблемы
- Настройки браузера
- Системные настройки прокси
- Проверка на вирусы
- Чистка реестра
- Другие решения
- Настройки прокси-сервера и брандмауэра: полная пошаговая инструкция
- Проверить в Windows 10
- Все версии Windows: 7, 8.1, 10
- Брандмауэр
- Проблема с подключением остались
- Проверьте настройки прокси-сервера и брандмауэра — Решение
- Как решить проблему при использовании прокси
- Шаг 1. Отключение прокси-сервера
- Шаг 2. Настройка посредника
- Что делать, если прокси-сервер не используется для соединения с сетью
Не работает прокси-сервер – как проверить настройки прокси и брандмауэра
Работа с глобальной сетью требует обращения к посредникам. Реализуется это посредством обращения к прокси-серверам. Но иногда прокси-сервер отказывается принимать соединение конечного компьютера, предлагая проверить настройки прокси или брандмауэра, и приходится искать причины неисправности.
Причины ошибки
Основным источником отсутствия интернета с предложением проверить настройки прокси или брандмауэра, является конечно установка некорректных настроек. Существуют и другие предпосылки для возникновения указанного сбоя. Примерами «нерешаемых» проблем являются:
- Блокировка ресурса на уровне провайдера. Некоторые провайдеры используют именно сброс подключения к прокси-серверу, что и вызывает соответствующую ошибку в браузере.
- Исключение сервера из списка возможных подключений. Зачастую является следствием действий вируса и исправления, до удаления последнего, будут постоянно откатываться.
- Сбитая конфигурация обозревателя. Чаще всего проявляется после установки «легальных троянов», которые настраивают браузер на работу с собственным прокси-соединением и перегружают сеть запросами.
Данные проблемы названы «нерешаемыми» только из-за первой, которая диктуется организацией поставляющей интернет. Возможно, у других провайдеров такой блокировки нет или есть способы её обхода. Но задача обхода блокировки сегодня не рассматривается. В качестве примера рассмотрим способы устранения проблемы в браузере Firefox от Mozilla, хотя инструкция подойдет для любого обозревателя.
Стоит заметить, что проблемы с брандмауэром рассматривать не будем, поскольку для проверки достаточно перейти в Панель управления – Администрирование – Службы и остановить службу брандмауэра.
Решение проблемы
Локализовав проблему, из-за которой прокси-сервер отказывается принимать соединения или не отвечает, можно перейти к её непосредственному решению. Есть несколько способов для исправления ситуации. Подаваться они будут по мере роста сложности решения.
Настройки браузера
Начать следует с самого Firefox, где могут быть установлены неверные настройки. Кстати, проверка настроек прокси-сервера в обозревателе первым делом помогает ещё и убедиться в наличии других проблем. Если исправления пропадают после закрытия программы, то нужно искать источник глубже. Чтобы восстановить настройки прокси-сервера потребуется:
- Открыть меню браузера и выбрать пункт «Настройки».
- Прокрутить до нижней части основного листа настроек и выбрать пункт «Настроить» в разделе «Параметры сети».
Данная информация актуальна для Firefox версии 67.0.4. В других версиях браузера расположение указанного пункта может отличаться, поэтому в строку поиска можно начать вводить «Прокси». Тогда браузер автоматически подскажет куда нужно нажать. - Теперь нужно отметить пункт «Без прокси», нажать «Ок» в нижней части окна и попробовать получить доступ к странице ещё раз.
Зачастую это решение помогает побороть проблему. Но после перезапуска браузера (или перезагрузки компьютера) – установки прокси могут снова меняться. Это указывает на наличие программы или вируса, которые имеют к ним доступ.
Локализовать проблему помогает использование встроенного обозревателя. Если сайт не доступен из-за сброса подключения прокси-сервером в обоих браузерах, то можно проверить системные параметры подключения. Если же проблема присутствуем лишь в одном из интернет-обозревателей, то работать нужно с его конфигурацией.
Системные настройки прокси
Если предыдущий способ желаемого результата не дал – нужно пойти дальше и проверить наличие настроек прокси на самом компьютере. Эти изменения зачастую вызываются специфическим (нередко вирусным) программным обеспечением поэтому не стоит забывать о возможности их проверки. Для этого требуется:
- Открыть меню «Пуск» и начать вводить «Свойства браузера». Данный способ справедлив для Windows 7 и выше.
- Открываем указанный пункт и переходим в раздел «Подключения», где выбираем «Настройка сети».
- Проверяем установлено ли значение «Автоматическое определение параметров» или сверяемся с параметрами провайдера (если таковые используются).
Важно! Зачастую провайдеры не используют собственный прокси-сервер, поэтому совет по сверке данных предоставлен для опытных пользователей, которые зачастую и пользуются подобными услугами.
- Изменив или проверив настройки нажимаем «Ок» и проверяем помогло ли это исправить проблему с подключением.
Проверка на вирусы
Выше упоминалось, что причиной по которой прокси-сервер отказывается принимать соединение может оказаться вирус. Особенно, если исправление настроек отменяется после каждого перезапуска. В таком случае следует провести полную проверку системы одним из существующих антивирусов.
Отличным вариантом для уничтожения и блокировки вирусных программ является программа DrWeb CureIt, которая может быть использована бесплатно. Данный инструмент контроля лучше всего применить после проверки собственным антивирусом.
Чистка реестра
Удалённые ранее программы могут оставить свой след в работе системы. Поэтому после удаления приложений рекомендуется проводить чистку реестра с помощью программы CCleaner или аналогов. Для этого потребуется:
- Запустить Ccleaner
- Перейти в раздел «Реестр».
- Запустить «Анализ».
- По завершении предыдущей операции нажать «Исправить».
- Повторить процедуру несколько раз, пока не пропадут все проблемы (или пока они не начнут повторяться).
Другие решения
Есть ещё небольшое количество решений проблем с прокси, которые следует проверить. К ним относятся:
- Очистка кэша и куки в браузере. Сделать это можно открыв «Настройки» — «Приватность» — вкладка «Управление данными» — кнопка «Удалить данные» — выбор необходимого и нажатие «Удалить».
- Отключить VPN в обозревателе или отдельную VPN-программу. Поскольку они выполняют функцию прокси сервера, то могут служить причиной сбоя.
- Отключить все дополнения в браузере.
- Проверьте файл «hosts» в системной папке. Он должен быть в единичном экземпляре (у Windows 10 возможны 2 подобных файла с разницей в названии в одну букву). Если открыть его через блокнот, то можно увидеть содержимое. В нём не должно быть никаких адресов сайтов или IP-адресов.
Источник
Настройки прокси-сервера и брандмауэра: полная пошаговая инструкция
Здравствуй дорогой друг! Скорее всего ты зашел сюда, потому что у тебя вылезла ошибка, как на картинке ниже. И ты не знаешь – как проверить настройки прокси сервера и брандмауэра. При этом доступ к нужному сайту закрыт.
В статье мы постараемся ответить на этот вопрос. Но для начала я все же советую проверить соединение. Если это кабель – то посмотрите, чтобы он был цельным. Если вы подключены по Wi-Fi к роутеру, то подойдите к нему и перезагрузите – два раза нажав на кнопку для включения. Если это не поможет – идём дальше.
Прокси-сервер настраивается в двух местах. Первое – это в настройках вашей операционной системы. Второй – можно настроить прокси в отдельном браузере. Например «Опера» у вас будет с Proxy, а остальные браузеры без него.
Проверить в Windows 10
- Кликаем по самой левой нижней кнопке со значком окошка. Далее выбираем «Настройки».
- Находим раздел «Сеть и Интернет».
- Теперь слева выбираем раздел «Прокси». Если данного раздела нет – перейдите к второму способу. Там будут нужные настройки. Можно попробовать на время отключить «проксю» и проверить подключение.
Все версии Windows: 7, 8.1, 10
- Одновременно нажмите на кнопки, указанные на картинке выше.
- Впишите команду «inetcpl.cpl» и нажмите «ОК».
- Переходим во вкладку «Подключения» и жмём по кнопке «Настройка сети».
- Если Proxy включен, то вы увидите включенную галочку, чтобы изменить настройки надо нажать «Дополнительно».
- Далее вы должны увидеть адреса и порты, настроенных серверов. Попробуйте также на время выключить «проксю» и попробовать подключиться.
Брандмауэр
- Нужно попасть в «Панель управления», для этого достаточно нажать на клавиши X и .
- Находим раздел «Брандмауэр Windows» и переходим туда.
- «Включение и отключение брандмауэра Windows».
- Отключите параметры на время и попробуйте снова зайти на сайт. Также блокировать может и антивирус, так что его можно попробовать тоже отключить.
Проблема с подключением остались
В таком случае скорее всего проблема в другом. В первую очередь я бы позвонил вашему провайдеру и спросил – может у них какие-то поломки на линии. Также они могут вас прозвонить и исправить ошибки с IP адресом, который вам дает центральный коммутатор, стоящий на техническом этаже. В дополнение хочу посоветовать статью, которая решает большинство проблем с интернетом . Там рассказаны все способы решения подобной ошибки.
Источник
Проверьте настройки прокси-сервера и брандмауэра — Решение
Прокси-сервер – служба, которая размещена на локальном ПК либо удаленном хосте. Этот инструмент выполняет следующие функции: фильтрует трафик и обеспечивает его безопасность, гарантирует анонимность при посещении сайтов, увеличивает скорость передачи информации и многое другое. Иногда система, подключающаяся к сети через прокси, не может соединиться с веб-сервером. В этой статье мы разберем, почему в таких ситуациях появляется сообщение “Проверьте настройки прокси-сервера и брандмауэра” и что пользователю необходимо предпринять для устранения дисфункции.
Как решить проблему при использовании прокси
Поиск решения проблемы “Проверьте настройки прокси-сервера и брандмауэра” зависит от того, выходит юзер в сеть через proxy или нет. По функциональным особенностям промежуточные серверы можно разделить на две разновидности: веб-серверы и приложения, установленные на ПК. Если подключение производится через приложение (Kerio или Squid), то нужно проверить, не сбились ли настройки. В случае выхода в сеть при помощи удаленных прокси-ресурсов есть два варианта решения проблемы:
- просмотреть перечень доступных серверов-посредников;
- убедиться, что порт прокси в данный момент не занят другой задачей, в результате чего служба временно блокируется.
Для удостоверения в нормальной работе ПК выйдите в сеть через proxy с другого компьютера. Если так же появляется рассматриваемое сообщение, то предпринимайте следующие шаги.
Шаг 1. Отключение прокси-сервера
Первым делом можно попробовать отключить прокси-сервер, хотя это будет достаточно болезненно для пользователя. Болезненным метод назван потому, что выход в сеть сохранится и сайты будут загружаться, но не ко всем ресурсам удастся получить доступ, а только к тем, которые не работают через промежуточный сервер. Остальные останутся заблокированными. Отключить прокси можно в настройках браузера, который вы используете для выхода в интернет. Конечно, в каждом обозревателе меню настроек выглядит по-разному, но в общих чертах процесс можно описать так:
- “Настройки”→”Дополнительные”→”Сеть”;
- затем “Соединение”→”Настроить” либо “Изменить настройки прокси-сервера”;
Шаг 2. Настройка посредника
Более действенным является метод настройки прокси-сервера. Рассмотрим данный процесс. В сети выкладываются списки бесплатных серверов-посредников, доступных для конкретной страны. Что вам нужно сделать?
- найти proxy для своей страны;
- определить, какой из протоколов вам нужен – Socks 4/ 5, HTTP/ HTTPS;
- выписать предлагаемые IP-адреса и порты;
- в своем обозревателе открыть настройки сети (перед этим пройдя “Настройки”→”Дополнительные”);
Введите IP-адреса и номера портов
- выполнить перезагрузку обозревателя (в нашем случае это Yandex).
Теперь можно проверить свой IP-адрес одним из сервисов. Он определит, что вы выходите в сеть не со своего компьютера, а с измененного в настройках IP. Но в данном случае не будет данных об используемой ОС и хосте, и информация о вашем местонахождении окажется недостоверной.
Что делать, если прокси-сервер не используется для соединения с сетью
Если прокси не используется для подключения к интернету, а сообщение “Проверьте настройки прокси-сервера и брандмауэра” все же появляется, то попробуйте предпринять следующее:
- убедитесь, что интернет работает нормально (при необходимости перезагрузите модем/ роутер или даже на некоторое время отключите их от питания);
- выполните обычную перезагрузку компьютера – возможно, система просто “устала” и ей необходим кратковременный отдых;
- откройте сайт с другого компьютера – возможно, наблюдаются ошибки в работе ресурса или вашего провайдера;
- перейдите на веб-страницу из другого обозревателя – может быть, браузер функционирует некорректно и необходимо его перенастроить либо переустановить;
- проверьте, не заблокирован ли сайт антивирусом, определившим угрозу безопасности (обычно программа выдает сообщение об этом).
Если данные действия не помогают, пробуем следующее. Может быть, что разработчики сайта поменяли IP, а ПК пытается связаться с ресурсом по старому адресу. В этом случае откройте командную строку и введите команду ipconfig /flushdns (так как проблема может быть именно с DNS-настройками).
При использовании встраиваемого софта, защищающего ПК от различных угроз, – firewall, брандмауэров, межсетевых экранов – просмотрите настройки, так как подобные программы могут блокировать доступ к сайтам, находящимся в черном списке.
Вот что может предпринять обычный пользователь, если сталкивается с системным сообщением “Проверьте настройки прокси-сервера и брандмауэра”.
Источник
Disabling the proxy can help you solve the issue
by Ivan Jenic
Passionate about all elements related to Windows and combined with his innate curiosity, Ivan has delved deep into understanding this operating system, with a specialization in drivers and… read more
Updated on January 16, 2023
Reviewed by
Alex Serban
After moving away from the corporate work-style, Alex has found rewards in a lifestyle of constant analysis, team coordination and pestering his colleagues. Holding an MCSA Windows Server… read more
- We all rely on the Internet to fulfill our daily tasks. That’s why getting error messages related to the proxy server used to protect privacy online is frustrating.
- Let’s see how to fix the Unable to connect to proxy server error with the solutions listed below. Resetting Internet options should be your first move.
XINSTALL BY CLICKING THE DOWNLOAD FILE
This software will repair common computer errors, protect you from file loss, malware, hardware failure and optimize your PC for maximum performance. Fix PC issues and remove viruses now in 3 easy steps:
- Download Restoro PC Repair Tool that comes with Patented Technologies (patent available here).
- Click Start Scan to find Windows issues that could be causing PC problems.
- Click Repair All to fix issues affecting your computer’s security and performance
- Restoro has been downloaded by 0 readers this month.
If you get the error message Unable to connect to a proxy server in your Windows 10 operating system then you will learn exactly what is the cause of this issue and also how to fix it in the shortest time possible.
The Unable to connect to the proxy server error can be caused by several reasons like installing a third-party proxy program that might malfunction or perhaps your antivirus blocking your access to the proxy server.
Unable to connect to proxy server error can prevent you from accessing the Internet, and speaking of proxy issues, users reported the following problems as well:
- Cannot connect to proxy server Windows 10 – This is a relatively common problem on Windows 10, and if you experience this issue, you should be able to fix it using one of our solutions.
- Can’t connect to the proxy server Microsoft Edge – This error can also appear while using Microsoft Edge. If you’re having this problem, be sure to reset your Internet settings to default and check if that helps.
- Can’t connect to proxy server Windows 10 WiFi – Sometimes this error can occur if you’re trying to use a WiFi connection. If you’re having this problem, try switching to the Ethernet connection and check if that solves the issue.
- Unable to connect to proxy server Chrome, RocketTab – This error can appear in Chrome and it’s often caused by RocketTab add-on. If you’re having this problem, reset Chrome to default and remove any suspicious applications and extensions.
- Error proxy server connection failed – This is another common proxy error that can appear on your PC. If you encounter this issue, be sure to try some of our solutions.
Here we will see exactly how to deal with this and prevent it from happening again.
- How can I fix unable to connect to proxy server?
- 1. Reset Internet options
- 2. Disable proxy
- 3. Use a VPN
- 4. Use ipconfig command
- 5. Reset Chrome settings to default
- 6. Remove any suspicious applications
- 7. Scan your PC for malware
- 8. Modify your registry
How can I fix unable to connect to proxy server?
1. Reset Internet options
According to users, sometimes this error message can appear due to your Internet settings. This can happen if you manually change your settings, but sometimes other applications can make the changes without your knowledge.
To fix the problem, you need to reset your settings to default by doing the following:
- Press Windows Key + S and enter internet options. Select Internet options from the menu.
- When the Internet Properties window opens, navigate to the Advanced tab. Now click the Reset button.
- Check Delete personal settings and click the Reset button.
After doing that, your Internet settings will reset to default and the problem with the proxy server should be resolved.
2. Disable proxy
If you’re getting Unable to connect to proxy server error message, you might want to try disabling your proxy. This is rather simple and you can do it by following these steps:
- Open Internet Options window.
- Go to the Connections tab and click the LAN Settings button.
- Uncheck Use a proxy server for your LAN option and click on OK to save changes.
You can also disable the proxy by doing the following:
- Press Windows Key + I to open the Settings app.
- When Settings app opens, go to Network & Internet section.
- Select Proxy from the menu on the left. In the right pane, be sure to turn off all options.
Several users reported that this solution only works in Safe Mode, so be sure to enter Safe Mode and try this solution from there.
Once you disable the proxy, the issue should be completely resolved and you’ll be able to access the Internet without any issues.
3. Use a VPN
VPN is a common solution nowadays for all users that are used to a proxy connection. These services offer you a connection via thousands of different servers all around the world thus keeping your identity safe.
Changing the IP address and blocking incoming attacks, a VPN tool might become your best friend. The big plus of such a tool is that it is a third-party app and will always work.
In case you cannot connect to a proxy server, we strongly recommend using VPN software that comes with lots of useful features like unblocking streaming, anonymous surfing, anonymous torrenting, and wi-fi protection.
If you want to be sure that your digital print remains untraceable on the internet and you cannot access a proxy server – you should definitely try out one of the VPN software for Windows 10.
4. Use ipconfig command
If you’re getting Unable to connect to proxy server error message, the problem might be related to your IP address. However, you can fix that problem simply by running a few commands in Command Prompt.
To do that, just follow these steps:
- Start Command Prompt as administrator. To do that, just press Windows Key + X to open Win + X menu and choose Command Prompt (Admin). If Command Prompt isn’t available, you can also use PowerShell (Admin).
- When Command Prompt starts, run the following commands:
- ipconfig /release
- ipconfig /renew
After both commands are executed, close Command Prompt and check if the problem still appears.
As you can see, this is a simple solution and many users reported that this solution worked for them, so feel free to try it out.
5. Reset Chrome settings to default
Some PC issues are hard to tackle, especially when it comes to corrupted repositories or missing Windows files. If you are having troubles fixing an error, your system may be partially broken.
We recommend installing Restoro, a tool that will scan your machine and identify what the fault is.
Click here to download and start repairing.
Many users reported Unable to connect to proxy server error message while using Google Chrome. However, you can easily fix that simply by resetting Chrome’s settings to default.
Keep in mind that this process will disable all extensions and clear your cookies, so you’ll have to enable them manually. To reset Chrome, do the following:
- Start Chrome and click the Menu button in the top right corner. Choose Settings from the menu.
- When the Settings tab opens, scroll all the way down and click on Advanced.
- Scroll all the way down to the Reset section and click on Reset.
- A confirmation dialog will now appear. Click the Reset button to confirm.
- Wait for a few moments while Chrome resets to default.
Once the reset process is finished, Chrome will use default settings and the problem should be resolved.
If the issue is resolved, it’s rather likely that you have a malicious extension installed, so you should remove it from Chrome in order to prevent this error from appearing again.
6. Remove any suspicious applications
Sometimes Unable to connect to proxy server error message can appear if you have a malicious application installed on your PC.
Applications such as RocketTab can cause this error to appear, and if you have any unfamiliar applications installed on your PC, be sure to remove them and check if that solves the problem.
In order to fix this problem, it’s required that you completely uninstall the malicious application from your computer. This includes removing all associated files along with their registry entries.
You can remove these files manually, but it’s a lot faster and more straightforward to use uninstaller software to do that. These tools can easily remove any application along with its associated files and registry entries.
If you have a malicious application that you need to remove, be sure to try one of these tools. All of them have a simple and friendly user interface, so you should be able to remove problematic applications without any problems.
Be sure to check out this amazing list with more uninstaller software tools you can use right now.
- Fix: Windows could not detect this network’s proxy settings
- How to Fix USB Error Code 43 on Windows 10
- Fix: Event ID 7023 Error in Windows 10 & 11 [& What Is]
7. Scan your PC for malware
If you’re getting Unable to connect to proxy server messages, the problem might be a malware infection. Certain malware can interfere with your Internet connection or change your proxy settings without your knowledge.
To fix that, you need to scan your PC for malware. If your current antivirus can’t find anything, you might want to try using a different antivirus application.
If you want to keep your PC clean and safe from malware, we recommend you try one of the highly-rated antiviruses.
After scanning and removing the malware from your PC, the issue should be completely resolved.
8. Modify your registry
Another way to fix Unable to connect to proxy server error is to modify your registry. To do that, you need to follow these steps:
- Press Windows Key + R to open the Run dialog. Enter regedit and press Enter or click OK.
- When Registry Editor opens, in the left pane navigate to ComputerHKEY_CURRENT_USERSoftwareMicrosoftWindowsCurrentVersionInternet Settings key.
- In the right pane, locate ProxyEnable and ProxyServer values and delete them. To do that, simply select the value, right-click it and choose Delete. When the confirmation dialog appears, click on Yes.
After removing both of these values from your registry, the issue should be resolved. If you don’t have both of these values in your registry, this solution probably won’t work for you.
Keep in mind that modifying your registry can be potentially dangerous, so be extra cautious. If you experience any issues after making these changes, be sure to revert them and recreate deleted values.
Is your internet connection working after you tried the methods above?
If it is you can go on with your everyday activities also if you have further issues please write us below in the comments section of the page and we will see what we can do to help you further with the issue.
Still having issues? Fix them with this tool:
SPONSORED
If the advices above haven’t solved your issue, your PC may experience deeper Windows problems. We recommend downloading this PC Repair tool (rated Great on TrustPilot.com) to easily address them. After installation, simply click the Start Scan button and then press on Repair All.
Newsletter
Disabling the proxy can help you solve the issue
by Ivan Jenic
Passionate about all elements related to Windows and combined with his innate curiosity, Ivan has delved deep into understanding this operating system, with a specialization in drivers and… read more
Updated on January 16, 2023
Reviewed by
Alex Serban
After moving away from the corporate work-style, Alex has found rewards in a lifestyle of constant analysis, team coordination and pestering his colleagues. Holding an MCSA Windows Server… read more
- We all rely on the Internet to fulfill our daily tasks. That’s why getting error messages related to the proxy server used to protect privacy online is frustrating.
- Let’s see how to fix the Unable to connect to proxy server error with the solutions listed below. Resetting Internet options should be your first move.
XINSTALL BY CLICKING THE DOWNLOAD FILE
This software will repair common computer errors, protect you from file loss, malware, hardware failure and optimize your PC for maximum performance. Fix PC issues and remove viruses now in 3 easy steps:
- Download Restoro PC Repair Tool that comes with Patented Technologies (patent available here).
- Click Start Scan to find Windows issues that could be causing PC problems.
- Click Repair All to fix issues affecting your computer’s security and performance
- Restoro has been downloaded by 0 readers this month.
If you get the error message Unable to connect to a proxy server in your Windows 10 operating system then you will learn exactly what is the cause of this issue and also how to fix it in the shortest time possible.
The Unable to connect to the proxy server error can be caused by several reasons like installing a third-party proxy program that might malfunction or perhaps your antivirus blocking your access to the proxy server.
Unable to connect to proxy server error can prevent you from accessing the Internet, and speaking of proxy issues, users reported the following problems as well:
- Cannot connect to proxy server Windows 10 – This is a relatively common problem on Windows 10, and if you experience this issue, you should be able to fix it using one of our solutions.
- Can’t connect to the proxy server Microsoft Edge – This error can also appear while using Microsoft Edge. If you’re having this problem, be sure to reset your Internet settings to default and check if that helps.
- Can’t connect to proxy server Windows 10 WiFi – Sometimes this error can occur if you’re trying to use a WiFi connection. If you’re having this problem, try switching to the Ethernet connection and check if that solves the issue.
- Unable to connect to proxy server Chrome, RocketTab – This error can appear in Chrome and it’s often caused by RocketTab add-on. If you’re having this problem, reset Chrome to default and remove any suspicious applications and extensions.
- Error proxy server connection failed – This is another common proxy error that can appear on your PC. If you encounter this issue, be sure to try some of our solutions.
Here we will see exactly how to deal with this and prevent it from happening again.
- How can I fix unable to connect to proxy server?
- 1. Reset Internet options
- 2. Disable proxy
- 3. Use a VPN
- 4. Use ipconfig command
- 5. Reset Chrome settings to default
- 6. Remove any suspicious applications
- 7. Scan your PC for malware
- 8. Modify your registry
How can I fix unable to connect to proxy server?
1. Reset Internet options
According to users, sometimes this error message can appear due to your Internet settings. This can happen if you manually change your settings, but sometimes other applications can make the changes without your knowledge.
To fix the problem, you need to reset your settings to default by doing the following:
- Press Windows Key + S and enter internet options. Select Internet options from the menu.
- When the Internet Properties window opens, navigate to the Advanced tab. Now click the Reset button.
- Check Delete personal settings and click the Reset button.
After doing that, your Internet settings will reset to default and the problem with the proxy server should be resolved.
2. Disable proxy
If you’re getting Unable to connect to proxy server error message, you might want to try disabling your proxy. This is rather simple and you can do it by following these steps:
- Open Internet Options window.
- Go to the Connections tab and click the LAN Settings button.
- Uncheck Use a proxy server for your LAN option and click on OK to save changes.
You can also disable the proxy by doing the following:
- Press Windows Key + I to open the Settings app.
- When Settings app opens, go to Network & Internet section.
- Select Proxy from the menu on the left. In the right pane, be sure to turn off all options.
Several users reported that this solution only works in Safe Mode, so be sure to enter Safe Mode and try this solution from there.
Once you disable the proxy, the issue should be completely resolved and you’ll be able to access the Internet without any issues.
3. Use a VPN
VPN is a common solution nowadays for all users that are used to a proxy connection. These services offer you a connection via thousands of different servers all around the world thus keeping your identity safe.
Changing the IP address and blocking incoming attacks, a VPN tool might become your best friend. The big plus of such a tool is that it is a third-party app and will always work.
In case you cannot connect to a proxy server, we strongly recommend using VPN software that comes with lots of useful features like unblocking streaming, anonymous surfing, anonymous torrenting, and wi-fi protection.
If you want to be sure that your digital print remains untraceable on the internet and you cannot access a proxy server – you should definitely try out one of the VPN software for Windows 10.
4. Use ipconfig command
If you’re getting Unable to connect to proxy server error message, the problem might be related to your IP address. However, you can fix that problem simply by running a few commands in Command Prompt.
To do that, just follow these steps:
- Start Command Prompt as administrator. To do that, just press Windows Key + X to open Win + X menu and choose Command Prompt (Admin). If Command Prompt isn’t available, you can also use PowerShell (Admin).
- When Command Prompt starts, run the following commands:
- ipconfig /release
- ipconfig /renew
After both commands are executed, close Command Prompt and check if the problem still appears.
As you can see, this is a simple solution and many users reported that this solution worked for them, so feel free to try it out.
5. Reset Chrome settings to default
Some PC issues are hard to tackle, especially when it comes to corrupted repositories or missing Windows files. If you are having troubles fixing an error, your system may be partially broken.
We recommend installing Restoro, a tool that will scan your machine and identify what the fault is.
Click here to download and start repairing.
Many users reported Unable to connect to proxy server error message while using Google Chrome. However, you can easily fix that simply by resetting Chrome’s settings to default.
Keep in mind that this process will disable all extensions and clear your cookies, so you’ll have to enable them manually. To reset Chrome, do the following:
- Start Chrome and click the Menu button in the top right corner. Choose Settings from the menu.
- When the Settings tab opens, scroll all the way down and click on Advanced.
- Scroll all the way down to the Reset section and click on Reset.
- A confirmation dialog will now appear. Click the Reset button to confirm.
- Wait for a few moments while Chrome resets to default.
Once the reset process is finished, Chrome will use default settings and the problem should be resolved.
If the issue is resolved, it’s rather likely that you have a malicious extension installed, so you should remove it from Chrome in order to prevent this error from appearing again.
6. Remove any suspicious applications
Sometimes Unable to connect to proxy server error message can appear if you have a malicious application installed on your PC.
Applications such as RocketTab can cause this error to appear, and if you have any unfamiliar applications installed on your PC, be sure to remove them and check if that solves the problem.
In order to fix this problem, it’s required that you completely uninstall the malicious application from your computer. This includes removing all associated files along with their registry entries.
You can remove these files manually, but it’s a lot faster and more straightforward to use uninstaller software to do that. These tools can easily remove any application along with its associated files and registry entries.
If you have a malicious application that you need to remove, be sure to try one of these tools. All of them have a simple and friendly user interface, so you should be able to remove problematic applications without any problems.
Be sure to check out this amazing list with more uninstaller software tools you can use right now.
- Fix: Windows could not detect this network’s proxy settings
- How to Fix USB Error Code 43 on Windows 10
7. Scan your PC for malware
If you’re getting Unable to connect to proxy server messages, the problem might be a malware infection. Certain malware can interfere with your Internet connection or change your proxy settings without your knowledge.
To fix that, you need to scan your PC for malware. If your current antivirus can’t find anything, you might want to try using a different antivirus application.
If you want to keep your PC clean and safe from malware, we recommend you try one of the highly-rated antiviruses.
After scanning and removing the malware from your PC, the issue should be completely resolved.
8. Modify your registry
Another way to fix Unable to connect to proxy server error is to modify your registry. To do that, you need to follow these steps:
- Press Windows Key + R to open the Run dialog. Enter regedit and press Enter or click OK.
- When Registry Editor opens, in the left pane navigate to ComputerHKEY_CURRENT_USERSoftwareMicrosoftWindowsCurrentVersionInternet Settings key.
- In the right pane, locate ProxyEnable and ProxyServer values and delete them. To do that, simply select the value, right-click it and choose Delete. When the confirmation dialog appears, click on Yes.
After removing both of these values from your registry, the issue should be resolved. If you don’t have both of these values in your registry, this solution probably won’t work for you.
Keep in mind that modifying your registry can be potentially dangerous, so be extra cautious. If you experience any issues after making these changes, be sure to revert them and recreate deleted values.
Is your internet connection working after you tried the methods above?
If it is you can go on with your everyday activities also if you have further issues please write us below in the comments section of the page and we will see what we can do to help you further with the issue.
Still having issues? Fix them with this tool:
SPONSORED
If the advices above haven’t solved your issue, your PC may experience deeper Windows problems. We recommend downloading this PC Repair tool (rated Great on TrustPilot.com) to easily address them. After installation, simply click the Start Scan button and then press on Repair All.
Newsletter
Появившееся на экране компьютера сообщение о том, что прокси-сервер отказывается принимать соединения, означает постоянное или временное прекращение доступа к Интернету через браузер.
Причины проблемы могут быть разными, однако, независимо от них, вопрос следует решать как можно быстрее.
Как правило, без вмешательства пользователя доступ не восстанавливается – и для того чтобы не вызывать мастера (а, значит, сэкономить время и средства) стоит предпринять несколько несложных действий.
Причины проблемы
В большинстве случаев доступ браузера к Интернету с помощью проводного или беспроводного соединения обеспечивается автоматически. Пользователю не требуется прилагать для этого никаких усилий – достаточно один раз настроить подключение и пользоваться сетью.
Однако, если настройки прокси-сервера сбились, мгновенный доступ к сети становится невозможным. Для неопытного пользователя такая проблема может показаться неразрешимой – и, тем не менее, способы исправления ошибки есть.
Причиной появления сообщения о невозможности подключения могут быть:
- случайно нажатая пользователем комбинация клавиш при работе в сети;
- настройки, сбившиеся из-за внезапного отключения компьютера (обесточивания сети, перегорания одной или нескольких деталей, неправильное выключение компьютера);
- действие на систему вируса или последствия не до конца удалённого вредоносного кода.
Стоит отметить, что при появлении проблемы с прокси-сервером Интернет может работать. Так, например, в торрент-клиенте будет продолжаться закачка файлов, продолжится работа Skype и даже клиентских (а не браузерных) игр. Однако выйти в сеть с помощью браузера не получится – ни загрузить страницу, ни посмотреть видео, ни работать с документами в режиме онлайн. При попытке сделать это на экране будет продолжать появляться надпись на русском или английском языке.

Рис. 1. Надпись, свидетельствующая о проблемах с подключением к сети.
Настройка прокси-сервера практически не зависит от варианта платформы, если речь идёт о Windows. Тем более что проблема нередко заключается не в операционной системе, а в браузере.
Чего не нужно делать?
При появлении проблемы с отсутствием соединения, причиной которой являются сбившиеся настройки прокси-сервера, не следует ни паниковать, ни обращаться в компьютерный сервис. В большинстве случаев решить вопрос можно своими силами, сэкономив средства на ремонте и время, которое на это потребуется. Также необязательно переустанавливать операционную систему, и даже тот браузер, в котором появилось сообщение об отказе приёма соединения.
Зная способы, которыми можно разобраться с проблемой, на восстановление доступа к сети придётся потратить от 5 минут до получаса – в зависимости от количества опробованных вариантов. В крайнем случае, прокси-сервер вообще отключают. Хотя такой вариант существенно снижает безопасность соединения.
Первоочередные действия пользователя
Первым действием при появлении сообщения об ошибке приёма соединения прокси-сервером должна стать очистка кэша браузера. Для этого в настройках обозревателя выбирается соответствующий пункт, и очистить всю историю – cookies, посещения страниц и кэшированные файлы. В браузере Opera провести очистку можно с помощью пункта «Безопасность».
Рис. 2. Очистка cookies в браузере Opera.
Для обозревателя Mozilla Firefox те же действия выполняются на вкладке «Приватность». Принципы очистки в других браузерах примерно те же. Причём, удаляя куки, не следует забывать и об истории, которая иногда очищается отдельно. А в качестве профилактики пользователь может отключить сохранение cookies и истории – это упростит работу с сетью, хотя может привести и к замедлению доступа к определённым ресурсам.
Рис. 3. Очистка кэша в браузере Мозилла.
Настройка обозревателя
Очистку истории и куки можно назвать предварительным этапом восстановления доступа к сети. Как правило, восстановить соединение после этого не удаётся. Однако после удаления лишних данных можно провести настоящую настройку прокси-сервера. Для этого пользователю браузера Мозилла требуется:
- Перейти к вкладке дополнительных настроек;
- Открыть раздел «Сеть»;
- Нажать на кнопку настройки сети;
- Выключить автоматически настройки прокси-сервера и заполнить все формы вручную.
Рис. 4. Ручная настройка параметров прокси-сервера.
Дальнейшие действия пользователя зависят от типа протоколов, которые используются системой. Так, при поддержке только двух основных вариантов, HTTP и SSL, следует ввести в соответствующие поля адреса и порты (узнать их можно с помощью панели управления или сайта 2ip.ru). При этом параметр «Узел SOCKS» остаётся пустым.
Если поддерживается, наоборот, только протокол Socks, настройка требует заполнения только этого поля. Адреса и порты для SSL, FTP и HTTP следует оставить пустыми. Результатом этих действий, как правило, становится восстановление доступа через прокси-сервер.
Если узнать адреса и порты для используемых протоколов не удалось, или настройка не помогла подключиться к сети, желательно установить использование системных данных или их автоматическое определение. После этого переходят к последним способам исправления ошибки с прокси-сервером – использованию антивируса и очистке реестра.
Исправление ошибки с помощью антивируса
Одной из часто встречающихся причин появления ошибки является вирус, попавший на компьютер из сети или при подключении к стороннему носителю информации (USB-флешке, внешнему жёсткому диску).
Вредоносный код может блокировать подключение к интернету через браузер и мешать использовать для этого другие приложения. Решение вопроса заключается в поиске и удалении вируса, для чего желательно использовать антивирус. Причём, не тот который уже установлен в системе (ведь он уже доказал свою неэффективность), а новый.
Для этого подойдёт, например, «одноразовый» антивирус Dr.Web Curelt, способный полностью просканировать жесткие диски, реестр и операционную систему. Среди его преимуществ – практически 100% гарантия удаления вируса и бесплатное использование. К недостаткам можно отнести необходимость каждый раз скачивать его заново или обновлять базы данных, а также медленную работу – на сканирование может уйти несколько часов.
Рис. 5. Окно антивируса Dr.Web Curelt.
После проверки системы на вирусы следует перезапустить браузер (а лучше всего – всей системы) и ещё раз проверить подключение к сети. Если прокси-сервер работает нормально, доступ к сети будет восстановлен.
А, значит, причиной проблемы были вирусы. Пользователю желательно поменять уже установленный антивирус и отношение к защите своего компьютера. То есть чаще проверять систему, не заходить на сайты с подозрительным содержимым (для их определения можно установить антивирусную программу прямо в браузере).
Рис. 6. Антивирус в окне браузера.
Чистка реестра
Последний способ, позволяющий решить вопрос с прокси-сервером – чистка реестра. Вызвать редактор для внесения изменений можно с помощью команды Regedit в меню выполнения (Win + R). Путь к пункту, в который следует внести изменения, можно увидеть на рисунке.
Рис. 7. Путь к разделу реестра, который требуется проверить для восстановления работы прокси-сервера.
В этом разделе требуется:
- Найти файл Appinit_DLLs (для Виндоус 10 – AutoAdminLogan);
- Стереть все данные, которые в нём находятся (файл должен остаться пустым);
- Закрыть редактор реестра;
- Перезагрузить компьютер.
Если файл уже пустой, никаких действий с реестром производить не требуется. Лишние изменения в редакторе могут привести к появлению ещё более серьёзных проблем в работе компьютера, чем отсутствие соединения с сетью.
Отключение прокси-сервера
В тех случаях, когда попытки исправить неполадку не привели к положительному результату, можно попробовать полностью отключить прокси-сервер. Для этого следует открыть окно браузера, найти параметры соединения и выключить прокси-сервер. В Mozilla Firefox это можно сделать на вкладке дополнительных настроек в меню «Сеть».
Рис. 8. Отключение прокси в Мозилле.
Для Opera отключить работу прокси-сервера можно на вкладке безопасность в настройках.
Рис. 9. Прекращение работы прокси-сервера в браузере Опера.
Результатом может стать восстановление доступа к сети. Хотя безопасность соединения снизится. Теперь все ресурсы, которые будет посещать пользователь с помощью этого браузера, будут получать его IP-адрес.
Итоги
После того как все варианты решения проблемы были испробованы, доступ к Интернету через браузер появляется практически в 100% случаев. Если этого не произошло, скорее всего, придётся обращаться к специалисту сервиса. Или попробовать сначала самостоятельно переустановить операционную систему, предварительно сохранив ценную информацию на несистемных разделах диска.
Не удается подключиться к прокси-серверу
О том, что делать, если в браузер Google Chrome, Яндекс или Опера пишет, что не удается подключиться к прокси-серверу при открытии сайта.
Источник
IP-адреса подключаются разными способами: в браузере, в системе компьютера, с помощью программы Proxifier. В этой статье – пошаговая инструкция по настройке прокси сервера в Windows 10 вручную.
Уже ищете качественные IP? Советуем купить прокси России. Техподдержка работает 24/7, отвечает максимум за 5 минут и помогает подключить айпи-адрес, если возникли проблемы. Если промежуточный сервер не подошёл, заменяют его в течение 24 часов после покупки.
Содержание
- Инструкция по настройке прокси сервера в Windows 10
- Что делать, если выдаёт ошибку
- Как ограничить работу прокси на определённых сайтах
- Выбирайте платные прокси
- Заключение
Чтобы настроить прокси в «десятке», сделайте следующее:
- Нажмите «Пуск».
- Кликните по значку шестерёнки. Выберите «Параметры».
- Перейдите в раздел «Сеть и Интернет».
- Зайдите в блок «Прокси-сервер».
- Откройте пункт «Настройка прокси вручную».
- Перемотайте ползунок на «Вкл.».
- Впишите IP-адрес прокси и порт.
- Нажмите «Сохранить».
- Как только откроете браузер, появится окошко. Введите туда логин и пароль промежуточного сервера и нажмите «Вход».
Что делать, если выдаёт ошибку
Если на экране появляется сообщение «Прокси-сервер отказывается принимать соединение», это говорит о трёх вещах:
- Срок действия айпи-адреса истёк. Нужно продлить срок действия либо купить новый ip.
- В браузере работает прокси- или vpn-расширение. Удалите плагин либо остановите его работу.
- Вы неправильно ввели данные промежуточного сервера. Перепроверьте ip, порт, логин и пароль.
Если результатов нет – обращайтесь в техподдержку прокси-сервиса.
Как ограничить работу прокси на определённых сайтах
Если захотите заходить на сайты под реальным IP-адресом, откройте пункт «Настройка прокси вручную» и перемотайте до поля для айпи и порта. Ниже находится ещё одно. Впишите туда домены сайтов, на которые не будет распространяться работа прокси. Кликните «Сохранить».
Чтобы отключить промежуточный сервер, повторите все шаги, только в шаге 5 перемотайте ползунок на «Выкл.».
Выбирайте платные прокси
Не используйте бесплатные IP-адреса. Ими пользуются все, кто захочет, из-за этого сайты уже давно добавили в блэклист все бесплатные айпи. И как только пользователь открывает веб-ресурс, система сразу же определяет реальный адрес юзера.
Бесплатные IP часто вылетают, потому что к одному серверу подключается не один человек, а пять-шесть, если не больше. Такие прокси приходится постоянно менять.
С платными промежуточными серверами не так. Сайты не занесли их в чёрный список, поэтому ваш реальный айпи системы не определят. Платные прокси не вылетают и работают без перебоев, потому что ими пользуетесь только вы.
Заключение
Как видите, настройка прокси на «десятке» очень простая. Если промежуточный сервер не подключается, отключите vpn- или proxy-плагин, перепроверьте данные айпи-адреса и посмотрите, не истёк ли срок действия ip. Покупайте прокси, а не берите бесплатные из интернета. Бесплатные адреса сайты добавили в чёрный список, поэтому быстро распознают ваш реальный айпи.