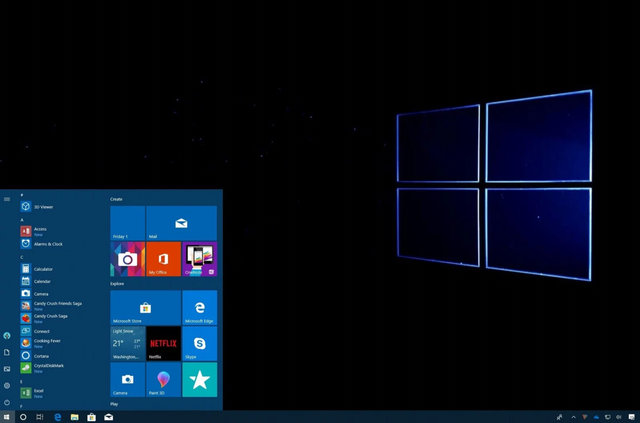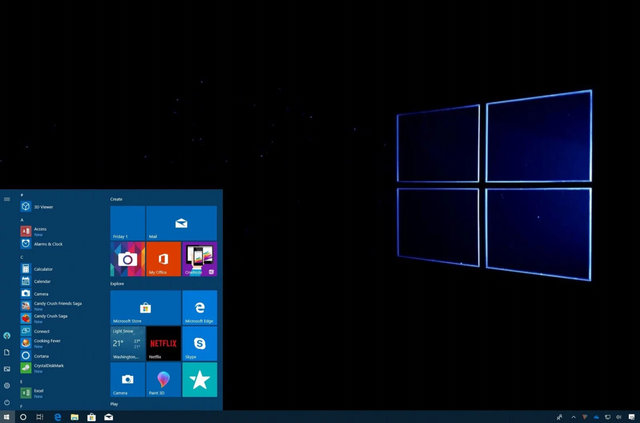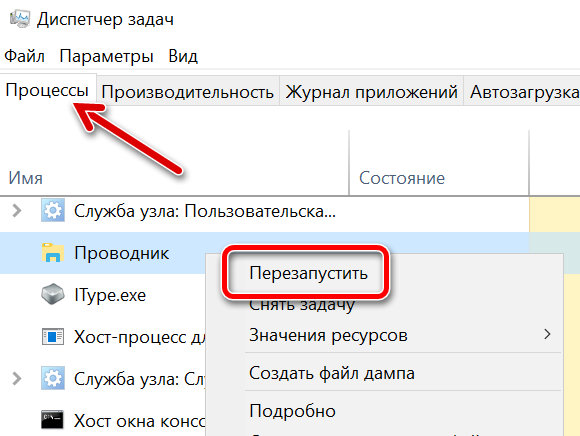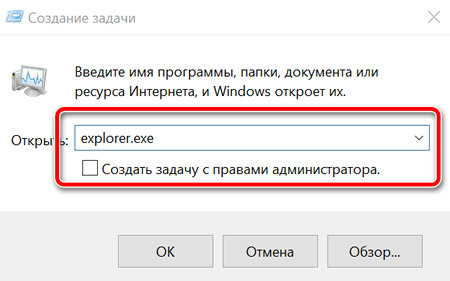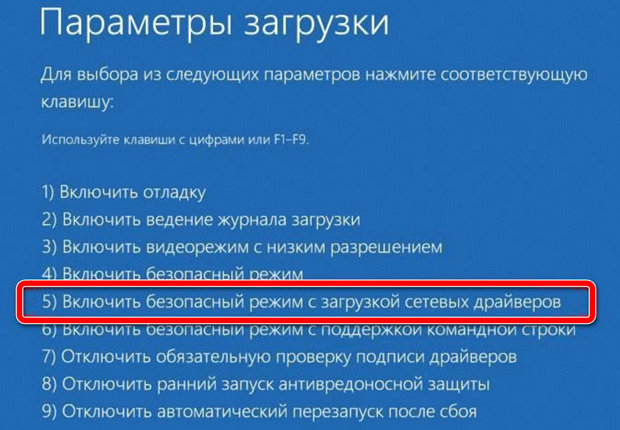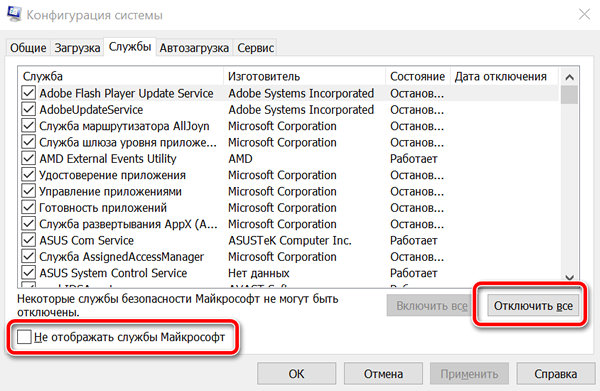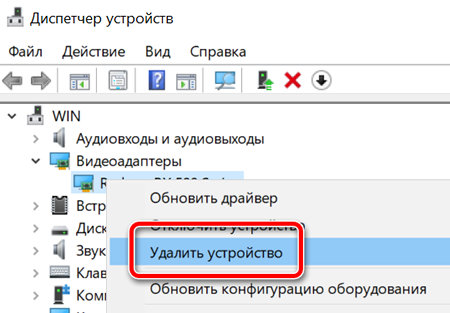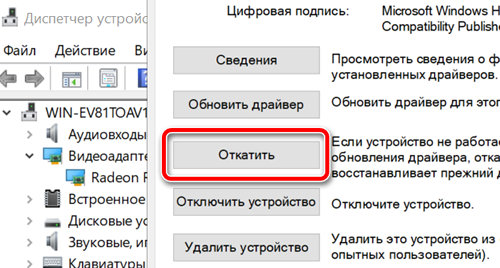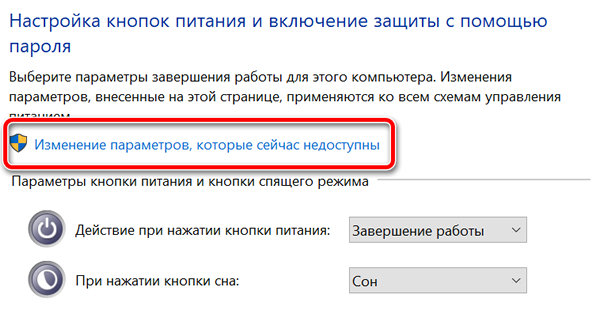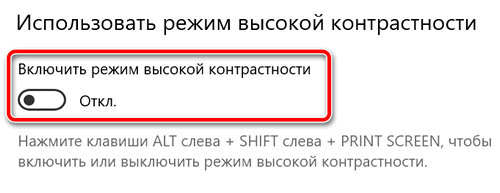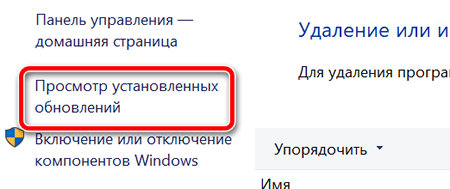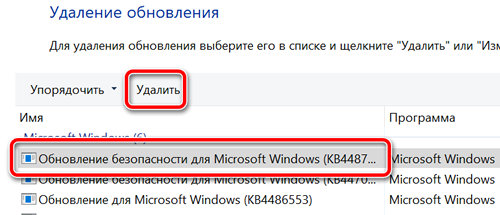Мы рассмотрим ряд причин, из-за которых экран может быть черным или пустым:
-
Неполадки подключения к монитору или экрану
-
Неполадки обновления драйвера видеоадаптера
-
Неполадки, связанные с недавними обновлениями системы и установленными программами
Давайте выполним действия по устранению неполадок и проверим оборудование и программное обеспечение. Шаги, описанные на этой странице, могут показаться сложными, но попробуйте выполнять их последовательно, один за другим, и скоро вам все станет понятно. Для многих шагов вы будете использовать безопасный режим, поскольку в этом режиме система Windows запускается с ограниченным набором файлов и драйверов, что дает возможность более точно определять источники неполадок. Можно подробнее ознакомиться с безопасным режимом или продолжить чтение: мы предоставим необходимые сведения, когда они вам понадобятся.
Примечание: Если система запрашивает ключ продукта и вам требуется помощь, чтобы его найти, см. статью Как найти ключ продукта Windows.
Нужна дополнительная помощь?
Содержание
- Устранение пропадающего изображения на мониторе в Windows 10
- Способ 1: Настройка параметров изображения (только NVIDIA)
- Способ 2: Установка стабилизатора напряжения
- Способ 3: Переустановка драйверов видеокарты
- Способ 4: Обновление BIOS
- Возвращаем рабочий стол вместо черного экрана в Windows 10
- Быстрые решения
- Причина в вирусах
- Перезагрузка и быстрый запуск Windows 10
- Драйвера видеокарты
- Подводим итоги
- Как решить проблему черного рабочего стола в Windows 10
- Черный экран при проблемах подключения
- Проверка проблем с подключением
- Обнаружение дисплея
- Отключение ненужных устройств
- Как исправить черный экран с доступом к рабочему столу
- Завершение и перезапуск explorer.exe
- Как исправить черный экран в безопасном режиме
- Расширенная загрузка после трёх неудачных попыток
- Расширенный запуск с помощью загрузочного носителя
- Загрузка в безопасном режиме
- Выполните чистую загрузку
- Устранение неполадок черного экрана с использованием чистой загрузки
- Переустановка или откат графического драйвера
- Откат графического драйвера
- Отключение быстрого запуска
- Отключение высокой контрастности
- Остановка процесса RunOnce
- Удаление обновлений
- Удаление программного обеспечения безопасности
- Создание нового аккаунта
- Как исправить черный экран при установке Windows 10
Устранение пропадающего изображения на мониторе в Windows 10
Способ 1: Настройка параметров изображения (только NVIDIA)
В «десятке» рассматриваемый сбой может быть вызван попыткой «Панели управления NVIDIA» отобразить то или иное сообщение – эта функция конфликтует с некоторыми играми или приложениями, активно задействующими видеокарту. Устранить проблему можно следующим образом:
Если включение этой опции не дало результатов или же она отсутствует в вашем варианте, воспользуйтесь одним из представленных далее способов.
Способ 2: Установка стабилизатора напряжения
Следующая частая причина пропадающего изображения уже аппаратная, и заключается в скачках напряжения, из-за которых срабатывает защита монитора. С подобной проблемой обычно сталкиваются пользователи, пользующиеся электроприборами с большим потреблением тока, например, бойлерами или конвекторами. Решением в такой ситуации будет приобретение стабилизатора, через который и нужно подключать дисплей к питанию. Моделей подобных устройств на рынке присутствует немало, в том числе и хороших бюджетных вариантов, поэтому выбор конкретного оставим за вами. Единственная рекомендация – не связывайтесь с продукцией производителей третьего эшелона, поскольку их экономия на комплектующих может иметь печальные последствия в виде сгоревшей техники или пожара.
Способ 3: Переустановка драйверов видеокарты
Иногда причиной необычного поведения монитора может быть GPU: например, установлен дисплей с высокой герцовкой, а процессор графики не поддерживает такую частоту. Если видеокарта актуальная (NVIDIA 10 серии и новее или аналоги от AMD Radeon), то причина может быть в устаревших драйверах. Для более стабильного результата служебное ПО нужно целиком удалить и инсталлировать последний доступный вариант.
Способ 4: Обновление BIOS
Порой проблема зарыта глубже и её источником является материнская плата, а точнее, её микропрограмма, которая устарела и может быть несовместима с новейшим аппаратным обеспечением. Как и в предыдущем случае, если «материнка» относительно новая (не старше 4 лет), поддержку мониторов с высокой частотой обновления и соответствующих видеокарт можно добавить установкой новой версии BIOS. Подробности процедуры и возможные подводные камни описаны в статье далее, рекомендуем ознакомиться с ней прежде, чем приступать к активным действиям.
Помимо этой статьи, на сайте еще 12357 инструкций.
Добавьте сайт Lumpics.ru в закладки (CTRL+D) и мы точно еще пригодимся вам.
Отблагодарите автора, поделитесь статьей в социальных сетях.
Источник
Возвращаем рабочий стол вместо черного экрана в Windows 10
Операционная система загружается, есть звуки, компьютер работает, но вместо рабочего стола черный экран. Что делать в этом случае? Обычно проблема возникает после обновлений «десятки» или установки новой системы. Иногда такая ситуация характерна для компьютера, зараженного вирусами или после их удаления.
Черный экран может появляться с курсором (вирусы), но часто он отсутствует (видеокарта и драйвера). «Нерабочий стол» появляется преимущественно после перезагрузки, но бывают случаи сбоев после включения и выключения ПК, спящего режима или гибернации.
Быстрые решения
Прежде чем перейти к «серьезным» решениям проблемы, рассмотрим несколько быстрых вариантов устранения неисправности:
Причина в вирусах
Вначале мы говорили, что причиной появления черного экрана с курсором могут быть вирусы. Даже после их удаления возникает такая проблема. Некоторые вредоносные программы вносят не очень хорошие корректировки в раздел реестра. И часто именно в тот раздел, который отвечает за включение рабочего стола.
Запускаем Диспетчер задач комбинацией клавиш Ctrl+Alt+Del (выбираем его из всплывающего меню). В окне кликаем на вкладку «Файл», затем «Запустить новую задачу» — и прописываем в строке выполнения regedit.
В открывшемся редакторе реестра следует по пути, указанном вверху следующего скриншота. В последней папке Wingolon нас интересуют два параметра. Первый – Shell, значение которого должно быть explorer.exe. Если оно другое, выставьте правильное (два раза левой кнопкой мышки кликнуть по параметру и вписать новое). Если Shell вообще отсутствует, создайте его с нужным значением (верхняя вкладка Правка – Создать – Строковой параметр).
Второй параметр – Userinit. Его значение (путь) должно соответствовать указанному на скриншоте.
Еще один важный нюанс. Перейдите по такому же пути, только вначале выберете раздел HKEY_CURRENT_USER. Убедитесь, что в папке Wingolon описанные выше параметры отсутствуют. Елс они там есть, удалите.
Ситуация с загрузкой черного экрана должна исправиться. В противном случае попробуйте способы, которые мы опишем ниже, или еще раз проверьте систему на наличие угроз. Выбрать хорошую антивирусную программу можно здесь.
Перезагрузка и быстрый запуск Windows 10
Отключение быстрого запуска ОС – способ, который часто помогает владельцам компьютеров с установленной видеокартой AMD (ATI) Radeon.
Но для начала нам нужно будет его перезагрузить, чтобы убедиться именно в этой причине неисправности. Перезагружать компьютер, как мы понимаем, будем вслепую.
Способ №1. Входим в учетную запись, набрав пароль или пин-код. Предварительно лучше несколько раз нажать клавишу Backspace, чтобы удалить лишние символы. Зажимаем клавиши Win+R. Появится окно «Выполнить», которое мы не увидим. Набираем команду shutdown /r и нажимаем клавишу Enter. Важно, чтобы стояла правильная, англоязычная, раскладка клавиатуры. Ждем несколько секунд, снова кликаем Enter. Компьютер должен начать перезагружаться, поэтому снова ждем.
Способ №2. Перезагрузка через экран входа. Так же нажимаем несколько раз Backspace. Затем нам нужно добраться до кнопки выключения, которую мы показывали на самом первом скриншоте. Нажимаем 5 раз (важно именно пять) клавишу Tab. Кликаем Enter, затем стрелочку вверх и снова Enter. Компьютер перезагрузится.
Еще одна перезагрузки компьютера – его выключение и снова включение через кнопку питания (долго удерживается). Но способ опасный как для самого ПК, так и для операционной системы.
Итак, если после вслепую выполненной перезагрузки вы наконец-то увидели долгожданный рабочий стол, дело действительно в видеокарте Radeon и быстром запуске ОС. Отключим его.
Перейдем в Панель управления (подробнее, как это сделать – здесь) и выберем раздел «Электропитание». Здесь нам нужна вкладка «Действия кнопок».
Вначале кликаем на «Изменение параметров…», чтобы разблокировать нужные настройки.
Затем пролистываем вниз и убираем маркер с «Быстрого запуска». Сохраняем изменения.
Драйвера видеокарты
Нам снова придется действовать вслепую, чтобы удалить и переустановить драйверы видеокарты. Здесь также будет два способа.
Способ №1. В окне входа в Windows в правом нижнем углу находим иконку включения/выключения. Предварительно удаляем лишнее клавишей Backspace, пять раз нажимаем Tab, затем Enter и стрелочку вверх. С зажатой клавишей Shift нажимаем Enter. Ждем несколько минут, чтобы загрузилось меню восстановления. Его мы, скорее всего, не увидим.
Дальше выполняем следующие действия:
Произойдет перезагрузка компьютера, появится следующее меню.
Нам нужны один из двух типов загрузки – видеорежим с низким разрешением (F3) или безопасный режим с сетевыми драйверами (F5). Запустив один из них, попробуйте восстановить систему или же удалить драйвера и установить их заново.
Способ №2. Пробуем второй вариант переустановки драйверов. После запуска компьютера в меню входа (его мы не видим) заходим в систему через пароль или пин-код. Зажимаем комбинацию Win+X и 8 раз кликаем стрелочку вверх. Нажимаем Enter.
Таким образом мы запустили командную строку от имени админа. Вводим команду bcdedit /set safeboot network и нажимаем Enter. Важно, чтобы стояла англоязычная раскладка. Далее вводим команду shutdown /r и снова нажимаем Enter. Через несколько секунд (около 20, если звуковой будет звуковой сигнал – после него) снова Enter и ждем, когда операционная система загрузится в безопасном режиме.
В этом режиме мы сможем настроить наши драйвера – удалить их и установить новые. Кстати, чтобы вернуться затем из безопасного режима в обычную загрузку Windows, нужно в командной строке прописать другую команду – bcdedit /deletevalue safeboot.
Еще одно возможное решение для владельцев стационарных компьютеров – подключиться к интегрированной видеокарте. Конечно, при наличие ее на материнской плате.
Отключаем компьютер и подключаем вход монитора к выходу интегрированной карты. Если рабочий стол загрузился нормально, вы сможете переустановить драйвера для вашего дискретного устройства.
Подводим итоги
Решение проблемы черного экрана Windows 10 достаточно сложное, потому что приходится работать вслепую. Возможен вариант, когда черный экран появляется с курсором. Тогда наиболее распространенная причина – вирусы и изменение реестра. При отсутствии курсора обычно проблема в видеокарте и драйверах. Для этого мы можем выключить быстрый запуск ОС, удалить и переустановить драйвера или подключиться к интегрированной видеокарте (для стационарных ПК).
Источник
Как решить проблему черного рабочего стола в Windows 10
В течение всего срока службы вашего устройства с Windows 10 вы столкнётесь со многими проблемами, но ни одна из них не может быть столь же раздражающей, как черный экран, потому что она не даёт никакого кода ошибки или сообщения, указывающего, с чего начать устранение неполадок.
В Windows 10 черный экран может появиться по ряду причин. Это может быть связано с проблемой недавнего обновления графического драйвера или физического соединения между дисплеем и видеоадаптером. Кроме того, вы можете столкнуться с этим при обновлении системы или применении нового накопительного обновления. Или это может произойти просто неожиданно.
Какова бы ни была причина, существует несколько способов, с помощью которых вы можете определить причину и решить эту проблему, независимо от того, есть ли у вас доступ к рабочему столу или нет.
В этом руководстве по Windows 10 мы расскажем вам о серии инструкций по устранению неполадок и устранению проблем с черным экраном на вашем компьютере.
Черный экран при проблемах подключения
Когда вы сталкиваетесь с черным экраном, тому может быть много причин, в том числе проблемы с оборудованием, программным обеспечением или их сочетание.
В приведенных ниже инструкциях вы найдёте шаги по устранению неполадок, которые помогут вам решить эту проблему.
Проверка проблем с подключением
Если на вашем устройстве появляется черный экран ещё до того, как вы сможете войти в свою учетную запись, это может быть проблемой соединения между дисплеем и вашим компьютером.
В этой ситуации повторно проверьте подключение и убедитесь, что оба конца сигнального кабеля подключены правильно, монитор получает питание и использует правильный вход. (Вы можете проверить веб-сайт поддержки производителя для получения более подробной информации.)
Если у вас есть несколько видеовыходов, попробуйте переключить соединение на другой порт. Часто обновление драйвера может включать изменения, которые – по неизвестным причинам – могут отправлять видеосигнал на неправильный порт (DisplayPort, HDMI, DVI, Thunderbolt, VGA).
Кроме того, если вы работаете с системой, которая включает в себя дискретную и интегрированную видеокарту, вы можете переключиться на встроенный видеопроцессор, чтобы убедиться, что проблема связана с дискретной картой.
Ещё один шаг по устранению неполадок, который вы можете попробовать, включает подключение монитора к другому компьютеру, чтобы увидеть, не имеете ли вы дело с неисправным дисплеем.
Обнаружение дисплея
На планшетах (таких как Surface Pro или Surface Go) вы можете перезагрузить экран, нажав кнопки увеличения и уменьшения громкости одновременно три раза.
Отключение ненужных устройств
Периферийные устройства, подключенные к вашему компьютеру, могут быть причиной появления черного рабочего стола или черного экрана с вращающимися точками во время запуска.
Если вы столкнулись с чем-то похожим, отключите все периферийные устройства (например, принтеры, камеры, съемные диски, Bluetooth и другие USB-устройства) от компьютера.
Запустите компьютер ещё раз, и если всё работает нормально, у вас проблема с одним из ваших периферийных устройств. Вы можете узнать, какое из них вызывает проблему, подключая по одному периферийному устройству за раз, пока не наткнётесь на то, которое вызывает конфликт.
Как только вы узнаете устройство, вызывающее проблему, отключите его, перезагрузите компьютер, а затем выполните поиск в Интернете, чтобы выяснить, есть ли исправление, или обратитесь к производителю вашего устройства за помощью.
Как исправить черный экран с доступом к рабочему столу
Если вы видите черный экран после входа в свою учетную запись и по-прежнему можете использовать указатель мыши, это может быть проблемой в работе Windows Explorer.
Чтобы устранить проблемы с процессом Windows Explorer, выполните следующие действия:
После выполнения этих шагов вы снова сможете получить доступ к рабочему столу.
Завершение и перезапуск explorer.exe
В качестве альтернативы, если описанные выше шаги не сработали, вы можете прервать и снова запустить процесс, используя следующие шаги:
После того, как вы выполнили эти шаги, вы сможете нормально использовать своё устройство.
Как исправить черный экран в безопасном режиме
В случае, если есть проблема, связанная с программным обеспечением, и у вас нет доступа к рабочему столу, вам потребуется загрузить компьютер в безопасном режиме, чтобы устранить неполадки и устранить проблему черного экрана.
Расширенная загрузка после трёх неудачных попыток
Чтобы запустить дополнительные параметры запуска, выполните следующие действия.
После третьего прерывания Windows 10 откроется в среде расширенного запуска, а затем вы можете продолжить, выполнив следующие шаги для загрузки в безопасном режиме.
Расширенный запуск с помощью загрузочного носителя
Кроме того, вы можете использовать установочный носитель USB, чтобы перейти в среду расширенных параметров запуска, выполнив следующие действия:
Совет: если ваше устройство не запускается с флэш-накопителя USB, вам нужно изменить настройки BIOS вашей системы, чтобы убедиться, что оно может загружаться с USB. Обычно вы можете получить доступ к BIOS, включив ваше устройство и нажав одну из функциональных клавиш, клавишу Delete или ESC, но не забудьте зайти на сайт поддержки вашего производителя для получения более подробной информации.
После того, как вы выполнили шаги, продолжайте с инструкциями безопасного режима.
Загрузка в безопасном режиме
Чтобы загрузить Windows 10 в безопасном режиме, выполните следующие действия:
После того, как ваше устройство перейдёт в безопасный режим, есть несколько шагов по устранению неполадок, которые могут помочь вам решить проблему черного экрана, например, переустановка графического драйвера, удаление обновлений с ошибками, изменение настроек системы и многое другое (как показано ниже).
Выполните чистую загрузку
Когда ваше устройство запускается нормально, Windows 10 загружает множество служб, драйверов и приложений, которые продолжают работать в фоновом режиме, если один или несколько из них вызывают проблемы, возможно, вы столкнетесь с черным экраном.
Использование чистой загрузки позволяет настроить Windows 10 на запуск только с минимальным набором служб, драйверов и приложений, что может помочь вам выяснить, является ли что-то работающее в фоновом режиме причиной того, что экран становится черным.
Чистая загрузка аналогична безопасному режиму, но позволяет повторно активировать один сервис или программное обеспечение за раз, что может помочь более точно определить проблему.
Чтобы выполнить чистую загрузку, используйте эти шаги:
Хотя этот процесс не решит проблему, он даст вам представление о том, с чего начать поиск решения проблемы.
Если после перезагрузки компьютера вы больше не видите черный экран, вы теперь знаете, что есть проблема с фоновым процессом.
Устранение неполадок черного экрана с использованием чистой загрузки
В этом случае выполните следующие действия, чтобы повторно включить элементы (по одному) и перезагрузите устройство, чтобы увидеть, какой из них вызывает черный экран:
После того, как вы выполнили шаги, повторите шаги для каждого элемента, пока не сможете определить элемент, который вызывает проблему.
Если ни одна из служб не является проблемой, используйте эти шаги для повторного включения элементов автозагрузки:
После выполнения шагов, повторяйте шаги для каждого элемента, пока не найдёте приложение, которое вызывает черный экран.
Если вы не нашли проблемы этим методом, не забудьте вновь включить все службы и приложения из автозагрузки.
Переустановка или откат графического драйвера
Обычно компьютер черный экран появляется из-за ошибки или проблемы совместимости с графическим драйвером, который вы могли установить вручную или через Центр обновления Windows.
В других случаях обновление видеодрайвера может не быть проблемой, но установленный на вашем устройстве может быть поврежден, и в результате вы можете увидеть черный экран.
Чтобы переустановить графический драйвер, находясь в безопасном режиме, вы можете удалить его, а затем разрешить Windows 10 автоматически переустановить его, выполнив следующие действия:
Совет. Кроме того, вы также можете выбрать опцию Удалить драйвер для этого устройства, чтобы удалить драйвер с вашего устройства. Иногда это рекомендуется, но если Windows 10 не может найти драйвер в интернете, вам нужно будет загрузить драйвер с веб-сайта поддержки производителя вручную.
После перезагрузки устройства Windows 10 должна автоматически переустановить графический драйвер, и, надеюсь, черный экран исчезнет.
Если вы видите черный экран после обновления до новой версии Windows, вам может потребоваться загрузить совместимую последнюю версию драйвера с вашего устройства или веб-сайта поддержки вашего производителя, чтобы решить эту проблему.
Откат графического драйвера
Кроме того, если вы недавно установили обновление, можно выполнить откат к предыдущей версии, выполнив следующие действия:
Чтобы откатить драйвер устройства до более ранней версии в Windows 10, выполните следующие действия:
После выполнения действий Windows 10 удалит драйвер, а предыдущий драйвер будет восстановлен.
Если кнопка Откатить драйвер недоступна, то в Windows 10 нет предыдущего драйвера для отката. Если вы знаете, что предыдущий драйвер работал без проблемы черного экрана, вы можете найти и загрузить более старую версию драйвера с веб-сайта поддержки вашего производителя и использовать их инструкции для установки.
Отключение быстрого запуска
Иногда черный экран появляется, потому что на вашем компьютере включена функция быстрого запуска.
Быстрый запуск – это просто функция, которая позволяет Windows 10 загружаться быстрее, но если это вызывает проблемы, вы можете отключить её, выполнив следующие действия:
Примечание. Эта функция доступна не при каждой установке, поскольку она зависит от конфигурации вашего оборудования.
Если проблема была в быстром запуске, после перезапуска устройства вы больше не увидите черный экран.
Отключение высокой контрастности
Если вы используете функцию высокой контрастности, есть вероятность, что это может быть причиной, по которой вы получаете черный экран.
Чтобы отключить высокую контрастность, находясь в безопасном режиме, выполните следующие действия:
После того, как вы выполните эти шаги, перезагрузите устройство, чтобы увидеть, помогло отключение функций решить проблему черного экрана.
Остановка процесса RunOnce
RunOnce позволяет указать команды, которые Windows 10 должна запустить один раз, а затем удалить, но это также может привести к черному экрану на вашем устройстве.
Чтобы остановить процесс RunOnce, выполните следующие действия:
Если проблема вызвана процессом RunOnce, вы сможете нормально использовать свое устройство.
Удаление обновлений
В последнее время было много накопительных обновлений с ошибками и другими проблемами совместимости.
Если вы недавно обновили свою систему, и у вас появляется черный экран, то удаление обновления может решить проблему.
Чтобы удалить накопительное обновление:
Если эти шаги решают проблему, вы можете временно заблокировать установку обновления до выпуска нового исправления.
Удаление программного обеспечения безопасности
Хотя программное обеспечение безопасности предназначено для защиты вашего устройства и данных, оно также может вызывать проблемы, такие как черный экран.
Если вы используете сторонний антивирус или другое программное обеспечение для защиты компьютера, вы можете удалить его, чтобы определить, является ли приложение причиной проблемы.
Если вы больше не видите черный экран в Windows 10, вы можете переустановить его снова, но если проблема появится снова, удалите его снова и проверьте веб-сайт поддержки вашего поставщика программного обеспечения на наличие обновленной версии или дополнительной помощи.
Создание нового аккаунта
Проблема с вашей учетной записью также может быть причиной появления черного экрана.
Чтобы определить, вызывает ли ваша учетная запись проблемы, находясь в безопасном режиме, вы можете создать новую локальную учетную запись, и, если она работает, вам следует подумать о переходе на новую учетную запись.
Вы можете быстро создать новую учетную запись в безопасном режиме, выполнив следующие действия:
В команде обязательно измените «tempuser» на имя учетной записи, которую вы хотите создать.
Введите следующую команду, чтобы изменить тип учетной записи на «Администратор» и нажмите Enter : net localgroup administrators tempuser /add
Если на вашем устройстве больше нет черного экрана, проблема связана с вашей старой учетной записью. Вместо того, чтобы тратить драгоценное время на устранение неполадок со старой учетной записью, вам следует переместить файлы на новую, связать свой профиль пользователя с учетной записью Microsoft и удалить старую учетную запись.
Как исправить черный экран при установке Windows 10
Если во время установки Windows 10 появляется черный экран, в зависимости от оборудования и объема данных, вероятно, что установка всё ещё работает в фоновом режиме. Обычно, когда это происходит, это может занять несколько часов, но процесс, в конечном итоге, завершится.
В этом сценарии лучше всего подождать от трех до шести часов, чтобы дать возможность установке выполнить всё, что она может делать.
Если по прошествии нескольких часов установка продолжает зависать, попробуйте выключить компьютер. Вы можете принудительно завершить работу, нажав и удерживая кнопку питания в течение пяти-десяти секунд или до выключения устройства. Затем отключите кабель питания. В случае, если вы используете ноутбук, также неплохо извлечь аккумулятор (если это возможно).
После выключения компьютера отключите второстепенные периферийные устройства, включая съемное хранилище, принтер, игровой контроллер, сетевой кабель и дополнительный монитор. По возможности также отключите беспроводные адаптеры и адаптеры Bluetooth. Оставляйте подключенными только предметы первой необходимости, такие как мышь, клавиатура и дисплей.
Подождите минуту, снова подключите аккумулятор и кабель питания, но не подключайте никакие периферийные устройства и не включайте устройство.
Если это была некритическая ошибка, установка должна возобновиться и завершиться успешно. Перейдя на рабочий стол Windows 10, не забудьте подключить периферийные устройства.
В случае, если это была критическая ошибка, и система возвращается к предыдущей версии, не подключайте периферийные устройства и вручную установите обновление Windows 10 ещё раз. Если вы пытаетесь выполнить обновление до Windows 10, вы можете попробовать обновить ещё раз, но на этот раз используйте загрузочную флешку для установки Windows 10.
Источник
Пользователи Windows разных версий, начиная с XP и заканчивая 11, сталкиваются порой со странной проблемой. Сразу после загрузки операционной системы, исчезновения ее логотипа или после входа в учетную запись вместо рабочего стола появляется пустой черный экран. На нем может быть курсор мыши, но дальше ничего не происходит. Почему это может случаться и как устранить такую проблему.
♥ ПО ТЕМЕ: Как исправить ошибки Windows и повысить быстродействие: лучшие программы (бесплатно).
Причин появления черного экрана вместо рабочего стола Windows может быть сразу несколько. Такое случается, если выбран неправильный монитор по умолчанию, неправильно установлены драйвера или обновления Windows, загрузке может препятствовать плохо настроенный антивирус, может быть поврежден файл explorer.exe или некорректно происходить его автозапуск. Проблему может породить и конфликт программ.
В зависимости от симптомов можно подобрать те или иные варианты решений.
Если черный экран появляется сразу при включении компьютера и на экране нет надписей BIOS или заставки Windows, то проблема не в операционной системе. Стоит проверить запуск самого компьютера и работоспособность его основных компонентов.
Если черный экран появляется после окна BIOS, но до загрузки Windows (при этом может мигать курсор-подчеркивание), то проблема кроется в загрузчике системы или в дисковом накопителе.
Если на черном фоне появляется меню с вариантами, то надо попробовать выбрать обычную загрузку Windows или последней удачной конфигурации.
Если же на черном (синем) фоне появляется сообщение с кодом ошибки, то надо поискать в Интернете, что именно вызывает эту конкретную проблему.
В этом материале подробно рассмотрим ситуацию, когда система загрузилась, но вместо рабочего стола появился пустой черный экран без каких-либо надписей или значков. При этом указатель курсора может и присутствовать. Обратите внимание, что в большинстве таких случаев имеется возможность получить доступ к меню системы путем ее загрузки в Безопасном режиме или с помощью вызова «Диспетчера задач» и ввода с его помощью тех или иных команд.
Ниже мы приводим различные варианты решения проблемы с черным экраном в Windows.
♥ ПО ТЕМЕ: Горячие клавиши для работы с окнами в Windows.
Как загрузить компьютер с Windows в безопасном режиме
Для решения возникающих проблем в работе Windows, в том числе и исправления ошибки с черным экраном при запуске, иногда необходимо использовать загрузку системы в безопасном режиме.
Загрузка Windows в безопасном режиме подразумевает запуск системы с ограниченным набором системных файлов и драйверов.
Если при загрузке Windows в безопасном режиме текущая проблема больше не проявляет себя, то из списка возможных причин можно исключить настройки, используемые по умолчанию, и базовый набор драйверов. Это позволяет уменьшить количество возможных источников проблемы и помогает при устранении неполадок на компьютере.
Существует две версии безопасного режима: безопасный режим и безопасный режим с загрузкой сетевых драйверов. Безопасный режим с загрузкой сетевых драйверов также загружает сетевые драйверы и службы, необходимые для доступа к Интернету и другим компьютерам в локальной сети.
Для того чтобы загрузить Windows в безопасном режиме:
1. Нажмите сочетание клавиш Win + R (Win – клавиша с логотипом Windows) для вызова окна Выполнить.
2. Введите msconfig в поле и нажмите кнопку ОК.
3. Откройте вкладку Загрузка и в разделе Параметры загрузки установите галочку напротив пункта Безопасный режим.
Примечание: Существует несколько типов безопасного режима загрузки Windows: минимальная — запуск безопасного режима, с минимальным набором драйверов; другая оболочка — безопасный режим с поддержкой командной строки; сеть — запуск с поддержкой сети Интернет.
4. Перезагрузите компьютер для запуска Windows в безопасном режиме.
Для выхода из безопасного режима, просто перезагрузите компьютер.
♥ ПО ТЕМЕ: Куда залить видео и получить ссылку: лучшие бесплатные видеохостинги.
Черный экран Windows 10 при запуске: варианты решения проблемы
Простая перезагрузка
Для начала попробуйте прибегнуть к самому простому варианту – перезагрузке компьютера. Эта логичная мера часто помогает решить многие проблемы с Windows.
♥ ПО ТЕМЕ: Как изменить / заменить небо на фото с помощью приложения Luminar на Windows или Mac.
Переустановка драйверов видеокарты
В случае возникновения проблемы сразу же после обновления драйверов под видеокарту или их новой установки понадобится загрузить компьютер в безопасном режиме (инструкция выше) и удалить проблемный драйвер. Запустите «Диспетчер устройств», набрав в поиске системы соответствующий запрос или используя команду devmgmt.msc.
Раскройте элемент «Видеоадаптеры» и удалите используемое устройство. Теперь перезагрузите компьютер и установите другой драйвер.
♥ ПО ТЕМЕ: Как создать невидимую папку в Windows 10.
Откат драйверов видеокарты
Загрузите компьютер в «Безопасном режиме» и перейдите в «Диспетчер устройств». Раскройте элемент «Видеоадаптеры» и нажмите правой кнопкой мыши на используемое вами устройство, выберите «Свойства».
Перейдите на вкладку «Драйвер» и выберите «Откатить», подтвердив свое действие.
Отключите устройство и снова активируйте его.
♥ ПО ТЕМЕ: Как автоматически переключать язык (раскладку) на клавиатуре в macOS или Windows.
Исправление системных файлов
Если окажутся поврежденными системные файлы операционной системы, то это может повлиять на ее работоспособность. Ошибка загрузки Проводника как раз и приведет к появлению черного экрана. Чтобы проверить систему на целостность системных файлов и их наличие, запустите командную строку от имени Администратора и выполните команду:
sfc /scannow
В случае выявления ошибок в результате сканирования выполните следующую команду:
DISM.exe /Online /Cleanup-image /Restorehealth
♥ ПО ТЕМЕ: Как вывести экран iPhone или Android на компьютер с Windows.
Проблема с несколькими дисплеями и выбором монитора по умолчанию
а) При работе с несколькими дисплеями можно нажмите комбинацию клавиш Win+P. Появится окно с выбором режима работы нескольких мониторов. В случае проблемы с черным экраном попробуйте выбрать вариант «Только второй экран» или «Только экран компьютера».
б) В случае использования нескольких мониторов попробуйте оставить подключенным только основной дисплей и перегрузить компьютер. В случае появления изображения стоит проверить, какой же дисплей назначен в системе в качестве основного.
♥ ПО ТЕМЕ: Как в Windows 10 установить пароль любой длины (даже один символ).
Откат Windows
Система периодически создает контрольные точки, что позволяет вернуться к прежнему, стабильному ее состоянию. В случае каких-либо проблем можно воспользоваться этим инструментом. Запуск отката системы возможен из безопасного режима или в режиме восстановления, который можно запустить по пути Параметры Windows → Обновление и безопасность → Восстановление.
♥ ПО ТЕМЕ: Как в Windows создать иконку для выключения / перезагрузки компьютера.
Удаление антивируса
К сожалению, неправильно настроенный антивирус может стать источником проблем, блокируя нужный системный файл. Попробуйте удалить это средство. Для этого понадобится загрузиться в безопасный режим. Зачастую поставщик антивирусного ПО предлагает и специальную утилиту для удаления антивируса. Если ее нет, то программу можно попробовать удалить из меню «Приложения и возможности» по пути Параметры Windows → Приложения.
♥ ПО ТЕМЕ: Скрытые папки и файлы в Windows 10: как скрыть (показать) фото, видео, документы, диски.
Удаление установленных обновлений Windows
Источником проблемы могут стать и последние обновления системы. Для их удаления откройте «Панель управления» и перейдите по пути Программы и компоненты → Просмотр установленных обновлений.
Отсортируйте обновления по дате установки и удалите последние установленные элементы (нажмите на него правой кнопкой мыши и выберите Удалить). Обратите внимания, что сортировка действует внутри одной категории, так что скроллингом придется просмотреть весь список.
♥ ПО ТЕМЕ: Как ускорить работу компьютера с Windows 10, 8, 7: 20 советов.
Сбой в работе проводника Windows
Проводник – это не просто стандартный инструмент Windows для работы с файлами. Эта программа отвечает за отображение окон системы. Если Проводник будет по каким-то причинам сбоить, то рабочий стол может не отображаться. Перезапустить Проводник можно через «Диспетчер задач», вызвать который можно нажав сочетание клавиш Ctrl + Alt + Delete и выбрав «Диспетчер задач».
На вкладке «Процессы» отыщите «Проводник». Щелкните по нему правой кнопкой мыши и выберите «Перезапустить».
Если это не помогло, то нажмите на меню Файл → Запустить новую задачу и введите explorer.exe. Нажмите OK.
♥ ПО ТЕМЕ: Папка «con» в Windows: почему нельзя создать директорию с таким названием?
Проверка системы на вирусы
Для проверки системы на вирусы можно воспользоваться одноразовыми утилитами, помещенными или установленными на флеш-накопитель. Это может быть Dr.Web, CureIt или другие приложения. Загрузитесь или с флеш-накопителя с установленным ПО, или в безопасном режиме для последующего запуска утилиты с носителя.
♥ ПО ТЕМЕ: Зависает компьютер на Windows? Горячие клавиши, которые помогут решить проблему.
Отключение быстрого запуска или режима гибернации
Функция быстрого запуска помогает при выключении сохранить состояние системы. В свою очередь, это позволяет быстрее осуществить загрузку. Иногда присутствие такого режима вызывает те или иные проблемы. Попробуйте отключить быстрый запуск (режим гибернации). Эти настройки делаются в командной строке.
Для отключения режима гибернации выполните команду :
powercfg -h off
и перегрузить компьютер. Если загрузка пройдет нормально, то гибернацию можно снова включить командой:
powercfg -h on
Если отключение режима не помогло, то стоит попробовать отключить быстрый запуск. Windows 8 и первые версии Windows 10 позволяют осуществить это в настройках электропитания. Но в последних сборках отключение возможно только через реестр. Вот как это надо делать:
Запустите командную строку и введите команду:
reg add "HKLMSYSTEMCurrentControlSetControlSession ManagerPower" /v HiberbootEnabled /t REG_DWORD /d 0 /f
Эта команда задаст нулевое значение параметру HiberbootEnabled в ветке, отвечающей за быстрый запуск системы. Перезагрузите компьютер.
♥ ПО ТЕМЕ: Как отключить пароль на вход в Windows 10: рабочие способы.
Удаление приложений из Автозапуска (автозагрузки) Windows
Проблема с появлением черного экрана может возникнуть при автоматическом запуске программы, которая несовместима с текущей версией ОС или работает некорректно с этой системой. Надо отключить все элементы в автозагрузке (Параметры Windows → Приложения → Автозагрузка).
Если это помогло, то дальше уже надо включать программы по одной, выявив ту из них, которая и порождает проблему.
♥ ПО ТЕМЕ: Как настроить Windows, чтобы извлекать USB-флешки и накопители без использования «Безопасного извлечения».
Изменение разрешения экрана Windows
Возможно, черный экран возникает из-за невозможности монитора отобразить предложенное ему разрешение экрана. Стоит перегрузиться в безопасный режим и выбрать по пути Параметры Windows → Система → Дисплей → Масштаб и разметка в качестве стандартного разрешения, например, 1024 × 768.
Если загрузка произойдет успешно, то можно попробовать вернуть прежнее разрешение. В случае очередного появления черного экрана, стоит проверить возможности блока питания – его мощности может не хватать для обеспечения оптимального режима работы видеокарты. Проверьте, является ли вообще заданное вами разрешение экрана допустимым для данной модели монитора.
♥ ПО ТЕМЕ: 32- или 64-битная Windows: какая разница и какую систему нужно устанавливать?
Проверка диска
Причиной появления черного экрана могут стать и ошибки на диске. Для их устранения надо выполнить команду при помощи Командной строки:
chkdsk С:
вместо «С» подставьте имя диска, на котором установлена система.
Если в результате проверки будут найдены ошибки, надо их исправить с помощью команды:
chkdsk c: /f
Система укажет, что данный том используется и предложит осуществить проверку при следующей перезагрузке. Стоит ответить утвердительно (Y) и перегрузить компьютер.
♥ ПО ТЕМЕ: Как ускорить Windows 10, 8 или 7, отключив ненужные службы операционной системы.
Выполнение чистой загрузки Windows
В ходе стандартной загрузки Windows все службы системы и приложения стартуют и работают в фоновом режиме. Иногда какая-то программа может вызвать неполадки с выводом изображения. Чистая загрузка Windows позволяет запустить систему с минимальным числом драйверов и программ, что позволит избежать проблем с совместимостью.
Запустите панель «Конфигурация системы» с помощью команды msconfig в меню Выполнить.
В разделе «Службы» активируйте опцию «Не отображать службы Microsoft», а потом нажмите кнопку «Отключить все».
Перейдите на вкладку «Автозагрузка» и нажмите «Открыть диспетчер задач».
Там на вкладке «Автозагрузка» отключите все элементы.
Теперь перейдите в раздел «Загрузка» окна «Конфигурация системы» и нажмите там ОК.
После запуска вы получите желанную чистую среду загрузки.
♥ ПО ТЕМЕ: Самые сложные пароли: как правильно придумывать и не забывать их – 2 совета от хакера.
Замена видеокарты
Если все предыдущие варианты не помогли, как и смена разрешения экрана, то можно попробовать сменить видеокарту. Если в компьютере присутствует дискретный адаптер, то попытайтесь переключиться на него. В противном случае надо установить другую видеокарту и попробовать загрузиться с ней.
♥ ПО ТЕМЕ: Как включить встроенный антивирус в Google Chrome и проверить компьютер на вирусы.
Переустановка Windows
Этот вариант является самым последним, к которому стоит прибегать, если ничто иное не помогает. Если на диске есть ценная информация, то стоит загрузиться с LiveCD/LiveUSB и скопировать все необходимое на внешний носитель. Теперь можно начинать переустанавливать систему.
Смотрите также:
- Как скачивать видео с Вконтакте, Ютуб, Facebook, Инстаграм, Одноклассников на компьютер: лучшие бесплатные сервисы.
- Как написать любую ссылку при помощи смайликов эмодзи.
- Как сделать черно-белое фото цветным: 4 сервиса для автоматической раскраски черно-белых фотографий.
| Автор | Сообщение | ||
|---|---|---|---|
|
|||
|
Junior Статус: Не в сети |
День добрый, подключал к монику старый комп для тестов, когда вернул обратно при загрузке винды пишет «нет сигнала», в биосе и безопасном режиме ок работает, да и в обычном пока дрова не встают — сразу пропадает, кабель DEXP DisplayPort — DVI-D, 1.8 м, они не славятся стабильностью возможно отъехал, тогда почему в мелком разрешении все работает? Попробовал кабель DVI-D — DVI-D по нему отлично все, причем подобная ситуация на 2х компах, что отсекает проблемы с железом |
| Реклама | |
|
Партнер |
|
Def |
|
|
Member
Статус: Не в сети |
zotac5555 писал(а): кабель DEXP DisplayPort — DVI-D Это не кабель, и даже не переходник. Это адаптер, весьма сложное устройство. zotac5555 писал(а): они не славятся стабильностью и zotac5555 писал(а): Попробовал кабель DVI-D — DVI-D по нему отлично все Что ещё непонятно-то? |
|
mol61 |
|
|
Member Статус: Не в сети |
Def писал(а): Это не кабель, и даже не переходник. Это адаптер, весьма сложное устройство. Откуда такая информация? У меня есть переходник DP>DVI-D и вроде как работает. Чего то на нём не видно никаких адаптеров, просто 2 разъёма. |
|
Def |
|
|
Member
Статус: Не в сети |
mol61 писал(а): ХЗ, может я и не прав. Очень. Вложение:
|
|
mol61 |
|
|
Member Статус: Не в сети |
Def Уговорил. Провентилирую тему. Пока нет уверенности. я просто не сталкивался плотно с протоколом DP. А пока сам руками не пощупаю, никому не поверю. Но переходники встречал весьма тонкие. Факт что Рабочие. Просто нету у меня ни одного монитора с DP чтобы провести исследование (дикий я и отсталый). А википедии не сильно верю. |
|
chesheer |
|
|
Member Статус: Не в сети |
zotac5555 Раньше у виндов была возможность загрузиться в VGA mode, и выставить руками нужные параметры. Есть подозрение, что при использовании кабеля/преобразователя Dexp видеокарта по какой то причине выдаёт монитору неподдерживаемое разрешение/развёртку. |
|
zotac5555 |
|
|
Junior Статус: Не в сети |
chesheer писал(а): Раньше у виндов была возможность загрузиться в VGA mode, и выставить руками нужные параметры. Есть подозрение, что при использовании кабеля/преобразователя Dexp видеокарта по какой то причине выдаёт монитору неподдерживаемое разрешение/развёртку. вот у меня похожие мысли были, все же сигнал изначально идет, кабель не полностью убитый возможно, как раз повлияло то, что к старому компу подключался по VGA-VGA |
—
Кто сейчас на конференции |
|
Сейчас этот форум просматривают: нет зарегистрированных пользователей и гости: 6 |
| Вы не можете начинать темы Вы не можете отвечать на сообщения Вы не можете редактировать свои сообщения Вы не можете удалять свои сообщения Вы не можете добавлять вложения |
Лаборатория
Новости
Вопрос от пользователя
Здравствуйте.
Подскажите, что можно сделать с «проблемой»… Включаю компьютер, появляется надпись на экране «press DEL to enter SETUP» (она всегда была) потом пропадает и … всё. Дальше уже нет никакого изображения на экране, Windows не грузится, а компьютер работает (лампочки мигают, шумит и т.д.).
{остальная часть вопроса вырезана, как не информативная. Происходило ли что-то с ПК перед этим — указано не было…}
Здравствуйте.
Достаточно популярный и «каверзный» вопрос, т.к. ничего однозначного сказать нельзя (причин такому «поведению» компьютера предостаточно…). 😢
И в этом плане я подумал, что гораздо правильнее было бы привести примерную последовательность действий, которая поможет вам «приблизиться» к решению/устранению (по крайней мере, диагностировать точную причину).
И так…
Примечание: т.к. часть нижеприведенных советов достаточно «универсальные», эта заметка вполне актуальна как для ПК, так и для ноутбуков.
*
Содержание статьи
- 1 Варианты проблемы
- 1.1 👉 Вариант 1: на экране мелькает логотип производителя, но Windows дальше не грузится
- 1.1.1 Проверить, определяется ли диск в BIOS (UEFI)
- 1.1.2 Сбросить настройки BIOS (UEFI) в оптимальные
- 1.1.3 Проверить состояние диска, попробовать восстановить загрузчик
- 1.1.4 Установить вторую ОС на диск (не удаляя данные с него)
- 1.2 👉 Вариант 2: на мониторе вообще ничего не появляется, он всегда с «черным экраном»
- 1.2.1 Проверить состояние видео-кабеля и питание монитора
- 1.2.2 Отключить от ПК всё «лишнее» и сбросить настройки BIOS (UEFI)
- 1.1 👉 Вариант 1: на экране мелькает логотип производителя, но Windows дальше не грузится
→ Задать вопрос | дополнить
Варианты проблемы
👉 Вариант 1: на экране мелькает логотип производителя, но Windows дальше не грузится
При этом, нередко, может появиться какой-нибудь небольшой текст на экране, обычно, это какая-нибудь ошибка (кстати, рекомендую ее записать — как правило, зная ее, можно сузить круг проблем и быстрее найти решение).
Например, весьма типовая ошибка «Reboot and Select…» (👇).
Пример ошибки
Впрочем, в ряде случаев ничего подобного и не появляется (или сразу же при попытке загрузки Windows — выскакивает 👉 синий экран).
Но об этом далее…
*
Проверить, определяется ли диск в BIOS (UEFI)
Для начала я бы порекомендовал 👉 войти в настройки BIOS (UEFI) и проверить определяется ли там диск (в идеале вы должны легко в нем посмотреть название и модель своего накопителя 👇).
Примечание: обычно, информация о подключенных дисках отображается в BIOS либо на самой первой основной вкладке «Main», либо в подразделе «Storage Configuration». Пара примеров — см. ниже. 👇
Диск определяется в UEFI!
Storage Configuration — ASRock UEFI
👉 Если диск не определяется в BIOS — то все нижеприведенные дальнейшие рекомендации будут не актуальными…
Вам необходимо сначала проверить корректность его подключения (и добиться, чтобы он «появился» в BIOS), и в этом плане я бы порекомендовал следующее:
- сбросить настройки BIOS в оптимальные;
- попробовать переподключить SATA-кабель к диску (возможно, что он просто отошел);
SATA-кабель — как выглядит
- также стоит попробовать подкл. SATA-кабель к другому гнезду на мат. плате (если есть возможность, заменить и сам SATA-кабель);
- если результата не будет — вынуть диск из системного блока (ноутбука) и попробовать его 👉 подключить к другому компьютеру (можно через USB-переходники/адаптеры).
*
Сбросить настройки BIOS (UEFI) в оптимальные
Если вы накануне меняли настройки BIOS (либо что-то подключали из нового оборудования к ПК, был скачок электричества и пр.) — рекомендую сбросить настройки BIOS (UEFI) в дефолтный вариант.
Наиболее простой способ сделать это — найти на материнской плате батарейку («в виде таблетки», см. скрин ниже 👇) и вынуть ее на 3-5 мин. На всякий случай привожу также инструкцию с др. способами.
👉 В помощь!
Как сбросить настройки BIOS (+ сброс пароля) на ноутбуке и ПК
Как выглядит батарейка на мат. плате
*
Проверить состояние диска, попробовать восстановить загрузчик
Далее, для диагностики, нам понадобиться LiveCD-флешка (она позволит загрузиться вне зависимости от состояния вашего накопителя). О том, как ее правильно подготовить — у меня на блоге есть отдельная заметка (👇).
👉 В помощь!
1) LiveCD для аварийного восстановления Windows (как подготовить).
2) Как загрузиться с USB-флешки или внешнего HDD
Для просмотра состояния диска — я бы рекомендовал использовать 👉 утилиту Victoria (благо, что она хорошо работает со всех LiveCD).
Victoria — проверка диска
Пример проверки приведу для новой Victoria (5-й версии). В ней, после запуска, во вкладке «Driver Info» сначала необходимо выбрать накопитель (стрелка-2 👇).
Выбор диска
Далее перейти во вкладку «SMART» (это самодиагностика диска) и посмотреть его состояние/статус. Если с диском нет каких-то явно-выраженных проблем — то обычно его статус «Good» (хороший 👇).
Просмотр SMART
После, во вкладке «Test & Repair» рекомендую запустить быстрый тест диска (кнопка «Quick»). Если с диском все в порядке — по завершению вы увидите сообщение «no warnings, no errors…». 👇
Быстрое сканирование
👉 В помощь!
Диагностика и проверка диска за 5 мин. для начинающих (быстрый тест в новой Victoria 5)
*
Если Victoria показала, что диск «здоров», дальше я бы посоветовал запустить средство восстановления загрузчика Windows (если используете рекомендованный выше LiveCD — то это всё достаточно просто… 👇).
👉 В помощь!
Как восстановить загрузчик Windows 10, если ОС не загружается
Средство восстановления Windows — LiveCD
*
Установить вторую ОС на диск (не удаляя данные с него)
Если ОС «оживить» не удалось, возможно стоит попробовать установить вторую Windows (причем, сделать это так, чтобы не удалять никакую текущую информацию с диска).
Процедура эта не сложная: для начала нужно будет загрузиться с LiveCD-флешки и запустить инструмент «Управление дисками» (👇).
Далее нажать ПКМ по тому тому (разделу диска), на котором у вас есть свободное место — и выбрать пункт «Сжать».
Управление дисками — сжать том
После указать необходимое место под новый раздел под Windows (обычно, требуется порядка 25-40 ГБ).
Место под новый раздел
Затем вы заметите, что часть свободного места была выделена в новый раздел на диске. Он помечается как не распределенная область. Рекомендую кликнуть на нем ПКМ и создать простой том (файловая система- NTFS).
Создать простой том
После, можно начинать 👉 обычную установку ОС Windows. На шаге выбора диска под ОС, разумеется, следует указать наш созданный раздел.
👉 В помощь!
Как переустановить Windows 10 (без потери данных)
Выбор нашего раздела
*
👉 Вариант 2: на мониторе вообще ничего не появляется, он всегда с «черным экраном»
Проверить состояние видео-кабеля и питание монитора
Первое, с чего посоветовал бы начать — проверить состояние кабеля питания монитора (подключен ли он к розетке, горит ли на мониторе светодиод?). Далее обратите также внимание на видео-кабель, чаще всего, сейчас это HDMI (не отошел ли где контакт?). Банальности, но на них приходится половина случаев…
Кроме этого, если есть возможность — попробуйте подключить монитор с помощью другого интерфейса (вместо того же HDMI на видеокарте и мониторе чаще всего есть DVI, VGA, например).
VGA, DVI, HDMI, Display Port — интерфейсы подключения монитора
👉 В помощь!
Разъемы мониторов (VGA, DVI, HDMI, Display Port). Какой кабель и переходник нужен для подключения монитора к ноутбуку или ПК
Если у вас есть второй ПК (или ноутбук) не лишним было бы сразу перепроверить работоспособность монитора (подключив устройство к нему). Благо, что это делается очень просто: достаточно соединить устройства между собой с помощью HDMI… 👇
👉 В помощь!
Как подключить монитор к ноутбуку — инструкция для начинающих
Монитор подключен к ноутбуку — изображение и там и там одинаково!
*
Отключить от ПК всё «лишнее» и сбросить настройки BIOS (UEFI)
👉 Под «лишним» понимает всё, что можно отключить:
- клавиатура, мышка, принтер, сетевые кабели, и пр.;
- жесткие диски, дисководы (CD-Rom), и пр.;
- вынуть все планки ОЗУ (почистить их от пыли 👇), и вставить обратно только 1 плашку! (на время диагностики);
- если у вас есть встроенная видеокарта (APU) — отключите на время дискретную видеокарту (если «в загашнике» есть др. рабочая дискретная карта — желательно установить ее).
Чистка планок ОЗУ с помощью резинки и кисточки
*
👉 После (до включения еще рано) необходимо вынуть батарейку с мат. платы и подождать 3-5 мин (прим.: затем снова установить ее на место). Этим мы сбросим все настройки и предустановки BIOS.
Как выглядит батарейка на мат. плате
*
👉 Теперь стоит попробовать включить компьютер. Если он «оживет» — вы в любом случае должны увидеть какие-то «надписи» на экране (хотя бы о том, что жесткий диск не найден…).
Boot Device Not Found — загрузочное устройство не найдено (пример того, что может появиться 👆)
Если так — попробуйте следующим устройством подключить жесткий диск и повторить включение ПК. Так, шаг за шагом, подключая по одному устройству и тестируя каждый раз ПК — вы найдете «виновника»…
*
👉 В случаях, когда ПК после всех манипуляций так и не подал признаков жизни — на мой взгляд, стоит переходить к перепроверке каждого компонента в отдельности: мат. платы, ЦП, видеокарты и пр. Если в домашнем хозяйстве запасных комплектующих для диагностики нет — лучше обратиться в сервис…
*
Дополнения по теме, разумеется, приветствуются!
Всего доброго!
👋


Полезный софт:
-
- Видео-Монтаж
Отличное ПО для создания своих первых видеороликов (все действия идут по шагам!).
Видео сделает даже новичок!
-
- Ускоритель компьютера
Программа для очистки Windows от «мусора» (удаляет временные файлы, ускоряет систему, оптимизирует реестр).