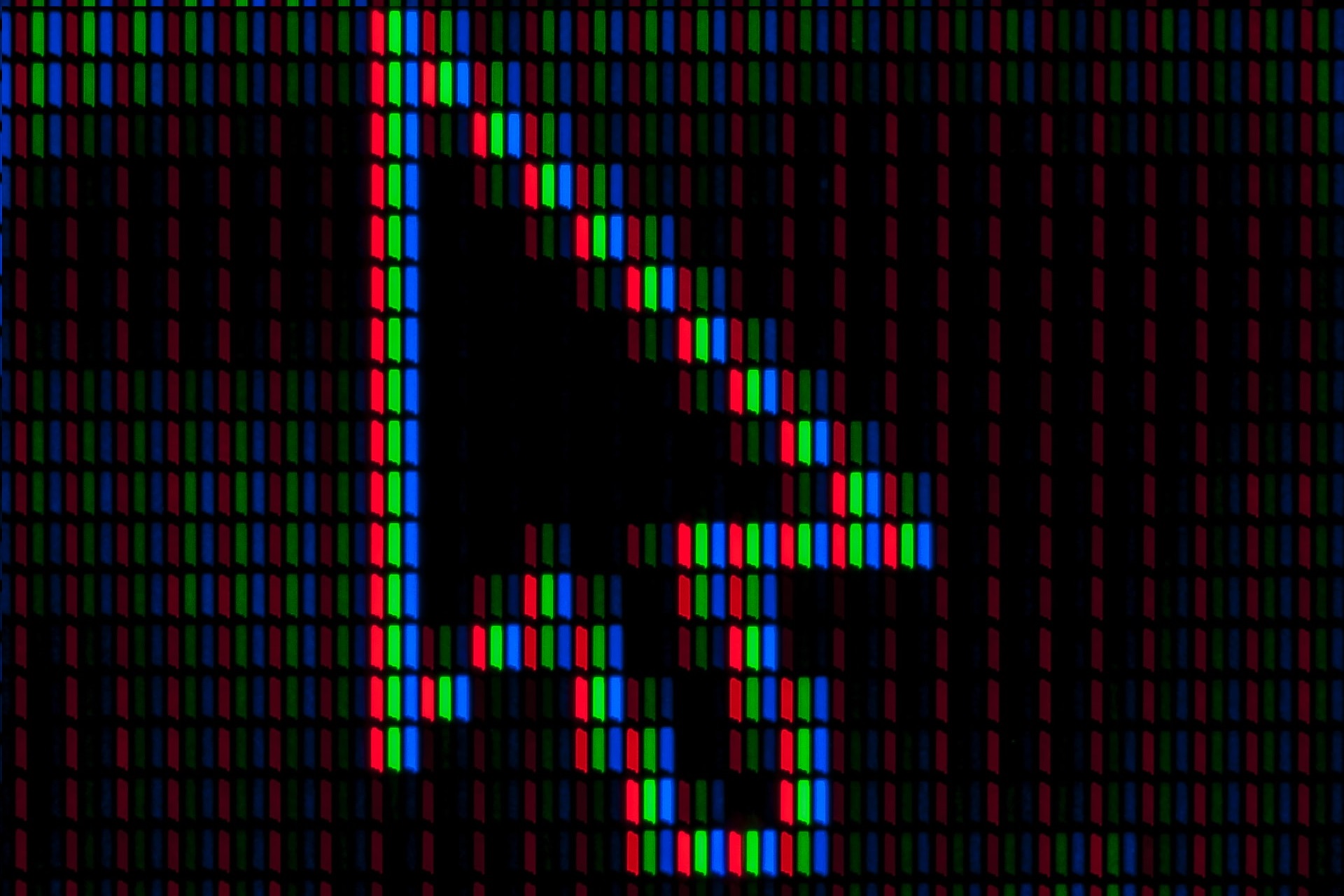На чтение 4 мин. Просмотров 2.8k. Опубликовано 03.09.2019
Вам когда-нибудь нравилось перемещаться по Windows 8.1, 8, 7, и указатель мыши внезапно исчезал? Ну, вам не нужно беспокоиться, потому что эта проблема возникла у многих пользователей Windows, и ее можно легко исправить.

Вы можете потерять указатель мыши непосредственно при запуске операционной системы Windows 8.1, 8, 7 или просто зависнуть, когда вы пытаетесь путешествовать по Интернету или что-то делать для работы. Одна из основных причин того, почему это происходит, заключается в том, что ваша операционная система Windows 8 обнаружила некоторые ошибки, связанные с драйверами мыши, и не может восстановить их после перезагрузки. В приведенных ниже руководствах будет точно объяснено, что делать, чтобы указатель мыши не исчезал в середине вашей работы.
Читайте также: выпущено приложение Mind Games Pro для Windows 8 для тренировки мозга
Содержание
- Учебник о том, как исправить курсор мыши, если он исчезает в Windows 8.1, 8, 7
- 1. Используйте функцию «Устранение неполадок»
- 2. Используйте «msconfig» для перенастройки мыши
- 3. Используйте панель управления с помощью клавиш со стрелками (исправление Windows 7)
Учебник о том, как исправить курсор мыши, если он исчезает в Windows 8.1, 8, 7
Есть три возможных варианта, которые вы можете попробовать, чтобы исправить указатель мыши, но имейте в виду, что, например, на некоторых ноутбуках с Windows 8 есть функциональная клавиша на клавиатуре, специально предназначенная для включения или отключения курсора мыши. Поэтому, прежде чем следовать приведенным ниже опциям, проверьте функциональную клавишу и посмотрите, активирована она или нет. Вот список решений:
- Используйте функцию «Устранение неполадок»
- Используйте msconfig для перенастройки вашей мыши
- Используйте панель управления с помощью клавиш со стрелками (исправление Windows 7)
1. Используйте функцию «Устранение неполадок»
- Нажмите и удерживайте кнопки «Windows» и «W», чтобы войти в настройки и найти средство устранения неполадок в вашей системе Windows 8.
- Введите в представленное там поле «Устранение неполадок».
- Щелкните левой кнопкой мыши значок «Устранение неполадок», который вы найдете после завершения поиска.
- В следующем появившемся окне вам нужно будет щелкнуть левой кнопкой мыши на значке «Оборудование и звук».
- После нажатия на «Оборудование и звук» вам будет представлен список, и вам придется искать в этом списке «Оборудование и устройства».
- Щелкните левой кнопкой мыши на «Оборудование и устройства».
- Щелкните левой кнопкой мыши на «Далее»
- Следуйте инструкциям, представленным в открывшемся новом окне.
- Закройте средство устранения неполадок, щелкнув левой кнопкой мыши «ОК» после завершения средства устранения неполадок.
- Перезагрузите устройство Windows 8 и посмотрите, не возникают ли у вас те же проблемы с зависанием указателя мыши.
2. Используйте «msconfig» для перенастройки мыши
- Переместите курсор мыши вправо от экрана.
- После открытия панели «Подвески» щелкните левой кнопкой мыши значок «Поиск».
- Введите в поле поиска «msconfig»
- Щелкните левой кнопкой мыши на значке «msconfig», который вы увидите после завершения поиска.
- Щелкните левой кнопкой мыши на вкладке «Услуги» в верхней части окна.
- Установите флажок «Скрыть все службы Microsoft».
- Щелкните левой кнопкой мыши вкладку «Автозагрузка» в верхней части окна.
- Щелкните левой кнопкой мыши на «Открыть диспетчер задач».
- Откроется окно с «Диспетчером задач», щелкните левой кнопкой мыши на вкладке «Запуск», которая есть в этом окне.
- Левый клик по каждому элементу за раз и левый клик по кнопке «Отключить» в нижней части экрана.
- Закройте окно диспетчера задач.
- В окне «Конфигурация системы» на вкладке «Запуск» щелкните левой кнопкой мыши кнопку «ОК», расположенную в нижней части окна.
- Перезагрузите устройство Windows 8.
- Если после перезапуска указатель мыши больше не зависает, то одно из отключенных вами приложений мешает работе драйверов мыши. В этом случае вы можете восстановить загрузочные программы, следуя приведенному выше методу, и выяснить, какое приложение вызывает зависание вашей мыши.
3. Используйте панель управления с помощью клавиш со стрелками (исправление Windows 7)
- Откройте панель управления (нажмите логотип Windows + C или нажмите кнопку «Пуск» и найдите панель управления)
- Переключитесь на «Классический вид». Для этого нажмите «Tab». При переключении на «Классический вид» нажмите «Enter» и используйте стрелки для выбора «Мышь». Это откроет «Свойства мыши»
- Используйте «Tab» и используйте клавиши со стрелками для выбора вкладки «Pointers»
- Выберите параметры «Видимость»
- Нажмите ‘ALT’ + ’D’, чтобы включить отображение следа указателя
- Чтобы найти указатель мыши, нажмите «ALT» + «S» или удерживайте нажатой клавишу «Ctrl», а затем нажмите, чтобы выбрать

Примечание: если этот метод не работает, попробуйте связаться с ИТ-специалистом, поскольку проблема может быть более сложной, чем кажется, и мы настоятельно рекомендуем НЕ пытаться предпринимать какие-либо действия самостоятельно, поскольку это может повредить вашу систему.
У вас есть три очень простых способа, как вы можете исправить указатель мыши, если он зависает.Если это руководство было для вас полезным или вам нужна дополнительная информация по этой статье, напишите нам ниже, и мы свяжемся с вами как можно скорее.
ЧИТАЙТЕ ТАКЖЕ . Исправлено: курсор мыши исчез в Windows 10
Несколько дней назад ко мне в руки попал ноутбук с Windows 8.1, на котором наблюдалась очень странная проблема с периодическими исчезновениями курсора мыши. На самом деле этот ноутбук изначально работал под управлением Windows 8, которая вела себя вообще без каких-либо нареканий, а упомянутая выше проблема появилась после обновления на 8.1.
Курсор исчезал только тогда, когда система загружалась на начальный экран вместо рабочего стола. Т.е. при загрузке системы непосредственно на рабочий стол проблема не проявлялась.
У меня нет никакого понятие о том, что могло стать причиной проблемы. Более того, в системе не было установлено вообще никаких сторонних программ, которые могли бы вызвать ее. Я даже запустил инструмент System File Checker (SFC /SCANNOW в командной строке с правами администратора) и он сообщил мне, что в системе нет никаких нарушений целостности. Эта проблема приняла еще более критический характер, когда я подключил ноутбук к телевизору через кабель HDMI и курсор стал невидимым постоянно.
При возникновении этой проблемы на вашей системе, попробуйте выполнить простую инструкцию, указанную ниже. Возможно, этот метод вам поможет (мне помог).
Шаг 1: Нажмите Win + R и в диалоговом окне «Выполнить» введите команду «regedit». Затем нажмите «OK», чтобы открыть окно редактора реестра.
Шаг 2: Используйте левую часть окна редактора реестра, чтобы проследовать сюда:
HKEY_LOCAL_MACHINESOFTWAREMicrosoftWindowsCurrentVersionPoliciesSystem
Шаг 3: В правой части окна найдите параметр с именем EnableCursorSuppression, который в качестве значения по умолчанию имеет 1.
Шаг 4: Дважды щелкните по параметру левой кнопкой мыши и измените его значение с 1 на 0. Нажмите «OK» и закройте редактор реестра. Перезагрузите компьютер, чтобы проверить, была ли решена ваша проблема.
Отличного Вам дня!
by Ivan Jenic
Passionate about all elements related to Windows and combined with his innate curiosity, Ivan has delved deep into understanding this operating system, with a specialization in drivers and… read more
Updated on March 3, 2022
- Many Windows 8, 10 users reported that when using their PC, the mouse pointer suddenly disappears.
- This can be annoying, but with the troubleshooting feature you can quickly solve the issue.
- Another option to consider in order to fix this problem is reconfiguring your mouse.
- Since this error could be caused by outdated drivers, make sure you update them properly.
Have you ever enjoyed navigating through Windows 8, 10 and the mouse pointer suddenly disappeared?
Well, you don’t need to get alarmed because this issue happened to a lot of Windows users, and it can be easily fixed.
You can lose your mouse pointer directly when the operating system starts, or it just freezes when you are trying to surf the internet or do something for work.
One of the main causes as to why this is happening is because your OS has encountered some errors related to the mouse drivers, and is unable to repair them after a reboot.
There are three possible options to try in order to fix the mouse pointer, but keep in mind that some laptops have a function key on the keyboard specifically to enable or disable the mouse cursor.
The tutorials below will explain exactly what to do in order to never have the mouse pointer disappearing in the middle of your work.
So before following the options below, check the function key and see if it is activated or not.
What to do if the mouse cursor disappears in Windows 8, 10?
- Use the Troubleshooting feature
- Reconfigure the mouse
- Update your drivers
1. Use the Troubleshooting feature
- Go to the Windows search box, and type Control Panel.
- Type Troubleshoot in the top-right box.
- Click the Troubleshooting icon you find after you finish the search.
- In the next window, click on the Hardware and sound icon.
- Check for Hardware and devices, and click on it.
- Select Next, and follow the on-screen instructions.
- Close the troubleshooter by clicking on OK after the troubleshooter is finished.
Reboot your device and see if you have the same issues with the freezing mouse pointer.
Sometimes the most convenient and intuitive solution is also the most useful. Windows even provides a Troubleshooter that deals specifically with such problems.
Don’t hesitate to use this tool with confidence if you experience the problem of a disappearing mouse pointer to get rid of it quickly.
If you experience the problem of a corrupted mouse, then follow our step-by-step guide and fix this issue for good.
Also, if the Windows Troubleshooter stopped working, there is no need to get worried, you can fix it in no time by using our detailed guide on this matter.
2. Reconfigure the mouse
- Move the mouse cursor to the right of the screen.
- After the Charms bar is opened, click on the Search icon.
- Type msconfig in the search box and hit Enter.
- Click on the Services tab, and check the box next to Hide all Microsoft services.
- Select the Startup tab, and click on Open Task Manager.
- Click on the Startup tab, and select Disable for each item.
- Close the Task Manager window.
- In the System Configuration window from the Startup tab, click on the OK button.
- Reboot your device.
If after the restart, your mouse pointer doesn’t freeze anymore, then one of the applications you disabled is interfering with your mouse drivers.
In this case, you can restore the startup programs by following the above method and finding out what app is causing your mouse to freeze.
If you want to know how to add or remove startup apps on Windows 10, check out our detailed guide.
3. Update your drivers
This error might be caused by outdated drivers. Once you use one of the above solutions and the mouse pointer appears, we recommend installing the latest drivers to prevent similar issues.
To save time and ensure your device will benefit from the right mouse drivers, you can use an automatic tool that downloads and installs the latest drivers that are suitable for your PC.
⇒ Get DriverFix
Also, be sure to take a closer look at our comprehensive guide on how to get your cursor back on Windows 10 if it disappeared.
You have in the solutions above three very easy methods on how you can fix your mouse pointer if it freezes.
If this tutorial was helpful for you, or you need more information on this article, please access the comments section below.
Newsletter
by Ivan Jenic
Passionate about all elements related to Windows and combined with his innate curiosity, Ivan has delved deep into understanding this operating system, with a specialization in drivers and… read more
Updated on March 3, 2022
- Many Windows 8, 10 users reported that when using their PC, the mouse pointer suddenly disappears.
- This can be annoying, but with the troubleshooting feature you can quickly solve the issue.
- Another option to consider in order to fix this problem is reconfiguring your mouse.
- Since this error could be caused by outdated drivers, make sure you update them properly.
Have you ever enjoyed navigating through Windows 8, 10 and the mouse pointer suddenly disappeared?
Well, you don’t need to get alarmed because this issue happened to a lot of Windows users, and it can be easily fixed.
You can lose your mouse pointer directly when the operating system starts, or it just freezes when you are trying to surf the internet or do something for work.
One of the main causes as to why this is happening is because your OS has encountered some errors related to the mouse drivers, and is unable to repair them after a reboot.
There are three possible options to try in order to fix the mouse pointer, but keep in mind that some laptops have a function key on the keyboard specifically to enable or disable the mouse cursor.
The tutorials below will explain exactly what to do in order to never have the mouse pointer disappearing in the middle of your work.
So before following the options below, check the function key and see if it is activated or not.
What to do if the mouse cursor disappears in Windows 8, 10?
- Use the Troubleshooting feature
- Reconfigure the mouse
- Update your drivers
1. Use the Troubleshooting feature
- Go to the Windows search box, and type Control Panel.
- Type Troubleshoot in the top-right box.
- Click the Troubleshooting icon you find after you finish the search.
- In the next window, click on the Hardware and sound icon.
- Check for Hardware and devices, and click on it.
- Select Next, and follow the on-screen instructions.
- Close the troubleshooter by clicking on OK after the troubleshooter is finished.
Reboot your device and see if you have the same issues with the freezing mouse pointer.
Sometimes the most convenient and intuitive solution is also the most useful. Windows even provides a Troubleshooter that deals specifically with such problems.
Don’t hesitate to use this tool with confidence if you experience the problem of a disappearing mouse pointer to get rid of it quickly.
If you experience the problem of a corrupted mouse, then follow our step-by-step guide and fix this issue for good.
Also, if the Windows Troubleshooter stopped working, there is no need to get worried, you can fix it in no time by using our detailed guide on this matter.
2. Reconfigure the mouse
- Move the mouse cursor to the right of the screen.
- After the Charms bar is opened, click on the Search icon.
- Type msconfig in the search box and hit Enter.
- Click on the Services tab, and check the box next to Hide all Microsoft services.
- Select the Startup tab, and click on Open Task Manager.
- Click on the Startup tab, and select Disable for each item.
- Close the Task Manager window.
- In the System Configuration window from the Startup tab, click on the OK button.
- Reboot your device.
If after the restart, your mouse pointer doesn’t freeze anymore, then one of the applications you disabled is interfering with your mouse drivers.
In this case, you can restore the startup programs by following the above method and finding out what app is causing your mouse to freeze.
If you want to know how to add or remove startup apps on Windows 10, check out our detailed guide.
3. Update your drivers
This error might be caused by outdated drivers. Once you use one of the above solutions and the mouse pointer appears, we recommend installing the latest drivers to prevent similar issues.
To save time and ensure your device will benefit from the right mouse drivers, you can use an automatic tool that downloads and installs the latest drivers that are suitable for your PC.
⇒ Get DriverFix
Also, be sure to take a closer look at our comprehensive guide on how to get your cursor back on Windows 10 if it disappeared.
You have in the solutions above three very easy methods on how you can fix your mouse pointer if it freezes.
If this tutorial was helpful for you, or you need more information on this article, please access the comments section below.
Newsletter
Тач-пад можно отключить или включить программно, через окно Параметров в Windows 10. Необходимо зайти в раздел Устройства и найти «Сенсорную панель». Переключатель, который там есть, должен находиться в положении «Вкл». Кроме того, проверьте рядом, стоит ли галочка у пункта «Не отключать сенсорную панель при подключении мыши». Если она снята, то сразу после подключения к лэптопу периферийной мышки сенсор будет деактивирован.
Можно также попробовать решить проблему того, почему не работает тачпад на ноутбуке, через настройки BIOS. Чтобы в них попасть, зажмите клавишу Delete либо F2 во время запуска устройства. В BIOS найдите пункт Pointing Device (указывающее устройство) и выставьте вариант Enabled (включено). Нажмите «Exit with Saving» или подобную кнопку, чтобы сохранить изменения и перезагрузить ноутбук.
Наконец, можно посмотреть инструкцию к ноутбуку. Но речь идет не о бумажной инструкции, а об электронной документации, которая обычно более подробна. Часто ее можно отыскать на диске C: в директории «Documentation».
Вы узнали стандартные и предусмотренные производителями методы решения проблемы. Если ни один из них не возымел действия (например, тачпад на компьютере по всем пунктам включен, но не работает), возможно, имеет место поломка.
Сбой драйверов
Когда не работает тачпад на ноутбуке Asus или любом другом, то в первую очередь рекомендуется проверить наличие и свежесть драйверов для устройства. Зайдите в «Диспетчер устройств» и найдите там пункт, относящийся к сенсорному устройству ввода. Дальнейшие действия зависят от открывшейся картины.
Возможно, Windows 7, Windows 8.1 или другая система некорректно установила driver на новом ноутбуке, сделав это два раза, и теперь путается, к какому из устройств обращаться. В такой ситуации нужно нажать на одном из них правой кнопкой мыши и выбрать пункт «Удалить устройство»; произвести ту же операцию с другими лишними устройствами, а затем перезагрузить ноутбук. После перезагрузки система должна автоматически подцепить нужные драйвера, и ошибка исчезнет.
Если устройство отображается как нужно, в единственном экземпляре, то может помочь обновление или откат драйверов. Особенно актуально это в том случае, если в «Диспетчере устройств» показывается желтый восклицательный знак у наименования тачпада. Наведите курсор на это название и вызовите контекстное меню. Выберите из списка пункт «Свойства». В открывшемся окне выберите вкладку «Драйвер». Дальше действуйте по ситуации. Для начала стоит попробовать «Обновить» софт. Если тап на тачпаде перестал работать после обновления Windows, то предусмотрен вариант «Откатить». Не помешает также скачать с официального сайта производителя ноута, из раздела Drivers, свежий пакет подходящих драйверов именно для своей модели устройства.
Сенсорная служба
Если вы — счастливый обладатель ноутбука с сенсорным экраном, то причина глюков тачпада может быть в неправильно распределенных между ними ресурсах. В гибридных устройствах сенсорная панель и экран часто конфликтуют. При этом сначала тачпад начинает плохо работать, медленно отвечать на нажатие, а потом и вовсе выходит из строя.
В такой ситуации придется делать выбор между тачпадом и сенсорным экраном. Если вы сочли, что панель вам нужнее, то необходимо отключить экран. Для этого нажмите Win+R, тем самым вызвав окошко «Выполнить». В поле ввода напечатайте services.msc, чтобы открыть список системных служб. Найдите среди них службу с названием, подобным Tablet PC Input Service. Щелкните на ней правой кнопкой, нажмите «Отключить». После этого сенсорный экран должен перестать работать, а touch panel начать функционировать нормально.
Если вы купили ноутбук чтобы в полной мере пользоваться его функциями, и не готовы от них отказываться, то можно попробовать откатить или обновить драйвера для устройств ввода (мыши, дисплея). Если конфигурация будет правильная, то конфликт между устройствами исчезнет. Или просто удалите из «Диспетчера устройств» оба девайса и сделайте перезагрузку. При включении, с большой долей вероятности, система установит всё правильно.
Не работает тачпад из-за аппаратных неисправностей
Такое случается после разборки или после сборки. Наиболее распространенная причина — после того, как сделали демонтаж, забыли подключить на место шлейф питания для тач пада. Другие предпосылки:
Шлейф вообще окисляется очень быстро, это слабое место любого touchpad. А окислившиеся контакты уже не могут полноценно передавать сигналы. При этом часто девайс выходит из строя постепенно: сначала перестают работать клавиши или область прокрутки, а уже потом ломается и основная часть.
К более серьезным поломкам можно отнести трещины на сенсоре или неисправность всего южного моста ноутбука (южный мост — это микросхема, которая отвечает за функционирование всех подключенных периферийных устройств). Треснутый сенсор можно заменить на новый, а починка южного моста — дело сугубо для специалиста, который умеет разбирать и восстанавливать материнскую плату.

Не забудьте сказать автору «Спасибо», «лайкнуть» или сделать перепост:
Источник
Не работает тачпад на ноутбуке: как оживить курсор?
Тачпад (от англ. touchpad — сенсорная площадка) — устройство для управления курсором в ноутбуках, нетбуках, ультрабуках.
Устройство было изобретено в 1988 году Джорджем Герфайде, но популярность приобрело только спустя 6 лет, после лицензирования и установки на ноутбуках PowerBook от компании Apple.
О возможных проблемах с панелью для управления курсором и вариантах их решения пойдет речь ниже.
Большинство владельцев ноутбуков для комфортной работы предпочитают пользоваться мышью, нежели встроенной сенсорной панелью – тачпадом.
Необходимость в отключении тачпада может возникнуть при наличии стационарной компьютерной мыши, а также если планируется набор больших объемов текста.
Дело в том, что при наборе текста, нередки случаи, когда манжетом рубашки, часами можно случайно коснуться тачпада, в результате чего курсор перемещается по тексту. В некоторых моделях ноутбуков, процесс отключения тачпада автоматизирован, но включать его приходится в ручном режиме.
Большинство пользователей ноутбуков, наверное, хоть раз сталкивались с ситуацией, когда компьютерной мыши под рукой нет и единственным выходом, является использование сенсорной панели, которая к тому же отказывается работать.
Ниже мы приведем список наиболее распространенных проблем сенсорной панели и методов их решения.
Шаг 1. Включение/выключение тачпада на клавиатуре
90% проблем нерабочего тачпада решается его банальным включением. Для этого можно использовать комбинацию клавиш, состоящая из обязательной клавиши Fn и системной клавиши, которая в зависимости от производителя и модели может отличаться. Приведем комбинации клавиш для наиболее распространенных производителей ноутбуков.
Асеr: Fn + F7
Аsus: Fn + F9
Dеll: Fn + F5
Fujіtsu: Fn + F4
Gіgаbytе: Fn + F1
Lеnоvо: Fn + F6
Hewlett-Packard (HP)
Компания НР, а также некоторые другие производители ноутбуков, предпочитают уходить от стандартной раскладки клавиш Fn + Fx и выносят кнопку включения тачпада непосредственно на сенсорную панель, она находится в левом верхнем углу и для удобства работы имеет световую индикацию.
Чтобы включить/отключить сенсорную панель необходимо дважды тапнуть по кнопке, которая тоже является сенсорной.
Шаг 2. Чистка тачпада
Сенсор может не реагировать на прикосновения в случае загрязнения панели, а также когда касания выполняются мокрыми пальцами. Убедитесь, что ваши пальцы сухие, а поверхность сенсора чистая.
Для очистки сенсорной панели можно воспользоваться влажными салфетками, после чего следует насухо вытереть поверхность.
Шаг 3. Включение/выключение тачпада в BIOS
Явление менее распространенное, чем два предыдущих, но тоже иногда возникающее – отключение тачпада в BIOS.
Для устранения проблемы следует зайти в BIOS ноутбука. Перейти к BIOS-настройкам можно на этапе загрузки, нажимая определенную клавишу на клавиатуре. Название клавиши зависит от производителя BIOS. Обычно это клавиши Del, Esc, F1, F2, F10 и др.
Момент, когда следует нажимать клавишу можно определить по появлению надписи с названием клавиши для перехода в BIOS. Если начать нажимать раньше или позже в BIOS зайти не получится.
Далее следует найти пункт меню, отвечающий за включение/отключение встроенных указательных устройств «Internal Pointing Device» (в нашем случае он находится в разделе Advanced), и посмотреть его состояние.
Работа сенсорной панели возможна, если установлено значение «Enabled», т.е. «Включено», если установленное значение «Disabled» – тачпад выключен.
Важно! Не забывайте, что при смене параметров BIOS необходимо сохранить произведенные настройки, в противном случае тачпад останется отключенным. Все действия в BIOS необходимо выполнять без спешки, чтобы, решая проблему с тачпадом, не создать новую.
Шаг 4. Переустановка драйверов
Сенсор может некорректно работать или не работать вообще из-за проблем с драйвером устройства. Данная ситуация может возникнуть после переустановки операционной системы.
Для решения этой проблемы необходимо установить нужный драйвер с компакт-диска, идущего в комплекте с ноутбуком, или загрузив с сайта производителя.
Шаг 5. Аппаратная поломка сенсорной панели
Если ни один из выше перечисленных советов не помог, скорее всего, мы имеем дело с аппаратной, а не программной проблемой тачпада. К таким проблемам относятся некачественное подключение шлейфа к материнской плате либо механическое повреждение панели.
Если вы уверены в своих силах, можете разобрать ноутбук и проверить качество подключения шлейфа. Иногда для того чтобы тачпад заработал, бывает достаточно поправить разъем подключения.
Если у вас нет опыта сборки ноутбуков или нет уверенности, что можете все правильно сделать, рекомендуем обратиться к квалифицированному специалисту или в сервисный центр.
Как включить/отключить тачпад, если нет специальной кнопки
В этом видео я расскажу, как включить или отключить тачпад на ноутбуке, причем если у вас нет специальной клавиши.
Источник
Пропал курсор на ноутбуке, как вернуть
Компьютерная мышь является настолько удобным инструментом управления, что внезапное исчезновение её курсора для большинства пользователей сравнимо с катастрофой. Но паниковать при обнаружении отсутствия указателя не стоит. Хотя его исчезновение может произойти из-за различных причин, вернуть курсор, который пропал на ноутбуке довольно легко.
Когда пропал указатель подключаемой мыши
Пользователи ноутбуков отмечают, что заветная стрелочка чаще всего не отражается на мониторе при подключении периферийного устройства через USB. Поводов для столь капризного её поведения не слишком много, но каждый из них требует своего подхода.
Возможные причины исчезновения
Чаще всего решение задачи, как вернуть пропавший курсор мышки обратно на экран, связано с тем, что:
Отдельно хочется выделить Windows 10, изменения в системном реестре которого являются наиболее распространённой причиной исчезновения указателя.
Как узнать, почему пропал курсор
Если мышь не работает из-за порта, вышедшего из строя, указатель отображается на экране, однако не перемещается по нему.
Заподозрить вирус можно, если незадолго до возникновения неполадки посещались непроверенные сайты или скачивались нелицензионные файлы. Отличительной чертой этой неисправности является то, что курсор двигается самостоятельно, без команды.
Когда речь идёт о Windows 8 и 8.1, чаще всего неисправность связана с установкой дополнений, которые могли повредить файлы. Этот вариант стоит рассматривать после обновления системы. У Windows 10 источником хлопот, возникающих вне зависимости от обновлений, является системный реестр.
Методы решения проблем
В том случае, когда исчезновение курсора связано с поломкой порта, оборудование следует подключить к другому разъёму. Если не помогло и это, причина кроется в сломанной мыши, необходимо приобрести новую.
Для проверки системы на наличие вируса можно произвести мониторинг посредством антивируса. Пользователям доступны как бесплатные демо программы, так и платные аналоги.
Проблемы с обновлением системы выполняются следующим образом:
Если проверка покажет, что файлы восстановились, можно смело перезагружать ноутбук. В том случае, когда этого не произошло, запускаем «Командную строку», вводим «DISM.exe /Online /Cleanup-image /Restorehealth» и нажимаем Enter. Осуществляем перезагрузку и снова возвращаемся к «sfc /scannow».
Для внесения изменений в системный реестр следует нажать «Win+R», что откроет доступ к новому окну, в котором прописываем «regedit». В результате осуществится переход на реестр, в котором необходимо выбрать «HKEY_LOCAL_MACHINE». Далее следует открыть System с элементом EnableCursorSuppression. Если в значении стоит число 1, необходимо заменить его на 0, после чего инструмент закрывается и происходит перезагрузка ноутбука.
Пропал курсор тачпада
Этот вариант встроенной мыши не пользуется большой популярностью и довольно часто его капризы решаются простым подключением периферийного аналога. Но если такой вариант не считается достойным уважения, следует знать, что наибольшее распространение получили случаи, когда тачпад:
Подводя итоги вышесказанному, хочется отметить, что несмотря на многообразие причин, почему пропал курсор на ноутбуке, проблем с тем, как его вернуть, возникнуть не должно даже у начинающих пользователей.
Источник
Что делать и причины, почему не работает сенсорный тачпад на ноутбуке
Некоторым пользователям ноутбуков гораздо проще работать с помощью тачпада, а не периферийной мышкой. Сенсорная панель дает устройству мобильность, ради которой он и был придуман. Если использовать ее, то выполнять рабочие задачи можно где угодно: в кафе, парке, общественном транспорте и многих других местах. Но если не работает тачпад на ноутбуке, вам придется возить с собой проводную или беспроводную мышку, искать дополнительное пространство для ее использования. Чтобы не испытывать неудобств, необходимо обнаружить причину проблемы и справиться с ней.
Тачпад не работает, потому что отключен при помощи горячих клавиш
Чтобы не задевать тачпад во время набора текста, многие пользователи отключают его на время при помощи горячих клавиш. Если вы отключили сенсорную панель и забыли об этом, то работать она не будет до повторного ввода команды клавишами. Обычно тачпад включается при помощи сочетания клавиш Fn и F 1- F 12. Точная команда будет зависеть от модели ноутбука и производителя:
Аналогичные сочетания клавиш используются и для других моделей ноутбуков. На некоторые игровые модели устанавливают отдельные физические клавиши, которые управляют тачпадом. Рядом с ними обычно нарисована пиктограмма в виде небольшого окошка. В современных ноутбуках HP сенсорная панель включается и деактивируется длительным удержанием пальца в верхнем левом ее углу.
Особенности настройки тачпадов Synaptics
Панели от производителя Synaptics устанавливают на разные модели ноутбуков. Они универсальны, но требуют дополнительной настройки.
В этой сенсорной системе также есть возможность отключения устройства при помощи специальной кнопки. Часто именно она становится причиной деактивации.
Сбой драйверов
Если у вас перестал работать тачпад на ноутбуке, то следующее, что необходимо сделать после попытки его снова включить – проверить драйвера и обновить их, если это требуется. Для этого вам потребуется зайти в «Диспетчер устройств» и найти сенсорное устройство ввода. Затем действуйте по обстоятельствам.
Удаление лишних компонентов
Просмотрите список драйверов. Возможно система установила устройство дважды, поэтому теперь не знает, к какому устройству обратиться. В этом случае необходимо:
После перезагрузки драйвера для тачпада автоматически установятся. Ошибка будет исправлена.
Обновление или откат
Если устройство отражается в единичном экземпляре, то можно попробовать откатить или обновить его драйвера. Обязательно необходимо сделать это, если рядом с наименованием тачпада появилась пиктограмма в виде желтого треугольника с восклицательным знаком. Для изменения конфигурации необходимо:
При возникновении ошибок во время обновления драйверов, необходимо скачать с сайта производителя ноутбука подходящий пакет. В нем будет идти утилита для управления тачпадом и все необходимые компоненты для него. Искать нужные драйвера необходимо по модели своего устройства.
Отключен в свойствах мыши
Если не работает тачпад на ноутбуке Windows 10, то необходимо посмотреть, не отключен ли он в панели свойств. Исправить проблему нужно по инструкции:
Работе тачпада мешает сенсорная служба
Сейчас в моде гибридные устройства, в которых сочетается сенсорный экран и тачпад. Но пока такие ноутбуки несовершенны и у них может возникнуть конфликт сенсорного экрана и панели. В этом случае сначала плохо работает тачпад на ноутбуке, сигналы с него проходят с задержкой, а затем он может полностью отказать.
Если вам нужен тачпад и вы готовы использовать гибридное устройство в качестве простого ноутбука, то необходимо отключить сенсорный экран. Для этого:
После этого сенсорный экран работать не будет, зато тачпад начнет функционировать. Если вы хотите использовать все свойства гибридной модели, то можно обновить или откатить драйвера для экрана и мыши (о том, как это сделать, мы рассказывали выше). При правильной конфигурации компонентов конфликт между устройствами будет подавлен. В крайнем случае удалите оба устройства из диспетчера, а затем перезагрузите компьютер.
Тачпад отключен в BIOS
Включить тачпад через BIOS просто, для этого придерживайтесь алгоритма:
Управление вкладками в BIOS чаще всего происходит при помощи стрелок, но встречаются отклонения от этого варианта. В нижней части экрана для пользователей есть подсказки, которые позволят ему перейти к нужной вкладке и сохранить изменения.
Аппаратные проблемы тачпада
Если ни один из перечисленных способов включения сенсорной панели не помог, то скорее всего проблема аппаратная. Первое, что вам нужно вспомнить – не разбирался ли ноутбук в последнее время. Если вы проводили ремонт и после него тачпадом не пользовались, то есть шанс, что дело просто в отключенном шлейфе. В противном случае проблема может вознникнуть из-за:
Слабым местом у тачпадов всем моделей является шлейф. При попадании небольшого количества влаги он быстро окисляется и перестает передавать сигналы. Изначально может частично отказать тачпад на ноутбуке: не работает прокрутка или клавиши, а затем он полностью выйдет из строя.
Более сложными аппаратными неисправностями являются раскол сенсора и поломка южного моста (микросхемы, отвечающей за работу периферийных устройств). В первом случае сенсор нужно будет заменить блоком, во втором – специалист будет восстанавливать непосредственно материнскую плату.
Теперь вы знаете, почему не работает тачпад на ноутбуке, и самое главное можете с этим справиться. В большинстве случаев поломка программная и устранимая самим пользователем, если вы подозреваете, что причина в аппаратной части, то стоит обратиться в сервисный центр. Помните, что разобрать устройство просто, а вот собрать его обратно правильно будет нелегко. Поделитесь этой статьей с друзьями, чтобы они могли пользоваться всеми возможностями ноутбука свободно. Если у вас остались вопросы, то задавайте их в комментариях.
Источник
Adblock
detector
Компьютерная мышь является настолько удобным инструментом управления, что внезапное исчезновение её курсора для большинства пользователей сравнимо с катастрофой. Но паниковать при обнаружении отсутствия указателя не стоит. Хотя его исчезновение может произойти из-за различных причин, вернуть курсор, который пропал на ноутбуке довольно легко.
Содержание статьи
- Когда пропал указатель подключаемой мыши
- Возможные причины исчезновения
- Как узнать, почему пропал курсор
- Методы решения проблем
- Пропал курсор тачпада
Когда пропал указатель подключаемой мыши
Пользователи ноутбуков отмечают, что заветная стрелочка чаще всего не отражается на мониторе при подключении периферийного устройства через USB. Поводов для столь капризного её поведения не слишком много, но каждый из них требует своего подхода.
Возможные причины исчезновения
Чаще всего решение задачи, как вернуть пропавший курсор мышки обратно на экран, связано с тем, что:
- драйвер, ответственный за работу оборудования, перестал отвечать на запросы;
- имеется механическое повреждение;
- система поражена вирусом;
- новые компоненты, загруженные после обновления, повредили старые файлы;
- не работает порт подключения;
- были случайно нажаты горячие клавиши.
Отдельно хочется выделить Windows 10, изменения в системном реестре которого являются наиболее распространённой причиной исчезновения указателя.
Как узнать, почему пропал курсор
Если мышь не работает из-за порта, вышедшего из строя, указатель отображается на экране, однако не перемещается по нему.
Заподозрить вирус можно, если незадолго до возникновения неполадки посещались непроверенные сайты или скачивались нелицензионные файлы. Отличительной чертой этой неисправности является то, что курсор двигается самостоятельно, без команды.
Когда речь идёт о Windows 8 и 8.1, чаще всего неисправность связана с установкой дополнений, которые могли повредить файлы. Этот вариант стоит рассматривать после обновления системы. У Windows 10 источником хлопот, возникающих вне зависимости от обновлений, является системный реестр.
Методы решения проблем
В том случае, когда исчезновение курсора связано с поломкой порта, оборудование следует подключить к другому разъёму. Если не помогло и это, причина кроется в сломанной мыши, необходимо приобрести новую.
Для проверки системы на наличие вируса можно произвести мониторинг посредством антивируса. Пользователям доступны как бесплатные демо программы, так и платные аналоги.
Проблемы с обновлением системы выполняются следующим образом:
- Зажимаем левые Ctrl + Shift и Num Lock, благодаря чему управление курсором передаётся стрелочкам клавиатуры.
- В меню «Пуск» находим «Мышь», она находится в панели управления.
- Далее осуществляется переход на «Параметры указателя».
- В графе «Видимость» убираем флажок, если он там есть, на ячейке «Отображать след указателя».
- Сохраняем изменения.
- Вновь осуществляем переход на «Командную строку» через меню поиска.
- На ссылку, которая открывается, нажимаем правой кнопкой и открываем.
- В окне прописываем «sfc /scannow».
Если проверка покажет, что файлы восстановились, можно смело перезагружать ноутбук. В том случае, когда этого не произошло, запускаем «Командную строку», вводим «DISM.exe /Online /Cleanup-image /Restorehealth» и нажимаем Enter. Осуществляем перезагрузку и снова возвращаемся к «sfc /scannow».
Для внесения изменений в системный реестр следует нажать «Win+R», что откроет доступ к новому окну, в котором прописываем «regedit». В результате осуществится переход на реестр, в котором необходимо выбрать «HKEY_LOCAL_MACHINE». Далее следует открыть System с элементом EnableCursorSuppression. Если в значении стоит число 1, необходимо заменить его на 0, после чего инструмент закрывается и происходит перезагрузка ноутбука.
Пропал курсор тачпада
Этот вариант встроенной мыши не пользуется большой популярностью и довольно часто его капризы решаются простым подключением периферийного аналога. Но если такой вариант не считается достойным уважения, следует знать, что наибольшее распространение получили случаи, когда тачпад:
- Отключён на ноутбуке. Для включения на моделях Asus следует нажать комбинацию Fn + F9, на Леново – Fn + F6, в других моделях варианты могут отличаться, но в обязательном порядке должна присутствовать Fn.
- Не работает из-за загрязнения панели. Следует убедиться, что он чистый, а пальцы не мокрые. Для уборки грязи и пыли можно воспользоваться сначала влажными салфетками, а затем сухим полотенцем.
- Может быть выключен в BIOS. Для устранения неисправности следует во время загрузки системы войти в БИОС. Затем осуществить переход в указатель устройств Internal Pointing Device. Панель будет работать, когда отмечен статус – Enabled. Если это не установлено, достаточно кликнуть по иконке и изменить параметр.
Подводя итоги вышесказанному, хочется отметить, что несмотря на многообразие причин, почему пропал курсор на ноутбуке, проблем с тем, как его вернуть, возникнуть не должно даже у начинающих пользователей.
Хотя современные мобильные и стационарные модели компьютеров с точки зрения используемых компонентов весьма схожи, существует ряд особенностей, позволяющих даже по простому описанию совершено точно указать, о чем именно идет речь.
К примеру, такой компонент, как тачпад, присущ только портативным решениям, в стационарных же используется манипулятор типа «мышь».
Физически тачпад представляет собой небольшую вмонтированную в корпус ноутбука перед блоком буквенно-цифровых клавиш. Чтобы в программах заставить курсор перемещаться, достаточно провести пальцем по ней. Соответственно, простое точечное прикосновение расценивается системой так же, как и клик мышкой. Довольно удобное решение, так как нет необходимости носить с собой мышку для управления Однако иногда владельцы ноутбуков недоумевают, почему же не работает тачпад. Трудно поверить, но даже это, казалось бы, надежное устройство может функционировать со сбоями. Так почему не работает тачпад?
Корректировка настроек
Так как существует целый ряд возможных причин, из-за которых не работает тачпад, то для определения необходимо самостоятельно выполнить несложную диагностику. Прежде всего следует определиться, как именно проявляется сбой: сенсор никак не реагирует на прикосновения пальцем, или курсор перемещается неустойчиво, словно «заедает».
Как в первом, так и во втором случае прежде всего необходимо установить в системе соответствующий драйвер. Эту управляющую программу можно найти на диске, идущем в комплекте с ноутбуком, либо скачать с сайта производителя. Тип тачпада указан в спецификации к компьютеру. Так, если Asus, то следует найти на сайте компании в разделе «Поддержка» описание нужной модели, где точно указан тип сенсорной панели. После этого (если курсор неустойчиво перемещается) нужно в зайти в пункт «Мышь» и смещением бегунка изменить чувствительность.
Отключение штатными средствами
Однако намного чаще пользователи сталкиваются с тем, что не частично, а полностью не работает тачпад. Как ни удивительно, но основная причина этого кроется в действиях самого человека, а не в повреждениях компонентов. Дело в том, что производители ноутбуков предусматривают возможность отключения тачпада путем нажатия определенной комбинации кнопок. Особенность в том, что таким способом выключенную панель нельзя активировать простой переустановкой операционной системы. Компьютер попросту «запоминает» состояние, и для восстановления работоспособности необходимо еще раз нажать соответствующую комбинацию кнопок. То есть, если не работает тачпад, нужно нажать клавиши Fn и одну из системных F (1-12). Обычно на нужную нанесено изображение сенсорной панели. Отметим, что существуют модели портативных компьютеров, автоматически блокирующих работу сенсора при подключении USB-мышки.
Системный БИОС
Программа тестирования и настройки любого компьютера позволяет вносить корректировки в работы многих компонентов. Поэтому если тачпад не работает, то нужно убедиться, что в БИОС его работа не запрещена. Для этого сразу после включения ноутбука нужно нажать F2 (зависит от производителя), выбрать раздел Advanced и напротив строки Internal Pointing Device установить состояние Enabled.
Аппаратные проблемы
Так как тачпад присоединен к материнской плате посредством шлейфа, иногда последний извлекается из разъема, вызывая сбои. Необходимо разобрать ноутбук и проверить состояние шлейфа. Также из-за высоких внутренних температур может возникнуть ситуация, когда повреждается сам контроллер тачпада. В этом случае необходимо обратиться в сервисный центр.
Любая техника подвержена поломкам в процессе эксплуатации. А механические части, особенно используемые по максимуму – это самое слабое звено и первый претендент на поломку.
Большинство обывателей-владельцев ноутбуков, не так регулярно используют клавиатуру, как мышь или тачпад.
Поэтому поломки последнего – наиболее частое явление.
Проблема, не работающего тачпада может встречается даже у самых популярных производителей ноутбуков: Acer, Asus, Lenovo и Dell.
Если при нажатии на тачпад или его кнопки ноутбук никак не реагирует
– не торопитесь нести его в сервисный центр, возможно все не так плохо.
Дело в том, что:
- Практически все модели ноутбуков могут отключать тачпад после нажатия специальной комбинации клавиш (ее можно было нажать нечаянно);
- Отдельные модели ноутбуков имеют в настройках драйверов тачпада опцию, по которой последний отключается автоматически, если в один из USB- портов подключается какой-либо указатель (мышь, трекпад и т.п.) или происходит набор на клавиатуре (чтоб случайно не перевести указатель в другое место);
- Иногда стандартные драйвера могут не подойти к тачпаду (часто не работают отдельные опции, типа боковая прокрутка, жесты и т.п., но и полный набор ПО с драйвером кнопок тачпада может не установиться или не подойти к вашему «железу», хотя все еще сильно зависит от установленной операционной системы и ее настроек);
- Указатель (тачпад) мог быть отключен в биосе (BIOS), как и любое другое периферийное оборудование ПК.
Не работают кнопки тачпада как включить
Что можно сделать для устранения этих проблем:
- Найти комбинацию клавиш, выключающую тачпад
, на клавиатуре и нажать ее. На большинстве ноутбуков за это отвечает комбинация из двух кнопок Fn (в левом нижнем углу клавиатуры) и значок тачпада (кнопка отключения тачпада обычно выносится на функциональные клавиши в верхней части на «F1»-«F12»). Значки с действием для клавиши Fn имеют тот же цвет. Сначала нажимается Fn, а затем кнопка с желаемым действием. - Удостоверьтесь, что в текущий момент к ПК не подключена сторонняя (внешняя) «мышка»
(это может быть не только проводной способ подключения, но и беспроводной – через USB адаптер или другие каналы связи, доступные на ноутбуке: Bluetooth/Wi-Fi). - Откройте Диспетчер устройств и убедитесь, что все устройства исправны и работоспособны
. Нет отключенных устройств или устройств без установленных драйверов (обозначаются как неопознанные, имеют специфичный значок и выносятся в отдельную группу). Если такие имеются – попробуйте воспользоваться Центром обновления системы (актуально для Windows 7 и выше) или попытайтесь найти драйвера через Диспетчер устройств (через соответствующий пункт меню). Скачивание актуальных версий драйверов доступно только при активном доступе к сети Интернет. - Если к ноутбуку прилагался диск с драйверами – можно попытаться установить их с него
. Именитые производители предлагают скачать все необходимые драйверы с официального сайта (нужно знание модели устройства, версии ОС и ее битности). - Можно проверить не отключен ли тачпад в биосе
. Для этого необходимо войти в его настройки (до момента загрузки ОС нажимается соответствующая комбинация клавиш, она может отличаться у различных моделей устройств и производителей). В разделах необходимо отыскать правильный пункт настроек. В большинстве случаев универсальным решением будет выполнить сброс до дефолтных настроек (настроек по умолчанию).
Сложные варианты решения, если не работает левая или правая кнопка на тачпаде
Если все обозначенные выше методы не помогли. Вы точно знаете, что перестали работать кнопки тачпада
без каких-либо веских на то причин (к ноутбуку без вашего присмотра никто доступа не получал, новые устройства, в том числе и мыши, не подключались и т.п.), то остается только «тяжелая артиллерия».
Необходимо разбирать ноутбук и устранять неисправность своими руками или же нести свой портативный ПК в сервис.
Если сервис или мастерская – не для вас, тогда продолжаем дальше.
В качестве наиболее частых причин поломок могут выступать следующие:
- Попадание воды, чая, кофе и других пролитых случайно жидкостей;
- Отсоединение шлейфа тачпада (при механическом воздействии – падении, ударе и т.п.);
- Преждевременный износ кнопок (из-за регулярных нагрузок или из-за длительной нормальной эксплуатации).
Во всех случаях понадобится разборка ноутбука. Помните, что вмешательство во внутренности устройства лишит вас гарантии производителя.
Технология разборки аппарата сильно зависит от производителя и модели ноутбука.
В последнее время производителей все меньше беспокоят ремонтопригодность и удобство доступа к отдельным узлам портативных ПК. И поэтому для доступа к блоку тачпада возможно придется разобрать весь ноутбук. Хотя где-то понадобиться лишь снять клавиатуру (фиксируется особыми защелками) или только нижнюю крышку корпуса.
- В первую очередь стоит убедиться, что шлейф тачпада подключен надежно, не выскочил, контакты не стерлись, зажим фиксируется уверенно, разрывов по самому шлейфу нет.
- Во вторую стоит уделить внимание наличию механических частиц или жидкостей в кнопках и контактах кнопок тачпада.
Если после протирания спиртом, сушки и надлежащей сборки тачпад так и не заработал – остается только полная его замена.
Работающий блок можно снять с донора (например, с аналогичного сломанного ноутбука) или купить в специализированном интернет-магазине.
ВИДЕО ИНСТРУКЦИЯ
Полезные программы управления тачпадом
Если вы являетесь владельцем Android-смартфона, то последний с легкостью сможет заменить не только TouchPad, но и предоставить вам широкие возможности по удаленному управлению ноутбуком.
Такие приложения как Remote Droid, Wi-Fi Mouse Remote, Mouse Kit и другие смогут превратить ваш смартфон в компьютерную мышку, тачпад, клавиатуру или даже пульт управления медиаплеером.
Для iPhone и смартфонов на базе Windows можно поискать аналоги.
Способ подключения (через Интернет, Wi-Fi, Bluetooth и т.п.) зависит от возможностей установленной программы и самого смартфона (сюда стоит выделить такие возможные проблемы как отсутствие поддержки многоточечного сенсора, отсутствие Bluetooth или устаревшие версии моделей связи и т.д.).
Самое простое решение – покупка мышки. Ведь любой Touch Pad с легкостью заменяется мышкой. Многие владельцы ноутбуков именно так и поступают сразу после покупки ноутбука – приобретают удобную и быструю мышь.
Но если мыши под рукой нет, как и смартфона, а тачпад перестал работать, его функции можно заменить блоком цифрового ввода на клавиатуре:
- Во-первых, можно использовать только клавиатуру для перемещения между активными окнами, по пунктам меню и т.п. Так, кнопка «Windows» открывает меню «Пуск», «Tab» переключает активные кнопки/элементы, «Ctrl» и «Shift» позволяют выделять требуемые элементы, пробел отмечает галочки/чекбоксы и т.д. Есть и другие «горячие» клавиши Windows.
- Во-вторых, в Центре специальных возможностей (актуально для Windows 10, 8, 8.1) можно настроить прямое управление указателем мыши (раздел «Упрощение работы с мышью», блок «Включить управление указателем с клавиатуры». В зависимости от дополнительных настроек этого параметра, указатель будет двигаться по нажатию стрелок в блоке цифрового ввода (справа от основной клавиатуры ноутбука или может быть совмещен с основными клавишами, работает после нажатия «Fn»). Клик срабатывает по нажатию центральной кнопки (цифра «5» в блоке справа, не путать с рядом цифр сверху). За нажатие правой кнопки будет отвечать клавиша «меню» (справа от пробела после «Alt»).
TouchPad (англ. касаться подушечкой), зарегистрированная торговая марка Synaptics, — указательное устройство, с помощью которого управляется курсор, и отдаются разные команды переносному персональному компьютеру, ноутбуку, и его разновидностям, ультрабуку и субноутбуку.
Изобретение сенсорной панели, ее разновидности, принадлежит Джорджу Герфайду. Это было 28 лет назад, но оценено было устройство по достоинству только спустя 7 лет. Тогда корпорация Apple лицензировала сенсорную панель и установила на PowerBook.
Наша статья для тех, кто столкнулся с проблемой некорректной работы тачпадов на любых переносных ПК — ноутбуке, субноутбуке, ультрабуке. Мы попробуем каждый случай рассмотреть отдельно и предложить способ решения проблемы.
Многие пользователи, приобретшие ноутбук, сразу покупают и мышь, поскольку с этим устройством работать привычнее. Сенсорная панель, которая встроена в компьютер, не удобна, если пользователь много времен проводит в интернете или набирает большие объемы текста. Переключаться по вкладкам, копировать текст, сохранять графические элементы и многое другое проще и быстрее делать при помощи компьютерной мыши. А когда вы работаете с документами или набираете большой текст, всегда есть вероятность неосторожным прикосновением к сенсорной панели стереть свой труд.
Есть модели ноутбуков, где сенсорная панель отключается на автомате, но включить ее можно только руками.
Компьютерная мышь — это хорошо, но хоть раз в жизни бывает так, что ее под рукой нет или она неисправна. В этом случае приходится пользоваться тачпадом. Вы проводите пальцем по сенсорной панели, а она не работает. Что могло случиться и как это исправить?
Включение/выключение тачпада на клавиатуре
Не работает сенсорная панель? Включите ее! Это элементарная и самая распространенная проблема. Включается тачпад на ноутбуках сочетанием клавиш. Первой идет клавиша-модификатор Fn и к ней добавляется одна из функциональных — F1-F12. Вот эти функциональные клавиши и различаются в разных марках ноутбуков. Внизу вы увидите несколько скриншотов: найдите свою марку ноутбука, к которой идет уникальное сочетание клавиш.
Асеr: Fn + F7
Аsus: Fn + F9
Dеll: Fn + F6
Fujіtsu: Fn + F4
Gіgаbytе: Fn + F1
Lеnоvо: Fn + F6
Hewlett-Packard (HP)
Хьюлетт-Паккард (HP) и другие торговые марки не пользуются стандартной раскладкой из клавиши-модификатора и функциональной, а позволяют включить тачпад на сенсорной панели. Вы ее заметите в верхнем углу слева. Если тачпад отключен, индикатор не светится, и наоборот.
Кликните по кнопке два раза для отключения/включения сенсорной панели (тачпада).
Чистка тачпада
Тачпад не включается? Проверьте, не попала ли на него влага и не загрязнен ли он. Ведь панель сенсорная, а значит, любое загрязнение может повлиять на корректную работу.
Очищать тачпад желательно специальной влажной салфеткой. А после очистки вытрите мягкой тряпкой насухо.
Включение/выключение тачпада в BIOS
Сенсорная панель может отключиться в . Эта проблема хоть и не так распространена, но тоже имеет место быть.
БИОС настройки позволят решить проблему. До загрузки портативного компьютера жмите определенную клавишу, чтобы вызвать «базовую систему ввода-вывода». Эти клавиши отличаются у каждого производителя БИОС. Это может быть Del или одна из функциональных клавиш F1-F12.
Удерживайте определенную клавишу, когда появится надпись с ее названием. Чтобы , надо точно уловить момент, когда необходимо нажать эту клавишу.
На вкладке Advanced (Оптимизация) есть «Встроенные указательные устройства». Именно там мы и включим нашу сенсорную панель. Посмотрите, включено ли указательное устройство. Переключитесь с «Disabled» на «Enabled».
Важная информация! Если вы произвели необходимые настройки, не выходите из БИОС, пока не сохранитесь. А иначе вы проблему не решите, и сенсорная панель так и будет отключена. Все, что вы делаете в «базовой системе ввода-вывода» должно быть обдуманным и выверенным. Чтобы не случилось так, что тачпад вы подключите, а другую проблему своими неумелыми действиями создадите.
Переустановка драйверов
Если нет драйверов к сенсорной панели или они устарели, она заработает некорректно или вообще не включится. Проблема с драйверами может возникнуть после обновления программного обеспечения ноутбука.
Проблема легко решается установкой необходимых драйверов. Посмотрите в коробке, в которой был ПК, диск или загрузите нужный драйвер с официальной странички производителя.
Аппаратная поломка сенсорной панели
Если программные способы не помогли оживить сенсорную панель, проблема именно в ней. Например, тачпад может быть поврежден или плохо подключен к материнке (отходит шлейф).
Опытным пользователям не составит труда разобрать компьютер и проверить догадки. Может, все дело в разъеме? В таком случае все очень легко исправить, если вы разбираетесь в этом.
А неопытным пользователям, никогда не имевшим дело с разборкой/сборкой компьютеров, рекомендуем обратиться в сервисную мастерскую или вызвать профессионала на дом. В противном случае, если вы напортачите, простым ремонтом уже не обойтись.
В современном мире ноутбук является незаменимым переносным устройством, благодаря его относительному удобству и функционалу, данный вид компьютера становится еще более востребованным в тех случаях, когда он совсем не нуждается в каком либо дополнительном оборудовании. Например, чтобы не покупать отдельно мышку и не носить ее повсюду, в каждый ноутбук встроена специальная сенсорная панель, которой пользователь управляет ноутбуком или нетбуком пальцем. Я не зря сделал небольшое введение, потому что иногда пользователь просто не знает как она называется. В этой статье, как раз пойдет разговор о том, что делать, если не работает тачпад на ноутбуке. Тема очень распространенная в интернете и несомненно, актуальная. Я расскажу вам о самых основных дефектах, которые могут препятствовать работе панели. Разговор коснется как аппаратной части, так и программной.
Настройка Windows
Первым делом определитесь, что вы понимаете в своей ситуации под словосочетанием «сломался тачпад». Возможно, вы имеете в виду всего лишь его нестабильную работу: небольшие лаги, отклонения курсора, переменные реагирования на движения пальца. А иногда тачпад может нестабильно работать, так как ваши руки мокрые или жирные после еды. Но если вы прикасались к тачпаду жирными руками, то обязательно возьмите чистую салфетку и протрите ей сам тачпад. Переменная работа может быть также связана с неправильными настройками в Windows. Идем в «Пуск» — «Панель управления». В пункте «Просмотр», справа вверху, устанавливаем значение «Мелкие значки» и выбираем в представленном списке «Мышь».
Здесь можно изменить скорость указателя, во вкладке «Параметры указателя». Если у вас в настройках будет указана слишком маленькая скорость, тогда будут сложности при перемещении указателя.
Не забудьте сохраниться, после внесенных изменений. Кстати, если проблема связана с не работой определенных жестов (например, развод двух пальцев друг от друга — масштабирование), вам необходимо просто скачать драйвера с официального сайта компании-производителя ноутбука. Для этого заходите на сайт, ищите свою модель ноутбука и скачиваете драйвера.
Как включить тачпад
Следующая ситуация связана с полным отсутствием отклика тачпада на любые действия. Скорее всего, он у вас оказался отключенным. Есть несколько способов активировать его. В том случае, когда на вашем ноутбуке расположена специальная кнопка включения тачпада, вам даже задумываться особо не нужно. Нажмите ее и все заработает.
Попробуйте также использовать системную комбинацию с клавишей Fn и какую-нибудь из F1 по F12. Важно! Чтобы случайно не отключить какую-нибудь важную функцию, перебирая клавиши F1-F12, лучше всего обратите внимание на эти клавиши и на изображения, которые нанесены на них. Найдите, где нарисован палец или квадрат с крестиком.
В некоторых ноутбуках при отключении и включении тачпада, можно увидеть изображение на рабочем столе, из которого можно понять, что вы сейчас сделали. Отключили или включили тачпад.
Если у вас параллельно через USB подсоединена компьютерная мышь, попробуйте отключить ее, поскольку в некоторых ноутбуках есть автоматическая функция отключения панели при подключении мышки. Также есть метод включения тачпада через BIOS. Для этого заходим туда (при включении компьютера нажимаем F2, либо F8, Esc или либо Delete), переходите во вкладку «Advanced» и «Internal Pointing Device», выставляете Enabled. После чего не забудьте сохранить изменения, которые вы внесли в BIOS.
Данный способ подойдет тем пользователям, которые устанавливают Windows на ноутбук, но при этом не работает тачпад. Конечно, можно использовать мышку, но если её нет, то данные настройки помогут завершить начатое дело – установить Windows или любую другую систему. Если вопрос, почему не работает тачпад на ноутбуке, пока что так и остается у вас без ответа тогда, скорее всего, проблема связана с некоторыми механическими повреждениями. Здесь лучшим решением будет отнести драгоценное устройство в сервисный центр, потому что пользователям без опыта даже вскрывать ноутбук строго не рекомендуется.
Еще кое-что, о чем вам стоит знать – это как проверить, видит ли система вообще ваш тачпад или нет. Итак, давайте узнаем: идем в «Пуск» — «Панель управления» — «Диспетчер устройств». Ищем закладку «Мыши и иные указывающие устройства». Отключите все компьютерные мыши от ноутбука. Там должно отображаться название тачпада.
В случае, когда вы ничего не увидели, либо подраздел «Мыши и иные указывающие устройства» вообще отсутствует, значит проблема с драйверами, которые вы должны были установить в самом начале статьи или как я уже сказал ранее, связана с аппаратной частью. Придется разбирать ноутбук, а делать это лучше специалистам в данной области.
Сброс настроек по умолчанию и проверка включен ли тачпад
Возможно, что настройки программы или утилиты выбраны не правильно. Чтобы это проверить, давайте сбросим настройки. Зайдите в «Панель управления».
Здравствуйте друзья. Возник интересный вопрос по поводу мышки. Проблема программная, поэтому вопрос будет стоять так: как быть, если пропал курсор мыши
на Windows 10 или он дергается? Такое препятствие замечено на Windows 7, Windows 8 и даже Windows 10. Попробуем с этим разобраться.
Включаем курсор мыши с помощью настроек
Если у вас пропал курсор мышки, то есть вы двигаете её, а на экране монитора ничего не происходит, возможно сбились настройки системы. На некоторых клавиатурах вообще есть функция включения и отключения курсора. В должны зажать клавишу Fn
и клавишу, отвечающую за курсор мыши.
Если это не помогло, посмотрим, что с параметрами мыши. Открываем поиск и вводим слово «Мышь»
. Должен появиться соответствующий результат, на который и жмём. Но тут вопрос, как открыть это поле поиска, если нет курсора? Всё просто, нажимаете сочетание клавиш Win+Q и вводите фразу, потом стрелочками перемещаетесь на неё и жмёте Enter.
Переходим на вкладку «Параметры указателя»
и в поле «Видимость» отмечаем галочкой пункт «Отображать след указателя мыши»
. Перемещаемся по пунктам с помощью клавиши Tab, или стрелочек, а галочку ставим пробелом.
Что делать если курсор дергается
Этому может быть несколько объяснений, которые связаны с неправильной работой Windows:
- Слабая конфигурация компьютера;
- Вирусные программы;
- Перегрев компонентов ПК, например, видеокарты;
- Неисправность мыши;
- Повреждение системных файлов.
Для начала стоит убедиться, что система действительно повреждена. Запускаем от имени администратора командную строку и вводим команду:
sfc /scannow
Если файлы действительно повреждены, то они восстановятся. При выполнении данной команды можно потерпеть неудачу, тогда на помощь приходит такой метод:
В командной строке вводим команду:
DISM.exe /Online /Cleanup-image /Restorehealth
Данная функция восстанавливает изначальный образ системы. Чем-то сравнима с предыдущей командой, но файлы скачивает из Центра обновлений. Поэтому у вас должен быть включен Интернет.
Восстановление работоспособности курсора с помощью реестра
Заходим в реестр с помощью клавиш Win+R и ввода команды regedit
в появившееся окно. Реестр нам может помочь в случае, если вы скачивали сторонние курсоры для Windows.
Теперь делаем резервную копию реестра на всякий случай. Для этого нажимаем «Файл-Экспорт»
.
В разделе System ищем опцию EnableCursorSuppression
. Изменяем её значение на цифру 0. После чего обязательно перезагружаем компьютер. Кстати говоря, если этого параметра нет, создайте. Это будет параметр DWORD.
Еще способы решения, если пропал курсор мыши Windows 10 или он дергается:
- Отсоединить и подсоединить мышку заново. Попробовать в другой порт;
- Перезагрузить компьютер;
- Произведя команду в командной строке — sfc /scannow, возможно будет сообщение, что в некоторых файлах нарушена целостность и их не удалось восстановить, тогда смотрите лог по пути C:WindowsLogsCBSCBS.log
. Смотрите, на каких моментах произошла ошибка, возможно, это и является проблемой того, что пропал курсор мыши.
Доброго времени суток.
Продолжая тему проблем с манипуляторами, хотелось бы рассказать, почему пропадает курсор мыши Windows 7, и как можно быстро решить сложившуюся ситуацию. Дело в том, что подобная ситуация может возникать из-за самых разных причин. Одни устранить просто, другие – сложнее. В любом случае я постараюсь затронуть все возможные варианты.
Обычно вышеописанные недуги проявляются разным способом. Так, например, пользователи могут долгое время работать за компьютером, а потом в какой-то момент вдруг пропадает указатель. При этом чуть позже он опять появляется.
Иногда происходит так, что стрелочка не возвращается, а потому приходится перезагружать систему. Все работает, но потом ситуация опять повторяет. Что делать в таких случаях и с чем это может быть связано?
Сразу стоит отбросить вариант механической неисправности подключаемого устройства, так как в этом случае указатель начинает нестабильно работать или просто останавливается на одном месте.
Видеокарта
( )
Одним из самых частых вариантов проявления подобной проблемы является перегрев видеокарты. Многие пользователи забывают, что какой бы хороший компьютер не был, рано или поздно его необходимо чистить от пыли, так как она перекрывает правильные потоки отвода тепла. Именно из-за этого отдельные компоненты и вся система в целом начинает вести себя нестабильно.
В результате некорректная работа видеокарты приводит к исчезновению курсора, причем это может происходить даже при вводе текста, когда нагрузка минимальна.
Решение проблемы простое – очистите системный блок или ноутбук от грязи. Кроме того, не лишним будет смена термопасты, ведь она пересыхает спустя два-три года после активного использования устройства.
Стоит отметить, что на такого рода проблемы жалуются и владельцы ОС Ubuntu, ведь здесь все устанавливается автоматически. А это не всегда приводит к желаемым результатам.
Процессор
( )
Еще одной распространенной причиной является перегрев ЦП. Это так же, как и в прошлом случае влияет на общую работу, что обычно проявляется в играх. Кроме того, на некоторых Материнских платах данный элемент находится недалеко от портов USB, из-за чего последние нагреваются. В результате начинаются неполадки с мышью.
Быстрое решение – переподключить устройство. Лучший вариант – убрать пыль, заменить термопасту, а иногда и смазать кулеры.
Драйвера
( )
В некоторых случаях недуг может быть связан с устаревшими или вовсе отсутствующими драйверами. Такое нередко наблюдается при отключении мыши на ноутбуке, так как система не может автоматически переключиться на нужное устройство, в результате чего указатель просто пропадает.
Решение не сложное. Зайдите в браузере на официальный сайт производителя манипулятора, и скачайте необходимое программное обеспечение. Установите его – проблема должна исчезнуть.
Также можно воспользоваться программой для обновления ПО. Правда это нужно делать быстро, пока не исчезнет курсор.
Вирусы
( )
Существует несколько вредоносных скриптов, в результате работы которых пропадает указатель. Решение простое – устанавливаете антивирус и проверяете систему.
Засоренность ОС
( )
В некоторых случаях подобный недуг проявляется в результате «засоренности» операционной системы. Часто такое замечается на Windows 8. Решением станет установка ПО, проверка операционки и ее очистка от лишнего «мусора». В конце нужно только перезагрузиться.
Не работает тачпад на ноутбуке, что делать и куда бежать?
Прежде всего нужно разобраться, что такое тачпад, и в чем может быть проблема.
Тачпад (от англ. touchpad — сенсорная площадка) — устройство для управления курсором в .
Устройство было изобретено в 1988 году Джорджем Герфайде, но популярность приобрело только спустя 6 лет, после лицензирования и установки на ноутбуках PowerBook от компании Apple.
О возможных проблемах с панелью для управления курсором и вариантах их решения пойдет речь ниже.
Большинство владельцев ноутбуков для комфортной работы предпочитают пользоваться мышью , нежели встроенной сенсорной панелью – тачпадом.
Необходимость в отключении тачпада может возникнуть при наличии стационарной , а также если планируется набор больших объемов текста.
Дело в том, что при наборе текста, нередки случаи, когда манжетом рубашки, часами можно случайно коснуться тачпада, в результате чего курсор перемещается по тексту.
В некоторых моделях ноутбуков, процесс отключения тачпада автоматизирован, но включать его приходится в ручном режиме.
Аsus
: Fn
+ F
9
D
еll
: Fn
+ F
5
Fuj
і
tsu
: Fn
+ F
4
G
і
g
а
byt
е
: Fn
+ F
1
L
е
n
о
v
о
: Fn
+ F
6
Hewlett-Packard (HP)
Компания
НР, а также некоторые другие производители ноутбуков, предпочитают уходить от стандартной раскладки клавиш
Fn
+ Fx
и выносят кнопку включения тачпада непосредственно на сенсорную панель, она находится в левом верхнем углу и для удобства работы имеет световую индикацию.
Для устранения проблемы следует зайти в BIOS
ноутбука. Перейти к BIOS-настройкам можно на этапе загрузки, нажимая определенную клавишу на клавиатуре.
Название клавиши зависит от производителя BIOS. Обычно это клавиши Del
, Esc
, F1
, F2
, F10
и др.
Момент, когда следует нажимать клавишу можно определить по появлению надписи с названием клавиши для перехода в BIOS . Если начать нажимать раньше или позже в BIOS зайти не получится.
Работа сенсорной панели возможна, если установлено значение «Enabled
», т.е. «Включено»,
если установленное значение «Disabled
» – тачпад выключен.
Важно!
Не забывайте, что при смене параметров BIOS
необходимо сохранить произведенные настройки, в противном случае тачпад останется отключенным. Все действия в BIOS
необходимо выполнять без спешки, чтобы, решая проблему с тачпадом, не создать новую.
Несколько дней назад ко мне в руки попал ноутбук с Windows 8.1, на котором наблюдалась очень странная проблема с периодическими исчезновениями курсора мыши. На самом деле этот ноутбук изначально работал под управлением Windows 8, которая вела себя вообще без каких-либо нареканий, а упомянутая выше проблема появилась после обновления на 8.1.
Курсор исчезал только тогда, когда система загружалась на начальный экран вместо рабочего стола. Т.е. при загрузке системы непосредственно на рабочий стол проблема не проявлялась.
У меня нет никакого понятие о том, что могло стать причиной проблемы. Более того, в системе не было установлено вообще никаких сторонних программ, которые могли бы вызвать ее. Я даже запустил инструмент System File Checker (SFC /SCANNOW в командной строке с правами администратора) и он сообщил мне, что в системе нет никаких нарушений целостности. Эта проблема приняла еще более критический характер, когда я подключил ноутбук к телевизору через кабель HDMI и курсор стал невидимым постоянно.
При возникновении этой проблемы на вашей системе, попробуйте выполнить простую инструкцию, указанную ниже. Возможно, этот метод вам поможет (мне помог).
Шаг 1:
Нажмите Win + R и в диалоговом окне «Выполнить» введите команду «regedit». Затем нажмите «OK», чтобы открыть окно редактора реестра.
Шаг 2:
Используйте левую часть окна редактора реестра, чтобы проследовать сюда:
HKEY_LOCAL_MACHINESOFTWAREMicrosoftWindowsCurrentVersionPoliciesSystem
Шаг 3:
В правой части окна найдите параметр с именем EnableCursorSuppression
, который в качестве значения по умолчанию имеет 1.
Шаг 4:
Дважды щелкните по параметру левой кнопкой мыши и измените его значение с 1 на 0. Нажмите «OK» и закройте редактор реестра. Перезагрузите компьютер, чтобы проверить, была ли решена ваша проблема.
Отличного Вам дня!
Привет! Пришло мне в последнее время несколько вопросов по поводу того что не работает тачпад и народ просит помочь с этой проблемой. Я по этому поводу уже писал статью, дам ссылку ниже. Тачпад штука полезная, но как я понял не для всех. Например многие просят отключить тачпад, мол мешает при работе с ноутбуком, а особенно при наборе текста.
Отключить сенсорную панель на ноутбуке можно двумя способами. Можно через БИОС, это так чтобы железно отключить, а можно и специальным сочетанием клавиш на клавиатуре. В каждом ноутбуке (наверное в каждом) есть клавиша, которая отключает и включает тачпад. И при случайном нажатии этих двух клавиш, или при других действиях, сенсорная панель перестает работать. И тут сыпятся вопросы типа “не работает тачпад” , “Как включить тачпад” и т. д.
Все на самом деле очень просто, давайте рассмотрим способы, которыми можно включить, ну или отключить тачпад на ноутбуке.
Не работает тачпад? Решаем проблему
1.
Для начала давайте рассмотрим функциональные клавиши для включения и отключения сенсорной панели, о которых я писал выше. У разных производителей ноутбуков они свои, а может и у моделей. Например на ноутбуке Toshiba Satellite L300-11G
, это клавиши FN+F9
. Клавиша FN
в этой комбинации используется всегда, плюс клавиша с значком тачпада.

2.
Второй вариант, это проверить включен ли тачпад в БИОС. Был у меня случай, когда сенсорная панель не работала даже во время установки Windows. Оказывается ее просто нужно было включить в БИОС. Об этом случае и о том, как это все сделать я написал в статье .
3.
Если два способа которые написаны выше не помогли, то стоит проверить установлены ли драйвера на сенсорную панель. Не встречал я правда такой проблемы, но говорят что может быть. Можете посмотреть есть ли тачпад в диспетчере устройств. Он там обычно отображается вот так:

4.
Ну и четвертый способ, который имеет право на жизнь, это простая поломка тачпада. Это устройство, как и другие комплектующие, и оно может просто сломаться.
Вроде бы все написал что хотел. Этими способами, можно (если он не работает), так и отключить
, если он вам не нужен. Удачи друзья и безотказных сенсорных панелей:)!
P.S.
Информация, которая хранится на наших компьютерах, а точнее на жестких дисках я думаю для каждого очень дорогая, и потерять ее это большая проблема. Но если уже такое случилось, и у вас проблемы с жестким диском, то восстановление HDD должно помочь. Почитайте информацию о том как восстановить raid 0 массив и закажите восстановление информации с вашего носителя.
Ещё на сайте:
Не работает тачпад: как включить тачпад (сенсорную панель) на ноутбуке
обновлено: Январь 12, 2015
автором: admin
Достаточно часто на всевозможных форумах, посвященных операционным системам семейства Windows, можно встретить нарекания пользователей по поводу того, что в Windows 10 пропал курсор мыши, причем совершенно неожиданно и без видимых причин. Попробуем разобраться, почему так происходит, и обсудим, какие действия можно предпринять для восстановления работы устройства и отображения указателя на экране монитора.
Пропал курсор мыши в Windows 10 на ноутбуке: что предпринять в первую очередь?
Начнем с самых банальных ситуаций и наиболее простых методов выхода из сложившейся ситуации. Исходим из того, что до определенного момента все было нормально, но потом курсор мыши в «Виндовс 10» пропал. Что могло случиться? В большинстве случаев, как ни странно это звучит, пользователи совершенно не обращают внимания на наличие возможных механических повреждений самого указывающего устройства, разъема или порта USB, к которому оно подключено. Несмотря на то что курсор на ноутбуке должен отображаться даже без подключенной мыши, иногда можно встретить ситуации, когда, например, беспроводный модуль мыши, работающей через Wi-Fi или Bluetooth подключен, но вот курсор оказывается скрытым как раз по причине неработоспособности порта или даже в случае отключения самой мыши.
Проверить наличие указателя на экране можно посредством движений пальцем по тачпаду. Если движение присутствует, дело как раз в самом указывающем устройстве.
Нередко бывает и так, что курсор мыши в Windows 10 пропал в тот момент, когда с ноутбука включается проецирование экрана, например, на телевизионную панель или на второй монитор.
В случае с мышками, оборудованными колесиком прокрутки, такое действительно может наблюдаться, а для активации указателя на это колесико нужно просто нажать (иногда бывает достаточно даже просто поводить мышью по поверхности, на которой она находится).
Иногда подобное явление может наблюдаться и в случае перегрева графического адаптера, поэтому видеокарту желательно сразу же проверить на предмет повышенной температуры, воспользовавшись специально разработанными для этого приложениями вроде AIDA64 или GPU-Z.
Собственно, и проникновение в систему вирусов исключать тоже нельзя, поскольку некоторые их разновидности могут взывать исчезновение курсора с экрана, его подергивание или даже самопроизвольное перемещение по рабочей области. Соответственно, необходимо выполнить проверку системы на вирусы, но использовать для таких целей лучше всего портативные сканеры.
Включение указателя на клавиатуре
Еще одна совершенно банальная причина того, что в Windows 10 пропал курсор мыши, состоит в том, что пользователь мог и сам непроизвольно отключить его отображение на экране. Некоторые модели лэптопов имеют такую функцию. Для повторного включения указателя бывает необходимо воспользоваться сочетанием клавиши Fn с другой кнопкой, на которой имеется изображение мыши или курсора (чаще всего это клавиша с английской литерой «Т»).
Изменение параметров указателя
Некорректно установленные настройки отображения указателя, которые могли быть изменены самим пользователем, тоже могут приводить к появлению таких ситуаций.
Для устранения неполадок лучше всего воспользоваться соответствующим разделом установки параметров мыши в «Панели управления», перейти на вкладку настройки указателя и полностью отключить отображение следа указателя при передвижении манипулятора. Зачастую именно это действие позволяет восстановить видимость курсора на экране.
Пропал курсор мыши в Windows 10: что делать с обновлениями и драйверами?
Однако можно встретить и ситуации, когда курсор исчезает после установки апдейтов системы. по всей видимости, инсталлируемые автоматически пакеты не содержат обновлений для драйверов самой мыши или для USB-контроллеров, которые отвечают за полную функциональность портов. Чаще всего такое можно наблюдать в тех случаях, когда к компьютеру или ноутбуку подключается какая-то специфичная игровая мышь, для которой система драйвер автоматически действительно обновить или установить не может. В этом случае оптимальным решением станет самостоятельная загрузка необходимого обновленного ПО с ресурса производителя с его последующей установкой.
Для поиска максимально соответствующего драйвера можно воспользоваться сведениями по ИД оборудования, которые находятся в «Диспетчере устройств». Для упрощения поиска и установки драйверов также целесообразно применять автоматизированные программы наподобие Driver Booster или аналогичных утилит.
Если же дело именно в установленных пакетах апдейтов, которые тоже могли оказаться недоработанными и провоцировали конфликт оборудования, их поочередно следует удалить. Выявив сбойный пакет, его следует внести в список исключений для обязательной установки при задании повторного поиска обновлений в ручном режиме.
При необходимости можно использовать утилиту сокрытия апдейтов, разработанную корпорацией Microsoft, что значительно упрощает дело.
Проверка системных файлов и восстановление работоспособности системы
Наконец, давайте исходить из того, что курсор мыши в Windows 10 пропал, но ни один из предложенных методов исправить ситуацию не смог. В этом случае наилучшим решением станет проверка системных файлов и компонентов командой «sfc /scannow» через командную строку, запущенную от имени администратора.
Если система сообщит, что неполадки не найдены (или их устранить не удалось), имеет смысл применить инструмент восстановления работоспособности системы, используя для этого сочетание, показанное выше, которое тоже вводится в командной строке.
Наконец, если и это ни к чему не приведет, воспользуйтесь параметром системного реестра, находящимся по пути, указанном на изображении выше, обнулите его значение, после чего выполните полный рестарт системы.
Содержание
- Причина 1: Неполадки мыши
- Беспроводная мышь
- Проводная мышь
- Причина 2: Сбой в работе тачпада
- Горячая клавиша
- Настройка свойств мыши
- Удаление лишних драйверов мыши
- Настройка BIOS
- Причина 3: Проблемный драйвер
- Причина 4: Низкая скорость мыши в настройках
- Причина 5: Зависание системы
- Причина 6: Вирусы
- Вопросы и ответы
Причина 1: Неполадки мыши
Самая распространенная причина, почему курсор на ноутбуке не двигается, – это неисправности указывающего устройства, например компьютерной мыши. Разберем наиболее частые проблемы с оборудованием проводного или беспроводного типа.
Беспроводная мышь
Если курсор не двигается под управлением беспроводной мышки, то в первую очередь проверьте батарейки, от которых работает девайс. Замените их на новые и посмотрите работоспособность курсора.
Большинство системных ошибок получается решить после перезагрузки Windows.
Беспроводные компьютерные мыши взаимодействуют на определенном расстоянии. Если рекомендуемый радиус, в котором принимается сигнал, слишком велик, то ноутбук не «увидит» периферию. При использовании Wi-Fi подключения нужно перезагрузить роутер.
Проводная мышь
Проводная компьютерная мышь – это классический способ управления ПК или ноутбуком, поэтому проблемы с ней встречаются чаще всего. В первую очередь подключите устройство к другому компьютеру и проверьте ее работоспособность. Также рекомендуется осмотреть мышку на наличие механических повреждений шнура и самого корпуса. Если все в порядке, попробуйте переустановить ПО для мыши в «Диспетчере устройств»:
- Запустите системное средство «Диспетчер устройств». Для этого вызовите окно «Выполнить» с помощью сочетания клавиш «Win + R», затем пропишите команду
devmgmt.mscи нажмите на «Enter». - Раскройте меню «Мыши и иные указывающие устройства» клавишами со стрелками. Перейдите на название подключенного девайса, выделите его и нажмите на клавишу «Delete».
- Подтвердите действие клавишей «Enter». Переподключите мышку и перезапустите систему.

Драйверы для корректной работы компьютерной мыши автоматически установятся после подключения к ноутбуку. Такой способ подойдет также и для беспроводной мыши.
Причина 2: Сбой в работе тачпада
Если на ноутбуке используется тачпад вместо компьютерной мыши, то в работе курсора могут быть проблемы из-за того, что панель отключена или указывающие устройства конфликтуют. Также при манипуляциях в BIOS могли быть сбиты параметры. Разберем самые распространенные причины ниже.
Горячая клавиша
У большинства моделей ноутбуков предусмотрена горячая клавиша, которая выключает и включает сенсорную панель. Она зависит от производителя, но, как правило, функция работает при одновременном нажатии «Fn» и одной из функциональных клавиш от «F1» до «F12». Нужная клавиша из F-ряда будет помечена значком в виде тачпада. В наших отдельных статьях рассмотрены способы, как включить тачпад на некоторых популярных устройствах.
Подробнее: Включение тачпада на ноутбуке Lenovo / ASUS / Acer

Настройка свойств мыши
На многих ноутбуках при подключении мыши тачпад автоматически отключается. Его можно принудительно включить обратно, если этого не произошло автоматически или вам нужны два указывающих устройства одновременно. Активировать сенсорную панель можно через «Параметры мыши»:
- В поисковой строке Windows введите запрос «mouse». В качестве результата отобразится приложение «Параметры мыши» — запустите его.
- Кликните по ссылке «Дополнительные параметры мыши» в появившемся окне.
- Откроется окно, где нужно выбрать вкладку с настройками девайса. В зависимости от модели она может называться по-разному. Например, на ноутбуках Lenovo – «ELAN». В окне отобразится название тачпад. Нажмите на кнопку «Активировать устройство».
- Кликните по кнопке «Применить», затем «OK», чтобы настройки вступили в силу.

Если функция «Отключение при подсоединении внешней USB-мыши» включена, снимите галочку с опции. Это предотвратит дальнейшую деактивацию сенсорной панели.
Удаление лишних драйверов мыши
Нередко при использовании нескольких мышей тачпад отключен, поскольку это делают их драйверы. Если мышь уже не используется, то рекомендуется удалить старое ПО. Для этого перейдите в «Диспетчер устройств» через поисковую строку. Откройте меню мыши, найдите неиспользуемое устройство, выделите его и нажмите на клавишу «Delete». Затем подтвердите действие.

После удаления неиспользуемой мыши все программное обеспечение, связанное с ней, также будет деинсталлировано из параметров системы.
Настройка BIOS
В BIOS есть информация о подключенных и встроенных устройствах. Во время настроек пользователь может случайно деактивировать сенсорную панель. Чтобы ее включить, потребуется зайти в базовую систему ввода-вывода на ноутбуке. Способ может отличаться и зависит от марки и модели. Ранее мы рассматривали, как это сделать на лэптопах от распространенных производителей.
Подробнее: Как зайти в BIOS на ноутбуке MSI / Acer / Packard Bell / Dell / Samsung / Lenovo / Sony Vaio / ASUS / HP
В появившемся окне БИОС можно включить или отключить сенсорную панель:
- С помощью клавиш со стрелками перейдите на вкладку «Advanced». В некоторых версиях BIOS она может называться иначе, например «Advanced Settings». Тачпад в большинстве случаев обозначается как «Internal Pointing Device» или «Touchpad». Выделите устройство с помощью стрелок на клавиатуре. Если напротив пункта стоит значение «Disabled», переведите его в «Enabled».
- Сохраните изменения, выбрав пункт «Save Changes and Exit» на вкладке «Save & Exit». Или нажмите на клавишу «F10» и согласитесь с действием в появившемся окне.

После этого ноутбук перезагрузится и можно будет проверить, начала ли работать сенсорная панель.
Причина 3: Проблемный драйвер
Иногда проблема с курсором на ноутбуке возникает из-за устаревшего драйвера указывающего устройства или сбоя во время его установки. Встроенные средства операционной системы Windows позволяют обновить или откатить версию программного обеспечения:
- Перейдите в «Диспетчер устройств». Приложение находится в списке установленного софта. Также найти его можно через поисковую строку.
- В открывшемся списке разверните меню «Мыши и иные указывающие устройства», найдите название используемого девайса, выделите и нажмите «Enter», чтобы открыть «Свойства».
- Перейдите на вкладку «Драйвер». Нажмите на кнопку обновления, если она активна, что, возможно, инсталлирует актуальное ПО для устройства. Если доступна кнопка «Откатить», можно, наоборот, вернуть состояние драйвера до обновления.


Когда проблема заключается именно в драйвере, то в большинстве случаев обновление поможет исправить ситуацию. Он скачивается с официальных источников Microsoft, а установка происходит автоматически.
Причина 4: Низкая скорость мыши в настройках
Медленная работа курсора мыши может быть из-за неправильных настроек системы. По ошибке иногда выставляется слишком низкая скорость передвижения курсора, которую можно изменить:
- Перейдите в «Панель управления» с помощью диалогового окна «Выполнить» (сочетание клавиш «Win + R») и команды
control panel. - С помощью клавиш со стрелками перейдите в раздел «Мышь».
- В появившемся окне перейдите на вкладку «Кнопки мыши» с помощью клавиш «Ctrl + Tab». Нажав «Tab», спуститесь на пункт «Скорость» и выберите нужное значение, используя клавиши со стрелками. Чем правее ползунок, тем выше скорость перемещения курсора. Чтобы сохранить настройки и закрыть окно, нажмите на клавишу «Enter».


После этого проверьте, работает ли курсор, а также скорость его перемещения.
Причина 5: Зависание системы
Курсор перестает двигаться или медленно работает из-за зависания операционной системы. В статьях на нашем сайте подробно описаны инструкции, как действовать при сбоях в работе Windows различных версий.
Подробнее: Что делать, если тормозит компьютер с Windows 10 / Windows 7 / Windows XP
Причина 6: Вирусы
Деятельность вирусных утилит, которые попали на ноутбук из сети или со съемных носителей, может навредить программным компонентам системы. Если причиной того, что курсор не двигается на ноутбуке, стало вредоносное приложение, то в другой нашей статье вы можете узнать, что делать в такой ситуации.
Подробнее: Как почистить компьютер от вирусов
Рекомендуется установить регулярную защиту на ноутбук, чтобы избежать проблем в работе системы и не потерять важные данные.
Читайте также: Как установить бесплатный антивирус