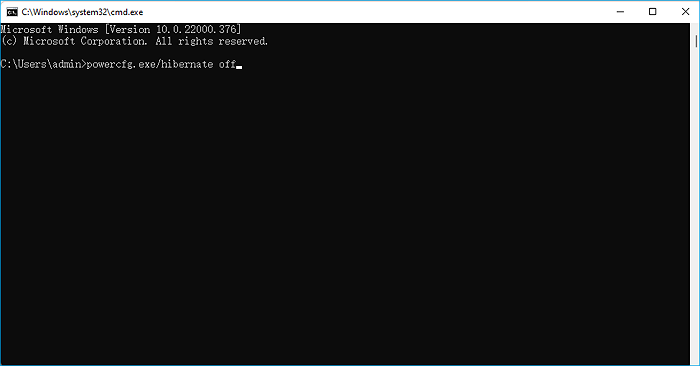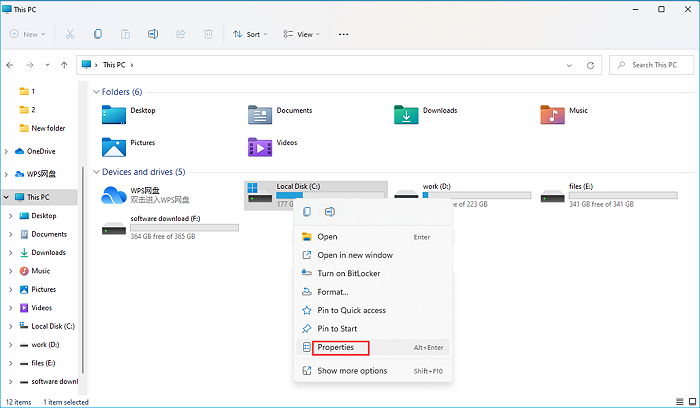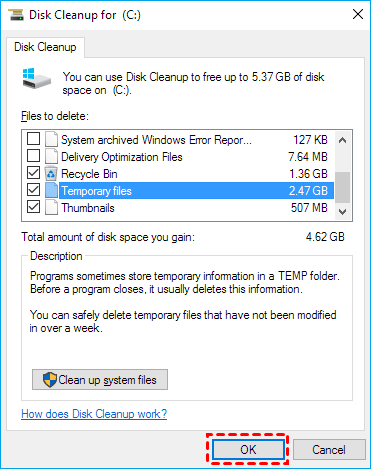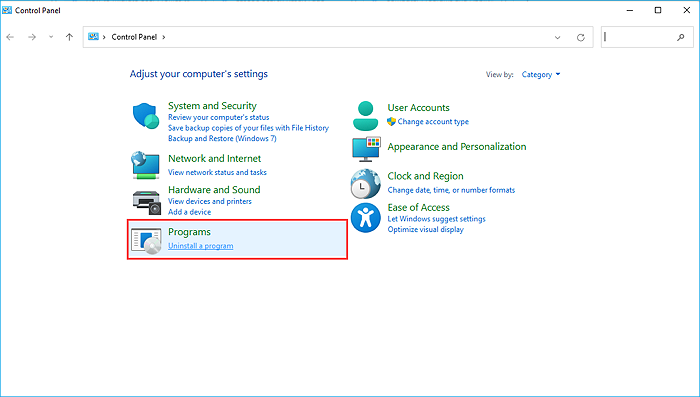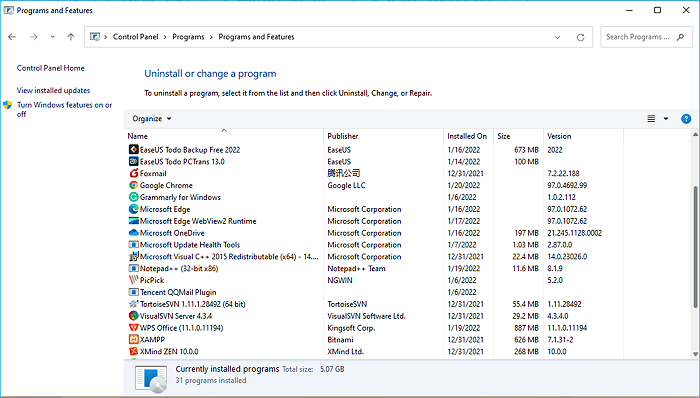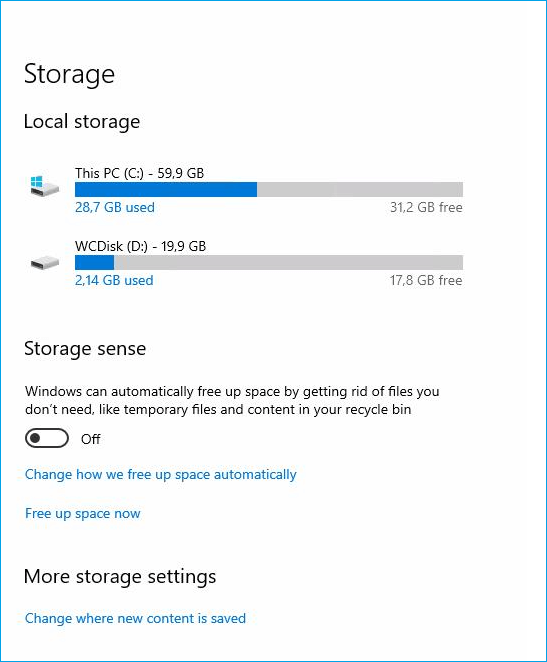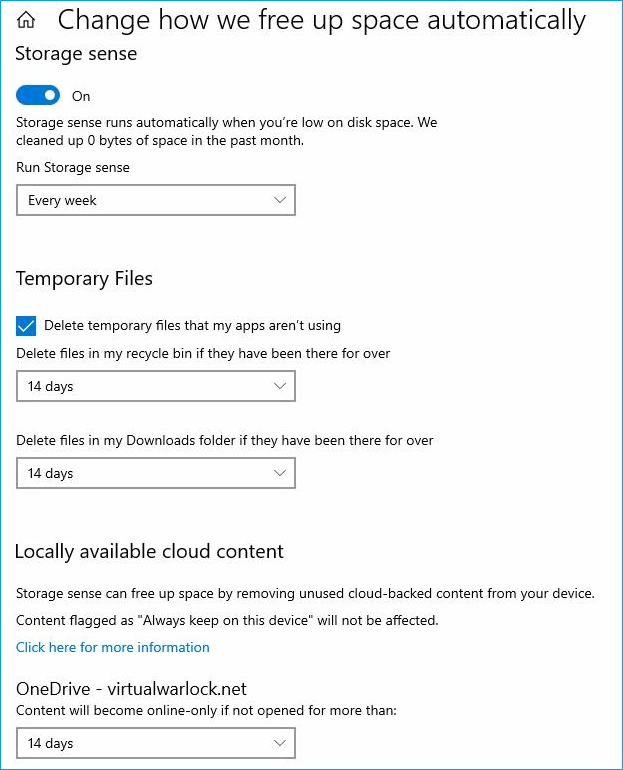Добрый день.
Извините, не смог придумать более оригинальное название для темы. Да, в интернете есть много статей на эту тему, но подходящего решения мне найти не удалось.
Дано: сервер с windows 2012r2 и ролью терминального сервера. Диск C: на 400ГБ со свободными 25ГБ и куча разного софта, показывающего что общий размер всех файлов составляет 290ГБ.
Что проверено:
— Теневые копии (их нет). Vssadmin list shadowstorage показывает 7.5ГБ.
— Папка C:System Volume Information (2 ГБ)
— Средство очистки диска (~10МБ на все предлагаемые к очистке файлы)
— WinDirStat и TreeSize, запущенные с правами администратора. Всё показывает ~290ГБ.
— Chckdsk показал что всё в порядке.
— За всю жизнь сервера на нём было в разное время установлено два антивируса -ESET и KAV). Оставшихся от них папок карантина не найдено.
— Удалены неиспользуемые папки профилей пользователей. Было 140, осталось 125. Проверять каждую папку можно бесконечно долго.
Вроде всё перечислил. Я так понимаю что скорее всего проблема в какой-то папке, доступ к которой имеет только создатель, как это бывает с папкой карантина у антивирусов. Но у меня нет даже примерного представления где она может
быть. Перебор кучи программ показал что все они могут посчитать только те папки, к которым у администратора есть доступ, но в них никак не фигурируют папки, к которым доступа нет.
Вопрос. Есть ли надежда найти пропавшие 100ГБ или в такой ситуации поможет только переустановка системы?
The necessity of cleaning up C drive in Windows Server computers
The importance of having free space on your Windows Server C drive cannot be overstated. If your Windows Server does not have free space, then it will cause complications for you. As a result, having some free space on your C drive is critical.
Without free space in C drive, Windows Server will face lags during operation. Your system will boot up slowly, and your system can get stuck at stages. Therefore, you must clean your C drive in Windows Server from time to time.
There is seven easy and effective method that you can follow to perform C drive cleanup in Windows Server computers. The methods and enlisted below:
1. Turn Off Hibernation
2. Run Disk Cleanup
3. Move Big Programs from C Drive to Another Drive
4. Uninstall Useless Apps
5. Run System Cleanup and Large File Cleanup
6. Add More Space to System C Drive
7. Turn on Storage Sense
Guide using the above methods for cleaning up C Drive in Windows Server computers
While using the enlisted methods, one must determine the end goal for clean up. The first two methods are perfect if you wish to delete and clean up the useless files from your C drive.
Contrary to the first two methods, follow the other methods to clean your C drive and enhance its storage. They can also help your Windows computer have faster speed, free up C drive space, and enhance the storage capacity for C drive.
1. Turn Off Hibernation
Your Windows Server computer’s C drive holds a hibernation file called «hiberfil.sys.» The hiberfil.sys file is created during the hibernation mode. When your computer goes to hibernation mode, it saves all the current state of your Windows Server computer.
Although it does save the state, it costs the storage space of your C drive in return. Turning off the hibernation can help you save some space on your C drive.
Follow the below method to turn off hibernation in your Windows Server 2022/2019/2016 computer:
Step 1: Open Command Line Interface (CMD).
Press the Windows + R key and then type cmd in the Run Window. Hit the enter key after that, and it will open the CMD for you.
Step 2: Type «powercfg.exe /hibernate off» command in the CMD window and press the Enter key.
Entering the command will turn off the hibernate off for you. It will free up some space in your C drive and clean it.
2. Run Disk Cleanup
On Windows Server, the C drive stores all of the files relevant to your programs and server. Some of the files on the C drive are superfluous and waste a lot of space.
You may use Disk Cleanup to clean up your Windows Server C Drive and eliminate files such as useless data, temporary files, cached files, recycle bin, etc. To execute Disk Cleanup on your Windows Server, follow the steps below.
Note: Be careful during the disk cleanup of your server computer. Make sure you only clean the unnecessary files and prevent deleting any necessary server computer files.
Step 1: Open properties of your Windows Server C drive.
By navigating to your file explorer, right-clicking on the C drive, and selecting properties, you can open the C drive properties.
Step 2: From the opening pop-up box, select Disk Cleanup.
Step 3: Disk cleanup will show how much space on your C drive you can clear up.
Step 4: Check the boxes next to the files you don’t require. When you’re finished, press the OK button.
3. Move Big Programs from C Drive to Another Drive
You can clean up your Windows Server C drive by moving extensive programs from the C drive to another drive. Doing that will free up space on your C drive.
However, migrating an application is more complicated than simply copying and pasting it from one location to another. The reason for this is that a program has many libraries and dependent modules, all of which must be relocated correctly.
Professional file transfer software, EaseUS Todo PCTrans Technician, can effortlessly migrate a program from your Windows Server C disk. Applications moved using this method do not require you to reinstall the apps.
The Easeus Todo PCTrans Technician software is the most recommended technique to migrate installed applications. It offers an app migration feature that lets you migrate installed apps from one drive to another.
EaseUS Todo PCTrans Technician
- ☆ Deploy & install Todo PCTrans on multiple PCs.
- Transfer unlimited files, programs, apps between Servers.
- Transfer account, domain account, and settings.
- Data rescue, find product key of installed programs.
- One license for multiple PCs.
To quickly move installed programs from C drive to another disk on Windows Server, follow the instructions below:
Step 1. Launch EaseUS Todo PCTrans and select transfer mode
On the main screen of EaseUS Todo PCTrans, go to «App Migration» section and click «Start» to continue.
Step 2. Select apps and another drive to transfer
1. Select the source partition and tick applications, programs and software (marked as «Yes») that you’d like to migrate.
2. Click triangle icon to select another drive or disk as your target device and click «Transfer» to start the migration.
Step 3. Finish the migration process
When the transferring process finishes, click «OK» to complete.
You can restart your PC to keep all the changes, and you should be able to run your migrated apps on the other drive again.
4. Uninstall Useless Apps
Uninstalling useless applications can also help you clean up your C drive on a Windows Server computer. Sometimes there can be some large applications on your C drive that are of no use. Uninstalling them can create free space for you.
Follow the below steps to uninstall useless apps from C drive in your Windows computer:
Step 1: Open Control Panel.
You can open the control panel by searching for it from the search button in your taskbar.
Step 2: From Control Panel, select Uninstall a program under the Programs section.
Step 3: Find the useless applications and uninstall them one by one.
Note: You can also use EaseUS Todo PCTrans Technician to uninstall useless applications.
5. Run System Cleanup and Large File Cleanup
EaseUS Todo PCTrans Technician also assists you in performing System cleanup and Large File cleanup to free up space in your C drive. The system cleanup feature can clear all the useless and junk files from the C drive.
You can also move the User folder from C drive to another location using EaseUS Todo PCTrans Technician software. You may clear up a lot of space on your C drive by using these two fantastic EaseUS Todo PCTrans Technician capabilities.
Windows Server users are highly recommended to download and install this software. Once it is downloaded and installed, follow the below steps to execute System cleanup and Large File cleanup using it:
Step 1. Open EaseUS Todo PCTrans on your computer. Click «System Cleanup» and click the «Scan» button to go on.
Step 2. When the scan completes, junk files will be listed. Selected the unwanted files. Be careful not to mistakenly delete files that affect the normal operation of your computer or software.
Step 3. Click the «Clean up» button and confirm the cleanup operation. You can regularly use this function to free up disk space.
6. Add More Space to C Drive
By altering the current partitions, you can increase the size of the system C Drive. When it comes to changing partitions on your computer, there is a significant danger involved. You risk losing your data and messing up the entire partition system if something goes wrong.
As a result, if you want to expand the space on your system’s C drive, you’ll require reliable partition management software. EaseUS Partition Master Server Enterprise Edition is a highly rated program.
You can add more space to your Windows server C driver with only a few simple steps. To efficiently utilize the EaseUS Partition Master Server program to expand the storage capacity of your C drive, follow the steps below:
Option 1. Extend System C drive with unallocated space
- 1. Right-click on the System C: drive and select «Resize/Move».
- 2. Drag the system partition end into the unallocated space so to add it to the C: drive. And click «OK».
- 3. Click «Execute Task» and «Apply» to execute the operations and extend the C drive.
Option 2. Extend System C drive without unallocated space
- 1. Right-click a big partition with enough free space on the system disk, select «Allocate Space».
- 2. Select the system drive at the Allocate Space From (*) To section, and drag the end of System C drive into the unallocated space. Click «OK» to confirm.
- 3. Click «Execute Task», it will list the pending operations, and click «Apply» to save the changes and extend the C drive.
0:00-0:26 Extend System Drive with Unallocated Space; 0:27-0:58 Extend System Drive without Unallocated Space.
7. Turn on Storage Sense
If you can’t clean the C drive on your Windows Server C on your own, the storage sense feature can help. Storage sense is available in Windows Server. Enabling storage sense can help your system automatically wipe out unnecessary files and data.
To enable storage sense on Windows Server, follow the instructions below:
Step 1: Launch the Windows Settings application.
Step 2: Navigate to the Storage section of the System menu.
Step 3: Toggle the Storage Sense slider.
Step 4: Configure the storage sense settings.
You can use the default storage sense settings or customize them to your preferences.
Conclusion
Windows Server computer helps to manage and create server computers. Usually, the Windows Server operating system is installed in your computer’s C drive. Therefore, you must clean up your C drive in Windows Server to avoid problems.
When cleaning up the C drive in Windows Server 2022/2019/2016, you can use seven methods to achieve the cleanup. If you wish to clean junk files, you can try turning off hibernation and performing disk cleanup.
The other methods, such as moving applications, uninstalling apps, performing system cleanup, and extensive file cleanup, help optimize server performance.
Also, instead of doing things manually, the most recommended software is EaseUS Todo PCTrans Technician software which lets you do the cleanup in simple steps.
The necessity of cleaning up C drive in Windows Server computers
The importance of having free space on your Windows Server C drive cannot be overstated. If your Windows Server does not have free space, then it will cause complications for you. As a result, having some free space on your C drive is critical.
Without free space in C drive, Windows Server will face lags during operation. Your system will boot up slowly, and your system can get stuck at stages. Therefore, you must clean your C drive in Windows Server from time to time.
There is seven easy and effective method that you can follow to perform C drive cleanup in Windows Server computers. The methods and enlisted below:
1. Turn Off Hibernation
2. Run Disk Cleanup
3. Move Big Programs from C Drive to Another Drive
4. Uninstall Useless Apps
5. Run System Cleanup and Large File Cleanup
6. Add More Space to System C Drive
7. Turn on Storage Sense
Guide using the above methods for cleaning up C Drive in Windows Server computers
While using the enlisted methods, one must determine the end goal for clean up. The first two methods are perfect if you wish to delete and clean up the useless files from your C drive.
Contrary to the first two methods, follow the other methods to clean your C drive and enhance its storage. They can also help your Windows computer have faster speed, free up C drive space, and enhance the storage capacity for C drive.
1. Turn Off Hibernation
Your Windows Server computer’s C drive holds a hibernation file called «hiberfil.sys.» The hiberfil.sys file is created during the hibernation mode. When your computer goes to hibernation mode, it saves all the current state of your Windows Server computer.
Although it does save the state, it costs the storage space of your C drive in return. Turning off the hibernation can help you save some space on your C drive.
Follow the below method to turn off hibernation in your Windows Server 2022/2019/2016 computer:
Step 1: Open Command Line Interface (CMD).
Press the Windows + R key and then type cmd in the Run Window. Hit the enter key after that, and it will open the CMD for you.
Step 2: Type «powercfg.exe /hibernate off» command in the CMD window and press the Enter key.
Entering the command will turn off the hibernate off for you. It will free up some space in your C drive and clean it.
2. Run Disk Cleanup
On Windows Server, the C drive stores all of the files relevant to your programs and server. Some of the files on the C drive are superfluous and waste a lot of space.
You may use Disk Cleanup to clean up your Windows Server C Drive and eliminate files such as useless data, temporary files, cached files, recycle bin, etc. To execute Disk Cleanup on your Windows Server, follow the steps below.
Note: Be careful during the disk cleanup of your server computer. Make sure you only clean the unnecessary files and prevent deleting any necessary server computer files.
Step 1: Open properties of your Windows Server C drive.
By navigating to your file explorer, right-clicking on the C drive, and selecting properties, you can open the C drive properties.
Step 2: From the opening pop-up box, select Disk Cleanup.
Step 3: Disk cleanup will show how much space on your C drive you can clear up.
Step 4: Check the boxes next to the files you don’t require. When you’re finished, press the OK button.
3. Move Big Programs from C Drive to Another Drive
You can clean up your Windows Server C drive by moving extensive programs from the C drive to another drive. Doing that will free up space on your C drive.
However, migrating an application is more complicated than simply copying and pasting it from one location to another. The reason for this is that a program has many libraries and dependent modules, all of which must be relocated correctly.
Professional file transfer software, EaseUS Todo PCTrans Technician, can effortlessly migrate a program from your Windows Server C disk. Applications moved using this method do not require you to reinstall the apps.
The Easeus Todo PCTrans Technician software is the most recommended technique to migrate installed applications. It offers an app migration feature that lets you migrate installed apps from one drive to another.
EaseUS Todo PCTrans Technician
- ☆ Deploy & install Todo PCTrans on multiple PCs.
- Transfer unlimited files, programs, apps between Servers.
- Transfer account, domain account, and settings.
- Data rescue, find product key of installed programs.
- One license for multiple PCs.
To quickly move installed programs from C drive to another disk on Windows Server, follow the instructions below:
Step 1. Launch EaseUS Todo PCTrans and select transfer mode
On the main screen of EaseUS Todo PCTrans, go to «App Migration» section and click «Start» to continue.
Step 2. Select apps and another drive to transfer
1. Select the source partition and tick applications, programs and software (marked as «Yes») that you’d like to migrate.
2. Click triangle icon to select another drive or disk as your target device and click «Transfer» to start the migration.
Step 3. Finish the migration process
When the transferring process finishes, click «OK» to complete.
You can restart your PC to keep all the changes, and you should be able to run your migrated apps on the other drive again.
4. Uninstall Useless Apps
Uninstalling useless applications can also help you clean up your C drive on a Windows Server computer. Sometimes there can be some large applications on your C drive that are of no use. Uninstalling them can create free space for you.
Follow the below steps to uninstall useless apps from C drive in your Windows computer:
Step 1: Open Control Panel.
You can open the control panel by searching for it from the search button in your taskbar.
Step 2: From Control Panel, select Uninstall a program under the Programs section.
Step 3: Find the useless applications and uninstall them one by one.
Note: You can also use EaseUS Todo PCTrans Technician to uninstall useless applications.
5. Run System Cleanup and Large File Cleanup
EaseUS Todo PCTrans Technician also assists you in performing System cleanup and Large File cleanup to free up space in your C drive. The system cleanup feature can clear all the useless and junk files from the C drive.
You can also move the User folder from C drive to another location using EaseUS Todo PCTrans Technician software. You may clear up a lot of space on your C drive by using these two fantastic EaseUS Todo PCTrans Technician capabilities.
Windows Server users are highly recommended to download and install this software. Once it is downloaded and installed, follow the below steps to execute System cleanup and Large File cleanup using it:
Step 1. Open EaseUS Todo PCTrans on your computer. Click «System Cleanup» and click the «Scan» button to go on.
Step 2. When the scan completes, junk files will be listed. Selected the unwanted files. Be careful not to mistakenly delete files that affect the normal operation of your computer or software.
Step 3. Click the «Clean up» button and confirm the cleanup operation. You can regularly use this function to free up disk space.
6. Add More Space to C Drive
By altering the current partitions, you can increase the size of the system C Drive. When it comes to changing partitions on your computer, there is a significant danger involved. You risk losing your data and messing up the entire partition system if something goes wrong.
As a result, if you want to expand the space on your system’s C drive, you’ll require reliable partition management software. EaseUS Partition Master Server Enterprise Edition is a highly rated program.
You can add more space to your Windows server C driver with only a few simple steps. To efficiently utilize the EaseUS Partition Master Server program to expand the storage capacity of your C drive, follow the steps below:
Option 1. Extend System C drive with unallocated space
- 1. Right-click on the System C: drive and select «Resize/Move».
- 2. Drag the system partition end into the unallocated space so to add it to the C: drive. And click «OK».
- 3. Click «Execute Task» and «Apply» to execute the operations and extend the C drive.
Option 2. Extend System C drive without unallocated space
- 1. Right-click a big partition with enough free space on the system disk, select «Allocate Space».
- 2. Select the system drive at the Allocate Space From (*) To section, and drag the end of System C drive into the unallocated space. Click «OK» to confirm.
- 3. Click «Execute Task», it will list the pending operations, and click «Apply» to save the changes and extend the C drive.
0:00-0:26 Extend System Drive with Unallocated Space; 0:27-0:58 Extend System Drive without Unallocated Space.
7. Turn on Storage Sense
If you can’t clean the C drive on your Windows Server C on your own, the storage sense feature can help. Storage sense is available in Windows Server. Enabling storage sense can help your system automatically wipe out unnecessary files and data.
To enable storage sense on Windows Server, follow the instructions below:
Step 1: Launch the Windows Settings application.
Step 2: Navigate to the Storage section of the System menu.
Step 3: Toggle the Storage Sense slider.
Step 4: Configure the storage sense settings.
You can use the default storage sense settings or customize them to your preferences.
Conclusion
Windows Server computer helps to manage and create server computers. Usually, the Windows Server operating system is installed in your computer’s C drive. Therefore, you must clean up your C drive in Windows Server to avoid problems.
When cleaning up the C drive in Windows Server 2022/2019/2016, you can use seven methods to achieve the cleanup. If you wish to clean junk files, you can try turning off hibernation and performing disk cleanup.
The other methods, such as moving applications, uninstalling apps, performing system cleanup, and extensive file cleanup, help optimize server performance.
Also, instead of doing things manually, the most recommended software is EaseUS Todo PCTrans Technician software which lets you do the cleanup in simple steps.
Windows Сервер 2008 работает более 10 лет, многие администраторы заменили системный диск на SSD или HDD большего размера. Тем не менее, многие люди до сих пор пишут, что C диск не хватает места. В этой статье объясняется, почему на системном диске C не хватает места в Windows Server 2008 R2 и как быстро и легко решить эту проблему.
Содержание:
- Почему на диске C не хватает места в Windows 2008 сервер
- Базовое решение, когда на диске C не хватает места
- Продвинутые методы C изгонять место в Server 2008
Почему на диске C не хватает места в Windows 2008 сервер
Windows Server 2008 Недостаток места на диске C является наиболее распространенной проблемой, независимо от того, построен ли этот сервер с физическим диском или массивом RAID. Эта проблема раздражает, потому что мало кто может исправить ее полностью, многие люди сталкиваются с этой проблемой снова и снова, особенно когда системный раздел C создается маленьким. Прежде чем исправлять эту проблему, вам лучше выяснить, почему на диске C не хватает места в Windows Сервер 2008
1. Вызывается вирусом
Некоторый вид вируса может постоянно дублировать себя или другие файлы. Тем не менее, это чрезвычайно редкий увидеть. Только когда на диске C достаточно свободного места, но на нем не хватает места за очень короткое время, вы можете рассмотреть возможность сканирования разделов диска.
2. Windows ошибка
На некоторых серверах Windows может вычислить свободное место неправильно, но то же самое с первым, это чрезвычайно редкий видеть.
3. Заполнение ненужными файлами
На диске C: диск каждый день создается множество типов ненужных файлов, например: временный, кеш браузера, журналы, загрузка, Windows Обновления. Если вы не очищаете диск регулярно, будет накоплено большое количество ненужных файлов. С помощью программного обеспечения для оптимизации системы или Windows Родная утилита очистки диска, эти файлы можно безопасно удалить с сервера.
4. Заполнение программами
Многие люди используют настройки по умолчанию при установке программ, чем больше программ вы установили, тем меньше свободного места осталось. Кроме того, некоторые программы выводят много или очень большие файлы по пути установки по умолчанию. Немногие программы умеют сканировать другие более крупные разделы и просить вас изменить выходной путь.
Когда система C: на диске не хватает места в Windows 2008 Server, вам лучше исправить эту проблему как можно быстрее. В противном случае сервер зависнет, неожиданно перезагрузится или даже выйдет из строя.
Базовое решение, когда на диске C не хватает места
Как я уже говорил выше, в системном разделе C создается много ненужных файлов, вы можете освободить место на диске, удалив их. Чтобы выполнить эту задачу, Windows Server 2008 имеет собственный инструмент очистки диска. Он может быстро и безопасно удалить наиболее распространенные типы мусора и ненужные файлы.
Как исправить нехватку места на диске C в Server 2008 R2 через очистку диска:
- Нажмите Windows и R вместе на клавиатуре наберите cleanmgr и нажмите Enter.
- Выберите C: диск в раскрывающемся списке.
- Установите флажки напротив файлов, которые вы хотите удалить.
- Подтвердите и начните удаление.
- Повторите, чтобы очистить системные файлы.
Если вы получаете сообщение об ошибке «cleanmgr», это означает, что вы не включили очистку диска для этого сервера, затем выполните шаги, чтобы установить и включить очистку диска на Server 2008.
Расширенные методы исправления нехватки места на диске C в Server 2008
Если вы никогда раньше не очищали диск, вы можете освободить несколько гигабайт свободного места. Если вы не можете восстановить более 20 ГБ свободное место на диске C, вам лучше продолжить следующие методы.
4 полезных способа исправить Windows Server 2008 На диске C заканчивается место:
① Сброс файла подкачки
Файл подкачки использует часть дискового пространства в качестве виртуальной памяти и по умолчанию находится на диске C. Вы можете уменьшить его или изменить на другой раздел, шаги:
- Нажмите Windows и R на клавиатуре, чтобы запустить Run.
- Тип sysdm.cpl, 3 и нажмите Enter.
- Нажмите Настройки под выступлением в Дополнительно меню.
- Нажмите Изменить под виртуальной памятью.
- Снимите флажок Автоматически управлять размером файла подкачки для всех дисков в верхней части.
- Выберите D: или другой диск, введите количество начального размера и максимального размера в Размер клиента переключатель, а затем нажмите Поставьте.
- Выберите C: диск и выберите Нет файла подкачки переключатель, затем нажмите Set.
- Нажмите OK.
② Сбросить корзину
Все файлы, которые были удалены нажатием клавиши DEL без клавиши SHIFT, попадут в корзину, где вы можете вручную вернуть эти файлы в исходное местоположение, если удалили их по ошибке. Когда диск системы C почти заполнен, вы можете уменьшить использование дискового пространства или изменить расположение корзины на другой том. шаги:
- Щелкните правой кнопкой мыши Корзина на рабочем столе и нажмите Объявления.
- Выберите диск для корзины.
- Выберите Размер клиента и введите сумму.
③ Удаление программ и функций
Нажмите Windows и X на клавиатуре выберите Программы и компонентыщелкните правой кнопкой мыши элемент, который вы хотите удалить, и нажмите Удалить.
④ Добавьте больше свободного места на диск C
Этот шаг очень важен, потому что мало кто может освободить более 20 ГБ свободного места для системного раздела C, поэтому многие люди жалуются, что на диске C не хватает места в Windows 2008 сервер снова в скором времени. С программное обеспечение безопасного раздела такой как NIUBI Partition Editor, вы можете перенести больше свободного места на диск C из других разделов.
Сжимайте раздел данных на том же диске, тогда часть свободного пространства будет изменена на Незанятое. Такое пространство можно объединить с диском C и заменить на свободное пространство. Таким образом, на диске C снова будет много свободного места, и больше ничего не делать. Операционная система, программы и соответствующие настройки, а также все остальное остались прежними.
Скачать NIUBI Partition Editor и следуйте инструкциям в видео, чтобы увеличить место на диске C in Windows Server 2008:
Чем больше диск C, тем меньше вероятность того, что ему снова не хватит места. Лучше, чем другие программы, NIUBI обладает уникальным 1 второй откат, Виртуальный режим и Отменить-на-хорошо технологии для защиты системы и данных.
Вывод:
Когда на диске системы C заканчивается свободное место в Windows Server 2008 (R2), сначала освободите дисковое пространство с помощью собственной утилиты очистки диска. затем добавить больше свободного места на диске C с NIUBI Partition Editor, Ежемесячно запускайте очистку диска, чтобы удалить новые сгенерированные ненужные файлы.
То же самое и с другими версиями, диск C заканчивается в Windows Server 2012. Обновления Windows, приложения, журналы, кеш и многие другие типы файлов сохраняются на диск C, конечно, он рано или поздно заполняется. Кроме «Недостаточно места на дискеПоявится предупреждение, диск C будет изменен на красный в проводнике. В этой ситуации никто не любит начинать с нуля или пересоздавать разделы и восстанавливать все. В этой статье я расскажу, как быстро и легко исправить нехватку места на диске C: в Windows Server 2012 (R2).
Обзор:
- Риск диска C из космоса
- Как решить проблему нехватки места
- Освободить место на диске
- Переместить свободное место на диск C
- Видеогиды
Опасность выхода диска C из космоса
Когда на диске C заканчивается место на сервере Windows 2012, вам лучше попытаться решить проблему как можно быстрее, потому что это вызывает множество проблем, таких как:
- Нет свободного места для установки критических обновлений Windows.
- Некоторые службы Windows перестают работать.
- Сервер завис, неожиданно перезагружается или даже аварийно завершает работу.
Если вы будете искать в Google, вы найдете любые методы. Конечно, вы можете попробовать все из них, но для решения этой проблемы достаточно 2-х способов.
1. Освободите место на диске C
Когда на диске C заканчивается место в Windows Server 2012, первым шагом является очистка диска. На диске C: много ненужных и ненужных файлов. Очистите диск, чтобы удалить эти файлы, после чего вы сможете освободить часть дискового пространства. Для выполнения этой задачи вы можете использовать программу очистки диска Windows или стороннее программное обеспечение для оптимизации. Я всегда рекомендую встроенную в Windows «Очистку диска», потому что она может удалить эти файлы быстро и безопасно.
Примечание: отличается от других версий, Очистка диска в Server 2012 отключен по умолчанию, вам необходимо заранее установить или включить очистку диска.
Как исправить недостаток места на диске C в Windows Server 2012 путем очистки диска:
Шаг 1: Нажмите Диспетчер серверов в левом нижнем углу нажмите второй вариант «Добавить роли и функции».
Шаг 2: Нажмите Далее пока не увидишь Особенности.
Шаг 3: Установите флажок напротив «Рабочий стол«И нажмите Далее.
Шаг 4: В течение нескольких минут, установка завершена, нажмите Закрыть.
Шаг 5: Перезапустите сервер, чтобы завершить добавление функций.
Шаг 6Откройте Windows Explorer, щелкните правой кнопкой мыши диск C и выберите Объявления, А затем нажмите Очистка диска.
Шаг 7: В следующем окне выберите файлы, которые хотите удалить, и нажмите OK.
Шаг 8: Повторите шаг 7 для Очистить системные файлы.
Если у вас осталось менее 20 ГБ свободного места после очистки диска, вам лучше добавить больше из другого раздела. В противном случае диск C вскоре снова заполнится. С помощью программного обеспечения для создания безопасных разделов вы можете уменьшить большой раздел, чтобы освободить свободное место, а затем переместить его на диск C. Операционная система, программы и все остальное осталось прежним.
2. Переместите свободное место с другого раздела
Чтобы выполнить эту задачу, NIUBI Partition Editor Рекомендовано. Лучше, чем другие инструменты, он имеет уникальные технологии 1-Second Rollback, Virtual Mode и Cancel-at-well для защиты системы и данных. Кроме того, гораздо быстрее сжимать и перемещать раздел. Это очень полезно, если на вашем сервере большое количество файлов.
Как переместить свободное место, когда на диске C заканчивается место в Windows Server 2012:
Шаг 1: Скачать NIUBI Partition Editor, щелкните правой кнопкой мыши соседний диск D: и выберите «Resize/Move Volume».
Шаг 2: Во всплывающем окне перетащите оставил граница направо сжать D и сделать нераспределенное пространство.
Или введите сумму в поле «Незанятое пространство до».
Нажмите OK и обратно в главное окно, часть свободного места на диске D слева изменится на Незанятое.
Шаг 3: щелкните правой кнопкой мыши диск C и запустите «Resize/Move Volume”, Перетащите правильно граница правота чтобы объединить это Нераспределенное пространство.
Шаг 4: Нажмите OK и вернитесь в главное окно, наконец нажмите Применить вверху слева выполнить, готово!
Перед нажатием кнопки «Применить» все операции отображаются как ожидающие выполнения в левом нижнем углу, реальные разделы диска не изменяются. Незавершенные операции, помеченные как «проверить», можно выполнять в Windows без перезагрузки сервера.
Как переместить свободное место на диск C с других разделов:
Если вы используете какие-либо типы аппаратного RAID-массива, не разбивайте массив. Выполните те же шаги, что и выше, разницы нет. Если весь системный диск заполнен, вы можете скопируйте этот диск на больший и расширить раздел(ы) дополнительным дисковым пространством. Помимо сжатия, перемещения, расширения и копирования раздела, NIUBI Partition Editor поможет вам сделать много других операций управления разделами диска.
Подробнее Скачать, чтобы попробовать
Чтобы полностью устранить нехватку места на диске C в Windows Server 2012 (R2), максимально расширьте диск C и ежемесячно запускайте встроенную очистку диска Windows для удаления новых ненужных файлов.