Skype – это невероятно популярное приложение для совершения видеозвонков. Очевидно, собеседник, который общается с вами средствами данной программы, хочет не только видеть вас, но и слышать. Когда не работает микрофон в Скайпе, разобраться, что делать для устранения неполадок на Windows 10, бывает очень сложно. Но даже такая неприятная проблема поддается решению при условии правильного определения причины ее возникновения.
Причины проблемы
Существует масса факторов того, почему компьютер не видит микрофон в процессе настройки связи в Skype.
Но чаще всего на поверхность всплывают следующие причины:
- отсутствие подключения микрофона к ПК (на стационарном компьютере мог выйти из строя кабель, а на ноутбуке – отвалиться соединительный шлейф);
- неправильно выставленные настройки устройства ввода;
- устаревшие драйверы оборудования;
- сбой в работе Skype;
- недостаточное количество прав для доступа к микрофону.
За исключением первой проблемы ни одна не выглядит критической. Если сбой возникает из-за неисправности оборудования, то выйти из ситуации удастся только заменой микрофона. Но, в большинстве случаев, сбой все-таки возникает в программной части, а неполадки устраняются путем обновления ПО или изменения настроек.
Что делать, если не работает микрофон в Skype
Поскольку у обозначенной проблемы есть много причин возникновения, то на решение могут уйти долгие часы. Чтобы сэкономить время, рекомендуется действовать по инструкции, которая предлагает выполнять шаги по принципу «от простого к сложному».
Проверка подключения
В зависимости от типа и особенностей устройства микрофон бывает встроенным и внешним. Первые, как правило, встречаются в ноутбуках. А вторые – в десктопных компьютерах. Если вы используете стационарный ПК с подключенным устройством ввода, то обязательно проверьте исправность кабеля. Даже малейшее повреждение бывает свидетельством неисправности.
Одновременно с этим оба вида микрофонов принудительно активируются или отключаются в настройках компьютера. Данный момент тоже стоит принять во внимание:
- Щелкните ПКМ по иконке с динамиком в Панели задач.
- Выберите «Записывающие устройства».
- Во вкладке «Запись» кликните ПКМ по микрофону.
- Нажмите на кнопку «Включить».
Не закрывая диалоговое окно, попробуйте что-нибудь произнести в устройство записи. Если аппарат функционирует, то рядом с иконкой микрофона заполнится шкала, соответствующая уровню громкости. При отсутствии изменений необходимо еще раз проверить соединительные провода (если девайс не встроен) или перейти к следующему методу решения проблемы.
Проверяем настройки микрофона
Активацией устройства проверка микрофона не заканчивается. Также нам важно быть уверенными в том, что в его настройках не установлено минимальное значение громкости. Режим «Mute» равносилен отключению девайса, из-за чего ваш голос не слышит собеседник в Скайпе:
- Повторите первые два шага из предыдущей инструкции.
- Щелкните ПКМ по микрофону и перейдите в «Свойства».
- Во вкладке «Уровни» убедитесь, что громкость не выставлена на минимум. При желании этот показатель можно выкрутить на максимум.
- Сохраните настройки.
На заметку. Проверить работоспособность устройства записи можно в приложении Skype, связавшись с контактом Echo/Sound Test.
Не исключено, что в вашем случае все настройки будут выставлены правильно. С одной стороны, это может подтвердить в качестве причины возникновения проблемы неисправность записывающего устройства, с другой – заставит рассмотреть еще несколько вариантов решения.
Запуск средства устранения неполадок
Операционная система Windows 10 оснащена средством устранения неисправностей, которое позволяет автоматически настроить работу микрофона для корректной записи звука. Чтобы обратиться к встроенному инструменту, нужно сделать пару шагов:
- Откройте меню «Пуск».
- Перейдите в «Параметры», а затем в раздел «Обновление и безопасность».
- Во вкладке «Устранение неполадок» кликните по блоку «Запись звука».
- Нажмите на появившуюся кнопку «Запустить средство устранения неполадок».
- Следуйте инструкциям, которые высветятся на экране.
В процессе устранения сбоя Windows 10 сама внесет изменения в работу устройства записи или предложит советы по решению проблемы. Обязательно воспользуйтесь рекомендациями системы. Только потом переходите к альтернативным вариантам.
Проверка доступности микрофона в Windows
Работа устройства записи звука вызывает множество вопросов у пользователей. Зачастую это касается не потенциального возникновения сбоев, а непреднамеренной фиксации голоса владельца ПК без его ведома. Чтобы не нарушать конфиденциальность, разработчики предусмотрели возможность запрета на запись звука. Для видеозвонков в Скайпе ее нужно деактивировать:
- Откройте «Параметры».
- Перейдите в раздел «Конфиденциальность».
- Во вкладке «Микрофон» нажмите на кнопку «Изменить», которая располагается под заголовком «Доступ к микрофону для этого устройства включен/выключен».
- Активируйте ползунок.
- Пролистайте страницу ниже и убедитесь, что записывающее устройство также доступно для Skype (ползунок должен быть переведен в положение «Вкл.»).
Если проблема действительно заключалась в запрете Скайпу на доступ к микрофону, то обязательно сохраните приведенную выше инструкцию. Она поможет избавиться от подобных сбоев в других приложениях.
Запуск Скайпа от имени Администратора
Владелец компьютера на базе Windows 10 может создать несколько профилей. Один из них в обязательном порядке располагает административными правами, которые дают больше возможностей. Не исключено, что доступ к микрофону разрешен только Администратору. Поэтому стоит попробовать запустить Skype в расширенном режиме:
- Найдите исполняемый файл приложения (ярлык).
- Щелкните по нему ПКМ.
- Нажмите на кнопку «Запуск от имени администратора».
Совет. Чтобы приложение всегда открывалось с административными правами даже по двойному клику ЛКМ, необходимо в настройках ярлыка (находятся в свойствах файла) в графе «Объект» дописать значение «/r».
Для проверки факта устранения проблемы нужно позвонить контакту Echo/Sound Test, о котором рассказывалось ранее в материале. При помощи голосовых инструкций вы поймете, работает ли микрофон.
Проверка драйверов
Микрофон – это устройство, которое не может работать без собственного программного обеспечения. Причем не важно, о каком типе девайса идет речь. И для встроенного, и для внешнего аппарата нужно обновить драйверы:
- Щелкните ПКМ по иконке «Пуск».
- Перейдите в «Диспетчер устройств».
- Раскройте вкладку «Аудиовходы и аудиовыходы».
- Найдите в списке свой микрофон (внешняя модель в этот момент должна быть подключена к ПК).
- Кликните ПКМ и выберите пункт «Обновить драйвер», а также принудительно включите устройство.
Обновление драйвера выполняется двумя методами: автоматически или вручную. Обычно Windows 10 сама обнаруживает наличие апдейта (если ПК подключен к интернету), но, при необходимости, можно поставить обнову самостоятельно. Для этого следует посетить сайт производителя оборудования и загрузить дистрибутив инсталлятора.
Чувствительность микрофона
Бывает, что компьютер обладает встроенным устройством записи, а владелец ПК пытается говорить во внешний микрофон. Из-за этого возникает диссонанс, который позволяет выявить проверка чувствительности:
- Запустите Скайп.
- Перейдите в настройки приложения.
- Откройте вкладку «Звук и видео».
- Проверьте правильность отображения модели микрофона.
- Активируйте пункт автоматической настройки.
- Попробуйте что-то сказать в записывающее устройство.
Скорее всего, на этом этапе проблема будет исчерпана. Если положительных изменений не произошло – обратите внимание на альтернативные рекомендации.
Настраиваем параметры работы микрофона
Наконец, важно проверить, что устройство записи активировано в параметрах Skype. Этого может не быть даже в том случае, если проверка чувствительности дала положительный результат:
- Запустите приложение.
- Перейдите в настройки.
- Во вкладке «Звук и видео» выберите правильное устройство для записи звука.
- Снимите галочку с пункта автоматической настройки.
- Изменяйте параметры микрофона, пока Skype не распознает ваш голос.
Это заключительный вариант, который позволяет избежать сложностей при общении в Скайпе. Если не поможет и он, то придется обращаться в службу поддержки Skype или производителя записывающего прибора.
Решение проблем на телефоне
Проблема работы микрофона в приложении для видеосвязи возникает не только на компьютерах, но и на мобильных устройствах. Владельцам смартфонов стоит воспользоваться следующими рекомендациями:
- Перезагрузите девайс.
- Проверьте работу устройства записи в других приложениях.
- Переустановите клиент Skype (желательно через официальный магазин приложений).
- В настройках телефона выдайте Скайпу все разрешения.
С высокой долей вероятности можно сказать, что на телефоне проблема заключается в запрете на доступ к микрофону. Обязательно выдавайте соответствующее разрешение при первом запуске Skype или в настройках девайса.
Microsoft accessories Windows 10 Windows 8.1 Windows 7 Windows 11 Еще…Меньше
Если у вас возникают проблемы с функциями микрофона, следующие сведения помогут вам определить и устранить эти проблемы.
Убедитесь, что у приложений есть доступ к микрофону

Если после обновления Windows 11 ваш микрофон не обнаружен, может потребоваться предоставить приложениям разрешение на его использование. Для этого выполните следующие действия.
-
Выберите Пуск> Параметры> конфиденциальности & безопасности> Микрофон и убедитесь, что включен доступ к микрофону.
-
Убедитесь, что включено приложение «Доступ к микрофону», а затем выберите приложения, к которым у них есть доступ. Классические приложения не отображаются в этом списке.
Если вы хотите предоставить доступ к классическим приложениям, убедитесь, что включено приложение «Позволить классическим приложениям получать доступ к микрофону». Отключить доступ к микрофону для отдельных приложений нельзя.
Другие пользователи не слышат меня
Попробуйте выполнить следующие действия.
-
Если ваша гарнитура оснащена кнопкой выключения звука, убедитесь, что она не нажата.
-
Убедитесь, что микрофон или гарнитура правильно подключены к компьютеру.
-
Убедитесь, что в качестве системного устройства для записи звука по умолчанию используется микрофон или гарнитура. Вот как это сделать в Windows 11:
-
Выберите Начните > Параметры > Системный > Звук.
-
В input(Вход) перейдитек выбору устройства для выступления или записи , а затем выберите нужное устройство.
-
Чтобы проверить микрофон, говорите в нем. В областиГромкость убедитесь, что синяя Windows вас слышит.
-
Громкость микрофона слишком низкая или вообще не работает
Попробуйте выполнить следующие действия.
-
Убедитесь, что микрофон или гарнитура правильно подключены к компьютеру.
-
Убедитесь, что микрофон правильно размещен.
-
Увеличьте громкость микрофона Вот как это сделать в Windows 11:
-
Выберите Начните > Параметры > Системный > Звук.
-
На вкладеВход выберите микрофон, чтобы увидеть его свойства.
-
При громкостиввода убедитесь, что синяя греза корректируется при проговоре микрофона.
-
Если это не так, перейдите к проверкам микрофона и Начать тестирование. Это поможет вам устранить неполадки с микрофоном.
-
Если у вас возникают проблемы с функциями микрофона, следующие сведения помогут вам определить и устранить эти проблемы.
Убедитесь, что у приложений есть доступ к микрофону

Если после обновления Windows 10 микрофон вашего устройства не обнаружен, может потребоваться предоставить разрешение приложениям на его использование.
-
Чтобы разрешить приложению доступ к микрофону, нажмите Пуск и выберите Параметры > Конфиденциальность > Микрофон . Выберите Изменить, затем включите Разрешить приложениям доступ к микрофону.
-
После того как вы разрешите доступ к микрофону, вы можете выбрать, какие приложения Microsoft Store могут получать доступ к этим функциям, в статье Выберите, какие приложения Microsoft Storeмогут получать доступ к микрофону , и предоплатите доступ к классическим приложениям, не входя в Microsoft-Store, задав для переключателя разрешить классическим приложениям доступ к микрофону значение В сети .
Другие пользователи не слышат меня
Попробуйте выполнить следующие действия.
-
Если ваша гарнитура оснащена кнопкой выключения звука, убедитесь, что она не нажата.
-
Убедитесь, что микрофон или гарнитура правильно подключены к компьютеру.
-
Убедитесь, что в качестве системного устройства для записи звука по умолчанию используется микрофон или гарнитура. Вот как это можно сделать в Windows 10.
-
Выберите Начните , а затем Параметры > Системный > Звук .
-
Убедитесь, что в области Вход в поле Выбор устройства входа выбран микрофон.
-
Чтобы проверить микрофон, проговорите его и проверьте микрофон, чтобы убедиться, Windows вас слышно.
-
Громкость микрофона слишком низкая или вообще не работает
Попробуйте выполнить следующие действия.
-
Убедитесь, что микрофон или гарнитура правильно подключены к компьютеру.
-
Убедитесь, что микрофон правильно размещен.
-
Увеличьте громкость микрофона Вот как это можно сделать в Windows 10.
-
Выберите Начните , а затем Параметры > Системный > Звук .
-
Убедитесь, что в области Ввод в поле Выбор устройства ввода выбран микрофон, затем выберите Свойства устройства.
-
На вкладкеУровни окна свойств микрофона нужным образом настройте ползунки Микрофон и Усиление микрофона, затем выберите ОК.
-
Проговорите микрофон во время проверки в области Проверка микрофона, чтобы убедиться, что параметры работают. Если линия перемещается слева направо, ваш микрофон работает. Если вы не видите никаких изменений, микрофон не забирает звук.
-
Другие пользователи не слышат меня во время звонков Skype

Убедитесь, что в качестве устройства для записи звука в Skype по умолчанию используется микрофон или гарнитура. Для этого выполните следующие действия.
-
Если Skype не открыт, выберите Начните , Skype, чтобы открыть его.
-
В правом верхнем углу списка контактов в Skype выберите Еще , а затем Параметры .
-
В области & видеов областиМикрофон убедитесь, что выбран микрофон или гарнитура.
-
В области Динамикивыберите динамик или гарнитуру.
Нужна дополнительная помощь?

Если ваш Микрофон перестает работать в Skype , вы были бы очень раздражены. Но не волнуйтесь, вы там не застрянете. Вы можете исправить это с помощью этого руководства. Мы пошагово расскажем, как устранить проблему с неработающим микрофоном Skype. Читайте дальше, чтобы узнать, как…
- Убедитесь, что ваш микрофон включен для пользователей Skype (пользователей Windows 10).
- Отрегулируйте настройки звука в Skype
- Обновите драйвер звуковой карты
- Перезапустите звуковую службу Windows
Исправление 1. Убедитесь, что микрофон включен для Skype (пользователи Windows 10)
Если вы используете Skype на Windows 10 , сначала проверьте, установлен ли микрофон на На для Skype в настройках конфиденциальности.
Следуйте этим:
- На клавиатуре нажмите Windows logo key и я (в то же время).
- Нажмите Конфиденциальность .
- Нажмите Микрофон на левой панели. Проверьте, есть ли статус На для Skype.
Если он выключен, щелкните его, чтобы включить. - Войдите в Skype и проверьте, работает ли ваш микрофон.
Исправление 2. Отрегулируйте настройки звука в Skype.
- Войдите в Skype со своей учетной записью.
- В окне Skype нажмите инструменты > Параметры .
- Нажмите Настройки звука на левой панели. Затем установите микрофон и снимите флажок Автоматически регулировать настройки микрофона .
Нажмите Сохранить . - Проверьте, работает ли ваш микрофон.
Исправление 3. Обновите драйвер звуковой карты.
Проблема с неработающим микрофоном Skype также может быть вызвана неправильным или устаревшим драйвером звуковой карты. Приведенные выше решения могут решить проблему, но если это не так, обновите драйвер звуковой карты.
Чтобы обновить драйвер звуковой карты, вы можете загрузить последнюю версию с веб-сайта производителя и установить ее на свой компьютер, например Realtek . Если вы не уверены, что играете с драйверамивручную,или если вы хотите сэкономить гораздо больше времени, вы можете использовать Водитель Easy . сделать это автоматически. Driver Easy автоматически распознает вашу систему и найдет правильные драйверы для вашей звуковой карты и вашего варианта системы Windows, а также правильно загрузит и установит их:
- Скачать и установите Driver Easy.
- Запустите Driver Easy и нажмите Сканировать сейчас кнопка. Driver Easy просканирует ваш компьютер и обнаружит проблемы с драйверами. Ваш звуковой драйвер не исключение.
- в Бесплатная версия , Driver Easy покажет вам последнюю версию драйвера дисплея, которую нужно установить. И вы можете обновлять драйверы один за другим, используя Обновить кнопка.Но если вы обновитесь до Pro версия , вы можете обновить все свои драйверы одним щелчком мыши — Обновить все .
- Перезагрузите компьютер и запустите Skype, чтобы проверить, работает ли ваш микрофон.
Исправление 4: перезапустите звуковую службу Windows
- На клавиатуре нажмите Логотип Windows ключ и р (одновременно), чтобы вызвать команду запуска.
- Тип services.msc и нажмите Хорошо .
- Щелкните правой кнопкой мыши Windows Audio служба. Нажмите Рестарт .
- Войдите в Skype и проверьте, работает ли ваш микрофон.

В статьях микрофон перестал работать на компьютере, на ноутбуке не работает микрофон или почему компьютер или ноут не видят микрофон, мы уже описывали способы решения проблем с микрофоном. Также советуем, если у вас наушники с микрофоном, прочитать решение проблемы по ссылке. Эта статья продолжает данный цикл.
Нередко поговорить в видео-формате не удается, потому что одного из собеседников не слышно. Мы подготовили подробный материал, подсказывающий, как проверить микрофон в Скайпе, чтобы ничто не мешало проводить душевные беседы или деловые переговоры.
Основные причины, почему микрофон в Скайпе не работает
Когда не работает микрофон в Скайпе, проблему нужно искать как в аппаратной части, так и в программной. К аппаратным относятся те неисправности, в которых виновато железо (разрыв кабеля, окисление контактов, выход из строя микросхем). В программной части виноваты зависшие процессы, неправильные настройки или ошибки кода. Когда собеседник в Скайпе вас не слышит, проблемы могут быть следующие:
- Вышла из строя звуковая карта. Это значит, без помощи специалиста не обойтись. Её нужно будет, скорее всего, заменить.
- Сломался микрофон. Это несложно проверить, включив его в паре с любой другой аппаратурой. Или запустить программу проверки работоспособности устройства, которой обладает операционная система.
- Используется не то гнездо. Если вы общаетесь в Скайпе с помощью внешнего микрофона, нужно убедиться в правильности подключения кабеля. Микрофон всегда включается в розовое гнездо. Если ваши гнезда на ноутбуке или системном блоке не подкрашены, присмотритесь, какой картинкой маркированы разъемы. Для микрофона характерно его схематичное изображение или подпись «Mic».
Программные проблемы могут быть по следующим причинам:
- К компьютеру подключена еще какая-то периферия, которая использует программные ресурсы микрофона. Это ведет к конфликту оборудования, из-за чего Skype не слышит микрофон.
- Неправильно установлен драйвер, или вовсе отсутствует. Проверить эту версию несложно самостоятельно: достаточно войти в «Диспетчер устройств» и посмотреть, нет ли знака предупреждения возле строчки «Звуковые устройства». Если такой знак есть, это говорит о том, что нужно установить обновление или удалить имеющуюся версию, для повторной установки.
- Неверно проведены настройки оборудования. В этом случае потребуется повторно выставить параметры для микрофона в программе.
- Если вы впервые столкнулись с проблемой подключения и ни разу не настраивали связь приложения с оборудованием, легче будет обратиться в службу поддержки Microsoft. Но, если вы ознакомитесь с нашей статьей, сможете решить вопрос самостоятельно, обретя больше уверенности в себе.
10 способов, которые помогут настроить работу микрофона в Skype
В зависимости от того, почему не работает микрофон в Скайпе, строятся алгоритмы действий. Чаще всего виновато программное обеспечение. Проверив настройки и совершая несложные манипуляции в приложении, вы сможете добиться работоспособности микрофона. Но иногда приходится тестировать сам микрофон, чтобы понять, пригоден он для работы или нет.
Совет #1: Проверяем подключение микрофона к ПК
Очень часто причина молчаливости Скайпа кроется в банальной невнимательности. Подключив микрофон в разъем для наушников, наивно ожидать звучания своего голоса. Помните о том, что гнездо, предназначенное для микрофона, производители всех без исключения марок и моделей красят в розовый цвет. Если разъем выбран правильно, убедитесь, что штекер вставлен до конца, а не наполовину. Соединяя шнур микрофона с ноутом, вы должны услышать негромкий щелчок, который говорит о том, что контакты присоединены верно. Посмотрите на штекер – его оголенная часть должна полностью войти в гнездо до самой оплетки.
Когда вопрос правильности подсоединения решен, но все равно Skype не видит микрофон на ноутбуке или компьютере, нужно проверить само устройство на работоспособность. Проще всего это сделать, подключив его к любому другому оборудованию, не требующему настроек. Например, к синтезатору или музыкальному центру. Если у вас есть еще один компьютер, проверьте устройство на нем.
Когда вы присоединяете микрофон к ноуту, а он не замечает его, возможно, виноват разъем. Он мог расшататься, или его контакт с материнской платой разорвался. Проверить работоспособность порта можно, подключив к нему другой микрофон. В случае подтверждения неисправности гнезда, не обязательно везти ноутбук в сервис, можно вместо этого приобрести микрофон, подключающийся через USB.
Также, когда вы подключаете USB-микрофон, а его не видит система, возможно, неисправен USB-порт. Это проверяется подключением любого другого USB-оборудования: флешки, мышки, клавиатуры, USB-фонарика. Редко, но иногда случается так, что порт отключен в настройках BIOS. Если у вас ноутбук, прежде чем отправляться в BIOS и проверять там параметры, обратите внимание на клавиатуру. Многие модели имеют на своем корпусе отдельную кнопку, отвечающую за отключение звука и микрофона. Если они есть, проверьте, не активированы ли эти параметры тишины.
Наряду с отдельными клавишами наделяться функцией управления микрофоном и динамиками могут и кнопки «F1» – «F12». На одной из них будет нарисован перечеркнутый микрофон. Нажимать такую кнопку нужно одновременно с «Fn».
Подключая микрофон через стандартный штекер, не бойтесь сломать устройство – вставляйте его в разъем до конца. В противном случае система не сможет распознать периферию и будет ее игнорировать. Многих вводит в заблуждение длина штекера. Боясь приложить немного физической силы для обеспечения плотного контакта, вы могли остановиться на полпути, так и не вставив микрофон в гнездо до конца. Чтобы исключить этот вопрос, выньте микрофон из гнезда и вставьте снова, обратив особое внимание на качество подключения.
Убедитесь, что вставляете в правильное гнездо. Если ваш системный блок стоит под столом – вооружитесь фонариком и посмотрите, что написано возле разъема, если он не окрашен в розовый цвет. Там должна быть надпись «Mic», «Audio in» или изображение микрофона. Мало нащупать круглое отверстие и вставить в него микрофон – нужно убедиться в назначении гнезда.
Рассмотрите корпус своего микрофона внимательно. На нем может быть отдельный тумблер включения/выключения устройства. Пока он пребывает в положении «Откл», настройки программного обеспечения и смена портов не дадут положительного результата.
Совет #2: Проверяем настройки микрофона в Скайпе
Программа Skype имеет специальный раздел, посвященный настройке звука, где можно задать параметры и для микрофона. Посмотрите, какое устройство Skype считает источником звука. Если это отключенный встроенный микрофон на корпусе ноутбука, станет понятно, почему Скайп не слышит микрофон.
Как настроить микрофон в Skype 8 и выше
Для начала расскажем об особенностях настройки в Skype 8.
- Возле своего имени найдите кнопку, изображенную в виде троеточия, и нажмите ее. На экране появится список возможностей, выберите «Настройки».
- Переходите в параметры «Звука и видео».
- В разделе «Звука», обратите внимание на блок, отведенный под «Микрофон», и кликните по строчке «Устройство связи по умолчанию».
- Перед вами раскроется список, в котором вам нужно будет выбрать свой внешний микрофон, который вы хотите подключить.
- Установив в качестве устройства по умолчанию свой микрофон, можно приступать к тестированию связи – позвоните кому-нибудь, чтобы узнать, слышат вас или нет.
Как включить микрофон в Skype 7 и ниже
Алгоритм, указывающий, как настроить микрофон в Скайпе 7 версии, или более ранних ее релизах, немного отличается от того, который представлен для восьмерки.
- Искомые настройки нужно искать в «Инструментах».
- Здесь нужно перейти в раздел «Настройка звука».
- В верхней части окна вы увидите строку, где собраны все доступные для работы устройства, среди них вам требуется выбрать свой микрофон.
В этом же разделе вы сможете установить параметры громкости микрофона, или позволить Скайпу автоматически определять это значение. Когда настройка завершена, не забудьте нажать «Сохранить».
Осталось проверить работоспособность устройство. Это легко сделать, совершив тестовый звонок в «Sound test service».
Совет #3: Запускаем средство устранения неполадок Windows
Если предыдущие методы не помогли, с тем, как включить микрофон в Скайпе, можно обратиться за помощью к электронному диагносту. Это сервис, которым наделена операционная система Windows. Если ОС не предложила свою помощь, можно дать принудительное указание найти неисправность в работе микрофона.
Если у вас Windows 10, вызовите окно «Параметров». Сделать это удобно нажав две клавиши одновременно «Windows» + «I». Среди представленных разделов выберите «Обновление и безопасность».
Левая часть окна содержит набор пунктов, который включает «Устранение неполадок». Кликнув по нему, вы увидите в правой рабочей области наименование пункта, посвященного «Записи звука». Если нажать «Запустить средство устранения неполадок», вы увидите перед собой подсказки, следование которым позволит провести диагностику устройства.
Совет #4: Проверяем доступность микрофона в Windows
Windows 10 обошла своих предшественников не только функционалом и удобством интерфейса, но и структурой оболочки. Теперь это гибрид Win32 и UWP, совмещающий традиции и универсальность. Профессионалы уверены, что Windows скоро полностью перейдет на UWP. Это подтверждает постепенное вытеснение Win32: в новой операционной системе уже нет привычной «Панели управления», вместо нее всем полюбилось функциональное окно «Параметров». Здесь легко найти необходимый раздел, чтобы проверить или изменить заданные значения.
Микрофону и его работоспособности здесь отведено сразу несколько пунктов. Его можно включить/выключить как для компьютера в целом, так и для приложений в отдельности. Однако следует помнить, что для данных параметров есть определенный приоритет: нельзя, отключив микрофон для компьютера, разрешить его использование в некоторых программах. Но если он включен, можно будет выбрать программы, загруженные из «Microsoft Store», чтобы для них выставить отдельные параметры.
Если микрофон отказывается работать, открывайте «Параметры», а мы расскажем, куда нужно смотреть. Попасть в заветное окно общих настроек можно, нажав двойным щелчком «Этот компьютер». Обычно такой ярлык располагается на рабочем столе.
Или откройте проводник, в качестве директории укажите «Этот компьютер», в меню сверху кликните по пункту «Компьютер». Далее кликайте по иконке с шестеренкой «Открыть параметры». В результате вы увидите окно со всеми доступными управляющими функциями, где вы сможете узнать, почему в Скайпе отключается микрофон.
Или можно обратиться к кнопке «Центра уведомлений Windows». Она находится на панели задач, в самом ее углу. Всплывающая панель позволит выбрать блок «Все параметры».
Для тех, кто не любит искать кнопки на экране, будет полезно запомнить комбинацию клавиш, вызывающую «Параметры» – это одновременно зажатые «Windows» и «I». Это позволит быстро оказаться в окне с настройками.
Здесь вам нужен раздел, называемый «Конфиденциальность». При необходимости прокрутите колесиком страницу ниже, и выберите этот раздел.
Открывшееся окно визуально разделено на две части: слева подзаголовки вкладок, справа – содержимое каждой. Слева нужно найти «Микрофон». А справа вы увидите все значения, указанные в качестве настроек к данной периферии.
Обратите внимание на одну из самых верхних строчек правой части экрана. Вам нужно выбрать «Разрешить доступ к микрофону на этом устройстве», чтобы для него нажать «Изменить». Здесь важно, чтобы «Доступ к микрофону для этого устройства» имел значение «Вкл.». В противном случае устройство (то есть компьютер) не сможет обращаться к микрофону. Если стоит «Откл.», можно больше не гадать, по каким причинам Скайп не видит микрофон в Windows 10 – проблема найдена.
После чего переходите ниже, к пункту «Разрешить приложениям доступ к микрофону». Здесь тоже должно быть установлено значение «Вкл.». Отключенное состояние будет говорить о том, что компьютер имеет доступ к микрофону, в чем вы убедились на предыдущем шаге, а приложениям обращаться к нему запрещено. Не являясь приложением, сама Windows 10 будет иметь возможность получать команды через микрофон. В связи с чем, вы можете запутаться: почему голосовая команда в операционную систему идет, а говорить не получается через Skype. Не работает микрофон в Скайпе как раз потому, что приложению запрещено обращаться к периферии на системном уровне.
Спустившись по разделу чуть ниже, вы увидите, что существует список, который озаглавлен так: «Выберите приложения, которые могут получать доступ к микрофону». Просмотрите его, чтобы узнать, каким еще программам отказано в доступе к устройству записи звука. Все программы, которыми вы пользовались, но не получалось задействовать микрофон, будут иметь бегунок в положении «Выкл». Переведя параметр в активное положение, вы дадите доступ на использование, и сможете работать с микрофоном. Таким же образом можно отключить микрофон для тех приложений, которые, по вашему мнению, к нему обращаться не должны.
Важно помнить, что в этом списке не все приложения, которые есть на компьютере, а только те, которые были загружены из официального магазина «Microsoft Store». Поэтому, если ваша программа поставлялась в пакете с операционной системой, здесь вы ее не найдете, для нее будет приоритетным значение «Разрешить приложениям доступ к микрофону».
Совет #5: Запускаем Скайп от имени администратора
Иногда разработчики, заботясь о комфорте своих потенциальных потребителей, блокируют активность кнопок «Shift» и «Windows», а также ограничивают доступ к некоторым функциям, когда программа запускается пользователем «Гость» или любым другим, не имеющим прав администратора. Вот что делать, если Скайп не видит микрофон: нужно запустить приложение от имени администратора, чтобы иметь полные права и доступ к расширенному функционалу.
Совет #6: Проверяем, включен ли микрофон в Windows
Когда все предыдущие варианты решения не помогли. И по-прежнему непонятно, почему Скайп не видит микрофон, пора обратиться к BIOS. Это простейшая система ввода вывода, которой оснащены даже те ноутбуки и компьютеры, на которых еще не установлена никакая операционная система. BIOS – это среда, управляющая всеми портами материнской платы. Если в BIOS отключен порт микрофона, никакие настройки Скайпа его не смогут запустить. Попасть в BIOS несложно: выключите компьютер, завершив работу системы. Затем нажмите кнопку включения на корпусе и тут же, не дожидаясь начала загрузки, дайте команду клавишей «Delete» с клавиатуры. На экране будет голубой фон с белым англоязычным меню. Управлять им можно стрелками с клавиатуры и подтверждать выбор клавишей «Enter».
Кроме того, «Диспетчер устройств» тоже может управлять периферией. Если в нем отключен микрофон, он не будет работать и в Скайп. Не работает микрофон на Windows 10 по этой причине или из-за чего-то другого, несложно выяснить, открыв окно «Диспетчера устройств». Чтобы в него попасть, нужно одновременно зажать «Windows» и «X». Или кликнуть правой клавшей мышки по «Пуск». На экране появится меню, из которого можно перейти в «Диспетчер устройств».
Когда вы окажетесь в «Диспетчере», внимательно посмотрите на состояние строки «Аудиовходы и аудиовыходы». Кликом по ней разверните список и найдите свой микрофон. Правым кликом по нему вы вызовете меню, одна из верхних срок которого будет содержать команду «Включить устройство». Если она активна, это значит, микрофон был отключен, дайте команду его включить. После чего можно протестировать работоспособность устройство записи звука.
Совет #7: Проверяем настройки чувствительности микрофона
Если Вы не можете понять, почему в Скайпе плохо работает микрофон, когда устройство активно, дело может быть в его низкой чувствительности. Возможные причины следующие:
- Вы говорите на фоне общего шума, который не позволяет микрофону распознать голос.
- Вы говорите слишком тихо.
- Низкие характеристики микрофона.
Возможно, все три фактора дают свои результаты: вы, находясь в шумном месте, пытаетесь что-то тихо сказать в нечувствительный микрофон, из-за чего складывается впечатление, будто не работает микрофон в Скайпе что делать – разберемся внутри самого приложения:
- Открывайте программу, проходите авторизацию под своей учетной записью, и на главном экране возле своего имени нажимайте троеточие, чтобы попасть в «Настройки».
- Здесь переходите к подразделу «Звук и видео».
- Удостоверьтесь, что приложение работает с тем микрофоном, которое вы присоединили для звонков.
- Если вы хотите регулировать чувствительность микрофона вручную, отключите автоматическую настройку.
- В этом случае вам будет открыта возможность корректировать параметры громкости перемещением ползунка.
- Проверив звучание с разной интенсивностью, оставьте бегунок в нужном положении.
Совет #8: Проверяем драйвер микрофона
Windows 10 создана так, чтобы вам было как можно легче работать с любимыми приложениями и не думать о системных настройках. При подключении новой периферии ОС сама обращается к ресурсам устройства и, если его использование требует установки драйвера, Windows 10 сама его загружает и устанавливает, часто даже не сообщая об этом пользователю.
Как правило, подобные процессы протекают без ошибок, но иногда случаются сбои. Например, система устанавливает в фоновом режиме драйвер, а в это время прекращается подача электроэнергии в помещении. При следующем включении вы поймете, что присоединенное устройство работает неправильно. В этом случае можно обратиться к ОС, чтобы она нашла драйвер и установила его заново.
Если система каждый раз выдает сообщение в ответ на подключенный микрофон «Устройство не найдено», попробуйте дать ей команду на обновление драйвера. Для этого откройте «Диспетчер устройств», встаньте курсором на свой микрофон и через правую кнопку мыши выберите «Обновить драйвер».
Если вы хотите знать, установлен ли он вообще, ответ сможете найти в том же диспетчере. Попасть в него, минуя долгий путь по меню можно одновременным нажатием «Win» и «Pause Break». Открывшееся окно в левой части будет содержать нужную ссылку.
Обратившись к пункту “Аудиовыходы и аудиовходы” диспетчера, вы сможете увидеть, нет ли возле строки, отведенной под микрофон, знака предупреждения, который выглядит как желтое восклицание в треугольнике. Для обновления драйвера встаньте курсором на микрофон, затем кликните по значку с зеленой стрелкой, расположенному в верхней панели экрана.
Если у вас USB-микрофон, вам придется загружать с официального сайта производителя драйвера последней версии для USB-котроллера. Но это потребуется тогда, когда обновления драйвера в автоматическом режиме не дало положительного результата.
Совет #9: Настраиваем параметры работы микрофона
Кроме «Диспетчера устройств» в операционной системе есть еще один раздел, в котором можно настроить параметры звука и для наушников, и для микрофона. В Windows 10 его можно найти на панели задач, если кликнуть по значку громкоговорителя правой клавишей мыши. Он, как правило, располагается правом углу. Перед вами появится меню, в котором нужно будет выбрать пункт «Звуки».
В окне «Звука» необходимо встать на вкладку «Запись». В результате перед вами будет список всех звукозаписывающих устройств, которые сейчас подключены к компьютеру, а также те, которые были подключены ранее. Когда вы начнете говорить в микрофон, возле одного их них начнет движение шкала, показывающая уровень громкости звуковых волн. Если ни у одного доступного микрофона не будет шкалы звука, проверьте гнездо, через которое вы соединили его с компьютером.
Другие значения микрофона вы увидите, вызвав правым кликом по громкоговорителю меню, и выбрать «Открыть параметры звука».
В окне параметров опускайтесь в самый низ, чтобы опасть в «Панель управления звуком».
Здесь Вам нужна вкладка «Звук».
По наименованию своего микрофона нужно кликнуть правой кнопкой мыши, затем в контекстном меню выбрать «Включить». Завершить настройку можно нажатием «Применить» (при этом оставшись в окне настроек) или «OK» (после нажатия окно закроется).
Если ваше устройство установлено «по умолчанию», но звук с него не передается на компьютер, нужно обратиться к «Свойствам устройства».
Из свойств необходимо попасть в «Дополнительные параметры».
Здесь большое значение имеют показания блока «Уровни». Если бегунки расположены слева, это значит, громкость сведена к минимуму, то есть устройство включено, но не работает.
Последняя вкладка, с заголовком «Дополнительно» позволяет отключить монопольный режим.
Завершив выставление параметров микрофона, можно попробовать позвонить кому-нибудь через Скайп, чтобы проверить, устранена ли проблема.
Совет #10: Что делать, если не работает микрофон в Скайпе на телефоне
Если приложение Скайп, установленное на смартфоне, не передает звук, проблему нужно начинать искать в гарнитуре. Из-за частого скручивания проводов и неосторожного хранения в кармане, гарнитура телефона часто выходит из строя. Для начала проверьте, верно ли она подключена.
- Выключите телефон и включите его снова.
- Проверьте настройки в приложении, может быть, сам Skype выключает микрофон.
- Посмотрите, не отключено ли устройство записи звука в настройках телефона.
Если все включено, но устройство остается немым, смените гарнитуру работоспособной. Положительный результат будет говорить о том, что ваша просто вышел из строя.
Заключительные советы
Всегда, когда выясняется, что не работает микрофон на ноутбуке в Скайпе, нужно начинать с подключения другого (точно рабочего) устройства. Если дома нет второй гарнитуры, зайдите с ноутбуком в магазин электроники и подключите новую. Если с ней все работает хорошо, разумно будет оформить покупку и наслаждаться звонками. Если и новая не даст результатов, продавцы смогут проконсультировать по поводу настроек.
Самая частая причина выхода из строя периферии – неосторожное обращение с проводом. Пережатый молнией кармана провод или окисленные контакты делают работу с этим устройством уже невозможной.
Николай Данилов
Пара слов об авторе от редакции smartronix.ru. Николай работает с нами с самого основания проекта. Он отлично разбирается в компьютерах и программном обеспечении. Также неплохо освоил мобильный сегмент и всегда готов подробно рассказать про особенности работы телефона и приложений.
Содержание
- Устранение проблем с микрофоном
- Убедитесь, что у приложений есть доступ к микрофону
- Другие пользователи не слышат меня
- Громкость микрофона слишком низкая или вообще не работает
- Убедитесь, что у приложений есть доступ к микрофону
- Другие пользователи не слышат меня
- Громкость микрофона слишком низкая или вообще не работает
- Другие пользователи не слышат меня во время звонков Skype
- Аудио или микрофон Skype не работают в Windows 10
- Skype Audio или микрофон не работает
- 1] Проверьте, включен ли микрофон
- 2] Сломанный или устаревший драйвер
- 3] Отрегулируйте настройку микрофона
- 4] Перезапустите Windows Audio Service
- Проблемы с микрофоном в скайпе windows 10
- Недавно я столкнулся с еще одной проблемой по которой микрофон не работал в Skype.
- Эта проблема может затронуть только пользователей Skype в windows 10.
- Причина эта банальна, но про нее забывают.
- Порядок действий.
- Если немного подумать то в списке слева можно увидеть например камеру.
- Что делать, если не работает микрофон в Скайп?
- Что делать, если у меня не работает микрофон в Скайпе?
- Не работает микрофон в Скайпе на Windows 8: что делать?
- По-прежнему не работает микрофон в Скайпе: что делать?
- Как делать тестовый звонок Skype?
- Не работает микрофон в Скайпе на ноутбуке Windows 10: смотрим настройки
- Как обстоят дела с настройками?
- Почему не работает микрофон в Скайпе
- Основные причины
- Проблемы оборудования
- Микрофон неисправен
- Неправильное подключение
- Проблемы с настройками
- Диспетчер Realtek HD или VIA HD
- Настройка в операционной системе
- Настройка в Скайпе
Устранение проблем с микрофоном
Если у вас возникают проблемы с функциями микрофона, следующие сведения помогут вам определить и устранить эти проблемы.
Убедитесь, что у приложений есть доступ к микрофону
Если после обновления Windows 11 ваш микрофон не обнаружен, может потребоваться предоставить приложениям разрешение на его использование. Для этого выполните следующие действия.
Выберите Пуск> Параметры> конфиденциальности & безопасности> Микрофон и убедитесь, что включен доступ к микрофону.
Убедитесь, что включено приложение «Доступ к микрофону», а затем выберите приложения, к которым у них есть доступ. Классические приложения не отображаются в этом списке.
Если вы хотите предоставить доступ к классическим приложениям, убедитесь, что включено приложение «Позволить классическим приложениям получать доступ к микрофону». Отключить доступ к микрофону для отдельных приложений нельзя.
Другие пользователи не слышат меня
Попробуйте выполнить следующие действия.
Если ваша гарнитура оснащена кнопкой выключения звука, убедитесь, что она не нажата.
Убедитесь, что микрофон или гарнитура правильно подключены к компьютеру.
Убедитесь, что в качестве системного устройства для записи звука по умолчанию используется микрофон или гарнитура. Вот как это сделать в Windows 11:
Выберите Начните > Параметры > Системный > Звук.
Чтобы проверить микрофон, говорите в нем. В областиГромкость убедитесь, что синяя Windows вас слышит.
Громкость микрофона слишком низкая или вообще не работает
Попробуйте выполнить следующие действия.
Убедитесь, что микрофон или гарнитура правильно подключены к компьютеру.
Убедитесь, что микрофон правильно размещен.
Увеличьте громкость микрофона Вот как это сделать в Windows 11:
Выберите Начните > Параметры > Системный > Звук.
На вкладеВход выберите микрофон, чтобы увидеть его свойства.
При громкостиввода убедитесь, что синяя греза корректируется при проговоре микрофона.
Если это не так, перейдите к проверкам микрофона и Начать тестирование. Это поможет вам устранить неполадки с микрофоном.
Если у вас возникают проблемы с функциями микрофона, следующие сведения помогут вам определить и устранить эти проблемы.
Убедитесь, что у приложений есть доступ к микрофону
Если после обновления Windows 10 микрофон вашего устройства не обнаружен, может потребоваться предоставить разрешение приложениям на его использование.
Другие пользователи не слышат меня
Попробуйте выполнить следующие действия.
Если ваша гарнитура оснащена кнопкой выключения звука, убедитесь, что она не нажата.
Убедитесь, что микрофон или гарнитура правильно подключены к компьютеру.
Убедитесь, что в качестве системного устройства для записи звука по умолчанию используется микрофон или гарнитура. Вот как это можно сделать в Windows 10.
Убедитесь, что в области Вход в поле Выбор устройства входа выбран микрофон.
Чтобы проверить микрофон, проговорите его и проверьте микрофон, чтобы убедиться, Windows вас слышно.
Громкость микрофона слишком низкая или вообще не работает
Попробуйте выполнить следующие действия.
Убедитесь, что микрофон или гарнитура правильно подключены к компьютеру.
Убедитесь, что микрофон правильно размещен.
Увеличьте громкость микрофона Вот как это можно сделать в Windows 10.
Убедитесь, что в области Ввод в поле Выбор устройства ввода выбран микрофон, затем выберите Свойства устройства.
На вкладке Уровни окна свойств микрофона нужным образом настройте ползунки Микрофон и Усиление микрофона, затем выберите ОК.
Проговорите микрофон во время проверки в области Проверка микрофона, чтобы убедиться, что параметры работают. Если линия перемещается слева направо, ваш микрофон работает. Если вы не видите никаких изменений, микрофон не забирает звук.
Другие пользователи не слышат меня во время звонков Skype
Убедитесь, что в качестве устройства для записи звука в Skype по умолчанию используется микрофон или гарнитура. Для этого выполните следующие действия.
В области & видеов областиМикрофон убедитесь, что выбран микрофон или гарнитура.
В области Динамикивыберите динамик или гарнитуру.
Источник
Аудио или микрофон Skype не работают в Windows 10
Несмотря на то, что Windows 10 является одной из самых любимых операционных систем на сегодняшний день, пользователям по-прежнему мешают некоторые проблемы. Внутренняя проблема Skype Microphone является одной из таких распространенных проблем, с которыми сталкиваются пользователи Windows 10.
Микрофон вашего ПК с Windows 10 может перестать работать по многим различным причинам, и некоторые из наиболее часто упоминаемых причин – неправильные настройки, сломанные или устаревшие драйверы или некоторые проблемы с оборудованием. Если ваш встроенный микрофон или Skype Audio не работает в Windows 10/8/7, то в этом посте показано, как починить микрофон.
Skype Audio или микрофон не работает
Если у вас возникли проблемы со звуком для вашей гарнитуры, и если вы не слышите звук во время звонков в Skype, то прежде чем начать, откройте «Настройки Skype». В разделе «Динамики» и «Микрофон» убедитесь, что выбрана гарнитура Microsoft LifeChat.
1] Проверьте, включен ли микрофон
Если ваш микрофон не работает после обновления до Windows 10, возможно, он выключен.
2] Сломанный или устаревший драйвер
Это одна из самых распространенных причин неисправности ПК. Ваш микрофон не будет работать должным образом, если драйверы сломаны или устарели. Поэтому вам необходимо установить или обновить драйвер устройства.
3] Отрегулируйте настройку микрофона
4] Перезапустите Windows Audio Service
Некоторые незначительные проблемы в вашей аудиосистеме Windows также могут быть причиной ошибок микрофона, и перезапуск является наилучшим возможным решением. Выполните следующие действия, чтобы перезапустить Windows Audio Service.
Выберите Windows Audio, щелкните правой кнопкой мыши и выберите «Перезагрузить».
Проблемы с микрофоном в Skype обычно связаны с устройством. Это означает, что одно решение может не работать для всех. Попробуйте упомянутые выше исправления и посмотрите, помогут ли они вам, но если ваш микрофон по-прежнему не работает со Skype, попробуйте перезапустить приложение Skype. В этом посте есть дополнительные советы по устранению проблем со звуком и видео в Skype.
Оставьте свой комментарий ниже, если у вас есть другие исправления, которые нужно добавить в этот список.
Источник
Проблемы с микрофоном в скайпе windows 10
Не работает микрофон в Windows 10.
Не работает микрофон в Skype — все причины по которым это может произойти описаны в интернете.
Так же могут возникнуть проблемы в работе с микрофоном в Skype и при проблеме с драйверами.
Сегодня речь пойдет о не работающем микрофоне в Skype если у вас стоит операционная система windows 10.
В 10 версии windows все перечисленные проблемы остаются актуальными и микрофон не будет работать если у вас проблема в одном из пунктов описанных выше.
Недавно я столкнулся с еще одной проблемой по которой микрофон не работал в Skype.
Эта проблема может затронуть только пользователей Skype в windows 10.
Проблема касается не только этой программы но и еще нескольких приложений windows 10.
Причина по которой может не работать микрофон в windows 10?
Причина эта банальна, но про нее забывают.
При установке операционной системы или обновлении до 10 версии виндоус, в настройках безопасности вы выбрали конфиденциальность, то есть запретили доступ к местоположению, веб камере и т.п.
Думаю вы поняли о чем идет речь.
В настройках операционной системы windows 10 предусмотрена блокировка доступа программ к микрофону.
Нужно просто его включить для этой программы, например Skype.
Порядок действий.
Слева в нижнем углу нажимаем на значке виндоус левой кнопкой мыши, в открывшемся меню нажимаем на шестеренку,
Далее в открывшемся окне выбираем «Конфиденциальность»
В открывшемся окне параметров слева выбираем микрофон.
Перед вами откроется список программ которым можно запретить или разрешить использовать микрофон.
Дальнейшие действия думаю понятны, надо просто переставить флажок на против нужной вам программы в необходимое для вас положение.
Если немного подумать то в списке слева можно увидеть например камеру.
Вывод напрашивается — запретить или разрешить работу камеры…
Думою понятно, что там вы увидите список программ для которых можно запретить или разрешить использовать камеру. Если не верите посмотрите в своем компьютере так это или нет.
Источник
Что делать, если не работает микрофон в Скайп?
Не работает микрофон в Скайпе – почему это может произойти и что делать?Это как раз та проблема, которая может напрочь испортить весь сеанс интернет-общения и тебе, и твоему собеседнику. Давай посмотрим, как разобраться с неполадками.
Что делать, если у меня не работает микрофон в Скайпе?
В первую очередь, не волноваться и сконцентрироваться. Обычно такая ситуация возникает по следующим причинам:
Не работает микрофон в Скайпе на Windows 8: что делать?
Возвращаем мессенджер к жизни таким образом:
Подробнее о том, как настроить микрофон в Скайпе, мы рассказываем в другом нашем материале.
По-прежнему не работает микрофон в Скайпе: что делать?
Если тебе пока еще не помогли все указанные выше способы проверки, то продолжаем проводить диагностику неполадок.
Если у тебя не работает микрофон в Скайпе на ноутбуке windows 7, но ты уверен, что с твоей стороны всё в порядке, то пусть теперь потрудится твой собеседник.
Плюс всегда можно попробовать тестовый звонок (вам обоим). А если у тебя возник вопрос, почему не работает камера в Скайпе на ноутбуке Windows 10 или на любом другом устройстве — переходи по ссылке и читай статью на эту тему.
Как делать тестовый звонок Skype?
Это бесплатная, очень простая, но эффективная процедура позволяет исключить целый ряд аудио-проблем.
Если тебя интересует подробная настройка звука в Скайп, не пропусти информацию из другой нашей статьи.
Не работает микрофон в Скайпе на ноутбуке Windows 10: смотрим настройки
Разберемся, что делать, если не работает микрофон в Скайпе на Windows 10.
Если у тебя не получается воспользоваться встроенным устройством для трансляции голоса по той причине, что он сломан, то это, конечно, печально. Но не смертельно. Если не хочешь ждать, пока тебе его в сервисе отремонтируют, можешь купить внешний микрофон – есть очень бюджетные модели – и наслаждаться общением дальше.
Как обстоят дела с настройками?
Напоминаем, что все проверки следует проводить в двустороннем порядке – и тебе, и тому, кто на другом конце Skype.
Про ситуации, в которых не сразу ясно, почему не работает Skype, мы говорим в другой нашей статье.
Если ты совершил все-все описанные выше действия, но положительный результат так и не появился, то, возможно:
При таком раскладе лучше обратиться в сервисный центр.
Источник
Почему не работает микрофон в Скайпе
Когда не работает микрофон в Скайпе, то пользователь мессенджера лишается главной функции – разговора. Остается только переписываться, что не совсем удобно. Нужно определить основные причины неисправности и устранить их заменой устройства или его настройкой.
Основные причины
Если плохо работает или совсем не подключается микрофон, то причина необязательно кроется в нем. Подробный список возможных неполадок:
Нужно по порядку рассмотреть каждую возможную причину, чтобы локализовать проблему и устранить ее.
Проблемы оборудования
Микрофон неисправен
Если Скайп не видит микрофон на Windows 10, хотя ранее все работало стабильно, то это повод задуматься о поломке оборудования. Чтобы проверить такую версию достаточно подключить аналогичное устройство и поговорить с кем-нибудь из списка контактов. Если результат тот же самый, то дело в настройках.
Интересно! Если другого аналогичного оборудования нет, то можно поменять штекеры местами и попробовать записать звук через наушники. Их принцип работы одинаков, но вот качество сильно хуже.
О том, что сбились настройки может говорить еще и следующая ситуация: микрофон отображается в списке подключенных устройств, то звук с него не записывается. То есть подключение стабильно, устройство опознается в системе, но поговорить в Скайпе не получается.
Неправильное подключение
Проблема неправильного подключения чаще всего актуальна для неопытных пользователей ПК, которые не разобрались до конца в принципах его работы. Удобнее подключать наушники с микрофоном в передний слот, поэтому нужно ознакомиться с его схемой.
Для стандартизации слот для микрофона всегда розовый, а для наушников зеленый. Чаще всего переднее гнездо дополнительно маркируется символами рассматриваемых устройств.
Но даже если перепутать разъемы, то Скайп все равно сможет распознать наушники, которые могут использоваться вместо микрофона. Если же пользователь видит сообщение о том, что «устройство не найдено», а в его работе владелец уверен, то остается проверять настройки.
Проблемы с настройками
Диспетчер Realtek HD или VIA HD
Для Windows 7 актуален диспетчер звуковых устройств, который называется Realtek HD, для некоторых версий устанавливался аналог VIA HD, выбор зависит от марки материнской платы. Проблема может крыться не в их поломке, а в программном переназначении гнезд или отключении микрофона.
Важно! Для примера использовался драйвер VIA HD, но интерфейс диспетчеров примерно одинаков.
Когда все настройки диспетчера выставлены правильно, можно проверить работоспособность микрофона.
Настройка в операционной системе
Некоторые пользователи задаются вопросом о том, что делать, если диспетчер настроен правильно, а звука в Скайпе до сих пор нет. Дело в параметрах системы, которые можно изменять независимо от драйвера.
Важно! Если отображается несколько микрофонов, то возможно два варианта: установлены разные драйвера, поддерживаемые устройством, или где-то в компьютере уже был встроенное оборудование для записи звука.
Если такие настройки не заставили оборудование для записи работать, то причину нужно искать в мессенджере.
Настройка в Скайпе
Правильно подключенное и настроенное устройство работает стабильно только до момента, пока использующая его программа не даст сбой. Особенно это актуально для Скайпа, который имеет собственные настройки микрофона.
Изменения в Скайпе не такие масштабные, как в предыдущих инструкциях, поэтому рассматриваются в последнюю очередь. Чаще всего проблема устраняется существенно раньше.
Неработающий микрофон в Скайпе поддается простой и быстрой настройке, что позволяет «оживить» устройство и использовать его для разговоров.
Источник
На чтение 9 мин. Просмотров 2.3k. Опубликовано 03.09.2019
Skype является самым популярным приложением для обмена сообщениями в мире, но помимо поддержки обмена мгновенными сообщениями, это приложение также поддерживает видео и аудио звонки.
Пользователи сообщали, что аудио Skype не работает в Windows 10, поэтому давайте посмотрим, как решить эту проблему.
Содержание
- Частые проблемы со звуком в Skype
- Действия по устранению проблем со звуком в Skype
- Решение 1. Убедитесь, что ваши динамики и микрофон правильно настроены
- Решение 2. Используйте аудио драйвер по умолчанию от Microsoft
- Решение 3 – Обновите ваши аудио драйверы
- Решение 4 – Измените настройки микрофона
- Решение 5. Перезапустите службу Windows Audio.
- Решение 6 – Обновление/переустановка Skype
- Решение 7 – Выберите правильное аудиоустройство
- Решение 8. Проверьте правильность подключения колонок и микрофона.
- Решение 9. Попробуйте изменить свой DNS-сервер
- Решение 10. Проверьте подключение к сети
- Решение 11 – Закройте другие приложения
Частые проблемы со звуком в Skype
Skype – отличное приложение, но многие пользователи сообщали о проблемах со звуком при использовании Skype. Говоря о проблемах, вот некоторые из распространенных проблем, о которых сообщили пользователи:
- В Skype нет звука при звонке . По словам пользователей, иногда они не слышат звук во время разговора по Skype. Это может появиться, если ваш микрофон или динамики не настроены должным образом в Skype.
- Аудио в Skype очень тихое . Это еще одна распространенная проблема со Skype. По умолчанию Skype автоматически регулирует уровни звука, и если звук тихий, обязательно отключите эту функцию и проверьте, решает ли она проблему.
- Аудио через Skype не будет передаваться через наушники . Это еще одна проблема, которая может появиться в Skype. Если это произойдет, убедитесь, что ваши наушники выбраны в качестве аудиоустройства по умолчанию в Skype.
- Аудио Skype разрывается . Иногда аудио Skype может прерываться во время разговора. Чтобы решить эту проблему, убедитесь, что у вас нет загрузок в фоновом режиме. Кроме того, вы можете попробовать переключиться на проводную сеть и проверить, помогает ли это.
- Аудиовыход Skype не работает . Если возникает эта проблема, необходимо проверить настройки воспроизведения и убедиться, что динамики или наушники установлены в качестве аудиоустройства по умолчанию.
- Аудио Skype искажено . Эта проблема может возникать из-за подключения к сети, и для ее устранения обязательно проверьте, быстро и стабильно ли ваше подключение.
Действия по устранению проблем со звуком в Skype
Решение 1. Убедитесь, что ваши динамики и микрофон правильно настроены
Обычно проблемы со звуком в Skype связаны с вашей конфигурацией, поэтому вам нужно будет настроить правильное аудиоустройство и микрофон в Skype. Для этого выполните следующие действия:
- Откройте Skype.
-
Перейдите в Инструменты> Параметры .
-
Перейдите на вкладку Настройки звука .
- Убедитесь, что Микрофон и Динамики установлены правильно. Если хотите, можете протестировать как микрофон, так и динамики из Skype. Если ваши динамики и микрофон прошли тестирование, значит, они правильно настроены и работают в скайпе.
- Нажмите Сохранить , чтобы сохранить изменения.
По словам пользователей, иногда обновление может изменить ваши динамики или микрофон по умолчанию, поэтому обязательно проверьте, правильно ли настроено ваше аудиоустройство в Skype.
Микрофон не работает? Не паникуйте! Вот что вам нужно сделать!
Решение 2. Используйте аудио драйвер по умолчанию от Microsoft
Если у вас проблемы со звуком в Skype, это может быть связано с тем, что ваш аудиодрайвер не полностью совместим со Skype. Чтобы решить эту проблему, пользователи предлагают вместо этого использовать драйвер Microsoft по умолчанию.
Если вы хотите вернуться к драйверу по умолчанию, вам придется удалить текущий драйвер. Для этого выполните следующие действия:
-
Нажмите Клавиша Windows + X , чтобы открыть расширенное меню пользователя, и выберите Диспетчер устройств из списка.
-
Когда откроется Диспетчер устройств , найдите аудиоустройство, щелкните его правой кнопкой мыши и выберите Удалить устройство.
-
Если доступно, установите флажок Удалить программное обеспечение драйвера для этого устройства и нажмите Удалить.
- После удаления драйвера перезагрузите компьютер.
После перезагрузки компьютера будет установлен драйвер по умолчанию, и проблемы со звуком Skype должны быть устранены.
Решение 3 – Обновите ваши аудио драйверы
Пользователи сообщили, что вы можете решить проблемы со звуком в Skype, просто загрузив и установив последние версии драйверов для вашего аудиоустройства. Вы можете загрузить последние версии драйверов с веб-сайта производителя материнской платы или звуковой карты.
Пользователи сообщали о проблемах с драйверами Realtek, но даже если вы не используете звуковую карту Realtek, вы можете попробовать обновить аудио драйверы.
Существует множество версий драйверов для звуковых карт, поэтому выберите точную версию, а затем загрузите и установите ее. Это может быть длительным процессом, особенно если вы делаете это вручную.
Загрузите инструмент обновления драйверов TweakBit (одобрен Microsoft и Norton), чтобы сделать это автоматически.
Этот инструмент поможет вам избежать необратимого повреждения вашего ПК, загрузив и установив неправильные версии драйверов.
Отказ от ответственности : некоторые функции этого инструмента не являются бесплатными.
Кроме того, вы можете использовать другой инструмент обновления драйверов из этого списка. Все отлично, правда!
Решение 4 – Измените настройки микрофона
Если у вас есть проблемы со звуком в Skype, вы можете их исправить, изменив настройки микрофона. Вы можете сделать это, выполнив следующие действия:
-
Нажмите правой кнопкой мыши значок аудио на панели задач и выберите в меню Записывающие устройства .
-
Найдите свой микрофон и дважды щелкните его, чтобы открыть его свойства.
-
Перейдите на вкладку Дополнительно и убедитесь, что Разрешить приложениям получать эксклюзивный контроль над этим устройством не включен .
- Нажмите Применить и ОК.
Решение 5. Перезапустите службу Windows Audio.
Иногда проблемы со звуком в Skype могут быть вызваны службой Windows Audio, и для ее устранения необходимо перезапустить ее. Это простая процедура, и вы можете сделать это, выполнив следующие действия:
-
Нажмите Windows Key + R и введите services.msc . Нажмите Enter или нажмите ОК.
-
Когда откроется окно Службы , найдите службу Windows Audio , щелкните ее правой кнопкой мыши и выберите в меню Перезагрузить . Если опция «Перезапуск» недоступна, попробуйте остановить и запустить службу вручную.
Решение 6 – Обновление/переустановка Skype
По словам пользователей, вы можете решить эту проблему, просто установив последнюю версию Skype.
Вы можете обновить Skype, просто загрузив последнюю версию прямо с веб-сайта Skype, или вы можете обновить ее из самого приложения Skype.
Для этого просто выполните следующие действия:
- Войдите в Skype.
-
Перейдите в меню Справка и выберите Проверить наличие обновлений .
-
Теперь нажмите Обновить классический Skype .
-
Процесс обновления начнется, поэтому не прерывайте его.
Если у вас уже установлена последняя версия, вы можете вернуться к более старой версии Skype и проверить, устраняет ли она эту проблему для вас.
В дополнение к обновлению пользователи также предлагают переустановить Skype и удалить все записи реестра, связанные со Skype. Для этого вы можете удалить Skype и вручную удалить все записи Skype из вашего реестра.
Удаление записей из реестра вручную не является лучшим или наиболее практичным решением, поэтому вы можете использовать Iobit Uninstaller Pro (бесплатно) или аналогичный инструмент для полного удаления Skype с вашего компьютера.
После удаления Skype попробуйте переустановить его и проверьте, устраняет ли это проблему. Если Skype не будет переустановлен, мы вернемся с этим руководством, чтобы решить эту проблему.
Решение 7 – Выберите правильное аудиоустройство
По словам пользователей, если аудио Skype не работает, возможно, проблема в вашем аудио устройстве. Если правильное аудиоустройство не выбрано, вы можете столкнуться с некоторыми проблемами на вашем компьютере, чаще всего с отсутствием звука.
Это не главная проблема, и ее можно легко решить, выполнив следующие действия:
-
Нажмите правую кнопку аудио в нижнем правом углу и выберите в меню Устройства воспроизведения .
-
Теперь вы должны увидеть несколько доступных устройств. Убедитесь, что у вас установлено правильное устройство воспроизведения по умолчанию. Чтобы установить устройство в качестве аудиоустройства по умолчанию, просто щелкните его правой кнопкой мыши и выберите Установить по умолчанию .
- После изменения устройства воспроизведения по умолчанию нажмите Применить и ОК , чтобы сохранить изменения.
После того, как вы измените аудиоустройство по умолчанию, проверьте, решена ли проблема.
Чтобы решить эту проблему, в большинстве случаев вам просто нужно установить динамики или наушники в качестве устройства воспроизведения по умолчанию, и проблема должна быть решена.
Решение 8. Проверьте правильность подключения колонок и микрофона.
Если у вас возникают проблемы со звуком во время звонков в Skype, это может быть связано с вашим микрофоном или динамиками.
Несколько пользователей сообщили, что другая сторона не слышит их во время разговора по Skype, и это, скорее всего, вызвано вашим микрофоном.
Как и в наушниках, в вашем микрофоне используется разъем 3,5 мм, поэтому возможно, что вы случайно подключили микрофон к неправильному порту.
Это всего лишь небольшая проблема, и чтобы ее исправить, просто отключите ее от неправильного порта и подключите к правильному.
Как видите, это быстрое и простое решение, поэтому обязательно попробуйте его.
Усовершенствуйте свою игру с лучшими 360-градусными USB-микрофонами для исключительного звука!
Решение 9. Попробуйте изменить свой DNS-сервер
По словам пользователей, иногда ваши настройки DNS могут вызвать проблемы со звуком Skype.
Это не является серьезной проблемой, и вы можете легко исправить ее, просто переключившись на DNS от Google. Для этого просто выполните следующие простые шаги:
-
Нажмите значок сети в правом нижнем углу и выберите свою сеть из списка.
-
Теперь нажмите Изменить параметры адаптера .
-
Найдите свою текущую сеть, щелкните ее правой кнопкой мыши и выберите в меню Свойства .
-
Выберите Протокол Интернета версии 4 (TCP/IPv4) и нажмите кнопку Свойства .
-
Теперь выберите Использовать следующие адреса DNS-серверов и введите следующее:
- Предпочитаемый DNS-сервер : 8.8.8.8 .
-
Альтернативный DNS-сервер : 8.8.4.4
- Теперь нажмите ОК , чтобы сохранить изменения.
Помимо DNS от Google, вы также можете попробовать использовать OpenDNS. После того, как вы измените свой DNS, проверьте, решена ли проблема с Skype.
Узнайте, как использовать DNS-сервер 1.1.1.1 на компьютере с Windows 10 для повышения конфиденциальности!
Решение 10. Проверьте подключение к сети
Если у вас проблемы со звуком в Skype, возможно, проблема в подключении к сети.
Если у вас возникли проблемы с подключением к Интернету, Skype автоматически изменит качество звука, чтобы ваш звонок оставался активным.
Тем не менее, вы можете получить лучшие результаты, просто используя проводное соединение. Соединение Wi-Fi может пострадать от помех, поэтому всегда лучше использовать проводное соединение.
Если вы можете, переключитесь на проводное соединение и проверьте, решает ли это вашу проблему.
Решение 11 – Закройте другие приложения
Иногда другие приложения могут мешать работе Skype и вызывать проблемы со звуком. Чтобы свести к минимуму помехи, обязательно отключите все потоковые приложения и загрузки.
После этого Skype сможет использовать вашу пропускную способность без каких-либо проблем или помех со стороны других приложений.
Говоря о пропускной способности, вот лучшие инструменты мониторинга, которые вы можете выбрать для отслеживания вашей интернет-активности.
Если аудио Skype не работает, это может быть большой проблемой, потому что вы не сможете выполнять звонки через Skype со своими друзьями, но мы надеемся, что одно из наших решений помогло вам решить эту проблему.
Примечание редактора . Этот пост был первоначально опубликован в августе 2016 года и с тех пор был полностью переработан и обновлен для обеспечения свежести, точности и полноты.

Оглавление: 1. Не работает микрофон в Windows 10 после обновления 2. Как проверить драйверы микрофона в Windows 10 3. Как проверить работу микрофона в Windows 10 4. Не работает микрофон в Skype в Windows 10
Не работает микрофон в Windows 10 после обновления
Операционная система Windows 10 постоянно получает обновления, вместе с которыми появляются новые функции, но сопровождаются они и всевозможными багами. Многие пользователи после крупных обновлений Windows 10 сталкиваются с ситуацией, что у них перестал работать микрофон.
Обратите внимание: Данная проблема может возникнуть и после полной переустановки Windows 10.
Чаще всего причиной того, что не работает микрофон в операционной системе, являются проблемы с настройками конфиденциальности. В последних обновлениях Windows 10 компания Microsoft старается максимально защитить частную информацию пользователя, поэтому по умолчанию для большинства программ доступ к микрофону может быть ограничен параметрами. Проверить, нет ли такой проблемы, можно в настройках операционной системы следующим образом:
- Нажмите на клавиатуре сочетание клавиш Win+I (или запустите “Параметры” через меню “Пуск”);
- Среди доступных разделов выберите “Конфиденциальность”;
- Слева переключитесь на подраздел “Микрофон”;
- Нажмите на слово “Изменить” в пункте “Доступ к микрофону для этого устройства включен”. Появится всплывающее окно с переключателем, где нужно убедиться, что он включен;
- Ниже в этом же окне в разделе “Разрешить приложениям доступ к микрофону” убедитесь, что переключатель включен;
- Прокрутите список настроек еще ниже до раздела “Выберите приложения, которые могут получать доступ к микрофону”. Здесь нужно убедиться, что переключатель активирован для тех приложений, где вы хотите использовать микрофон, а также, что он включен для приложения Win32WebViewHost.
Выполнив описанные выше действия, попробуйте вновь использовать микрофон. Если он продолжает не работать, воспользуйтесь советами ниже.
Как проверить драйверы микрофона в Windows 10
Если простое включение микрофона в настройках операционной системы не привело к нужному результату, попробуйте убедиться в “Диспетчере устройств”, что периферия правильно функционирует. Для этого:
- Нажмите правой кнопкой мыши на “Пуск” и выберите среди доступных утилит “Диспетчер устройств”;
- В нем раскройте подраздел “Аудиовходы и аудиовыходы” — именно в нем содержится информация о микрофоне;
- Если среди списка доступных устройств есть микрофон, и на нем стоит восклицательный знак, это указывает на то, что устройство работает с ошибками. В таком случае потребуется нажать на него правой кнопкой мыши и выбрать вариант “Удалить” в выпадающем меню. После удаления устройства в “Диспетчере устройств” сверху в меню выберите “Действие” — “Обновить конфигурацию оборудования”. Произойдет автоматический поиск подключенного к компьютеру оборудования с настройкой его параметров;
- Если среди списка доступных устройств нет микрофона, но при этом он подключен к компьютеру, можно попробовать выполнить переустановку драйверов звуковой карты. Самый простой способ сделать это — раскрыть раздел “Звуковые, игровые и видеоустройства” в списке “Диспетчера устройств”. После этого потребуется нажать правой кнопкой мыши на используемую звуковую карту и удалить ее. Далее выберите сверху “Диспетчера устройств” пункты “Действие” — “Обновить конфигурацию оборудования”. Система автоматически определит звуковую карту и установит для нее нужные драйвера. Если это не помогло, попробуйте скачать последнюю версию драйверов с сайта производителя звуковой карты (или материнской платы) и установить их.
Как проверить работу микрофона в Windows 10
Иногда пользователю кажется, что у него не работает микрофон на компьютере, тогда как на самом деле проблема кроется в программе, через которую он записывает или передает звук. В Windows 10 имеется утилита, которая позволяет проверить работоспособность микрофона и выполнить его базовые настройки:
- В нижней правой части экрана нажмите на изображение динамика правой кнопкой мыши, после чего выберите в выпадающем меню вариант “Звуки”, чтобы раскрыть необходимую утилиту;
- Переключитесь сверху на вкладку “Запись”. Найдите в списке устройств микрофон. Нажмите на него правой кнопкой мыши и перейдите в “Свойства”;
- Убедитесь, что в пункте “Применение устройства” установлено “Использовать это устройство (вкл.)”;
- Сверху переключитесь на вкладку “Уровни” и проверьте настройки, достаточно ли громко установлена чувствительность микрофона. При необходимости установите усиление;
- На вкладке “Дополнительно”, если выполненные выше настройки не помогают, попробуйте убрать галочку с пунктов, относящихся к монопольному режиму.
Не работает микрофон в Skype в Windows 10
Если после выполнения всех описанных выше действий он продолжает не работать в какой-то конкретной программе, скорее всего, проблема связана именно с настройками этой программы. Рассмотрим, что делать, если не работает микрофон в Skype, но данная инструкция, с соответствующими поправками на интерфейс программы, актуальна и для других приложений: Discord, Telegram и прочих программ для голосовой связи.
Когда в Skype не работает микрофон, первым делом нужно убедиться, что сама программа правильно определила, какое из устройств является микрофоном. Для этого в программе Skype выберите “Инструменты” — “Настройки”.
Откроется окно настроек, где нужно перейти на вкладку “Настройка звука” и убедиться, что правильное устройство определено в качестве микрофона. Также на этой вкладке присутствует шкала, которая позволяет определить, передается ли звук через микрофон.
Стоит отметить, что если ни один из перечисленных выше способов не помог исправить проблему, и во всех программах не работает микрофон, возможно, что проблема связана с разъемом для подключения устройства.
(130 голос., средний: 4,47 из 5)
Загрузка…

Прежде чем приступать, обязательно проверьте подключение микрофона (чтобы был подключен в нужный разъем, подключение было плотным), даже если полностью уверены, что с ним всё в порядке. Важное примечание: если у вас наушники с микрофоном с одним коннектором, они требуют наличия совмещенного входа/выхода под микрофон и наушники, а такой в наличии не на любом ПК и ноутбуке.
Микрофон перестал работать после обновления Windows 10 или переустановки
После недавнего большого обновления Windows 10 многие столкнулись с рассматриваемой проблемой. Аналогичным образом микрофон может перестать работать и после чистой установки последней версии системы.
Причина тому (часто, но не всегда, могут потребоваться и далее описанные методы) — новые параметры конфиденциальности ОС, позволяющие настроить доступ к микрофону различных программ.
Поэтому, если у вас установлена последняя версия Windows 10, прежде чем предпринимать методы из следующих разделов руководства, попробуйте эти простые шаги:
- Откройте Параметры (клавиши Win+I или через меню «Пуск») — Конфиденциальность.
- Слева выберите пункт «Микрофон».
- Убедитесь, что доступ к микрофону включен. Иначе, нажмите «Изменить» и включите доступ, также включите доступ приложениям к микрофону чуть ниже.
- Еще ниже на этой же странице настроек в разделе «Выберите приложения, которые могут получать доступ к микрофону», убедитесь, что доступ включен для тех приложений, где вы планируете его использовать (если программы нет в списке — всё в порядке).
- Здесь же включите доступ для приложения Win32WebViewHost (или Веб-средство просмотра классических приложений).
После этого можно проверить, была ли решена проблема. Если нет, пробуем использовать следующие способы исправить ситуацию.
Проверка устройств записи
Убедитесь, что в качестве устройства записи и связи по умолчанию установлен ваш микрофон. Для этого:
- В последней версии Windows 10 нажмите правой кнопкой по значку динамика, выберите пункт «Открыть параметры звука», а на следующем экране — «Панель управления звуком» в разделе «Сопутствующие параметры», затем перейдите на вкладку «Запись». В Windows 10 более ранних версий нажмите правой кнопкой мыши по значку динамика в области уведомлений, выберите пункт «Звуки», а в открывшемся окне откройте вкладку «Запись».
- Если ваш микрофон отображается, но не указан в качестве устройства связи и записи по умолчанию, нажмите по нему правой кнопкой мыши и выберите пункты «Использовать по умолчанию» и «Использовать устройство связи по умолчанию».
- Если микрофон есть в списке и уже задан в качестве устройства по умолчанию, выберите его и нажмите кнопку «Свойства». Проверьте параметры на вкладке «Уровни», попробуйте отключить отметки «Монопольный режим» на вкладке «Дополнительно».
- Если микрофон не отображается, аналогичным образом нажмите в любом месте списка правой кнопкой мыши и включите показ скрытых и отсоединенных устройств — есть ли среди них микрофон?
- Если есть и устройство отключено, нажмите по нему правой кнопкой мыши и выберите пункт «Включить».
Если в результате указанных действий ничего не удалось достичь и микрофон всё так же не работает (или же не отображается в списке устройств записи), переходим к следующему методу.
Проверка микрофона в диспетчере устройств
Возможно, проблема в драйверах звуковой карты и микрофон не работает по этой причине (а его работа зависит и от вашей звуковой карты).
- Зайдите в диспетчер устройств (для этого можно нажать правой кнопкой мыши по «Пуск» и выбрать нужный пункт контекстного меню). В диспетчере устройств откройте раздел «Аудиовходы и аудиовыходы».
- Если микрофон там не отображается — у нас либо проблемы с драйверами, либо микрофон не подключен, либо неисправен, попробуйте продолжить с 4-го шага.
- Если микрофон отображается, но около него вы видите восклицательный знак (работает с ошибкой), попробуйте нажать по микрофону правой кнопкой мыши, выбрать пункт «Удалить», подтвердить удаление. Затем в меню Диспетчера устройств выбрать «Действие» — «Обновить конфигурацию оборудования». Возможно, после этого он заработает.
- В ситуации, когда микрофон не отображается, можно попробовать переустановить драйверы звуковой карты, для начала — простым способом (автоматически): откройте раздел «Звуковые, игровые и видеоустройства» в диспетчере устройств, нажмите правой кнопкой мыши по вашей звуковой карте, выберите пункт «Удалить», подтвердите удаление. После удаления в диспетчере устройств выберите «Действие» — «Обновить конфигурацию оборудования». Драйверы должны будут установиться заново и, возможно, после этого микрофон снова появится в списке.
Если же вам пришлось прибегнуть к 4-му шагу, но это не решило проблемы, попробуйте установить драйверы звуковой карты вручную с сайта производителя вашей материнской платы (если это ПК) или ноутбука именно для вашей модели (т.е. не из драйвер-пака и не просто «Realtek» и подобные из сторонних источников). Подробнее об этом в статье Пропал звук Windows 10.
Видео инструкция
Микрофон не работает в Skype или другой программе
Некоторые программы, такие как Skype, другие программы для общения, записи экрана и прочих задач, имеют собственные настройки микрофона. Т.е. даже если вы установите правильное устройство записи в Windows 10, настройки в программе могут отличаться. Более того, даже если вы уже настраивали правильный микрофон, а затем отключали его и снова подключили, эти настройки в программах иногда могут сбрасываться.
Поэтому, если микрофон перестал работать лишь в какой-то конкретной программе, внимательно изучите её настройки, возможно, всё, что требуется сделать — указать правильный микрофон там. Например, в Skype этот параметр находится в Инструменты — Настройки — Настройка звука.
Также учитывайте, что в некоторых случаях, проблема может быть вызвана неисправным разъемом, не подключенными разъемами передней панели ПК (если подключаем микрофон к ней), кабелем микрофона (можно проверить его работу на другом компьютере) или какими-то другими аппаратными неисправностями.
Не работает микрофон в Скайпе – почему это может произойти и что делать?Это как раз та проблема, которая может напрочь испортить весь сеанс интернет-общения и тебе, и твоему собеседнику. Давай посмотрим, как разобраться с неполадками.
Что делать, если у меня не работает микрофон в Скайпе?
В первую очередь, не волноваться и сконцентрироваться. Обычно такая ситуация возникает по следующим причинам:
- Неправильные настройки в мессенджере;
- Что-то не так с гарнитурой или встроенным оборудованием (если у тебя ноут);
- Несовместимость твоей ОС со Skype или с устройством.
Не работает микрофон в Скайпе на Windows 8: что делать?
Возвращаем мессенджер к жизни таким образом:
- Необходимо обновить версию программы и у себя, и у своего товарища. Убедись также, что сопутствующие драйвера также являются «свежими». Для этого перейди в Панель управления – Оборудование и звук – Раздел Управление звуковыми устройствами
– Звук – Запись – Микрофон – Свойства
Если всё хорошо, то там будет написано, что «Устройство работает нормально»
и в подразделе «Драйвер» тоже не надо ничего делать.
- Проверь, может, есть неисправность в работе Интернета. Это зачастую приводит к заметному снижению качества сигнала, или он пропадает совсем.
- Отключи все программы, которые могут затруднять общение, вступая со Скайпом в конфликт – игры, браузеры с десятью вкладками, файлообменники и др.
- Проверь правильность подключения самой аудио-гарнитуры (если она внешняя): зеленый провод – это наушники, розовый – микрофон.
Иногда очень легко в спешке или темноте поменять их местами. Также посмотри, не повредились ли провода.
Подробнее о том, как настроить микрофон в Скайпе, мы рассказываем в другом нашем материале.
По-прежнему не работает микрофон в Скайпе: что делать?
Если тебе пока еще не помогли все указанные выше способы проверки, то продолжаем проводить диагностику неполадок.
Если у тебя не работает микрофон в Скайпе на ноутбуке windows 7, но ты уверен, что с твоей стороны всё в порядке, то пусть теперь потрудится твой собеседник.
Попроси товарища:
- Переподключить гарнитуру в другой порт.
- Пусть он приблизится и уберет фоновые шумы.
- Также пусть отключит все сторонние процессы – игры, музыку и т.д.
Плюс всегда можно попробовать тестовый звонок (вам обоим). А если у тебя возник вопрос, почему не работает камера в Скайпе на ноутбуке Windows 10 или на любом другом устройстве — переходи по ссылке и читай статью на эту тему.
Как делать тестовый звонок Skype?
Это бесплатная, очень простая, но эффективная процедура позволяет исключить целый ряд аудио-проблем.
- В списке контактов найди Echo/ Sound Test Service
- Именно ему надо позвонить и получить инструкции.
- Далее будет «разговор», в ходе которого будет записано сообщение.
- Служба воспроизведет его.
- В идеале и ты, и твой друг должны всё услышать.
- Или ситуация прояснится – выяснится, у кого что-то сломалось, а у кого – нет.
Если тебя интересует подробная настройка звука в Скайп, не пропусти информацию из другой нашей статьи.
Не работает микрофон в Скайпе на ноутбуке Windows 10: смотрим настройки
Разберемся, что делать, если не работает микрофон в Скайпе на Windows 10.
Если у тебя не получается воспользоваться встроенным устройством для трансляции голоса по той причине, что он сломан, то это, конечно, печально. Но не смертельно. Если не хочешь ждать, пока тебе его в сервисе отремонтируют, можешь купить внешний микрофон – есть очень бюджетные модели – и наслаждаться общением дальше.
Как обстоят дела с настройками?
Напоминаем, что все проверки следует проводить в двустороннем порядке – и тебе, и тому, кто на другом конце Skype.
- В верхнем меню мессенджера перейди в «Инструменты» — «Настройки» — «Настройка звука»
- В списке оборудования в самом верху будет «Микрофон» — выбери нужное устройство.
- Поговори что-нибудь и понаблюдай, будет ли перемещаться зеленый ползунок.
- Вызови Микшер громкости: правой кнопкой нажми на значок Громкости и выбери соответствующую команду
- Посмотри на положение бегунка под значком мессенджера
Про ситуации, в которых не сразу ясно, почему не работает Skype, мы говорим в другой нашей статье.
Если ты совершил все-все описанные выше действия, но положительный результат так и не появился, то, возможно:
- Аудио-гарнитура хочет какой-то специальный драйвер;
- Твоя операционная система не может с ней работать (конфликтует).
При таком раскладе лучше обратиться в сервисный центр.
А мы желаем тебе всего доброго!
22.4%
пользователей считают эту статью полезной.
Содержание
- 1 Что делать, если не работает микрофон
- 1.1 Проверьте настройки конфиденциальности
- 1.2 Настройка устройств звукозаписи
- 1.3 Установлены ли «родные» драйвера. Настройки драйверов
- 1.4 По поводу Skype, Steam и др. приложений для разговоров.
- 1.5 На что еще обратить внимание
- 2 Поврежденный или устаревший драйвер микрофона
- 3 Как настроить микрофон в Скайпе в Windows 10
- 3.1 Недавно я столкнулся с еще одной проблемой по которой микрофон не работал в Skype.
- 3.1.1 Эта проблема может затронуть только пользователей Skype в windows 10.
- 3.1.2 Причина эта банальна, но про нее забывают.
- 3.1.3 Порядок действий.
- 3.1.4 Если немного подумать то в списке слева можно увидеть например камеру.
- 3.1 Недавно я столкнулся с еще одной проблемой по которой микрофон не работал в Skype.
Пару дней назад моя Windows 10 самостоятельно обновилась (сердце чувствовало, что ненужно было, но меня не спросили. ). Теперь у меня не работает микрофон — при разговорах никто меня не слышит. Можно ли что-то сделать? Уже подумываю сносить ее и поставить Windows 7 (но у меня на ноутбуке на HDD были записаны драйвера только для Windows 10 — тоже засада. )
Да, к сожалению, Windows 10 иногда обновляется без разрешения пользователя (но, судя по последним новостям, эту политику хотят «смягчить». ). Что касается микрофона: в подавляющем большинстве случаев он перестает работать из-за настроек конфиденциальности (смешно . Вводят такие «жесткие» настройки приватности, и в тоже время сама Windows 10 «следит» за пользователем. ).
И так, теперь ближе к теме.
Что делать, если не работает микрофон
Проверьте настройки конфиденциальности
Это первое с чего следует начать. Необходимо открыть параметры Windows (не путайте с панелью управления), раздел «Конфиденциальность» (см. скрин ниже).
Примечание : чтобы открыть параметры Windows, нажмите сочетания кнопок Win+i, либо воспользуйтесь меню ПУСК.
Параметры Windows / Кликабельно
Далее во вкладке «Микрофон» сделайте следующее:
- разрешите доступ к микрофону приложениям (цифра-3 на скрине ниже);
- разрешите доступ к микрофону для «Win32WebViewHost» (цифра-4 на скрине ниже);
- проверьте также чтобы в списке разрешенных приложений было и то приложение, в котором у вас не работает микрофон.
После внесения изменений в раздел конфиденциальности, перезапустите ОС Windows, попробуйте заново открыть приложение и проверить микрофон. В большинстве случаев, подобные «манипуляции» возвращают работу микрофона.
Настройка устройств звукозаписи
Пожалуй, это второе, на что нужно обратить внимание. Дело тут в том, что при определенных настройках, звук с микрофона может стать практически не слышимым (т.е. он вроде и есть, но едва различимый).
Для проверки подобных настроек, рекомендую открыть панель управления Windows, раздел «Оборудование и звук/Звук» (см. пример на скрине ниже).
Панель управления — звук
Далее перейдите во вкладку «Запись» и откройте свойства текущего микрофона.
Обратите внимание, кстати, если у вас два и более микрофонов — тот ли микрофон выбран по умолчанию для записи? Просто, возможно у вас не работает микрофон из-за того, что Windows «выбирает» по умолчанию не то устройство.
Свойства текущего микрофона
Во вкладке «Общие» проверьте, чтобы напротив устройство горел статус «Использовать это устройство (Включено)».
Включено ли устройство
Во вкладке «Прослушать» проверьте, чтобы стояла галочка напротив пункта «Продолжать работу при переходе на питание от аккумулятора» (иначе, в некоторых случаях, для экономии заряда батареи микрофон может выключаться) .
Продолжать работу при переходе на питание от аккумулятора
Во вкладке «Уровни» проверьте:
- набор микрофонов: установите ползунок в район 80-90;
- усиление микрофона: попробуйте передвинуть ползунок в сторону усиления (например, в моем случае микрофон хорошо себя ведет при +12 дБ).
Во вкладке «Эффект микрофона» я порекомендую для начала вообще отключить все эффекты (при определенных условиях, тоже подавление шума может подавлять и ваш голос в том числе. ) .
Отключаем эффекты микрофона
Ну и в последней вкладке «Дополнительно» попробуйте поменять разрядность и частоту дискретизации: установите в режим, например, 24 бит, 48000 Гц (студийная запись).
Формат по умолчанию
Сохранение измененные настройки и проверьте заново работу микрофона.
Установлены ли «родные» драйвера. Настройки драйверов
При установке (обновлении*) Windows 10 инсталлирует в систему «универсальный» драйвер микрофона, который далеко не всегда корректно работает. Поэтому, после установки системы, я всегда рекомендую обновлять драйвер, загрузив его с официального сайта вашего оборудования.
Для проверки наличия драйвера, достаточно войти в диспетчер устройств и посмотреть, нет ли устройств в желтыми воскл. знаками, определена ли модель устройства. См. скрин ниже -драйвер установлен. Кстати, там же вы можете запустить автоматическое обновление драйвера (достаточно кликнуть по устройству правой кнопкой мышки).
Примечание! Чтобы войти в диспетчер устройств — нажмите сочетание кнопок Win+R, в появившееся окно «Выполнить» введите команду devmgmt.msc .
Микрофон — обновить драйвер (диспетчер устройств)
Кстати, для сравнения приведу ниже еще один скриншот: обратите внимание, что во вкладке звуковых устройств микрофона нет, но во вкладке «Других устройств» — есть одно неизвестное. Это означает, что для микрофона просто нет драйвера в системе.
Диспетчер устройств — для микрофона нет драйвера
Как можно обновить драйвер микрофона:
- если у вас есть диск, шедший в комплекте к вашему микрофону, воспользуйтесь им (правда, если микрофон был куплен пару лет назад, на нем может не оказаться драйвера под современную ОС Windows 10);
- посмотреть точную модель микрофона с помощью спец. утилит, и загрузить нужный драйвер с официального сайта производителя;
- воспользоваться спец. утилитами для авто-обновления драйверов. Они все сделают за вас: определят модель устройства, проверят, нет ли более нового драйвера для него, и загрузят его (в случае необходимости).
Driver Booster — найдено 18 устаревших драйверов, в т.ч. и для аудио-устройств // пример работы программы
Рекомендация! Перед установкой нового драйвера (при ручном обновлении) удалите старый драйвер. О том, как это сделать — см. здесь: https://ocomp.info/kak-udalit-drayvera.html
PS: если ваш микрофон достаточно старый, возможно, что для него просто нет драйвера для Windows 10. В этом случае можно либо установить на ПК более старую ОС, либо купить более современный микрофон.
Купить микрофон можно по бросовым ценам в китайских-интернет магазинах (если поймать акцию + воспользоваться сервисом кэшбек). Об этом можете узнать здесь — https://ocomp.info/kitayskie-internet-magazinyi.html
Кстати, после обновления и установки драйверов, не забудьте зайти в их настройки и проверить уровни громкости, эффекты и пр. параметры. Как правило, они имеют более приоритетное значение, чем настройки звука в Windows.
Настройка звука, микрофона
По поводу Skype, Steam и др. приложений для разговоров.
Во всех этих приложениях есть свои собственные настройки звука. После обновления ОС Windows, могло так стать, что в этих настройках сейчас выбрано неправильное устройство (то бишь вместо реального вашего микрофона — указано получать звук с др. устройства, которое в данный момент вообще может быть не подключено!).
Также, если касаться того же Skype, обратите внимание на галочку «Разрешить автоматическую настройку микрофона». Не всегда эта «фишка» работает правильно. Рекомендую попробовать ее снять и настроить звук вручную.
Skype — настройка микрофона и динамиков
В Steam, на мой взгляд, настроек для микрофона еще больше (раздел «Голос»). Можно настроить громкость (в т.ч. выходную), проверить его работу, можно задать определенную клавишу для передачи звука, указать вручную микрофон (актуально, если у вас их несколько).
Steam — настройка микрофона (вкладка «Голос»)
На что еще обратить внимание
1) 1 вход для наушников
Если у вас на ноутбуке гарнитурный разъем (т.е. у вас 1 разъем для одновременного подключения микрофона и наушников), то подключив к такому порту «обычный» классический микрофон — шансов, что он будет работать, не много.
Вообще, у меня на блоге этой проблеме посвящена целая статья. Рекомендую ознакомиться. «Один вход для наушников и микрофона в ноутбуке — как их подключить»: https://ocomp.info/odin-vhod-dlya-mikrofona-i-naushnikov.html
2) Попробуйте запустить средство отладки и поиска неисправностей
За что следует поблагодарить разработчиков Windows 10 — так это за появление все большого числа мастеров устранения неполадок. Суть этого мастера в том, что ОС Windows в автоматическом режиме попытается найти и устранить причину неисправности. Во многих случаях помогает решить проблему.
Чтобы запустить средство отладки : откройте параметры Windows (сочетание кнопок Win+i), далее откройте раздел «Обновление и безопасность/устранение неполадок», инструмент «Запись звука» (см. скрин ниже).
Обновление и безопасность — устранение неполадок
В течении минуты-другой Windows «задумается», а потом предложит варианты решений (в качестве примера см. скрин ниже).
Набор микрофонов (или стерео-микшер)
3) Проверьте состояние гнезд, кабеля
Если микрофон вообще не подает признаков «жизни» — обратите внимание на штекер, гнезда и сам кабель. Нередко, на вид с кабелем может быть все в порядке, но из-за частых перегибов — внутри медные жилки могут быть перебиты. Неплохо было бы проверить микрофон на другом устройстве.
Кабель перегнут (скручен)
4) Обратите внимание на телефон (может создавать шум/помехи)
Если ваш мобильный телефон находится рядом с микрофоном — он может сказываться на качестве звука (фонить). Из-за этого будет слышен треск, шум, шипение и т.д. (может так стать, что из-за этих помех, вы не будете слышать себя. ).
Отмечу, что подобное может происходить и из-за радио-телефонов, раций, различных гаджетов и приставок. Можно, конечно, попробовать экранировать устройства, но лучше просто разместить в разные стороны стола.
Дополнения к решению вопроса — приветствуются.
Проверьте, включен ли микрофон.
Если ваш микрофон не работает после обновления Windows 10, то возможно, он выключен.
- Перейдите в раздел «Настройки Windows», используя ярлык «Win + I» и перейдите на вкладку «Конфиденциальность».
- Найдите «Микрофон» на левой панели и включите его.
- Вы так же можете выбрать программу, через которую хотите использовать ваш микрофон.
Поврежденный или устаревший драйвер микрофона
Это одна из самых распространенных причин любых сбоев в работе ПК. Ваш микрофон не будет работать должным образом, если драйверы повреждены или устарели. Поэтому вам нужно установить или обновить драйвер устройства.
- Запустите Диспетчер Устройств и перейдите к разделу «Звуковые, видео и игровые контроллеры».
- Нажмите на него и выберите «Аудио Высокой четкости Realtek» (в моем случае)
- Щелкнув дважды, вы увидите новое всплывающее окно с параметрами программы и настройками драйвера.
- Перейдите на вкладку «Драйвер» и нажмите «Обновить драйвер».
Как настроить микрофон в Скайпе в Windows 10
- Перейдите к значку аудио на панели задач, щелкните правой кнопкой мыши, и выберите Устройства записи.
- Выберите микрофон и нажмите дважды, чтобы открыть его свойства.
- Здесь вы можете настроить уровень и настроить такие параметры как: «Подавление шума», «Отмена смещения DC», «Отмена эха» и т. д.
- Иногда отключение всех звуковых эффектов, также может устранить проблемы с микрофоном.
- На вкладке «Дополнительно» отключите флажок «Разрешить приложениям получать особый контроль над этим устройством».
Перезапустите Аудио Сервис Windows
Некоторые незначительные проблемы с вашим Аудио Сервисом Windows также могут быть причиной ошибок в работе микрофона, и перезапуск — это лучший способ все исправить. Выполните следующие действия, чтобы перезапустить Аудио Сервис Windows.
- Откройте команду «Выполнить запуск» и введите services.msc.
- Это откроет весь список Windows Сервисов на вашем ПК.
Выберите Windows Аудио, щелкните правой кнопкой мыши и выберите «Перезапустить».
Проблемы с микрофоном в Skype обычно связаны с самими устройствами. Это означает, что одно и то же действие, не для всех срабатывает. Попробуйте методы устранения неполадок, упомянутые выше, и посмотрите, помогут ли они вам, но если ваш микрофон все еще не работает в Skype, попробуйте перезапустить приложение Skype. В этом посте есть дополнительные советы по устранению проблем с аудио и видео в Skype.
Оставьте свой комментарий ниже, если у вас есть другие методы исправления, которые могут быть добавлены в этот список.
Не работает микрофон в Windows 10.
Не работает микрофон в Skype — все причины по которым это может произойти описаны в интернете.
- Не правильность подключение
- Назначение гнезд в диспетчер realtek hd
- Системная настройка микрофона
- И настройка в самом программе Skype
Так же могут возникнуть проблемы в работе с микрофоном в Skype и при проблеме с драйверами.
Сегодня речь пойдет о не работающем микрофоне в Skype если у вас стоит операционная система windows 10.
В 10 версии windows все перечисленные проблемы остаются актуальными и микрофон не будет работать если у вас проблема в одном из пунктов описанных выше.
Недавно я столкнулся с еще одной проблемой по которой микрофон не работал в Skype.
Эта проблема может затронуть только пользователей Skype в windows 10.
Проблема касается не только этой программы но и еще нескольких приложений windows 10.
Причина по которой может не работать микрофон в windows 10?
Причина эта банальна, но про нее забывают.
При установке операционной системы или обновлении до 10 версии виндоус, в настройках безопасности вы выбрали конфиденциальность, то есть запретили доступ к местоположению, веб камере и т.п.
Думаю вы поняли о чем идет речь.
В настройках операционной системы windows 10 предусмотрена блокировка доступа программ к микрофону.
Нужно просто его включить для этой программы, например Skype.
Порядок действий.
Слева в нижнем углу нажимаем на значке виндоус левой кнопкой мыши, в открывшемся меню нажимаем на шестеренку,
Далее в открывшемся окне выбираем «Конфиденциальность»
В открывшемся окне параметров слева выбираем микрофон.
Перед вами откроется список программ которым можно запретить или разрешить использовать микрофон.
Дальнейшие действия думаю понятны, надо просто переставить флажок на против нужной вам программы в необходимое для вас положение.
Если немного подумать то в списке слева можно увидеть например камеру.
Вывод напрашивается — запретить или разрешить работу камеры…
Думою понятно, что там вы увидите список программ для которых можно запретить или разрешить использовать камеру. Если не верите посмотрите в своем компьютере так это или нет.

















































































































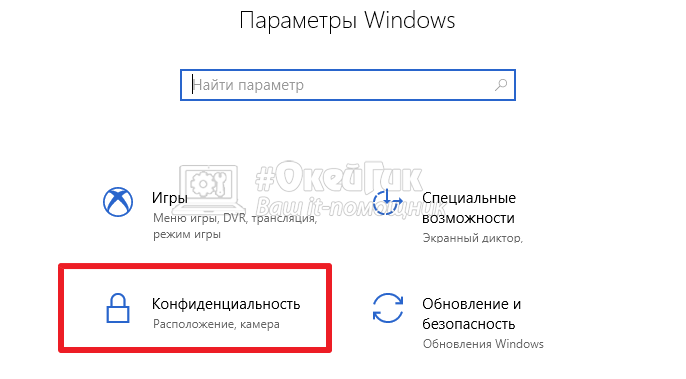
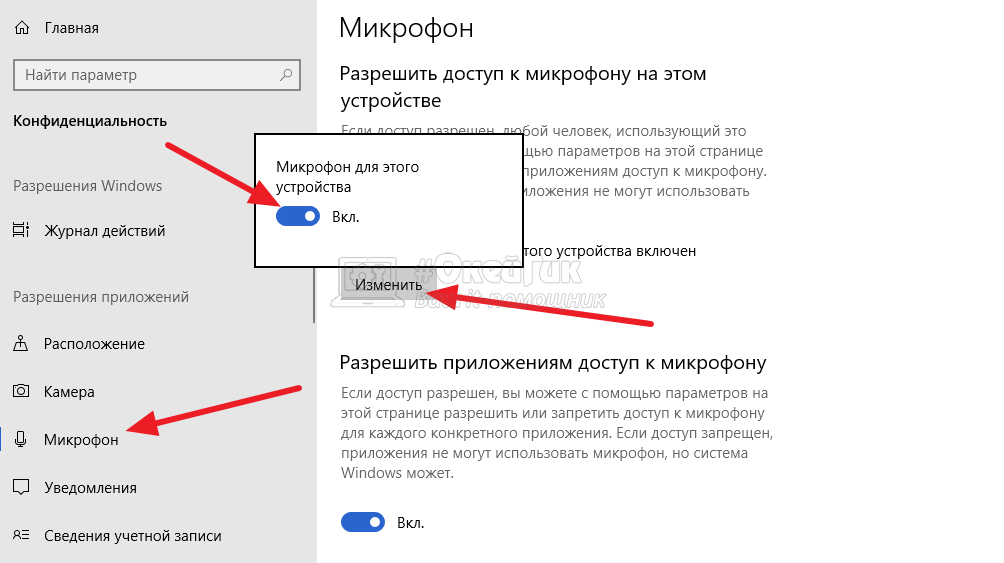
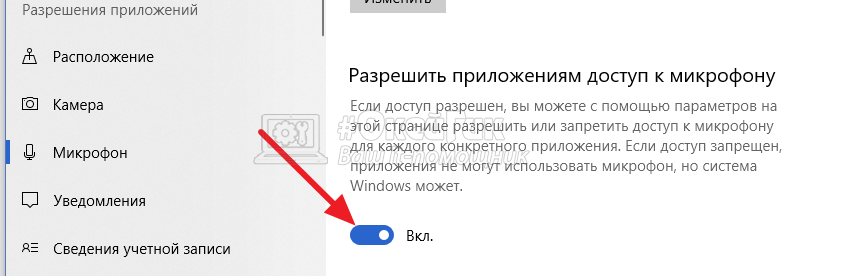
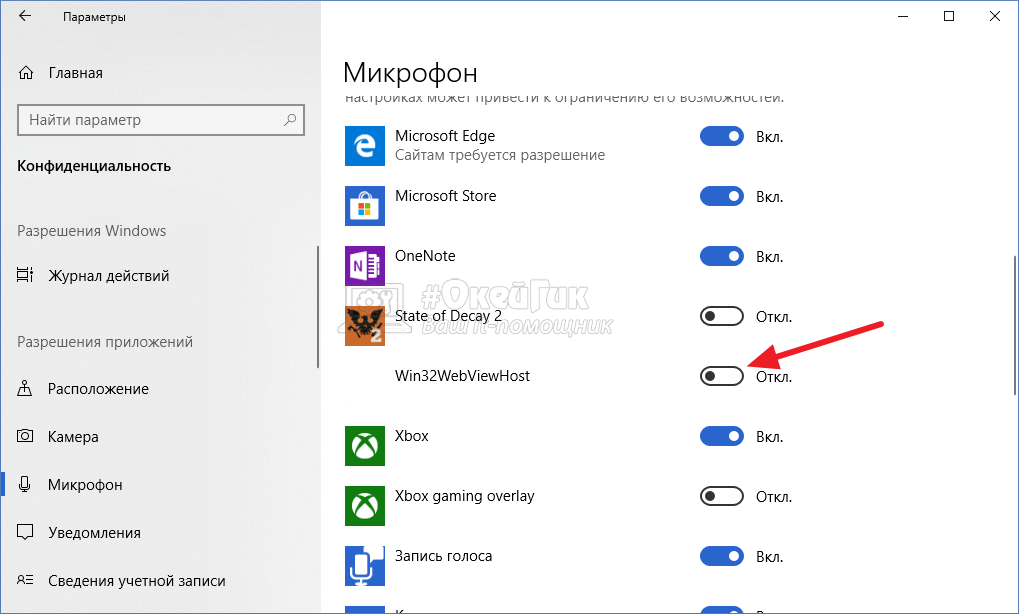
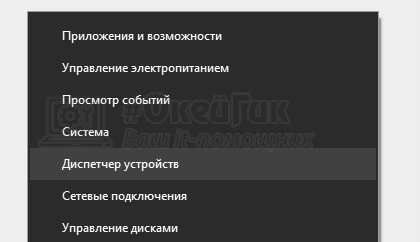
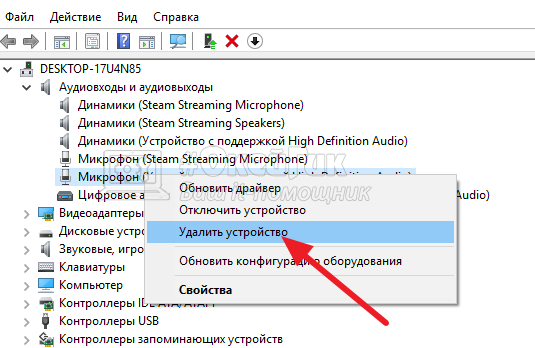
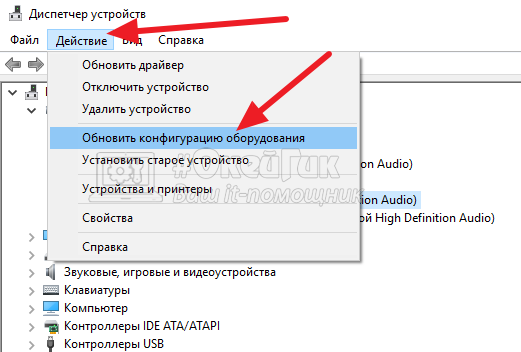
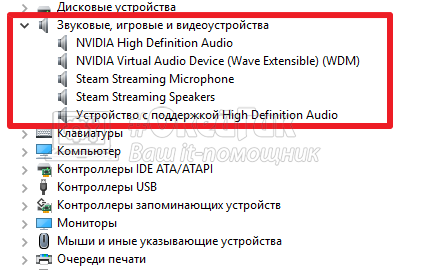
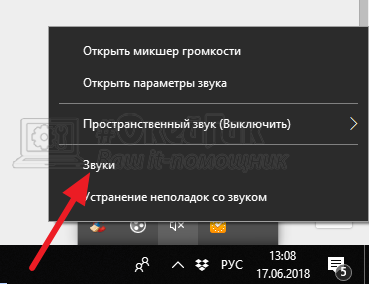
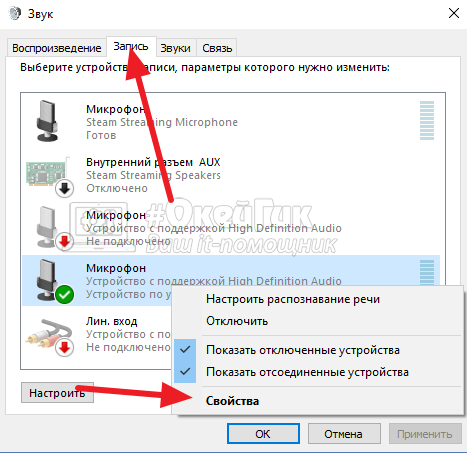
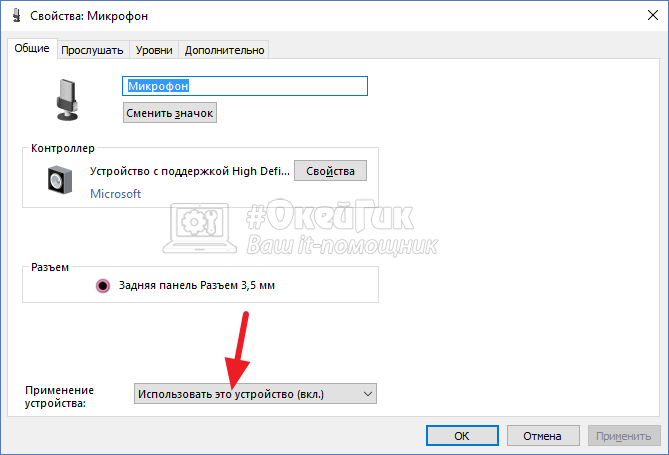
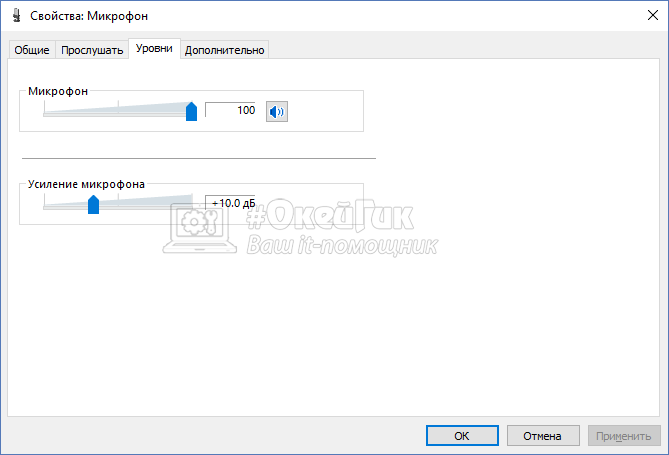
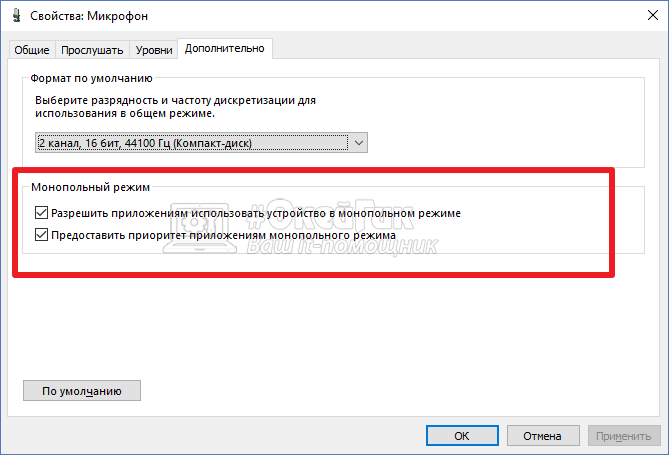
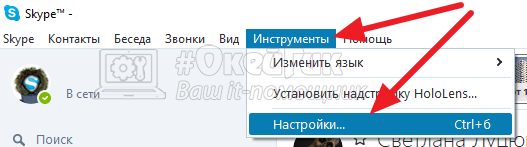
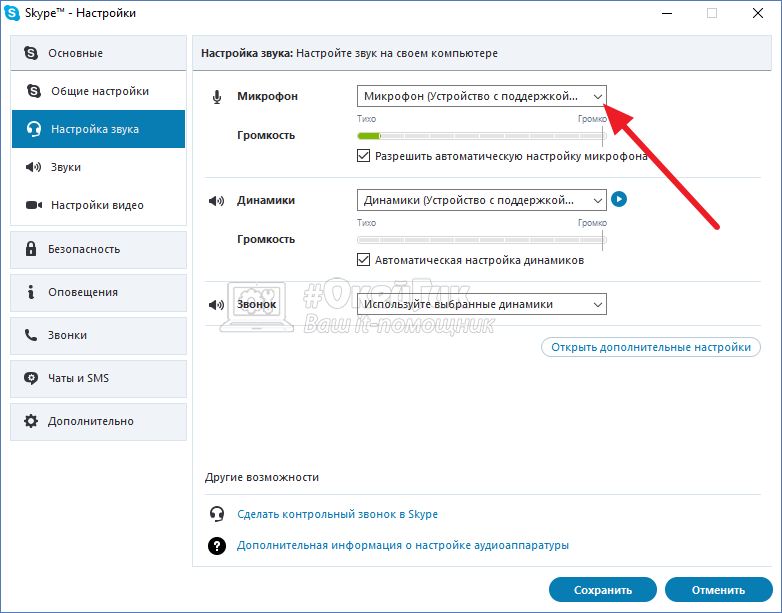








 – Звук – Запись – Микрофон – Свойства
– Звук – Запись – Микрофон – Свойства Если всё хорошо, то там будет написано, что «Устройство работает нормально»
Если всё хорошо, то там будет написано, что «Устройство работает нормально» и в подразделе «Драйвер» тоже не надо ничего делать.
и в подразделе «Драйвер» тоже не надо ничего делать. Иногда очень легко в спешке или темноте поменять их местами. Также посмотри, не повредились ли провода.
Иногда очень легко в спешке или темноте поменять их местами. Также посмотри, не повредились ли провода.


























