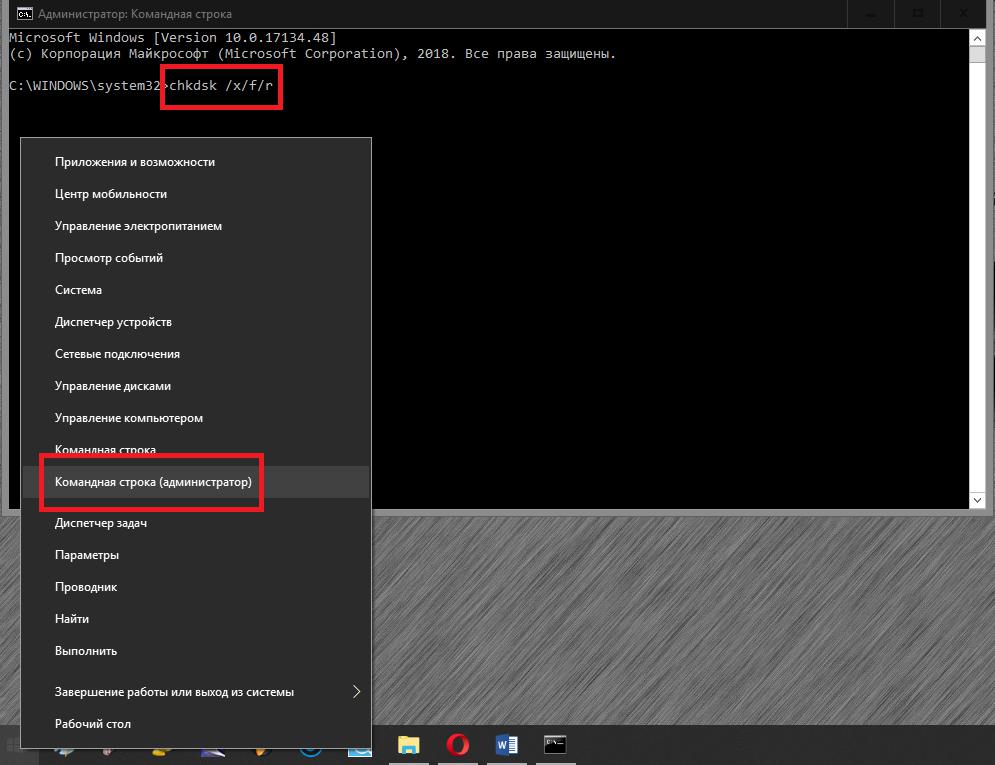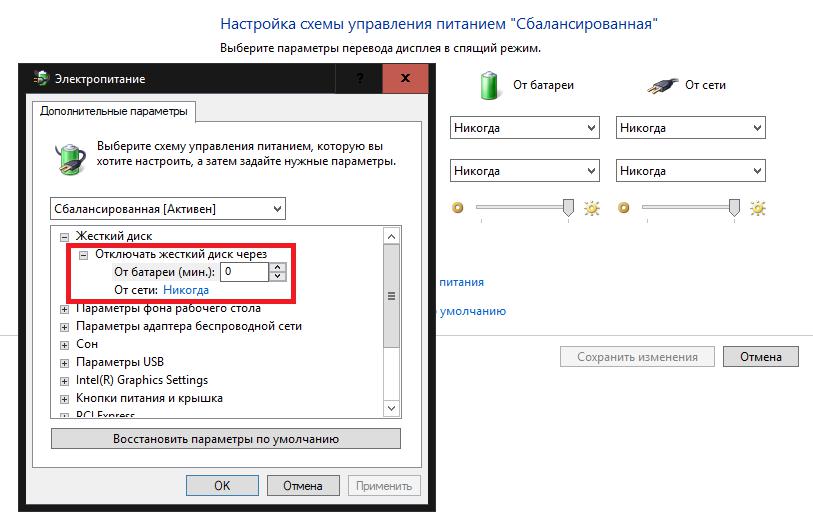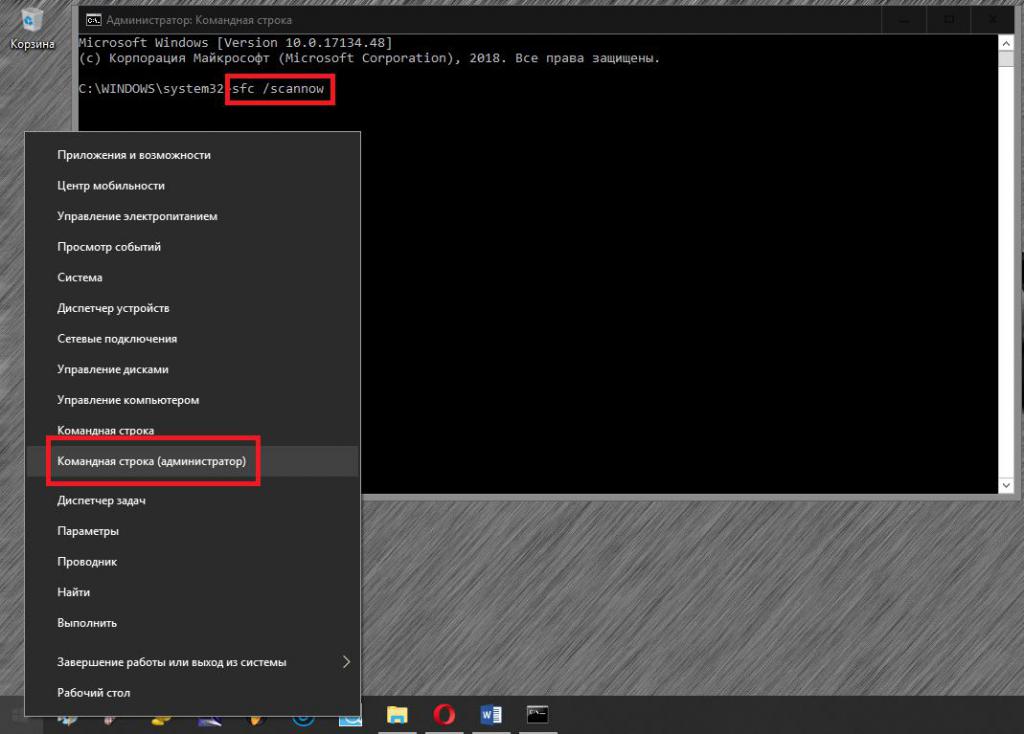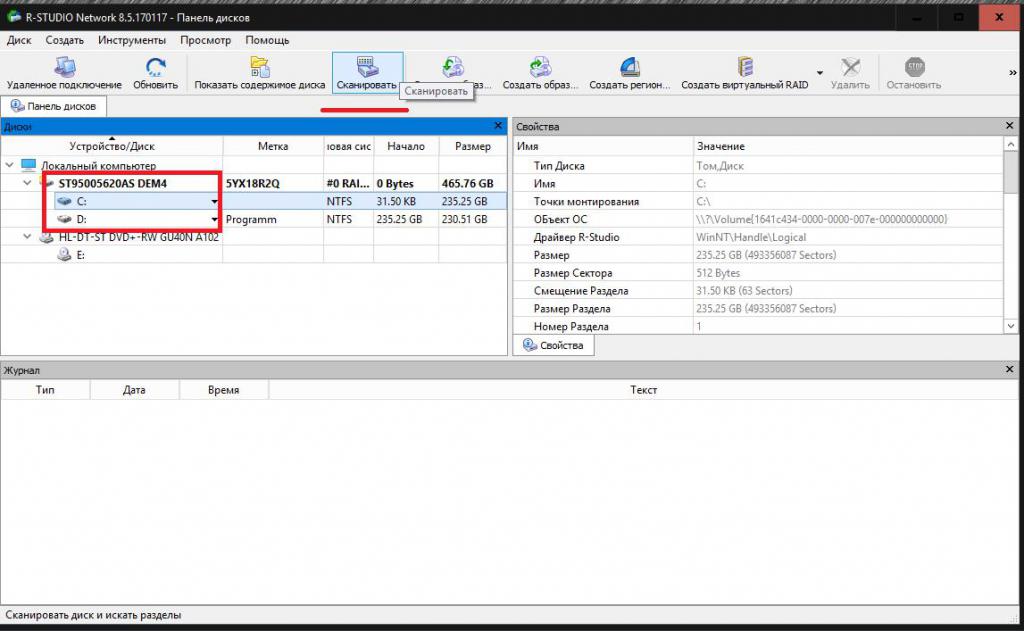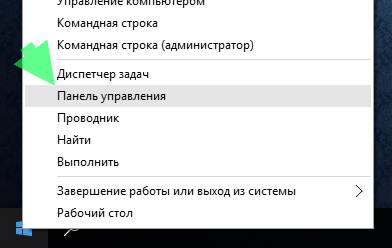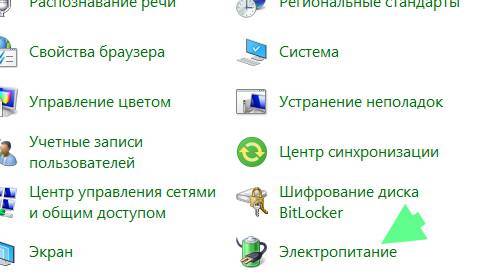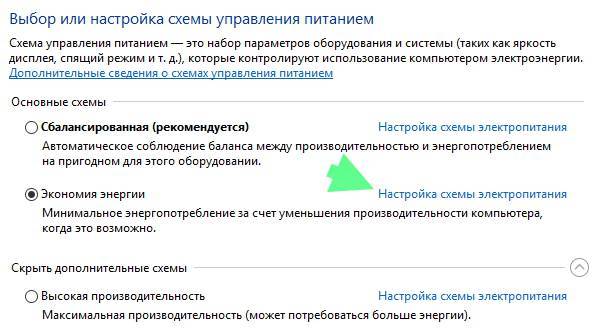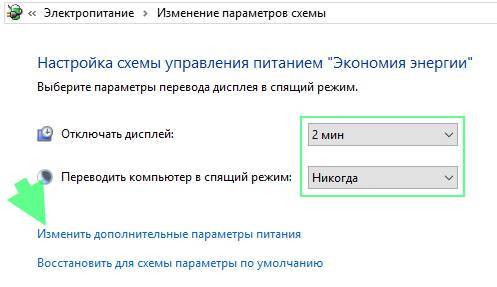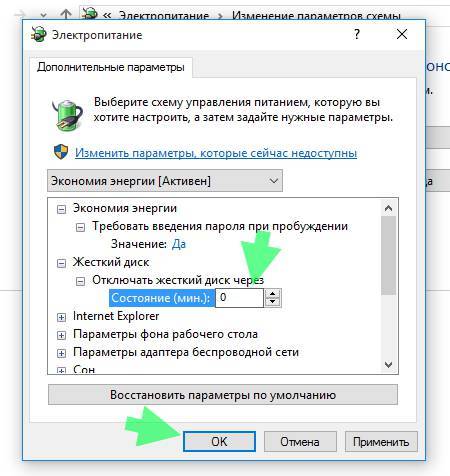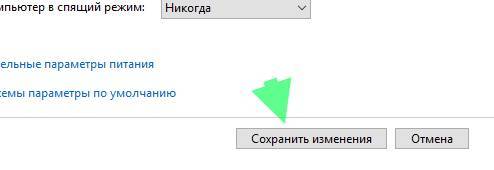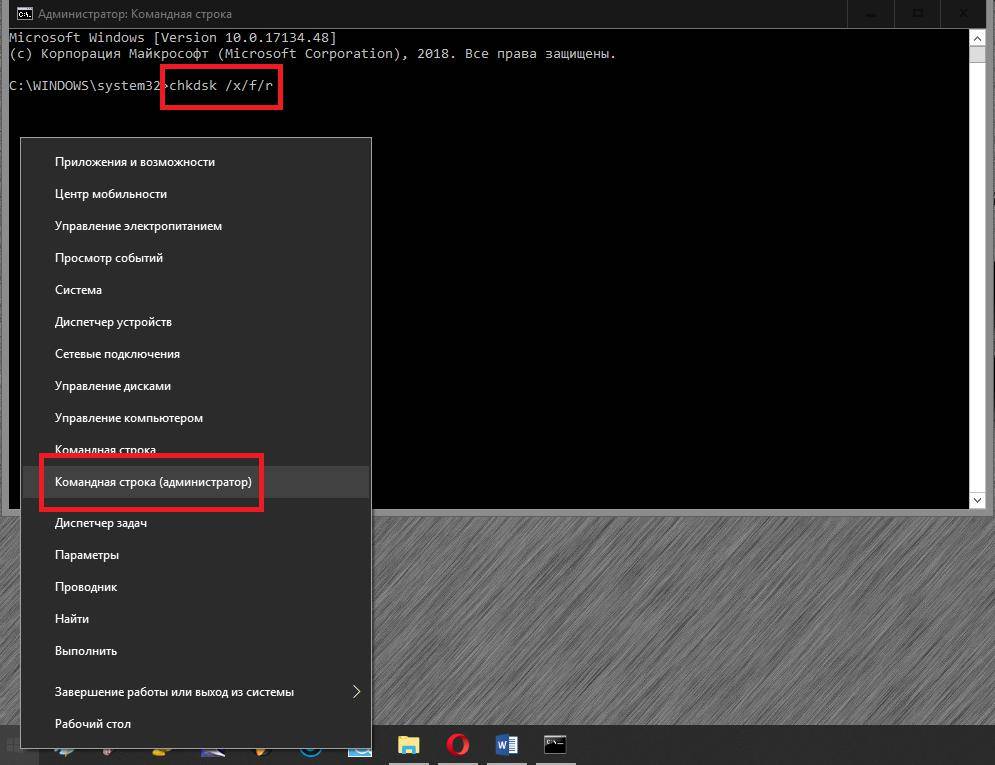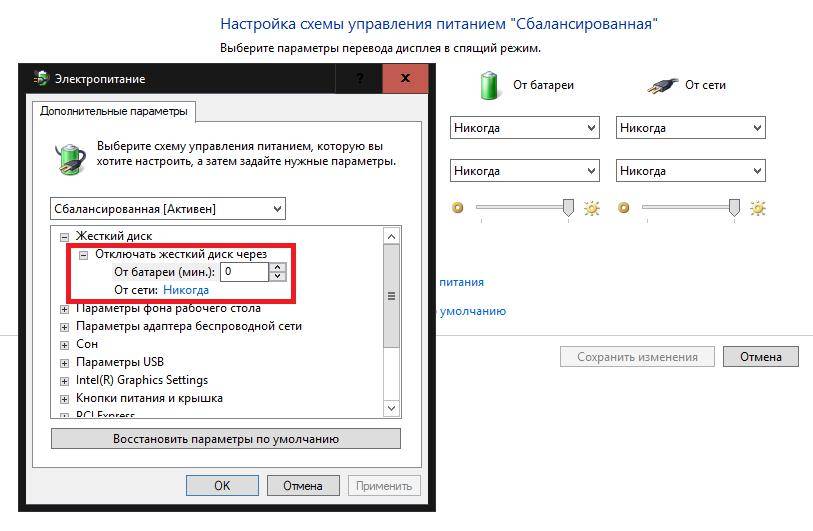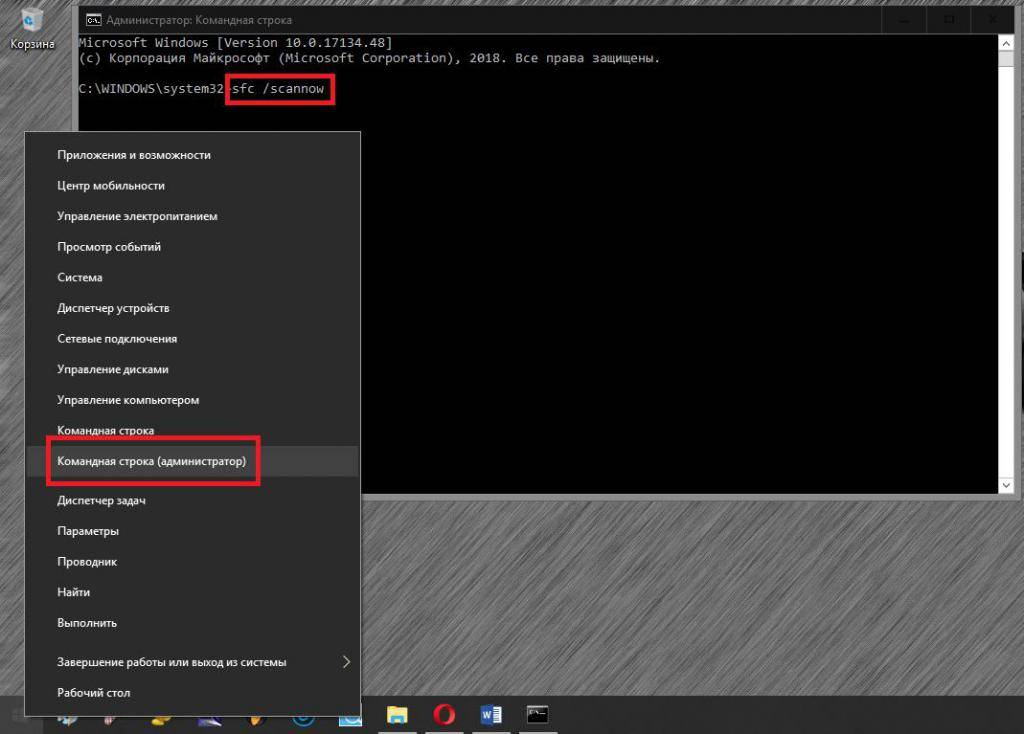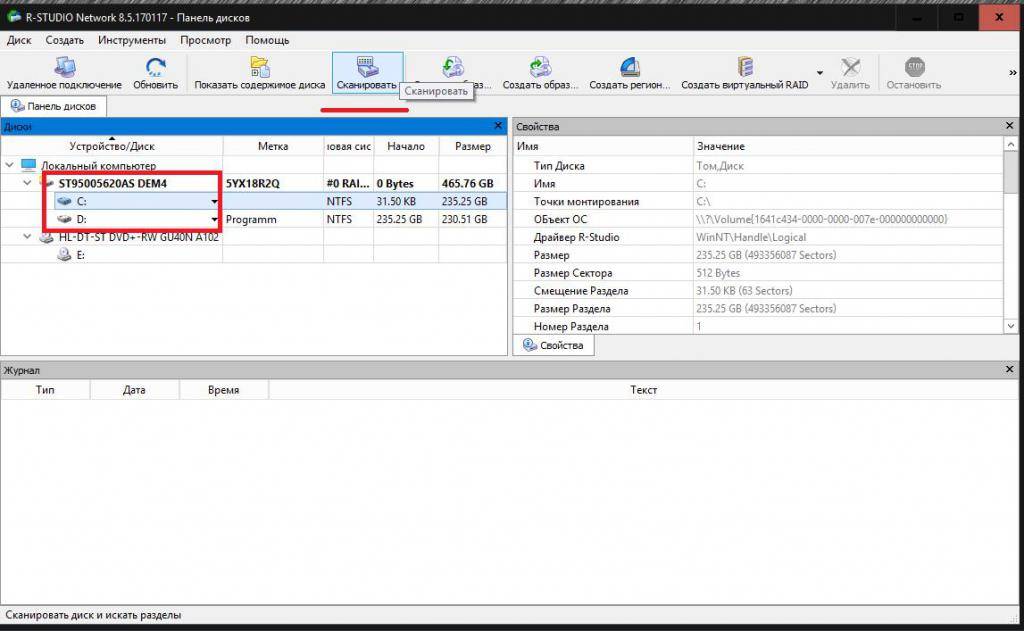Как известно, жесткий диск в любом компьютере является одним из самых главных компонентов. Но иногда с ним может возникать множество проблем. Одной из самых распространенных является ситуация, когда жесткий диск пропадает, а работа или даже загрузка операционной системы установленными в ней программами становится невозможной. В чем причина такого явления и как устранить возможные неисправности, далее и предлагается разобраться.
Периодически пропадает жесткий диск: проверка подключения
Вообще, основными причинами того, что система вдруг перестает определять жесткий диск, называют проблемы аппаратной, а не программной части (хотя такое встретить тоже можно).
Обычно большинство специалистов рекомендует сразу же проверить специальный шлейф, через который винчестер подключает к материнской плате, и плотность прилегания контактов кабеля жесткого диска на самом устройстве. Попутно обратите внимание, что сам шлейф не должен иметь изгиб более девяноста градусов, то есть складывать его в несколько слоев категорически запрещается. Это и понятно, ведь контакты могут просто переломаться. Если при подключении кабеля жесткого диска к другому устройству обеспечивается его работоспособность в полной мере, означает это в большинстве случаев, что причина такого явления кроется в самом винчестере. Но и это далеко не всегда так.
Проблемы с блоком питания
В не меньшей степени оказывать отрицательное воздействие на работу жесткого диска может и блок питания, у которого просто не хватает мощности для обеспечения всех «железных» компонентов компьютера током нужного напряжения. Особенно часто это проявляется, когда компьютерная конфигурация собрана вручную. Для начала прочтите техническую документацию самого устройства, проверьте тестером подаваемый ток, а при необходимости замените весь блок.
Примечание: иногда свидетельствовать о недостаточной мощности блока питания может и появление и постоянных самопроизвольных перезагрузок системы.
Перегрев
Но, предположим, что дело не в вышеописанных причинах. Куда пропал жесткий диск при включении компьютера или в работающей системе, ведь до появления проблемы все вроде бы работало нормально?
Очень может быть, что проблема состоит в том, что винчестер постоянно перегревается. Выяснить, так ли это, можно при помощи специальный утилит, выдающих характеристики всех имеющихся устройств. Например, можно воспользоваться программой HWMonitor. После определения температурных параметров винчестера и станет ясно, связана ли проблема именно с перегревом. Для большинства жестких дисков нормальным показателем считается 30 градусов Цельсия, а выдерживаемый максимум – не выше 45 градусов. Если замечено превышение лимита, по всей видимости, придется разбираться либо с системой охлаждения, либо с самим устройством.
Неисправности и ошибки жесткого диска
Достаточно часто можно встретить и ситуации, когда компьютер работал, но в один «прекрасный» момент жесткий диск исчез без видимой на то причины. Загрузка компьютера не стартует, или такое произошло непосредственно при работе с ним, в данном случае не столь важно. Виной тому обычно называются поломки устройства. Такое можно встретить, например, когда винчестер, что называется, начал сыпаться. Программными методами, как правило, определить истинную причину достаточно сложно. Но для начала можно попытаться подключить хард к другому компьютеру. Если жесткий диск определяется, значит, проблема в другом компоненте (обычно в материнской плате). Если он не виден, самым простым решением станет покупка нового.
Но в случае если жесткий диск исчез на время, а потом определился снова, можно хотя бы произвести его проверку на предмет наличия сбойных секторов через командную строку, используя для этого команду chkdsk /x/f/r (при запуске консоли со съемного носителя между основной командой и атрибутами нужно будет указать литеру системного раздела с двоеточием).
Восстановить винчестер можно и еще одним способом. Для этого можно воспользоваться приложением HDD Regenerator, которое якобы программным методом производит перемагничивание поверхности жесткого диска.
Почему Windows 10 не видит жесткий диск при выходе из сна или гибернации?
Несмотря на аппаратные сбои, иногда можно встретить и проблемы, относящиеся к самой операционной системы и ее параметрам. Зачастую, как считают некоторые специалисты, та же Windows 10 не видит жесткий диск (по истечении какого-то промежутка времени) только из-за того, что в настройках текущей схемы электропитания установлено отключение хард-драйва.
В параметрах схемы в этом случае необходимо выставить запрет на отключение. В некоторых случаях можно попытаться отключить быстрый запуск или даже деактивировать гибернацию, выполнив в командной консоли команду powercfg –h off (заодно, кстати, с жесткого диска исчезнет и файл гибернации, который может занимать уж очень много места в системном разделе).
Устранение проблем с системными компонентами
Но очень часто жесткий диск пропадает даже не вследствие вышеописанных причин. Порой способствует этому нарушение целостности системных компонентов. И то, что жесткий диск пропадает, является только результатом сбоев в программной части операционной системы.
Если систему загрузить невозможно даже с использованием безопасного режима, можно произвести старт со съемного носителя, после чего вызвать командную строку (Shift + F10), а затем выполнить команду проверки и восстановления системных объектов sfc /scannow. Иногда, конечно, можно задействовать и инструментарий DISM, позволяющий проверять и восстанавливать образы системы, но обычно хватает и стандартного тестирования.
Восстановление информации
Почему жесткий диск пропадает и как с этим бороться, немного разобрались. Остается сказать несколько слов по поводу восстановления важных данных, если винчестер подает хоть какие-то признаки жизни. В таком случае рекомендуется, если это возможно, скопировать необходимые файлы на съемный носитель (а не в логический раздел, который тоже фактически находится на жестком диске).
А вот для непосредственного восстановления данных лучше применять программу R-Studio, а не какие-то простейшие утилиты вроде Recuva. Если же ни один из методов нужного эффекта не дал, и применение программы HDD Regenerator также оказалось безрезультатным, винчестер придется либо сдать на ремонт в сервисный центр, либо заменить. Тут ничего не поделаешь.
Краткие выводы
Как уже понятно, наиболее частыми являются все-таки проблемы аппаратного характера, поэтому сначала лучше задействовать методы, рассчитанные на их устранение. Программные сбои могут быть только следствием поломок или неправильной работы устройства, поэтому их задействовать нужно только в тех ситуациях, когда первоначальные действия проблем не выявят. Если при пропадании винчестера из поля зрения системы появляются еще и синие экраны, определить точную причину сбоя можно при помощи утилиты BlueScreenView.
Остается добавить, что здесь не рассматривались проблемы, связанные с изменением файловой системы на формат RAW, вопросы переназначения букв разделов, инициализация устройства при первом подключении и вирусное воздействие, поскольку это все имеет к основной ситуации лишь косвенное отношение.
Содержание
- 1 Периодически пропадает жесткий диск: проверка подключения
- 2 Проблемы с блоком питания
- 3 Перегрев
- 4 Неисправности и ошибки жесткого диска
- 5 Почему Windows 10 не видит жесткий диск при выходе из сна или гибернации?
- 6 Устранение проблем с системными компонентами
- 7 Восстановление информации
- 8 Краткие выводы
- 9 Плохой контакт с кабелем
- 10 Перегрев
- 11 Блок питания (БП)
- 12 Неисправность накопителя
- 13 Настройки питания в ОС Windows
В Windows 10 есть такая функция — если вы некоторое время не пользуетесь компьютером, то система не только отключает монитор, но и со временем отключает диски. Я этим никогда не пользовался даже в предыдущих версиях Windows.
В общем, не смею утверждать, но кажется что без этой «отключалки» жесткие диски прослужат дольше.
Жесткий диск это единственное механическое устройство в компьютере (если конечно не считать вентиляторов) и ему вредят частый отключения, включения, он должен или работать — или нет. А переходы из одного состояния в другое лучше свести к минимуму.
Это сделать просто, вам нужно открыть панель управления:
И в самом низу страницы (по крайней мере так у меня) будет пункт Электропитания, выбираем его:
Теперь у вас здесь будет схема питания выбранная вами, напротив ее нажимаем Настройка:
И здесь, кстати, я вам советую сразу настроить (если нужно) время отключения экрана и время, через которое компьютер перейдет в спящий режим при простое компьютера (то есть когда ним никто не пользуется). Нажимаем на дополнительные настройки:
И вот теперь откроется окно, где вам нужно указать, чтобы жесткий диск не отключался сам — для этого установите время равное нулю и нажмите кнопку Ок:
После этого сохраняем изменения:
Вот и все, я надеюсь проблема решена, а если нет — то пишите в комментариях!
<center>Вернуться на главную!</center>
Как известно, жесткий диск в любом компьютере является одним из самых главных компонентов. Но иногда с ним может возникать множество проблем. Одной из самых распространенных является ситуация, когда жесткий диск пропадает, а работа или даже загрузка операционной системы установленными в ней программами становится невозможной. В чем причина такого явления и как устранить возможные неисправности, далее и предлагается разобраться.
Периодически пропадает жесткий диск: проверка подключения
Вообще, основными причинами того, что система вдруг перестает определять жесткий диск, называют проблемы аппаратной, а не программной части (хотя такое встретить тоже можно).
Обычно большинство специалистов рекомендует сразу же проверить специальный шлейф, через который винчестер подключает к материнской плате, и плотность прилегания контактов кабеля жесткого диска на самом устройстве. Попутно обратите внимание, что сам шлейф не должен иметь изгиб более девяноста градусов, то есть складывать его в несколько слоев категорически запрещается. Это и понятно, ведь контакты могут просто переломаться. Если при подключении кабеля жесткого диска к другому устройству обеспечивается его работоспособность в полной мере, означает это в большинстве случаев, что причина такого явления кроется в самом винчестере. Но и это далеко не всегда так.
Проблемы с блоком питания
В не меньшей степени оказывать отрицательное воздействие на работу жесткого диска может и блок питания, у которого просто не хватает мощности для обеспечения всех «железных» компонентов компьютера током нужного напряжения. Особенно часто это проявляется, когда компьютерная конфигурация собрана вручную. Для начала прочтите техническую документацию самого устройства, проверьте тестером подаваемый ток, а при необходимости замените весь блок.
Примечание: иногда свидетельствовать о недостаточной мощности блока питания может и появление и постоянных самопроизвольных перезагрузок системы.
Перегрев
Но, предположим, что дело не в вышеописанных причинах. Куда пропал жесткий диск при включении компьютера или в работающей системе, ведь до появления проблемы все вроде бы работало нормально?
Очень может быть, что проблема состоит в том, что винчестер постоянно перегревается. Выяснить, так ли это, можно при помощи специальный утилит, выдающих характеристики всех имеющихся устройств. Например, можно воспользоваться программой HWMonitor. После определения температурных параметров винчестера и станет ясно, связана ли проблема именно с перегревом. Для большинства жестких дисков нормальным показателем считается 30 градусов Цельсия, а выдерживаемый максимум – не выше 45 градусов. Если замечено превышение лимита, по всей видимости, придется разбираться либо с системой охлаждения, либо с самим устройством.
Неисправности и ошибки жесткого диска
Достаточно часто можно встретить и ситуации, когда компьютер работал, но в один «прекрасный» момент жесткий диск исчез без видимой на то причины. Загрузка компьютера не стартует, или такое произошло непосредственно при работе с ним, в данном случае не столь важно. Виной тому обычно называются поломки устройства. Такое можно встретить, например, когда винчестер, что называется, начал сыпаться. Программными методами, как правило, определить истинную причину достаточно сложно. Но для начала можно попытаться подключить хард к другому компьютеру. Если жесткий диск определяется, значит, проблема в другом компоненте (обычно в материнской плате). Если он не виден, самым простым решением станет покупка нового.
Но в случае если жесткий диск исчез на время, а потом определился снова, можно хотя бы произвести его проверку на предмет наличия сбойных секторов через командную строку, используя для этого команду chkdsk /x/f/r (при запуске консоли со съемного носителя между основной командой и атрибутами нужно будет указать литеру системного раздела с двоеточием).
Восстановить винчестер можно и еще одним способом. Для этого можно воспользоваться приложением HDD Regenerator, которое якобы программным методом производит перемагничивание поверхности жесткого диска.
Несмотря на аппаратные сбои, иногда можно встретить и проблемы, относящиеся к самой операционной системы и ее параметрам. Зачастую, как считают некоторые специалисты, та же Windows 10 не видит жесткий диск (по истечении какого-то промежутка времени) только из-за того, что в настройках текущей схемы электропитания установлено отключение хард-драйва.
В параметрах схемы в этом случае необходимо выставить запрет на отключение. В некоторых случаях можно попытаться отключить быстрый запуск или даже деактивировать гибернацию, выполнив в командной консоли команду powercfg –h off (заодно, кстати, с жесткого диска исчезнет и файл гибернации, который может занимать уж очень много места в системном разделе).
Устранение проблем с системными компонентами
Но очень часто жесткий диск пропадает даже не вследствие вышеописанных причин. Порой способствует этому нарушение целостности системных компонентов. И то, что жесткий диск пропадает, является только результатом сбоев в программной части операционной системы.
Если систему загрузить невозможно даже с использованием безопасного режима, можно произвести старт со съемного носителя, после чего вызвать командную строку (Shift + F10), а затем выполнить команду проверки и восстановления системных объектов sfc /scannow. Иногда, конечно, можно задействовать и инструментарий DISM, позволяющий проверять и восстанавливать образы системы, но обычно хватает и стандартного тестирования.
Восстановление информации
Почему жесткий диск пропадает и как с этим бороться, немного разобрались. Остается сказать несколько слов по поводу восстановления важных данных, если винчестер подает хоть какие-то признаки жизни. В таком случае рекомендуется, если это возможно, скопировать необходимые файлы на съемный носитель (а не в логический раздел, который тоже фактически находится на жестком диске).
А вот для непосредственного восстановления данных лучше применять программу R-Studio, а не какие-то простейшие утилиты вроде Recuva. Если же ни один из методов нужного эффекта не дал, и применение программы HDD Regenerator также оказалось безрезультатным, винчестер придется либо сдать на ремонт в сервисный центр, либо заменить. Тут ничего не поделаешь.
Краткие выводы
Как уже понятно, наиболее частыми являются все-таки проблемы аппаратного характера, поэтому сначала лучше задействовать методы, рассчитанные на их устранение. Программные сбои могут быть только следствием поломок или неправильной работы устройства, поэтому их задействовать нужно только в тех ситуациях, когда первоначальные действия проблем не выявят. Если при пропадании винчестера из поля зрения системы появляются еще и синие экраны, определить точную причину сбоя можно при помощи утилиты BlueScreenView.
Остается добавить, что здесь не рассматривались проблемы, связанные с изменением файловой системы на формат RAW, вопросы переназначения букв разделов, инициализация устройства при первом подключении и вирусное воздействие, поскольку это все имеет к основной ситуации лишь косвенное отношение.
Обновлено: 2017-09-30 / Автор:
Неполадки с винчестером – это крайне серьезная проблема, связанная с риском потери важных данных и информации. Именно поэтому следует крайне внимательно относиться к любым его неисправностям, чтобы не допустить их удаление.
Типичная проблема, с которой имеют дело пользователи — жесткий диск отключается во время работы. Чаще всего это проявляется исчезновением структуры папок из раздела «Мой компьютер». Давайте рассмотрим несколько причин возникновения подобных ситуаций и попытаемся устранить их доступным способом.
Плохой контакт с кабелем
Разъем SATA кабеля не обладает особой надежностью, ввиду чего может терять контакт даже из-за небольших вибраций. Это и приводит к вышеописанным последствиям.
Так, что нужно сделать, чтобы жесткий диск не отключался? В первую очередь, для решения этой проблемы необходимо проверить подключение. Возможно, был потерян контакт при присоединении к материнской плате или самому накопителю. Также следует обратить внимание на место присоединения к источнику питанию.
Запомните, что САТА-кабель нельзя перегибать более чем на 90 градусов, поэтому, никогда не складывайте его. Если же вы сделали это, то он мог испортиться и потребуется его замена на новый.
Также следует сказать за некачественные разъемы блока питания (БП) для SATA накопителей, которые склонны к деформированию и вздутию. Это крайне часто приводит к некачественному контакту. Винчестер, конечно же, работает, но при этом будет задумываться, как в случае имеющихся сбойных секторов. Поэтому убедитесь, что разъемы в порядке и нормально подключены в гнездо.
Не удалось устранить проблему?Обратитесь за помощью к специалисту!
Решите мою проблему
Перегрев
Очередная крайне распространенная причина самых разных неполадок с ПК. Если ваш жесткий диск полностью пропадает из системы, а после перезагрузки компьютера вновь появляется, это может свидетельствовать о его перегреве. Для проверки температуры можно воспользоваться специальными утилитами, которых сегодня существует огромное множество, например HDTune, AIDA64 и другие. С их помощью вы сможете узнать требуемые вам параметры тех или иных комплектующих.
Нормальная температура работы – 30 градусов, максимально допустимая же не более 45. Если у вас она выше, то есть винт перегревается, в таком случае следует срочно принять меры по улучшению системы охлаждения:
- Для начала проведите профилактику по очистке ПК или ноутбука от пыли и грязи.
- Замените все нерабочие кулера на новые.
- Используйте более мощное охлаждение с радиатором для винчестера.
Блок питания (БП)
Нестабильное его функционирование или нехватка мощности часто приводит к неполадкам с накопителями и к тому, что он периодически отключается. Обычно это еще сопровождается частыми непроизвольными перезагрузками компьютера.
При наличии этого симптома, попробуйте сменить блок питания. Почему необходимо это сделать? Вполне вероятно, что вся проблема именно в нем.
Неисправность накопителя
Если все вышесказанное не помогло и жесткий диск все равно периодически пропадает, то возможно причина в нем самом. Первым делом проверьте его на наличие ошибок и BAD-секторов. Если они не обнаружатся, переходите к следующему пункту.
Не удалось устранить проблему?Обратитесь за помощью к специалисту!
Решите мою проблему
Исправность HDD. Чтобы проверить это, подключите его к другому компьютеру. Если ничего не меняется, то винчестер сломан и подлежит замене. В возникшей ситуации первым делом позаботьтесь об информации, которая хранится на нем. Попробуйте скопировать ее на другой носитель, пока ваш еще хоть немного работает, иначе вы можете ее утерять. Конечно, опытные специалисты с соответствующими знаниями помогут вам в случае чего восстановить ее, но не стоит рисковать.
Если же хард полноценно работает на другом ПК, то проблема может быть в каком-то другом комплектующем. Обратите внимание на материнскую плату, которая влияет на его функционирование и в случае неполадок может тому препятствовать. В таком случае ее ремонт или замена все исправят.
Настройки питания в ОС Windows
Также часто бывает так, что накопитель отключается самопроизвольно при активной работе компьютера. Чтобы исправить это, необходимо в параметрах Windows установить на значении времени выключения параметр «Никогда».
Не удалось устранить проблему?Обратитесь за помощью к специалисту!
Решите мою проблему
Инструкция смены значения на Windows 7/8/10:
- Зайдите в меню «Пуск/Панель управления/Электропитание». Перед вами появится окно с информацией, в котором потребуется найти установленный профиль.
- Измените профиль. Нажмите «Настройка плана питания». Откроется полноценное меню настроек.
- Далее нажмите «Изменить дополнительные параметры».
- Выбираем раздел «Жесткий диск», раскрываем меню «Отключить жесткий диск через» и в «Значение» ставим подходящий нам параметр. Чтобы он перестал отключаться, выставляем «0». Применяем измененные настройки. Таким образом, проблема решается всего за несколько минут.
Теперь вы знаете, в чем может быть проблема, если накопитель периодически отключается или исчезает, и как самостоятельно это исправить без помощи сторонних специалистов.
Более подробно данная тема разобрана в этом видео
youtu.be/2ROGLAhqvRU
Профессиональная помощь
В этом вам поможет наш специалист.
Оставьте заявку и получите Бесплатную консультацию и диагностику специалиста!
Оцените статью:
Об автореВиктор Трунов
IT-специалист с 10-летним стажем. Профессионально занимаюсь ремонтом, настройкой компьютеров и ноутбуков. В свободное от работы время веду свой блог «Оноутбуках.ру» и помогаю читателям решать компьютерные проблемы.
Используемые источники:
- https://shte.ru/otklyuchenie-diska-v-windows-10-pri-prostoe-kak-otklyuchit.html
- https://fb.ru/article/388256/periodicheski-propadaet-jestkiy-disk-chto-delat-kak-ispravit
- https://onoutbukax.ru/samoproizvolnoe-otklyuchenie-zhestkogo-diska/
Неполадки с винчестером – это крайне серьезная проблема, связанная с риском потери важных данных и информации. Именно поэтому следует крайне внимательно относиться к любым его неисправностям, чтобы не допустить их удаление.
Типичная проблема, с которой имеют дело пользователи — жесткий диск отключается во время работы. Чаще всего это проявляется исчезновением структуры папок из раздела «Мой компьютер». Давайте рассмотрим несколько причин возникновения подобных ситуаций и попытаемся устранить их доступным способом.
Содержание статьи
- Плохой контакт с кабелем
- Перегрев
- Блок питания (БП)
- Неисправность накопителя
- Настройки питания в ОС Windows
- Более подробно данная тема разобрана в этом видео
- Комментарии пользователей
Плохой контакт с кабелем
Разъем SATA кабеля не обладает особой надежностью, ввиду чего может терять контакт даже из-за небольших вибраций. Это и приводит к вышеописанным последствиям.
Так, что нужно сделать, чтобы жесткий диск не отключался? В первую очередь, для решения этой проблемы необходимо проверить подключение. Возможно, был потерян контакт при присоединении к материнской плате или самому накопителю. Также следует обратить внимание на место присоединения к источнику питанию.
Запомните, что САТА-кабель нельзя перегибать более чем на 90 градусов, поэтому, никогда не складывайте его. Если же вы сделали это, то он мог испортиться и потребуется его замена на новый.
Также следует сказать за некачественные разъемы блока питания (БП) для SATA накопителей, которые склонны к деформированию и вздутию. Это крайне часто приводит к некачественному контакту. Винчестер, конечно же, работает, но при этом будет задумываться, как в случае имеющихся сбойных секторов. Поэтому убедитесь, что разъемы в порядке и нормально подключены в гнездо.
Перегрев
Очередная крайне распространенная причина самых разных неполадок с ПК. Если ваш жесткий диск полностью пропадает из системы, а после перезагрузки компьютера вновь появляется, это может свидетельствовать о его перегреве. Для проверки температуры можно воспользоваться специальными утилитами, которых сегодня существует огромное множество, например HDTune, AIDA64 и другие. С их помощью вы сможете узнать требуемые вам параметры тех или иных комплектующих.
Нормальная температура работы – 30 градусов, максимально допустимая же не более 45. Если у вас она выше, то есть винт перегревается, в таком случае следует срочно принять меры по улучшению системы охлаждения:
- Для начала проведите профилактику по очистке ПК или ноутбука от пыли и грязи.
- Замените все нерабочие кулера на новые.
- Используйте более мощное охлаждение с радиатором для винчестера.
Блок питания (БП)
Нестабильное его функционирование или нехватка мощности часто приводит к неполадкам с накопителями и к тому, что он периодически отключается. Обычно это еще сопровождается частыми непроизвольными перезагрузками компьютера.
При наличии этого симптома, попробуйте сменить блок питания. Почему необходимо это сделать? Вполне вероятно, что вся проблема именно в нем.
Неисправность накопителя
Если все вышесказанное не помогло и жесткий диск все равно периодически пропадает, то возможно причина в нем самом. Первым делом проверьте его на наличие ошибок и BAD-секторов. Если они не обнаружатся, переходите к следующему пункту.
Исправность HDD. Чтобы проверить это, подключите его к другому компьютеру. Если ничего не меняется, то винчестер сломан и подлежит замене. В возникшей ситуации первым делом позаботьтесь об информации, которая хранится на нем. Попробуйте скопировать ее на другой носитель, пока ваш еще хоть немного работает, иначе вы можете ее утерять. Конечно, опытные специалисты с соответствующими знаниями помогут вам в случае чего восстановить ее, но не стоит рисковать.
Если же хард полноценно работает на другом ПК, то проблема может быть в каком-то другом комплектующем. Обратите внимание на материнскую плату, которая влияет на его функционирование и в случае неполадок может тому препятствовать. В таком случае ее ремонт или замена все исправят.
Настройки питания в ОС Windows
Также часто бывает так, что накопитель отключается самопроизвольно при активной работе компьютера. Чтобы исправить это, необходимо в параметрах Windows установить на значении времени выключения параметр «Никогда».
Инструкция смены значения на Windows 7/8/10:
- Зайдите в меню «Пуск/Панель управления/Электропитание». Перед вами появится окно с информацией, в котором потребуется найти установленный профиль.
- Измените профиль. Нажмите «Настройка плана питания». Откроется полноценное меню настроек.
- Далее нажмите «Изменить дополнительные параметры».
- Выбираем раздел «Жесткий диск», раскрываем меню «Отключить жесткий диск через» и в «Значение» ставим подходящий нам параметр. Чтобы он перестал отключаться, выставляем «0». Применяем измененные настройки. Таким образом, проблема решается всего за несколько минут.
Теперь вы знаете, в чем может быть проблема, если накопитель периодически отключается или исчезает, и как самостоятельно это исправить без помощи сторонних специалистов.
Более подробно данная тема разобрана в этом видео
Are you experiencing hard drive missing after Windows installation or update? Do you know how could this issue appear? Do you have any idea to get rid of this annoying problem? Don’t worry. You will get detailed information about this error and some feasible solutions provided by MiniTool.
About Hard Drive Missing Windows 10 Error
First of all, let’s start with a true case:
Just downloaded and installed the newest Windows 10 update version 1803. Now my second hard drive is missing from “My PC” and none of the data will work from it. I can’t load any installed games I had on the hard drive, and it just won’t show up anywhere on my computer. Does anyone know how to make the drive work again? — Microsoft
Just as the user complains, hard drive disappeared after he updated Windows 10 to version 1830. He lost the connection to a certain partition in his system and cannot access the data on this drive. Commonly, the Windows 10 missing hard drive issue indicates that a certain partition is not listed in File Explorer or is shown as an Unallocated partition in Disk Management.
Actually, this problem might also appear in other Windows versions such as version 1903. As timely update is critical for the proper functioning of a computer, it is not surprising that plenty of Windows users are facing this frustrating issue.
Reasons for hard drive missing after Windows 10 update
There are some possible factors that might be responsible for Windows 10 hard drive missing. Learn about the reasons so that you can find the proper way to fix this issue.
- There are some problems with your disk driver.
- The drive letter of the partition gets lost during updating.
- Some system settings are changed when your computer is installing the update.
Of course, there might be some other potential factors. Anyway, you can take some measures to get your hard drive as well as your data back. In the following contents, several possible solutions to this issue are provided for you, and you can feel free to have a try.
How to Fix Hard Drive Missing After Windows 10 Update
There is a fact that hard drive gets missing after update computer to Windows 10 version 1830. Here are some proven methods to fix Windows 10 hard drive missing issue, just as follows:
- Update or reinstall your disk driver
- Connect your hard drive to another USB port
- Reset the drive letter
- Run hardware and device troubleshooter
- Format your hard drive
Fix 1: Connect Your Hard Drive to another USB Port
If an external hard drive is connected to your computer when you are performing Windows 10 update, it is very likely to disappear after you finishing updating. Especially, USB port faulty might happen during the process, and thus your external hard drive may not be read through the current USB port.
Considering this situation, you can simply disconnect your external hard drive and connect it again to another different port. If you want to get more solutions to external hard drive missing or not showing up, just read this post.
Fix 2: Update or Reinstall Your Disk Driver
As mentioned before, your disk driver might be the culprit of the issue. Chances are that your current driver is incompatible with your computer or missing. To fix the problem, you need to update your disk driver to the latest version or reinstall it in Device Manager. Here’s a simple guide.
Step 1: Right-click the Start button and choose Device Manager from the menu to open it.
Step 2: Double-click Disk drivers to expand the category.
Step 3: Right-click your disk driver and choose Update Driver Software.
Step 4: In the pop-up window, choose Search automatically for updated driver software.
Then, your Windows will search your computer and the Internet for the latest driver software for your device. Just follow the onscreen instruction to finish the process. After that, restart your device and check if your hard drive comes back.
Note: If your computer doesn’t find a new driver, alternatively you can go to the manufacturer’s website to download the latest version and install it by following the online instructions.
If updating driver is not helpful, you can reinstall your disk driver. Just click Uninstall after right-clicking your driver. Then, restart your computer and Windows will attempt to reinstall it. Now, the missing hard drive should appear again.
Fix 3: Reset the Drive Letter
If your hard drive disappeared in File Explorer but still is listed in Disk Management, you can try changing its drive letter.
As we all know, a partition without drive letter will not displayed in your File Explorer. Therefore, if one of your hard drives disappeared after updating to Windows 1803, it doesn’t mean that the drive has been lost permanently from your computer. Perhaps, it is just hidden due to missing drive letter, and it can come back once you enable it again.
Here is a tutorial on how to reset drive letter for your missing hard drive within Disk Management.
Step 1: Press Windows + R to open Run window.
Step 2: Input diskmgmt.msc and click OK to open Disk Management.
Step 3: Right-click the missing drive and choose Change Drive Letter and Paths from the menu.
Step 4: In the pop-up dialog, click Add button.
Step 5: Check Assign the following drive letter and choose a letter from the drop-down menu. Then, click OK button to save the change.
After that, exit the window and reboot your computer. You can go to your File Explorer if the missing drive has been added to the list again.
Fix 4: Run Hardware and Device Troubleshooter
Troubleshooter is a built-in utility of your Windows 10, which helps to troubleshoot various kinds of problems on the computer. For hard drive missing after Windows 10 update, you can perform hardware and device troubleshooter to fix it.
Follow the steps below.
Step 1: Press Windows + I to open Settings app.
Step 2: Choose Update & Security category.
Step 3: Switch to Troubleshoot tab in the left pane.
Step 4: Locate and click Hardware and Device in the right pane. Click Run the troubleshooter.
Then, this utility will start finding potential problems with your devices and hardware, and try to fix them for you. You just need to follow the instructions on the screen to complete the process and check if this solution works.
Fix 5: Format the Hard Drive
Finally, you can try formatting the missing hard drive if all the methods above fail to get back the partition. This is an effective way to make your hard drive usable again and a good solution to various partition or disk issue.
Here is a step-by-step guide to help you complete the operation.
Stage 1: Back up the Data on the Drive
As formatting will remove all the data on the involved hard drive, you have to back up your data in advance to avoid data loss. But how can you achieve this? Considering that you cannot access the data on the specific partition currently, you need to make use of a reliable tool to recover the data and save all of them.
Here, you can try MiniTool Partition Wizard – a professional and trustworthy third-party application. It can help you manage your partitions and disks more easily, and help you resolve various computer issues including Windows 10 blue screen of death and Windows update failed error. It also offers a feature of Data Recovery to help users recover lost data.
Just click the following button to purchase this program and install it on your computer.
Buy Now
Step 1: Launch MiniTool Partition Wizard to get its main interface.
Step 2: To activate the feature, choose Data Recovery from on the top Tool bar.
Step 3: Choose Unallocated Space and click Scan button, or double-click it to start the scanning. Besides, your missing hard drive might also be listed in Lost Partition section. You can figure it out from its capacity and select it to perform data recovery.
Note: You can click Settings button to choose to scan data of specific file systems or file types.
Step 4: This tool will scan your hard drive and display the found files. To get the best recovery result, you had better wait patiently until the scanning process is completed.
Note: If you right-click the driver and choose Data Recovery in the main interface, you can get the scanning page directly.
Step 5: Once MiniTool Partition Wizard finishes scanning the partition, choose the found files or folders and click Save button to restore them to the directory of another partition. If you just want to back up certain important files, you can locate them quickly by using Find, Filter, and Type options.
MiniTool Partition Wizard is a fantastic utility to help find and restore lost data easily.Click to Tweet
Stage 2: Format the Hard Drive
Now, you have found all the data on this hard drive and backed them up. You can perform a format without any worries to get the missing hard drive back. In this stage, you can choose to use Windows Disk Management or continue employing MiniTool Partition Wizard.
Use Disk Management to format the hard drive
Step 1: Invoke Disk Management.
Step 2: Right-click the hard drive which need to be formatted, and then choose Format.
Step 3: In the new window, input the Volume label and choose a File system for the drive. Check Perform a quick format and click OK.
Use MiniTool Partition Wizard to format the hard drive
If you have problems in using Disk Management, MiniTool Partition Wizard program should be a nice alternative tool. Here, I will show you how to use it to format your hard drive.
Step 1: In the main interface, right-click the drive and choose Format from the context menu, choose Format Partition from the left pane after highlighting the drive.
Step 2: Open the drop-down menu for File System and choose one for your drive. You can choose NTFS, exFAT or FAT32 according to your needs.
Step 3: When you back to the main interface, click Apply button to perform the pending operation.
After you finish formatting, your Windows 10 missing hard drive should show up again in your Windows, on both File Explorer and Disk Management. If you want to use this drive as before, you can transfer the data you restored just now to this drive.
One of my hard drives gets missing after Windows update. But fortunately, I get it back using the methods in this post.Click to Tweet
Bottom Line
All in all, this post has given a detailed introduction about hard drive missing Windows 10 issue and provided 5 feasible solutions to this problem. If you are experiencing this annoying issue, hope this post can help you fix it effectively.
If you have any problems or suggestions, please feel free to leave a message on the comment zone below. Alternatively, you can contact us via [email protected].
Hard Drive Missing After Windows 10 Update FAQ
Why is my D drive not showing up?
If your D drive is not showing up, there must be some factors that should be responsible for it. Some common factors are listed below:
- Your DVD drive is occupying its drive letter.
- You might have formatted or deleted your D drive accidentally.
- Your current hard disk driver may not compatible with your Windows.
- There’re bad sectors on your hard drive.
- Your Disk is not enabled in BIOS or Device Manager.
How do I find my lost hard drive in Windows 10?
To find your lost hard drive in Windows 10, here is what you can do:
- Update or reinstall your disk driver.
- Run hardware and device troubleshooter.
- Perform a system restore if your hard drive gets lost after anniversary update.
- Recover data from the lost hard drive.
Why is my hard drive not showing up in BIOS?
Perhaps your drive is not enabled in BIOS or your hard drive has been corrupted. Besides, if the data cable is faulty or unplugged, serial ATA drivers aren’t installed properly, your internal hard drive may not show up in BIOS.
Are you experiencing hard drive missing after Windows installation or update? Do you know how could this issue appear? Do you have any idea to get rid of this annoying problem? Don’t worry. You will get detailed information about this error and some feasible solutions provided by MiniTool.
About Hard Drive Missing Windows 10 Error
First of all, let’s start with a true case:
Just downloaded and installed the newest Windows 10 update version 1803. Now my second hard drive is missing from “My PC” and none of the data will work from it. I can’t load any installed games I had on the hard drive, and it just won’t show up anywhere on my computer. Does anyone know how to make the drive work again? — Microsoft
Just as the user complains, hard drive disappeared after he updated Windows 10 to version 1830. He lost the connection to a certain partition in his system and cannot access the data on this drive. Commonly, the Windows 10 missing hard drive issue indicates that a certain partition is not listed in File Explorer or is shown as an Unallocated partition in Disk Management.
Actually, this problem might also appear in other Windows versions such as version 1903. As timely update is critical for the proper functioning of a computer, it is not surprising that plenty of Windows users are facing this frustrating issue.
Reasons for hard drive missing after Windows 10 update
There are some possible factors that might be responsible for Windows 10 hard drive missing. Learn about the reasons so that you can find the proper way to fix this issue.
- There are some problems with your disk driver.
- The drive letter of the partition gets lost during updating.
- Some system settings are changed when your computer is installing the update.
Of course, there might be some other potential factors. Anyway, you can take some measures to get your hard drive as well as your data back. In the following contents, several possible solutions to this issue are provided for you, and you can feel free to have a try.
How to Fix Hard Drive Missing After Windows 10 Update
There is a fact that hard drive gets missing after update computer to Windows 10 version 1830. Here are some proven methods to fix Windows 10 hard drive missing issue, just as follows:
- Update or reinstall your disk driver
- Connect your hard drive to another USB port
- Reset the drive letter
- Run hardware and device troubleshooter
- Format your hard drive
Fix 1: Connect Your Hard Drive to another USB Port
If an external hard drive is connected to your computer when you are performing Windows 10 update, it is very likely to disappear after you finishing updating. Especially, USB port faulty might happen during the process, and thus your external hard drive may not be read through the current USB port.
Considering this situation, you can simply disconnect your external hard drive and connect it again to another different port. If you want to get more solutions to external hard drive missing or not showing up, just read this post.
Fix 2: Update or Reinstall Your Disk Driver
As mentioned before, your disk driver might be the culprit of the issue. Chances are that your current driver is incompatible with your computer or missing. To fix the problem, you need to update your disk driver to the latest version or reinstall it in Device Manager. Here’s a simple guide.
Step 1: Right-click the Start button and choose Device Manager from the menu to open it.
Step 2: Double-click Disk drivers to expand the category.
Step 3: Right-click your disk driver and choose Update Driver Software.
Step 4: In the pop-up window, choose Search automatically for updated driver software.
Then, your Windows will search your computer and the Internet for the latest driver software for your device. Just follow the onscreen instruction to finish the process. After that, restart your device and check if your hard drive comes back.
Note: If your computer doesn’t find a new driver, alternatively you can go to the manufacturer’s website to download the latest version and install it by following the online instructions.
If updating driver is not helpful, you can reinstall your disk driver. Just click Uninstall after right-clicking your driver. Then, restart your computer and Windows will attempt to reinstall it. Now, the missing hard drive should appear again.
Fix 3: Reset the Drive Letter
If your hard drive disappeared in File Explorer but still is listed in Disk Management, you can try changing its drive letter.
As we all know, a partition without drive letter will not displayed in your File Explorer. Therefore, if one of your hard drives disappeared after updating to Windows 1803, it doesn’t mean that the drive has been lost permanently from your computer. Perhaps, it is just hidden due to missing drive letter, and it can come back once you enable it again.
Here is a tutorial on how to reset drive letter for your missing hard drive within Disk Management.
Step 1: Press Windows + R to open Run window.
Step 2: Input diskmgmt.msc and click OK to open Disk Management.
Step 3: Right-click the missing drive and choose Change Drive Letter and Paths from the menu.
Step 4: In the pop-up dialog, click Add button.
Step 5: Check Assign the following drive letter and choose a letter from the drop-down menu. Then, click OK button to save the change.
After that, exit the window and reboot your computer. You can go to your File Explorer if the missing drive has been added to the list again.
Fix 4: Run Hardware and Device Troubleshooter
Troubleshooter is a built-in utility of your Windows 10, which helps to troubleshoot various kinds of problems on the computer. For hard drive missing after Windows 10 update, you can perform hardware and device troubleshooter to fix it.
Follow the steps below.
Step 1: Press Windows + I to open Settings app.
Step 2: Choose Update & Security category.
Step 3: Switch to Troubleshoot tab in the left pane.
Step 4: Locate and click Hardware and Device in the right pane. Click Run the troubleshooter.
Then, this utility will start finding potential problems with your devices and hardware, and try to fix them for you. You just need to follow the instructions on the screen to complete the process and check if this solution works.
Fix 5: Format the Hard Drive
Finally, you can try formatting the missing hard drive if all the methods above fail to get back the partition. This is an effective way to make your hard drive usable again and a good solution to various partition or disk issue.
Here is a step-by-step guide to help you complete the operation.
Stage 1: Back up the Data on the Drive
As formatting will remove all the data on the involved hard drive, you have to back up your data in advance to avoid data loss. But how can you achieve this? Considering that you cannot access the data on the specific partition currently, you need to make use of a reliable tool to recover the data and save all of them.
Here, you can try MiniTool Partition Wizard – a professional and trustworthy third-party application. It can help you manage your partitions and disks more easily, and help you resolve various computer issues including Windows 10 blue screen of death and Windows update failed error. It also offers a feature of Data Recovery to help users recover lost data.
Just click the following button to purchase this program and install it on your computer.
Buy Now
Step 1: Launch MiniTool Partition Wizard to get its main interface.
Step 2: To activate the feature, choose Data Recovery from on the top Tool bar.
Step 3: Choose Unallocated Space and click Scan button, or double-click it to start the scanning. Besides, your missing hard drive might also be listed in Lost Partition section. You can figure it out from its capacity and select it to perform data recovery.
Note: You can click Settings button to choose to scan data of specific file systems or file types.
Step 4: This tool will scan your hard drive and display the found files. To get the best recovery result, you had better wait patiently until the scanning process is completed.
Note: If you right-click the driver and choose Data Recovery in the main interface, you can get the scanning page directly.
Step 5: Once MiniTool Partition Wizard finishes scanning the partition, choose the found files or folders and click Save button to restore them to the directory of another partition. If you just want to back up certain important files, you can locate them quickly by using Find, Filter, and Type options.
MiniTool Partition Wizard is a fantastic utility to help find and restore lost data easily.Click to Tweet
Stage 2: Format the Hard Drive
Now, you have found all the data on this hard drive and backed them up. You can perform a format without any worries to get the missing hard drive back. In this stage, you can choose to use Windows Disk Management or continue employing MiniTool Partition Wizard.
Use Disk Management to format the hard drive
Step 1: Invoke Disk Management.
Step 2: Right-click the hard drive which need to be formatted, and then choose Format.
Step 3: In the new window, input the Volume label and choose a File system for the drive. Check Perform a quick format and click OK.
Use MiniTool Partition Wizard to format the hard drive
If you have problems in using Disk Management, MiniTool Partition Wizard program should be a nice alternative tool. Here, I will show you how to use it to format your hard drive.
Step 1: In the main interface, right-click the drive and choose Format from the context menu, choose Format Partition from the left pane after highlighting the drive.
Step 2: Open the drop-down menu for File System and choose one for your drive. You can choose NTFS, exFAT or FAT32 according to your needs.
Step 3: When you back to the main interface, click Apply button to perform the pending operation.
After you finish formatting, your Windows 10 missing hard drive should show up again in your Windows, on both File Explorer and Disk Management. If you want to use this drive as before, you can transfer the data you restored just now to this drive.
One of my hard drives gets missing after Windows update. But fortunately, I get it back using the methods in this post.Click to Tweet
Bottom Line
All in all, this post has given a detailed introduction about hard drive missing Windows 10 issue and provided 5 feasible solutions to this problem. If you are experiencing this annoying issue, hope this post can help you fix it effectively.
If you have any problems or suggestions, please feel free to leave a message on the comment zone below. Alternatively, you can contact us via [email protected].
Hard Drive Missing After Windows 10 Update FAQ
Why is my D drive not showing up?
If your D drive is not showing up, there must be some factors that should be responsible for it. Some common factors are listed below:
- Your DVD drive is occupying its drive letter.
- You might have formatted or deleted your D drive accidentally.
- Your current hard disk driver may not compatible with your Windows.
- There’re bad sectors on your hard drive.
- Your Disk is not enabled in BIOS or Device Manager.
How do I find my lost hard drive in Windows 10?
To find your lost hard drive in Windows 10, here is what you can do:
- Update or reinstall your disk driver.
- Run hardware and device troubleshooter.
- Perform a system restore if your hard drive gets lost after anniversary update.
- Recover data from the lost hard drive.
Why is my hard drive not showing up in BIOS?
Perhaps your drive is not enabled in BIOS or your hard drive has been corrupted. Besides, if the data cable is faulty or unplugged, serial ATA drivers aren’t installed properly, your internal hard drive may not show up in BIOS.
Вопрос:Мой жесткий диск исчез
“Примерно неделю назад Windows предупредил меня о какой-то проблеме с жестким диском и попросил сделать резервную копию самого жесткого диска с помощью шагов, достаточно глупых, я пропустил решение, не воспринимая это как фактическое предупреждение. Теперь в последние дни жесткий диск исчезает с моего компьютера. Я не могу получить доступ ни к файлам, ни к играм, потому что большинство моих данных установлено на жестком диске. Вчера я попробовал выключить компьютер и подключить кабели для жесткого диска, это решило проблему вчера, но сегодня это, похоже, не решило мою проблему. Есть идеи? Спасибо.”
-redgroove с форума Tom’s Hardware Forum
У вас такая же ситуация, как описана выше? Ваш жесткий диск исчез из File Explorer? Если да, то ваши поиски решения на этом заканчиваются. В этой статье мы рассмотрим различные методы устранения проблемы «жесткий диск исчез«, которые помогут вам избавиться от ошибки.
Часть 1. Почему мой внутренний/внешний жесткий диск исчез в Windows 10
На жестком диске хранится большая часть данных вашего компьютера, которые содержат очень дорогую для вас информацию. Поэтому, если жесткий диск исчезнет, все ваши данные на нем могут быть потеряны навсегда. Существует несколько причин, которые могут привести к ошибке «жесткий диск продолжает исчезать».
- Неисправное USB-подключение.
- Возможно, отсутствует буква диска.
- Диск скрыт.
- Обновление или установка Windows.
Быстрые способы устранения: Подключите жесткий диск к другому порту USB/используйте другой кабель USB.
Если вы подозреваете, что ошибка может быть вызвана неисправностью оборудования, попробуйте выполнить следующие действия.
- Подключите диск другим кабелем к компьютеру.
- Подключите накопитель к другому компьютеру с помощью другого кабеля.
Если проблема не решена вышеуказанными процедурами, это говорит о том, что между компонентами нет проблем с подключением. Ниже мы рассмотрим другие, более технические способы решения проблемы.
Часть 2. Устранение исчезновения жесткого диска из проводника файлов
Способ 1. Запустите программу устранения неполадок оборудования и устройств
Windows 10 поставляется с программой устранения неполадок, которая поможет вам исправить ошибку. Она выполняет проверку устройства, выявляя любые неисправности или подтверждая, что оно «в порядке».
- Шаг 1: Откройте «Панель управления» из правой колонки в меню «Пуск». Или вы можете нажать клавиши Windows+R, чтобы открыть Панель управления, введя «Control».
- Шаг 2: Введите «troubleshooting» в строке поиска панели или найдите его непосредственно из перечисленных элементов.
- Шаг 3: Когда появятся результаты, нажмите «Просмотреть все».
- Шаг 4: Теперь запустите «Устранение неполадок оборудования и устройств», чтобы устранить проблему.
Способ 2. Отформатируйте проблемный жесткий диск
Если ничего не помогает, остается последнее средство — форматирование жесткого диска. Это позволит устранить все виды конфликтующих ошибок с жесткого диска. Однако при этом все данные на жестком диске будут удалены. Поэтому перед началом работы рекомендуется извлечь файлы с диска, чтобы избежать ошибок и потери данных.
В Интернете можно найти различные программы для восстановления данных. Однако для получения наилучших результатов я бы рекомендовал вам попробовать программу Tenorshare 4DDiG. Она имеет несколько функций, которые помогут вам быстро найти и восстановить удаленные или потерянные файлы на жестком диске.
- Восстановление 1000+ типов данных с помощью Tenorshare 4DDiG.
- Поддерживает Windows 10/8.1/8/7.
- Восстановление данных из разрушенной системы.
- Восстановление файлов с нескольких устройств.
Следуйте этому руководству, чтобы восстановить данные с исчезнувшего жесткого диска с помощью Tenorshare 4DDiG..
Теперь все ваши данные извлечены с проблемного жесткого диска, и вы можете отформатировать жесткий диск, не опасаясь потерять свои данные. Ниже описаны шаги по форматированию жесткого диска.
Шаг 1: Перейдите в «Управление дисками» на компьютере.
Шаг 2: Щелкните левой кнопкой мыши на жестком диске, который необходимо отформатировать, и выберите опцию «Форматировать».
Шаг 3: Далее введите » Volume Label» и выберите файловую систему. Установите флажок «Выполнить быстрое форматирование» и нажмите «ОК».
Часть 3. Устранение неисправности жесткого диска в управлении дисками
Способ 1. Обновить драйвера устройств
Драйвера устройств играют решающую роль в распознавании диска компьютером. Если драйвера неисправны или устарели, процесс может быть затруднен, что может привести к ошибке «жесткий диск исчез». Для устранения проблемы необходимо обновить драйвера до последней версии.
Из строки поиска «Пуск» запустите «диспетчер устройств».
Найдите категорию драйвера диска и разверните ее.
Теперь щелкните правой кнопкой мыши на каждом драйвере и выберите «Обновить драйвер».
Выберите «Обновлять автоматически», и процесс начнется.
Способ 2. Изменить букву диска и пути доступа к дискам
Если вышеописанные методы не дали хороших результатов, следующий метод — изменение буквы диска и маршрутов через Управление дисками. Вот что вам нужно сделать.
Нажмите клавиши «Window + R», чтобы запустить диалог «Выполнить».
Введите «diskmgmt.msc» и нажмите Enter, чтобы запустить Управление дисками.
Исчезнувший диск появится в Инструменте управления дисками. Щелкните на нем правой кнопкой мыши и выберите «Изменить букву диска и пути».
Теперь выберите «букву диска», которую нужно присвоить диску, и нажмите кнопку «ОК».
Часть 4. Часто задаваемые вопросы о проблеме исчезновения жесткого диска
Почему пропал локальный диск в Windows 10/8/7?
Существует множество причин, по которым локальный диск может не отображаться в Windows 10/8/7. Некоторые из них перечислены ниже.
- Локальный диск может быть отформатирован или случайно удален.
- Жесткий диск может быть несовместим с Windows.
- Диск может быть отключен в BIOS.
- Ошибки плохих секторов также вызывают проблему отсутствия локального диска.
- DVD-привод занимает букву диска.
Почему жесткий диск не отображается в BIOS?
Обычно это происходит при повреждении жесткого диска. Кроме того, если кабель неисправен или не подключен, это может привести к подобным ошибкам. Также убедитесь, что драйвера Serial ATA установлены правильно и обновлены.
Почему исчез мой второй жесткий диск?
Обычно это происходит, когда кабель перестает работать. Поэтому рекомендуется заменить кабель. После замены кабеля, если проблема не исчезла, подключите жесткий диск к другому компьютеру, чтобы проверить, работает ли второй жесткий диск правильно или нет. Вы также можете обратиться к статье Быстрые и простые способы устранения проблемы, когда Windows 10 не распознает/обнаруживает второй жесткий диск.
Заключение:
В этом руководстве мы рассказали о различных методах устранения проблемы исчезновения жесткого диска в Windows 10. Кроме того, мы представили Tenorshare 4DDiG — чрезвычайно удобный и продуманный инструмент, который позволяет выборочно восстанавливать потерянные данные с многочисленных устройств, включая жесткие диски, SSD и флеш-накопители.
Мы надеемся, что это руководство оказалось полезным для вас. Если у вас возникли вопросы, пожалуйста, оставьте их в комментариях, и мы обязательно вам ответим!
Вам Также Может Понравиться
-
Home>>
- Данные Mac >>
- Re: Мой жесткий диск исчез, как исправить?
Пропадает жесткий диск
Поломка жесткого диска это всегда очень серьезная проблема, поскольку есть риск потери данных. Поэтому на любую неисправность жесткого диска необходимо обращать максимум внимания, для того чтобы вовремя среагировать и не допустить удаления данных.
Одной из типичных проблем, с которой сталкиваются многие пользователи, является внезапное отключение жесткого диска. В такой ситуации обычно говорят, что пропадает жесткий диск. Как правило, это проявляется в виде исчезновения жесткого диска из окна «Мой компьютер» и всей структуры папок. В данной статье мы рассмотрим ряд причин, которые могут приводить к подобным проблемам.
Причина № 1. Жесткий диск пропадает из-за плохого контакта с SATA кабелем.
Наиболее распространенная причина отключения жесткого диска. Разъем для подключения SATA кабеля не отличается большой надежностью и в результате встрясок или даже простых вибраций может потерять контакт. Это приводит к тому, что жесткий диск пропадает с вашего компьютера.
Решить данную проблему относительно просто. Для этого нужно открыть системный блок и проверить подключение жесткого диска с помощью SATA кабелей. Возможно, кабель потер ял контакт в месте подключения к материнской плате или в месте подключения к самому жест кому диску. Также необходимо проверить подключение SATA кабеля с питанием.
Причина № 2. Жесткий диск пропадает из-за перегрева.
Перегрев еще одна распространенная причина разнообразных проблем с компьютером. Для того чтобы проверить температуру жесткого диска воспользуйтесь одной из специальных программ, например программой HWmonitor. С помощью данной программы можно узнать температуру всех основных компонентов компьютера.
Типичной температурой для жестких дисков является – 30 градусов Цельсия. Максимально допустимой – 45 градусов, все, что выше этой отметки это уже перегрев. В таких случаях необходимо принять меры для улучшения охлаждения.
Причина № 3. Жесткий диск пропадает из-за проблем с блоком питания.
Нестабильная работа блока питания может приводить к отключению жестких дисков. Чаще всего проблемы с блоком питания сопровождаются внезапными перезагрузками компьютера.
Поэтому если вы заметили подобные симптомы стоит попробовать заменить блок питания. Возможно проблема именно в нем.
Причина № 4. Жесткий диск пропадает из-за неисправности.
Если вы все проверили, но отключения жесткого диска не прекращаются, то, скорее всего причина в самом жестком диске. Чтобы в этом убедиться можно попробовать подключить его к другому компьютеру. Если при подключении к другому компьютеру вы будете наблюдать такие же проблемы, то диск неисправен.
В такой ситуации первое, что необходимо сделать, это позаботится о данных на жестком диске. Попробуйте скопировать все, что можно пока диск хотя бы немного работает.
Посмотрите также:
- Программа для разбивки жесткого диска
- Как узнать температуру жесткого диска
- Как проверить скорость жесткого диска
- Как подключить второй жесткий диск к компьютеру
- Как отформатировать внешний жесткий диск
Автор
Александр Степушин
Создатель сайта comp-security.net, автор более 2000 статей о ремонте компьютеров, работе с программами, настройке операционных систем.
Остались вопросы?
Задайте вопрос в комментариях под статьей или на странице
«Задать вопрос»
и вы обязательно получите ответ.
Содержание
- Компьютер не видит жесткий диск: причины и варианты решения
- Содержание
- Содержание
- Проверяем, видно ли жесткий диск в BIOS
- Настройка диска в Windows
- Проблемы физического подключения накопителей
- Пропадает жесткий диск
Компьютер не видит жесткий диск: причины и варианты решения
Содержание
Содержание
Ситуация, когда компьютер не видит жесткий диск, не редка. Это может случиться и с новым жестким диском, и с уже поработавшим; и с внешним, подключаемым по USB, и с внутренним, подключаемым SATA кабелем, а также с SATA SSD накопителем. Для простоты в этом блоге SATA SSD накопители я тоже буду подразумевать, когда упоминаю жесткие диски. Многие пользователи компьютера сталкивались с этой проблемой, например, при подключении нового жесткого диска в систему.
Сейчас мы с вами разберем почти все возможные ситуации, когда компьютер не видит жесткий диск, и методы их самостоятельного устранения.
Проверяем, видно ли жесткий диск в BIOS
При старте компьютера есть два уровня, на котором он начинает взаимодействовать с жесткими дисками. Первый и самый базовый уровень — это BIOS. Чтобы попасть в BIOS, при старте компьютера надо несколько раз нажать кнопку DEL или F2 на клавиатуре. В зависимости от модели материнской платы перед нами откроется главное окно настроек BIOS.
Оно может быть таким
Или таким, как на моей материнской плате MSI B450-A PRO MAX
На MSI B450-A PRO MAX достаточно выбрать вкладку Storage, которая отобразит список подключенных дисков.
Не бойтесь перемещаться по вкладкам BIOS, чтобы найти информацию о накопителях. Даже если вы измените какой-то параметр, система спросит вас при выходе, надо ли сохранить изменения.
На более старых материнских платах надо будет выбрать вкладку Standard CMOS Features или вкладку Main. Если вы видите здесь свой диск, то можете сразу переходить к разделу блога «Настройка диска в Windows».
Если же вы не видите жесткого диска в BIOS, то дело уже гораздо серьезнее и надо перейти к разделу этого блога «Проблемы физического подключения накопителей».
Но нужно предупредить, что действия, которые надо будет предпринять в этом разделе, требуют хотя бы минимальных навыков в сборке компьютеров. И если у вас есть возможность обратиться к более опытному человеку, то стоит сделать это, чтобы ничего не испортить.
Настройка диска в Windows
Самая распространенная ситуация, когда компьютер не видит жесткий диск — это установка нового, только что купленного диска, в систему. Обычно диски не размечены и не отформатированы, и нам нужно будет сделать это с помощью встроенной утилиты «Управление компьютером», в которой нам понадобится вкладка «Управление дисками».
Чтообы ее запустить, это нажмите на клавиатуре сочетание клавиш Win+R, введите в появившемся окне compmgmt.mscи нажмите«Ок».
В Windows 10 запустить эту утилиту еще проще. Достаточно щелкнуть правой кнопкой мыши по меню «Пуск» и выбрать в открывшемся меню «Управление дисками».
Среди моих дисков сразу обращает на себя внимание, вот этот, помеченный черным цветом и с надписью «нераспределенная область»Диск 0. Это и есть диск, который не виден в системе.
Для начала нужно инициализировать диск. Щелкаем по нему правой кнопкой мыши и выбираем «Инициализировать диск».
Откроется окно с выбором стиля разделов. Доступны два стиля разделов: MBR и GPT. Выберите MBR для накопителя менее 2 ТБ и GPT для диска объемом более 2 ТБ.
Теперь щелкаем по неразмеченному диску правой кнопкой мыши и выбираем «Создать простой том».
Открывается «Мастер создания простых томов». Нажимаем «Далее».
Появляется окно «Указания размера тома». Максимально возможный размер уже вписан в поле ввода и достаточно просто нажать «Далее».
Следом мы попадаем в окно «Назначения буквы диска или пути». Выбираем любую букву из доступных и нажимаем «Далее».
Далее мы попадаем в окно «Форматирование раздела». Здесь стоит все оставить по умолчанию и нажать «Далее», однако в поле «Метка тома» можно вписать удобную для вас метку для вашего жесткого диска, например «Данные» или «Фото».
На этом создание простого тома завершено и достаточно нажать «Готово».
Если вы все сделали правильно, в проводнике Windows появится новый диск с буквой, которую вы ему присвоили и можно начинать им пользоваться.
Проблемы физического подключения накопителей
Причины, по котором жесткий диск перестает быть виден в системе, зачастую связаны с плохими контактами на разъемах SATA, их перегибами и внутренними разрывами, окислением, износом и разбалтыванием разъемов, а также с недостатком питания по линиям USB и 12 вольт.
И крайне редко бывает так, что блок питания на компьютере настолько слаб, что еще один дополнительный жесткий диск становится для него непосильной ношей.
Хоть и звучит все вышеописанное очень пугающе для начинающего пользователя, эти симптомы можно диагностировать и исключить самому.
Обязательно обесточьте компьютер при подключении диска, не просто выключив его, а дополнительно выдерните шнур питания из розетки!
Главное — соблюдать аккуратность при подключении и отключении кабелей, не прилагать излишнюю физическую силу и помнить, что кабели питания и данных вставляются определенной стороной. От неправильного подключения их защищает Г-образный вырез.
Не помешает обеспечить дополнительно освещение системного блока настольной лампой или фонариком.
На всякий случай напомню, что вот такие провода SATA с металической защелкой-фиксатором вынимать надо с зажатым рычажком, чтобы не повредить разъем.
Для начала попробуйте просто вынуть и вставить назад провода SATA и питания из жесткого диска и запустить компьютер. Зачастую помогает даже такая простая операция, если до этого провода были вставлены неплотно или окислились от высокой влажности.
Если это не помогло, подключите диск другим кабелем SATA, в другой SATA порт на материнской плате. Другой провод можно взять, например, от DVD-привода, если такой еще установлен в вашем компьютере.
Провод питания тоже возьмите другой, желательно, чтобы разъем питания SATA как можно ближе располагался к блоку питания. Если используется переходник Molex-SATA, подключите диск без него. Такие переходники зачастую становятся источниками проблем для жестких дисков.
В случае, если не определяется внешний жесткий диск с USB подключением, то попробуйте подключить его в разъемы USB не на передней панели компьютера, а на задней. Проверьте, все ли провода вы подключили, иногда у таких дисков два провода USB.
Если ничего из вышеописанного не помогло, то имеет смысл попробовать подключить неопределяемый внешний или обычный жесткий диск в другой компьютер (родственников или знакомых).
Если же и это не помогло, то уже стоит обратиться в гарантийный отдел магазина, где вы приобретали жесткий диск или в мастерскую ремонта радиоэлетроники, если гарантия на него закончилась. Зачастую потребуется всего лишь убрать окислы на плате, и жесткий диск заработает как новенький.
Помните, что жесткий диск, это деталь, требующая особой аккуратности как при программной работе с ним, так и при манипуляциях с подключением проводов питания и данных. Они очень не любят перегрев, тряску и вибрацию в подключенном виде.
А данные, которые хранятся на наших жесткий дисках, зачастую намного дороже их стоимости. А иногда и совсем бесценны как, например, семейные фотографии и видео, которые постепенно перекочевали из бумажных альбомов в папки на наших жестких дисках.
Источник
Пропадает жесткий диск
Поломка жесткого диска это всегда очень серьезная проблема, поскольку есть риск потери данных. Поэтому на любую неисправность жесткого диска необходимо обращать максимум внимания, для того чтобы вовремя среагировать и не допустить удаления данных.
Одной из типичных проблем, с которой сталкиваются многие пользователи, является внезапное отключение жесткого диска. В такой ситуации обычно говорят, что пропадает жесткий диск. Как правило, это проявляется в виде исчезновения жесткого диска из окна «Мой компьютер» и всей структуры папок. В данной статье мы рассмотрим ряд причин, которые могут приводить к подобным проблемам.
Причина № 1. Жесткий диск пропадает из-за плохого контакта с SATA кабелем.
Наиболее распространенная причина отключения жесткого диска. Разъем для подключения SATA кабеля не отличается большой надежностью и в результате встрясок или даже простых вибраций может потерять контакт. Это приводит к тому, что жесткий диск пропадает с вашего компьютера.
Решить данную проблему относительно просто. Для этого нужно открыть системный блок и проверить подключение жесткого диска с помощью SATA кабелей. Возможно, кабель потер ял контакт в месте подключения к материнской плате или в месте подключения к самому жест кому диску. Также необходимо проверить подключение SATA кабеля с питанием.
Причина № 2. Жесткий диск пропадает из-за перегрева.
Перегрев еще одна распространенная причина разнообразных проблем с компьютером. Для того чтобы проверить температуру жесткого диска воспользуйтесь одной из специальных программ, например программой HWmonitor. С помощью данной программы можно узнать температуру всех основных компонентов компьютера.
Типичной температурой для жестких дисков является – 30 градусов Цельсия. Максимально допустимой – 45 градусов, все, что выше этой отметки это уже перегрев. В таких случаях необходимо принять меры для улучшения охлаждения.
Причина № 3. Жесткий диск пропадает из-за проблем с блоком питания.
Нестабильная работа блока питания может приводить к отключению жестких дисков. Чаще всего проблемы с блоком питания сопровождаются внезапными перезагрузками компьютера.
Поэтому если вы заметили подобные симптомы стоит попробовать заменить блок питания. Возможно проблема именно в нем.
Причина № 4. Жесткий диск пропадает из-за неисправности.
Если вы все проверили, но отключения жесткого диска не прекращаются, то, скорее всего причина в самом жестком диске. Чтобы в этом убедиться можно попробовать подключить его к другому компьютеру. Если при подключении к другому компьютеру вы будете наблюдать такие же проблемы, то диск неисправен.
В такой ситуации первое, что необходимо сделать, это позаботится о данных на жестком диске. Попробуйте скопировать все, что можно пока диск хотя бы немного работает.
Создатель сайта comp-security.net, автор более 2000 статей о ремонте компьютеров, работе с программами, настройке операционных систем.
И еще…
SATA-кабель не должен перегибаться на угол более 90 градусов. Никогда не складывайте его.
Некачественные разъемы блока питания для SATA устройств имеют склонность деформироваться (вздутие), что приводит к плохому контакту. Что странно, диск работает, но «задумываясь» как при наличии сбойных секторов. Убедитесь, что разъемы в порядке и плотно входят в гнездо жесткого диска.
у IDE намного надежней был кабель и контакт в разъемах. Сата-кабель конечно эстетичней выглядит, занимает мало места. Лучше бы типа скази что-то было
У IDE был слишком надежный контакт в разъемах. Его от материнской платы фиг отключишь 🙂
После нескольких переустановок ОС подряд такое возможно?
Перестановка ОС не может привести к подобной проблеме. Отключение жёсткого диска это практически всегда аппаратная проблема. Рекомендую в первую очередь проверить контакт в месте подключения кабелей к диску и киматеринской плате.
У меня токая проблема жёсткий диск (D) не показызывает система,но на днях он как-то появился.После перезагрузки компьютера он снова пропал,хотя на нём лежит много информации.
Попробуйте установить дополнительный кулер на боковую крышку системного блока или переставьте жесткий диск в другой слот, если он установлен рядом с другим диском.
а из за метеринки могут возникать такие проблемы? У меня HDD просто тупо вываливается из системы. Состояние хорошее. тесты проходит на ура. температура впорядке. на другой системе не отваливаетмся. Пробывал на проблемном ПК переустанавливать Ситему но это не помогло. жесткий может вываливаться из системы а может и работать пол года. шлейфы менял блок менял. Жесткий стоит отдельно для данных
Ну если на другом компьютере работает стабильно, то может быть и материнская плата. Как вариант можно попробовать подключить диск в другой SATA порт и поменять SATA кабель. Также нельзя исключать блок питания. Вполне возможно, что проблема в нем…
Может комп выключаться, доходя до жёсктго диска из-за вирусов? Если пока исключить БП как первую причину.
Вопрос не понятен. Опишите ситуацию более подробно
В общем с неделю назад начались проблемы с жестким диском сначала пару раз отваливался, но перезаглузка помогала. Теперь вообще не распознается, но при загрузке системы нагружает её и вместо 30 сек. загружается за пару минут. Если его отключить от системы то загрузка снова стабильно 30 сек. Что можете посоветовать?
Можно проверить контакт кабелей, который идут к жесткому диску. Возможно они не плотно подключены. Также можно заменить кабель и воткнуть его в другой разъем на материнской плате. Если ничего не поможет, то этот диск придется выбросить.
Спасибо за оперативный ответ. Обидно конечно диск на терабайт терять, но если сломано, то уже не починить.
Чтобы убедиться, что проблема точно в жестком диске можете попробовать подключить его к другому компьютеру. Если компьютер один, можно сходить к знакомому, подключить диск и протестировать систему. Если глюки будут повторяться, значит это точно диск.
Познавательная статья. Уже голову сломала со своим терабайтом. Он в начале служил для вместилища всякого рода скаченных файлов, игры фильмы и для установки игр на него. Первая проблема началась три месяца назад, игры стали ужасно тормозить и грузить систему так, что всё зависало на несколько минут, загрузка ЦП при этом была на 100%. После форматирования этого диска и возвращения на него некоторых игрушек всё работало с неделю, за тем всё повторилось, эта заторможенность системы и загрузка цп, причём те же игры и программы установленные на второй диск не тормозят и сейчас. Почистила систему полностью с перестановкой винды, теперь новая напасть, терабайт стал периодически пропадать и появляться только после перезагрузка компьютера. В чём может быть причина? За была упомянуть, что разбирала его и чистила контакты (тоже кто-то советовал), но не помогло.
Скорее всего, ваш жесткий диск умирает.
поставить время отключения диска не 20 минут, а поболее или 0 — не отключать вообще
Была проблема с пропаданием жесткого диска. Он отключался в процессе работы, либо не появлялся в системе вообще. Заменил шнуры SATA, проблема исчезла
Скорее всего, был плохой контакт в месте подключения к материнской плате или самому диску
помогите пожалуйста BOOTMGR IS compressed Что ето значит
Вам нужно восстановить загрузчик Windows. Для этого загрузитесь с диска с вашей операционной системой в режиме восстановления системы и выполните следующие команды:
Более подробно об этом можно почитать в этой статье http://comp-security.net/bootmgr-is-missing/
Пропадает диск E, до этого пропадал и D. После перезагрузки ПК всё в норме, диски на месте, а через некоторое время опять исчезает диск E. Проверял причину от перегрева, соединения Sata, блок питания менял два раза. Вроде бы никаких особых звуков издаваемых из процессора нет. Программы отклика на данную проблему не дают, просто пропал как будто и не было)
Диски D и E это разделы одного жесткого диска? Если да то, это скорее всего, программная проблема. Попробуйте переустановить Windows. Возможно это решит вашу проблему.
Если же D и E это отдельные жесткие диски, то это уже более серьезно. Возможно проблема с материнской платой (если блок питания вы уже исключили).
Помогите, пожалуйста, народ. У меня вырубается жесткий, раньше вырубался во время работы системы, сейчас вообще не включается. Во время включения пк он разгоняется и через несколько секунд выключается и так постоянно. В чем может быть причина?
Скорее всего, диск неисправен. Подключите его к другому компьютеру, чтобы проверить.
Подскажите пожалуйста какие кабеля САТА лучше и надёжней, а то задрали диски пропадать пошевелишь разъём появятся.
Поищите, Sata кабель с фиксатором.
У меня стал пропадать примерно раз в неделю жесткий диск во время работы, помогает только выдергивание несколько раз кабеля, что это хана диску приходит?
Вполне вероятно, что диску приходит конец. Установите программу CrystalDiskInfo и посмотрите какую оценку состояния диска она покажет.
Когда устанавливаю 3 диск ГТА5 то у меня пропадает жесткий диск. Как исправить?
Может этот жесткий диск уже умирает? Установите программу CrystalDiskInfo и посмотрите оценку состояния диска. Если там «тревога» или «плохо», значит диск пора менять.
Доброго времени суток. Жесткиe диски подключены к контроллеру ST Lab 520. «Отваливаются» только диски на 8 терабайт. Может ли быть так что контроллер не поддерживает диски на 8 терабайт И поэтому они отваливаются?
Ничем не помогу, не сталкивался с подобными проблемами.
Доброго времени суток. Нет, не в контроллере дело. Они или видят диск или не видят. Если у вас диски отваливаются уже в процессе работы, то надо искать другую причину. Если бы выходил из строя сам контроллер, то проблема была бы со всеми винчестерами.
Здравствуйте! У меня жесткий диск по началу то отключался во время работы, то включался. Думал SATA кабель. Сейчас вообще пропадает, как будто его и нет. После перезагрузки появляется на минут 5 и опять выключается. Что может быть?
Это либо кабели, либо сам жесткий диск. Может быть как sata-кабель от материнской платы, так и кабель питания от БП. Если с кабелями все в порядке, то скорее всего, проблема в самом накопителе. Можно посмотреть данные S.M.A.R.T., но не факт, что там будет что-то криминальное при таких симптомах.
пропадает жесткий диск, при дергании шнура от блока питания пикает, свистит, работает 1-4 сек и слетает снова. подскажите, это из-за крепления шнура в гнезде, или сам лок питания шалит?
Может быть и блок питания, но скорее всего, проблема в самом диске. Его нужно подключить к другому компьютеру, тогда ситуация станет понятней…
Добрый день всем. Не знаю, актуальная ли ещё эта тема и помогу ли я кому то, но поделюсь опытом, так, как сам столкнулся с данной проблемой и мучался около 2 месяцев в поисках «виновника торжества»
Проблема:
Столкнулся с тем, что время от времени рандомно (произвольно) начал отваливатьс из винды жёсткий диск. Сама система (ОС) установлена на ссдшке. При этом, если успевал зайти в диспетчер задач до того, как хард отвалится, во вкладке «производительность» (Windows 10) можно было лицезреть как хард долбится в 100%. При любом обращении к нему — зависание и никакой реакции.
Что было предпринято для решении проблемы:
Решение:
Почистить контакты на плате жёсткого диска.
Ого! Спасибо за такой подробный отчет.
У меня такая же проблема часто пропадает диск D. CrystalDiskInfo установлено. Там пищет тревога и показывает 32 градусов. Горит желтый цвет
05 Переназначенные сектора
С5 Нестабильные сектора
С6 Неисправимые ошибки сектора
Ваш жесткий диск умирает. Спасайте важные данные, пока это еще возможно.
Добрый день. Пропадает m.2 диск установлен в m.2 порт. ОС win 10, установлена на ssd. Игры установлены на m.2 диске. Может месяц не пропадать, а может в день по несколько раз. Перегрева нет, максимум 40 градусов. Диск новый. Совместимость в железом есть. Блок питания проверил все норм. Программами проверял и давал нагрузку на диск тоже все хорошо. Относил в сервисный центр сказали все нормально. Уже не знаю куда копать. Материнская плата asus b450-m, m.2 adata sx6000 lite. Материнская плата поддерживает nvme диски. Может еще что подскажите куда смотреть?
Программа от Adata установлена? Если нет, то установить, выполнить через нее проверку диска и обновить прошивку, если потребуется.
Также я бы попробовал обновить драйверы от материнской платы и Bios, может это улучшит стабильность системы. Если Windows 10 не обновляется, то ее тоже можно попробовать обновить.
Повезло, что успели скопировать. Если диск отключался, то он уже был в очень плохом состоянии.
При установке игры диск д исчезает. Как решить эту проблему?
Если диск D это отдельный жесткий диск, а не раздел, то возможно он неисправен. Я бы для начала запустил CrystalDiskInfo и посмотрел оценку состояния диска.
Техсостояние хорошо. Температура 28.
Можете дать ссылку на скриншот из CrystalDiskInfo? Может тогда я смогу что-то подсказать.
Подскажите пожалуйста, исчезает диск D при загрузке на него файлов, установке игр. В биосе так же его нет, программами не обнаруживается. Появляется только после выключения системника из розетки. Никаких щелчков/шума не замечено.
В crystaldiskinfo написано «тревога», желтым горит кол-во переназначенных секторов, температура 43.
Victoria пишет good.
Переустановка винды, замена sata не помогли.
Помимо него, в системном блоке стоит SSD с виндой и съемный накопитель на 700gb, с ними никаких проблем.
Что это может быть, диск дохнет или дело в питании?
Скорее всего, диск умирает. Скопируйте с него важные данные, пока он еще хоть как-то работает.
Источник