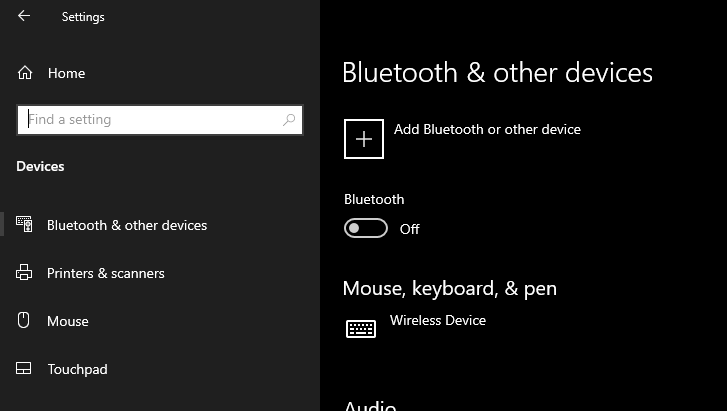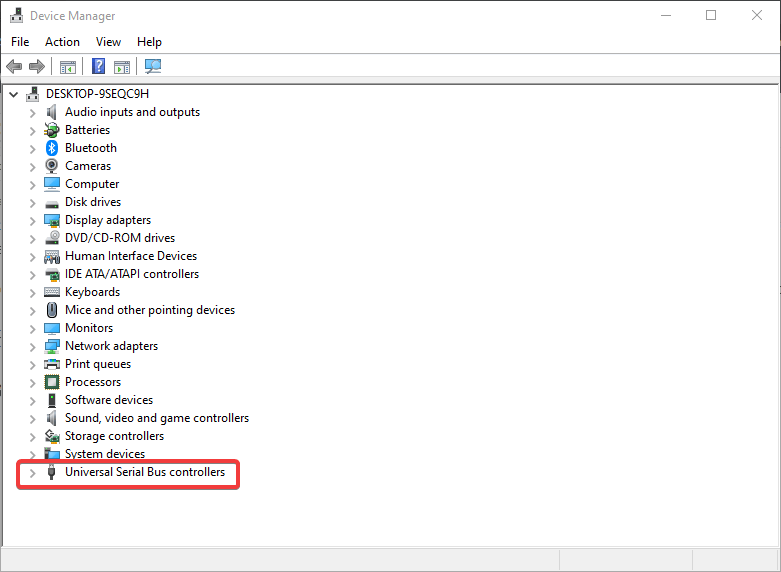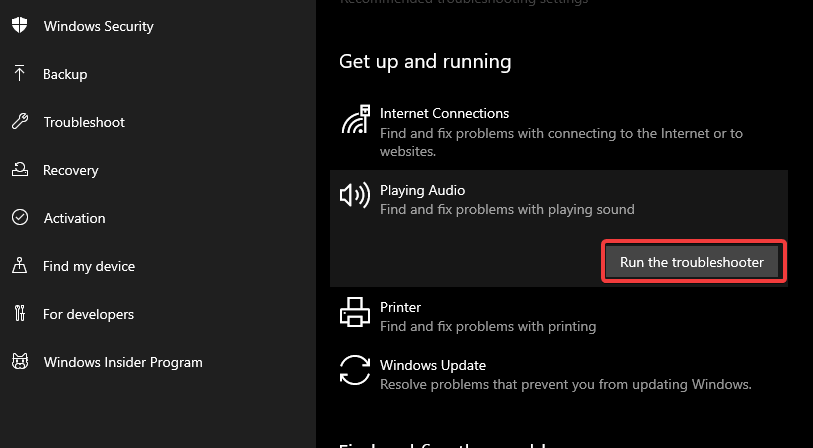Содержание
- Подключение Dualshock 4 к компьютеру на Windows 10
- Этап 1: Подключение Dualshock 4
- Способ 1: USB-кабель
- Способ 2: Bluetooth
- Этап 2: Настройка в Steam
- Этап 3: Установка дополнительных драйверов
- Проблема подключения геймпада Dualshock 4
- Ответы (5)
- Решил подключить Dualshock 4 к ПК, а он его распознает как звуковое устройство. Есть ли решение этой проблемы?
Подключение Dualshock 4 к компьютеру на Windows 10
Этап 1: Подключение Dualshock 4
Подключить Dualshock 4 от Sony PlayStation 4 к компьютеру на Windows 10 можно двумя способами – с помощью USB-кабеля и по Bluetooth.
Способ 1: USB-кабель
- Один конец кабеля подключаем к USB-порту на компьютере, а другой вставляем в разъем micro-USB на манипуляторе.
Система автоматически обнаружит подключенное устройство и установит драйвера к нему. Чтобы убедиться в этом, сочетанием клавиш Win+I открываем «Параметры» Виндовс 10 и переходим в раздел «Устройства».
Чтобы проверить его работоспособность, прокручиваем страницу вниз к блоку «Сопутствующие параметры» и жмем «Устройства и принтеры».
В блоке «Устройства» правой кнопкой мышки щелкаем «Controller» и выбираем «Параметры игровых устройств управления».
Во вкладке «Проверка» по очереди нажимаем каждую кнопку, чтобы протестировать их работоспособность.
Если какие-нибудь элементы управления не откликаются, переходим во вкладку «Параметры» и жмем «Откалибровать».
Когда откроется мастер калибровки, жмем «Далее» и выполняем все его указания.
Способ 2: Bluetooth
- Открываем раздел «Устройства» в «Параметрах» Windows 10. Одновременно зажимаем и держим кнопки PS и Share на геймпаде до тех пор, пока синий индикатор в верхней части не замигает.
Если манипулятор в списке не появился, жмем «Добавление Bluetooth или другого устройства».
В следующем окне выбираем тип устройства – Bluetooth.
Когда Дуалшок 4 будет найден, щелкаем по нему и ждем, пока система не закончит его настраивать.
Первый способ обеспечивает более качественное соединение, так как подключение по Блютуз, как правило, сопровождается потерей сигнала и задержкой ввода. У Sony есть USB-адаптер для подключения Dualshock 4, который должен устранять эти проблемы, но стоит он дороже обычных Bluetooth-адаптеров, а в последнее время его сложно найти в продаже.
Этап 2: Настройка в Steam
После подключения устройство можно использовать в большинстве игр без установки эмуляторов и дополнительных драйверов, но только если играть в Steam. Уже несколько лет платформа официально поддерживает Дуалшок 4. Главное, чтобы он был включен в настройках клиента.
- Открываем Steam, переходим во вкладку «Вид» и выбираем «Режим Big Picture», разработанный для того, чтобы удобнее было запускать платформу на телевизорах и управлять ею с помощью геймпада.
Если клиент определил Dualshock 4, то им сразу можно играть. В противном случае его придется включить. Для этого заходим в «Настройки» Steam.
Выбираем «Настройки контроллера».
Ставим галочки напротив пунктов «Поддержка контроллера PS4» и «Универсальные пользовательские настройки».
Открываем «Библиотеку» Steam, чтобы запустить игру.
Использовать Dualshock 4 можно в тех играх, которые имеют соответствующее обозначение.
Стим распознает не только оригинальные контроллеры от PS4, но и некоторые их копии при условии, что они нормально работают на самой консоли.
Этап 3: Установка дополнительных драйверов
Если игра не связана с платформой Steam, например, приобретена и установлена в другом сервисе, придется скачать дополнительное ПО. Таких программ несколько, но принцип их работы мало чем отличается. Рассмотрим настройку Dualshock 4 в Windows 10 на примере приложения DS4Windows.
- Заходим на официальную страницу ПО и нажимаем «Download now».
Загружаем последнюю версию приложения.
Если необходим русификатор, нажимаем «Languages».
В списке выбираем русский язык.
Распаковываем архив с русификатором и копируем папку «ru-RU» в каталог, куда был распакован архив программы.
Запускаем файл DS4Windows.
Устройство должно отобразиться во вкладке «Контроллеры».
Если оно не определилось, переходим во вкладку «Настройки» и жмем «Установить контроллер/драйвер».
В окне приветствия нажимаем «Установите драйвер для DS4».
После завершения установки нажимаем «Готово». Если манипулятор обнаружен не будет, повторно подключаем его.
Если во вкладке «Контроллеры» геймпад определился, можно запускать игру. При этом есть возможность создать пользовательский профиль – изменить раскладку, настроить тачпад, световую панель и др. Для этого открываем вкладку «Профили» и жмем «Новый».
Делаем все необходимые изменения, указываем имя профиля и сохраняем его.
Теперь Dualshock 4 готов для работы на компьютере с Windows 10. Программу DS4Windows нужно будет запускать каждый раз, когда необходимо воспользоваться геймпадом.
Проблема подключения геймпада Dualshock 4
Ответы (5)
__
Если мой ответ вам помог, пожалуйста, отметьте его как ответ.
Disclaimer: В ответе могут быть ссылки на сайты не на сайты Microsoft, Все советы с таких сайтов Вы выполняете на свой страх и риск.
4 польз. нашли этот ответ полезным
Был ли этот ответ полезным?
К сожалению, это не помогло.
Отлично! Благодарим за отзыв.
Насколько Вы удовлетворены этим ответом?
Благодарим за отзыв, он поможет улучшить наш сайт.
Насколько Вы удовлетворены этим ответом?
Благодарим за отзыв.
В первую очереь убедитесь, что последние обновления установлены и драйвера в актуальном состоянии и установлены с сайта производителя.
Далее проверьте, что соединение выполнено корректною
Инструкция по подключению устройств: https://support.microsoft.com/ru-ru/help/15290/.
При сохранении ошибки только разработчик выпущенного геймпада подскажет, что и как сделать, чтобы он заработал.
2 польз. нашли этот ответ полезным
Был ли этот ответ полезным?
К сожалению, это не помогло.
Отлично! Благодарим за отзыв.
Насколько Вы удовлетворены этим ответом?
Благодарим за отзыв, он поможет улучшить наш сайт.
Насколько Вы удовлетворены этим ответом?
Благодарим за отзыв.
Для того, чтобы система правильно определила подключенное к компьютеру устройство нужны драйвера адаптированные для работы под управлением установленной у Вас версии Windows.
Возможно, требуется обновить драйвера устройства, с которым возникают проблемы, до актуальной версии.
Попробуйте обратится с вопросом о путях решения возникшей у Вас проблемы в техподдержку производителя Вашего устройства. Потому, что никто, кроме производителя, разрабатывать драйвера для выпускаемых им устройств не станет. Это исключительно прерогатива производителя. Microsoft не разрабатывает драйвера для устройств сторонних производителей.
Если в техподдержке производителя Вам аргументировано укажут на конкретные проблемы в Вашей копии системы, то сообщите пожалуйста здесь полученную от них информацию, чтобы мы могли попытаться Вам помочь.
Без такой информации, единственное, что можно посоветовать, — попробуйте выполнить проверку системных компонентов Вашей копии Windows: https://support.microsoft.com/ru-ru/kb/929833
Был ли этот ответ полезным?
К сожалению, это не помогло.
Отлично! Благодарим за отзыв.
Насколько Вы удовлетворены этим ответом?
Благодарим за отзыв, он поможет улучшить наш сайт.
Решил подключить Dualshock 4 к ПК, а он его распознает как звуковое устройство. Есть ли решение этой проблемы?
подключим можно следующими образами:
- Официальный адаптер Sony
Минус в том, что подключается всего один контроллер и стоит такое удовольствие 25$. Это главный недостаток устройства.
- Через порт USB
Это самый простой и быстрый способ интеграции устройства к ПК.
- Подключите контроллер стандартным micro-USB кабелем к компьютеру либо ноутбуку.
- Дождитесь установки драйверов в автоматическом режиме и загорания светового индикатора.
Важно! При подключении данным способом не будут работать:
- Cенсорная панель.
- Вибрация.
- Гироскоп.
- Микрофон и динамик.
- Разъем для гарнитуры.
- По Bluetooth
Для этого способа у вас должен быть установлен модуль Bluetooth. На ноутбуках достаточно включить его в настройках, а вот для ПК нужно купить специальный модуль. Чаще всего он выглядит как флешка.
- Включите Bluetooth на ноутбуке либо ПК (как это сделать, можно прочитать здесь).
- На геймпаде зажмите на 3 секунды одновременно кнопки «Share» и «PS». После этого световая панель должна начать быстро мигать.
- После появления устройства на дисплее ПК нажмите «Связать».
- Геймпад готов к использованию.
Важно!
Для нормальной работы всех функций геймпада при подключении по USB и Bluetooth нужно использовать специальные драйвера и утилиты.
Это полноценная игровая платформа, которая устанавливается на ПК и имеет игры на любой вкус. Большим плюсом считается возможность подключить контроллер без дополнительных драйверов.
- Зайдите в Steam
- Включите режим «Big Picture» в пункте меню «Вид».
- «Настройки»→»Настройки контроллера».
- Включите «Поддержка контроллера PS4» и выполните настройку (вибрация, звук и т.д.)
- Выключите и снова включите геймпад.
- Подключите контроллер к ПК либо ноутбуку через USB или Bluetooth.
- Запустите Xpadder.
- Нажмите в окне программы клавишу с иконкой геймпада →»Новый…»
- Найдите свою модель в предложенных вариантах и выберите её.
- Настройте клавиши «под себя» и сохраните.
Это хороший комплект драйверов, которые решат проблему совместимости устройства. Для правильной работы геймпада:
- Скачайте архив с драйверами.
- Для автоматической установки запустите ScpDriver.exe из архива.
- Перед подключением контроллера всегда стоит запускать файл ScpServer.exe из архива с настройками геймпада.
Простая и удобная утилита, которую легко настроить.
- Скачайте файл с официального сайта.
- Запустите установку и следуйте инструкциям.
- Устройство готово к работе.
Как подключить геймпад от PS4 к ПК. 3 рабочих способа
Если вы когда-нибудь задумывались, можно ли, а тем более как подключить геймпад от PS4 к ПК, то сразу хотим сообщить вам хорошую новость — можно 🙂
Сегодня мы с вами рассмотрим два варианта подключения — проводной и без проводов, по Bluetooth.
Подключаем через кабель:
Тут все предельно просто — подключаем геймпад (джойстик) к компьютеру с помощью кабеля, идущего в комплекте с приставкой. Да да, это тот самый кабель, которым вы заряжаете свой геймпад 🙂
Система самостоятельно определит устройство и установит драйверы, необходимо только подключение к сети Интернет. Убедиться в том, что система правильно определила устройство, можно так: зайти во «Все параметры» — «Устройства» — «Bluetooth и другие устройства» и посмотреть там. В списке устройств вы обнаружите «Wireless Controller». Это если у вас Windows 10, если Windows 7, то откройте «Пуск», затем «Устройства и принтеры», там ищите все тот же «Wireless Controller»:
Пусть вас не смущает то, что геймпад добавился в список аудиоустройств, работать он будет как положено.
На этом проводная настройка завершена. Если хотите играть без проводов, читайте дальше 🙂
Как подключить геймпад от PS4 к ПК через Bluetooth:
Для беспроводного подключения вам понадобится фирменный Bluetooh-модуль Sony, либо любой другой приемник Bluetooth. Если у вас ноутбук со встроенным Bluetooth, то он тоже подойдет.
Для того, чтобы соединить геймпад по Bluetooth с компьютером, сначала необходимо перевести геймпад в режим сопряжения, для этого нужно одновременно зажать и удерживать кнопки PS и Share:
Держим несколько секунд, до тех пор, пока подсветка не начнет вспыхивать белым цветом по 2 коротких вспышки с интервалом примерно в секунду.
После этого можно выполнить поиск беспроводных устройств на самом компьютере. Подключаем Bluetooth-модуль к компьютеру, если Bluetooth уже подключен, то у вас в системном трее должен быть такой значок:
Нажимаем на нем правой кнопкой и выбираем «Добавление устройства Bluetooth».
Откроется окно поиска и добавления Bluetooth устройств. Нажмите кнопку «Добавление Bluetooth или другого устройства»:
В новом открывшемся окне нажмите «Bluetooth»:
Подождите, пока компьютер обнаружит «Wireless Controller», и нажмите на него:
После успешного сопряжения вы увидите появившийся «Wireless Controller» в устройствах:
Кстати, клиент Steam распознает геймпад PlayStation 4, и при первом включении даже предлагает его настроить:
Нажатие на кнопку PS запускает клиент Steam, если он висит в трее. Лучше всего при подключении геймпада использовать режим Big Picture, — он оптимизирован как раз для этого.
Мы с вами разобрали два относительно простых способа, как подключить геймпад от PS4 к ПК. Но рассмотрим еще и третий метод.
Продвинутый способ:
Если вы не готовы довольствоваться малым, можно пойти дальше, и заставить работать вибрацию и сенсорную панель. Для этого нам понадобится специальный драйвер DS4Windows. Сенсорная панель будет использоваться вместо мыши, что очень удобно.
Переходим на официальный сайт: http://ds4windows.com/ Там нажимаем зеленую кнопку Download. Затем на следующей странице находим последнюю версию драйвера и скачиваем DS4Windows.zip
После скачивания распаковываем содержимое архива в удобную для вас папку и запускаем DS4Windows.exe. Появляется такое окно:
При нажатии на левую кнопку, настройки программы будут храниться в папке с файлом DS4Windows.exe, при нажатии на правую, программа будет хранить свои настройки в папках операционной системы. Для лучшей совместимости рекомендуется использовать правую кнопку.
Далее видим такое окно:
В этом окне нажимаем следующие кнопки:
Для Windows 10 только первую, — это установит специальный драйвер в систему, и на этом настройка геймпада завершена. Жмем «Finish».
Для Windows 7, — сначала первую, и после того как драйвер установится, нажимаем вторую. После установки второго драйвера жмем «Finish».
Если вы все сделали правильно, в окне программы на вкладке Controllers вы увидите такую строчку:
Далее, можно еще немного настроить саму программу для большего удобства, например добавить ее в автозагрузку, а также заставить запускаться в свернутом состоянии. Для этого на вкладке Settings активируйте следующие флажки:
Первый отвечает за автоматическую загрузку программы при старте компьютера, а второй будет запускать программу свернутой.
Впрочем, делать это не обязательно, только не забывайте тогда каждый раз перед игрой запускать DS4Windows.exe и не закрывать его пока используете геймпад.
Мы разобрали три способа, как подключить геймпад от PS4 к ПК, от простого до продвинутого. Какой из них будете использовать, решать только вам. Пишите в комментариях, получилось ли у вас подключить дуалшок к компьютеру или нет. Приятных вам игр и больших побед 🙂
Источник
Периодически пропадает звук на dualshok 4 в apex legends
- Отметить как новое
- Закладка
- Подписаться
- Подписка на RSS-канал
- Ссылка на сообщение
- Печать
- Электронная почта другу
- Пожаловаться
января 2020 — последнее изменение января 2020
Периодически пропадает звук на dualshok 4 в apex legends, джойстик подключил к компьютеру, использую его в качестве аудио-карты (т.е. подключил к нему наушники) сам играю через клаво-мышь.
В общем ситуация не самая простая, звук пропадает в лобби и в моменте выбора персонажа и сразу после смерти, но если нажать на кнопку win и передвинуть ползунок регулировки громкости именно во время игры (начало высади) то звук снова появляется, причем в лобби звук не работает совсем, срабатывает только когда игра свернута и ползунок один раз был передвинут неважно в какую сторону (уменьшение или увеличение громкости), такое впечатление что игра просто не хочет использовать dualshok по умолчанию в качестве приема звука, и поэтому переключается на другие аудиовыходы, но я даже в диспетчере устройств выключил все аудио устройства за исключением dualshok, открывая origin вижу что кроме wireless controler для микрофона и динамиков ничего выбрать нельзя, проблема все равно остается нерешенной.
Прошу помочь если кто сталкивался с данной проблемой.
Re: Периодически пропадает звук на dualshok 4 в apex legends
- Отметить как новое
- Закладка
- Подписаться
- Подписка на RSS-канал
- Ссылка на сообщение
- Печать
- Электронная почта другу
- Пожаловаться
апреля 2020 — последнее изменение апреля 2020
все тлен, если через неделю не устаканится я просто закрою тред и куплю себе удлинитель mini jack 3.5
upd: ответа нет, можно купить удлинитель mini jack 3.5 (сразу 2) тыкаете в разъем для микро и наушников в материнке, другого варианта нет, использовать dualshock 4 в качестве приема аудио-сигнала и уж тем более для общения по голосовому каналу возможно, но очень проблематично, поскольку вы точно не сможете общаться в discord, решение такое: открывайте во время потери звука (только в процессе начала матча или в матче, на корабле высадки) внутриигровой оверлей (xbox) для открытия необходимо нажать win+g передвинуть ползунок громкости и звук снова восстанавливается, при этом игру сворачивать не приходится все что необходимо сделать это открыть внутриигровой оверлей от microsoft (win+g) и повторюсь просто передвинуть ползунок громкости, надеюсь этот вариант облегчит ситуацию и поможет кому либо.
upd2: переустановка аудиодрайвера, ровно как и переустановка драйвера для джойстика не поможет, я это делал, кроме того realtek не отвечает за ваш геймпад, и не важно от какого он производителя, 50 на 50 проблема кроется или в лаунчере origin или в самой игре, устранить эту ошибку не представляется возможным обычным способом, в данной ситуации необходимо ковырять системные файлы лаунчера или возможно самой игры, причем делать что либо с самой игрой я бы никому не советовал потому что любое изменение в файловой системе игры может вызвать дисбаланс что приведет к перманентному бану за читы (которых у вас возможно и не было).
upd3: я настоятельно не рекомендую качать любой не сертифицированный софт на ваш компьютер (такой как этот » DS4Windows «) и не важно что его рекомендуют качать здесь для устранения ваших проблем, если нет гарантий то и качать не нужно, прежде чем хавать что попало из интернета дорогой читатель подумай как следует, качай только те файлы которые имеют сертификат подлинности и одобрены широкой публикой.
Источник
Проблемы со звуковым драйвером контроллера PS4 в Windows 10 [PRO FIX]
Проблемы со звуковым драйвером контроллера PS4 в Windows 10 [PRO FIX]
Как контроллер PS4, DualShock 4 не предназначен для работы на ПК с Windows по умолчанию, вам необходимо установить правильные драйверы, чтобы установить соединение. Пользователи сообщают об определенной проблеме со звуковым драйвером, которая вызывает все виды проблем. Например, Windows имеет тенденцию распознавать контроллер как аудиоустройство, автоматически отключая аудиоустройство по умолчанию .
Таким образом, для этого и для всех других проблем, связанных с драйверами аудио с контроллером DualShock 4 в Windows 10, мы попытаемся предложить несколько решений.
Как исправить проблемы со звуковым драйвером DualShock 4 в Windows 10
Решение 1 — Обновление драйверов
- Щелкните правой кнопкой мыши Пуск и выберите Диспетчер устройств .
- Перейдите к контроллерам универсальной последовательной шины и разверните этот раздел.
- Щелкните правой кнопкой мыши по вашему контроллеру и откройте Свойства .
- Выберите вкладку Подробности .
- В раскрывающемся меню откройте HardwareIds .
- Скопируйте первый ряд и вставьте его в адресную строку браузера.
- Результаты поиска должны показать вам точные драйверы, которые вам нужно установить.
Решение 2. Обновите драйверы автоматически
- Загрузите и установите TweakBit Driver Updater
- После установки программа начнет сканирование вашего компьютера на наличие устаревших драйверов автоматически. Driver Updater проверит установленные вами версии драйверов по своей облачной базе данных последних версий и порекомендует правильные обновления. Все, что вам нужно сделать, это дождаться завершения сканирования.
- По завершении сканирования вы получите отчет обо всех проблемных драйверах, найденных на вашем ПК. Просмотрите список и посмотрите, хотите ли вы обновить каждый драйвер по отдельности или все сразу. Чтобы обновить один драйвер за раз, нажмите ссылку «Обновить драйвер» рядом с именем драйвера. Или просто нажмите кнопку «Обновить все» внизу, чтобы автоматически установить все рекомендуемые обновления.
Примечание.Некоторые драйверы необходимо устанавливать в несколько этапов, поэтому вам придется нажимать кнопку «Обновить» несколько раз, пока не будут установлены все его компоненты.
Мы много писали о проблемах аудио устройств. Проверьте эти руководства для получения дополнительной информации.
Решение 3 — Переустановите контроллер
- Перейдите в Настройки >Устройства .
- Вы должны увидеть контроллер DualShock 4 в разделе « Другие устройства» .
- Щелкните левой кнопкой мыши и выберите « Удалить устройство» .
- Отключите контроллер и снова подключите его.
- Он должен искать новые драйверы автоматически. Дождитесь установки драйверов, и контроллер должен работать.
Решение 4. Использование средства устранения неполадок Bluetooth
- Откройте приложение «Настройки» и перейдите в раздел « Обновление и безопасность ».
- Выберите « Устранение неполадок» в меню слева.
- Выберите Bluetooth на правой панели и нажмите Запустить средство устранения неполадок .
- Следуйте инструкциям на экране для устранения неполадок.
Решение 5. Запустите средство устранения неполадок со звуком.
- Откройте приложение «Настройки» и перейдите в раздел « Обновление и безопасность ».
- Выберите « Устранение неполадок» в меню слева.
- Выберите « Воспроизведение аудио» на правой панели и нажмите « Запустить средство устранения неполадок» .
- Следуйте инструкциям на экране для устранения неполадок.
СВЯЗАННЫЕ ИСТОРИИ, КОТОРЫЕ ВЫ ДОЛЖНЫ ПРОВЕРИТЬ:
Источник
- Форум
- Раздел PlayStation
- Обо всем
- Dualshock 4 на ПК выключает микрофон
-
20.06.2019, 20:51
#1
Начинающий охотник за трофеями
0
Dualshock 4 на ПК выключает микрофон
При подключении Dualshock 4 к ПК перестает работать микрофон на наушниках (сам звук в наушниках есть). Я так понимаю это происходит потому что в геймпаде есть своя звуковая карта, которую компьютер начинает распознавать. Как сделать так, чтобы ПК не распознавал dualshock 4 как источник звуков? Если можете, поэтапную инструкцию, пожалуйста, потому что в настройках устройств, в микшере я не могу найти.*
Наушники подключены через usb, геймпад тоже через usb. В настройках звука при подключении звука ничего нового не выявляет, комп видит мои наушники и микрофон, но микрофон звук не принимают. Микрофон начинает работать, если выдернуть геймпад. Микрофон перестает работать даже если геймпад
просто подключен, но не включен через утилиту типа ds4windowsПоследний раз редактировалось Zzzebraa; 21.06.2019 в 09:22.
-
20.06.2019, 23:33
#2
-
21.06.2019, 08:01
#3
0
Отключи микрофон геймпада в настройках звука. Выглядит примерно так:
-
21.06.2019, 09:16
#4
Начинающий охотник за трофеями
0
В настройках звука виден и включен только микрофон на наушниках, но он не принимает звук.
- Форум
- Раздел PlayStation
- Обо всем
- Dualshock 4 на ПК выключает микрофон
Информация о теме
Пользователи, просматривающие эту тему
Эту тему просматривают: 1 (пользователей: 0 , гостей: 1)

Ваши права
- Вы не можете создавать новые темы
- Вы не можете отвечать в темах
- Вы не можете прикреплять вложения
- Вы не можете редактировать свои сообщения
- BB коды Вкл.
- Смайлы Вкл.
- [IMG] код Вкл.
- [VIDEO] code is Вкл.
- HTML код Выкл.
Правила форума
Проблемы со звуковым драйвером контроллера PS4 в Windows 10 [PRO FIX]
Как контроллер PS4, DualShock 4 не предназначен для работы на ПК с Windows по умолчанию, вам необходимо установить правильные драйверы, чтобы установить соединение. Пользователи сообщают об определенной проблеме со звуковым драйвером, которая вызывает все виды проблем. Например, Windows имеет тенденцию распознавать контроллер как аудиоустройство, автоматически отключая аудиоустройство по умолчанию .
Таким образом, для этого и для всех других проблем, связанных с драйверами аудио с контроллером DualShock 4 в Windows 10, мы попытаемся предложить несколько решений.
Как исправить проблемы со звуковым драйвером DualShock 4 в Windows 10
Решение 1 — Обновление драйверов
- Щелкните правой кнопкой мыши Пуск и выберите Диспетчер устройств .
- Перейдите к контроллерам универсальной последовательной шины и разверните этот раздел.
- Щелкните правой кнопкой мыши по вашему контроллеру и откройте Свойства .
- Выберите вкладку Подробности .
- В раскрывающемся меню откройте HardwareIds .
- Скопируйте первый ряд и вставьте его в адресную строку браузера.
- Результаты поиска должны показать вам точные драйверы, которые вам нужно установить.
Решение 2. Обновите драйверы автоматически
- Загрузите и установите TweakBit Driver Updater
- После установки программа начнет сканирование вашего компьютера на наличие устаревших драйверов автоматически. Driver Updater проверит установленные вами версии драйверов по своей облачной базе данных последних версий и порекомендует правильные обновления. Все, что вам нужно сделать, это дождаться завершения сканирования.
- По завершении сканирования вы получите отчет обо всех проблемных драйверах, найденных на вашем ПК. Просмотрите список и посмотрите, хотите ли вы обновить каждый драйвер по отдельности или все сразу. Чтобы обновить один драйвер за раз, нажмите ссылку «Обновить драйвер» рядом с именем драйвера. Или просто нажмите кнопку «Обновить все» внизу, чтобы автоматически установить все рекомендуемые обновления.
Примечание. Некоторые драйверы необходимо устанавливать в несколько этапов, поэтому вам придется нажимать кнопку «Обновить» несколько раз, пока не будут установлены все его компоненты.
Мы много писали о проблемах аудио устройств. Проверьте эти руководства для получения дополнительной информации.
Решение 3 — Переустановите контроллер
- Перейдите в Настройки > Устройства .
- Вы должны увидеть контроллер DualShock 4 в разделе « Другие устройства» .
- Щелкните левой кнопкой мыши и выберите « Удалить устройство» .
- Отключите контроллер и снова подключите его.
- Он должен искать новые драйверы автоматически. Дождитесь установки драйверов, и контроллер должен работать.
Решение 4. Использование средства устранения неполадок Bluetooth
- Откройте приложение «Настройки» и перейдите в раздел « Обновление и безопасность ».
- Выберите « Устранение неполадок» в меню слева.
- Выберите Bluetooth на правой панели и нажмите Запустить средство устранения неполадок .
- Следуйте инструкциям на экране для устранения неполадок.
Решение 5. Запустите средство устранения неполадок со звуком.
- Откройте приложение «Настройки» и перейдите в раздел « Обновление и безопасность ».
- Выберите « Устранение неполадок» в меню слева.
- Выберите « Воспроизведение аудио» на правой панели и нажмите « Запустить средство устранения неполадок» .
- Следуйте инструкциям на экране для устранения неполадок.
СВЯЗАННЫЕ ИСТОРИИ, КОТОРЫЕ ВЫ ДОЛЖНЫ ПРОВЕРИТЬ:
- Как исправить проблемы PlayStation 3 Controller на ПК
- Узнайте, как легко подключить контроллер PS4 к Windows 10
- Исправлено: проблема потоковой передачи Windows 10 с PlayStation 3 Media
- 13 лучших игр для PlayStation Now для Windows 10
I’m trying to connect PS4 controller to PC but it goes under audio, so it doesn’t work. I tried remove the device from audio, but it just goes back when I try to add it under something else.
What can I do?
asked Apr 6, 2018 at 18:57
2
After plugging it in, try going to «set up USB game controllers» in control panel. (also can be searched with Cortana). If a controller is listed, click properties. See if it is recognizing your inputs. If it is recognizing your button pressing, you should be good to go. From here I used DS4 Windows to configure the controller. Set your actual audio device as default, that way the controller doesn’t prevent you from hearing audio.
answered Aug 26, 2018 at 21:35
Simply disable the controller audio device from Audio Device Settings, it worked for me.
answered Aug 20, 2020 at 14:08
I found this on answers.microsoft.com: (thank you Kapil Arya)
The below worked instantly and error free for me:
*To use your PS4 controller as a game controller, you would need to download a driver for it.
- Download the driver on this link: https://github.com/Jays2Kings/DS4Windows/releases/download/v1.4.52/DS4Windows.zip
- Extract the content of the compressed folder to a new folder that you will create.
- Double click on the DS4Windows.
- Click on Program Folder to install the drivers and your PS4 Lightbar should lit up blue.
Note: Each time that you will use the controller, you would need to open the DS4Windows app first.*
answered Sep 17, 2020 at 0:46
The way I resolved the issue is going to setting up USB game controllers via typing it into Cortana (which is also available from the control panel), selecting my PS4 controller then clicking advanced and setting it to my preferred controller. Hope this helps!
answered Jul 5, 2018 at 5:08
The easiest way to connect the controller to a PC is using bluetooth.
To enable bluetooth on the controller, you need to first disconnect it from any device it is connected to (which can be done by simply turning off that device). Next, you must ensure that the controller has turned off completely (the light is not lit or flashing. Then, hold both the PlayStation button and the Share button until the light on the controller is flashing rapidly. At this point, the controller should be visible as a bluetooth device, and you simply need to select it on your computer. However, it is time-limited. If the light stops flashing before the PC has completely paired with the controller, it will generate an error and stop the pairing process.
NOTE: This does not work on all computers.
answered Aug 19, 2019 at 8:37
NeoPolitanGamesNeoPolitanGames
1,9355 gold badges20 silver badges44 bronze badges
The way I get mine to work is to go into the sound settings and ‘disable’ the controller for both microphone and speakers, this always resolves the issue for me, hope this helps!
answered Jan 13, 2020 at 11:54
My fix was to disable the wireless controller in Device Manger under audio after it cuts your audio and restart. For some reason the PS4 remote even overrides your set default audio path and you can’t switch back to your default, unless you restart.
aphid
8,11521 silver badges60 bronze badges
answered Aug 28, 2020 at 5:01
0
My solution: I opened device manager and click in top »view» — devices by container and opened wireless controller (audio device icon) and I deleted all wireless controller (interface…)
And just restarted my PC and it worked.
You can try plug it in another USB port.
pinckerman
31.1k18 gold badges102 silver badges140 bronze badges
answered Jun 18, 2022 at 17:25
Apparently you need either special software or can connect it via Bluetooth.
Details from TechRadar
answered Apr 6, 2018 at 19:41
2
You must log in to answer this question.
Not the answer you’re looking for? Browse other questions tagged
.
Not the answer you’re looking for? Browse other questions tagged
.
I’m trying to connect PS4 controller to PC but it goes under audio, so it doesn’t work. I tried remove the device from audio, but it just goes back when I try to add it under something else.
What can I do?
asked Apr 6, 2018 at 18:57
2
After plugging it in, try going to «set up USB game controllers» in control panel. (also can be searched with Cortana). If a controller is listed, click properties. See if it is recognizing your inputs. If it is recognizing your button pressing, you should be good to go. From here I used DS4 Windows to configure the controller. Set your actual audio device as default, that way the controller doesn’t prevent you from hearing audio.
answered Aug 26, 2018 at 21:35
Simply disable the controller audio device from Audio Device Settings, it worked for me.
answered Aug 20, 2020 at 14:08
I found this on answers.microsoft.com: (thank you Kapil Arya)
The below worked instantly and error free for me:
*To use your PS4 controller as a game controller, you would need to download a driver for it.
- Download the driver on this link: https://github.com/Jays2Kings/DS4Windows/releases/download/v1.4.52/DS4Windows.zip
- Extract the content of the compressed folder to a new folder that you will create.
- Double click on the DS4Windows.
- Click on Program Folder to install the drivers and your PS4 Lightbar should lit up blue.
Note: Each time that you will use the controller, you would need to open the DS4Windows app first.*
answered Sep 17, 2020 at 0:46
The way I resolved the issue is going to setting up USB game controllers via typing it into Cortana (which is also available from the control panel), selecting my PS4 controller then clicking advanced and setting it to my preferred controller. Hope this helps!
answered Jul 5, 2018 at 5:08
The easiest way to connect the controller to a PC is using bluetooth.
To enable bluetooth on the controller, you need to first disconnect it from any device it is connected to (which can be done by simply turning off that device). Next, you must ensure that the controller has turned off completely (the light is not lit or flashing. Then, hold both the PlayStation button and the Share button until the light on the controller is flashing rapidly. At this point, the controller should be visible as a bluetooth device, and you simply need to select it on your computer. However, it is time-limited. If the light stops flashing before the PC has completely paired with the controller, it will generate an error and stop the pairing process.
NOTE: This does not work on all computers.
answered Aug 19, 2019 at 8:37
NeoPolitanGamesNeoPolitanGames
1,9355 gold badges20 silver badges44 bronze badges
The way I get mine to work is to go into the sound settings and ‘disable’ the controller for both microphone and speakers, this always resolves the issue for me, hope this helps!
answered Jan 13, 2020 at 11:54
My fix was to disable the wireless controller in Device Manger under audio after it cuts your audio and restart. For some reason the PS4 remote even overrides your set default audio path and you can’t switch back to your default, unless you restart.
aphid
8,11521 silver badges60 bronze badges
answered Aug 28, 2020 at 5:01
0
My solution: I opened device manager and click in top »view» — devices by container and opened wireless controller (audio device icon) and I deleted all wireless controller (interface…)
And just restarted my PC and it worked.
You can try plug it in another USB port.
pinckerman
31.1k18 gold badges102 silver badges140 bronze badges
answered Jun 18, 2022 at 17:25
Apparently you need either special software or can connect it via Bluetooth.
Details from TechRadar
answered Apr 6, 2018 at 19:41
2
You must log in to answer this question.
Not the answer you’re looking for? Browse other questions tagged
.
Not the answer you’re looking for? Browse other questions tagged
.
by Ivan Jenic
Passionate about all elements related to Windows and combined with his innate curiosity, Ivan has delved deep into understanding this operating system, with a specialization in drivers and… read more
Updated on May 25, 2021
- CPU, RAM and Network limiter with hot tab killer
- Integrated with Twitch, Discord, Instagram, Twitter and Messengers directly
- Built-in sound controls and custom music
- Custom color themes by Razer Chroma and force dark pages
- Free VPN and Ad blocker
- Download Opera GX
As PS4’s controller, DualShock 4 isn’t made to work on a Windows PC by default, you need to install the right drivers in order to make the connection. Users have been reporting a specific issue with the audio driver that causes all sorts of issues. For example, Windows tends to recognize the controller as an audio device, automatically disabling the default audio hardware.
So for this, and all other audio drivers-related issues with the DualShock 4 controller in Windows 10, we’ll try to offer a few solutions.
How to fix DualShock 4 audio driver issues in Windows 10
1. Reinstall the controller
- Go to Settings > Devices.
- You should see the DualShock 4 controller under Other devices.
- Left-click it, and go to Remove device.
- Unplug the controller, and re-connect it again.
- It should look for new drivers automatically. Wait for the drivers to install, and the controller should work now.
2. Update drivers
- Right-click the Start and select Device Manager.
- Navigate to Universal Serial Bus controllers and expand this section.
- Right-click your controller and open Properties.
- Select the Details tab.
- From the drop-down menu, open HardwareIds.
- Copy the first row and paste it into your browser’s address bar.
- The search results should show you the exact drivers you’ll need to install.
2.1 Update drivers automatically
Another solution is to update your drivers using a specialized driver updater tool. A dedicated tool is very easy to use and allows you to update the drivers fast and safely. Such a tool is always a better solution when you have never experienced driver updating.
Most of the time, the generic drivers for your PC’s hardware and peripherals are not properly updated by the system. There are key differences between a generic driver and a manufacturer’s driver.Searching for the right driver version for each of your hardware components can become tedious. That’s why an automated assistant can help you find and update your system with the correct drivers every time, and we strongly recommend DriverFix. Here’s how to do it:
- Download and install DriverFix.
- Launch the software.
- Wait for the detection of all your faulty drivers.
- DriverFix will now show you all the drivers that have issues, and you just need to select the ones you’d liked fixed.
- Wait for the app to download and install the newest drivers.
- Restart your PC for the changes to take effect.

DriverFix
Keep your PC components drivers working perfectly without putting your PC at risk.
Disclaimer: this program needs to be upgraded from the free version in order to perform some specific actions.
3. Use the Bluetooth troubleshooter
- Open the Settings app and go to Update & Security section.
- Select Troubleshoot from the menu on the left.
- Select Bluetooth from the right pane and click Run the troubleshooter.
- Follow the instructions on the screen to complete the troubleshooter.
4. Run the Sound troubleshooter
- Open the Settings app and go to Update & Security section.
- Select Troubleshoot from the menu on the left.
- Select Playing Audio from the right pane and click Run the troubleshooter.
- Follow the instructions on the screen to complete the troubleshooter.
RELATED STORIES YOU NEED TO CHECK OUT:
- How to fix PlayStation 3 Controller problems on PC
- Discover how to easily Connect PS4 Controller to Windows 10
- Fix: Windows 10 Streaming Issue With PlayStation 3 Media
- 13 best PlayStation Now games for Windows 10
Newsletter
все тлен, если через неделю не устаканится я просто закрою тред и куплю себе удлинитель mini jack 3.5
upd: ответа нет, можно купить удлинитель mini jack 3.5 (сразу 2) тыкаете в разъем для микро и наушников в материнке, другого варианта нет, использовать dualshock 4 в качестве приема аудио-сигнала и уж тем более для общения по голосовому каналу возможно, но очень проблематично, поскольку вы точно не сможете общаться в discord, решение такое: открывайте во время потери звука (только в процессе начала матча или в матче, на корабле высадки) внутриигровой оверлей (xbox) для открытия необходимо нажать win+g передвинуть ползунок громкости и звук снова восстанавливается, при этом игру сворачивать не приходится все что необходимо сделать это открыть внутриигровой оверлей от microsoft (win+g) и повторюсь просто передвинуть ползунок громкости, надеюсь этот вариант облегчит ситуацию и поможет кому либо.
upd2: переустановка аудиодрайвера, ровно как и переустановка драйвера для джойстика не поможет, я это делал, кроме того realtek не отвечает за ваш геймпад, и не важно от какого он производителя, 50 на 50 проблема кроется или в лаунчере origin или в самой игре, устранить эту ошибку не представляется возможным обычным способом, в данной ситуации необходимо ковырять системные файлы лаунчера или возможно самой игры, причем делать что либо с самой игрой я бы никому не советовал потому что любое изменение в файловой системе игры может вызвать дисбаланс что приведет к перманентному бану за читы (которых у вас возможно и не было).
upd3: я настоятельно не рекомендую качать любой не сертифицированный софт на ваш компьютер (такой как этот « DS4Windows «) и не важно что его рекомендуют качать здесь для устранения ваших проблем, если нет гарантий то и качать не нужно, прежде чем хавать что попало из интернета дорогой читатель подумай как следует, качай только те файлы которые имеют сертификат подлинности и одобрены широкой публикой.
P.S. это полное фиаско.