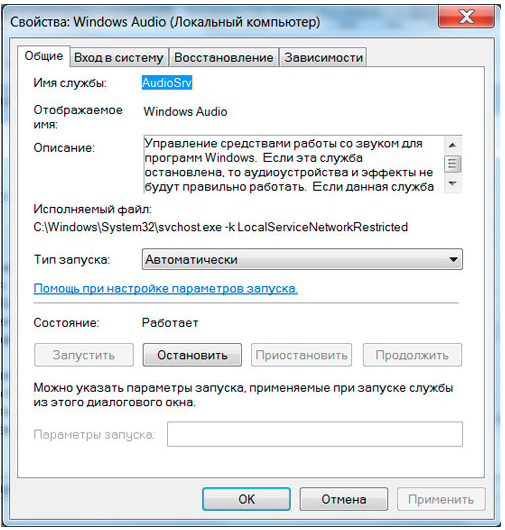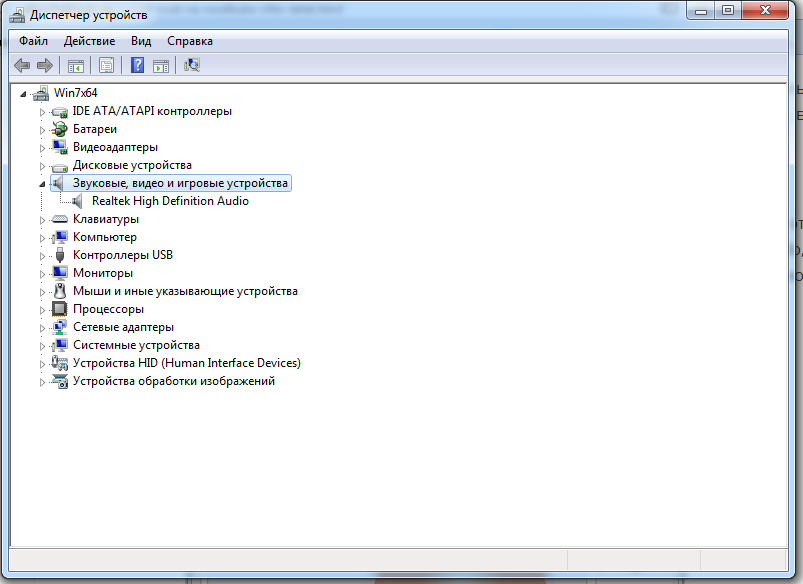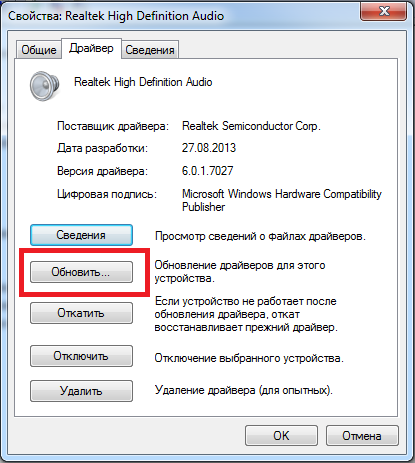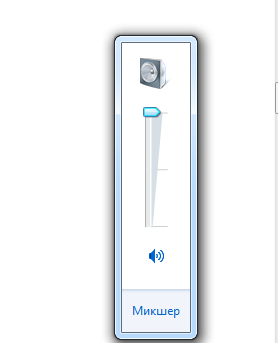Содержание
- Решаем проблемы с периодической пропажей звука на ноутбуке в Windows 7
- Способ 1: Использование средства устранения неполадок
- Способ 2: Проверка службы Windows Audio
- Способ 3: Установка звуковых драйверов
- Способ 4: Просмотр Журнала событий Windows
- Способ 5: Проверка встроенных и периферийных устройств
- Вопросы и ответы
Сейчас практически каждый пользователь во время своего взаимодействия с операционной системой воспроизводит музыку, запускает видео или игры. Корректное восприятие происходящего зависит от качества звука, а появление проблем вынуждает юзеров самостоятельно искать решения. Так определенные пользователи сталкиваются с периодической пропажей звука в Windows 7, что вызывает еще больше вопросов, поскольку обычно после перезагрузки ноутбука или по прошествии некоторого времени он снова появляется. Сегодня мы бы хотели максимально детально рассмотреть эту неполадку, представив возможные варианты ее исправления.
Неполадки, связанные с временным исчезновением звука, могут быть как программные, так и аппаратные, следовательно, придется искать решение по порядку, начиная с самого простого способа. Ведь не хочется разобрать ноутбук, проверить его звуковую карту, а потом обнаружить, что сбой заключался в отключенной службе. Поэтому мы предлагаем ознакомиться с представленными ниже методами, начиная с первого и заканчивая проверкой с исправлением аппаратных проблем, если программно от трудности избавиться не получится.
Способ 1: Использование средства устранения неполадок
Первый вариант с использованием встроенного средства устранения проблем Виндовс не всегда является действенным, однако здесь все проверки и исправления происходят в автоматическом режиме, а значит можно потратить немного своего времени, дождавшись завершения сканирования и получения отчета. Запуск проверки осуществляется через соответствующий раздел в «Панели управления» и выглядит так:
- Откройте меню «Пуск» и перейдите в «Панель управления».
- Опуститесь вниз окна, где найдите категорию «Центр поддержки».
- Там вам потребуется выбрать инструмент «Устранение неполадок».
- Появятся варианты сканирования. В разделе «Оборудование и звук» кликните по кнопке «Устранение неполадок воспроизведения звука».
- Откроется «Мастер решения проблем». В нем просто щелкните на «Далее».
- Ожидайте запуска стандартного средства.
- Ознакомьтесь с появившимися вопросами и следуйте инструкциям, которые будут отображаться в дальнейшем.
По завершении сканирования отобразится текстовый отчет. Если средству удалось найти какие-либо ошибки, вы сразу же будете уведомлены об этом. Затем надо перезагрузить лэптоп и проверить эффективность исправлений, перейдя к стандартному использованию ОС.
Способ 2: Проверка службы Windows Audio
Второй фактор, на который обязательно требуется обратить внимание — работоспособность службы «Windows Audio». Конечно, если вы использовали первый способ, наверняка заметили, что инструмент самостоятельно перезагружает эту службу. Но дело в том, что он именно только запускает ее повторно, а не изменяет параметры, что мы и будем проверять сейчас.
- Вернитесь к «Панели управления», где перейдите в раздел «Администрирование».
- Здесь в списке отыщите строку «Службы» и кликните по ней.
- Откроется перечень всех стандартных и дополнительных служб. Среди всех имен отыщите «Windows Audio» и сделайте двойной щелчок левой кнопкой мыши по ней, чтобы переместиться к свойствам.
- В окне «Свойства» убедитесь в том, что тип запуска установлен в режиме «Автоматически», а сама служба функционирует. Если это не так, измените состояние самостоятельно.
- По завершении останется только нажать на «Применить», чтобы сохранить все настройки.

После этого рекомендуется перезагрузить ноутбук и перейти к его активному использованию, чтобы убедиться в нормальном функционировании рассмотренной службы. Если окажется, что она продолжается останавливаться или настройки каким-то образом сбиваются, переходите к следующим способам, где как раз и описывается исправление этой ситуации. Дополнительно рекомендуем обратить внимание на рекомендации по решению проблем со службой «Windows Audio», перейдя к изучению указанного ниже материала.
Подробнее: Решаем проблемы со службой аудио в Windows
Способ 3: Установка звуковых драйверов
Если вы только установили операционную систему, то могли заметить, что звук нормально работает и до установки специальных драйверов, поэтому некоторые пользователи и пренебрегают этим. Однако подобные действия могут вызвать неприятные последствия, о которых и идет речь в этой статье. Потому обязательно надо инсталлировать подходящее под звуковую карту ПО, предварительно узнав наименование материнской платы лэптопа или его название. Детальнее об этом определении читайте в других материалах на нашем сайте, перейдя по указанным ниже ссылкам.
Подробнее:
Определяем модель материнской платы
Выясняем название модели ноутбука
Что касается непосредственно инсталляции драйверов, то происходит это при использовании специальных веб-ресурсов, сторонних или встроенных инструментов. Здесь уже каждый пользователь выбирает оптимальный для себя вариант. Разобраться с этим так же помогут отдельные статьи, указанные далее.
Подробнее:
Установка драйверов в операционной системе Windows
Скачиваем и устанавливаем звуковые драйвера для Realtek
Способ 4: Просмотр Журнала событий Windows
Перейдем к завершающему способу, который связан с программными сбоями воспроизведения звука в Виндовс 7. Его смысл заключается в просмотре журнала событий Windows, куда записываются абсолютно все выполняемые действия в ОС. Это поможет определить, какая именно программа, утилита или параметр провоцирует остановку службы Audio или вызывает другие сбои.
- Откройте главное меню «Панели управления», например, через окно «Пуск». Здесь переместитесь в раздел «Администрирование».
- Выберите строку «Просмотр событий».
- Обратите внимание на панель слева. В ней потребуется развернуть директорию «Журналы Windows».
- Теперь в списке «Приложение» или «Система» вы можете узнать все события, произошедшие на протяжении всего сеанса. Желательно сюда переходить сразу же после того, как пропал звук.
- Нажмите по строке одной из ошибок или сведений, чтобы просмотреть подробную информацию. Здесь будет указана причина остановки службы или сбоя в ОС.

Если с помощью представленных сведений получилось найти раздражителя, надо сразу же избавиться от него. Часто подобные неполадки провоцирует действие вирусов или установленного ранее стороннего программного обеспечения. Поэтому вам следует действовать, исходя из сложившейся ситуации. В случае обнаружения непонятных файлов и процессов запустите сканирование на наличие угроз, а если дело заключается в стороннем приложении, удалите его. Обо всем этом детально читайте далее.
Подробнее:
Борьба с компьютерными вирусами
Инсталляция и деинсталляция программ в Windows 7
Способ 5: Проверка встроенных и периферийных устройств
Выше вы были ознакомлены с программными методами решения трудности с пропажей звука в операционной системе. Сейчас мы хотим уделить время аппаратным поломкам или сбоям, которые тоже могут привести к подобной ситуации. В первую очередь проверьте имеющееся периферийное оборудование (наушники, динамики или внешнюю звуковую карту). Убедитесь в том, что сами устройства функционируют корректно, а также попробуйте заменить кабель или подключить аппаратуру напрямую в случае использования переходников, внешних звуковых карт или подобных девайсов. Если вдруг окажется, что проблема заключается в периферии, ее следует диагностировать и отремонтировать либо же просто заменить.
Теперь перейдем ко внутренним комплектующим. Здесь внимание следует обратить на звуковую карту, шлейф подключения и разъем 3,5 мм, через который и подключается гарнитура. Для начала ознакомьтесь с представленной далее статьей, чтобы узнать все о тестировании звуковой карты в Windows 7.
Подробнее: Проверка звуковой карты в Windows 7
Следующие действия, к сожалению, не выполнить без разборки ноутбука. Вам необходимо получить доступ к материнской плате, чтобы диагностировать разъем для наушников и убедиться в том, что шлейф подключения звуковой карты не отошел или не был поврежден. Сама звуковая карта выполнена в виде черного квадрата, в большинстве случаев с надписью Realtek, потому найти ее не составит труда. Если вы сомневаетесь, что у вас получится произвести такую проверку самостоятельно, обращайтесь к специалистам в сервисный центр.
Подробнее: Разбираем ноутбук в домашних условиях
Выше вы были ознакомлены с доступными методами решения трудности со временной пропажей звука на ноутбуке в Windows 7. Как видите, причин возникновения ошибки существует много, и они разделяются на программные и аппаратные. Потому пользователь сталкивается с непростой задачей диагностики и исправления, в чем поможет разобраться представленный выше материал.
Читайте также: Решение проблем с динамиками на ноутбуке
Содержание
- Решение проблем с периодической пропажей звука на ноутбуке с Windows 7
- Решаем проблемы с периодической пропажей звука на ноутбуке в Windows 7
- Способ 1: Использование средства устранения неполадок
- Способ 2: Проверка службы Windows Audio
- Способ 3: Установка звуковых драйверов
- Способ 4: Просмотр Журнала событий Windows
- Способ 5: Проверка встроенных и периферийных устройств
- Что делать, если пропадает звук на ноутбуке?
- Как устранить причину пропадания звука на ноутбуке
- Другие способы настройки исчезающего звука на ноутбуке
- Что делать если пропадает звук на ноутбуке
- Причины пропадания звука
- Отключена громкость
- Видео: пропал звук на Windows 7
- Выключена служба, отвечающая за звук
- Повреждение драйверов
- Проблемы со звуковой картой
- Исправление звука с Microsoft Fixit Аudio
Решение проблем с периодической пропажей звука на ноутбуке с Windows 7
Сейчас практически каждый пользователь во время своего взаимодействия с операционной системой воспроизводит музыку, запускает видео или игры. Корректное восприятие происходящего зависит от качества звука, а появление проблем вынуждает юзеров самостоятельно искать решения. Так определенные пользователи сталкиваются с периодической пропажей звука в Windows 7, что вызывает еще больше вопросов, поскольку обычно после перезагрузки ноутбука или по прошествии некоторого времени он снова появляется. Сегодня мы бы хотели максимально детально рассмотреть эту неполадку, представив возможные варианты ее исправления.
Решаем проблемы с периодической пропажей звука на ноутбуке в Windows 7
Неполадки, связанные с временным исчезновением звука, могут быть как программные, так и аппаратные, следовательно, придется искать решение по порядку, начиная с самого простого способа. Ведь не хочется разобрать ноутбук, проверить его звуковую карту, а потом обнаружить, что сбой заключался в отключенной службе. Поэтому мы предлагаем ознакомиться с представленными ниже методами, начиная с первого и заканчивая проверкой с исправлением аппаратных проблем, если программно от трудности избавиться не получится.
Способ 1: Использование средства устранения неполадок
Первый вариант с использованием встроенного средства устранения проблем Виндовс не всегда является действенным, однако здесь все проверки и исправления происходят в автоматическом режиме, а значит можно потратить немного своего времени, дождавшись завершения сканирования и получения отчета. Запуск проверки осуществляется через соответствующий раздел в «Панели управления» и выглядит так:
По завершении сканирования отобразится текстовый отчет. Если средству удалось найти какие-либо ошибки, вы сразу же будете уведомлены об этом. Затем надо перезагрузить лэптоп и проверить эффективность исправлений, перейдя к стандартному использованию ОС.
Способ 2: Проверка службы Windows Audio
Второй фактор, на который обязательно требуется обратить внимание — работоспособность службы «Windows Audio». Конечно, если вы использовали первый способ, наверняка заметили, что инструмент самостоятельно перезагружает эту службу. Но дело в том, что он именно только запускает ее повторно, а не изменяет параметры, что мы и будем проверять сейчас.
После этого рекомендуется перезагрузить ноутбук и перейти к его активному использованию, чтобы убедиться в нормальном функционировании рассмотренной службы. Если окажется, что она продолжается останавливаться или настройки каким-то образом сбиваются, переходите к следующим способам, где как раз и описывается исправление этой ситуации. Дополнительно рекомендуем обратить внимание на рекомендации по решению проблем со службой «Windows Audio», перейдя к изучению указанного ниже материала.
Способ 3: Установка звуковых драйверов
Если вы только установили операционную систему, то могли заметить, что звук нормально работает и до установки специальных драйверов, поэтому некоторые пользователи и пренебрегают этим. Однако подобные действия могут вызвать неприятные последствия, о которых и идет речь в этой статье. Потому обязательно надо инсталлировать подходящее под звуковую карту ПО, предварительно узнав наименование материнской платы лэптопа или его название. Детальнее об этом определении читайте в других материалах на нашем сайте, перейдя по указанным ниже ссылкам.
Что касается непосредственно инсталляции драйверов, то происходит это при использовании специальных веб-ресурсов, сторонних или встроенных инструментов. Здесь уже каждый пользователь выбирает оптимальный для себя вариант. Разобраться с этим так же помогут отдельные статьи, указанные далее.
Способ 4: Просмотр Журнала событий Windows
Перейдем к завершающему способу, который связан с программными сбоями воспроизведения звука в Виндовс 7. Его смысл заключается в просмотре журнала событий Windows, куда записываются абсолютно все выполняемые действия в ОС. Это поможет определить, какая именно программа, утилита или параметр провоцирует остановку службы Audio или вызывает другие сбои.
Если с помощью представленных сведений получилось найти раздражителя, надо сразу же избавиться от него. Часто подобные неполадки провоцирует действие вирусов или установленного ранее стороннего программного обеспечения. Поэтому вам следует действовать, исходя из сложившейся ситуации. В случае обнаружения непонятных файлов и процессов запустите сканирование на наличие угроз, а если дело заключается в стороннем приложении, удалите его. Обо всем этом детально читайте далее.
Способ 5: Проверка встроенных и периферийных устройств
Выше вы были ознакомлены с программными методами решения трудности с пропажей звука в операционной системе. Сейчас мы хотим уделить время аппаратным поломкам или сбоям, которые тоже могут привести к подобной ситуации. В первую очередь проверьте имеющееся периферийное оборудование (наушники, динамики или внешнюю звуковую карту). Убедитесь в том, что сами устройства функционируют корректно, а также попробуйте заменить кабель или подключить аппаратуру напрямую в случае использования переходников, внешних звуковых карт или подобных девайсов. Если вдруг окажется, что проблема заключается в периферии, ее следует диагностировать и отремонтировать либо же просто заменить.
Теперь перейдем ко внутренним комплектующим. Здесь внимание следует обратить на звуковую карту, шлейф подключения и разъем 3,5 мм, через который и подключается гарнитура. Для начала ознакомьтесь с представленной далее статьей, чтобы узнать все о тестировании звуковой карты в Windows 7.
Следующие действия, к сожалению, не выполнить без разборки ноутбука. Вам необходимо получить доступ к материнской плате, чтобы диагностировать разъем для наушников и убедиться в том, что шлейф подключения звуковой карты не отошел или не был поврежден. Сама звуковая карта выполнена в виде черного квадрата, в большинстве случаев с надписью Realtek, потому найти ее не составит труда. Если вы сомневаетесь, что у вас получится произвести такую проверку самостоятельно, обращайтесь к специалистам в сервисный центр.
Выше вы были ознакомлены с доступными методами решения трудности со временной пропажей звука на ноутбуке в Windows 7. Как видите, причин возникновения ошибки существует много, и они разделяются на программные и аппаратные. Потому пользователь сталкивается с непростой задачей диагностики и исправления, в чем поможет разобраться представленный выше материал.
Помимо этой статьи, на сайте еще 12351 инструкций.
Добавьте сайт Lumpics.ru в закладки (CTRL+D) и мы точно еще пригодимся вам.
Отблагодарите автора, поделитесь статьей в социальных сетях.
Источник
Что делать, если пропадает звук на ноутбуке?

Основными причинами перебоев звука могут быть программные и аппаратные. К последним относится выход из строя звуковой карты (тогда лучше отдать ноутбук в сервисцентр), поломка динамиков или же акустических колонок и даже самих наушников. Кстати, здесь вы можете прочитать, как настроить микрофон на ноутбуке. Очень хороший мануал с пошаговой инструкцией и картинками.
Причиной пропадания звука на ноутбуке может быть неисправность разъемов или штекеров. Программные неисправности включают в себя отключенный или неправильно настроенный звук в плеере или в самой опреационке, а также обновление драйверов и другие причины, о которых мы расскажем дальше.
Как устранить причину пропадания звука на ноутбуке
Что нужно сделать первым делом, если звук на ноутбуке не работает
Решение №1
Если ваш ноутбук работает на ОС windows, проверьте службы «аудио». Она находится по адресу: «панель управления → администрирование → службы → Windows audio» — должна быть активной, если она не активна, зайдите в «свойства» и запустите ее, выбрав автоматический запуск.
Если после каждого включения ноутбука звук продолжает пропадать, попробуйте снова зайти в службу Windows audio и выберите автозапуск.
Решение №2
Если звуковая карта вашего ноутбука встроена, проверьте БИОС. Для этого зайдите в него и выберите advanced, найдите пунктик, где встречается знакомое нам слово audio. Это может быть “High Definition Audio”. Если у вас стоит Disabled, что значит «отключено», значит включите, нажав на Enabled.
Решение №3
Нужно протестировать диспетчер звука. Для этого можно воспользоваться такими программками, как Realtek High Definition Audio. Найти ее вы сможете в панели уведомлений.
Решение №4
Если звук на вашем ноутбуке так и не заработал, проверьте на работоспособность динамики. Как это сделать? Попробуйте использовать метод тыка: подключите наушники или колонки. Если качество звучания будет нормальным, то проблема в вашем устройстве, значит, динамики нужно менять. Причиной их выхода из строя или появившегося хрипа может стать банальное прослушивание музыки на высокой громкости.
Еще одной причиной, по которой звук на ноуте исчезает, может быть вышедший из строя разъем. Такое часто происходит при частом пользовании наушниками. Это можно определить, если при вставке штекера в разъем слышны помехи или звук частично пропадает, а потом снова появляется. Если вы заметили, что у вас аналогичная ситуация, несите свой ноутбук в мастерскую.
Если причина неисправности звуковоспроизведения кроется в неисправности звуковой карты, вы узнаете это потому, что звук будет то пропадать, то снова появляться или появятся рыпения и хрипы. Если вы определили, что причина кроется в звуковой карте, то выход только один: подключить внешнюю звуковую карту через USB, потому как «родная» карта встроена и поменять ее невозможно.
Решение №5
Проверьте установленные драйвера. Для этого проверьте диспетчер устройств. (Если не знаете, где находится, открываем так: кликаем на иконку ПУСК и в строке поиска, которая находится в самом низу выпавшего окошка, и вводим: «диспетчер устройств»), где выбираем «звуковые устройства». Если в открывшемся окошке вы увидите восклицательный знак желтого цвета, драйвер не работает, следовательно, его нужно переустановить.
Как это сделать: на вкладке выберите опцию «обновить драйвер на этом устройстве» и жмете на кнопку «Обновить». Как всегда, после подобных манипуляций устройству нужно сделать перезагрузку.
Что делать, если нужный драйвер в системе отсутствует? Скачайте его с сайта производителя этой звуковой карты. В том случае, если звуковая карта встроена, скачайте необходимый вам драйвер с сайта производителя ноута.
Кстати, переустановить драйвера можно, и даже нужно это попробовать сделать, если система выдает, что они в порядке и обновление не нужно, а звук продолжает то исчезать, то появляться.
Решение №6
Посмотрите какой уровень звука установлен в самой области уведомлений. Значок динамика находится на рабочем окне, вы найдете его (как правило) в правом нижнем углу. Нашли? Кликните на него правой кнопкой мыши и в открывшемся окне поднимите ползунок до приемлемого уровня. Под ползунком находится микшер, нажав на который, вы сможете отрегулировать нужную вам громкость.
Еще один способ устранить пропажу звука на ноуте – это использование клавиш клавиатуры. На некоторых устройствах есть физическая кнопка, с помощью которой звук можно отключать. Посмотрите, активен ли режим Mute. Чтобы его включить нажмите кнопку Fn (показана на картинке) и клавишу Mute одновременно. Как правило, пропавший звуку должен появиться.
Еще один способ решения этой проблемы:
Нажмите правой кнопкой мышки на значок динамика, который находится в трее (полоса со значками программ и приложений) и зажмите клавишу Fn.
Если качество звука вас не устраивает или он тихий, в обязательном порядке протестируйте программные и аппаратные регуляторы громкости.
Другие способы настройки исчезающего звука на ноутбуке
1. Если вы обратили внимание на то, что звук исчез после того, как вы установили на ноутбук какую-то программу, вам нужно будет сделать откат системы назад. Если звуковоспроизведение восстановилось, то можно сделать вывод, что новая программа конфликтует с другими программами.
2. Проверьте воспроизведение звука, запустив видео из других источников или веб сайтов. Может быть на каком-то из них вы убрали звук до минимума и забыли об этом. Например, во Вконтакте проблем со звуком нет и он не пропадает, а при просмотре роликов из Ютуба звука нет. Это может произойти потому, что у каждого из них есть свои возможности регулирования звука.
3. Если система сообщает о том, что устройство используется каким-то другим приложением, то посмотрите, какие из них запущенны на устройстве в данный момент. Они отображаются в трее. Если вы нашли запущенные приложения, посмотрите какие из них используют звук, и отключите их на время. Если звук появится снова, то проблема в них. Уберите эти приложения из автозапуска.
4. Нажав на значок громкости, который вы можете увидеть в правом нижнем углу, вы узнаете, какое устройство отвечает за звуковоспроизведение. Над ползунком должна находиться кнопка, изображающая динамик. Если до этого вы подключались к какому-нибудь устройству, то его значок также может изображаться, поэтому лучше лишний раз убедится в том, что для звуковоспроизведения используются именно динамики ноутбука.
5. Если видео не сопровождается звуком, то причина может крыться в отсутствии нужных кодеков. Скачайте их из интернета, это не сложно. Одним из лучших наборов кодека можно назвать K-Lite-Codec. Закачайте его на ноут и установите.
6. Еще одна причина, по которой на ноутбуке может исчезать звук, может заключаться в спящем режиме. Это происходит когда устройство переходит в этот режим вместе с наушниками, после чего их вынули, а ноут включили. Решением проблемы может стать новый заход в спящий режим и выйти из него с наушниками, вставленными в устройство. То есть алгоритм действия следующий: переходим в спящий режим без наушников, а выходим из него с наушниками.
Источник
Что делать если пропадает звук на ноутбуке
Каждый пользователь ноутбука может столкнуться с такой проблемой, как отсутствие звука. Произойти это может в любой момент и на любом устройстве. Тем не менее, не следует паниковать – вероятнее всего это незначительная исправность, исправить которую не составит проблем.
Причины пропадания звука
Причины «молчания» компьютера можно условно поделить на две группы:
К первой группе можно отнести проблемы, которые связаны с ошибками и неполадками программного обеспечения компьютера. Спектр таких проблем весьма широкий: от ошибок в регистре до выхода из строя драйвера.
К основным программным причинам можно отнести:
Последняя причина относится к медиаплееру. В таком случае звука не будет в определенной программе, или при воспроизведении некоторых файлов. Следует установить другой плеер или новые кодеки к уже установленному медиа проигрывателю.
Более серьезными считаются механические неисправности. В таком случае выходят из строя узлы ноутбука, такие как: звуковая карта или модуль, динамики, разъемы. Едва ли пользователь сможет справиться с такими поломками самостоятельно: вероятнее всего придется прибегнуть к помощи специалиста.
Можно назвать следующие механические неисправности:
Последние два варианта неисправности можно легко вычислить, для этого нужно подключить и отключить колонки или наушники. Впрочем, причины того, что ноутбук не звучит, могут быть банальнее и проще.
Отключена громкость
Это очень распространенная ситуация, которая может заставить пользователя понервничать. На подавляющем большинстве ноутбуков громкость отключается нажатием комбинации из двух клавиш, а на некоторых – одной.
Звук будет отключен, если нажать комбинацию «Fn» и клавиши отключения звука. Обычно она расположена панели сервисных клавиш «F1- F12». Например, для ноутбуков марки Acer громкость отключается одновременным нажатием «Fn»+ «F8».
Видео: пропал звук на Windows 7
Выключена служба, отвечающая за звук
Это нередкая случайная ошибка.
Для проверки звуковых служб следует:
Также вам может пригодиться вкладка «Драйвер», но об этом в следующем пункте.
Получить доступ к настройкам конфигурации можно выполнить другим способом, для этого требуется:
Повреждение драйверов
Драйвера, как и другие элементы программного обеспечения, также выходят из строя. Чаще такое происходит, когда длительное время не проводилась переустановка системы или обновление драйверов. Обычно переустановка драйвера позволяет решить эту проблему.
Получить доступ к управлению драйвером звукового устройства вашего ноутбука можно следующим образом:

В этом меню можно обновить драйвер до новой версии, либо же наоборот откатить его до предыдущей версии. Это следует сделать, если звук исчез после переустановки или обновления драйвера. Тогда система вернет предыдущую конфигурацию звукового контролера.
Кратко это можно записать так:
Получить доступ к настройкам звукового контролера можно также способом, описанном в предыдущем пункте: через значок настройки звука на нижней панели Windows.
Если в меню вкладки «Драйвер» не будет команды «Обновить» или она будет не активна, придется установить драйвер вручную. Делать это следует только с официального сайта компании, поставляющей оборудование. Часто в этом же окне будет ссылка на официальный сайт производителя, если ее не будет, драйвер придется искать по названию оборудования.
Определить тип оборудования, устройства или контроллера можно в диспетчере устройств. Это меню находится в панели управления, раздел «Система и безопасность». Вызвать диспетчер можно также через поиск в окне «Пуск».
Проблемы со звуковой картой
Если сбои в работе не исчезли после переустановки драйверов, скорее всего, вышла из строя звуковая карта. Тогда в свойствах контроллера будет сообщение о неисправностях в пункте «состояние». Можно попробовать запустить стандартную службу устранения неполадок Windows.
Если и это действие не разрешило проблему, а строке состояния контроллера указано, что он работает с ошибками, следует обратиться в сервис центр. Большинство ноутбуков имеют интегрированный в материнскую плату звуковой модуль, починить который обычный пользователь не в силах.
Выходом из сложившейся ситуации может стать использование внешней звуковой карты. Такое устройство подключается через порт USB и может иметь значительный размер. Но характеристики внешней карты значительно превосходят показатели встроенной. Учитывая стоимость изделия, сложно однозначно оценить целесообразность такого решения.
Исправление звука с Microsoft Fixit Аudio
Microsoft Fix it Аudio – это небольшая простая программа, с помощью которой можно быстро отладить звук на компьютере. Скачать эту программу можно с официального сайта компании Microsoft.
Программа проверит все пункты, которые были описаны выше, но в автоматическом режиме. Кроме того, следует выделить несколько дополнительных возможностей.
После проверки вы будете оповещены если:
Также приложение имеет возможность произвести отладку веб-камеры и Скайпа.
Эта программа выполняет все возможные операции по отладке в автоматическом режиме. Это будет сделано быстрее и качественнее, чем если выполнять те же процедуры через меню панели управления или настроек звука.
Microsoft Fix it Аudio – это простой и надежный инструмент, который решит проблемы со звуком, которые вызваны сбоями в программного обеспечения. Поиск и отладка производятся буквально за один клик, поэтому воспользоваться данным сервисом может даже пользователь, который не дружит с электроникой.
Вернуть «голос» ноутбуку будет достаточно просто, если поломка не носит механический характер. Как это сделать: выполнить пошаговую проверку конфигурации или воспользоваться приложением Microsoft Fix it Аudio – решать вам.
Первым делом стоит проверить, не выключена ли громкость на аппарате и нет ли проблем с медиа плеером. Если эти действия не принесут результата, целесообразно применить Microsoft Fix it Аudio: программа сэкономит ваше время, а проверка будет выполнена тщательно.
Источник
Если у вас возникли проблемы со звуком, воспользуйтесь следующими рекомендациями. Советы перечислены в определенном порядке — начните с первого, проверьте, помог ли он, и переходите к следующему.
Перед началом работы
Сначала запустите автоматическое средство устранения неполадок звука в приложении «Техническая поддержка». Приложение «Техническая поддержка» автоматически проводит диагностику и выполняет нужные действия для устранения большинства проблем со звуком.
Открыть приложение «Техническая поддержка»
Если приложению «Техническая поддержка» не удается устранить проблему со звуком, попробуйте следующие решения:
Если доступно несколько устройств вывода звука, убедитесь в том, что выбрано нужное. Для этого выполните следующие действия.
-
Щелкните значок Динамики на панели задач.
Примечание: Если значок Динамики не виден, он может находиться в области переполнения. Выберите Показать скрытые значки , чтобы проверить эту область.
-
После этого щелкните стрелку , чтобы открыть список звуковых устройств, подключенных к компьютеру.
-
Убедитесь в том, что звук воспроизводится на предпочитаемом вами звуковом устройстве, таком как динамик или наушники.
Если это не помогло, переходите к следующему совету..
Возможно, это средство устранит проблемы со звуком автоматически.
Запуск средства устранения неполадок:
-
В поле Поиск на панели задач введите средство устранения неполадок звука, затем выберите Поиск и устранение неполадок с воспроизведением звука в результатах поиска, чтобы запустить средство устранения неполадок.
-
Нажмите кнопку Далее, выберите устройство, для которого следует устранить неполадки, затем продолжите работу со средством устранения неполадок.
Также можно запустить средство устранения неполадок из раздела параметров звука.
-
Нажмите кнопку Пуск > Параметры > Система > Звук > Устранение распространенных проблем со звуком и выберите Устройства вывода или Устройства ввода.
Если запуск средства устранения неполадок не помог, переходите к следующему совету.
Проверка наличия обновлений:
-
Выполните одно из следующих действий:
-
Если отображается состояние «Установлены все доступные обновления», перейдите к следующему совету.
-
Если отображается состояние «Доступны обновления», щелкните Установить сейчас.
-
-
Выберите обновления, которые необходимо установить, а затем нажмите кнопку Установить.
-
Перезагрузите компьютер и проверьте, правильно ли работает звук.
Если это не решило проблему, переходите к следующему совету.
Выполните следующие действия.
-
Проверьте надежность подключения динамиков и наушников к разъемам. Убедитесь, что все кабели подключены.
-
При наличии нескольких разъемов 5 мм для подключения, особенно в системе объемного звука, убедитесь, что все кабели подключены к правильному разъему.
-
Если не ясно, к какому разъему необходимо подключить тот или иной кабель, обратитесь к изготовителю оборудования или попытайтесь по очереди найти наиболее очевидные выходные разъемы и проверьте, работают ли они.
Примечание: В некоторых системах для аудиовыхода используется разъем зеленого цвета, а для микрофонного входа — разъем розового цвета. Также могут использоваться маркировки «наушники» или «микрофон».
-
-
Убедитесь, что питание включено.
-
Убедитесь, что параметр «Отключить звук» не включен. Попробуйте установить более высокий уровень громкости с помощью всех регуляторов.
Примечание: У некоторых динамиков и в некоторых приложениях используются собственные регуляторы громкости. Обязательно проверьте их все.
-
Попробуйте подключить динамик и наушники к другому USB-порту.
-
Возможно, что динамики не будут работать, когда подключены наушники. Отключите наушники и посмотрите, помогло ли это.
Если проблемы со звуком сохранились, ознакомьтесь со следующими разделами, чтобы получить дополнительные сведения об устранении неполадок.
Проверьте, не отключен ли звук для звуковых устройств и не отключены ли эти устройства.
-
Нажмите и удерживайте (или щелкните правой кнопкой мыши) значок Динамики на панели инструментов, затем выберите Открыть микшер громкости.
Примечание: Если значок Динамики не виден, он может находиться в области переполнения. Выберите Показать скрытые значки , чтобы проверить эту область.
-
Вы увидите набор элементов управления громкостью для ваших устройств. Убедитесь, что ни на одном из них не отключен звук. Если звук отключен, рядом с элементов управления будет отображаться красный крестик. Чтобы включить звук, одно из следующих действий:
-
Выберите регулятор громкости и установите нужный уровень громкости.
-
Щелкните значок Включить динамики.
-
-
Проверьте свойства устройства и убедитесь, что устройства не были отключены по ошибке. Нажмите кнопку Пуск > Параметры > Система > Звук .
-
В разделе Дополнительно выберите Дополнительные параметры звука, затем перейдите на вкладку Воспроизведение (вывод) или Запись (ввод).
-
Выберите устройство и нажмите кнопку Свойства.
-
Убедитесь, что рядом с параметром Использование устройства в списке устройств ввода и вывода установлен флажок Использовать это устройство (включить).
Если это не решило проблему, переходите к следующему совету.
Аппаратные проблемы могут быть вызваны устаревшими или неработоспособными драйверами. Убедитесь, что аудиодрайвер обновлен, и при необходимости обновите его. Если это не сработает, попробуйте удалить аудиодрайвер (он будет переустановлен автоматически). Если это не поможет устранить проблему, попробуйте воспользоваться универсальным аудиодрайвером, который поставляется вместе c Windows. Если у вас возникли проблемы со звуком после установки обновлений, попробуйте выполнить откат драйвера звукового устройства.
Автоматическое обновление аудиодрайвера:
-
В поле поиска на панели задач введите диспетчер устройств, а затем выберите его в списке результатов.
-
Нажмите стрелку рядом с разделом Звуковые, игровые и видеоустройства, чтобы развернуть его.
-
Нажмите и удерживайте (или щелкните правой кнопкой мыши) название звуковой платы или звукового устройства, например наушников или динамиков, выберите Обновить драйвер, затем выберите Автоматический поиск драйверов. Следуйте инструкциям на экране, чтобы завершить обновление.
Если Windows не находит новый драйвер, найдите его на веб-сайте изготовителя устройства и выполните сопутствующие указания. Если это не поможет устранить проблему, попробуйте удалить аудиодрайвер.
Удаление аудиодрайвера:
-
В поле поиска на панели задач введите диспетчер устройств, а затем выберите его в списке результатов.
-
Нажмите стрелку рядом с разделом Звуковые, игровые и видеоустройства, чтобы развернуть его.
-
Нажмите и удерживайте (или щелкните правой кнопкой мыши) название звуковой платы или звукового устройства, выберите Удалить устройство, установите флажок Попытаться удалить драйвер для этого устройства и нажмите кнопку Удалить.
-
Перезапустите компьютер.
Примечание: Перед перезапуском обязательно сохраните документы и все остальные текущие данные.
-
При перезапуске автоматически появится запрос на переустановку звукового драйвера на компьютере.
-
Чтобы перезапустить компьютер, нажмите кнопку Пуск > Завершение работы > Перезагрузка .
-
Если это не поможет устранить проблему, попробуйте воспользоваться универсальным аудиодрайвером, который поставляется вместе c Windows.
Использование универсального аудиодрайвера, который поставляется вместе c Windows:
-
В поле поиска на панели задач введите диспетчер устройств, а затем выберите его в списке результатов.
-
Щелкните стрелку Звуковые, игровые и видеоустройства, чтобы развернуть этот раздел.
-
Нажмите и удерживайте (или щелкните правой кнопкой мыши) название звуковой платы или звукового устройства, выберите Обновить драйвер > Найти драйверы на этом компьютере > Выбрать драйвер из списка уже установленных драйверов.
-
Выберите звуковое устройство, драйвер которого требуется обновить, нажмите кнопку Далее, а затем следуйте инструкциям по его установке.
Если эти действия не устранили проблему со звуком, перейдите на веб-сайт изготовителя устройства и установите самые последние аудиодрайверы для вашего устройства. Ниже приведен пример страницы скачивания драйвера на веб-сайте производителя звукового устройства.

Если после установки обновлений возникли проблемы со звуком
Если звук работал до запуска Центра обновления Windows, а теперь не работает, попробуйте выполнить откат аудиодрайвера.
Откат аудиодрайвера:
-
В поле поиска на панели задач введите диспетчер устройств, а затем выберите его в списке результатов.
-
Нажмите стрелку рядом с разделом Звуковые, игровые и видеоустройства, чтобы развернуть его.
-
Нажмите и удерживайте (или щелкните правой кнопкой мыши) название звуковой платы или звукового устройства, затем выберите Свойства.
-
Перейдите на вкладку Драйвер и выберите Откатить.
-
Прочтите и выполните инструкции, затем нажмите кнопку Да, если требуется откатить аудиодрайвер.
Если откат звукового драйвера не помог или оказался невозможен, вы можете попытаться восстановить компьютер из точки восстановления системы.
Восстановление компьютера из точки восстановления системы:
При установке обновлений Майкрософт в системе мы создаем точку восстановления системы на случай возникновения проблем. Попробуйте восстановить систему до этой точки и проверьте, помогло ли это устранить проблемы со звуком. Дополнительные сведения см. в разделе «Восстановление из точки восстановления системы» статьи Параметры восстановления в Windows.
Если вы подключаетесь к звуковому устройству, такому как наушники или динамики, с помощью USB или HDMI, возможно, вам потребуется задать это звуковое устройство как используемое по умолчанию. Если вы используете внешний монитор без встроенных динамиков, убедитесь, что этот монитор не выбран в качестве устройства вывода звука по умолчанию. В этом случае не будет звука. Это можно проверить при задании устройства вывода звука по умолчанию. Вот как это сделать.
-
Введите панель управления в поле поиска на панели задач, а затем в списке результатов выберите «Панель управления».
-
В разделе «Панель управления» выберите Оборудование и звук > Звук.
-
На вкладке Воспроизведение нажмите и удерживайте (или щелкните правой кнопкой мыши) название звукового устройства, выберите Использовать по умолчанию, затем нажмите кнопку ОК.
Если настройка звукового устройства по умолчанию не дала результатов, дополнительные советы по устранению неполадок см. в следующих разделах.
Иногда наличие дополнительных средств звука может привести к проблемам со звуком. Их отключение может помочь устранить проблему.
-
Введите панель управления в поле поиска на панели задач, а затем в списке результатов выберите «Панель управления».
-
В разделе «Панель управления» выберите Оборудование и звук > Звук.
-
На вкладке Воспроизведение нажмите и удерживайте (или щелкните правой кнопкой мыши) Устройство по умолчанию, затем выберите Свойства.
-
Перейдите на вкладку Дополнительно и снимите флажок Включить дополнительные средства звука или Включить звуковые эффекты (в зависимости от того, какой из этих флажков отображается), нажмите кнопку Применить, затем попробуйте воспроизвести звук с помощью звукового устройства.
-
Если этот метод не поможет, на вкладке Воспроизведение нажмите и удерживайте (или щелкните правой кнопкой мыши) другое устройство по умолчанию (если оно есть) и выберите Свойства. Снимите флажок Включить дополнительные средства звука или Включить звуковые эффекты (в зависимости от того, какой из этих флажков отображается), нажмите кнопку Применить, затем снова попробуйте воспроизвести звук. Выполните это для каждого стандартного устройства.
Если выключение дополнительных средств звука не дало результатов, дополнительные инструкции по устранению неполадок см. в следующих разделах.
-
Введите службы в поле поиска на панели задач, а затем в списке результатов выберите «Службы».
-
Выберите каждую из следующих служб, нажмите и удерживайте ее (или щелкните правой кнопкой мыши), выберите Перезапустить, затем нажмите кнопку Да.
-
Windows Audio
-
Средство построения конечных точек Windows Audio
-
Удаленный вызов процедур (RPC)
-
Если перезапуск этих служб не решит проблему, дополнительные инструкции по устранению неполадок см. в следующих разделах.
-
Введите панель управления в поле поиска на панели задач, а затем в списке результатов выберите «Панель управления».
-
В разделе «Панель управления» выберите Оборудование и звук > Звук.
-
На вкладке Воспроизведение нажмите и удерживайте (или щелкните правой кнопкой мыши) Устройство по умолчанию, затем выберите Свойства.
-
На вкладке Дополнительно в разделе Формат по умолчанию измените этот параметр, нажмите кнопку ОК, затем снова проверьте звуковое устройство. Если это не помогло, попробуйте еще раз изменить данный параметр.
Если использование других форматов аудио не дало результатов, дополнительные инструкции по устранению неполадок см. в следующих разделах.
После установки ряда обновлений необходимо перезапустить устройство.
Чтобы проверить наличие установленных обновлений, ожидающих перезагрузки, выполните следующие действия.
-
Сохраните документы и закройте все приложения.
-
Нажмите кнопку Пуск > Завершение работы . Если есть обновления, ожидающие установки, вы увидите параметры Обновить и перезапустить и Обновить и завершить работу.
-
Выберите один из этих параметров перезапуска, чтобы применить обновления.
Требуется справка по Центру обновления Windows? См. статью Устранение неполадок при обновлении Windows.
Если перезапуск не дал результатов, дополнительные инструкции по устранению неполадок см. в следующем разделе.
Некоторые проблемы со звуком могут быть вызваны проблемой с аудиокодеком IDT High Definition Audio. Это можно исправить при помощи ручного обновления драйверов, позволяющего выбрать нужный звуковой драйвер.
Примечание: Не все системы имеют аудиокодек IDT High Definition Audio.
Чтобы убедиться в наличии этого аудиокодека и обновить драйвер вручную, выполните следующие действия.
-
В поле поиска на панели задач введите диспетчер устройств, а затем выберите его в списке результатов.
-
Щелкните стрелку Звуковые, игровые и видеоустройства, чтобы развернуть этот раздел.
-
Найдите аудиокодек IDT High Definition Audio. Если он есть в списке, нажмите и удерживайте его (или щелкните правой кнопкой мыши), выберите Обновить драйвер, Найти драйверы на этом компьютере > Выбрать драйвер из списка уже установленных драйверов.
-
Вы увидите список предустановленных драйверов. Выберите Устройство с поддержкой High Definition Audio и нажмите кнопку Далее.
-
Нажмите кнопку Пуск > Параметры > Конфиденциальность и безопасность.
-
В разделе Разрешения приложений выберите Микрофон.
-
Убедитесь, что переключатели Доступ к микрофону и Разрешить приложениям доступ к микрофонувключены.
-
Если возникла проблема с определенным приложением, прокрутите вниз список в разделе Разрешить приложениям доступ к микрофону и убедитесь, что переключатель для этого приложения также включен.
Если доступно несколько устройств вывода звука, убедитесь в том, что выбрано нужное. Для этого выполните следующие действия.
-
Щелкните значок Динамики на панели задач.
Примечание: Если значок Динамики не виден, он может находиться в области переполнения. Выберите Показать скрытые значки , чтобы проверить эту область.
-
После этого щелкните стрелку , чтобы открыть список звуковых устройств, подключенных к компьютеру.
-
Убедитесь в том, что звук воспроизводится на предпочитаемом вами звуковом устройстве, таком как динамик или наушники.
Если это не помогло, переходите к следующему совету..
Возможно, это средство устранит проблемы со звуком автоматически.
Запуск средства устранения неполадок:
-
В поле поиска на панели задач введите средство устранения неполадок звука, затем в списке результатов выберите Поиск и устранение неполадок при воспроизведении звука и нажмите кнопку Далее.
-
Выберите устройство, проблему с которым требуется устранить, и продолжите работу со средством устранения неполадок.
Средство устранения неполадок также можно запустить из раздела параметров звука. Нажмите кнопку Пуск > Параметры > Система > Звук > Устранение неполадок.
Если запуск средства устранения неполадок не помог, переходите к следующему совету.
Проверка наличия обновлений:
-
Выполните одно из следующих действий:
-
Если отображается состояние «Установлены все доступные обновления», перейдите к следующему совету.
-
Если отображается состояние «Доступны обновления», щелкните Установить сейчас.
-
-
Выберите обновления, которые необходимо установить, а затем нажмите кнопку Установить.
-
Перезагрузите компьютер и проверьте, правильно ли работает звук.
Если это не решило проблему, переходите к следующему совету.
Выполните следующие действия.
-
Проверьте надежность подключения динамиков и наушников к разъемам. Убедитесь, что все кабели подключены.
-
При наличии нескольких разъемов 5 мм для подключения, особенно в системе объемного звука, убедитесь, что все кабели подключены к правильному разъему.
-
Если не ясно, к какому разъему необходимо подключить тот или иной кабель, обратитесь к изготовителю оборудования или попытайтесь по очереди найти наиболее очевидные выходные разъемы и проверьте, работают ли они.
Примечание: В некоторых системах для аудиовыхода используется разъем зеленого цвета, а для микрофонного входа — разъем розового цвета. Также могут использоваться маркировки «наушники» или «микрофон».
-
-
Убедитесь, что питание включено.
-
Убедитесь, что параметр «Отключить звук» не включен. Попробуйте установить более высокий уровень громкости с помощью всех регуляторов.
Примечание: У некоторых динамиков и в некоторых приложениях используются собственные регуляторы громкости. Обязательно проверьте их все.
-
Попробуйте подключить динамик и наушники к другому USB-порту.
-
Возможно, что динамики не будут работать, когда подключены наушники. Отключите наушники и посмотрите, помогло ли это.
Если проблемы со звуком сохранились, ознакомьтесь со следующими разделами, чтобы получить дополнительные сведения об устранении неполадок.
Проверьте, не отключен ли звук для звуковых устройств и не отключены ли эти устройства.
-
Нажмите и удерживайте (или щелкните правой кнопкой мыши) значок Динамики на панели инструментов, затем выберите Открыть микшер громкости.
Примечание: Если значок Динамики не виден, он может находиться в области переполнения. Выберите Показать скрытые значки , чтобы проверить эту область.
-
Вы увидите набор элементов управления громкостью для ваших устройств. Убедитесь, что ни на одном из них не отключен звук. Если звук отключен, то рядом с элементом управления громкостью появится красный круг с линией. В этом случае выберите регулятор громкости для включения звука.
-
Проверьте свойства устройства и убедитесь, что устройства не были отключены по ошибке. Нажмите кнопку Пуск > Параметры > Система > Звук .
-
Выберите звуковое устройство, а затем Свойства устройства. ВыберитеСвойства устройства для устройств ввода и вывода звука.
-
Убедитесь, что для устройств ввода и вывода снят флажок Отключить.
Если это не решило проблему, переходите к следующему совету.
Аппаратные проблемы могут быть вызваны устаревшими или неработоспособными драйверами. Убедитесь, что аудиодрайвер обновлен, и при необходимости обновите его. Если это не сработает, попробуйте удалить аудиодрайвер (он будет переустановлен автоматически). Если это не поможет устранить проблему, попробуйте воспользоваться универсальным аудиодрайвером, который поставляется вместе c Windows. Если у вас возникли проблемы со звуком после установки обновлений, попробуйте выполнить откат драйвера звукового устройства.
Автоматическое обновление аудиодрайвера:
-
В поле поиска на панели задач введите диспетчер устройств, а затем выберите его в списке результатов.
-
Нажмите стрелку рядом с разделом Звуковые, игровые и видеоустройства, чтобы развернуть его.
-
Нажмите и удерживайте (или щелкните правой кнопкой мыши) название звуковой платы или звукового устройства, например наушников или динамиков, выберите Обновить драйвер, затем выберите Автоматический поиск обновленных драйверов. Следуйте инструкциям на экране, чтобы завершить обновление.
Если Windows не находит новый драйвер, найдите его на веб-сайте изготовителя устройства и выполните сопутствующие указания. Если это не поможет устранить проблему, попробуйте удалить аудиодрайвер.
Удаление аудиодрайвера:
-
В поле поиска на панели задач введите диспетчер устройств, а затем выберите его в списке результатов.
-
Нажмите стрелку рядом с разделом Звуковые, игровые и видеоустройства, чтобы развернуть его.
-
Щелкните правой кнопкой мыши название звуковой платы или звукового устройства, выберите Удалить устройство,установите флажок Удалить драйвер для этого устройства и нажмите кнопку Удалить.
-
Перезапустите компьютер.
-
Примечание. Перед перезапуском обязательно сохраните документы и другие текущие данные.
-
При перезапуске автоматически появится запрос на переустановку звукового драйвера на компьютере.
-
Чтобы перезапустить компьютер, нажмите кнопку Пуск > Завершение работы > Перезагрузка .
-
Если это не поможет устранить проблему, попробуйте воспользоваться универсальным аудиодрайвером, который поставляется вместе c Windows.
Использование универсального аудиодрайвера, который поставляется вместе c Windows:
-
В поле поиска на панели задач введите диспетчер устройств, а затем выберите его в списке результатов.
-
Нажмите стрелку рядом с разделом Звуковые, игровые и видеоустройства, чтобы развернуть его.
-
Нажмите и удерживайте (или щелкните правой кнопкой мыши) название звуковой платы или звукового устройства, выберите Обновить драйвер > Найти драйверы на этом компьютере > Выбрать драйвер из списка уже установленных драйверов.
-
Выберите звуковое устройство, драйвер которого требуется обновить, нажмите кнопку Далее, а затем следуйте инструкциям по его установке.
Если эти действия не привели к устранению проблемы со звуком, посетите веб-сайт производителя устройства и установите последние версии драйверов для вашего устройства. Ниже приведен пример страницы скачивания драйвера на веб-сайте производителя звукового устройства.

Если после установки обновлений возникли проблемы со звуком
Если звук работал до запуска Центра обновления Windows, а теперь не работает, попробуйте выполнить откат аудиодрайвера.
Откат аудиодрайвера:
-
В поле поиска на панели задач введите диспетчер устройств, а затем выберите его в списке результатов.
-
Нажмите стрелку рядом с разделом Звуковые, игровые и видеоустройства, чтобы развернуть его.
-
Нажмите и удерживайте (или щелкните правой кнопкой мыши) название звуковой платы или звукового устройства, затем выберите Свойства.
-
Перейдите на вкладку Драйвер и выберите Откатить.
-
Прочтите и выполните инструкции, затем нажмите кнопкуДа, если требуется откатить аудиодрайвер.
Если откат звукового драйвера не помог или оказался невозможен, вы можете попытаться восстановить компьютер из точки восстановления системы.
Восстановление компьютера из точки восстановления системы:
При установке обновлений Майкрософт в системе мы создаем точку восстановления системы на случай возникновения проблем. Попробуйте восстановить систему до этой точки и проверьте, помогло ли это устранить проблемы со звуком. Дополнительные сведения см. в разделе «Восстановление из точки восстановления системы» статьи Параметры восстановления в Windows.
Если вы подключаетесь к звуковому устройству, такому как наушники или динамики, с помощью USB или HDMI, возможно, вам потребуется задать это звуковое устройство как используемое по умолчанию. Если вы используете внешний монитор без встроенных динамиков, убедитесь, что этот монитор не выбран в качестве устройства вывода звука по умолчанию. В этом случае не будет звука. Это можно проверить при задании устройства вывода звука по умолчанию. Вот как это сделать.
-
Введите панель управления в поле поиска на панели задач, а затем в списке результатов выберите «Панель управления».
-
В разделе «Панель управления» выберите Оборудование и звук > Звук.
-
На вкладке Воспроизведение нажмите и удерживайте (или щелкните правой кнопкой мыши) название звукового устройства, выберите Использовать по умолчанию, затем нажмите кнопку ОК.
Если настройка звукового устройства по умолчанию не дала результатов, дополнительные советы по устранению неполадок см. в следующих разделах.
Иногда наличие дополнительных средств звука может привести к проблемам со звуком. Их отключение может помочь устранить проблему.
-
Введите панель управления в поле поиска на панели задач, а затем в списке результатов выберите «Панель управления».
-
В разделе «Панель управления» выберите Оборудование и звук > Звук.
-
На вкладке Воспроизведение нажмите и удерживайте (или щелкните правой кнопкой мыши) Устройство по умолчанию, затем выберите Свойства.
-
На вкладке Улучшения установите флажок Отключить все дополнительные средства звука или Отключить все звуковые эффекты (в зависимости от того, какой из этих флажков отображается), нажмите кнопку ОК, затем попробуйте воспроизвести звук с помощью звукового устройства.
-
Если этот метод не поможет, на вкладке Воспроизведение нажмите и удерживайте (или щелкните правой кнопкой мыши) другое устройство по умолчанию (если оно есть) и выберите Свойства. На вкладке Улучшения установите флажок Отключить все дополнительные средства звука или Отключить все звуковые эффекты (в зависимости от того, какой из этих флажков отображается), нажмите кнопку ОК, затем снова попробуйте воспроизвести звук. Выполните это для каждого стандартного устройства.
Если выключение дополнительных средств звука не дало результатов, дополнительные инструкции по устранению неполадок см. в следующих разделах.
-
Введите службы в поле поиска на панели задач, а затем в списке результатов выберите «Службы».
-
Выберите каждую из следующих служб, щелкните ее правой кнопкой мыши и нажмите кнопку Перезапустить.
-
Windows Audio
-
Средство построения конечных точек Windows Audio
-
Удаленный вызов процедур (RPC)
-
Если перезапуск этих служб не решит проблему, дополнительные инструкции по устранению неполадок см. в следующих разделах.
-
Введите панель управления в поле поиска на панели задач, а затем в списке результатов выберите «Панель управления».
-
В разделе «Панель управления» выберите Оборудование и звук > Звук.
-
На вкладке Воспроизведение нажмите и удерживайте (или щелкните правой кнопкой мыши) Устройство по умолчанию, затем выберите Свойства.
-
На вкладке Дополнительно в разделе Формат по умолчанию измените этот параметр, нажмите кнопку ОК, затем снова проверьте звуковое устройство. Если это не помогло, попробуйте еще раз изменить данный параметр.
Если использование других форматов аудио не дало результатов, дополнительные инструкции по устранению неполадок см. в следующих разделах.
После установки ряда обновлений необходимо перезапустить устройство.
Чтобы проверить наличие установленных обновлений, ожидающих перезагрузки, выполните следующие действия.
-
Сохраните документы и закройте все приложения.
-
Нажмите кнопку Пуск > Завершение работы . Если у вас есть ожидающие установки обновления, отобразится сообщение Обновить и перезагрузить и Обновить и завершить работу.
-
Выберите один из этих параметров перезапуска, чтобы применить обновления.
Требуется справка по Центру обновления Windows? См. статью Устранение неполадок при обновлении Windows.
Если перезапуск не дал результатов, дополнительные инструкции по устранению неполадок см. в следующем разделе.
Некоторые проблемы со звуком могут быть вызваны проблемой с аудиокодеком IDT High Definition Audio. Это можно исправить при помощи ручного обновления драйверов, позволяющего выбрать нужный звуковой драйвер.
Примечание: Не все системы имеют аудиокодек IDT High Definition Audio.
Чтобы убедиться в наличии этого аудиокодека и обновить драйвер вручную, выполните следующие действия.
-
В поле поиска на панели задач введите диспетчер устройств, а затем выберите его в списке результатов.
-
Нажмите стрелку рядом с разделом Звуковые, игровые и видеоустройства, чтобы развернуть его.
-
Найдите аудиокодек IDT High Definition Audio. Если он есть в списке, нажмите и удерживайте его (или щелкните правой кнопкой мыши), выберите Обновить драйвер, Найти драйверы на этом компьютере > Выбрать драйвер из списка уже установленных драйверов.
-
Вы увидите список предустановленных драйверов. Выберите Устройство с поддержкой High Definition Audio и нажмите кнопку Далее.
-
Выберите Пуск > Параметры > Конфиденциальность , а затем выберите Микрофон в меню слева.
-
В разделе Разрешить доступ к микрофону на этом устройстве выберите Изменить. Убедитесь, что переключатель установлен в положение Вкл..
-
Если у вас возникла эта проблема с конкретным приложением, прокрутите список вниз до пункта Выбрать приложения Microsoft Store, которые могут получать доступ к микрофону и убедитесь, что переключатель рядом с этим приложением также переведен в положение Вкл..
- Remove From My Forums

пропадает звук в колонках ноутбука
-
Вопрос
-
Периодически пропадает звук в колонках ноутбука. Ничего не помогает кроме перезагрузки, потом звук
появляется , но не надолго . Пишет что динамики работают . Через наушники звук есть.Переустановка драйвера не помогла.Помогите разобраться в чем беда.-
Изменено
4 июля 2012 г. 22:40
-
Перемещено
Vinokurov YuriyModerator
31 июля 2012 г. 7:53
(От:IT-курилка)
-
Изменено
Ответы
-
Добрый день.
Если через наушники работает всегда, значит повреждён разъём наушников. Конкретно, в разъёме повреждён выключатель динамиков.
REM Самостоятельно заменить разъём в ноутбуке не лёгкая задача(если не было опыта полного разбора ноутбука). Дешевле отнести в сервис, либо вместо наушников подключить внешние колонки.
-
Изменено
Vlad_53
5 июля 2012 г. 5:12 -
Предложено в качестве ответа
Alexei Verveda
13 июля 2012 г. 16:07 -
Помечено в качестве ответа
Vinokurov YuriyModerator
31 июля 2012 г. 7:52
-
Изменено
Как восстановить звук на ноутбуке
Ноутбук — весьма надежное и удобное устройство для людей, желающих иметь под рукой мобильную рабочую станцию. Но что делать, если пропал звук на ноутбуке? Это может свидетельствовать как о проблемах аппаратной части, так и изменениях в операционной системе устройства. Устранить причины некоторых неполадок достаточно просто. А для ликвидации других, чтобы восстановить звук на ноутбуке, потребуются определенные навыки и знания.
Сначала — перезагрузка
Если резко исчез звук в ноутбуке, при запуске какого-либо приложения, нужно попробовать полностью перезагрузить систему.
Если резко перестал работать звук, нужно:
- нажать Пуск-завершение работы;
- выбрать Перезагрузка;
- при запросе принудительного завершения работы приложений подтвердить свой выбор.
Выполняя действия именно таким образом можно предотвратить применение установок, которые инициализировало отключившее звук приложение. О том, что проблема устранена, будет свидетельствовать аудио приветствие при загрузке системы.
Случайные нажатия кнопок
Ноутбук достаточно компактен. Кнопки клавиатуры нередко нажимаются случайно. Поэтому, чтобы вернуть звук на ноутбуке, сначала стоит попробовать нужную функциональную комбинацию.
Но найти необходимые кнопки, когда резко пропал звук, можно и без изучения документации. Стоит внимательно рассмотреть клавиатуру. Клавиша, кроме основного символа на которой изображен перечеркнутый динамик, при одновременном нажатии с Fn отключает звук. Используя эту комбинацию, легко исправить ситуацию, когда любимый трек или фильм не воспроизводится.
Аналогично, если не идет звук, можно попробовать увеличить громкость. Это тоже делается функциональными комбинациями клавиатуры. Нужные кнопки обозначены символами с динамиком, плюсом и минусом. На разных моделях ноутбуков их расположение может отличаться. К примеру, на изделиях HP, Acer изменение громкости производится клавишами Fn+стрелки.
Программное отключение громкости
Если нет звука на ноутбуке, стоит посмотреть на иконку динамика в панели задач рядом с часами. Если он перечеркнут, значит, вывод аудио программно отключен. Отрегулировать параметры и вернуть звук можно следующим образом:
- в Windows 7, Windows 8 кликнуть левой кнопкой мыши (ЛКМ) на иконке в панели задач, в открывшемся регуляторе передвинуть ползунок на максимум;
- в Windows 10 порядок действий аналогичен, регулятор представляет собой горизонтальную полоску, передвигать ползунок следует вправо.
Причиной, почему нет звука на ноутбуке, может быть программное отключение вывода для отдельных приложений или системы. Чтобы добраться до нужных настроек, следует кликнуть на иконке динамика около часов правой кнопкой мыши (ПКМ). В Windows 7, Windows 10 в выпавшем меню есть пункт Открыть микшер громкости. В окне микшера перечислены все приложения, которые в данный момент обращаются к аудио карте. Изменяя положения ползунков, можно решить проблему, когда отсутствует звук только при работе видео или аудио плеера.
Неверное устройство для воспроизведения
Звук может не работать, когда в системе используется неверное устройство для воспроизведения. Такая проблема присутствует на моделях, имеющих выход HDMI или сложные аудио карты. Если не включается звук, следует:
- кликнуть ПКМ на иконке динамика в Windows 7, Windows 10;
- выбрать из выпадающего меню раздел Устройства воспроизведения.
В ноутбуке звук выводится только через встроенные громкоговорители. Это устройство называется Динамики/Головные телефоны. В окне, которое открывается после выбора пункта Устройства воспроизведения, нужно проверить:
- не отключены ли динамики, не стоит ли крестик на значке устройства;
- осуществляется ли вывод на динамики, стоит ли на нем значок в виде зеленой галочки.
О том, что все в порядке, свидетельствует индикатор уровня рядом с названием устройства. Если звук не идет, он будет окрашен серым.
Если не включается звук, достаточно:
- отключить любые колонки, наушники от ноутбука;
- кликнуть ПКМ на иконке динамика;
- кликнуть на Устранение неполадок из выпадающего меню.
Все, что потребуется от пользователя — дождаться окончания работы мастера. Когда нет звука на ноутбуке по причине изменения системных настроек, средство поиска неполадок обнаружит и устранит их самостоятельно.
Проблемы с драйверами
К сожалению, проблемы с драйверами звуковой карты могут возникать не по вине пользователя. Это происходит при обновлении системы, установке различного программного обеспечения. Чтобы оценить состояние драйверов, потребуется:
- зайти Пуск-Панель управления-Система, нажать на активной вкладке кнопку Диспетчер устройств;
- кликнуть ПКМ на Компьютер, выбрать управление, раздел Диспетчер в левой колонке;
- нажать Win+R и набрать команду devmgmt.msc.
Любым из этих способов можно вызвать перечень установленных в системе устройств. Драйвера аудио находятся в разделе Звуковые устройства. При неполадках блок сразу будет развернут. Когда на названии аудиоустройства стоит иконка с красным крестиком, стоит кликнуть на нем ПКМ и выбрать пункт Задействовать.
Значок в виде желтого треугольника означает, что драйвера работают неверно. В первую очередь, стоит попробовать откатить установку и вернуться к работоспособной версии. Чтобы это сделать, нужно:
- кликнуть на названии устройства ПКМ;
- выбрать из меню Свойства;
- войти на закладку Драйвер.
Здесь есть кнопка Откатить. После ее нажатия система попытается удалить последнюю из установленных версий драйвера. Ноутбук следует перезагрузить.
Обновление комплекта драйверов
В случае если нет звука на ноутбуке, а откат версии драйвера не помогает – нужно обновить все программные модули звука. Для этого потребуется:
- скачать полный набор драйверов с сайта изготовителя ноутбука;
- удалить все аудиоустройства из системы, используя диспетчер задач;
- установить скачанные драйвера;
- перезагрузить ноутбук.
Если аудио карта не повреждена физически, что бывает из-за удара статики на моделях Леново, драйвера от производителя обязательно позволят восстановить звук на ноутбуке.
Настройки БИОС
У каждого ноутбука настройки БИОС хранятся на чипе, питаемом от батарейки. Последняя не вечная, и через много лет использования может оказаться, что при включении нет звука на ноутбуке. Это означает, что нужно проверить БИОС.
Включение и отключение звуковой карты на ноутбуках может делаться в разных разделах. Для изделий ASUS это Advanced, в некоторых Леново, HP — Integrated Peripherals. Сама аудио карта может именоваться как High Definition Audio, Onboard Audio Chip или строчка с названием производителя, оканчивающаяся на Codec (например, Azalia Codec). Значение опции нужно установить в Enabled, чтобы вернуть звук на ноутбуке.
Проблемы с разъемом
Разъем 3.5 мм миниджек для наушников, который есть практически во всех ноутбуках, имеет служебный контакт. Он дает сигнал аудио карте, что нужно отключить динамики для воспроизведения звука только на головные телефоны. Со временем служебный контакт может деформироваться и постоянно передавать системе данные о том, что наушники подключены.
Проблема не возникает неожиданно. Звук начинает пропадать при шевелении штекера, неравномерно играет в наушниках, есть только в одном громкоговорителе. Если такая ситуация развивается, динамики могут отключиться именно из-за неполадок разъема. В итоге не работает звук ни в одном приложении.
Сбой системной службы
К самой редко возникающей проблеме, когда не включается звук, относится отказ системной службы Windows Audio. Обычно это свидетельствует о неполадках драйверов. Можно вручную включить службу Windows Audio, зайдя в управление компьютером, раздел службы. Но делать это постоянно не имеет смысла. Рано или поздно проблема разовьется в ситуацию с полным отсутствием звука. Поэтому стоит перезагрузить ноутбук и действовать методами, описанными в данной статье.
Самые популярные ноутбуки по мнению покупателей
Ноутбук Apple MacBook Air 13 with Retina display Late 2018 на Яндекс Маркете
Почему пропадает звук на компьютере Windows 7
Проблемы со звуком на ноутбуке или персональном компьютере чаще всего обусловлены идентичными неполадками. Чтобы решить проблему нужно понять причину. В настоящее время существует немалое количество типичных сбоев в работе не только звукового оборудования, но и программного обеспечения. Таким образом рекомендуется пользоваться услугами компетентных специалистов, которые действительно разбираются. Если пропадает звук на компьютере windows 7 что делать и как исправить вы не знаете, то нужно изначально провести внешний осмотр.
Основные причины
Первой причиной всегда является неправильное обращение с операционной системой. Сбой происходит по вине самого пользователя, который начинает самостоятельно настраивать оборудование.
Также может возникнуть аппаратная ошибка, связанная с поломкой в самом устройстве. Таким образом без соответствующей диагностики просто не обойтись.
Что нужно делать на первоначальном этапе:
- Проверяем все соединения, которые идут от компьютера к сабвуферу или колонкам.
- Проверка наличия необходимых драйверов для работы звука на компьютере.
- Если драйвера установлены, то можно их обновить до последней версии.
Этого достаточно чтобы понять в чем основная проблема. В настоящее время рекомендуется обращаться в мастерские, но вы можете самостоятельно исправить поломку, так как нет ничего сложного.
Настройка через диспетчер устройств
Диспетчер устройств открывает доступ ко всем драйверам и аппаратным устройствам, которые установлены в системном блоке, либо подключены к нему.
Через него можно проверить наличие устройства, актуальность программного обеспечения, работает ли оборудование и так далее. Если все функционируют в штатном режиме, то никаких отличительных знаков вы не будете наблюдать.
Важно!
Если устройство не работает, или требуется диагностика, то появляется желтый треугольник с восклицательным знаком.
Все звуковое оборудование располагается в разделе «Звуковые, игровые и видеоустройства». Вы можете открыть вкладку и проверить наличие драйверов и работоспособность всей системы.
Если вы не знаете, что делать и как исправить причину того что пропадает звук на компьютере windows 7, то лучше всего обратиться к мастеру. Настройка через диспетчер устройств может не помочь, а специалист сразу же проведет соответствующую диагностику.
Самые простые причины
Чаще всего причина заключается в том, что звук пропадает в следствие его отключения. То есть случайно открыв микшер вы его опустили вниз, либо поставили галочку на «Выкл». Таким образом звук у вас не появится.
Микшер настраиваться как в общем на компьютер, так и для каждого отдельного приложения. Микшер можно открыть, нажав два раза левой кнопки мыши на значок регулировки громкости в нижнем углу рабочего стола. Все показатели должны быть установлены на отметке выше 1 процента, чтобы был звук.
Также иногда случаются ситуации, когда система сама отключает устройства вывода в следствие каких-то сбоев. В этом случае различные системные ошибки, или изменение конфигураций приводит к серьезным сбоям.
Важно!
Обязательно перед проведением диагностики, проверьте стандартные настройки звука и подключение всех проводов.
Исправить ошибку очень легко, нужно просто выполнять следующие действия:
- В нижнем правом углу нажимаем правой кнопкой мыши на значок звука и выбирает раздел «Устройства воспроизведения».
- Далее проверяем что все нужное звуковое оборудование подключено. Если нет динамиков или наушников, то нужно их включить, также нажав правой кнопкой мыши на нужное оборудование в списке.
- Можно открыть полноценное контекстное меню, где доступна более основательная настройка, но лучше этого не делать если вы не разбираетесь.
Если пропадает звук на компьютере windows 7, вы не знаете, что делать и как исправить, то нужно провести диагностику. Вы можете запустить автоматическую проверку через компьютер, либо скачать специализированное ПО с интернета.
Служба Windows Audio
Все звуковое оборудование на компьютере или ноутбуке работает через специализированное программное обеспечение. Отключение этой службы или ее удаление приведет к тому, что звук не будет воспроизводиться.
Снова запустить Windows Audio можно через панель управления. В разделе Администрирования есть все службы, которые отвечают за обслуживание различных функций компьютера. Достаточно нажать на кнопку «Запустить» которая расположена рядом с Windows Audio.
Чтобы данные действия не повторить при повторном включении компьютера, нужно установить режим «Автоматический». В этом случае никаких проблем в дальнейшем возникать не будет. Представленная проблема встречается крайне редко и чаще всего возникает по причине самого пользователя.
Важно!
Все указанное в статье программное обеспечение устанавливается на компьютер в процессе установки Windows 7, для управления конфигурациями звукового оборудования.
В данном окне следует настроить еще один параметр – тип запуска. Этот параметр отвечает за запуск службы при загрузке Windows. Чтобы постоянно не запускать службу вручную советую определить этот параметр как автоматический. Если пропадает звук на компьютере windows 7, и вы не знаете, что делать и как исправить, то можно просто переустановить систему.
Realtek – программное обеспечение, установленное в операционной системе Windows 7 которое отвечает за подключение звукового оборудования на передней панели. Данная программа автоматически настраивается, но вы могли ее случайно удалить. Если ее нет, то рекомендуется скачать и переустановить. В настоящее время представленные звуковые службы находятся в открытом доступе в сети.
Настройка через БИОС
Крайне редко приходится прибегать к представленной процедуре, но все же стоит знать о ней. Если ни один из методов не помог, то скорее всего сбились настройки в самом БИОСЕ.
Если все проделанные выше операции не помогли, то следует воспользоваться настройкой через систему БИОС. Это специальная операционная система, которая открывает API-доступ ко всему оборудованию и настройкам.
Как настроить звуковое оборудование через БИОС:
- При запуске компьютера, появляется заставка с логотипом производителям материнской платы. В этот момент нужно зажать клавишу F2, клавиши могут отличаться, посмотреть нужную комбинацию кнопок можно в интернете или в техническом паспорте на устройство.
- Откроется БИОС, где выбираем раздел «Advanced» и открываем «Onboard Devices Configuration».
- Настройка производится через сервис «Front Panel Type», где представлено всего два раздела HD Audio и AC97. Нужно выбрать тот вариант, который соответствует модели вашей материнской платы. Нужная аббревиатура указана на самой плате.
Если звук не появляется и после представленных манипуляций, то требуется замена звуковой карты. В данной ситуации рекомендуется обратиться к компетентным мастерам, которые в кратчайшие сроки проведут ремонт вашего компьютера. Также причиной может стать сломанный внешний динамик, который можно проверить, отключив его от компьютера и подключив к другому источнику, например, к ноутбуку.
Пропал звук на ноутбуке — причины и что делать?
Если у вас вдруг перестал работать звук на ноутбуке, нужно хорошо разобраться в проблелеме, так как причин этой неполадке может быть достаточно много, и с некоторыми из них вы можете справиться самостоятельно. Причины исчезновения звука можно разделить на аппаратные и программные.
Несколько причин пропадания звука
Как сделать звук на ноутбуке, если он не работает – проблема, решение которой стоит начать с регуляторов громкости. В лэптопах громкость регулируется не только кликом мышки, но и с помощью горячих кнопок на клавиатуре, поэтому, возможно, ползунок «Динамики» оказался в положении «Mute» (беззвучно).
Устройство воспроизведения
Вопрос, как включить динамики в ноутбуке, если нет звука, может возникнуть в ситуациях, когда пользователь добавлял устройства в настройках – колонки (как проводные, так и беспроводные) или звуковые системы. Чтобы восстановить работу динамиков, потребуется:
- Снова кликнуть ПКМ по пиктограмме рупора, но выбрать при этом другой пункт.
- Открыть вкладку «Воспроизведение». Если «Динамики» отключены, тогда надо восстановить их работу – кликнуть ПКМ и выбрать «Включить».
Служба Windows Audio
Если всё ещё не удалось решить проблему: «почему звук на ноутбуке не работает, что делать» (Windows 7, 8 и 10), то стоит проверить сервис Windows Audio. Чтобы восстановить работу службы, потребуется:
- Нажать на клавиатуре одновременно «Win» (значок Windows) и «R». Ввести в поле «services.msc» и кликнуть «ОК».
- Найти в списке Windows Audio и кликнуть ПКМ. Выбрать в меню «Запустить», если служба отключена, или «Перезапустить» — если сервис работает.
Сервис «Устранение неполадок»
Следующий уровень проблемы — не работает звук на ноутбуке и как исправить, если вообще звука нет – стоит попробовать решить через службу «Устранение неполадок». Для этого потребуется:
- Кликнуть ПКМ по пиктограмме рупора на панели задач.
- В меню выбрать «Устранение неполадок».
Советы по настройке звука
1. Если звук пропал после установки программ или обновлений, то попробуйте сделать откат системы на то время, когда звук нормально работал. Если звук восстановился, то проблема может быть в конфликте с новой программой или обновлениями.
2. Если перестал работать звук в ноутбуке и система пишет, что устройство используется другим приложением, то нужно посмотреть в трее (рядом с часами) какие из приложений запущенны. Можно и в диспетчере задач посмотреть на запущенные приложения. Попробуйте отключить те, которые могут использовать звук (плееры, проигрыватели и др.). Если найдете такие приложения, после отключения которых появляется звук, то нужно убрать их из автозапуска.
3. Пропал звук на ноутбуке что делать: если в спящий режим ноутбук перешел с наушниками, потом наушники вынули и ноутбук вывели со спящего режима. И звука нет. Помогло: снова зайти в спящий режим, но выходить уже с вставленными наушниками. То есть повторить операцию в обратном порядке (переводим в спящий режим без наушников, а выводим из режима уже с наушниками). Такое может быть и при подключении других интерфейсов использующих звук, например HDMI.
5. Если звука нет только на видео или при проигрывании отдельных файлов, то может, нет нужных кодеков. Можно скачать кодеки и установить, это просто сделать. Популярный набор кодеков K-Lite-Codec. Можно его скачать и установить.
Содержание
- 1 Пропал звук на компьютере Windows 7 – что делать и как исправить
- 1.1 Основные причины отсутствия звука на персональном компьютере
- 1.2 Повреждение программного обеспечения вирусами
- 1.3 Особенности настройки звука в БИОС
- 2 Что делать если нет звука на компьютере с Windows 7 8 10
- 2.1 Нерабочие колонки
- 2.2 Аппаратные настройки звука
- 2.3 Проверить диспетчер устройств
- 2.4 Обновление драйверов в Windows 10
- 2.5 Нет кодеков на аудио/видео
- 2.6 Вирусы и рекламное ПО
- 2.7 Проверяем настройки БИОС
- 2.8 Заключение
- 2.9 по теме
- 3 Пропал звук в Windows 10, 7 на компьютере или ноутбуке: что делать
- 3.1 Определяем причину, почему пропал звук
- 3.2 Инструкция, если звук пропал после обновления Windows
- 3.3 Инструкция для Windows 7
- 3.4 Исправляем пропажу звука после переустановки ОС
- 3.5 Нет звука в определенной программе
- 3.6 Включение системных звуков Windows
- 3.7 Встроенная утилита диагностики
- 3.8 Включаем звуки в БИОСе
- 3.9 Итог
- 4 Пропал звук на компьютере Windows 7 — что делать и как исправить
- 4.1 Аппаратная проблема
- 4.2 Проверка работоспособности устройства
- 4.3 Проверка портов
- 4.4 Правильность подключения
- 4.5 Программная проблема
- 4.6 Микшер громкости
- 4.7 Процедура установки драйвера
- 4.8 Настройка «Звук» в Windows 7
- 4.9 Настройка через драйвер
- 4.10 Включение службы
- 4.11 Диагностика Windows
- 4.12 Восстановление системы
- 4.13 Обновление кодеков
- 4.14 Вирусы
- 4.15 Звук в браузере
- 4.16 Звук в играх
- 4.17 инструкция
Конечно же всегда хочется, чтобы приобретенная техника работала исправно как можно дольше. Но, к сожалению, это не всегда отвечает действительности. Компьютер или ноутбук — это неотъемлемый атрибут любого современного человека. Его использую как с целью отдыха, так и для работы.
Потому очень важно, чтобы он выполнял свои функции исправно. Часто пользователи сталкиваются с такой проблемой как отсутствие звука на ПК или ноутбуке. Причин этому может быть несколько.
Они разные по сложности и потому одни можно решить самостоятельно выполнив нескольких простых манипуляций, другие проблемы можно решить только с помощью мастера.
Основные причины отсутствия звука на персональном компьютере
Часто проблемы со звуком в персональных компьютерах возникают по причине подключения неисправных колонок, неправильных настроек техники, а также при некорректном обновлении программного обеспечения.
Если на вашем устройстве отсутствует звук нужно выполнить несколько простых действий:
- Для начала попробуйте устранить возникшую проблему путем перезагрузки персонального компьютера. Очень часты случаи, когда звук появляется после перезагрузки операционной системы.
- Проверьте подключены ли наушники (колонки) к вашему ПК. Если ваши догадки оправдались, то подсоедините их к своему компьютеру, и проблема устранится.
- Также следует убедится в том, что звук на колонках включен, если нет, то поверните штекер по часовой стрелке, так чтобы индикатор загорелся зеленым цветом. Не лишним будет проверить работоспособность самих колонок на другом устройстве, так как причина может крыться в их неисправности.
- Если колонки подключены к компьютеру верно, и они исправны, а звука на компьютере все равно нет, то необходимо перейти на вкладку «панель задач». Далее необходимо найти значок, обозначающий динамик, если он перечеркнут, то на него нужно кликнуть правой кнопкой мыши для активации. Функция звука может быть отключена и на рабочем столе персонального компьютера.
- Также следует посмотреть на уровень звука динамиков. Сделать это можно кликнув левой кнопкой мыши по панели задач (расположено обычно внизу рабочего стала), затем нужно активировать кнопку «динамиков» и переместить ползунок хотя бы на середину.
- Если с настройками персонального компьютера все нормально, а проблема осталась, необходимо перейти во вкладку «диспетчер устройств». Проверка будет осуществляться на предмет наличия неизвестного прибора (отображается данный факт посредством значка восклицания в треугольнике). Если такой значок присутствует нужно выполнить установку соответствующего драйвера. Чтобы найти причину отсутствие звука также можно воспользоваться опцией «диспетчер задач».
- Часто звуковой модуль входит в материнскую плату либо подключается отдельно. Бывает часто так, что после переустановки Виндовс, драйвера нормально не установились либо работают некорректно. В этом случае нужно заняться их обновлением. Для этих целей их нужно скачать и установить, сделать это возможно с официального сайта производителя процессора либо аудиокарты.
- Также причиной отсутствия звука на компьютере может быть выход из строя аудиокарты. Проверить данный факт, можно только путем вставки в ПК рабочей аудиокарты. Если причина в ней, то придется приобрести новую карту для аудиопроигрывания.
Обычно выше указанных методов решения данной проблемы бывают достаточно. Но если и эти способы не принесли желаемого результата необходимо искать причину дальше.
Повреждение программного обеспечения вирусами
Если ваш компьютер подключен к интернет сети, то избежать попадание вирусов на устройство практически невозможно. Вирусы могут повреждать программное обеспечение ПК и тем самым нарушать его некоторые функции.
Поэтому все вредоносные программы нужно удалить с ПК. Также желательно установить антивирусную программу, чтобы избежать подобных проблем в дальнейшем.
Особенности настройки звука в БИОС
Это шаг необходим для тех пользователей, которые недавно проводили какие-либо манипуляции в БИОСе. Возможно вы случайно отключили функцию звука.
Для проверки этого факта нужно зайти в БИОС, потом перейти на вкладку Advanced и найти в ней пункт под названием High Device Configuration.
После чего нужно убедится в том, что звук находится в режиме Disabled. Если это не так, то меняемый на нужный режим и сохраняем информацию с помощью клавиши F10.
Если выше указанные методы не помогли, то проблему отсутствия звука можно решить только в компьютерной мастерской. Стоимость ремонта компьютера в этом случае будет зависеть от причины и сложности поломки.
Источник: https://srochnyj-zaym.ru/propal-zvuk-na-kompyutere-windows-7-chto-delat-i-kak-ispravit/
Что делать если нет звука на компьютере с Windows 7 8 10
Довольно часто пользователи сталкиваются с тем, что пропал звук на компьютере с операционной системой Windows 7. Причин тому много. Некоторые довольно простые. А иногда на поиски неисправности уходит несколько дней. Этот небольшой обзор посвящен тому, как найти и устранить поломку.
Нерабочие колонки
Рассмотрим возможные варианты поломки:
- Первое, на что стоит обратить внимание, если перестал работать звук, это звуковые колонки. Вполне возможно, что они перегорели, вышли из строя и включены ли вообще. На передней панели, чаще всего, есть небольшой светодиод, который должен светиться в том случае, когда устройство подключено.
- Вполне возможно, что при установке перепутаны места подключения проводов. На звуковых картах есть несколько гнезд: для микрофона свой, розового цвета, а для колонок свой, зеленого цвета.
- Почему пропал звук, если звуковая карта на месте. Обычно так случается, если ОС Windows 10 или Windows 8 ее не обнаружила. Возможно, электронная схема вообще не работает или пропал контакт. Иногда, если прочистить ПК от пыли и прочистить контакты, звук появляется.
- Также со временем контакты могут покрыться слоем грязи. В таком случае соединение отсутствует, и звука нет. Исправить ситуацию можно, если протереть контактную группу, вход + штекер, спиртом.
- Если регулятор громкости вывернуть до конца, то из работающих динамиков можно услышать характерное шипение. Если его нет, то надо проверить и сам кабель подключения. Нередко проблема в том, что шнур перетерся или сломался в месте перегиба.
Эти меры элементарные, но и о них не стоит забывать. Если проверка ничего не дала, то пора двигаться дальше.
Аппаратные настройки звука
После того как очевидные неисправности проверили, стоит обратить внимание на программные настройки звука. Вполне возможно, что в Windows убавлен или вообще отключен звук. Если он убавлен настолько, что еле слышно, то пользователь, с большой долей вероятности, будет считать, что поломался сам компьютер.
Лучше всего посмотреть наглядно, как настраивается звук, на примере Windows 7, на Windows 8 и 10 принцип действий такой же:
- После нажатия меню Пуск активизируем вкладку «Панель управления».
- На ней ищем и открываем пункт «Звук».
- В открывшемся окне на первой вкладке представлен список всех включенных аудиоустройств на данном компьютере. Необходимо узнать, как работает выделенное устройство «Громкоговоритель и наушники». Проверить его состояние поможет кнопка Свойства.
Рассмотрим функции открывшегося окна более подробно:
- На первой вкладке «Общие» компьютер покажет, определилось ли звуковое устройство. Если нет, то необходимо установить новую версию драйвера именно под вашу звуковую плату. Если вы не знаете ее характеристики, то помогут их распознать сторонние утилиты, направленные как раз на определение характеристик, как самого компьютера, так и отдельных его устройств, в нашем случае звуковой карты. Скорее всего, эта же утилита поможет и скачать нужный драйвер. Тут же во вкладке можно проверить, а не забыли ли этот девайс включить. Это можно сделать простым нажатием на кнопку Использовать это устройство (вкл).
- Переходим к следующей вкладке «Уровни». Ползунок должен стоять на уровне громкости 80–95%. Если это не так, то надо курсором переместить ползунок вправо. Это поможет восстановить звук.
- А перейдя во вкладку «Дополнительно», можно не только проверить, пропадает звук на компьютере или нет, как слышится звук, а также подобрать его формат по умолчанию.
Если не удалось воспроизвести проверочный звук, стоит проверить, а не убавлен ли звук до минимального значения или вообще отключен:
- Щелкнем правой кнопкой мыши по значку «Динамик», который распологается в правом нижнем углу рабочего стола.
- Выбираем раздел «Открыть микшер громкости».
- В открывшемся окне необходимо проверить: не стоит ли ползунок на минимуме из-за чего не воспроизводится звук. Если это так, то надо поднять его вверх до конца.Тут же можно узнать, а не отключен ли динамик вообще. Если рядом со значком динамика есть красный перечеркнутый кружок, значит, он аппаратно отключен. Щелкнув по нему еще раз, он снова включится.
Проверить диспетчер устройств
Если нет звука на компьютере под управлением Windows 7, а также операционных систем Windows 10 и других версий следует проверить состояние мини-программ (драйвера) для звуковой карты. Скорее всего, их надо обновить или их совсем нет.
Проверить состояние оборудования и драйверов к ним можно в «Диспетчере устройств», отыскать который легко в Панели управления на вкладке «Система».
Диспетчер устройств системно отображает все устройства, которые присутствуют на компьютере или ноутбуке, а также состояние драйверов к ним.
Если рядом горит жёлтый треугольник, на него стоит обратить внимание в первую очередь. Это означает, что звуковая плата не работает совсем или работает неправильно.
В нашем случае нас интересует пункт «Звуковые, видео и игровые устройства».
Если выявлена неисправность, из-за которой не работает звук, необходимо скачать и установить драйвер, совместимый с данным ПК.
Актуальное состояние компьютера можно поддерживать с помощью специальных утилит для автоматического обновления и поиска актуальной версии драйверов для любого оборудования на ПК или ноутбуке.
Например, программа Everest определит модель звуковой карты, проверит все драйвера на актуальность и подскажет, где найти нужные драйвера для звука на Windows 7.
Когда вы следите за актуальным состоянием компьютера и проводите регулярные обновления, то во время очередного автоматического обновления драйверов можете столкнуться с проблемой отсутствия звука.
Источником проблемы может стать обновленный драйвер. Восстановить рабочую ситуацию поможет «Диспетчер устройств».
На вкладке «Драйвер» своей звуковой платы необходимо нажать кнопку Откатить.
Если проблема исчезла, лучше отключить автоматическое обновление драйверов для этого устройства.
Обновление драйверов в Windows 10
Специалисты рекомендуют для начала попробовать найти драйвер самостоятельно. Рассмотрим, как его загрузить с официального сайта.
Алгоритм действий состоит из следующих шагов:
- Если подключен Интернет, то в поисковике браузера надо набрать поисковый запрос типа: (Модель_вашего_ноутбука) support или (Модель_вашей_материнской_платы) support.
- В разделе поддержки надо выбрать модель компьютера и нажать Select.
- Из строки Driver-Audio выбрать загрузку на свой компьютер всего комплекта драйверов, которые есть в этом списке.
- Если будет предложено скачать драйвера для Windows 7 или 8, а не для Windows 10 ничего страшного, по крайней мере, это лучше, чем ничего. Главное, чтобы разрядность операционной системы не отличалась от установленной (x64 или x86).
Тот драйвер, который отсутствует в системе, есть в том комплекте, который предлагает официальный сайт.
- После того как драйвера загружены, требуется установить весь комплект.
Если система потребует включить режим совместимости с прежними версиями Windows, это надо сделать.
- После это проверить — появился звук или нет.
Нет кодеков на аудио/видео
Если звук в браузерах есть, а при запуске видео на ПК нет, то искать проблему стоит или в самом медиапроигрывателе, или в аудиокодеках.
Для постоянного просмотра видео рекомендуется использовать КМР-плеер. Он себя уже зарекомендовал и показывает хорошие результаты. Создатели программы предусмотрели для воспроизведения видео массу всевозможных кодеков. И, как правило, большинство фильмов с успехом воспроизводятся в этой программе.
Проблему с кодеками кардинально можно решить с помощью пакета K-Lite Codec Pack. Он может решить проблему с отсутствующим звуком. В нем есть полный набор актуальных кодеков, которые открывают практически все востребованные форматы, как видео, так и аудио файлов.
Вирусы и рекламное ПО
Проблемы со звуком на операционке Windows 7 могут означать, что в системе появился вирус. Видов вирусов очень много и они могут отрицательным образом воздействовать на операционную систему.
Как себя вести, если пропадает звук на компьютере и есть подозрение на вирус:
- Внимательно приглядеться к работе компьютера в целом. Если он стал часто зависать, неожиданно тормозить, то, скорее всего, ПК подвергся вирусной атаке. Если установленная антивирусная программа не справилась и пропустила атаку вируса, то лучше всего проверить систему сторонним антивирусом с актуальными вирусными базами. Например, можно воспользоваться утилитой Dr.Web CureIt. Эта лечащая утилита с успехом лечит инфицированную систему.
- Можно попробовать проверить компьютер с помощью Live CD (аварийного загрузочного диска). С его помощью можно загрузить облегченный вариант операционной системы с готовым антивирусом. Если при загрузке восстановленной системы с Live CD звук появился, то, скорее всего, неисправности в самом Windows 10. Чаще всего его придется переустановить или выполнить восстановление системы с помощью точек восстановления, если этот режим был включен и точки восстановления создавались.
Проверяем настройки БИОС
Если в компьютере или ноутбуке установлена встроенная звуковая карта и нет звука даже в наушниках, то можно посмотреть БИОС.
Эта мера крайняя — в заводских установках АС97 включена по умолчанию. Если настройки сбились, то звуковое устройство в операционной системе Windows работать не будет.
У каждого компьютера вход в БИОС проходит по-разному. К примеру, для компьютеров фирмы ACER перед загрузкой системы надо нажать и удерживать клавишу Del. А вообще перед загрузкой операционной системы обязательно указывается, как войти в БИОС.
После нажатия клавиши Del откроется следующее диалоговое окно, в котором надо выбрать пункт «BIOS Setup».
В открывшемся окне надо найти надпись типа AC 97 Audio, стрелками на клавиатуре выделить эту надпись и щелкнуть по клавише Enter.
Появится диалоговое окно выбора, какую функцию активировать HD Audio или AC97. Нас интересует надпись AC97 «Auto».
Подтверждаем свой выбор и клавишей ESC выходим из этого раздела. Выходим из БИОС, сохранив настройки.
Если вернуть звук после изменения настроек БИОС не получилось, то последний выход — заменить или отдать в ремонт звуковую карту.
С проблемой, когда нет звука в системе Виндоус, часто сталкиваются владельцы ноутбуков. Из-за частых перегревов звукового чипсета компьютер начинает давать сбои.
Да и вся остальная электронная начинка попросту задыхается от пыли, если, конечно, вы не выполняете регулярную чистку, и постепенно выходит из строя, что может также привести к потере звука на ноутбуке.
Заключение
Конечно, это далеко не все причины, почему звук может отсутствовать, но раскрыты основные, самые часто встречающиеся версии.
Итак, мы рассказали, как восстановить звук в Windows 10, 7 и 8. И наш главный совет — не надо отчаиваться, а поэтапно попробовать все варианты.
по теме
Источник: https://UstanovkaOS.ru/reshenie-problem/net-zvuka-na-kompyutere-windows-7.html
Пропал звук в Windows 10, 7 на компьютере или ноутбуке: что делать
Читайте, какие шаги предпринять, если пропал звук на компьютере или ноутбуке c операционными системами Windows 7, 8 или 10. Инструкция, что делать.
Ситуации, когда пропадает звук на Windows 7, 10 случаются очень часто. Проблемы с аудио могут возникнуть из-за установки программы, действия вируса, после обновления или переустановки системы.
Ниже рассмотрены все возможные способы, как можно быстро устранить проблему и вернуть звук в ОС или отдельном приложении. Для начала определите причину неисправности с помощью описанных инструкций и приступайте к исправлению настроек системы.
Определяем причину, почему пропал звук
Для эффективного устранения неполадки важно определить, в какой момент пропал звук. Вспомните, какие задачи вы выполняли за компьютером в последнее время и когда в последний раз аудио работало нормально.
В ОС Windows пропадает звук в таких случаях:
- В системе отключена громкость – самая распространённая и банальная причина. Возможно, вы просто нечаянно уменьшили звук в трее и забыли об этом. Увеличение громкости на колонках не принесет никакого результата. Вам нужно нажать на иконку громкоговорителя в трее системы и отрегулировать звучание. Ниже представлены примеры регулировки громкости в Windows 7 и Windows 10. В седьмой версии ОС рекомендуется открыть окно микшера и убедиться в том, что все параметры активированы;
- Недавно были установлены обновления. Очень часто после апдейта системы пользователи сталкиваются с проблемами в функционале. Они могут быть вызваны некорректным программным кодом разработчика или же несовместимостью вашего ПК и обновления. Проблема устраняется откатом к предыдущей прошивке или же установкой нового пакета апдейта. В новых версиях ОС всегда исправляются массовые баги;
- Недавняя установка утилиты-помощника. Из-за инсталляции программ, которые открывают расширенные настройки звука на ПК, работают с другими важными параметрами и требуют права администратора, иногда может возникать проблема в работе стандартных функций компьютера;
- Действие вирусов. Вредоносное ПО также может стать причиной появления проблем со звуком, картинкой или воспроизведением любых фалов в ОС. Рекомендуется просканировать систему встроенным Защитником или же использовать только надежный и лицензионный стандартный антивирус;
- пропало в конкретной программе. В таком случае, придется поработать с настройками открытого приложения. Если возникли проблемы при просмотре фильма, скорее всего эквалайзер для Windows настроен неверно. Пропажа звука в игре может указывать на необходимость обновления драйверов или версии игры;
- Переустановка ОС. В следствии недавней переустановки системы могут начаться проблемы со звуком и периферийными устройствами. В первую очередь нужно обновить все драйверы и проанализировать работу каждого из подключенных устройств, с которым возникают проблемы. В большинстве случаев проблема решается именно переустановкой программного обеспечения оборудования, так как новая версия Виндовс может не поддерживать старые версии ПО;
- Другие неполадки. Сюда относят единовременные ошибки в DLL библиотеках, системных файлах и настройках. Решить их можно с помощью встроенной утилиты диагностики и исправления;
- Звук отключен в меню BIOS. В таком случае, ни в одной из установленных на компьютере ОС не будет никаких звуков. Пользователь может зайти в базовое меню и самостоятельно отредактировать этот параметр;
- Аппаратная поломка звуковой карты. Если в системе отсутствуют какие-либо звуки и в меню БИОС включено аудио, это говорит о неполадке в работе звуковой платы. Следует обратиться в сервисный центр, чтобы проверить правильность подключения шлейфов и состояние платы. Со временем она могла сгореть.
Теперь вы знаете, в каких случаях пропадет звук на компьютере Windows. Определив причину, приступайте к соответствующему способу решения.
Инструкция, если звук пропал после обновления Windows
В результате обновления системы пользователь может столкнуться с багами в работе стандартных функций. Чаще всего неполадки возникают в глобальных сборках, которые находятся на этапе тестирования.
У вас есть выбор – ждать нового пакета апдейта со всеми исправлениями или же попытаться решить проблему самостоятельно.
Пользователи Windows 10 могут запустить Центр обновлений и с его помощью откатить установленную сборку или же проверить, не пришел ли новый апдейт. Следуйте инструкции:
- Откройте центр уведомлений и в нем выберите плитку «Параметры» или же нажмите на сочетание кнопок WinI;
- В новом окне кликните на «Обновление и безопасность»;
Что делать если пропал звук в Windows
- В новом окне нажмите на клавишу «Проверка обновлений». Компьютер должен быть подключен к интернету. После завершения сканирования установите новый пакет апдейта, если он доступен;
- Для отката существующей сборки в окне «Параметры» перейдите во вкладку «Восстановление». Вы можете вернуть систему в исходное состояние. Это поможет исправить большинство неполадок, включая и проблемы со звуков.
В процессе выполнения отката ОС компьютер несколько раз перезагрузится, и вы получите заводскую (первоначальную) копию Виндовс. При необходимости все файлы и папки будут сохранены. Удаляются только установленные программы и параметры;
Инструкция для Windows 7
Если вы пользователь Windows 7, для запуска Центра обновлений откройте Панель управления (правая колонка в меню «Пуск») и нажмите на соответствующее поле в левой части меню. В открывшемся окне кликните на «Проверка обновлений» и установите найденный апдейт.
Для отката системы нажмите на «Восстановить скрытые обновления» или переустановите систему с помощью загрузочного диска/флешки. Для этого скачайте образ той версии ОС, которая на данный момент установлена на вашем компьютере. Таким образом можно исправить проблему, если пропал звук на Windows 7 после обновления.
Исправляем пропажу звука после переустановки ОС
Рассмотрим, что делать, если пропал звук на компьютере после переустановки Windows. В этом случае проблема с аудио-оборудованием может заключаться в отсутствии драйверов звуковой платы.
Если вы используете персональный компьютер, в котором для воспроизведения звука используются сторонние колонки, не забудьте проверить их подключение. Возможно, один и шнуров был отключен или вы убавили громкость до минимума.
Есть два способа установки драйвера для вашей звуковой платы:
- Скачивание ПО с сайта производителя платы или производителя ноутбука;
- Использование автоматической службы установки. Она доступна в Windows 7 и Windows 10, но помните, что в семерке эта программа часто не может найти нужный драйвер или устанавливает неподходящее ПО.
Для пользователей Windows 10 процесс обновления, удаления или переустановки драйвера сводится к таким действиям:
- Необходимо кликнуть правой кнопкой на меню «Пуск» и в списке выбрать «Диспетчер устройств»;
- Далее кликните правой кнопкой на каждый элемент списка, который обозначает звуковое оборудование. В выпадающем меню выберите «Обновить конфигурацию». В данном случае необходимо обновить драйверы для аудиовыходов/аудиовходов и для звуковых устройств:
Все новые версии драйверного оборудования будет скачано и установлено в автоматическом режиме.
После обновления конфигурации рекомендуем перезагрузить компьютер, снова открыть Диспетчер устройств и проверить статус работы подключенных компонентов.
Для этого кликните правой кнопкой на названии устройства и выберите «Свойства». В открывшемся окне должна появиться надпись: «Устройство работает нормально».
Если в поле «Состояние» вы видите сообщение об ошибке, рекомендуем отключить и снова включить устройство. Это можно сделать в указанном ниже окне:
Нет звука в определенной программе
Часто пользователи сталкиваются с пропажей звука на ноутбуке с Windows 10 или Windows 7 при просмотре фильмов. Плееры могут некорректно воспроизводить встроенную в видео дорожку. В результате, звук очень тихий.
Для решения проблемы необходимо покопаться в настройках самой программы. Попробуйте отрегулировать параметры эквалайзера или выставьте усиление звука.
Если же музыка пропала в игре, попробуйте обновить версию ПО или восстановить аудио файлы в корневой папке игры. Из-за их случайного удаления могли пропасть все звуки.
Включение системных звуков Windows
Бывают случаи, когда в системе пропадают только звуки действий (открытие папки, удаление файла, звуки уведомлений и так далее).
Такая неполадка не касается звуковой карты или конкретного приложения. Скорее всего, в настройках ОС просто отключены стандартные звуки.
Вы можете повторно активировать их в любой момент.
Зайдите в Панель управления в поле для поиска настроек введите «Звук». Кликните на значок микшера. Появится указанное на рисунке ниже окно. В нем следует перейти во вкладку «Звуки» и выбрать, какие программные события должны сопровождаться аудио:
Встроенная утилита диагностики
Служба, которая в автоматическом режиме сканирует компьютер на наличие ошибок, есть во всех версиях Виндовс. Для запуска утилиты диагностики необходимо в окне Панели управления выбрать указанный на рисунке ниже раздел и кликнуть на «Поиск» и устранение проблем в воспроизведении звука.
Пользователям Windows 7 необходимо открыть окно «Выполнить» с помощью клавиш WinR и вести в текстовое поле такую команду:
После завершения сканирования утилита предложит запустить процесс исправления найденных на компьютере неполадок.
Включаем звуки в БИОСе
Рассмотрим, что делать, если пропал звук на ноутбуке и ни один из вышеописанных способов не помогает. Устранить проблему можно с помощью базового меню ввода-вывода.
Способ входа в системное меню БИОС отличается в зависимости от производителя вашего компьютера. Как правило, сразу после включения компьютера в нижнем углу экрана появляется строка с описанием процесса входа в БИОС.
Необходимый параметр находится во вкладке Devices Configuration. Убедитесь, что активированы все поля, в которых фигурирует слово audio.
Итог
Чтобы избежать проблем с аудио на своем компьютере, запомните несколько полезных рекомендаций:
- Пропал звук после обновления Windows 10? Отмените апдейт или запустите восстановление системы до первоначальных настроек;
- В только что установленной Виндовс нужно обязательно обновить драйвера оборудования;
- Если звука нет в конкретной программе, попробуйте изменить её настройки или переустановите ПО;
- Просканируйте компьютер на наличие вирусов. Сделать это можно с помощью встроенного Защитника;
- Запустите утилиту автоматической диагностики;
- Включите звук в BIOS;
- Проверьте звуковую плату на наличие аппаратных неисправностей.
Выполнив все указанные выше способы решения, вы вернете звук в ОС и больше не столкнетесь с проблемами в воспроизведении. Какой метод помог вам исправить неполадку?
Источник: https://SmartBobr.ru/poleznosti/propali-zvuki-windows/
Пропал звук на компьютере Windows 7 — что делать и как исправить
Проблема со звуком может коснуться каждого пользователя ПК.
К этому могут отсутствовать предпосылки, поэтому многим сложно определить причину неисправности и устранить ее без посторонней помощи.
В данной статье мы рассмотрим все действия в ситуации, когда у вас пропал звук на компьютере с установленной Windows 7. Начнем с проблем оборудования.
Аппаратная проблема
Перед тем, как браться за устранение программных неполадок, необходимо убедиться в правильности подключения оборудования. Если вы используете наушники, внешние колонки через USB или 3.5 mm mini-jack подключение, то выполните операции, описанные дальше.
Проверка работоспособности устройства
При наличии возможности нужно проверить устройство на работоспособность через другой компьютер. Подойти может любой ноутбук, у которого есть такие же порты. Если при подключении внешнего оборудования проблемы не возникли, то вариант с неисправностью колонок/наушников отпадает.
Под этот способ попадает и внешняя/внутренняя звуковая карта, к которой подключаются динамики/микрофон. Ее также можно переставить в другой ПК и проверить работоспособность.
Проверка портов
Если устройство работает на другом ПК/ноутбуке, то нужно проверить, работает ли оно при подключении к другому разъему:
- если речь идет о классическом подключении в 3,5 mm, то можно переставлять устройство с заднего разъема на материнской плате в переднюю панель корпуса или наоборот;
- если задействуется порт USB, то вариативности здесь еще больше – нужно проверить каждый из разъемов на материнской плате и передней панели компьютера по порядку.
Возможно, что на компе не работает определенный порт. Тогда переключите динамики или наушники в другой. Для ремонта и проверки неисправных разъемов лучше обратиться к специалисту.
Представленные советы относятся и к устройствам, работающим через блютуз-адаптеры или внешние звуковые карты.
Правильность подключения
И, напоследок, обязательно проверьте, в тот ли порт подключено звуковое устройство. Рассмотрим несколько вариантов:
- При использовании 3.5 mm mini-jack на материнской плате ПК с Windows 7 необходимо подключаться к разъему зеленого цвета.
- Если используется передний разъем для наушников, то проверьте его подключение к материнской плате. Обычно, порты с панели корпуса подключаются через кабель с подписью HD AUDIO или AC’97, как это показано на изображении.
- При работе со звуком через встраиваемую звуковую карту необходимо проверить ее положение. Посмотрите, установлена ли она полностью в соответствующий разъем на материнской плате.
При подключенном телевизоре или мониторе со встроенными динамиками через HDMI провод, нужно проверить сам кабель и одноименный порт.
Исключив все проблемы с оборудованием и неправильным подключением, остается перейти к настройкам системы «Виндовс 7».
Программная проблема
Попробуем устранить неисправности ПО и включить звук стандартными средствами операционной системы.
Микшер громкости
Первым делом, рекомендуем проверить уровень звука в системе. В некоторых случаях можно забыть о том, что уровень громкости был снижен для каких-то целей. Также может быть случайно нажата клавиша для беззвучного режима и так далее. Проверяется это довольно просто:
- В трее (панель задач) по умолчанию есть иконка звука, как показано на картинке. Наведите на нее мышь и кликните левой кнопкой. Если удержать 1-2 секунд курсор, то появится текущий уровень громкости.
- После этого появится шкала с уровнем звука. Если она установлена на минимум, то просто перетащите ползунок в верхнюю часть. Позже при воспроизведении можно подобрать оптимальный уровень звука.
- Если нижняя иконка показывает красный значок, то вам необходимо нажать на нее, чтобы вернуться к прежним настройкам громкости.
Что делать, если системные звуки работают исправно, но в отдельных приложениях и играх звук пропадает? Тогда вам поможет встроенный микшер:
- Снова кликните на иконку звука с панели задач Windows 7 и выберите «Микшер».
- Появляется «Микшер громкости», в котором каждая шкала отвечает за каждое запущенное приложение/игру. Здесь же можно выбрать громкость микрофона. Найдите название нужной программы и переставьте ползунок вверх.
Звук может автоматически отключиться при запуске старых игр, например, Max Payne 1&2, Bioshock и других – имейте это ввиду и обязательно проверьте микшер громкости.
Проверить правильность подключения передней панели с аудиоразъемами можно через меню BIOS. Чтобы его запустить, при включении компьютера нажмите на клавишу, отвечающую за запуск «БИОС» (она отображается на начальном экране).
Ей может быть системная кнопка F2, F12, Del и так далее. В расширенных настройках (Advanced) необходимо зайти в «Front Panel Type» и выбрать соответствующее устройство.
А в пункте «High Definition Audio» включается/отключается встроенная звуковая карта:
В основном, производителями используются AC’97 или HD Audio. Узнать свой вариант можно по надписи на кабеле, подключенном к материнской плате.
Подробнее о том, как попасть в БИОС компьютера мы писали в одной из наших статей.
Процедура установки драйвера
Итак, мы включили все настройки в BIOS и переходим к драйверу звуковой платы. Без правильно установленного ПО воспроизведение звука невозможно. Проверить это можно следующим способом:
- Кликнуть по ярлыку «Компьютер» правой кнопкой мыши и зайти в «Управление».
- В открывшемся приложении перейти в раздел «Диспетчер устройств».
- Сначала обратите внимание на раздел «Другие устройства». Если у вас отсутствует звук, то здесь можно обнаружить оборудование без драйвера. Оно отмечается желтым восклицательным знаком. На скриншоте под цифрой «1» отмечен подобным пример. Если звуковые устройства подключены, а драйверы установлены корректно, то вы увидите позицию под цифрой «2».
О том, как правильно подключить микрофон к компьютеру с Windows 7 мы тоже подробно рассказывали в одной из своих статей.
- Чтобы перейти к переустановке драйвера, кликните дважды левой кнопкой мыши по оборудованию. В окне свойств зайдите во вкладку «Драйвер» и нажмите «Обновить».
После этого появится окно с выбором варианта установки – автоматический поиск ПО или выбор вручную. Рассмотрим каждый отдельно:
- Если выбирается автоматический поиск, то жмите на первый вариант.
- Приложение начнет поиск подходящего драйвера через интернет. Нужно подождать 1-2 минуты.
- В зависимости от успеха операции вы увидите соответствующее уведомление. Если драйвер не был найден, появится окно со скриншота. Тогда стоит попробовать установить ПО вручную.
Перед тем, как указать папку с файлами драйвера вручную, необходимо скачать подходящую версию из интернета. Сделать это можно на официальном сайте Realtek в разделе для загрузок ПО. При выборе версии не забудьте учесть разрядность операционной системы (32 или 64 bit).
Если речь идет о ноуте, то найти нужный набор драйверов можно на официальном сайте производителя, указав точную модель устройства.
Можно запустить скачанный установщик вручную или доверить эту процедуру стандартному приложению. Для этого снова открываем мастер установки драйвера:
- Теперь нужно выбрать второй вариант.
- С помощью кнопки «Обзор» открыть древо папок.
- Указать директорию с файлами драйвера.
- После продолжения утилита начнет автоматическую установку. Проверять работоспособность драйвера следует после перезагрузки компьютера!
Данный способ особенно актуален, если пользователь только что переустановил систему с нуля.
Настройка «Звук» в Windows 7
Рассмотрим вариант проверки оборудования другим стандартным приложением. Для этого сделайте так:
- Кликните по иконке звука правой кнопкой мыши и в меню выберите «Устройства воспроизведения».
- Если приложение «пишет», что звуковые устройства не установлены, то нажмите на свободной области правой кнопкой мыши и включите оба пункта.
- Приложение «видит» список устройств, которые уже были обнаружены и подключены к ПК. Кликните правой кнопкой мыши по оборудованию и выберите отмеченный пункт.
- После этого появится зеленая галочка, которая свидетельствует о корректной работе устройства. Включите любой источник звука, чтобы проверить работоспособность.
Звуковое оборудование, пропав из «Диспетчера устройств», могло попросту отключиться от системы. Такое периодически случается из-за сбоев Windows 7. Описанный способ поможет вернуть динамики/наушники в качестве основного устройства воспроизведения.
Настройка через драйвер
Вместе с драйвером на звуковую карту устанавливается фирменная программа «Реалтек». Открыть софт можно с помощью иконки на панели задач. Внешне он может отличаться от представленных скриншотов – все зависит от конкретной модели материнской платы. Для настройки приложения следуйте инструкции:
- В нижней части отображаются активные и неактивные разъемы на передней и задней панели. Кликнув на один из них, вы увидите окно с выбором типа подключенного устройства. Например, при использовании наушников выберите соответствующий пункт и нажмите «Далее».
- Выберите вид устройства вывода и нажмите «ОК».
Включение службы
Нельзя исключать сбои в системных службах Windows. Разберемся, как исправить эту проблему:
- Нужно открыть приложение «Выполнить» комбинацией Win+R. В нем вписать команду services.msc и запустить ее выполнение.
- В окне со списком служб нужно найти строку «Windows Audio», после чего дважды кликнуть левой кнопкой мыши по ней.
- Во строке «Тип запуска» нужно выбрать «Автоматически», после чего нажать на кнопку «Запустить».
- Чтобы задать действия системы при сбоях в работе службы «Windows Audio», необходимо перейти во вкладку «Восстановление». Выберите действие «Перезапуск службы» при первом, втором и последующих сбоях. Для сохранения нажмите «Применить».
После выполненных действий не лишней будет перезагрузка компьютера.
Половина всех служб в Windows 7 попросту мешает системе работать и не несет никакой полезной нагрузки. Мы рассказали, как их отключить и при этом не навредить ОС.
Диагностика Windows
В некоторых ситуациях может спасти стандартное средство диагностики звука. Для запуска программы сделайте следующее:
- Откройте «Устранение неполадок». Можно через поиск в меню «Пуск».
- В пункте «Оборудование и звук» выберите отмеченную ссылку.
- В первом окне просто нажмите «Далее».
- Теперь нужно подождать, пока мастер проверит всевозможные нюансы, связанные с проблемами звука.
- В результате появится либо окно с указанием проблемы, либо сообщение о том, что неполадки не были найдены.
Иногда мастер устранения неполадок находит проблемы и устраняет их самостоятельно. При невозможности исправления вы увидите соответствующую надпись. В зависимости от неполадки выбирайте дальнейшие действия.
Также у нас есть подробная пошаговая инструкция по устранению неполадок, связанных со звуком, и на других операционных системах.
Восстановление системы
Проблемы со звуком могут возникнуть в тех случаях, когда пользователь установил стороннее ПО, влияющее на работу оборудования. Чтобы не искать источник беды вручную, можно откатить систему в раннее состояние:
- Сначала нужно запустить соответствующее средство Windows Впишите его название в поиске «Пуск».
- В открывшемся окне жмите «Далее».
- Выберите подходящую контрольную точку и нажмите «Далее».
- Запустите восстановление кнопкой «Готово».
Внимание! В процессе восстановления компьютер будет перезагружен, поэтому предварительно закройте все важные документы и приложения. Более подробно данный процесс описан тут.
Обновление кодеков
Проблема может решиться в результате обновления кодеков. Обратите на этот вариант внимание в том случае, если просмотр видео через любой плеер сопровождается тишиной. Самым распространенным пакетом кодеков является K-Lite Codec Pack, который можно скачать по ссылке.
После установки обязательно перезагрузите ПК. Вместе с полным набором кодеков вы получите проигрыватель Windows Player Classic, который распознает большинство форматов медиаконтента, кроме фотографий.
Вирусы
Заражение вредоносным ПО тоже может стать причиной пропажи звука. Вручную найти угрозу не получится, поэтому воспользуйтесь любым из бесплатных антивирусов.
Если защитная программа не была установлена ранее, то скачайте Kaspersky Free, AVG AntiVirus FREE, 360 Total Security или подобные известные решения.
Сканировать необходимо всю систему полностью, хоть это и займет много времени.
Также у нас есть статья, в которой подробно рассказано, как «победить» все вирусы, имеющиеся на вашем компьютере.
Звук в браузере
Если во всех приложениях, кроме браузера, звук воспроизводится, то необходимо проверить настройки вкладки с медиаконтентом.
В «Опере», «Хроме» и других популярных браузерах есть возможность отключения громкости на отдельно взятом сайте.
Обычно активированная функция отмечается подобным значком (на скриншоте – Google Chrome):
Чтобы вернуть настройки, кликните правой кнопкой мыши по названию вкладки и в меню выберите отмеченный пункт:
Звук в играх
Если проблема заключается в отсутствии звуков и музыки в конкретной игре, то сперва проверьте внутренние настройки. Затем следует поискать возможные причины, которые относятся к конкретному приложению. Например, устранить поломку звука в Call of Duty: Black Ops может смена разрядности и дискретизации:
- Сначала открывается приложение «Звук» через иконку на панели задач.
- С помощью двойного клика по устройству воспроизведения нужно зайти в свойства.
- Во вкладке «Дополнительно» выбрать формат, указанный на скриншоте. После этого сохранить изменения.
инструкция
В нашем видео вы сможете узнать больше подробностей и нюансов о настройке звука, который пропал, на Windows 7.