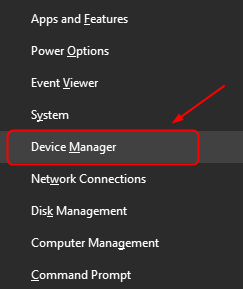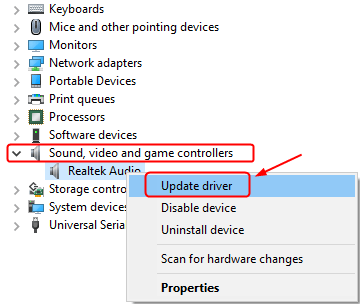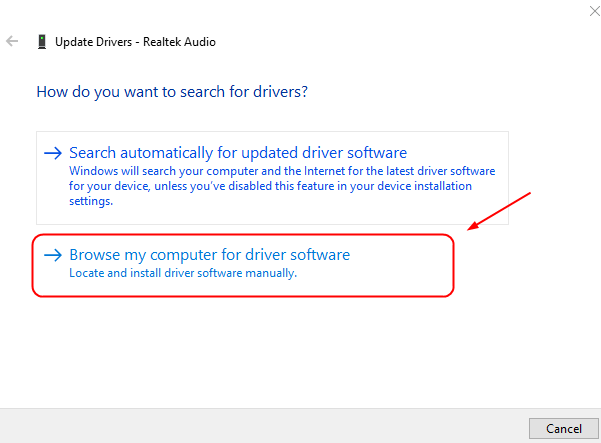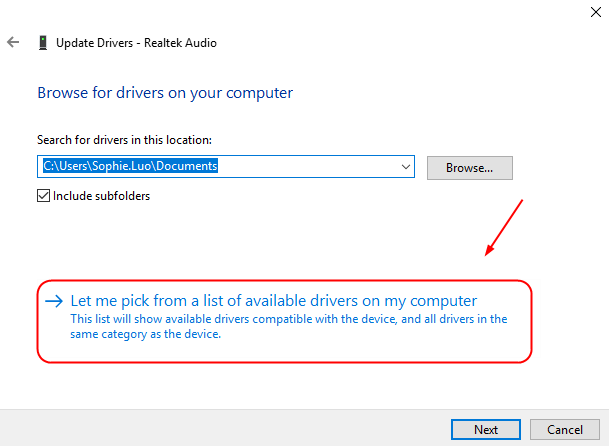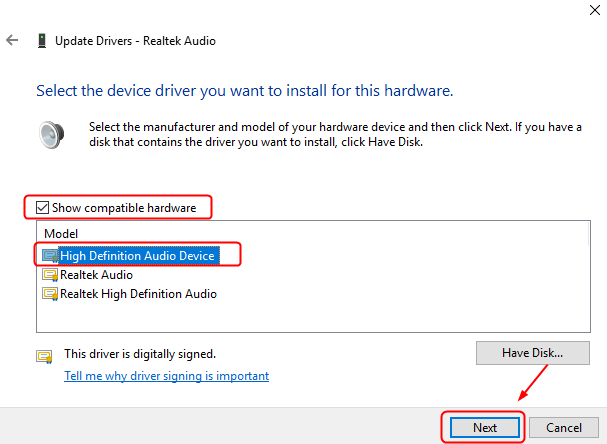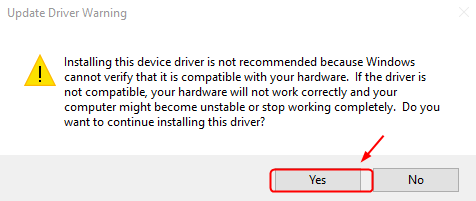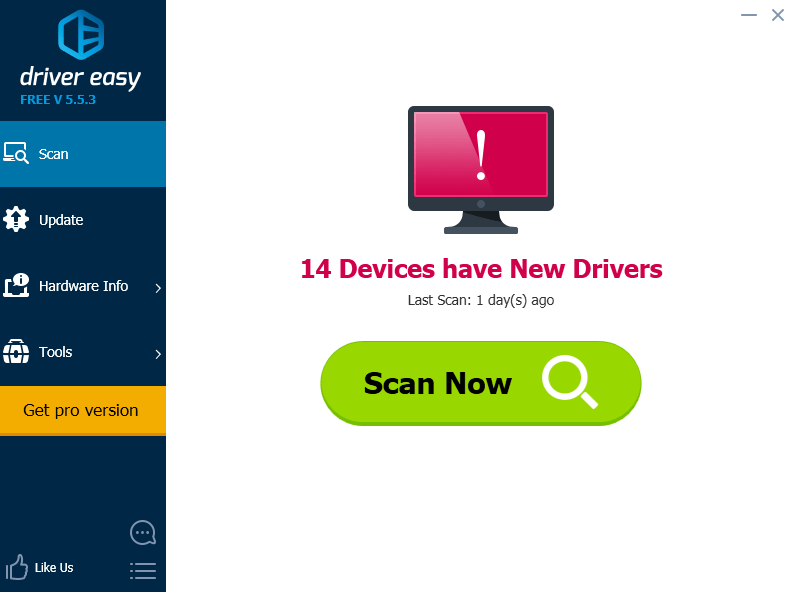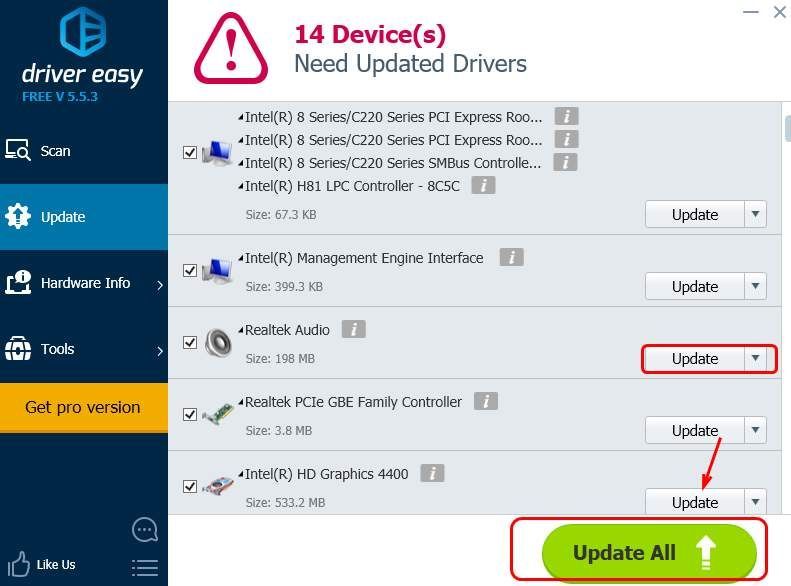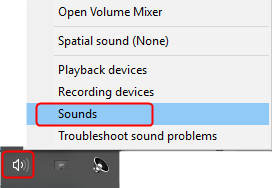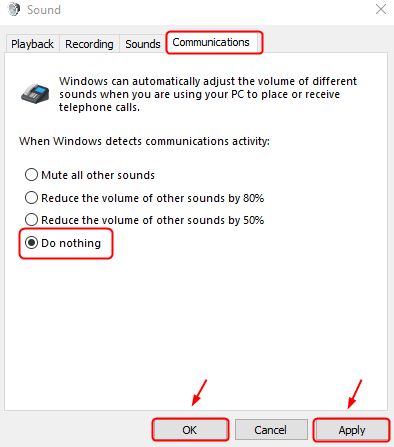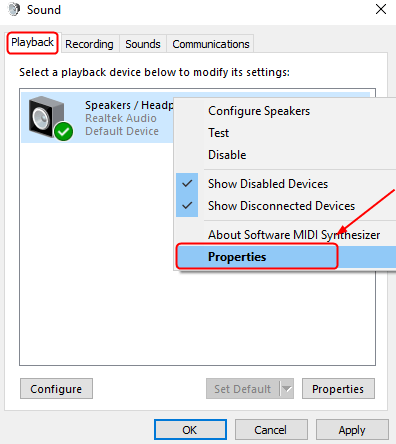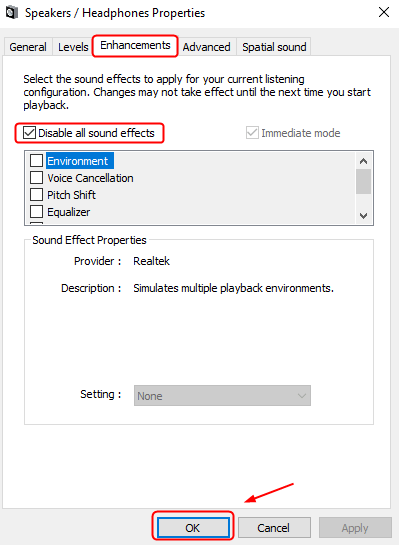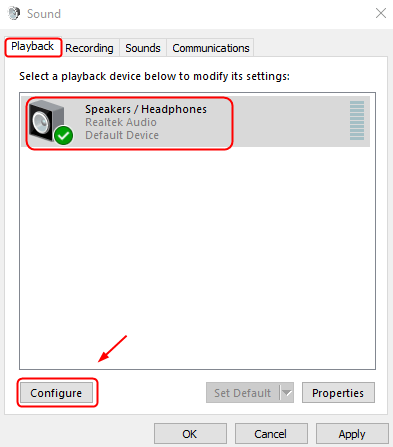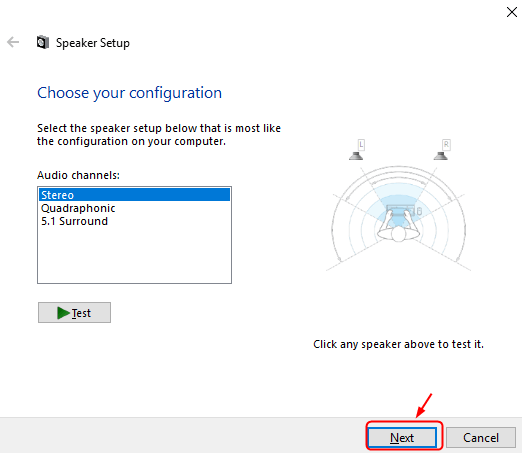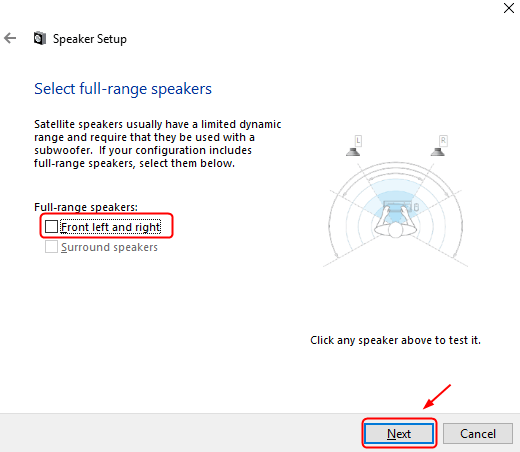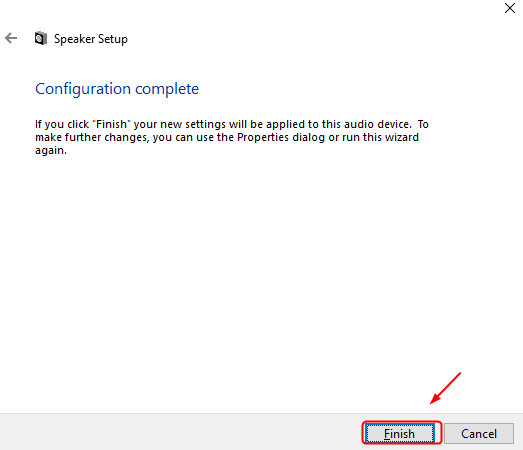Содержание
- Что делать если пропал звук в windows 10, как исправить проблему?
- Руководство по Windows 10: причины проблемы со звуком
- Способы исправления проблемы со звуком в Windows 10
- Настройка динамиков
- Формат звука по умолчанию
- Запуск средств устранения неполадок
- Отключение улучшение аудио
- Обновление драйвера
- Удаление драйвера
- Пропадает звук через несколько секунд после включения компьютера
- Решение проблемы — нет звука на компьютере с Windows 10
- Способ 1: Проверьте кабель и громкость
- Способ 2: Проверьте настройки динамиков
- Способ 3: Удалите аудио драйвер
- Способ 4. Обновите аудио драйвер
- Способ 5: Отключить улучшения звука
- Способ 6: Перезапустите аудио сервисы
- Как быть, если нет звука на компьютере с Windows 10
- Самый легкий метод решения задачи, когда звук пропал в Windows 10
- Пропал звук в устройствах воспроизведения после установки обновлений
- Чистая установка драйверов на звуковую карту
- Исправляем параметры устройств воспроизведения в Windows 10
- Подводим итог
- Видео по теме
- Нет звука на компьютере с Windows 10 — Решение проблемы
- Способ 1: Проверьте кабель и громкость
- Способ 2: Проверьте настройки динамиков
- Способ 3: Удалите аудио драйвер
- Способ 4. Обновите аудио драйвер
- Способ 5: Отключить улучшения звука
- Способ 6: Перезапустите аудио сервисы
Что делать если пропал звук в windows 10, как исправить проблему?
Неисправный или поврежденный аудиодрайвер – не единственная причина, по которой в операционной системе Windows 10 может отсутствовать звук. У этой проблемы есть разные причины, и для ее решения, возможно, придется попробовать другие решения. Есть несколько способов, как можно устранить неполадку с отсутствующим звуком.
Руководство по Windows 10: причины проблемы со звуком
Неисправности со звуком могут иметь много причин. К ним относятся новые устройства, которые не сразу совместимы, обновления Windows, проблемы программного обеспечения для воспроизведения. В основном эти неполадки связаны с ПО и могут быть легко решены. Иногда это связано с неисправным или неправильно установленным оборудованием.
Отсутствие громкости может быть результатом незначительных нюансов при установке. Так что ознакомьтесь с обычными подозреваемыми, такими как незакрепленные кабели, питание, регуляторы громкости и выключатели. А также можете попробовать другой порт на компьютере. Увеличьте громкость устройства, операционной системы и программы, которая должна воспроизводить аудио. Последнее, но не менее важное, это не повредит отключить все другие звуковые устройства от компьютера и попробовать другой тест. Если ничего не помогает, продолжите со следующими решениями путем устранения неполадок.
Рекомендуется запустить бесплатное сканирование с помощью Combo Cleaner – инструмента для обнаружения вредоносных программ и исправления ошибок компьютера.
Способы исправления проблемы со звуком в Windows 10
Есть несколько аппаратных или программных проблем, которые могут вызвать отсутствие звука. В начале устранения неполадок отключите все возможные внешние аудиоустройства, такие, как цифровое аудио, внешние динамики и наушники. Если восстановили встроенную аудиосистему без подключенных внешних устройств, попробуйте подключить их по одному, протестировав воспроизведение звука, чтобы найти проблему.
Windows 10 могла создавать некоторые проблемы раньше из-за постепенной корректировки исправлений программного обеспечения, которые были нарушены в зависимости от каждой системы, они могут быть легко решены с помощью этих изменений. Попробуйте эти методы один за другим, пока не найдете решение, которое исправит работу системы.
Настройка динамиков
Самый первый шаг для исправления причины заключается в использовании основ. Сначала нужно проверить подключения колонок и наушников и посмотреть, не подключен ли какой-либо аудио кабель к неправильному разъему. Затем проверьте уровень громкости с помощью значка аудио и не забудьте проконтролировать уровень звучания внешних динамиков. Иногда колонки являются причиной. Можете проверить их на устройстве, отличном от ПК с Windows 10. Выполните следующие шаги, чтобы пройти тест аудиосистемы.
Примечание!
Динамики ноутбука не будут работать, если в качестве аудиоустройства по умолчанию выбрано Bluetooth Speaker или Digital Output.
Как проверить настройки динамиков:
Формат звука по умолчанию
Запуск средств устранения неполадок
Это всегда первое, что нужно делать после любой проблемы в Windows 10. Чтобы запустить средство устранения неполадок со звуком, выполните следующие действия. Перейдите в «Параметры», далее «Обновление и безопасность» – «Устранение неполадок» – «Воспроизведение звука». Следуйте инструкциям, и система автоматически решит проблему со звуком, с которой столкнулись.
Отключение улучшение аудио
Audio Enhancements – это встроенные пакеты Microsoft и сторонних производителей, разработанные для того, чтобы обеспечить работу звукового оборудования, специфичного для системы. Эти улучшения могут вызывать проблемы со звуком в Windows 10. К счастью, их просто отключить.
В поле поиска меню «Пуск» введите «Звук» и кликните «Панель управления». В открывшемся новом окне щелкните правой кнопкой мыши устройство по умолчанию и выберите «Свойства». Перейдите на вкладку «Улучшения», установите флажок «Отключить все улучшения», затем установите «Применить».
Это способ переключения между аудиоустройствами по умолчанию. Когда есть проблема с несколькими устройствами, повторите процесс для каждого из перечисленных.
Обновление драйвера
Если проигрыватель настроен правильно и определен как стандартный, но звук по-прежнему отсутствует, полезно обновить драйвер звуковой карты.
Делается это следующим образом:
Удаление драйвера
Вернитесь в Диспетчер устройств и найдите звуковую карту. Щелкните правой кнопкой мыши, чтобы выбрать «Удалить» в контекстном меню. В следующем диалоговом окне подтвердите, что хотите удалить драйвер, нажатием OK.
Далее нужно кликнуть в меню « Действие» для поиска звуковой карты. Выбираете пункт «Поиск измененного оборудования». Теперь система должна переустановить драйвер для звуковой карты. Если Windows не находит звуковую карту, она помогает перезагрузить компьютер.
Если ни один из методов не помог, потребуется проверить кабели. Посмотрите, правильно ли подключены динамики или гарнитура к компьютеру и нет ли свободных проводов. Если используете динамики с собственными регуляторами громкости, попробуйте их проверить. Убедитесь, что динамики и наушники не подключены одновременно, динамическая головка не будет работать, если подключены наушники.
Операционная система, заботится о своих клиентах, используя встроенные аудио драйверы высокой четкости. Это способствовало большому количеству исправлений в системе, включая обновление, удаление, переустановку и откат этого драйвера. Используйте эти бесплатные инструменты для ремонта системы, чтобы наладить работу компьютера.
Источник
Пропадает звук через несколько секунд после включения компьютера
Изображение появляется через 10-15 секунд после включения компьютера
дело вот в чем. вкл комп, все вентиляторы работают, все лампочки горят, а изображения.
После включения через несколько секунд отключается
Здраствуйте всем! Возникла следующая проблема. Знакомые принесли нерабочий компьютер посмотреть.
Компьютер выключается через несколько секунд после включения
на днях решил пропылесосить комп после чего он у меня сам выключается через несколько секунд после.
Выключается компьютер через несколько секунд после включения
Здравствуйте. Компьютер включается на 2-5 секунд и вырубается. Началось это после, по всей.
Материнская плата AsRock H55m-LE, проблема так и не исчезла, пк где-то день был полностю разобран, сегодня подключил, звук вроде работал, потом отошел минут на 20-25, и все звук исчез, хотя я уже выключил даже переход в режим сна, включено только выключение дисплея через 15 минут.
Добавлено через 3 минуты
Причем проблема точно не в динамиках, если подключить их к телефону то все нормально, как я уже говорил такое чуство что перетает идти питание на разьем с колонками.
Как на любой звуковой карте.
Добавлено через 1 минуту
Maks, тоже дал полезный совет.
Добавлено через 15 минут
Советую winPE10 от Стрельца. У меня с зтой системой вполне работает итернет и ютуб ролики играют.
Если честно, даже не ожидал от PE такого.
Есть люди которым интересен только результат, а есть кто хочет докопаться до сути.
Помощь в написании контрольных, курсовых и дипломных работ здесь.
Компьютер выключается через несколько секунд после включения
Всем доброго времени суток! Столкнулся со странной проблемой.Как-то раз я проснулся утром и.
Через 1-2 минуты,после включения компьютера,пропадает минут на 5 интернет
Здравствуйте! Проблема такова: Дома стоит роутер «промсвязь byfly Беларусь»,к нему подключены.
Через несколько секунд после запуска ПК пропадает изображение
При запуске на холодную изображение появляется и через несколько секунд пропадает, слышно, что.

Недавно купил видеокарту. Поставил в компьютер, запустил. После загрузки Windows через несколько.
Источник
Решение проблемы — нет звука на компьютере с Windows 10
Одной из самых распространенных проблем с Windows 10 является отсутствие звука. Особенно сразу после обновления с предыдущей версии Windows. Так что, если вы испытываете эту проблему, будьте уверены, вы не одиноки. Что еще более важно, это обычно довольно легко решить.
Вот три простых исправления, которые вы можете попробовать. Вам не обязательно пробовать их все. Просто начните с верхней части списка и двигайтесь вниз.
Способ 1: Проверьте кабель и громкость
Если вы не слышите звук от внешних аудиоустройств, таких как динамики и наушники, вы можете проверить, не поврежден ли их кабель. Вы можете подключить их к другому компьютеру и посмотреть, работают ли они на другом компьютере. Если они работают на другом компьютере, проблема, вероятно не с кабелем.
Если аудиоустройство было отключено, вы не услышите звук от него. Проверьте, не отключен ли динамик или наушники случайно.
Способ 2: Проверьте настройки динамиков
Во вкладке Воспроизведение, убедитесь, что есть зеленая галочка на динамиках. Это означает, что ваши динамики являются устройством воспроизведения по умолчанию.
Если ваши динамики не установлены по умолчанию, это, несомненно, ваша проблема. Чтобы исправить, просто нажмите на них, нажмите Установить по умолчанию, затем нажмите OK и проверьте, есть ли у вас звук.
Если ваши динамики установлены в качестве устройства воспроизведения по умолчанию, а звук все еще не слышен, вам следует поэкспериментировать с различными звуковыми форматами. Для этого нажмите Динамики, затем Свойства.
Способ 3: Удалите аудио драйвер
Если ваш звуковой драйвер был каким-то образом удален, поврежден или стал несовместимым с Windows 10, вы не сможете слышать звук из ваших динамиков. (Это довольно часто происходит после обновления до Windows 10 с более ранней версии Windows.)
Самый простой способ проверить, произошло ли это, — удалить аудио драйвер:
Способ 4. Обновите аудио драйвер
Если эксперименты с различными звуковыми форматами и удаление аудио-драйвера не вернули ваш звук в Windows 10, скорее всего, вы используете неправильный аудио-драйвер.
Есть два способа получить правильный аудиодрайвер: вручную или автоматически.
Обновление драйвера вручную — вы можете обновить аудио драйвер вручную, зайдя на сайт производителя и выполнив поиск самой последней версии правильного драйвера для вашей звуковой карты и вашего варианта Windows 10.
Чтобы обновить автоматически драйвера
Перезагрузите компьютер и проверьте, есть ли у вас звук.
Способ 5: Отключить улучшения звука
Улучшения звука могут вызвать проблемы со звуком. Чтобы устранить проблемы со звуком в Windows 10, вы можете попробовать отключить улучшения звука.
Для этого выполните следующие действия:
Обратите внимание, что если у вас есть несколько устройств по умолчанию, вам может потребоваться повторить шаги выше для каждого устройства по умолчанию, пока проблема со звуком не будет решена.
Способ 6: Перезапустите аудио сервисы
Выполните следующие действия, чтобы перезапустить аудио сервисы.
Мы надеемся, что один из этих методов решит вашу проблему со звуком в Windows 10. Пожалуйста, не стесняйтесь оставлять свой комментарий ниже, если у вас есть какие-либо вопросы.
Источник
Как быть, если нет звука на компьютере с Windows 10
Благодаря бесплатному обновлению до Windows 10, миллионы пользователей ПК заменили свою старую операционную систему. Такой тип обновления дал многим пользователям оценить все преимущества новой Windows 10. Но как показывает история, все новые операционные системы Windows не лишены проблем. После обновления или полной установки Windows 10, у многих пользователей на компьютере перестал работать звук. В этом материале мы подробно опишем, какие проблемы со звуком могут быть в Windows 10, а также опишем способы решения этих проблем.
Самый легкий метод решения задачи, когда звук пропал в Windows 10
Windows 10 умеет автоматически исправлять проблемы со звуком, когда он перестал работать. Решить эту проблему можно с помощью мастера диагностики и устранения неполадок. Этот мастер представляет собой проверочную утилиту для поиска неисправностей. Запустить этот мастер можно при помощи клика правой кнопки мыши на стандартном значке регулятора громкости звука, который находится на панели задач в области уведомлений.
Теперь в появившемся контекстном меню необходимо выбрать пункт «Обнаружить неполадки со звуком», который и запустит этот мастер. После запуска мастер сразу запустит диагностику, которая должна выявить и исправить проблему со звуком.
В нашем случае проверочный мастер обнаружил проблему с отключенной звуковой картой, и нам удалось исправить проблему.
Этот мастер часто выручает пользователей, когда нет звука в ПК.
Пропал звук в устройствах воспроизведения после установки обновлений
Очень часто у пользователей с ОС Windows 10 встречается проблема, когда мультимедийные колонки и наушники не воспроизводят звук после установки обновлений. В этой ситуации странным является то, что звук не подается на мултимедийные колонки и наушники, а операционная система все равно не видит неполадок. Например, если в ОС удалось обнаружить, что на ПК отсутствует звук, то на панели задач в области уведомлений можно увидеть соответствующий значок, который оповещает, что звука нет.
В этой же ситуации со значком все в порядке. Если мы перейдем в диспетчер устройств, то мы обнаружим, что звуковая карта имеет название «Устройство с поддержкой High Definition Audio».
Если драйвер звуковой карты установлен нормально, то в ее названии в диспетчере устройств вы обязательно найдете приставку, указывающую на поставщика звукового процессора. Например, звуковые карты от компании Realtek имеют названия в диспетчере задач «Realtek High Definition Audio». В нашем же случае такой приставки нет. Обычно такая ситуация возникает из-за скаченных драйверов в месте с обновлениями Windows 10, которые система неправильно установила или звуковая карта их не поддерживает.
В следующей главе мы рассмотрим примеры установки драйверов на ноутбук и стационарный компьютер. Надеемся, эта глава ответит нашим читателям, почему после обновления Windows 10 не работает звук.
Чистая установка драйверов на звуковую карту
Windows 10 не всегда может найти драйвера автоматически для новых звуковых карт ноутбуков и стационарных компьютеров. Также десятка может неправильно установить скачанные ей драйвера из Windows Update. Поэтому в этом примере мы покажем, как установить новые драйвера для стационарного компьютера и ноутбука с нуля.
Для примера со стационарным компьютером мы будем использовать ПК, который основан на материнской плате MSI A88X-G43. В этой материнской плате установлена звуковая карта, которая базируется на чипе Realtek ALC892. Скачать сам драйвер для этого чипа можно на официальном сайте производителя материнской платы www.msi.com. В нашем случае драйвер представляет 64-битную версию для Windows 10 64 bit. После загрузки инсталлятора драйвера запустим его.
После установки инсталлятор предложит перезагрузить компьютер, что мы и сделаем.
Перезагрузив ПК, в панели уведомлений появится значок.
С помощью этого значка можно попасть в «Диспетчер Realtek HD», где можно произвести тонкую настройку звуковой карты.
Установка драйвера на ноутбук практически идентична с первым примером. Для примера будем использовать ноутбук Acer Aspire V3-372. Этот ноутбук также оснащен звуковым чипом от Realtek. Скачать драйвер для этого ноутбука можно на странице www.acer.com/ac/ru/RU/content/drivers. После загрузки также запустим его, как в первом примере.
Запустив инсталлятор, перед нами появится то же окно, как в первом примере. Процесс установки драйвера ноутбука в нашем случае идентичен со стационарным компьютером. Если звук перестал работать на чипах, не рассмотренных в этой главе, то принцип установки на них драйвера максимально схож с рассмотренными примерами.
Еще для стационарного ПК и ноутбука могут помочь такие способы решения задачи, когда пропал звук:
Исправляем параметры устройств воспроизведения в Windows 10
В Windows 10 существует множество опций, которые улучшают звуковые показатели. Но если ваш ПК уже достаточно старый, то на нем может пропасть звук, как раз из-за этих улучшений. Чтобы исправить проблему, когда звук пропадает, эти улучшения необходимо отключить. Для этого перейдем в оснастку «Звук», которая находится на панели управления. Быстро открыть эту оснастку можно с помощью программы «Выполнить», набрав в ней команду mmsys.cpl
В открывшемся окне найдем устройство воспроизведения звука по умолчанию и кликнем по нему правой кнопкой мыши. В появившемся контекстном меню перейдем к свойствам этого устройства. Устройством воспроизведения могут быть как колонки, так и наушники. В открывшихся свойствах устройства откроем вкладку «Улучшения».
Еще в Windows 10 пользователи могут наблюдать хриплый звук в наушниках или автоматическое снижение уровня громкости. Это также связано с опциями, которые в этом случае должны улучшать качество связи при разговоре через ПК. Отключить эти настройки можно через ту же надстройку в панели управления «Звук». Поэтому откроем эту надстройку панели управления и перейдем во вкладку «Связь».
Подводим итог
В этом материале мы постарались изложить все способы решения проблем, когда звук перестал работать в Windows 10. Кроме программных проблем с воспроизведением звука, пользователь может еще столкнуться с неисправными наушниками и мультимедийными колонками. Проверить эту неисправность достаточно просто, взяв рабочие колонки или наушники с другого ПК.
Также неправильное подключение наушников и колонок к передней и задней панели может быть следствием того, когда звук перестал работать. Еще довольно часто встречаются случаи, когда звук перестал работать при подключении к передней панели. Обычно это связано с неправильным подключением передней панели к материнской плате или неправильной распайкой передней панели. Надеемся, эта статья позволит вам решить проблему, когда нет звука в Windows 10, и вы сможете нормально послушать любимую композицию или посмотреть новый фильм.
Видео по теме
Источник
Нет звука на компьютере с Windows 10 — Решение проблемы
Одной из самых распространенных проблем с Windows 10 является отсутствие звука. Особенно сразу после обновления с предыдущей версии Windows. Так что, если вы испытываете эту проблему, будьте уверены, вы не одиноки. Что еще более важно, это обычно довольно легко решить.
Вот три простых исправления, которые вы можете попробовать. Вам не обязательно пробовать их все. Просто начните с верхней части списка и двигайтесь вниз.
Способ 1: Проверьте кабель и громкость
Если вы не слышите звук от внешних аудиоустройств, таких как динамики и наушники, вы можете проверить, не поврежден ли их кабель. Вы можете подключить их к другому компьютеру и посмотреть, работают ли они на другом компьютере. Если они работают на другом компьютере, проблема, вероятно не с кабелем.
Если аудиоустройство было отключено, вы не услышите звук от него. Проверьте, не отключен ли динамик или наушники случайно.
Способ 2: Проверьте настройки динамиков
1.Щелкните правой кнопкой мыши значок звука в правом нижнем углу рабочего стола и выберите «Открыть параметры звука».
2.Откройте «Панель управления звуком» из правой колонки окна.
Во вкладке Воспроизведение, убедитесь, что есть зеленая галочка на динамиках. Это означает, что ваши динамики являются устройством воспроизведения по умолчанию.
Если ваши динамики не установлены по умолчанию, это, несомненно, ваша проблема. Чтобы исправить, просто нажмите на них, нажмите Установить по умолчанию, затем нажмите OK и проверьте, есть ли у вас звук.
Если ваши динамики установлены в качестве устройства воспроизведения по умолчанию, а звук все еще не слышен, вам следует поэкспериментировать с различными звуковыми форматами. Для этого нажмите Динамики, затем Свойства.
Способ 3: Удалите аудио драйвер
Если ваш звуковой драйвер был каким-то образом удален, поврежден или стал несовместимым с Windows 10, вы не сможете слышать звук из ваших динамиков. (Это довольно часто происходит после обновления до Windows 10 с более ранней версии Windows.)
Самый простой способ проверить, произошло ли это, — удалить аудио драйвер:
В диспетчере устройств разверните Звуковые, игровые видеоустройства, щелкните правой кнопкой мыши на звуковой карте и выберите «Удалить устройство».
Если вас попросят подтвердить удаление, установите флажок «Удалить программное обеспечение драйвера для этого устройства» и нажмите «ОК».
Перезагрузите компьютер и проверьте, решена ли проблема. Если это не так, перейдите к способу ниже.
Способ 4. Обновите аудио драйвер
Если эксперименты с различными звуковыми форматами и удаление аудио-драйвера не вернули ваш звук в Windows 10, скорее всего, вы используете неправильный аудио-драйвер.
Есть два способа получить правильный аудиодрайвер: вручную или автоматически.
Обновление драйвера вручную — вы можете обновить аудио драйвер вручную, зайдя на сайт производителя и выполнив поиск самой последней версии правильного драйвера для вашей звуковой карты и вашего варианта Windows 10.
Чтобы обновить автоматически драйвера
Перезагрузите компьютер и проверьте, есть ли у вас звук.
Способ 5: Отключить улучшения звука
Улучшения звука могут вызвать проблемы со звуком. Чтобы устранить проблемы со звуком в Windows 10, вы можете попробовать отключить улучшения звука.
Для этого выполните следующие действия:
1.Откройте панель управления.
2. Режим просмотра — мелкие значки, выберите Звук.
3. Выберите одно устройство по умолчанию и выберите Свойства.
4. На вкладке «Расширения» установите флажок «Отключить все расширения». Либо снимете все галочки Затем нажмите ОК.
5. Проверьте, решена ли проблема со звуком.
Обратите внимание, что если у вас есть несколько устройств по умолчанию, вам может потребоваться повторить шаги выше для каждого устройства по умолчанию, пока проблема со звуком не будет решена.
Способ 6: Перезапустите аудио сервисы
Выполните следующие действия, чтобы перезапустить аудио сервисы.
Щелкните правой кнопкой мыши службу Windows Audio и выберите «Перезапустить».
Перезагрузите компьютер и проверьте, решена ли проблема.
Мы надеемся, что один из этих методов решит вашу проблему со звуком в Windows 10. Пожалуйста, не стесняйтесь оставлять свой комментарий ниже, если у вас есть какие-либо вопросы.
Источник
|
1 / 1 / 0 Регистрация: 01.06.2016 Сообщений: 36 |
|
|
1 |
|
Периодически пропадает звук25.02.2017, 19:13. Показов 12748. Ответов 3
Почему-то периодически полностью умирает звук на ПК. Видео, просматриваемое в этот момент, встаёт через несколько секунд, звукивидео полностью перестают работать на ПК, не только в браузере. Перезапуск службы Windows Audio решает проблему на некоторое время, после чего звук снова пропадает. Flash Player обновил, с чем ещё может быть связано — не знаю. Буду благодарен за любую оказанную помощь
__________________
0 |
|
79 / 57 / 14 Регистрация: 28.03.2016 Сообщений: 417 |
|
|
25.02.2017, 22:25 |
2 |
|
Atrocraz, начните с обновления драйвера
1 |
|
1 / 1 / 0 Регистрация: 01.06.2016 Сообщений: 36 |
|
|
26.02.2017, 14:11 [ТС] |
3 |
|
Пробовал обновить, не хотели обновляться, мол версия актуальная. Простая переустановка драйверов почему-то не помогла. Проблема вроде решилась, когда вручную снёс драйвер, перезагрузил ПК и установил драйвера. Не знаю, в чём прикол, но спасибо)
0 |
|
327 / 157 / 14 Регистрация: 30.12.2014 Сообщений: 804 Записей в блоге: 3 |
|
|
01.03.2017, 23:45 |
4 |
|
Может это поможет
1 |
Многие пользователи Windows 10 сообщают, что их звук прерывается так быстро, что они даже не могут досмотреть видео на YouTube.
Если вас тоже беспокоит эта неприятная проблема, успокойтесь, пожалуйста. Мы нашли несколько эффективных способов решить эту проблему за вас.
Читайте и следите за простыми изображениями ниже!
Вариант 1. Обновите правильный аудиодрайвер
Вариант 2. Изменение настроек улучшения звука
Вариант 3. Измените настройки динамика
Вариант 1. Обновите правильный аудиодрайвер
1) На клавиатуре нажмите Клавиша Windows и Икс в то же время, затем выберите Диспетчер устройств .
2) Найдите и разверните категорию Звуковые, видео и игровые контроллеры . Затем щелкните правой кнопкой мыши драйвер аудиоустройства, который у вас есть, и выберите Обновить драйвер .
3) Выберите Найдите на моем компьютере драйверы .
4) Затем выберите Позвольте мне выбрать из списка доступных драйверов на моем компьютере .
5) Убедитесь, что коробка для Показать совместимое оборудование Это Отмечен . Тогда выбирай Аудиоустройство высокой четкости из списка и нажмите следующий продолжать.
Вы увидите предупреждение с вопросом, хотите ли вы продолжить установку, нажмите да продолжать.
6) По завершении установки перезагрузите компьютер.
Вероятно, проблема со звуком вызвана проблемами с драйверами. Приведенные выше шаги могут решить эту проблему, но если это не так или вы не уверены, что играете с драйверами вручную, вы можете сделать это автоматически с помощью Водитель Easy .
Driver Easy автоматически распознает вашу систему и найдет для нее подходящие драйверы. Вам не нужно точно знать, в какой системе работает ваш компьютер, вам не нужно рисковать, загружая и устанавливая неправильный драйвер, и вам не нужно беспокоиться о том, что вы ошиблись при установке.
Вы можете автоматически обновлять драйверы с помощью БЕСПЛАТНОЙ или Pro версии Driver Easy. Но с версией Pro требуется всего 2 клика (и вы получаете полную поддержку и 30-дневную гарантию возврата денег):
1) Скачать и установите Driver Easy.
2) Запустите Driver Easy и нажмите Сканировать сейчас кнопка. Затем Driver Easy просканирует ваш компьютер и обнаружит проблемы с драйверами.
3) Щелкните значок Обновить рядом с отмеченным аудиодрайвером, чтобы автоматически загрузить и установить правильную версию этого драйвера (вы можете сделать это в БЕСПЛАТНОЙ версии).
Или нажмите Обновить все для автоматической загрузки и установки правильной версии всех драйверов, которые отсутствуют или устарели в вашей системе (для этого требуется Pro версия — вам будет предложено выполнить обновление, когда вы нажмете Обновить все ).
Вариант 2. Изменение настроек улучшения звука
1) Щелкните правой кнопкой мыши значок звука в правом нижнем углу и выберите Звуки .
2) Перейдите к Связь таб. Тогда выбирай Ничего не делать и нажмите Применять и Хорошо чтобы сохранить изменение.
3) Перейдите к Воспроизведение таб. Щелкните здесь правой кнопкой мыши звуковое устройство по умолчанию и выберите Свойства .
4) Перейдите к Улучшения вкладка, затем установите флажок Отключить все звуковые эффекты . Затем нажмите Хорошо чтобы сохранить изменение.
Вариант 3. Измените настройки динамика
1) Щелкните правой кнопкой мыши значок звука в правом нижнем углу и выберите Звуки .
2) Перейти к Воспроизведение вкладка, затем выберите аудиоустройство по умолчанию и выберите Настроить .
3) Нажмите следующий чтобы перейти от звукового теста.
4) Снимите флажок Спереди слева и справа а затем нажмите следующий .
5) Нажмите Конец чтобы завершить настройку.
Я несколько раз сталкивался с тем, что на Windows 10 пропадал звук, и каждый раз успешно его возвращал. Приходилось применять разные способы в зависимости от источника неполадки, но все они были достаточно простыми для того, чтобы попробовать их мог любой пользователь.
- Почему пропадает звук в Windows 10
- Проверка оборудования и громкости звука в Windows 10
- Использование средства обнаружения неполадок
- Обновление драйвера звука
- Откат или удаление драйвера в Windows 10
- Проверка службы аудио
- Решение проблем со звуком в разных ситуациях
- Что делать, если звук автоматически становится тихим и хрипит
- Что делать, если звук постоянно прерывается при воспроизведении в браузере
- Как быть, если звук «запинается», тормозит или хрипит при воспроизведении в любых приложениях
- Восстановление Windows 10
Причиной того, что звук пропал, может быть:
- случайное снижение громкости до минимального уровня,
- неправильные настройки динамиков,
- некорректная работа эффектов звука,
- проблемы с драйверами,
- неполадки в работе службы аудио,
- выход из строя звукового оборудования.
Сходу понять, что именно сломалось, бывает трудно. Поэтому я предпочитаю перебирать разные способы и настройки, пока источник проблемы не будет устранён. В случае с пропажей звука обнаружить причину может помочь один встроенный инструмент Windows, о котором я расскажу ниже. Но особенно полагаться на него не стоит — лучше старой доброй проверки всех сопутствующих параметров ещё ничего не придумали.
Проверка оборудования и громкости звука в Windows 10
Когда у меня возникают проблемы с громкостью, то первым делом я проверяю, включены ли вообще динамики. Обычно это приходится делать после того, как кот проходит по клавиатуре и случайно нажимает сочетание горячих клавиш, выключающих звук:
- Находим на панели уведомлений значок динамика и нажимаем на него левой кнопкой.
- Прибавляем громкость, если она находится на очень низком уровне.
Можно использовать тот же способ управления звуком, который предпочитает мой кот. На ноутбуках и некоторых клавиатурах есть горячие клавиши, которые в сочетании с кнопкой Fn управляют звуком. Например, на моём ноутбуке ASUS нужно нажать одновременно кнопки Fn и F11 – чтобы убавить громкость, Fn и F12 – прибавить, и Fn и F10 – совсем убрать звук.
Если системные звуки воспроизводятся с нормальной громкостью, а в отдельных приложениях ничего не слышно, то я проверяю микшер громкости.
- Возвращаемся к значку динамика на панели уведомлений.
- Кликаем по нему правой кнопкой.
- Выбираем пункт «Открыть микшер громкости».
Здесь можно отдельно управлять громкостью динамиков, системных уведомлений и отдельных приложений. Если с уровнем звука всё в порядке, то я проверяю уже само оборудование — подключаю колонки или наушники к смартфону и включаю музыку. Если ничего не слышно, значит, пора менять технику.
Загрузка …
Использование средства обнаружения неполадок
Иногда причиной отсутствия звука становится не низкий уровень громкости, а системная ошибка. Чтобы исключить её влияние, первым делом я перезагружаю компьютер — примерно в 50% случаев это помогает. Если перезагрузка не помогла, то настаёт время для следующего шага — запуска средства обнаружения неполадок.
- Снова находим значок динамика на панели уведомлений и кликаем по нему правой кнопкой.
- Нажимаем ссылку «Устранение неполадок со звуком».
- Ждём.
Мастер обнаружения неполадок будет предлагать разные способы решения проблем со звуком — например, увеличить громкость, отключить дополнительные эффекты или проверить формат динамиков. Проверить формат, кстати, хорошая идея.
- Щёлкаем правой кнопкой по динамику.
- Нажимаем «Открыть параметры звука».
- Пролистываем окно и переходим по ссылке «Панель управления звуком».
- Находим оборудование, у которого возникли проблемы со звуком — обычно это динамики. Проверяем, чтобы они были установлены устройством воспроизведения по умолчанию.
- Открываем свойства проблемного устройства.
- Переключаемся на вкладку «Дополнительно».
- Смотрим, чтобы в разделе «Монопольный звук» не стояли галочки.
- Выбираем по очереди все форматы и нажимаем «Проверка», чтобы послушать, какой из них работает.
- Для сохранения конфигурации нажимаем кнопку ОК.
Часто запуск средства обнаружения неполадок не заканчивается ничем полезным, но игнорировать его всё-таки не стоит. Один раз мастер помог мне понять, что нужно обновить драйверы. Хотя я и так собирался их проверить на следующем шаге.
Загрузка …
Обновление драйвера звука
Без актуальной версии драйвера звуковая карта не работает. Обновлять программное обеспечение иногда приходится вручную. Ничего сложного:
- Заходим на сайт производителя ноутбука или звуковой карты, если вы пользуетесь компьютером (посмотреть название можно в Диспетчере устройств, который легко открыть, если нажать Win+R, а затем в появившуюся строку вписать compmgmt.msc).
- Вводим название модели.
- Находим раздел поддержки. Он будет называться как-нибудь типа «Драйверы и утилиты».
- Выбираем версию ОС, чтобы получить полный список драйверов.
- Находим ПО, в названии или описании которого есть слово audio, и скачиваем его.
- Распаковываем загруженный архив и запускаем установочный файл Setup.
- Разрешаем установщику вносить изменения в работу системы.
- Проходим все шаги вместе с мастером инсталляции (обычно нужно нажимать только кнопки «Далее»).
- После успешного завершения установки драйвера перезагружаем компьютер.
Очень редко вместо оригинального драйвера приходится устанавливать тот, который предлагает Windows. Но обычно в почёте «родное» ПО от производителя оборудования. Некоторые статьи советуют использовать для обновления программного обеспечения драйвер-паки. Я им не доверяю и скачиваю последние версии драйверов только с официальных сайтов производителей. Так надёжнее, да и к тому же установка не занимает много времени. См. также: лучшие программы для обновления драйверов Windows 10.
Но в ручной инсталляции тоже есть свои особенности. Драйвера на некоторые модели не устанавливаются с первого раза, при этом установщики не сообщают об ошибке. Решить эту проблему можно разными способами:
- Запуском установщика в режиме совместимости (правой кнопкой по файлу — «Свойства» — «Совместимость» — «Запустить программу в режиме совместимости c» — выбрать Windows 10).
- Предварительным удалением звуковой платы через «Диспетчер устройств».
Режим совместимости я стараюсь использовать всегда. Удалять звуковую плату пока не приходилось, а вот её драйвера — да.
Загрузка …
Откат или удаление драйвера в Windows 10
Были в моей практике и ситуации, когда обновление вставало криво и приходилось делать откат или вовсе удалять ПО. Делается это через «Диспетчер устройств».
- Щёлкаем правой кнопкой по кнопке «Пуск».
- Обнаруживаем в контекстном меню и запускаем «Диспетчер устройств».
- Находим звуковую карту в разделе «Звуковые, игровые и видеоустройства».
- Кликаем правой кнопкой по устройству, отвечающему за работу динамиков. В моём случае это Realtek High Definition Audio.
- Открываем «Свойства», переходим на вкладку «Драйвер».
- Выбираем «откатить», чтобы вернуться к предыдущей версии, или удалить, чтобы совсем убрать его системы.
Я использую откат, если проблемы со звуком возникли после обновления драйвера. Удаление логично применять вместо обновления. То есть, мы сначала стираем драйвер из системы, перезагружаем компьютер, затем скачиваем последнюю версию ПО для звуковой карты и ставим её начисто. Это позволяет исключить ошибки, которые иногда возникают при обновлении.
Так как я пользуюсь ноутбуком ASUS, то мне приходилось выполнять чуть более сложную процедуру удаления и установки новой версии звукового драйвера. Я удалял все драйверы в разделах «Аудио входы и аудио выходы» и «Звуковые и игровые видеоустройства», кроме HDMI-компонентов, затем скачивал с официального сайта драйвер Via Audio от ASUS, запускал его от имени администратора и устанавливал программное обеспечение заново.
Загрузка …
Проверка службы аудио
Раз мы дошли до этого пункта, то ситуация примерно следующая: оборудование в порядке, громкость на нормальном уровне, эффекты отключены, драйвер есть, но звука всё равно нет. Поэтому следующий шаг — проверка аудиослужбы, которая обеспечивает работу звуковой карты со стороны Windows. См. также: исправляем ошибку «Служба аудио не запущена» в Windows 10.
- Нажимаем сочетание клавиш Win+R, чтобы вызвать окно «Выполнить».
- Вводим команду services.msc и нажимаем ОК.
- В списке служб находим Windows Audio.
- Если она остановлена, щёлкаем правой кнопкой и выбираем «Запустить».
- Ещё раз нажимаем правой кнопкой и переходим в «Свойства».
- Устанавливаем тип запуска «Автоматически».
С воспроизведением аудио связано ещё 3 службы Windows: «Планировщик классов мультимедиа», «Средство построения конечных точек Windows Audio» и «Удалённый вызов процедур». Убеждаемся, что все они запущены, и выставляем в свойствах автоматическое включение.
Иногда служба аудио может не запускаться из-за отсутствия системного файла audiosrv.dll (обычно это указывается в коде ошибки). В таком случае следует скачать этот файл с сайта dll-files.com (нужно ввести название файла в поисковую строку на ресурсе) и переместить его в системную папку, находящуюся по адресу C:WindowsSystem32.
Загрузка …
Решение проблем со звуком в разных ситуациях
- Заходим в «Диспетчер устройств».
- Раскрываем раздел «Системные устройства».
- Ищем устройства с буквами SST в названии. Если такое есть, кликаем по нему правой кнопкой и выбираем пункт «Обновить драйверы».
- Запускаем «Поиск драйверов на этом компьютере».
- Нажимаем «Выбрать драйвер из списка доступных».
- Выбираем в списке совместимый драйвер и нажимаем «Далее» для установки.
- Повторяем процедуру для всех устройств с буквами SST в названии (их может быть несколько).
Кроме того, иногда помогает простой откат драйвера до предыдущей версии. Порядок его выполнения мы рассмотрели выше.
Что делать, если звук автоматически становится тихим и хрипит
- Щёлкаем правой кнопкой по значку динамика на панели уведомлений.
- Переходим в раздел «Звуки».
- Открываем вкладку «Связь».
- Устанавливаем параметр «Действие не требуется».
Справиться с хрипом помогает также другой способ:
- Запускаем командную строку от имени администратора. Сделать это можно через поиск Windows 10.
- Копируем строку bcdedit /set {default} disabledynamictick yes.
- Вставляем скопированный фрагмент в командную строку. Для этого достаточно щёлкнуть правой кнопкой по мигающему курсору.
- Нажимаем Enter для выполнения команды.
- Выполняем ещё одну команду — bcdedit /set {default} useplatformclock true.
- Закрываем консоль и проверяем, как работает звук.
Что делать, если звук постоянно прерывается при воспроизведении в браузере
- Открываем официальный сайт Adobe Flash Player.
- Выбираем версию ОС — Windows 10.
- Выбираем версию плеера в зависимости от браузера.
- Убираем галочку с установкой антивируса McAfee — он нам не нужен.
- Запускаем скачанный файл.
- Разрешаем Adobe устанавливать обновления.
- Ждём окончания инсталляции и закрываем окно мастера.
Скоро этот способ перестанет быть нужным — технология Flash повсеместно вытесняется HTML5. Но пока метод остаётся актуальным.
Как быть, если звук «запинается», тормозит или хрипит при воспроизведении в любых приложениях
Это может быть связано с высокой нагрузкой на процессор, оперативную память и другие компоненты. Как это проверить и исправить:
- Открываем «Диспетчер задач» через контекстное меню «Пуск» или с помощью сочетания клавиш Ctrl+Shift+Esc.
- Смотрим нагрузку на центральный процессор (ЦП), память и диск.
- Если есть аномально высокий показатель — 90% или 100%, то ищем источник нагрузки. Это может быть одна или несколько программ, а также системные компоненты.
Если мы видим, что процессор или память нагружает пользовательская программа, то нужно завершить её работу. Сделать это можно с помощью кнопки «Снять задачу» в «Диспетчере». Если нагрузку даёт системный компонент, то прежде чем его отключать, нужно проверить в интернете, за что он отвечает. Возможно, его нельзя вырубать. В таком случае придётся завершать работу других программ и думать об апгрейде компьютера — покупке более мощного процессора, дополнительных планок оперативной памяти, приобретении нового жёсткого диска.
Восстановление Windows 10
Если ни один из перечисленных выше способов не помог, то всегда остаётся универсальное оружие — откат к предыдущему состоянию системы. Он возвращает систему в ту конфигурацию, при которой звук работал нормально.
- Открываем поисковую строку Windows 10 и вводим ключевое слово «Восстановление».
- Запускаем одноимённую утилиту.
- Нажимаем на ссылку «Запуск восстановления системы».
- Выбираем пункт «Рекомендуемое восстановление». В этом режиме откат произойдёт к последней по времени сохранённой точке.
- Смотрим список компонентов, которые будут затронуты: например, удалено или восстановлено.
- Нажимаем «Готово» и ждём завершения процедуры восстановления.
В ходе отката к предыдущему сохранённому состоянию система перезапустится. Главное — не выключить в этот момент компьютер, так как незавершённое восстановление может закончиться повреждением системных файлов. Знакомому после такого неудачного отката пришлось переустанавливать Windows. Больше никакой опасности при выполнении этой процедуры нет.
Если есть образ системы, то можно воспользоваться им для отката к предыдущему состоянию. Но я этот способ ни разу не применял. Во-первых, мне всегда лень делать полный бэкап. Во-вторых, на нём хранится образ системы, который вы когда-то записали. Это значит, что в нём нет последних файлов и установленных программ. В этом смысле откат к ближайшей точке восстановления позволяет сохранить больше из последних изменений.
Восстановление системы решает почти все проблемы в работе Windows 10 – в том числе неполадки, связанные с воспроизведением звука, но прибегать к нему желательно только в крайних случаях.
Загрузка …
Post Views: 20 070
These are some quick fixes to try if Realtek audio is not working
by Ivan Jenic
Passionate about all elements related to Windows and combined with his innate curiosity, Ivan has delved deep into understanding this operating system, with a specialization in drivers and… read more
Updated on December 13, 2022
Reviewed by
Vlad Turiceanu
Passionate about technology, Windows, and everything that has a power button, he spent most of his time developing new skills and learning more about the tech world. Coming… read more
- Standard audio can prevent you from enjoying many things on your Windows 10 computer.
- Several users have reported facing Realtek sound problems on Windows 10 PCs and are actively searching for solutions.
- You can try changing the default sound format to ensure your speakers are connected correctly.
- Also, you can update the drivers and follow the different solutions mentioned in this guide.
XINSTALL BY CLICKING THE DOWNLOAD FILE
- Download Restoro PC Repair Tool that comes with Patented Technologies (patent available here).
- Click Start Scan to find Windows 10 issues that could be causing PC problems.
- Click Repair All to fix issues affecting your computer’s security and performance
- Restoro has been downloaded by 0 readers this month.
Sound issues are not new in Windows operating systems. Almost every new version of Windows brought sound problems to some users, and Windows 10 is no different.
So, because you can’t usually use your computer without sound, here’s a solution that might help.
As I said, some users might experience flaws in their sound settings, especially no sound with their Realtek sound card, which can prevent Windows 10 from playing any sound.
This flaw won’t be fixed even if your sound drivers are updated. The article will also cover this issue: Realtek speakers not working with Windows 10.
So to fix this issue, you can follow the solutions mentioned in this guide to help you overcome the no sound with the Realtek sound card on Windows 10 problem. So let us get right into it.
Why does my computer suddenly have no sound?
After some research, we have deduced a list of common reasons you may experience no sound from your PC.
- Your sound card is faulty. – Because of wear and tear, your sound card might have stopped working.
- Audio settings might have been tweaked. – A third-party program or yourself might have tweaked some necessary sound settings.
- Some important driver files might have been deleted or corrupted – Problematic installation, a third-party app, or a virus might have deleted or removed essential driver files.
- Your audio driver is out of date – You haven’t installed the latest version of the audio driver.
- There is some bug with your audio driver – The latest update might have changed some internal audio settings or a bug, which can be fixed using a troubleshooter.
Why is my Realtek audio not showing up?
Well, if your PC comes installed with a Realtek sound card and you are facing Realtek audio problem on your PC, then below are some of the common reasons why you will come across this error.
- The sound driver is outdated.
- You haven’t installed the latest Windows version.
- There is a third-party application interfering with the sound card.
- There is a bug in the Realtek audio driver.
- The latest version of the Realtek driver is problematic.
How do I fix the audio not working on Windows 10 PC?
1. Install the latest drivers
In case you need to install or update your drivers manually, the guide below explains this process with simple steps for your Windows 10 device.
1. Right-click on the Start menu.
2. Select Device Manager from the list.
3. Expand the Sound, audio, and game controllers option.
4. Right-click on your sound driver and select the Update driver option.
5. Select the option to check for updates over the internet.
6. After the update is installed, reboot your PC and check if this fixes the issue or not.
According to users, sometimes sound problems can occur due to outdated drivers. Sometimes, the generic driver can’t fix the problem, and your only option is to download and install the latest drivers.
You can either follow the above steps to manually install the latest drivers on your PC or use a reliable third-party tool that will update all device drivers in one go.
Some of the most common Windows errors and bugs are a result of old or incompatible drivers. The lack of an up-to-date system can lead to lag, system errors or even BSoDs.
To avoid these types of problems, you can use an automatic tool that will find, download, and install the right driver version on your Windows PC in just a couple of clicks, and we strongly recommend DriverFix. Here’s how to do it:
- Download and install DriverFix.
- Launch the application.
- Wait for DriverFix to detect all your faulty drivers.
- The software will now show you all the drivers that have issues, and you just need to select the ones you’d liked fixed.
- Wait for DriverFix to download and install the newest drivers.
- Restart your PC for the changes to take effect.

DriverFix
Drivers will no longer create any problems if you download and use this powerful software today.
Disclaimer: this program needs to be upgraded from the free version in order to perform some specific actions.
2. Change the default sound format
- Right-click the sound icon in your Taskbar.
- Choose Open Sound settings from the menu.
- In the Sound section, click on Device properties.
- Go to the Advanced tab, and change a Default sound format to one of the following options:
- 24bit/44100 Hz
- 24bit/192000Hz
- Depending on your speaker configuration
- Depending on your speaker configuration
Since the Technical Preview, the wrong sound format has caused audio errors in Windows 10. So, just change the default sound format to get your sound back.
If the issue is still unresolved, you can try the following method and restart the sound drivers.
3. Re-install your sound drivers
- Press Windows + X to open the Start menu settings.
- Now choose Device Manager from the list.
- Locate your audio device, right-click it, and choose Uninstall device from the menu.
- Once the driver is uninstalled, click on the Scan for hardware changes icon.
Sometimes your current drivers might be buggy, and in some cases, it might be better that you use the default driver instead. To do that, first, you need to uninstall your current driver.
Some PC issues are hard to tackle, especially when it comes to corrupted repositories or missing Windows files. If you are having troubles fixing an error, your system may be partially broken.
We recommend installing Restoro, a tool that will scan your machine and identify what the fault is.
Click here to download and start repairing.
After that, Windows will install the default audio driver, and the issue should be resolved.
4. Make sure that the proper output device is selected
- Open Sound settings by right-clicking on the sound icon on the action pane of the taskbar.
- Make sure to set Speakers or Headphones as the output device.
If you’re getting no sound on your Windows 10 PC, the problem might be because the wrong output device is selected.
This isn’t a significant problem; you can fix the issue simply by changing a single setting.
After making these changes, your default output device will be changed, and the issue should be permanently resolved.
5. Use a Generic High Definition Audio Device driver
- Open Device Manager.
- Locate your audio device, right-click it, and choose Update driver from the menu.
- Choose the Browse my computer for driver software option.
- Now select Let me pick from a list of available drivers on my computer.
- Select High Definition Audio Device driver from the list, and click Next.
In some cases, you might be able to fix sound problems in Windows 10 simply by switching to the generic driver.
Your current driver might not be fully compatible with Windows 10, leading to various sound issues.
To fix the problem, you need to install the generic driver. Once you install the default driver, check if the sound issue is resolved.
- Fix: Windows 10 volume control not working from Taskbar
- No sound from headphones in Windows 10/11? Try these fixes
- Realtek HD Audio Manager is missing [Solved]
- Fix: No speaker or headphones are plugged in [Full Guide]
6. Check the Windows Audio service
- Press Windows + R, and enter services.msc.
- Now press Enter or click OK.
- Locate Windows Audio, and double-click it to open its properties.
- Set the Startup type to Automatic.
- Click the Start button to start the service.
- Now click Apply and OK to save changes.
- If the service is already running and set to Automatic startup type, you need to restart it to fix the problem.
- To do that, locate the Windows Audio service
- Right-click it and choose Restart from the menu.

You must ensure that the Windows Audio service is enabled for your audio to work correctly. So if you’re getting no sound on Windows 10, the most likely cause is the Windows Audio service.
7. Disable the audio enhancements
- Open Control Panel.
- Select Sound.
- Select your sound card and hit the Properties button.
- When the Speaker Properties window opens, go to the Enhancements tab.
- Now check the Disable all enhancements option.
- Click Apply and OK to save changes.
The issue might be related to audio enhancements if there’s no sound on your Windows 10 device. Of course, many users like to use them to get better sound, but sometimes they can lead to specific issues.
Once you disable the enhancements, the issue should be entirely resolved, and the sound will start working again.
8. Check if your speakers are correctly connected
The issue might be your cable if you’re getting no sound on Windows 10. To diagnose the problem, check if your speakers are correctly connected.
Sometimes you might connect your speakers to the wrong port on your PC, which can lead to many other problems.
Inspect the cable for damage if your speakers are connected to the correct port. Lastly, check the power supply cable and ensure it’s properly secured.
9. Check if your speakers are muted
- Right-click the speaker icon in your Taskbar, and choose Open Volume Mixer from the menu.
- Now make sure that the Speakers and System Sound channels are turned up.
Sometimes if you’re getting no sound on your Windows 10 PC, the issue might be volume control. In some instances, your speakers might be muted, which can lead to many other problems.
To check if the volume control is the problem, check your speaker’s volume knob. Next, you must check your audio mixer to see if the volume is up.
In addition, if you have another software for volume control, you should also check and see if the volume control is configured correctly.
Specific drivers will install their volume control software, so check it out.
10. Enable Onboard Audio in BIOS
- Turn on your PC, and press the designated key to enter BIOS (It’s usually F1, F2, or Del, but you should also see the proper key before the Windows booting process).
- Use the arrow keys to navigate to the Advanced submenu.
- Select Integrated Peripherals, and look for Onboard Audio.
- Enable the option using the + key or as instructed in your BIOS.
- Press the F10 key to save the modifications and exit BIOS.
Enabling the Onboard Audio from BIOS has worked for some of our readers, so make sure you try it. Feel free to revert to this setting if it doesn’t work for you.
That’s it; we hope these solutions helped you to get your sound in Windows 10 back. However, check out our best fixes if you also experience no sound from headphones in Windows 10.