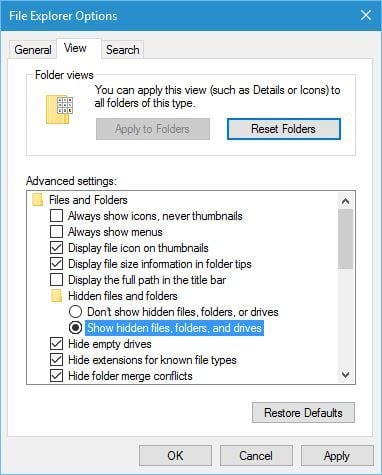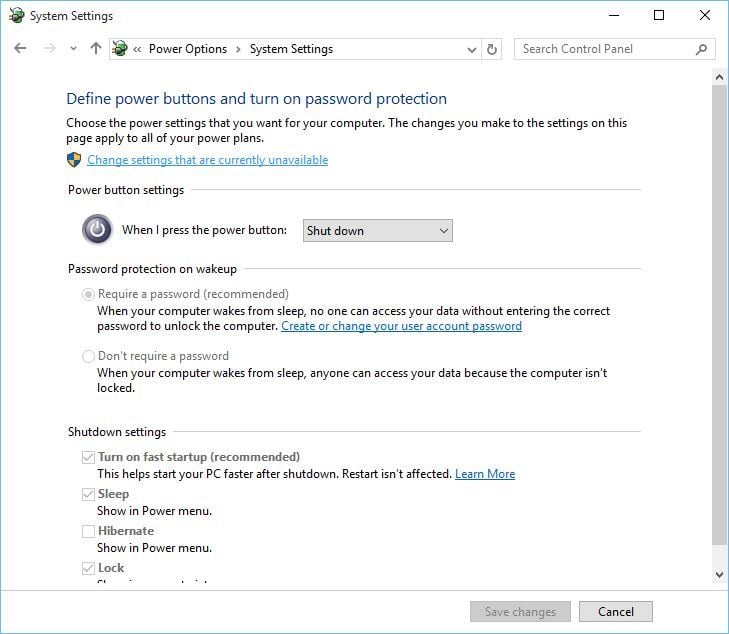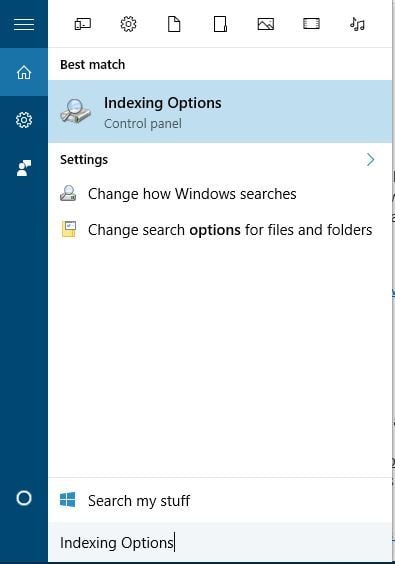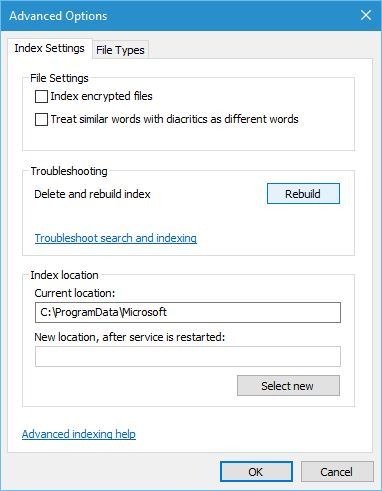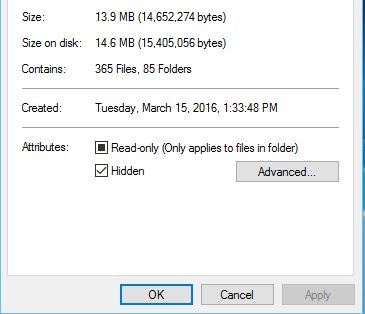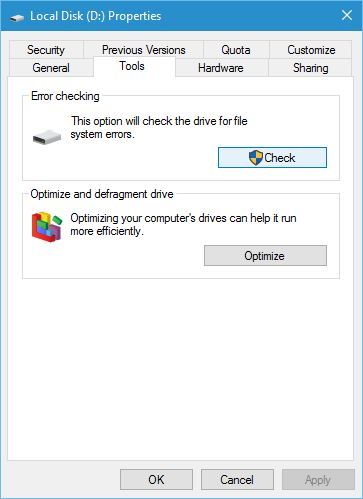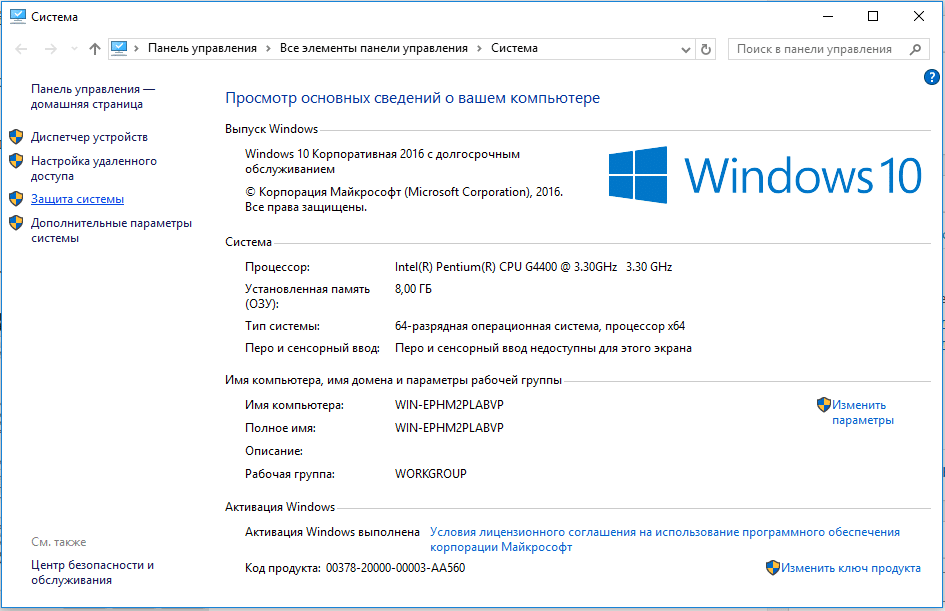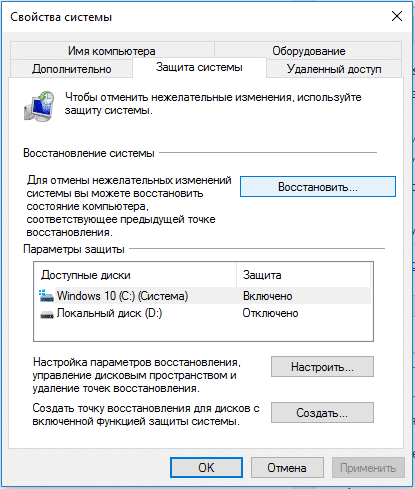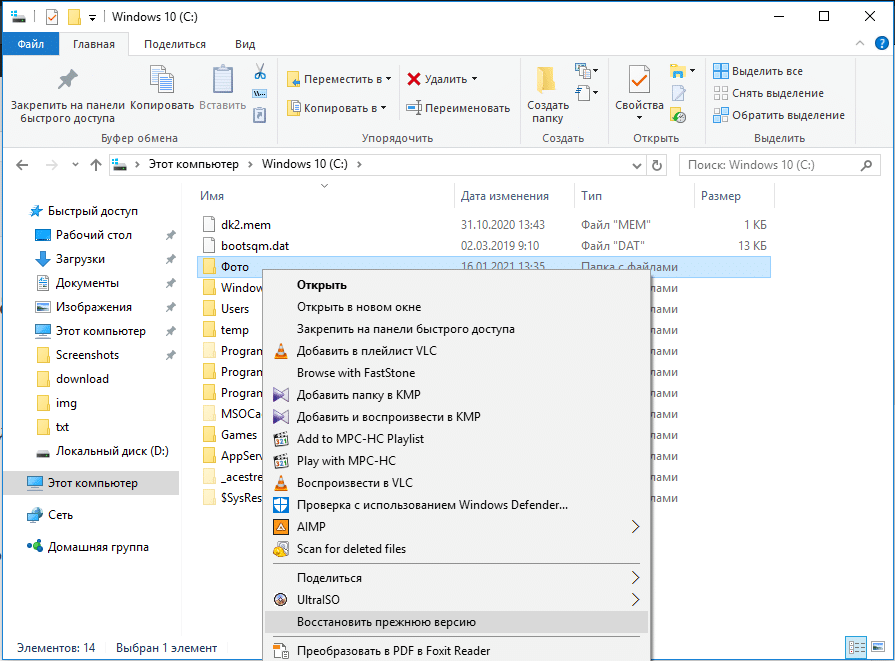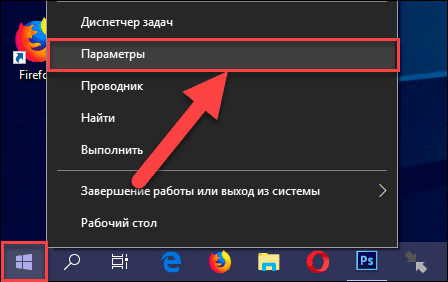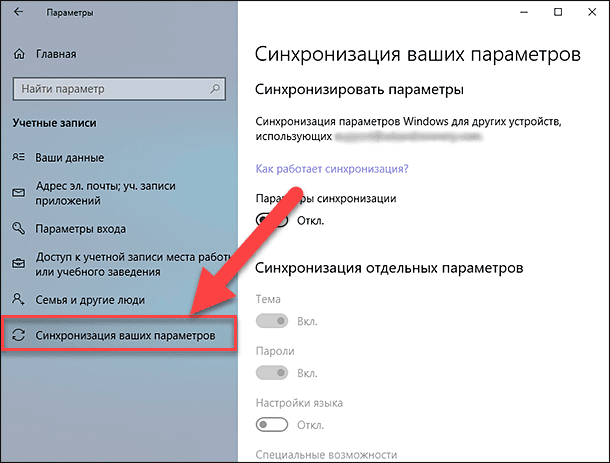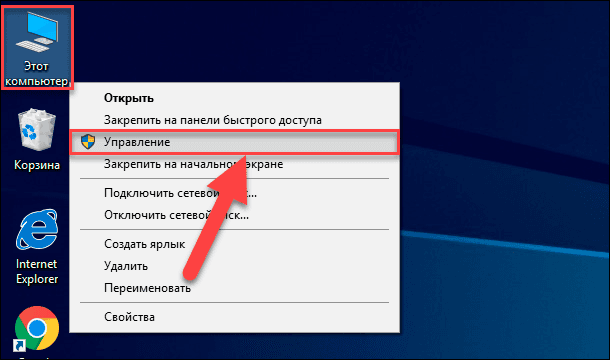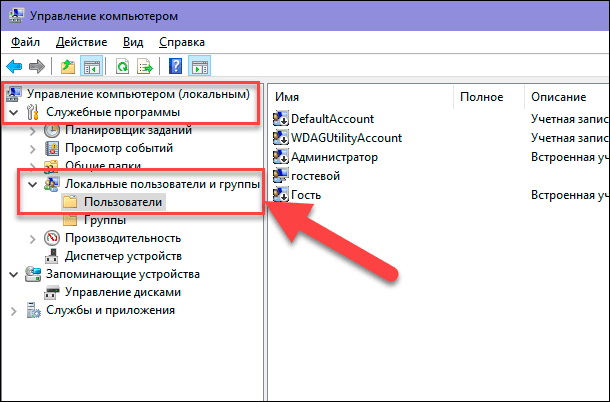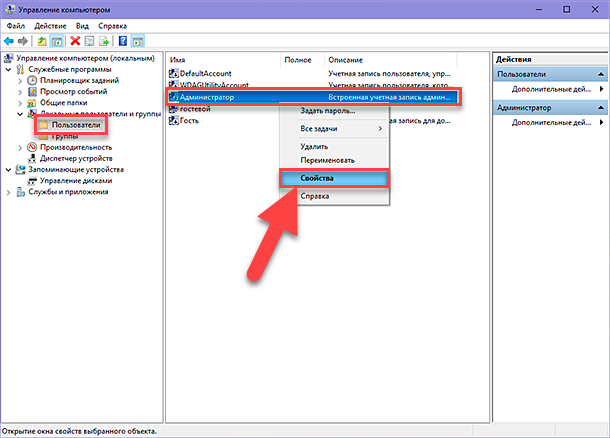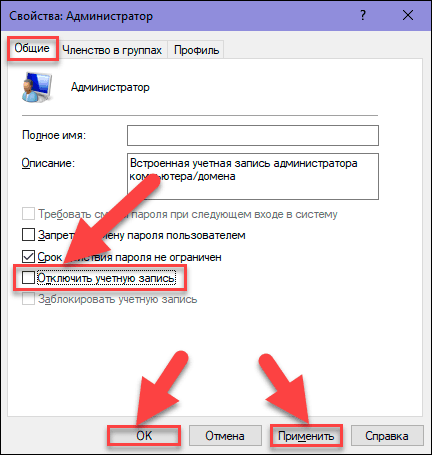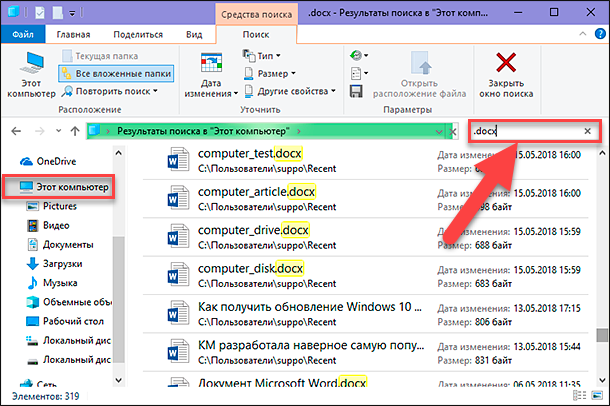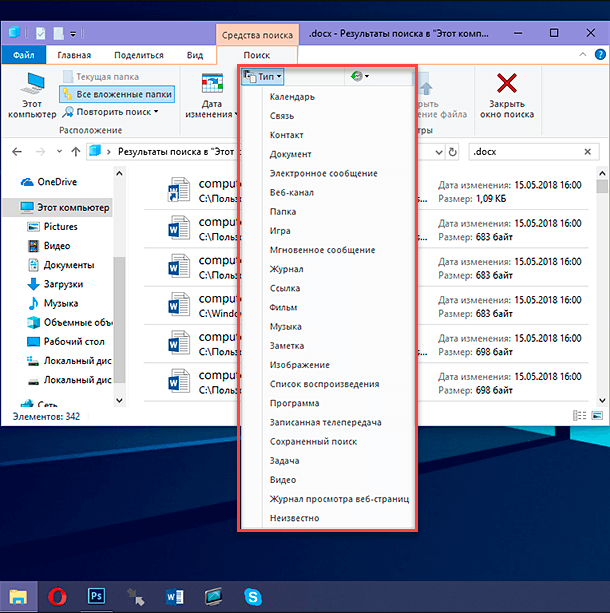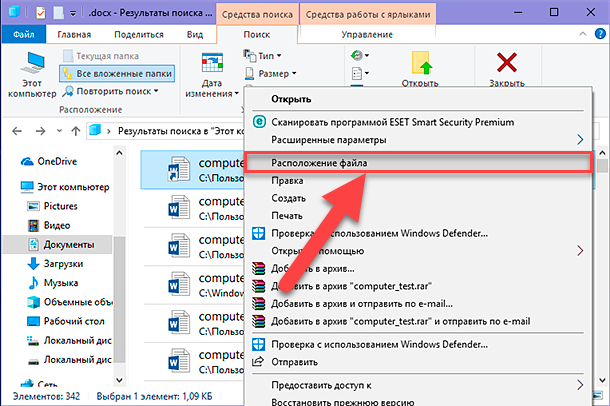Learn to get your files & folders back on your hard drive
by Milan Stanojevic
Milan has been enthusiastic about technology ever since his childhood days, and this led him to take interest in all PC-related technologies. He’s a PC enthusiast and he… read more
Updated on December 12, 2022
Reviewed by
Vlad Turiceanu
Passionate about technology, Windows, and everything that has a power button, he spent most of his time developing new skills and learning more about the tech world. Coming… read more
- Some users reported an unusual problem such as files and folders disappearing in Windows 10.
- Your files suddenly disappearing from your hard drive can be a big problem that affects your work, so make sure you check your Users folder.
- If your files and folders disappeared, you should check for hidden files and folders.
- Also, search for files in different partitions of your hard drive.
Windows 10 issues aren’t common, but some issues are rather unusual. According to users, files and folders are disappearing on Windows 10.
If your files disappeared on Windows 10, this is a big problem and interferes with your work, therefore it’s crucial to fix it.
Why did my files suddenly disappear?
- Files disappeared from Desktop Windows 10 – If you can’t see the icons on your Desktop, you’ve probably just hidden them accidentally. This can be solved with a few clicks. Otherwise, a virus or malware attack could be the culprit.
- Folder disappeared on Windows 7 – The same thing applies to Windows 7.
- User folder missing Windows 10 – If you cannot find the user folder in My Documents, just follow the solutions below.
- Folder disappeared from Desktop in Windows 8 – Once again, the drill is identical in Windows 8.
- Files missing after Windows 10 update – If your files are missing after installing a certain update, the best solution would be to uninstall the troublesome update.
How do I recover files that disappeared on Windows 10?
- Why did my files suddenly disappear?
- How do I recover files that disappeared on Windows 10?
- 5. Turn off Fast Startup
- 6. Change Indexing options
- 8. Set the folder temporarily to hidden and read-only
- 9. Check the AppDataTemp folder
- 10. Check your hard drive
1. Show hidden files and folders
- Press Windows Key + S and type File Explorer. Choose File Explorer Options from the list.
- When File Explorer Options window opens, go to View tab. Locate Hidden files and folders option and select Show hidden files, folders, and drives.
- Click Apply and OK to save changes.
If your files and folders disappeared, maybe you should check for hidden files and folders.
Sometimes, files and folders might appear missing, but they are actually hidden. To show hidden files and folders, follow the above steps.
After you’ve changed this option, try searching for the missing files and folders on your computer. In most cases, the files should be in the same folder where you left them.
Need more info on hidden files and folders? Read our comprehensive guide to learn more about opening them.
2. Switch to your old user account
- Click the Start Button and click your username at the top.
- You should see another account available on the list. Click it in order to switch to it.
- After you switch to it, all your files and folders should be available to you.
In some cases, files and folders might disappear when you upgrade to Windows 10 and that’s because Windows 10 creates a new account for you by default.
Your old account is still present, but it’s not set as the default account, so you have to switch to it.
3. Search different hard drive partitions for your files
After you upgrade to Windows 10, your hard drive letters might get changed for some reason. For example, if you used to store files on your C drive, they might be moved to D:UsersYour_username folder on any other hard drive partition.
In order to locate your missing files and folder, make sure to check all hard drive partitions thoroughly.
Many users encountered that the second hard drive is not detected. Here’s a quick guide to solve this annoying issue and fix the files disappeared on Windows 10 issue.
4. Check the Users folder
- Search for missing files and folders manually
After Windows 10 upgrade, certain files might be missing from your computer, however, in most cases they are just moved to a different folder. Users report that most of their missing files and folders can be found at This PC > Local Disk (C) > Users > User Name > Documents or This PC > Local Disk (C) > Users > Public.
- Use a dedicated file finder
In case the missing files and folders are not located in the path mentioned above, you will have a hard time while searching them.
In this case, we recommend you to use file-finder software that will run multiple searches on all active storage elements of your system. We strongly recommend you Copernic Desktop search.
This tool will search not only all components of your system but also your mails, USBs, and external HDDs.
The software can also help you index files from your cloud storage platform so you can easily find anything on your drive.
Some PC issues are hard to tackle, especially when it comes to corrupted repositories or missing Windows files. If you are having troubles fixing an error, your system may be partially broken.
We recommend installing Restoro, a tool that will scan your machine and identify what the fault is.
Click here to download and start repairing.
On top of that, it can find scanned documents as it integrates OCR (optical character recognition) technologies. It is an overall advanced search tool that can help you find virtually anything on your PC.
⇒ Get Copernic Desktop Search
5. Turn off Fast Startup
- Press Windows Key + S and type Power Options. Select Power Options from the list of results.
- Click on Choose what the power button does.
- Click Change settings that are currently unavailable and scroll down to Shutdown settings.
- Uncheck Turn on fast startup (recommended) and click Save changes.
Users reported that Fast Startup can sometimes be responsible for disappearing files and folders on Windows 10. In order to fix this issue, some users suggest disabling Fast Startup by following the above steps.
6. Change Indexing options
- Press Windows Key + S and type Indexing Options. Select Indexing Options from the list of results.
- When Indexing Options window opens, click on Advanced.
- Go to Index Settings tab, and in Troubleshooting section click the Rebuild button.
If random files and folders are disappearing on Windows 10, you might want to change Indexing Options.
7. Backup your data before making changes
In case you haven’t yet upgraded to Windows 10 or done some important changes to your system, we strongly recommend you to make a backup copy of your system.
For that, you will have to use a backup software that will make a copy of your files and store it in a safe place at your choice: USB or external HDD.
Dedicated software are also great for regular use. You can set them up to create backups on a schedule, so you have all your data securely stored without having to do it yourself.
Many backup software includes cloud storage space which is a good alternative to physical removable media because they are easier to access, you just need your credentials.
- How to Fix USB Error Code 43 on Windows 10
- Fix: Event ID 7023 Error in Windows 10 & 11 [& What Is]
- How to Fix Time on Windows 10 [Clock is Wrong]
8. Set the folder temporarily to hidden and read-only
- Find the folder with missing files and right click it. Choose Properties from the menu.
- In General tab go to Attributes section and check Read-only and Hidden.
- Click Apply and OK.
- Right click the same folder again, and uncheck Read-only and Hidden options.
- Click Apply and OK to save changes.
- Enter the folder and the missing files should appear.
When files and folders disappear from a certain folder, sometimes setting that folder to hidden and read-only can fix the issue.
Before you set your folder to hidden, you need to make sure you can view hidden files and folders. In order to see hidden files and folders, check the second solution for detailed instructions.
- Full Fix: Cannot create new folder in Windows 10/11
- How to Fix USB Error Code 43 on Windows 10
9. Check the AppDataTemp folder
Sometimes, files that disappear might get moved to AppDataTemp folder. In order to recover the missing files and folders, go to the C:UsersAppDataLocalTemp folder.
Users reported that missing files were located in jbtempx-7895.ixx folder, but they will probably be located in a different folder on your computer, so you might have to do some manual searching.
We have to mention that you’ll have to reveal hidden files and folders in order to access AppData folder. For detailed instructions, also check the second solution.
10. Check your hard drive
- Open This PC and locate your hard drive. Right click it and choose Properties.
- Go to Tools tab and click Check Now button. Your hard drive will be scanned for errors. After the scan is completed, hidden files and folders should be restored.
In some cases, files and folders can disappear if the drive index gets corrupted. In order to fix this, it’s advised that you check your hard drive.
Disappearing files and folders can cause a lot of problems, and if you have experienced similar issues, feel free to try some of our solutions.
Let us know whether you managed to get back the files that disappeared on your Windows 10 PC in the comments section below.
Still having issues? Fix them with this tool:
SPONSORED
If the advices above haven’t solved your issue, your PC may experience deeper Windows problems. We recommend downloading this PC Repair tool (rated Great on TrustPilot.com) to easily address them. After installation, simply click the Start Scan button and then press on Repair All.
Newsletter
Learn to get your files & folders back on your hard drive
by Milan Stanojevic
Milan has been enthusiastic about technology ever since his childhood days, and this led him to take interest in all PC-related technologies. He’s a PC enthusiast and he… read more
Updated on December 12, 2022
Reviewed by
Vlad Turiceanu
Passionate about technology, Windows, and everything that has a power button, he spent most of his time developing new skills and learning more about the tech world. Coming… read more
- Some users reported an unusual problem such as files and folders disappearing in Windows 10.
- Your files suddenly disappearing from your hard drive can be a big problem that affects your work, so make sure you check your Users folder.
- If your files and folders disappeared, you should check for hidden files and folders.
- Also, search for files in different partitions of your hard drive.
Windows 10 issues aren’t common, but some issues are rather unusual. According to users, files and folders are disappearing on Windows 10.
If your files disappeared on Windows 10, this is a big problem and interferes with your work, therefore it’s crucial to fix it.
Why did my files suddenly disappear?
- Files disappeared from Desktop Windows 10 – If you can’t see the icons on your Desktop, you’ve probably just hidden them accidentally. This can be solved with a few clicks. Otherwise, a virus or malware attack could be the culprit.
- Folder disappeared on Windows 7 – The same thing applies to Windows 7.
- User folder missing Windows 10 – If you cannot find the user folder in My Documents, just follow the solutions below.
- Folder disappeared from Desktop in Windows 8 – Once again, the drill is identical in Windows 8.
- Files missing after Windows 10 update – If your files are missing after installing a certain update, the best solution would be to uninstall the troublesome update.
How do I recover files that disappeared on Windows 10?
- Why did my files suddenly disappear?
- How do I recover files that disappeared on Windows 10?
- 5. Turn off Fast Startup
- 6. Change Indexing options
- 8. Set the folder temporarily to hidden and read-only
- 9. Check the AppDataTemp folder
- 10. Check your hard drive
1. Show hidden files and folders
- Press Windows Key + S and type File Explorer. Choose File Explorer Options from the list.
- When File Explorer Options window opens, go to View tab. Locate Hidden files and folders option and select Show hidden files, folders, and drives.
- Click Apply and OK to save changes.
If your files and folders disappeared, maybe you should check for hidden files and folders.
Sometimes, files and folders might appear missing, but they are actually hidden. To show hidden files and folders, follow the above steps.
After you’ve changed this option, try searching for the missing files and folders on your computer. In most cases, the files should be in the same folder where you left them.
Need more info on hidden files and folders? Read our comprehensive guide to learn more about opening them.
2. Switch to your old user account
- Click the Start Button and click your username at the top.
- You should see another account available on the list. Click it in order to switch to it.
- After you switch to it, all your files and folders should be available to you.
In some cases, files and folders might disappear when you upgrade to Windows 10 and that’s because Windows 10 creates a new account for you by default.
Your old account is still present, but it’s not set as the default account, so you have to switch to it.
3. Search different hard drive partitions for your files
After you upgrade to Windows 10, your hard drive letters might get changed for some reason. For example, if you used to store files on your C drive, they might be moved to D:UsersYour_username folder on any other hard drive partition.
In order to locate your missing files and folder, make sure to check all hard drive partitions thoroughly.
Many users encountered that the second hard drive is not detected. Here’s a quick guide to solve this annoying issue and fix the files disappeared on Windows 10 issue.
4. Check the Users folder
- Search for missing files and folders manually
After Windows 10 upgrade, certain files might be missing from your computer, however, in most cases they are just moved to a different folder. Users report that most of their missing files and folders can be found at This PC > Local Disk (C) > Users > User Name > Documents or This PC > Local Disk (C) > Users > Public.
- Use a dedicated file finder
In case the missing files and folders are not located in the path mentioned above, you will have a hard time while searching them.
In this case, we recommend you to use file-finder software that will run multiple searches on all active storage elements of your system. We strongly recommend you Copernic Desktop search.
This tool will search not only all components of your system but also your mails, USBs, and external HDDs.
The software can also help you index files from your cloud storage platform so you can easily find anything on your drive.
Some PC issues are hard to tackle, especially when it comes to corrupted repositories or missing Windows files. If you are having troubles fixing an error, your system may be partially broken.
We recommend installing Restoro, a tool that will scan your machine and identify what the fault is.
Click here to download and start repairing.
On top of that, it can find scanned documents as it integrates OCR (optical character recognition) technologies. It is an overall advanced search tool that can help you find virtually anything on your PC.
⇒ Get Copernic Desktop Search
5. Turn off Fast Startup
- Press Windows Key + S and type Power Options. Select Power Options from the list of results.
- Click on Choose what the power button does.
- Click Change settings that are currently unavailable and scroll down to Shutdown settings.
- Uncheck Turn on fast startup (recommended) and click Save changes.
Users reported that Fast Startup can sometimes be responsible for disappearing files and folders on Windows 10. In order to fix this issue, some users suggest disabling Fast Startup by following the above steps.
6. Change Indexing options
- Press Windows Key + S and type Indexing Options. Select Indexing Options from the list of results.
- When Indexing Options window opens, click on Advanced.
- Go to Index Settings tab, and in Troubleshooting section click the Rebuild button.
If random files and folders are disappearing on Windows 10, you might want to change Indexing Options.
7. Backup your data before making changes
In case you haven’t yet upgraded to Windows 10 or done some important changes to your system, we strongly recommend you to make a backup copy of your system.
For that, you will have to use a backup software that will make a copy of your files and store it in a safe place at your choice: USB or external HDD.
Dedicated software are also great for regular use. You can set them up to create backups on a schedule, so you have all your data securely stored without having to do it yourself.
Many backup software includes cloud storage space which is a good alternative to physical removable media because they are easier to access, you just need your credentials.
- How to Fix USB Error Code 43 on Windows 10
- Fix: Event ID 7023 Error in Windows 10 & 11 [& What Is]
- How to Fix Time on Windows 10 [Clock is Wrong]
- How to Fix Windows 10 Stuck in Boot Loop After Reset
- Wsappx: What is it & How to Fix its High CPU Usage
8. Set the folder temporarily to hidden and read-only
- Find the folder with missing files and right click it. Choose Properties from the menu.
- In General tab go to Attributes section and check Read-only and Hidden.
- Click Apply and OK.
- Right click the same folder again, and uncheck Read-only and Hidden options.
- Click Apply and OK to save changes.
- Enter the folder and the missing files should appear.
When files and folders disappear from a certain folder, sometimes setting that folder to hidden and read-only can fix the issue.
Before you set your folder to hidden, you need to make sure you can view hidden files and folders. In order to see hidden files and folders, check the second solution for detailed instructions.
- Full Fix: Cannot create new folder in Windows 10/11
- How to Fix USB Error Code 43 on Windows 10
- Fix: Event ID 7023 Error in Windows 10 & 11 [& What Is]
- How to Fix Time on Windows 10 [Clock is Wrong]
- How to Fix Windows 10 Stuck in Boot Loop After Reset
9. Check the AppDataTemp folder
Sometimes, files that disappear might get moved to AppDataTemp folder. In order to recover the missing files and folders, go to the C:UsersAppDataLocalTemp folder.
Users reported that missing files were located in jbtempx-7895.ixx folder, but they will probably be located in a different folder on your computer, so you might have to do some manual searching.
We have to mention that you’ll have to reveal hidden files and folders in order to access AppData folder. For detailed instructions, also check the second solution.
10. Check your hard drive
- Open This PC and locate your hard drive. Right click it and choose Properties.
- Go to Tools tab and click Check Now button. Your hard drive will be scanned for errors. After the scan is completed, hidden files and folders should be restored.
In some cases, files and folders can disappear if the drive index gets corrupted. In order to fix this, it’s advised that you check your hard drive.
Disappearing files and folders can cause a lot of problems, and if you have experienced similar issues, feel free to try some of our solutions.
Let us know whether you managed to get back the files that disappeared on your Windows 10 PC in the comments section below.
Still having issues? Fix them with this tool:
SPONSORED
If the advices above haven’t solved your issue, your PC may experience deeper Windows problems. We recommend downloading this PC Repair tool (rated Great on TrustPilot.com) to easily address them. After installation, simply click the Start Scan button and then press on Repair All.
Newsletter
На чтение 8 мин. Просмотров 10.3k. Опубликовано 31.08.2019
Проблемы с Windows 10 не являются распространенными, но некоторые проблемы довольно необычны. По словам пользователей, файлы и папки исчезают в Windows 10.
Это может быть большой проблемой и мешать вашей работе, поэтому очень важно решить эту проблему.
- Файлы исчезли с рабочего стола Windows 10 . Если вы не видите значки на рабочем столе, возможно, вы просто случайно их спрятали. Это можно решить с помощью нескольких кликов.
- Папка исчезла в Windows 7 . То же самое относится и к Windows 7.
- В папке пользователя отсутствует Windows 10 . Если вы не можете найти папку пользователя в «Мои документы», просто следуйте приведенным ниже решениям.
- Папка исчезла с рабочего стола Windows 8 . Повторная проверка в Windows 8 идентична.
- Файлы отсутствуют после обновления Windows 10 . Если ваши файлы отсутствуют после установки определенного обновления, лучшим решением будет удаление проблемного обновления.
Содержание
- Как найти отсутствующие файлы и папки на Windows 10 ПК или ноутбуке?
- Решение 1. Проверьте папку «Пользователи»
- Решение 2. Показать скрытые файлы и папки
- Решение 3. Переключитесь на старую учетную запись пользователя.
- Решение 4. Сделайте резервную копию данных перед внесением изменений
- Решение 5 – Поиск различных разделов жесткого диска для ваших файлов
- Решение 6. Отключите быстрый запуск.
- Решение 7. Изменение параметров индексирования
- Решение 8. Установите папку временно на скрытую и доступную только для чтения.
- Решение 9. Проверьте папку AppDataTemp.
- Решение 10. Проверьте жесткий диск
Как найти отсутствующие файлы и папки на Windows 10 ПК или ноутбуке?
Содержание .
- Проверьте папку «Пользователи»
- Показать скрытые файлы и папки
- Переключитесь на старую учетную запись пользователя
- Сделайте резервную копию данных перед внесением изменений
- Поиск файлов на разных разделах жесткого диска
- Отключить быстрый запуск
- Изменить параметры индексирования
- Установить папку временно скрытой и доступной только для чтения
- Проверьте папку AppDataTemp
- Проверьте свой жесткий диск
Решение 1. Проверьте папку «Пользователи»
а. Поиск отсутствующих файлов и папок вручную
После обновления Windows 10 некоторые файлы могут отсутствовать на вашем компьютере, однако в большинстве случаев они просто перемещаются в другую папку. Пользователи сообщают, что большинство отсутствующих файлов и папок можно найти на Этот ПК> Локальный диск (С)> Пользователи> Имя пользователя> Документы или Этот ПК> Локальный диск (С)> Пользователи > Публичный .
б. Используйте специальный инструмент поиска файлов
В случае, если отсутствующие файлы и папки не найдены в указанном выше пути, вам будет сложно найти их.
В этом случае мы рекомендуем вам использовать программу поиска файлов, которая будет выполнять многократный поиск по всем активным элементам системы хранения вашей системы. Мы настоятельно рекомендуем вам поиск Copernic Desktop.
Этот инструмент будет искать не только все компоненты вашей системы, но также ваши письма, USB и внешние жесткие диски.
- Загрузить сейчас Copernic Desktop Search бесплатно
Решение 2. Показать скрытые файлы и папки
Если ваши файлы и папки исчезли, возможно, вам следует проверить наличие скрытых файлов и папок.
Иногда файлы и папки могут отсутствовать, но на самом деле они скрыты. Чтобы показать скрытые файлы и папки, выполните следующие действия:
-
Нажмите Windows Key + S и введите Проводник . Выберите Параметры обозревателя файлов из списка.
-
Когда откроется окно Параметры обозревателя файлов , перейдите на вкладку Вид . Найдите параметр Скрытые файлы и папки и выберите Показать скрытые файлы, папки и диски .
- Нажмите Применить и ОК , чтобы сохранить изменения.
После того, как вы изменили эту опцию, попробуйте поискать отсутствующие файлы и папки на вашем компьютере. В большинстве случаев файлы должны находиться в той же папке, где вы их оставили.
Нужна дополнительная информация о скрытых файлах и папках? Прочтите это руководство, чтобы узнать больше об их открытии.
Решение 3. Переключитесь на старую учетную запись пользователя .
В некоторых случаях файлы и папки могут исчезать при обновлении до Windows 10, и это потому, что Windows 10 создает новую учетную запись для вас по умолчанию.
Ваша старая учетная запись все еще присутствует, но она не установлена в качестве учетной записи по умолчанию, поэтому вам нужно переключиться на нее. Для этого выполните следующие действия:
- Нажмите кнопку Пуск и нажмите свое имя пользователя вверху.
- Вы должны увидеть другую учетную запись, доступную в списке. Нажмите на него, чтобы переключиться на него.
- После того, как вы переключитесь на него, все ваши файлы и папки будут доступны для вас.
Решение 4. Сделайте резервную копию данных перед внесением изменений
Если вы еще не обновились до Windows 10 или не сделали какие-либо важные изменения в вашей системе, мы настоятельно рекомендуем вам сделать резервную копию вашей системы.
Для этого вам нужно будет использовать программное обеспечение для резервного копирования, которое сделает копию ваших файлов и сохранит ее в безопасном месте по вашему выбору: USB или внешний жесткий диск.
Если вы уже сделали это и столкнулись с этой проблемой, мы настоятельно рекомендуем вам Paragon Backup & Recovery 16 .
Это лидер на рынке программного обеспечения для резервного копирования и восстановления с множеством простых, но мощных функций для защиты и восстановления ваших данных при внесении изменений в ваш ПК.
- Купить сейчас Backup & Recovery Advanced
Он имеет удобный интерфейс и может быть использован без каких-либо проблем. Он быстро сохраняется (15 ГБ за 5 минут), но вам потребуется внешнее устройство хранения данных для резервного копирования огромного количества данных.
Решение 5 – Поиск различных разделов жесткого диска для ваших файлов
После обновления до Windows 10 буквы вашего жесткого диска могут измениться по какой-то причине. Например, если вы использовали для хранения файлов на диске C, они могут быть перемещены в папку D: UsersYour_username на любом другом разделе жесткого диска.
Чтобы найти отсутствующие файлы и папку, обязательно тщательно проверьте все разделы жесткого диска.
Многие пользователи обнаружили, что второй жесткий диск не обнаружен. Вот краткое руководство по решению этой проблемы.
Решение 6. Отключите быстрый запуск .
Пользователи сообщали, что быстрый запуск иногда может быть причиной исчезновения файлов и папок в Windows 10. Чтобы решить эту проблему, некоторые пользователи предлагают отключить быстрый запуск, выполнив следующие действия:
-
Нажмите Windows Key + S и введите Параметры электропитания . Выберите Параметры электропитания в списке результатов.
-
Нажмите Выберите, что делает кнопка питания .
-
Нажмите Изменить настройки, которые в данный момент недоступны , и прокрутите вниз до Настройки выключения .
-
Снимите флажок Включить быстрый запуск (рекомендуется) и нажмите Сохранить изменения .
Быстрый запуск не может быть отключен? Мы вернулись с этим полным руководством!
Решение 7. Изменение параметров индексирования
Если в Windows 10 исчезают случайные файлы и папки, вы можете изменить параметры индексирования. Для этого выполните следующие действия:
-
Нажмите Windows Key + S и введите Параметры индексирования . Выберите Параметры индексирования в списке результатов.
-
Когда откроется окно Параметры индексирования , нажмите Дополнительно .
-
Перейдите на вкладку Настройки индекса и в разделе Устранение неполадок нажмите кнопку Перестроить .
Решение 8. Установите папку временно на скрытую и доступную только для чтения .
Когда файлы и папки исчезают из определенной папки, иногда установка этой папки на скрытую и доступную только для чтения может решить проблему.
Прежде чем вы установите скрытую папку, вы должны убедиться, что можете просматривать скрытые файлы и папки. Чтобы просмотреть скрытые файлы и папки, перейдите в Решение 2 для получения подробных инструкций.
Чтобы установить для определенной папки скрытую и доступную только для чтения, выполните следующие действия:
-
Найдите папку с отсутствующими файлами и щелкните по ней правой кнопкой мыши. Выберите в меню Свойства .
-
На вкладке Общие перейдите в раздел Атрибуты и установите флажок Только для чтения и Скрытый .
- Нажмите Применить и ОК .
- Снова щелкните правой кнопкой по этой же папке и снимите флажки Только для чтения и Скрытые .
- Нажмите Применить и ОК , чтобы сохранить изменения.
- Войдите в папку, и пропавшие файлы должны появиться.
Решение 9. Проверьте папку AppDataTemp .
Иногда исчезающие файлы могут быть перемещены в папку AppDataTemp . Чтобы восстановить отсутствующие файлы и папки, перейдите в папку C: UsersAppDataLocalTemp .
Пользователи сообщили, что отсутствующие файлы были расположены в папке jbtempx-7895.ixx , но они, вероятно, будут находиться в другой папке на вашем компьютере, поэтому вам, возможно, придется выполнить поиск вручную.
Мы должны упомянуть, что вам нужно будет открыть скрытые файлы и папки, чтобы получить доступ к папке AppData. Подробные инструкции см. В разделе Решение 2 .
Решение 10. Проверьте жесткий диск
В некоторых случаях файлы и папки могут исчезнуть, если индекс диска будет поврежден. Чтобы это исправить, рекомендуется проверить жесткий диск. Для этого выполните следующие действия:
-
Откройте Этот компьютер и найдите свой жесткий диск. Нажмите правой кнопкой мыши и выберите Свойства .
-
Перейдите на вкладку Инструменты и нажмите кнопку Проверить сейчас . Ваш жесткий диск будет проверен на наличие ошибок. После завершения сканирования скрытые файлы и папки должны быть восстановлены.
Исчезновение файлов и папок может вызвать много проблем, и если у вас возникли подобные проблемы, не стесняйтесь попробовать некоторые из наших решений.
Примите мудрое решение и проверьте свой жесткий диск с помощью одного из этих инструментов!
Примечание редактора . Этот пост был первоначально опубликован в апреле 2016 года и был с тех пор, как полностью обновлен и обновлен для обеспечения свежести, точности и полноты. Мы также добавили два рекомендуемых инструмента, которые помогут вам найти ваши файлы.
Что делать, если файлы исчезают в Windows 10/11
- Способ 1. Что делать, если файлы/папки исчезают в Windows 10/11: Посмотрите на свой компьютер
- Способ 2. Что делать, если файлы/папки исчезают в Windows 10/11: Посмотрите на облака
- Способ 3. Что делать, если файлы/папки исчезают в Windows 10/11: Посмотрите на восстановление данных на эхошаре
- Заключение
Способ 1. Исчезновение файлов/папок в Windows 10/11: посмотрите на свой компьютер
Первое, что должно прийти в голову, если в Windows 10/11 пропал файл, это то, что вы или кто-то другой переместили его и забыли о нем. В таких случаях получить файл так же просто, как и найти его. Итак, вот как это сделать.
Вариант 1. Просмотр недавно использованных файлов/папок
Если вам повезет, вы сможете найти файл, просто просматривая недавно использованные файлы. Это функция Win 10, которая показывает вам последние файлы, которые вы открывали на своем компьютере. Для этого вам необходимо:
- Получите доступ к проводнику файлов. Вы можете либо искать его в Панель поиска или просто откройте любую папку на вашем компьютере. File Explorer — это приложение, которое помогает вам перемещаться по вашим файлам, поэтому это практически каждая папка, которую вы открываете.
- Вы увидите недавно открыт файлы там на вкладке последних файлов.
- Если вы не видите его там, вы можете ввести слова %AppData%MicrosoftWindowsRecent в строке поиска, чтобы перейти к последней папке.
- Там вы увидите полный список всех файлов, которые вы недавно открывали. Вы можете щелкнуть правой кнопкой мыши в любом месте папки и выбрать сортировать по дате чтобы облегчить поиск.
Внимание:
Вы также можете просто найти имя файла в строке поиска.
Если вы не найдете свой файл таким образом, это может быть связано с тем, что кто-то другой потерял его вместо вас.
Вариант 2. Проверьте папку карантина вашего антивируса
Это может быть ваш антивирус. Антивирусные приложения печально известны случайным удалением и перемещением ваших файлов. из-за обновлений или изменений в их программном обеспечении. К счастью, вы все еще можете получить свой файл проверив свой папка карантина антивируса, где он хранит подозрительные файлы перед их удалением.
В этом примере мы покажем вам, как получить файлы из папки карантина Avast, но вам следует обратиться к веб-сайту вашего антивируса за точными инструкциями (у нас есть статьи о том, как антивирус удаляет данные на компьютерах)
- Запустите Avast Antivirus и перейдите в раздел Защита — Карантин.
- Там поставьте галочки рядом с файлами, которые хотите восстановить.
- Затем нажмите «Еще» и выберите:
- Восстановить: Если вы хотите восстановить файл в исходное место.
- Восстановить и добавить исключение: Если вы хотите восстановить файл и исключить его из будущих поисков.
- Выписка: Если вы хотите переместить файл в другое место на вашем компьютере.
Бонус: получите лучший антивирус, который не заставит ваши файлы исчезнуть
Ваш антивирус постоянно удаляет ваши файлы, портит игры и фильмы? Если да, вам следует подумать о переходе на McAfee Total Protection.
Только за небольшую часть стоимости других антивирусных приложений они защищают все ваши устройства. Вы также можете путешествовать по Интернету полностью защищенным, и вам никогда не придется беспокоиться о том, что ваши файлы будут удалены.
Способ 3. Исчезновение файлов/папок в Windows 10/11: посмотрите на восстановление данных в Echoshare.
Если вашего файла нет в сети, то вы, вероятно, удалили его и у вас нигде нет его резервной копии. Но пока не паникуйте, есть способ восстановить файлы, даже если они были удалены.
Идеальный инструмент для восстановления утерянных файлов/папок: восстановление данных echoshare
echoshare Data Recovery — это интуитивно понятное приложение для восстановления данных, которое поможет вам восстановить файлы любого типа. Даже если исчезнувший файл кажется вам безнадежным делом, echoshare Data Recovery все равно сможет восстановить его с помощью своего продвинутые алгоритмы поиска данных.
И не волнуйтесь, если вы понятия не имеете, как использовать такое приложение. Он был специально создан для того, чтобы им мог пользоваться каждый, независимо от его способностей к работе с компьютером.
И что самое интересное? Работает каждый раз. С помощью echoshare Data Recovery вы всегда получаете гарантированные и быстрые результаты.
Итак, не ждите больше и загрузите его прямо сейчас!
Действия по восстановлению исчезнувших файлов в Windows 10/11
Первый шаг:
Запустите echoshare Windows Data Recovery.
Шаг второй:
Выберите Я не знаю в главном меню и типы файлов, которые вы хотите восстановить, и нажмите «Далее».
Шаг третий:
Подождите, пока приложение найдет и восстановит удаленные файлы, и выберите то, что вы хотите восстановить. Затем нажмите Восстановить.
Содержание
- Пропали файлы и папки с жесткого диска
- Пропали файлы на моем жестком диске в Windows 10
- Почему же файлы внезапно исчезли?
- Как восстановить файлы, отсутствующие на жестком диске компьютера? (3 способа)
- Способ 1. Используйте программное обеспечение EaseUS для восстановления данных
- Способ 2. Показать скрытые файлы и папки
- Способ 3. Перейти к старой(предыдущей) учетной записи
- Руководство для новичков: как быстро и несложно восстановить удаленные с компьютера фотографии
- Восстановление фотографий из корзины
- Приложение PC Inspector File Recovery
- Обучающее видео: Возврат удаленных фотографий на десктопе
- Программа ReclaiMe File Recovery
- Как восстановить удаленные фото с компьютера?
- Обшая причина, по которой фото теряются
- Способ 1. Как восстановить удаленные с компьютера фото из корзины (если данные не были удалены из корзины)
- Способ 2. Как использовать программу для восстановления потерянных / удаленных фото с компьютера
- Как восстановить удаленные файлы с флешки, жесткого диска, смартфона или планшета
- Как работает удаление файлов
- Как восстановить удаленные фото на компьютере?
- Восстановление данных из корзины
- Возврат данных из точки восстановления
- Способ 1: полный откат системы
- Способ 2: точечный откат папки
- Как восстановить фотографии с помощью программ?
- Recuva – лучшая бесплатная программа для восстановления файлов
- «ФотоДОКТОР» — удобная программа для восстановления фотографий
- Восстановление данных с помощью программы EaseUS Data Recovery Wizard
Пропали файлы и папки с жесткого диска
Почему файлы или папки внезапно исчезают с жесткого диска компьютера без удаления или форматирования диска? Где их обнаружить? Наше руководство расскажет о 3 способах исправления ошибки отсутствия данных на жестком диске в Windows 10, 8 и 7.
Пропали файлы на моем жестком диске в Windows 10
«Сегодня утром я обновил Windows 10. После перезагрузки компьютера я обнаружил, что все мои личные файлы исчезли! Могло ли обновление Windows 10 удалить мои данные? Пожалуйста, помогите мне найти потерянные файлы.»
На самом деле, случаи внезапного исчезновения файлов встречаются довольно таки часто несмотря на версию Windows. Ошибка может привести к отсутствию файлов без удаления раздела или форматирования диска, файлы и папки просто исчезли с рабочего стола, библиотеки, фотографии и видео просто внезапно пропали. Чтобы найти способ восстановить потерянные данные на вашем компьютере, сперва нужно выяснить, как они исчезли.
Почему же файлы внезапно исчезли?
Ниже приведены наиболее типичные факторы, которые могут привести к потери пользователями их личных документов, фото, видео, программ, игр и т. д..
Как восстановить файлы, отсутствующие на жестком диске компьютера? (3 способа)
Как только вы поняли, что ваши файлы исчезли, воспользуйтесь одним из следующих методов для восстановления удаленных, скрытых или потерянных файлов и папок в Windows 10.
Способ 1. Используйте программное обеспечение EaseUS для восстановления данных
Первым делом мы бы хотели поговорить именно о программе EaseUS для восстановления жесткого диска, потому что она способна восстанавливать файлы во всех случаях их потери, в том числе из вышеупомянутых.
Шаг 1. Запустите программное обеспечение для восстановления жесткого диска EaseUS
Шаг 2. Сканирование, чтобы найти все потерянные данные жесткого диска
EaseUS Мастер Восстановления начнёт сканирование всего выбранного диска и найдёт все потерянные файлы, в том числе все существующие и скрытые данные.
Шаг 3. Предварительный просмотр и восстановление потерянных данных и файлов жесткого диска
После предварительного просмотра выберите нужные файлы, потерянные на диске, и нажмите кнопку Восстановить, чтобы сохранить их в безопасном месте на компьютере или других внешних устройствах хранения.
Способ 2. Показать скрытые файлы и папки
Есть шанс, что ваши файлы просто скрыты. Вы должны проверить наличие скрытых файлов и папок.
1) В Windows 10 запустите Проводник.
2) Щелкните вкладку Вид, в левой части под вкладкой вид установите флажок «Скрытые элементы».
Все скрытые файлы теперь должны отображаться снова.
Способ 3. Перейти к старой(предыдущей) учетной записи
Иногда обновление Windows 10 создает новую учетную запись пользователя, которая установлена в качестве учетной записи по умолчанию. Поскольку вы не заметили разницы в учетной записи, происходит странная вещь: «файлы внезапно пропали», «все мои файлы исчезли».
Исчезнувшие компьютерные файлы должны появиться снова.
Бесплатно скачайте программу EaseUS Мастер Восстановления Данных. Восстановите п…
Мы расскажем о трёх способах восстановления удаленных файлов excel, о том, как ж…
После того, как вы случайно отформатировали SD-карту, вам очевидно нужно будет в…
Случайно удаленные аудио файлы, такие как голосовые записи или записи звонков с …
Источник
Руководство для новичков: как быстро и несложно восстановить удаленные с компьютера фотографии
Удалённые фотографии попадают в корзину компьютера, если их удаление производилось стандартными средствами операционной системы. В случае если корзина уже была очищена, можно восстановить фото с жёсткого диска. Для этого применяются специальные утилиты, сканирующие поверхность HDD на наличие стёртых файлов.
Восстановление фотографий из корзины
При удалении через контекстное меню, фотографии попадают в специальную системную папку для временного хранения удалённых данных. Эта папка называется «Корзина», удалённая информация остаётся в ней до ручной очистки. Также файлы могут быть удалены автоматически, если объём каталога превышает максимальное значение, установленное пользователем. Задать граничный объём хранилища можно через меню системного каталога, в разделе «Свойства».
Если удалённые фотографии необходимо восстановить, проверьте эту папку на рабочем столе компьютера. При наличии нужных фото в этом каталоге, выделите их, нажмите правую кнопку на любом из файлов и выберите пункт «Восстановить». Изображения будут перемещены в те папки, в которых они хранились изначально.
Также можно использовать перетаскивание файлов. Выделите фотографии, которые нужно восстановить. После этого перетащите их курсором в каталог, в котором будут сохранены восстановленные фото. Этот способ работает даже в том случае, если изначально фото были размещены в разных каталогах или на различных разделах HDD.
Обратите внимание! Если удаление фото производилось с использованием комбинации клавиш «Shift + Del» или корзина была очищена после удаления, восстановить фотографии стандартным способом не получится.
Приложение PC Inspector File Recovery
Если нужные фото отсутствуют в корзине, для восстановления можно использовать утилиты сторонних разработчиков. Их работа основывается на принципе удаления информации в файловых системах NTFS и FAT. Когда пользователь удаляет данные, в операционной системе стирается ссылка для доступа к ним. Сама информация остаётся на носителе, но становится доступной для перезаписи.
Следующие операции сохранения на HDD могут задействовать место, на котором ранее хранились удалённые фотографии. В этом случае возможность восстановления файлов пропадает, так как они перезаписываются новой информацией. Найти фото, которые были удалены из файловой системы, но ещё остались на диске, можно при помощи приложения PC Inspector File Recovery.
Утилита доступна для бесплатного скачивания. Установка состоит из нескольких этапов и производится с помощью специального мастера. Для распаковки приложения необходимо указать путь, в который будут скопирована информация. Интерфейс переведён на несколько языков, среди которых есть русский. Выбрать локализацию также можно в процессе установки.
После запуска утилиты выберите режим её работы. Программа предоставляет возможность поиска удалённых файлов различных типов и потерянных дисков. Под ними подразумеваются разделы HDD, доступ к которым был утерян в процессе настройки компьютера. Выберите первый пункт из меню в левой части интерфейса.
На вкладке «Физический диск» найдите устройство хранения, на котором были записаны удалённые фотографии. Подтвердите выбор нажатием галочки, расположенной под кнопками в правой части окна. Если фото хранятся на флешке или другом внешнем накопителе, который не отображается в общем списке, кликните кнопку «Пересканировать диски».
Совет! В случае, когда поиск нужно произвести только в определённом локальном разделе, перейдите на вкладку «Логический диск» и нажмите кнопку «Найти логические диски». После этого выберите нужную часть HDD.
Обучающее видео: Возврат удаленных фотографий на десктопе
Программа ReclaiMe File Recovery
Восстановить удалённые фото также можно с помощью приложения ReclaiMe File Recovery. Его установка занимает не более 1-2 минут. Программа имеет простой интерфейс, реализованный в виде пошагового мастера восстановления информации. На первом этапе потребуется выбрать раздел, в котором хранились фотографии.
После этого будет запущено сканирование поверхности HDD, длительность которого зависит от объёма носителя и быстродействия компьютера. Результат отобразится в виде дерева каталогов. Для того чтобы восстановить найденные фото, выберите папку в таблице слева. Затем отметьте необходимые файлы в правой части окна и нажмите «Save».
Укажите путь для сохранения информации на компьютере. Во избежание ошибок при восстановлении фото, не используйте кириллические символы в адресе конечной папки. Также не следует записывать файлы в раздел, с которого производится их восстановление. Это может привести к удалению исходных данных.
Важно! Из-за особенностей работы файловой системы, названия удалённых каталогов не сохраняются. В приложении они отображаются с именем «#0000». Поиск нужных фотографий в удалённых папках может занять некоторое время.
Источник
Как восстановить удаленные фото с компьютера?
Каждый новый день полон новых событий, которые мы стремимся запечатлеть не только в памяти, но и на фотографиях, чтобы позже иметь возможность, глядя на снимок, вновь испытать волнение и восторг. Сегодня мы часто не распечатываем фотографии, а сохраняем их на компьютере в цифровом формате. Но что делать, если в результате каких-либо действий с наших стороны (случайное удаление) или внешних сил (поломка компьютера, вирусная атака и др.) изображения исчезли с ПК? Если Вы попали именно в такую ситуацию, не спешите отчаиваться – в данной статье мы опишем самые действенные способы, как можно восстановить удаленные фото на компьютере, а также представим Вам лучшую программу для восстановления удаленных фото на ПК.
Обшая причина, по которой фото теряются
Для начала более подробно рассмотрим наиболее распространенные причины удаления изображений с компьютера:
Помимо вышеперечисленных, бывают и иные причины стирания фотографий на компьютере, однако представленные ниже способы смогут помочь Вам в любой ситуации.
Способ 1. Как восстановить удаленные с компьютера фото из корзины (если данные не были удалены из корзины)
Корзина – это встроенный элемент операционной системы, использующийся для временного хранения файлов и папок, которые были удалены. На момент нахождения файлов в корзине они легко могут быть восстановлены. Это особенно актуально при случайном удалении нужного файла. Поэтому если Вы еще не успели очистить корзину после удаления каких-либо значимых для Вас данных, то Вы можете использовать нижеприведенную инструкцию по быстрому и эффективному возврату фото на прежние места. Если же корзина все-таки была очищена, придется использовать другой способ, но об этом чуть позже в нашей статье. Итак, восстанавливаем фото из корзины на ПК.
1. На Рабочем столе выберите элемент «Корзина». Щелкните по иконке левой кнопкой мыши два раза для открытия корзины.
2. Зажав кнопку левую кнопку мыши или с помощью сочетания клавиши «Ctrl» и стрелочек выделите файлы, которые необходимо восстановить из корзины. Предварительный просмотр в данном случае ограничен иконками файлов. Однако в случае с фотографиями Вы можете выбрать на верхней панели окна опцию «Вид» и выбрать «Огромные значки». Изображения можно будет просмотреть в максимально возможном масштабе (но, конечно, не на весь экран).
3. Отметив все нужные Вам изображения, щелкните правой кнопкой мыши и выберите опцию «Восстановить». Все восстановленные файлы будут перемещены из корзины в папки своего исходного нахождения. Если Вам необходимо восстановить все имеющиеся в корзине объекты, выберите соответствующую опцию на верхней панели окна.
Note: Вы также можете увеличить объем вмещаемых в корзину данных, выбрав категорию «Свойства» (кликните на Рабочем столе по иконке корзины правой кнопкой мыши и выберите «Свойства»). Здесь Вы можете настроить необходимый размер корзины, увеличив или уменьшив объем данных, временно сохраняемых в данном месте. Также убедитесь, что функция удаления файлов без перемещения их в корзину не включена – это позволит и в будущем использовать данный способ для восстановления утерянных фото с компьютера.
Способ 2. Как использовать программу для восстановления потерянных / удаленных фото с компьютера
Чтобы убедиться в несомненных достоинствах программы, ознакомьтесь с кратким обзором :
Итак, для того, чтобы восстановить удаленные фото на ПК с помощью программы, Вам необходимо выполнить несколько простых действий.
Шаг 1 Загрузите программу с официального сайта и установите ее на Вашем компьютере. При установке выберите место, где не были ранее сохранены удаленные изображения. В противном случае вероятность восстановления данных сильно понизится из-за риска перезаписи информации.

Шаг 2 Запустите утилиту на Вашем ПК. В открывшемся окне программы укажите раздел диска, где были сохранены фото, которые Вы хотите восстановить. В правом нижнем углу программы нажмите кнопку «Скан».
Шаг 3 Когда сканирование раздела будет завершено, в окне программы будет отображен перечень файлов, доступных для восстановления. Сортировка изображений может быть установлена по пути сохранения, дате создания или типу файла в зависимости от Ваших предпочтений. На данном этапе возможен предварительный просмотр всех файлов для отбора необходимых. Отметьте выбранные файлы и нажмите кнопку «Восстановить» в правом нижнем углу окна.
По умолчанию программа использует режим быстрого сканирования. Если Вы не обнаружили в перечне файлов каких-либо изображений, выберите режим «Глубокое сканирование». В данном случае сканирование будет еще более тщательным, однако стоит учитывать, что и время, затрачиваемое программой на процесс поиска удаленных файлов, увеличится.
Шаг 4 После отбора файлов укажите путь их сохранения после восстановления. Помните о необходимости выбора особого места для хранения (отличного от того, откуда восстанавливаются фото). Подтвердите Ваш выбор и подождите несколько минут, после чего все удаленные ранее фото станут вновь доступными на Вашем ПК.
Хорошим бонусом от разработчика программы является наличие бесплатной версии. Если размер фото, которые Вам необходимо восстановить, не превышает 500 Мб, то Вы можете воспользоваться бесплатной версией утилиты и лично убедиться в ее возможностях!

Заключение
Таким образом, мы рассмотрели два варианта восстановления фото, удаленных в силу каких-либо обстоятельств с Вашего компьютера: без использования специализированного ПО и с помощью него. Плюсом использования второго варианта является его универсальность – специальные программы можно использовать в любой ситуации потери данных. Одной из лучших программ подобного типа является представленная в нашей статье утилита. Зарекомендовавшая себя лучшим образом, программа станет Вашим надежным помощником и вернет утраченные фотографии всего за пару кликов!
Если вы хотите восстановить файлы, которые вы случайно удалили на вашем компьютере, мы также предоставим вам решение.
Источник
Как восстановить удаленные файлы с флешки, жесткого диска, смартфона или планшета
Если нечаянно удалить важный файл с компьютера, его просто восстановить: в Windows такие файлы хранятся в «Корзине» на рабочем столе, в macOS надо зайти в Dock и там найти значок корзины. Сложнее со смартфонами: так называемая корзина есть только для фотографий, хранятся там файлы 30 дней.
Хуже, если файлы уже удалены из «Корзины»: встроенными в операционную систему методами восстановить файлы не получится, придется использовать сторонние программы. Аналогично с флешками — никаких корзин нет, восстанавливать нужно через сервисы.
Расскажу, как это работает, чем стоит пользоваться и какие есть нюансы.
Как работает удаление файлов
Если говорить про жесткие диски, память смартфонов и флешки, то команда «Удалить» не означает, что оттуда сразу же стираются все файлы. Это связано со спецификой работы операционной системы.
Представьте, что ваша Windows или macOS — это ленивый завхоз, который управляет складом. У вас есть список вещей, которые там хранятся. Вы можете позвать завхоза и вместе с ним вычеркнуть несколько вещей, потому что не хотите больше их хранить. Завхоз кивает, и, судя по списку, у вас на складе появляется больше свободного места.
Но не факт, что завхоз сразу же пойдет на склад и выбросит «удаленные» вещи. Он ленивый, медленный и не видит в этом смысла: склад большой, места на нем много. Если вы привезете что-то новое, места хватит, даже если не выбрасывать старое. Вот когда старое будет мешать, тогда завхоз и выбросит эти вещи.
Такие еще не удаленные файлы можно восстановить, даже если они исчезли из «Корзины». Причем чем меньше было обращений к памяти, тем больше шансов, что операционная система еще ничего не удалила полностью.
Исключение — диски нового поколения, SSD. За счет высокой скорости работы память функционирует по особым правилам. Условно говоря, там очень воспитанный завхоз, который удаляет файлы сразу после вашей команды.
Еще, по моим наблюдениям, реальное удаление файлов с HDD происходит в Windows 10 намного быстрее, чем в старых системах. Например, в Windows 7 мне удавалось восстановить файлы через месяц после использования жесткого диска, а в Windows 10 они исчезали уже через минуту после удаления.
Источник
Как восстановить удаленные фото на компьютере?
Память – это часть вычислительной машины, сохраняющая в себе данные на определённое время. Как и все элементы компьютера, которые имеют ограниченный объём содержимого, память необходимо очищать, высвобождая место для новой информации. В связи с этим возникает нужда восстановить данные, которые были подвержены удалению по какой-либо причине.
Существует 3 основных способа, которые помогут восстановить утраченные данные: самый простой – это воспользоваться корзиной, наиболее эффективный – это восстановить данные из резервного хранилища, для самых сложных случаев – прибегнуть к помощи сторонних программ.
Восстановление данных из корзины
Корзина имеет ограниченный объём, как и любое хранилище, поэтому если вы удаляете большие файлы, которые в будущем вам может понадобиться восстанавливать, тогда вам следует увеличить её объём до разумных, по вашему мнению, размеров.
Чтобы восстановить содержимое корзины, следует:
1.Открыть данное хранилище, располагается оно на рабочем столе. Если у вас такого значка нет, вам нужно:
1.1.Нажмите правой кнопкой по рабочему столу.
1.2.Выберите опцию «Персонализация».
1.3.Далее в меню выберите «Параметры значков рабочего стола».
1.4.Установите галочку на соответствующем пункте.
2.Найдите в корзине файлы, которые вы хотите восстановить и нажмите правой кнопкой;
3.Нажмите на опцию «Восстановить».
После этого файлы будут помещены обратно в то место, откуда были удалены.
Чтобы увеличить объём этого хранилища, вам следует нажать правой кнопкой и выбрать элемент «Свойства». В поле «Задать размер» укажите объём, который вы хотите выделить под корзину в Mb.
Возврат данных из точки восстановления
Существует два способа, чтобы воспользоваться этой функцией и, конечно же, эта служба у вас должна находиться в рабочем состоянии. Благодаря первому варианту, вы восстановите состояние системы на момент создания точки, а это не всегда удобно, другим методом, вы можете откатить любую папку к положению, в котором существовали необходимые данные. Рассмотрим по порядку варианты.
Способ 1: полный откат системы
Инструкция по восстановлению:
1.Откройте панель «Пуск».
2.Нажмите правой кнопкой по «Мой компьютер».
3.Выберите элемент «Свойства».
4.Теперь проследуйте по ссылке «Защита системы».
5.В соответствующем разделе нажмите на кнопку «Восстановление».
6.Выберите нужную точку и произведите откат.
Способ 2: точечный откат папки
Следующий более простой и точный способ:
1.Перейдите в раздел с папкой, в которой были удалены данные.
2.Сделайте правый клик по ней.
3.Среди опций найдите «Восстановить прежнюю версию».
4.Выберите соответствующую точку и следуйте инструкции.
Как восстановить фотографии с помощью программ?
Recuva – лучшая бесплатная программа для восстановления файлов
Программа для восстановления фото работает с любыми накопителями, в том числе HDD, SSD, флешками и т. п. Она занимает немного места и отличается интуитивным интерфейсом. От начала до конца проводит мастер по восстановлению, поэтому особых проблем быть не должно.
Как восстановить фото через Recuva:
«ФотоДОКТОР» — удобная программа для восстановления фотографий
Если были утеряны только фотографии, то воспользуйтесь русскоязычной программой «ФотоДОКТОР». Софт восстанавливает фотоснимки с жестких дисков, USB-флешек, карт памяти, фотокамер, планшетов, телефонов и других устройств.
Для восстановления фотографий в ФотоДОКТОР нужно:
Восстановление данных с помощью программы EaseUS Data Recovery Wizard
Принцип работы данной программы заключается в анализе жесткого диска на предмет удалённых данных, затем все эти элементы строятся в список и показываются пользователю, который должен решить необходимы ли они.
Программа довольно удобна и быстра в работе, вполне оправдывает ожидания полагаемые на неё.
Также у неё есть дополнительное преимущество в виде возможности создания защищенной корзины, из которой вы сможете восстановить данные даже если очистили стандартную корзину. Также она довольно долго способна хранить в себе данные, защищая их от перезаписи.
1.Чтобы стать владельцем утилиты, пройдите по ссылке.
2.Запустите программу, перед вами появится выбор типа данных, которые приложение будет искать, нам нужно изображение или graphics;
3.Выберите логический диск, на котором прежде хранились данные.
4.Запустите сканирование и подождите его окончания.
5.В открывшемся окне вы можете просмотреть файлы, которые нашло приложение, а после этого установите галочку напротив того файла, который вас интересует и восстановите его.
Восстановление данных можно произвести также другим способом. О нем мы расскажем в следующей статье.
Независимо от приложения, которое вы используете, алгоритм действий существенно отличаться не будет и вы, произведя подобные манипуляции, сможете вернуть драгоценные фотографии.
Источник
У вас есть проблема с отсутствием файлов на внешнем жестком диске, но они все еще занимают место? В результате в этом посте мы рассмотрим вероятные причины исчезновения файлов с внешнего жесткого диска в Windows 10, а затем покажем, как их исправить. Но сначала давайте начнем с ответа о том, как восстановить файлы, удаленные с внешнего жесткого диска, чтобы гарантировать, что данные не будут уничтожены во время устранения проблемы.
Внешний жесткий диск — это портативное запоминающее устройство, которое можно подключить к компьютеру через USB, eSATA или Firewire для переноса и резервного копирования огромных объемов данных — больше, чем может хранить большинство ноутбуков или планшетов. Его большая емкость, высокая скорость, простота в использовании, отсутствие сети и небольшой размер обеспечивают огромное удобство. Seagate, Buffalo, Toshiba, WD, Samsung, Kingston и другие — одни из самых распространенных и популярных брендов внешних жестких дисков.
Несмотря на эти преимущества, клиенты, скорее всего, столкнутся с различными проблемами с внешними жесткими дисками, например, с отсутствием файлов на внешнем жестком диске, которые все еще занимают место.
По каким причинам файлы отсутствуют на внешнем жестком диске?
Чтобы избежать перезаписи файлов, отсутствующих на внешнем жестком диске, но занимающих место на ПК с Windows или Mac, не добавляйте новые данные на диск. Тем не менее, могут быть различные причины исчезновения файлов, в том числе:
- Файлы были скрыты, а не потеряны.
- Файловая система повреждена или на устройстве отсутствует файловая система.
- Файлы могут исчезнуть в результате вирусной атаки или вредоносного программного обеспечения.
- Значение «CheckedValue» изменилось.
- Зеркальное изображение искажено.
Как восстановить файлы, удаленные с внешнего жесткого диска, вручную
Вот различные ручные решения проблемы отсутствия файлов на внешнем жестком диске, но все еще занимающих место. Следуйте ручным методам, чтобы решить проблему.
1. Подключите внешний жесткий диск и перезагрузите компьютер.
Перезагрузите компьютер и убедитесь, что внешний жесткий диск подключен к вашей системе. Ваши папки и файлы могут исчезнуть с внешнего жесткого диска, если зеркальное изображение будет повреждено, а ОС не будет реагировать на своевременное обновление. В таких случаях для решения проблемы может помочь перезагрузка компьютера и повторное подключение внешнего диска. После этого еще раз проверьте, можете ли вы теперь просматривать файлы на своем компьютере.
2. Проверьте значения реестра, зараженные вирусом, чтобы устранить ошибку «Отсутствует папка пользователя».
Если на внешнем жестком диске указано занятое место, но нет пустых папок, возможно, у вас вирус. Существует решение проблемы с жестким диском, показывающим занятое место, но без файлов:
- В Windows 10 перейдите в Пуск Windows значок.
- нажмите Войти клавишу после ввода Run.
- В текстовом поле введите ‘regedit’.
- На экране а Контроль учетных записей пользователей появляется окно. “Вы хотите разрешить этому приложению вносить изменения в ваше устройство?— спрашивает оно. Чтобы продолжить, выберите да.
- А Редактор реестра появляется на машине, как только вы нажимаете да.
- Сейчас в Редактор реестра Windowsследуйте по этому пути:
‘HKEY_LOCAL_MACHINESOFTWAREMicrosoftWindowsCurrentVersionExplorerAdvancedFolderHiddenSHOWAL’
Наконечник: Во-первых, убедитесь, что контрольное значение равно 1. Если значение не равно 1, проверенное значение следует удалить. После этого создайте новый DWOR с именем CheckedValue. После этого установите его значение равным 1. После выполнения всех шагов проверьте, видны ли какие-либо файлы на жестком диске Windows.
3. Отобразите скрытые файлы с помощью команды attrib
Как указывалось ранее, файлы на внешнем жестком диске на самом деле не отсутствуют. Может быть, они скрыты и, следовательно, не появляются. Чтобы решить эту проблему, вы должны отобразить скрытые файлы, что можно сделать с помощью команды attrib.
- Для начала введите команда в поле поиска Windows, затем щелкните правой кнопкой мыши Программа командной строки и выбрать Запустить от имени администратора.
- “атрибут -s -h -r /s /d *.*” — это команда для использования. (Скрытые папки и файлы находятся на диске D.)
- нажмите Войти ключ.
4. Устранение ошибок в файловой системе
- Выберите внешний жесткий диск правой кнопкой мыши. Выбирать Характеристики из выпадающего меню.
- Нажмите на Проверить теперь кнопка под Инструменты меню.
- Во всплывающем окне выберите Автоматическое исправление ошибок файловой системы.
- Чтобы начать процедуру, нажмите кнопку Начинать кнопку и дождитесь его завершения.
Профессиональный метод исправления файлов, отсутствующих на внешнем жестком диске в Windows 10, 7, 8
Если ни один из предыдущих способов не помог восстановить отсутствующие файлы с внешнего жесткого диска, перейдите к Программное обеспечение DataHelp для восстановления данных с жесткого диска. Эта программа проверяет жесткий диск пользователя и загружает все удаленные или скрытые файлы. На панели программного обеспечения пользователи могут четко просматривать все файлы. Кроме того, восстановленный файл можно сохранить в любом выбранном месте.
Программное обеспечение представляет собой безопасный и простой способ восстановления файлов и папок, исчезнувших с внешнего жесткого диска. Он может восстановить любой файл всего за несколько кликов, независимо от формата файла. Кроме того, программное обеспечение может восстанавливать данные с других устройств хранения, таких как SATA, IDE и т. д.
Заключение
В этой статье мы рассмотрели все возможные способы исправления файлов, отсутствующих на внешнем жестком диске, но все еще занимающих место на жестком диске. Однако очевидно, что профессиональная процедура намного эффективнее ручных методов. Чтобы решить проблему исчезновения файлов и папок с внешнего жесткого диска, выполните следующие действия. В результате пользователи могут использовать профессиональную программу для безопасного и надежного восстановления данных.
Читайте, как восстановить недостающие файлы после обновления Windows 10. Все возможные способы вернуть отсутствующие документы, фотографии, музыку и видео после обновления до последней версии операционной системы.Возникла ситуация, когда вы нигде не можете отыскать ваши файлы после установки обновления? В этом руководстве вы найдете несколько способов по возврату отсутствующих файлов после обновления до последней версии Windows 10.
Персональные компьютеры являются неотъемлемой частью современного мира и довольно прочно вошли в нашу жизнь. Большинство пользователей ежедневно проводят за ним достаточно большое количество времени, связанное непосредственно, как с выполнением ими своих рабочих заданий, так и для свободного время препровождения (например, игры, просмотр видео, прослушивание музыки, общение с друзьями и т.д.).
Помимо компьютеров существует достаточно много других устройств (ноутбуки, планшеты, мобильные коммуникаторы и т.д.), заменяющие и дополняющие друг друга.
Персональные компьютеры позволяют хранить огромные объемы разнообразной информации: рабочие файлы и документы, проекты и презентации, фильмы и различные видеофайлы, музыка, личные фотографии и просто интересные изображения, частную корреспонденцию и многое другое.
Для управления всеми компьютерными устройствами необходимо иметь мощный инструмент с богатыми функциональными возможностями – операционную систему.
Корпорация «Microsoft» является разработчиком наиболее известной, среди пользователей во всем мире, операционной системы «Windows». Только появившись, система сразу завоевала большую популярность, благодаря удобству использования и доступным функциональным возможностям операционной системы.
Но стремительное развитие компьютерных технологий, создание новых материалов и разработка более усовершенствованных компьютерных систем вынуждает корпорацию «Microsoft» заниматься разработкой и выпуском более усовершенствованных и продвинутых версий своей операционной системы.
Последней представленной версией операционной системы, усовершенствованной корпорацией «Microsoft», на сегодняшний момент, является «Windows 10». Система имеет повышенную производительность, дружественный интерфейс, улучшенную внутреннюю организацию, позволяющую использовать широкий набор различных приложений для удовлетворения разнообразных требований пользователей.
Она пришла на смену таким популярным операционным системам как «Windows 7» и «Windows 8.1». Разработчики «Microsoft» предлагали перейти со старой версии системы на новую версию «Windows 10», выполнив несколько простых шагов.
Процесс установки обновления до последней версии операционной системы «Windows 10» из предыдущих версий (например, «Windows 8.1» или «Windows 7») обычно происходит довольно легко, и выполняет сохранение всех ваших файлов без сбоев и ошибок. Однако в некоторых случаях может возникнуть непредвиденное поведение системы, которое может привести к внезапному исчезновению ваших документов, изображений, музыки или видео после установки обновления.
Если это произойдет, то еще не все потеряно, так как существует множество способов поиска и восстановления отсутствующих файлов.
В этом руководстве для «Windows 10» мы рассмотрим несколько различных способов вернуть отсутствующие документы, фотографии, музыку и видео после обновления до последней версии операционной системы.
Как восстановить файлы, после удаления временной учетной записи
Сразу после обновления до последней версии операционной системы «Windows 10» вы можете заметить, что ваши файлы больше не доступны для вас, но это связано с тем, что вы вошли в систему с использованием временной учетной записи.
Вы можете быстро проверить, используете ли вы временный профиль, выполнив несколько простых шагов.
Откройте приложение «Параметры». Данное приложение содержит все основные элементы управления операционной системой и позволяет настраивать ее под конкретные пожелания каждого пользователя. Открыть приложение «Параметры» можно различными способами. Мы покажем только некоторые из них, и вы сможете выбрать наиболее удобный для вас.
Щелкните правой кнопкой мыши по кнопке «Пуск», расположенной с левом нижнем углу рабочего стола на «Панели задач», или нажмите вместе сочетание клавиш «Windows + X», и откройте всплывающее меню. Выберите их списка предложенных приложений раздел «Параметры».
Выберите на главной странице раздел «Учетные записи», выделенный на рисунке выше.
В левой панели окна перейдите в раздел «Синхронизация ваших параметров».
Если в правой панели окна вы увидите сообщение, которое гласит, что вы вошли в систему под временной учетной записью и вам недоступны некоторые параметры, то перезагрузите компьютер.
Примечание: Вам может понадобиться выполнить перезагрузку компьютера несколько раз, пока вы не увидите на экране входа свою учетную запись.
Войдите в систему под своей учетной записью.
По завершению этих шагов временная учетная запись должна исчезнуть, и вы сможете получить доступ к своим документам, изображениям и видео из исходной учетной записи.
Как восстановить файлы с помощью учетной записи администратора
Если вы обновляетесь с предыдущей версии операционной системы «Windows 7» до последней версии системы «Windows 10», и вы создали учетную запись «Microsoft» во время процесса обновления, то ваши файлы могут попасть в учетную запись администратора, которая сейчас отключена.
Чтобы вернуть свои личные файлы, вам необходимо использовать встроенную локальную учетную запись администратора, выполнив простые следующие шаги.
Откройте приложение «Управление компьютером», воспользовавшись любым нижеприведенным способом по вашему выбору.
Щелкните правой кнопкой мыши по ярлыку «Этот компьютер», который расположен на рабочем столе, и вызовите всплывающее меню. В списке доступных действий выберите раздел «Управление».
В левой панели окна перейдите по следующему адресу:
«Управление компьютером (локальным) – Служебные программы – Локальные пользователи и группы – Пользователи»
В средней панели окна дважды щелкните по учетной записи «Администратор» или нажмите на ней правой кнопкой мыши и выберите раздел «Свойства».
В открывшемся окне во вкладке «Общие» снимите флажок в ячейке «Отключить учетную запись».
Нажмите кнопки «Применить» и «ОК», чтобы внесенные изменения свойств учетной записи администратора вступили в силу.
Выйдите из своей учетной записи.
Войдите в систему под учетной записью администратора.
После выполнения перечисленных шагов вы снова увидите все свои файлы, используя локальную учетную запись администратора. Затем вам останется только сделать резервную копию и восстановить все ваши файлы во вновь созданную учетную запись «Microsoft».
Как восстановить файлы с помощью поиска
Вы также можете найти потерянные файлы, задействовав функцию поиска в операционной системе «Windows 10», при помощи следующих шагов:
Откройте проводник файлов «Этот компьютер», щелкнув дважды по ярлыку на рабочем столе, или используя сочетание клавиш «Windows + E».
В левой панели окна выберите директорию для поиска «Этот компьютер».
Под лентой вкладок в правом верхнем углу введите в окне поиска требуемый поисковый запрос и найдите нужные файлы.
Если вы ищете файлы определенного типа, то вы можете использовать звездочку (*) в качестве подстановочного знака. Например, вы можете использовать поисковый запрос «*.docx» для отображения всех ваших документов «Microsoft Word».
Кроме того, вы можете использовать возможности вкладки «Поиск», расположенной на ленте главного меню проводника файлов, чтобы уточнить конкретные параметры вашего поиска. Например, вы можете щелкнуть раскрывающееся меню «Другие свойства» и включить дополнительные критерии поиска. Кроме того, вы можете использовать раскрывающееся меню раздела «Тип» для быстрого поиска требуемых файлов, в том числе для документов, изображений, видео, музыки и т.д.
Иногда, при обновлении к новой версии «Windows 10», ваши личные файлы могут перемещаться в другую папку. Если вы можете найти свои файлы с помощью функции поиска, то щелкните правой кнопкой мыши один из файлов и выберите во всплывающем меню раздел «Расположение файла». В проводнике файлов будет открыто место их хранения. Затем выберите и переместите ваши файлы в нужную папку.
Полную версию статьи со всеми дополнительными видео уроками читайте в нашем блоге…
Данный материал является частной записью члена сообщества Club.CNews.
Редакция CNews не несет ответственности за его содержание.
gecata, спасибо за помощь!
Немного отвлечемся, сегодня же выходной!
Вспомнил анекдот к случаю:
Приходит домой после работы палач, жена накрывает ему ужин и спрашивает: Что за мешок ты принес сегодня с работы, там у тебя что-то шевелится?
Палач устало: А, да работу на дом взял!
Вот так и я сегодня! Взял работу на дом, пытаюсь с Вашей помощью разобраться с этой проблемой.
Ответ на Ваши вопросы: В корне диска С файлы лежат в отдельной папке, папка называется: Александр (164 Gb), вернее должна там лежать после копирования. Папку я не создавал, а копировал с моего HDD (файлы и сейчас хранятся на моем HDD после того, как я их восстановил из под слетевшего раздела с неисправного диска клиента). Повторюсь, что клиент принес другой ноутбук, на нем установлена ОС Win 10 x64, на диске этого ноутбука было достаточно места для переноса файлов, я вытащил из ноута диск подключил к моему рабочему компьютеру (Windows 7 x86) и скопировал папку в корень диска С. Ну, а дальше вы знаете.
Последовал Вашему совету, открыл командную строку от имени администратора и ввел команду:
dir C:Александр (164 Gb) /s; a; -d
И вот что получилось:
C:>dir C:Александр (164 Gb) /s; a; -d
Том в устройстве C не имеет метки.
Серийный номер тома: 262F-2E97
Содержимое папки C:Users
06.10.2018 15:57 <DIR> Александр
0 файлов 0 байт
Имя папки C:UsersАлександрAppDataLocalApplication DataApplication DataApplication Data
Application DataApplication DataApplication DataApplication DataApplication Data
Application DataApplication DataApplication DataApplication DataCEFUser DataDictionaries слишком длинно……..
И в конце:
Добавлено через 18 секунд
Содержимое папки C:UsersАлександрLocal SettingsApplication DataApplication DataApplication DataeclipseCache
02.10.2018 07:54 <DIR> A
0 файлов 0 байт
Содержимое папки C:UsersАлександрLocal SettingsApplication DataApplication DataeclipseCache
02.10.2018 07:54 <DIR> A
0 файлов 0 байт
Содержимое папки C:UsersАлександрLocal SettingsApplication DataeclipseCache
02.10.2018 07:54 <DIR> A
0 файлов 0 байт
Содержимое папки C:UsersАлександрLocal SettingseclipseCache
02.10.2018 07:54 <DIR> A
0 файлов 0 байт
Всего файлов:
0 файлов 0 байт
26 папок 33*539*850*240 байт свободно