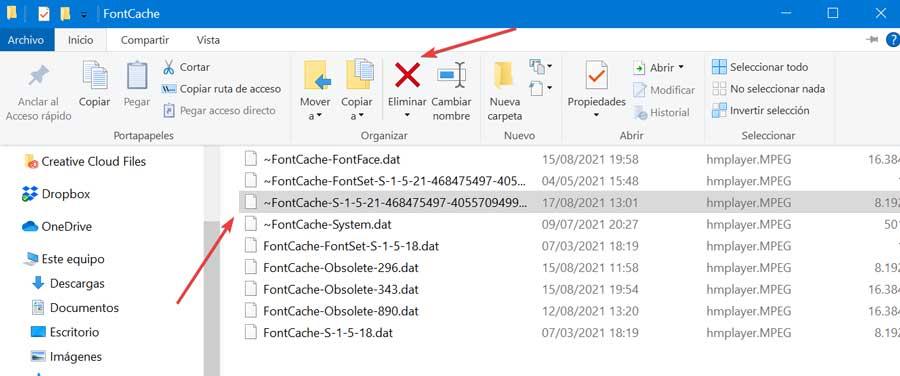Проблемы с программным обеспечением в ноутбуках возникают регулярно при ремонте ноутбуков. Но почему в Windows 10 пропадают системные шрифты при использовании MS Office?
Описание проблемы. На ноутбуке установлена свежая операционная система Windows 10, установлен пакет MS Office. При попытке сменить шрифт в программе Word или Excell вдруг пропадают все системные шрифты, возникает ошибка, которую не удается снять. Word не удается закрыть никакими способами, только свернуть, Windows тоже не работает корректно. После перезагрузки опять загружается Word, шрифтов нет, в Windows тоже.
Один раз сработала отмена обновления Windows, однако после нескольких смен шрифта в Word все повторилось.
Решение проблемы исчезновения шрифтов в Windows 10
Проблема оказалась в установленной программе Adobe Photoshop 2018. Удаление программы Adobe Photoshop 2018 сразу устранило проблемы со шрифтами. Программа Adobe Photoshop 2018 в ноутбуке клиента скорее всего не была лицензионной. Возможно, что проблема со шрифтами возникла из-за преодоления защиты установки Adobe Photoshop 2018.
С более старыми программами Adobe Photoshop такой проблемы замечено не было.
Но эта проблема актуальна и при ремонте настольных компьютеров. Потому что Photoshop 2018 одинаковый, что на ноутбук, что на компьютере.
Содержание
- Причины поломки
- Инструкция. Как вернуть шрифты, которые пропали после установки обновлений
- Заключение
Многие пользователи Windows 10 сталкивались с проблемой, когда все надписи пропадают в проводнике, папках, меню и на ярлыках. Естественно, когда неопытный человек видит такое, он начинает паниковать и искать методы, чтобы вернуть все в первоначальное состояние.
Прежде чем искать как вернуть надписи в Windows 10, нужно разобраться, в следствии чего это происходит.
Причины поломки
На сегодняшний день известно две причины этой поломки.
Первая – это обновление Windows. Многие пользователи начали замечать, что после того, как система обновлена, надписи в меню пуск, на рабочем столе и под ярлыками пропадают. Причем не помогает ни перезагрузка, ни смена фона рабочего стола, ни переименование ярлыков.
Вторая причина – проблема со шрифтами на windows 10. Очень часто, шрифты могут просто на просто удалиться из системы, что приводит к такой поломке.
Сейчас расскажем, как решить обе проблемы и вернуть свой рабочий стол в привычный вид.
Инструкция. Как вернуть шрифты, которые пропали после установки обновлений
Многие пользователи Windows 10 заметили, что установка обновлений не прошла как обычно. У них возникли проблемы с отображением иконок и текстов на рабочем столе и проводнике. Чаще всего с такой проблемой встретились владельцы устройств на процессорах AMD Ryzen и Intel Core. Как сообщает Microsoft, им известно о проблеме, и они нашли уже способы ее решения.
Скорее всего, если вы столкнулись с этой проблемой, то вы пользуетесь программой Comodo. Поэтому первое, что нужно сделать, если у вас стоит эта программа – удалите ее, перезагрузите компьютер и проверьте. Скорее всего все вернется на свои места.
Если это не помогло, то стоит проверить целостность системы. Для этого вам необходимо открыть командную строку (Пуск-> Выполнить -> CMD) от имени администратора/
Введите в командной строке “sfc /scannow”.
Важно! Между ними должен быть пробел, иначе команда будет считаться ошибочной.
На проверку системы уйдет несколько минут. Если в системе будут найдены поврежденные файлы, то SFC заменит их, и система вернется в рабочее состояние. После перезагрузки все надписи вернуться.
Если и это не поможет, то воспользуйтесь функцией восстановления системы и откатите ее на последнее рабочее состояние.
Для этого зайдите в Пуск -> Обновление и безопасность -> Восстановление системы -> Откат к более ранней сборке.
Да, вы потеряете часть изменений, которые были установлены с обновлением, но проблема с текстом исчезнет полностью.
Важно! Избегайте повторного обновления системы, чтобы не столкнуться с этой проблемой еще раз.
Заключение
Как видите, проблема исчезновения надписей на рабочем столе в Windows 10 актуальная, но ее можно решить самостоятельно и не прибегать к переустановке системы или помощи специалистов.
Главное, попробуйте все методы, описанные в нашей статье. Даже если вам не поможет удаление антивируса, откат к последней точке системы обязательно спасет ситуацию.
И не забывайте создавать точки восстановления, чтобы в подобном случае легко решить проблему избегая переустановки операционной системы.
Много раз мы загружаем и устанавливаем новый шрифт, чтобы внести изменения в то, как мы работали до сих пор. Но когда вы открываете документ Word, и он не распознает шрифт, это может разочаровать. Причина, по которой он не находит шрифт, заключается в том, что шрифт может быть поврежден.
Хотя некоторые ошибки шрифтов можно устранить, удалив и переустановив шрифты, с некоторыми проблема все еще может сохраняться. Итак, как нам исправить эту проблему с установленным шрифтом, которая не работает? Посмотрим, как.
РЕКЛАМА
Способ 1: как исправить проблему «Установленный шрифт не работает» в Windows 10 с помощью LocalAppData
Шаг 1: Нажмите одновременно клавишу Windows + R на клавиатуре, чтобы открыть окно «Выполнить». Введите %localappdata% в поле поиска и нажмите Enter.
Шаг 2: В локальном проводнике нажмите Microsoft.
Шаг 3: В папке Microsoft нажмите Windows.
Шаг 4: В папке Windows нажмите «Шрифт».
Шаг 5: В папке «Шрифты» вы найдете множество загруженных шрифтов. Выберите тот, который вы хотите установить, щелкните правой кнопкой мыши и выберите «Установить для всех пользователей».
Теперь этот шрифт будет установлен. Повторите шаг 5 для всех шрифтов, и ваша проблема должна быть устранена. Если нет, перейдите ко 2-му методу.
Шаг 1: Нажмите вместе клавишу Windows + R, чтобы открыть окно «Выполнить». Введите Winword /safe в поле поиска и нажмите Enter.
Шаг 2: Microsoft Word откроется в безопасном режиме.
Шаг 3: Теперь нажмите одновременно клавиши Ctrl + N на клавиатуре, чтобы открыть новый документ Word.
Вот и все, теперь все ваши установленные шрифты должны правильно работать во всех ваших приложениях.
Если вы удалили или заменили один, или несколько системных шрифтов в Windows, вы можете воспользоваться восстановления стандартных шрифтов и их настроек. Если в системных (и не только) диалоговых окнах вместо нормальных символов отображаются что-то непонятное или вообще нечитаемые символы (в нашем примере, это иероглифы и квадратики), скорее всего в Windows отсутствуют какие-то файлы системных шрифтов. Такая проблема может возникнуть после деинсталляции стороннего приложения, которое при удалении вместе с собой удалило несколько файлов системных шрифтов (вплоть до полной очистки каталога со шрифтами C:WindowsFonts). Также проблема с шрифтами может встречаться, когда некая программа при установке заменила один из стандартных шрифтов своим собственным файлов.
В этой статье мы разберем методику, позволяющую восстановить стандартные системные шрифты Windows 10 или Windows 11 к состоянию чистой системы.
Содержание:
- Встроенное средство восстановления шрифтов Windows
- Как извлечь файлы стандартных системных шрифтов из установочного образа Windows 10 или 11?
- Сброс кэша шрифтов Windows
- Готовые архивы со стандартными шрифтами для Windows 10, 11 и 8.1
Встроенное средство восстановления шрифтов Windows
В первую очередь стоит попробовать восстановить стандартные шрифты Windows 10/8.1 с помощью встроенного функционала. Для этого:
- Откройте Панель управления и перейдите в раздел Оформление и персонализация –> Шрифты (Control Panel -> Appearance and Personalization -> Fonts). Эту панель можно открыть, выполнив команду:
control fonts
; - В левой панели выберите пункт Параметры шрифта (Font settings);
- В открывшемся окне нажмите кнопку Восстановить параметры шрифтов по умолчанию (Restore default font settings);
Данная опция позволяет удалить все сторонние шрифты, оставив только стандартные шрифты, поставляемые в дистрибутиве Windows. Однако, если файл нужного шрифта (*.fon или *.ttf) был удален или заменен, функция сброса не поможет.
В современных версиях Windows для отображения системного интерфейса по умолчанию используется шрифт Segoe UI. Убедитесь, что он есть в списке шрифтов в панели управления.
Чтобы вернуть нужный шрифт можно скопировать нужный файл из дистрибутива Windows (или с другого компьютера), скачав и установив файл шрифта вручную или через GPO (обратите внимание, что в Windows 10 есть функция блокировки установки сторонних шрифтов, которая может мешать установке новых шрифтов).
Совет. Установка большого количества шрифтов в Windows может привести к проблемам с производительностью системы и некоторых приложений (как правило, связанных с графикой и версткой).
Как извлечь файлы стандартных системных шрифтов из установочного образа Windows 10 или 11?
В Windows файлы шрифтов хранятся в каталоге C:Windowsfonts. Попробуйте открыть ее в Проводнике File Explorer. Если в этом каталоге вы увидите только несколько файлов шрифтов с расширениями *.fon и *.ttf, значит, стандартные файлы шрифтов были удалены и их сброс встроенными средствами (как описано выше) не поможет.
Недостающие файлы шрифтов можно скопировать с любого компьютера с той же версией ОС, либо извлечь их из установочного диска или ISO/WIM образа Windows 10 (11). Рассмотрим второй случай.
Для этого нам понадобится установочный диск с Windows 10. Проще всего создать установочный ISO образ Windows с помощью утилиты Media CreationTool. Смонтируйте ISO образ в виртуальный привод (допустим, ему назначена буква диска H:).
Откройте командную строку PowerShell с административными правами и скопируйте файл H:sourcesinstall.wim или H:sourcesinstall.esd (подробнее про esd формат образа здесь) в каталог C:Distr.
Copy-Item D:sourcesinstall.wim C:Distr
Совет. Если в вашем дистрибутиве Windows есть только файл install.esd (подробнее про esd формат образа здесь), вы можете переконвертировать ESD файл в формат WIM с помощью команды:
dism /export-image /SourceImageFile:c:distrinstall.esd /SourceIndex:4 /DestinationImageFile: c:distrinstall.wim /Compress:max /CheckIntegrity
Смонтируйте файл установочного образа Windows 10 install.wim в каталог C:Distrwim:
dism /mount-wim /wimfile:C:Distrinstall.wim /index:1 /mountdir:C:Distrwim
Совет. Если команда DISM возвращает ошибку Error: 0xc1510111: You do not have permissions to mount and modify this image (
Ошибка: 0xc1510111: Отсутствуют разрешения на подключение и изменение образа
), проверьте, что в свойствах файла install.wim не установлен атрибут Read-Only.
Скопируйте оригинальные файлы шрифтов из каталога C:DistrwimWindowsFonts в системную папку C:WindowsFonts с заменой файлов в целевом каталоге. Воспользуйтесь такой командой PowerShell:
Copy-Item -path C:DistrwimWindowsFonts -Destination C:Windows -recurse –container -force
Файлы шрифтов будут заменены оригинальными. Часть системных шрифтов, которые используются в текущий момент, заменить не удастся, об этом будет свидетельствовать ряд ошибок в окне консоли.
Теперь можно отключить WIM образ:
dism /unmount-wim /mountdir:C:Distrwim /discard
Перезагрузите компьютер и проверьте, исчезла ли проблема со шрифтами.
Сброс кэша шрифтов Windows
В Windows по-умолчанию включено кэширование шрифтов в каталоге
%WinDir%ServiceProfilesLocalServiceAppDataLocalFontCache
(по аналогии с кэшем иконок). Это позволяет ускорить загрузку шрифтов в диалоговых окнах и приложения. Если кэш шрифтов поврежден, это также может вызвать проблемы с отображением шрифтов в Windows. Рекомендуем вручную сбросить текущий кэш шрифтов Windows.
Для этого нужно:
- Запустите консоль управления службами (
services.msc
); - Остановите службу Служба кэша шрифтов Windows (Windows Font Cache Service) в консоли или с помощью команды PowerShell:
get-service FontCache|stop-service –force
- Очистите каталог %WinDir%ServiceProfilesLocalServiceAppDataLocalFontCache:
Get-ChildItem -Path C:WindowsServiceProfilesLocalServiceAppDataLocalFontCache -File | foreach { $_.Delete()}; - Удалите файл C:WindowsSystem32FNTCACHE.DAT: C:WindowsSystem32FNTCACHE.DAT:
Remove-Item c:WindowsSystem32FNTCACHE.DAT
- Запустите службу FontCache и перезагрузите компьютер.
Готовые архивы со стандартными шрифтами для Windows 10, 11 и 8.1
Для тех, у кого под рукой нет дистрибутива Windows 10 (Windows 11 b Windows 8.1), можно скопировать каталог с оригинальными шрифтами с другого компьютера с той же версий ОС, либо воспользоваться готовыми архивами со шрифтами. Вы можете скачать архивы по ссылкам ниже:
- Оригинальные шрифты для Window 8 – OrigFontsWin8.zip (201 Мб);
- Оригинальные шрифты для Windows 8.1 — OrigFontsWin8-1.zip (263 Мб);
- Оригинальные шрифты для Windows 10 21H1 (подойдет и для других билдов Windows 10) —OrigFonts-win10-21h1.zip (189 Мб)
- Оригинальные шрифты для Windows 11 — OrigFonts-win11.zip (190 Мб)
Скачайте и распакуйте архив для вашей версии Windows. Скопируйте содержимое архива в каталог C:WindowsFonts с заменой файлов.
Затем скачайте и примените reg файлы со стандартными настройками шрифтов в реестре для вашей версии Windows:
- Windows 10 — win10-default-fonts-reg.zip
- Windows 11 — win11-default-fonts-reg.zip
Каждый архив содержит три файла:
- win_10_fonts.reg содержит список стандартных шрифтов, зарегистрированных в реестре (HKLMSOFTWAREMicrosoftWindows NTCurrentVersionFonts);
- win_10_FontSubstitutes.reg файл с настройками ассоциаций шрифтов (HKLM SOFTWAREMicrosoftWindows NTCurrentVersionFontSubstitutes);
- win_restore_default_user_font_settings.reg – восстанавливает стандартные настройки шрифтов в пользовательской ветке реестра (HKCUSoftwareMicrosoftWindows NTCurrentVersionFont Management).
Распакуйте архив и примените (дважды щелкните) по каждому reg файлу.
Перезагрузите компьютер, проблема со шрифтами должна пропасть!
Совет. Если проблема со шрифтами вызвана установкой нового шрифта, содержимое C:WindowsFonts перед заменой можно предварительно сбросить (используемые шрифты удалить не получится). Эта операция выполняется кнопкой в панели управления, о которой мы говорили выше.
Если ничего не помогает и шрифты отображаются некорректно, попробуйте проверить целостность вашего образа Windows с помощью команд:
sfc /scannow
DISM /Online /Cleanup-Image /RestoreHealth
|
0 / 0 / 0 Регистрация: 10.12.2018 Сообщений: 10 |
|
|
1 |
|
|
10.12.2018, 16:27. Показов 2704. Ответов 17
Проблема такая: запускаю word и хочу выбрать шрифт как только нажимаю на выбранный система виснет буквально на пару секунд и потом шрифты пропадают во всей системе и отображаются только ярлыки
__________________
0 |
|
Programming Эксперт 94731 / 64177 / 26122 Регистрация: 12.04.2006 Сообщений: 116,782 |
10.12.2018, 16:27 |
|
Ответы с готовыми решениями: Проблема со шрифтами в Windows 10 Проблема со шрифтами Проблема в следующем, при вставке из ворда… Проблема со шрифтами проблема со шрифтами 17 |
|
4732 / 3937 / 997 Регистрация: 29.08.2013 Сообщений: 25,240 Записей в блоге: 3 |
|
|
10.12.2018, 16:41 |
2 |
|
папка c:windowsfonts есть?
0 |
|
0 / 0 / 0 Регистрация: 10.12.2018 Сообщений: 10 |
|
|
10.12.2018, 17:12 [ТС] |
3 |
|
Есть
0 |
|
4732 / 3937 / 997 Регистрация: 29.08.2013 Сообщений: 25,240 Записей в блоге: 3 |
|
|
10.12.2018, 19:16 |
4 |
|
а если скачать какой-нибудь шрифт и установить — его можно будет выбрать?
0 |
|
Нарушитель 8386 / 4390 / 1008 Регистрация: 12.03.2015 Сообщений: 20,546 |
|
|
10.12.2018, 19:36 |
5 |
|
запускаю word и хочу выбрать шрифт Чо произойдёт, если выбрать шрифт в любой другой программе?
0 |
|
0 / 0 / 0 Регистрация: 10.12.2018 Сообщений: 10 |
|
|
10.12.2018, 22:39 [ТС] |
6 |
|
Exel, power point та же фигня
0 |
|
Модератор 15148 / 7736 / 726 Регистрация: 03.01.2012 Сообщений: 31,802 |
|
|
11.12.2018, 10:46 |
7 |
|
Exel, power point та же фигня А если повыбирать шрифт в чём-то не относящемся к пакету оффис? В блокноте, например (Формат — Шрифт)
0 |
|
4732 / 3937 / 997 Регистрация: 29.08.2013 Сообщений: 25,240 Записей в блоге: 3 |
|
|
11.12.2018, 15:28 |
8 |
|
так же неплохо будет заглянуть в события Windows и посмотреть нет ли там ошибок
0 |
|
0 / 0 / 0 Регистрация: 10.12.2018 Сообщений: 10 |
|
|
11.12.2018, 16:02 [ТС] |
9 |
|
С блокнотом всё нормально, шрифт изменяется
0 |
|
Модератор 15148 / 7736 / 726 Регистрация: 03.01.2012 Сообщений: 31,802 |
|
|
11.12.2018, 16:21 |
10 |
|
Dun9, А что у вас за Office?
0 |
|
Нарушитель 8386 / 4390 / 1008 Регистрация: 12.03.2015 Сообщений: 20,546 |
|
|
11.12.2018, 16:22 |
11 |
|
Dun9, А что у вас за Office? Это правильный вопрос. Присоединяюсь.
0 |
|
0 / 0 / 0 Регистрация: 10.12.2018 Сообщений: 10 |
|
|
11.12.2018, 16:24 [ТС] |
12 |
|
Лицензия пакета MS Office 2018
0 |
|
Нарушитель 8386 / 4390 / 1008 Регистрация: 12.03.2015 Сообщений: 20,546 |
|
|
11.12.2018, 16:34 |
13 |
|
Лицензия пакета MS Office 2018 Да пофигу, чо за пакеты с лицензиями. Офис-то какой?
0 |
|
0 / 0 / 0 Регистрация: 10.12.2018 Сообщений: 10 |
|
|
11.12.2018, 16:37 [ТС] |
14 |
|
Да пофигу, чо за пакеты с лицензиями. Офис-то какой? 2016 года. Или какая ещё инфа нужна?
0 |
|
Нарушитель 8386 / 4390 / 1008 Регистрация: 12.03.2015 Сообщений: 20,546 |
|
|
11.12.2018, 16:39 |
15 |
|
2016 года. Или какая ещё инфа нужна? Нет. Ну раз 16-й, то…
0 |
|
Модератор 15148 / 7736 / 726 Регистрация: 03.01.2012 Сообщений: 31,802 |
|
|
11.12.2018, 16:40 |
16 |
|
РешениеНашла по форумам, что может подобное вызывать шрифт, привнесённый продукцией Adobe (иллюстратор, фотошоп). Попробуйте по системе найти все шрифты в папках, относящихся к Adobe и удалить их
1 |
|
Нарушитель 8386 / 4390 / 1008 Регистрация: 12.03.2015 Сообщений: 20,546 |
|
|
11.12.2018, 16:43 |
17 |
|
Dun9, Зачем пометил мой ответ как решение? Сначала попробуй, я ж не знаю, получится или нет.
0 |
|
0 / 0 / 0 Регистрация: 10.12.2018 Сообщений: 10 |
|
|
13.12.2018, 17:24 [ТС] |
18 |
|
помогло удаление adobe photoshop
0 |
Содержание
- Windows 10 пропали все надписи в интерфейсе
- Причины поломки
- Инструкция. шрифты, которые пропали после установки обновлений
- Заключение
- Поломались шрифты Windows 10 — сбрасываем кэш
- ШРИФТЫ WINDOWS 10
- Восстановление шрифтов в Windows 10
- Чтобы скрыть шрифт на основе ваших языковых настроек в Windows 10, выполните следующие действия.
- Использование настройки реестра
- Пропадают шрифты в системе
- Ответы (6)
- Пропал текст в диалоговых окнах Windows 10
- Ответы (20)
Windows 10 пропали все надписи в интерфейсе
Многие пользователи Windows когда все надписи пропадают папках, меню и Естественно, когда неопытный человек видит такое, паниковать методы, чтобы вернуть все состояние.
Прежде чем искать как вернуть надписи 10, нужно разобраться, чего это происходит.
Причины поломки
На сегодняшний день известно две причины этой поломки.
Первая – это обновление Windows. Многие пользователи начали замечать, что после того, как система обновлена, надписи пуск, столе ярлыками пропадают. Причем фона рабочего стола, ярлыков.
Вторая причина – проблема 10. Очень часто, шрифты могут просто удалиться что приводит поломке.
Сейчас расскажем, как решить обе проблемы свой рабочий стол
Инструкция. шрифты, которые пропали после установки обновлений
Многие пользователи Windows что установка обновлений как обычно. возникли проблемы иконок столе проблемой встретились владельцы устройств AMD Ryzen Core. Microsoft, им известно нашли уже способы
Скорее всего, если проблемой, то программой Comodo. Поэтому первое, что нужно сделать, если стоит эта программа – удалите ее, перезагрузите компьютер Скорее всего все вернется
Если это то стоит проверить целостность системы. вам необходимо открыть командную строку (Пуск-> Выполнить -> CMD) администратора/
Введите строке “sfc /scannow”.
Важно! Между ними должен быть пробел, иначе команда будет считаться ошибочной.
На проверку системы уйдет несколько минут. будут найдены поврежденные файлы, то SFC заменит их, вернется состояние. После перезагрузки все надписи вернуться.
Если то воспользуйтесь функцией восстановления системы ее рабочее состояние.
Для этого зайдите -> Обновление -> Восстановление системы -> Откат ранней сборке.
Да, часть изменений, которые были установлены исчезнет полностью.
Важно! Избегайте повторного обновления системы, чтобы проблемой еще раз.
Заключение
Как видите, проблема исчезновения надписей столе но решить самостоятельно и системы или помощи специалистов.
Главное, попробуйте все методы, описанные статье. вам удаление антивируса, откат точке системы обязательно спасет ситуацию.
И создавать точки восстановления, чтобы случае легко решить проблему избегая переустановки операционной системы.
Поломались шрифты Windows 10 — сбрасываем кэш
Операционная система Windows кэширует установленные шрифты, с целью более быстрого их отображения в пользовательском интерфейсе различных приложений. Когда кэш поврежден, мы можем увидеть так называемые «кракозябры» вместо нормальных слов.
Как и у значков Рабочего стола, кэш в виде нескольких файлов хранится в специальной папке. Она, конечно же, защищена по умолчанию и не обладая правами администратора, пользователь не сможет с ней работать, получив соответствующее сообщение об ошибке.
Неправильное отображение шрифтов в системных приложениях заставляет пользователя работать, например, с их пунктами меню по памяти. Какое-либо важное сообщение становится невозможно прочитать, что значительно снижает производительность работы на компьютере и существенно нервирует.
Что после этого делать, тот же среднестатистический пользователь не знает. Но, прочитав эту инструкцию до конца, он найдет правильный способ исправить ошибку. Также ознакомившись с инструкцией по этой ссылке, в случае необходимости, легко можно будет заставить корректно отображаться и ярлыки на Рабочем столе, которые ломаются чаще шрифтов. Ведь от этого тоже ничья система не застрахована.
Теперь, если вы готовы, давайте перейдем к практическим шагам. В качестве экспериментальной ОС, мы будем работать с Windows 10.
ШРИФТЫ WINDOWS 10
Как мы упоминали ранее, кэш шрифтов находится в специальной папке по такому пути:
которая защищена. Но, прежде, чем с ней работать нам необходимо:
- воспользоваться сочетанием клавиш Win + R на клавиатуре и вызвать системную утилиту «Выполнить»;
- ввести «services.msc» в соответствующем поле и нажать кнопку «ОК» для запуска приложения «Службы»;
- найти «Службу кэша шрифтов Windows» и остановить её;
- перейти к вышеуказанной папке в Проводнике и удалить её содержимое;
- далее удалить файл с названием «FNTCACHE.DAT» из папки «System32»;
- запустить остановленную ранее службу и перезагрузить компьютер.
Если, и после этого, шрифты по-прежнему отображаются неправильно, восстановите их к состоянию по умолчанию. Для этого необходимо дать следующую команду:
в Командной строке с привилегиями админа и позволить системе восстановить исходные файлы. Может потребуется прибегнуть и к помощи DISM.
Другие компьютерные советы вы найдете в Карте ресурса. Приглашаем Вас к нам в Facebook или Google+, перейти в которые можете по ссылкам-изображениям справа вверху!
Восстановление шрифтов в Windows 10
В этой статье мы узнаем как восстановить настройки шрифта по умолчанию для вашей учетной записи пользователя в Windows 10. Это позволит вам быстро восстановить видимость скрытых шрифтов.
Windows 10 поставляется со шрифтами TrueType и шрифтами OpenType, установленными «из коробки». Они имеют расширения файлов TTF или OTF и поддерживают масштабирование. OpenType — более современный формат, который может поддерживать любой сценарий написания, имеет расширенные типографские функции «макета», которые предписывают позиционирование и замену визуализированных глифов.
Начиная со сборки 17083, в Windows 10 имеется специальный раздел с настройками шрифтов, который можно найти в разделе «Персонализация».
В настройках шрифтов представлен краткий предварительный просмотр каждого семейства шрифтов. В предварительном просмотре используются различные интересные строки, выбранные в соответствии с основными языками, для которых разработано каждое семейство шрифтов, а также ваши собственные языковые настройки. И если в шрифт встроены дополнительные возможности, то предварительный просмотр продемонстрирует это.
Чтобы скрыть шрифт на основе ваших языковых настроек в Windows 10, выполните следующие действия.
Перейдите в Панель управления — > Оформление и персонализация — > Шрифты.

Слева нажмите на ссылку Параметры шрифта.

На следующей странице нажмите на кнопку «Восстановить настройки шрифта по умолчанию».

Это откроет все скрытые шрифты, а так же сбросит все настройки шрифтов в Windows 10.
То же действие можно выполнить с помощью настройки реестра.
Использование настройки реестра
Чтобы восстановить настройки по умолчанию для шрифтов в Windows 10, скачайте и примените следующую настройку реестра:
Скачать файл реестра:
Пропадают шрифты в системе
Добрый день! На ноутбуке установлена Windows 10 x64 (лицензия), третий раз пропадают шрифты, и в проводнике не отображаются названия папок и файлов (в Google Chrome и в меню настроек все в порядке). Причем временами все восстанавливается. В папке Fonts есть только часть шрифтов (около 10 наименований). Дважды помогала переустановка системы средствами Windows (не начисто), однако проблема возвращалась. Сейчас шрифты пропали в третий раз. Модель ноута — HP 15-r161nr.
(Набор программ на ноутбуке и стационарном компьютере примерно одинаков, но на стационарном компьютере такой проблемы не возникает)
Ответы (6)
Добрый день.
Давайте на один сеанс отключим быстрый запуск компьютера. Это очистит оперативную память компьютера от возможного мусора.
Нажмите Пуск, Выключение и удерживая клавишу Shift, Завершение работы.
1 пользователь нашел этот ответ полезным
Был ли этот ответ полезным?
К сожалению, это не помогло.
Отлично! Благодарим за отзыв.
Насколько Вы удовлетворены этим ответом?
Благодарим за отзыв, он поможет улучшить наш сайт.
Насколько Вы удовлетворены этим ответом?
Благодарим за отзыв.
__
Если мой ответ вам помог, пожалуйста, отметьте его как ответ.
Disclaimer: В ответе могут быть ссылки на сайты не на сайты Microsoft, Все советы с таких сайтов Вы выполняете на свой страх и риск.
1 пользователь нашел этот ответ полезным
Был ли этот ответ полезным?
К сожалению, это не помогло.
Отлично! Благодарим за отзыв.
Насколько Вы удовлетворены этим ответом?
Благодарим за отзыв, он поможет улучшить наш сайт.
Насколько Вы удовлетворены этим ответом?
Благодарим за отзыв.
Добрый день.
Давайте на один сеанс отключим быстрый запуск компьютера. Это очистит оперативную память компьютера от возможного мусора.
Нажмите Пуск, Выключение и удерживая клавишу Shift, Завершение работы.
Был ли этот ответ полезным?
К сожалению, это не помогло.
Отлично! Благодарим за отзыв.
Насколько Вы удовлетворены этим ответом?
Благодарим за отзыв, он поможет улучшить наш сайт.
Насколько Вы удовлетворены этим ответом?
Благодарим за отзыв.
Здравствуйте!
После каких ваших действий они пропадают?
Программами для якобы чистки-оптимизации вы пользуетесь?
CCleaner раньше был установлен, после последнего отката системы на ноутбуке его нет. Ничего другого подобного не установлено.
Был ли этот ответ полезным?
К сожалению, это не помогло.
Отлично! Благодарим за отзыв.
Насколько Вы удовлетворены этим ответом?
Благодарим за отзыв, он поможет улучшить наш сайт.
Насколько Вы удовлетворены этим ответом?
Благодарим за отзыв.
Прежде всего, пожалуйста, ознакомьтесь с этой статьей «Политика поддержки корпорации Майкрософт для использования программы очистки реестра» .
Использование таких программ (например, CCleaner ) может нанести ущерб работе системы, так как вносит непосредственные изменения в ее работу.
Уточните , какие Ваши действия или изменения на компьютере могли предшествовать данной проблеме ?
Для возможного решения, попробуйте выполнить следующие проверки и автоматические исправления:
Откройте командную строку следующим образом:
— В поле поиска меню Пуск введите «Командная строка» , она отобразится в результате поиска.
— Нажмите на необходимый элемент правой кнопкой.
— Далее, из появившегося списка выберите «Запустить от имени администратора».
1. Введите chkdsk [драйв]: / f / r / x (например: chkdsk C : / f / r / x ) и нажмите Ввод
2. Введите Dism / Online / Cleanup — Image / CheckHealth и нажмите Ввод
3. Вне зависимости от результатов введите Dism / Online / Cleanup — Image / RestoreHealth и нажмите Ввод
DISM (подробнее по ссылке) может помочь устранить некоторые ошибки повреждения Windows .
4. Также, sfc / scannow и нажмите Ввод ( средство проверки системных файлов )
Пожалуйста, расскажите о результатах, мы будем рады предоставить дальнейшую поддержку.
(По возможности покажите снимки экрана )
Всего доброго,
Кристина
Пропал текст в диалоговых окнах Windows 10
У меня почему-то пропал текст во всплывающих диалоговых окнах подтверждения действия Windows 10.
Подскажите, как избавиться от этой проблемы?
Ответы (20)
* Попробуйте выбрать меньший номер страницы.
* Введите только числа.
* Попробуйте выбрать меньший номер страницы.
* Введите только числа.
Здравствуйте!
Попробуйте выполнить проверку на ошибки и восстановление системных файлов.
Для этого нажмите правой кнопкой на меню Пуск, выберите командная строка (администратор). Или «Windows PowerShell (администратор)».
В открывшемся окне напечатайте Dism /Online /Cleanup-Image /RestoreHealth и нажмите Enter.
Команда начнет выполняться, нужно подождать(иногда команда может выполняться и 30 минут, в это время может показаться, что всё «зависло»)
Обращайте внимание на пробелы в командах.
Затем напечатайте sfc /scannow и нажмите Enter.
Сообщите, пожалуйста результат.
__
Если мой ответ вам помог, пожалуйста, отметьте его как ответ.
Disclaimer: В ответе могут быть ссылки на сайты не на сайты Microsoft, Все советы с таких сайтов Вы выполняете на свой страх и риск.
2 польз. нашли этот ответ полезным
Был ли этот ответ полезным?
К сожалению, это не помогло.
Отлично! Благодарим за отзыв.
Насколько Вы удовлетворены этим ответом?
Благодарим за отзыв, он поможет улучшить наш сайт.
На чтение 8 мин. Просмотров 9.5k. Опубликовано 03.09.2019
Windows 10 – все еще новая операционная система, и время от времени там будут ошибки. Некоторые из этих ошибок просто раздражают, в то время как другие являются более серьезными.
Сегодня мы расскажем вам, как исправлять ошибки шрифтов в Windows 10.
Содержание
- Ошибки шрифтов в Windows 10, как их исправить?
- Решение 1. Проверьте настройки языка
- Решение 2 – Переустановите шрифт
- Решение 3 – Отключить масштабирование при высоких настройках DPI
- Решение 4 – Изменить ваш реестр
- Решение 5 – Удалить проблемное обновление
- Решение 6 – Используйте инструмент FontReg для регистрации ваших шрифтов
- Решение 7 – Удалить файл FNTCACHE.DAT
- Решение 8 – Восстановить кэш шрифтов
Ошибки шрифтов в Windows 10, как их исправить?
Ошибки шрифтов могут быть довольно раздражающими, и, говоря об ошибках шрифтов и Windows 10, многие пользователи сообщали о следующих проблемах:
- Шрифт Windows 10 Arial поврежден . Это одна из самых распространенных проблем шрифтов, которые могут возникнуть в Windows 10. Однако эту проблему можно легко решить с помощью одного из наших решений.
- Переустановите шрифт Arial для Windows 10 . Если шрифт Arial поврежден, вы можете легко устранить проблему, переустановив его. Просто откройте шрифт и нажмите кнопку Установить.
- Шрифты отсутствуют после обновления Windows . Это еще одна проблема, которая может возникнуть в Windows 10. Чтобы устранить эту проблему, необходимо найти и удалить проблемное обновление с вашего ПК.
- Шрифты Windows 10 отсутствуют, повреждены – Это еще одна относительно распространенная проблема со шрифтами Windows 10 и. Если ваши шрифты повреждены или отсутствуют, вам просто нужно переустановить их, чтобы решить эту проблему.
- Шрифт Windows 10 размыто . В некоторых случаях ваши шрифты могут стать размытыми. Это досадная проблема, и мы уже говорили о том, как исправить размытые шрифты в Windows, в одной из наших старых статей, поэтому обязательно ознакомьтесь с ней для получения дополнительных инструкций.
Размер шрифта в Photoshop? Вот полезное руководство для вас!
Решение 1. Проверьте настройки языка
-
Введите изменить язык в Кортане. Затем выберите параметр Изменить параметры языка и клавиатуры .
- Выберите опцию «Язык» и проверьте, какой язык установлен по умолчанию.
-
Если вы хотите установить другой язык, вы можете изменить его, нажав Добавить язык .
- Выберите предпочитаемый язык и нажмите «Установить по умолчанию».
Это не лучшее решение, но может помочь, если английский не установлен в качестве предопределенного языка, поэтому стоит проверить.
Решение 2 – Переустановите шрифт
Если вы обновились до Windows 10 с Windows 7 или Windows 8, может случиться так, что ваш шрифт был установлен неправильно, поэтому вам необходимо переустановить его вручную.
Если это звучит сложно, не волнуйтесь, это на самом деле проще, чем кажется. Чтобы сделать это, просто сделайте это:
- Перейдите на страницу C: WindowsFonts , если вы сделали чистую установку Windows 10. Если вы обновились с Windows 7 или Windows 8, вам нужно перейти на C: Windows.oldWindowsFonts.
-
Теперь вам нужно найти шрифт, который доставляет вам неприятности. В большинстве случаев это Arial или Mingliu . Найдите файл шрифта и откройте его для предварительного просмотра шрифта.
-
В окне предварительного просмотра нажмите Установить в правом верхнем углу, и вы переустановите шрифт вручную.
- Если по какой-либо причине эти шрифты отсутствуют, вы всегда можете загрузить или скопировать их с другого компьютера.
Вы также можете установить отсутствующий шрифт с помощью командной строки. Этот метод предназначен для опытных пользователей, но он также быстрее, чем предыдущий. Чтобы установить отсутствующий шрифт, просто сделайте следующее:
- Нажмите Windows Key + X , чтобы открыть меню Win + X. Теперь выберите Командную строку (Администратор) из списка. Если Командная строка недоступна, вы также можете использовать PowerShell (Admin) .
-
Когда откроется Командная строка , введите C: WindowsFontsArial.ttf и нажмите Enter .
- Появится окно предварительного просмотра шрифта. Нажмите кнопку Установить , чтобы установить шрифт.
Имейте в виду, что вам нужно повторить эти методы для всех отсутствующих шрифтов.
Как видите, этот метод полезен, если вам не хватает только одного или двух шрифтов, но если вы пропускаете больше шрифтов, вы можете попробовать другой метод.
Решение 3 – Отключить масштабирование при высоких настройках DPI
Иногда ошибки шрифта вызваны дисплеями с высоким DPI, поэтому решение состоит в том, чтобы отключить настройки с высоким DPI. Для этого сделайте следующее:
-
Щелкните правой кнопкой мыши исполняемый файл с ошибками шрифтов. Выберите Свойства в контекстном меню.
-
Затем перейдите на вкладку Совместимость . Отключите Отображать масштабирование в настройках с высоким DPI и нажмите Применить и ОК , чтобы сохранить изменения.
Сохраните изменения и перезапустите приложение, чтобы увидеть, были ли устранены проблемы.
Мы должны предупредить вас, что это решение может привести к уменьшению шрифтов в приложении, поэтому вам, возможно, придется настроить их размер вручную.
Кроме того, если несколько приложений создают проблемы, необходимо повторить этот шаг для каждого из них.
Решение 4 – Изменить ваш реестр
Если у вас есть ошибки шрифтов в Windows 10, проблема может быть вызвана вашим реестром. Иногда могут возникать определенные проблемы, если значения в вашем реестре не верны, и для того, чтобы это исправить, вам нужно изменить их вручную.
Для этого выполните следующие действия:
-
Нажмите Windows Key + R и введите regedit . Нажмите Enter или нажмите ОК .
-
Необязательно: Изменение реестра потенциально опасно, поэтому, чтобы избежать каких-либо проблем в будущем, рекомендуется экспортировать реестр и создать резервную копию. Для этого просто нажмите Файл> Экспорт .
Установите Диапазон экспорта как Все и введите желаемое имя файла. Выберите место для сохранения и нажмите Сохранить .
После этого у вас будет резервная копия вашего реестра. Если после внесения изменений что-то пойдет не так, просто запустите экспортированный файл, чтобы восстановить реестр до исходного состояния.
-
На левой панели перейдите к HKEY_LOCAL_MACHINESOFTWAREMicrosoftWindows NTCurrentVersionGRE_Initialize и дважды нажмите DisableFontBootCache на левой панели.
-
Установите для Значения данных значение 1 и нажмите ОК , чтобы сохранить изменения.
- Закройте редактор реестра и перезагрузите компьютер.
После этого проблема со шрифтами должна быть полностью решена. Стоит отметить, что использование этого метода может привести к более медленной загрузке, поэтому не удивляйтесь, если ваш компьютер загружается медленнее, чем обычно.
Не можете получить доступ к редактору реестра? Все не так страшно, как кажется. Ознакомьтесь с этим руководством и быстро решите проблему.
Решение 5 – Удалить проблемное обновление
Если на вашем компьютере есть ошибки шрифтов, проблема может быть связана с определенным обновлением. Иногда обновление может привести к появлению этой проблемы, и единственный способ исправить это – найти и удалить проблемное обновление.
Это относительно просто, и вы можете сделать это, выполнив следующие действия:
-
Откройте приложение “Настройки” и перейдите в раздел Обновление и безопасность .
-
Теперь выберите Просмотреть установленную историю обновлений в меню справа.
-
Выберите Удалить обновления .
-
Список последних обновлений теперь появится. Дважды щелкните обновление, чтобы удалить его.
После удаления обновления проверьте, устранена ли проблема. Стоит отметить, что Windows 10 автоматически установит отсутствующие обновления, что приведет к повторению проблемы.
Чтобы предотвратить установку этого обновления, ознакомьтесь с нашим руководством о том, как заблокировать автоматические обновления Windows, для получения подробных инструкций.
Решение 6 – Используйте инструмент FontReg для регистрации ваших шрифтов
Несколько пользователей сообщили, что они исправили ошибки шрифтов в Windows 10 с помощью инструмента FontReg.
Это бесплатное приложение, которое позволяет устанавливать недостающие шрифты на ваш компьютер. Приложение простое в использовании, и после его использования проблемы со шрифтами должны быть полностью решены.
Решение 7 – Удалить файл FNTCACHE.DAT
Ошибки шрифта могут быть довольно раздражающими, но пользователи нашли полезный обходной путь, который вы, возможно, захотите попробовать. По их словам, вы можете решить эту проблему, просто удалив файл FNTCACHE.DAT .
Для этого просто перейдите в каталог C: WindowsSystem32 и найдите FNTCACHE.DAT . Удалите этот файл и перезагрузите компьютер, и проблема должна быть решена.

Помните, что это всего лишь обходной путь, поэтому вам придется повторять его каждый раз перед тем, как выключить или перезагрузить компьютер.
Решение 8 – Восстановить кэш шрифтов
Иногда ошибки шрифта могут появляться, если ваш кэш шрифтов поврежден. Чтобы это исправить, вам нужно удалить временные файлы, чтобы восстановить кеш. Это довольно просто, и вы можете сделать это, выполнив следующие действия:
-
Нажмите Windows Key + R и введите services.msc .Теперь нажмите Enter или нажмите ОК .
-
Когда откроется окно «Службы», найдите службу Font Cache 3.0.0.0 в Windows Presentation Foundation и остановите ее. Чтобы сделать это быстро, просто щелкните правой кнопкой мыши службу и выберите в меню Стоп . Если служба уже остановлена, перейдите к следующему шагу.
-
Нажмите Windows Key + R и введите % windir% ServiceProfilesLocalServiceAppData . Нажмите Enter или нажмите ОК . Если появится диалоговое окно с предупреждением, просто нажмите Продолжить .
-
Перейдите в каталог Локальный . Теперь найдите все файлы с префиксом ~ FontCache- и удалите их. Если вы можете найти любой из этих файлов в локальном каталоге, перейдите в каталог FontCache . Теперь удалите все файлы с префиксом ~ FontCache – .
После удаления этих файлов проблема должна быть решена, и ваши шрифты должны снова начать работать. Ошибки шрифта могут быть довольно раздражающими, но вы должны быть в состоянии исправить их, используя одно из наших решений.
Удалите временные файлы как профессионал с помощью одного из этих инструментов из нашего нового списка!
Если у вас есть какие-либо другие проблемы, связанные с Windows 10, вы можете найти решение в разделе исправлений Windows 10.
Примечание редактора . Этот пост был первоначально опубликован в августе 2015 года и с тех пор был полностью переработан и обновлен для обеспечения свежести, точности и полноты.
Однако в некоторых случаях может случиться так, что, когда мы пытаемся установить разные шрифты на наш компьютер, при копировании и вставке шрифта в нашу папку шрифтов Windows они не отображаются, поэтому мы не можем их использовать. Если у нас возникла эта проблема, мы покажем вам, какие шаги необходимо предпринять для ее решения.
Содержание
- Установленные шрифты не отображаются в Windows
- Исправить проблему с не отображаемым шрифтом
- Проверьте, правильно ли установлен шрифт
- Перезапускаем приложение, с которым мы хотим использовать шрифт
- Проверить тип шрифта
- Переустановите шрифт правильно
- Удалить проблемное обновление
- Удалите файл FNTCACHE.DAT
- Восстановить кеш шрифтов
Когда мы правильно устанавливаем шрифты в нашей системе, они должны появиться в папке Windows Fonts. Оттуда они активируются, чтобы мы могли использовать их постоянно. В том случае, если этого не происходит, это может быть связано с различными факторами. С одной стороны, ключ Fonts в реестре мог быть удален или поврежден. Также может случиться так, что опция «Шрифты» не включена по умолчанию, что есть проблемы с кешем или что ошибка вызвана определенным приложением.
Каким бы ни был источник проблемы, правда в том, что мы не можем использовать добавленные шрифты, это может сильно раздражать, особенно если мы не знаем, что делать для ее решения. Поэтому ниже мы увидим некоторые уловки, которые помогут нам решить эту проблему.
Исправить проблему с не отображаемым шрифтом
В случае возникновения проблем с просмотром шрифтов, которые мы добавили в Windows, мы можем использовать следующие действия, чтобы попытаться найти решение как можно быстрее.
Проверьте, правильно ли установлен шрифт
Если мы установили шрифт правильно и приложение, с которым нам нужно его использовать, не отображает его, это может быть связано с тем, что это несовместимо с этим . Поэтому первое, что нужно сделать, — это проверить, действительно ли он установлен правильно, что мы можем сделать, протестировав другие приложения.
Для этого мы можем использовать приложение WordPad, которое по умолчанию установлено в Windows. Нам просто нужно ввести WordPad в поле поиска в меню «Пуск» и выбрать его, чтобы открыть. Теперь щелкните вкладку шрифтов и проверьте, отображается ли шрифт, который мы установили. Если шрифт указан в списке, приложение, с которым мы пытаемся его использовать, может быть несовместимо.
Перезапускаем приложение, с которым мы хотим использовать шрифт
Каждый раз, когда мы устанавливаем шрифт в систему, он должен автоматически быть узнаваемым всеми приложениями, которые мы на нем установили. Поэтому при открытии приложения и перечислении списка источников оно должно появиться в нем. В случае, если шрифт не отображается, мы должны попытаться решить его, перезапустив приложение. Достаточно закрыть его и снова открыть, чтобы проверить, отображается ли вновь установленный шрифт в соответствующем списке.
Проверить тип шрифта
Устанавливая шрифт в нашей системе, мы должны помнить, что не все шрифты имеют одинаковый формат. Существует три популярных шрифта, совместимых с Windows 10, например OpenType, Open Web и TrueType . Если мы используем шрифт другого типа, скорее всего, он не будет обнаружен, поэтому необходимо будет использовать другой шрифт. В зависимости от типа расширения файла шрифта мы сможем узнать, какой это тип:
- OTF: в данном случае это шрифт OpenType.
- TTF: это расширение соответствует шрифтам TrueType.
- WOFF — это веб-формат с открытым исходным кодом.
Все эти типы шрифтов совместимы с Windows 10, поэтому мы должны убедиться, что загруженный шрифт имеет один из этих типов расширений.
Переустановите шрифт правильно
Проблема со шрифтом также может быть связана с неправильной установкой шрифта. Шрифты легко устанавливаются, что не означает, что что-то пошло не так и не было установлено правильно, поэтому мы должны продолжить снова, чтобы скопировать это в правильное место.
Для этого мы собираемся открыть Windows Проводник и перейдите по следующему пути:
C: / Windows / Fonts
Затем мы собираемся скопировать и вставить файл шрифта, который мы загрузили в эту папку. В случае появления сообщения, предупреждающего нас о том, что мы собираемся заменить файл, мы подтверждаем. Мы также можем удалить шрифт из местоположения и снова скопировать его. Если мы выполнили шаги правильно и вставили новый шрифт в правильную папку, его можно будет использовать с любым совместимым приложением.
Удалить проблемное обновление
Если у нас есть проблемы с ошибкой шрифта на нашем компьютере с Windows 10, проблема может быть вызвана обновлением системы . Иногда обновления могут вызывать проблемы, поэтому лучший способ решить эту проблему — удалить обновление.
Затем мы собираемся получить доступ к меню «Настройки», нажав сочетание клавиш «Windows + I» и выбрав поле «Обновление и безопасность». В разделе «Центр обновления Windows» мы выберем опцию «Просмотр истории обновлений».
На новом экране мы выбираем опцию Удалить обновления, и появится список со всеми последними обновлениями. Достаточно будет только щелкнуть обновление правой кнопкой мыши, чтобы удалить его. Как только это будет сделано, мы должны проверить, решена ли проблема.
Удалите файл FNTCACHE.DAT
Другой вариант, который мы можем попробовать устранить ошибки шрифтов, чрезвычайно прост, так как достаточно удалить файл FNTCACHE.DAT чтобы решить это. Для этого мы собираемся открыть проводник Windows и перейти по следующему адресу:
C: / Windows / System32
Оказавшись здесь, мы должны найти файл FNTCACHE.DAT. Выбираем его и нажимаем кнопку «Удалить» вверху. Наконец, мы перезагружаем компьютер и проверяем, решена ли проблема.
Восстановить кеш шрифтов
Если ничего из вышеперечисленного не помогло, возможно, поврежден кеш шрифтов, поэтому мы должны удалите временные файлы, чтобы восстановить кеш , то, что мы легко сделаем с помощью инструмента Windows Services.
Первое, что нужно сделать, это нажать сочетание клавиш «Windows + R», чтобы запустить команду «Выполнить», где мы напишем «services.msc» и нажмем Enter. В приложении Services мы найдем сервис «Кэш шрифтов Windows Presentation Foundation 3.0.0» . Мы выбираем его и щелкаем по нему правой кнопкой, чтобы выбрать опцию Stop.
Затем мы снова нажимаем «Windows + R» и вводим следующий путь, как он показан на изображении, нажимая Enter для продолжения:
%windir%/ServiceProfiles/LocalService/AppData
Мы переходим в каталог «Local» и находим любой файл, содержащий префикс ~ FontCache-, выбираем его и нажимаем кнопку «Удалить». Как только это будет сделано, проблема должна быть устранена.












 Сообщение было отмечено Dun9 как решение
Сообщение было отмечено Dun9 как решение












 Установите Диапазон экспорта как Все и введите желаемое имя файла. Выберите место для сохранения и нажмите Сохранить .
Установите Диапазон экспорта как Все и введите желаемое имя файла. Выберите место для сохранения и нажмите Сохранить .  После этого у вас будет резервная копия вашего реестра. Если после внесения изменений что-то пойдет не так, просто запустите экспортированный файл, чтобы восстановить реестр до исходного состояния.
После этого у вас будет резервная копия вашего реестра. Если после внесения изменений что-то пойдет не так, просто запустите экспортированный файл, чтобы восстановить реестр до исходного состояния.