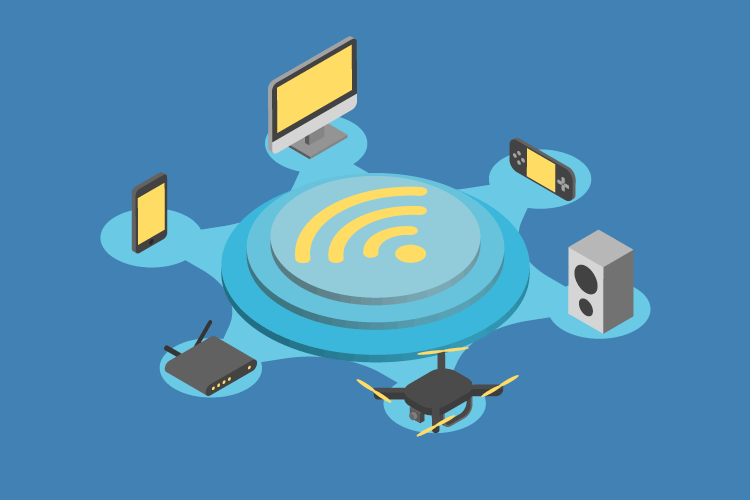Если при подключении к устройству Bluetooth вы столкнулись с проблемой, ознакомьтесь с описанными ниже способами устранения неполадок.
Перед началом работы
Прежде чем приступить к устранению неполадок с Bluetooth на своем устройстве, проверьте следующее:
Проверьте сведения о продукте
Если вы настраиваете новое устройство и Bluetooth отсутствует, проверьте спецификации продуктов, чтобы убедиться в поддержке Bluetooth. Некоторые устройства не поддерживают Bluetooth-подключение.
Убедитесь, что функция Bluetooth включена.
Если вы используете ноутбук с физическим переключателем Bluetooth на корпусе, включите его.
В Windows 11 включение Bluetooth можно проверить двумя способами. Вот как это сделать.
-
Проверьте быстрые параметры: Выберите значок Сети, Звука или Батареи () в правой части панели задач, найдите быстрый параметр Bluetooth , а затем выберите Bluetooth , чтобы включить его. Если устройство Windows 11 не подключено к аксессуарам Bluetooth, отобразится сообщение «Не подключено».
-
Проверьте параметры: Выберите Пуск > Параметры > устройствах Bluetooth & . Убедитесь, что bluetooth включен.
Примечание: Когда вы включите Bluetooth в параметрах, сразу же появится следующее сообщение:
«Обнаруживаемый как <имя_компьютера>«
Проверьте устройство Bluetooth
Убедитесь, что устройство Bluetooth включено, заряжено или в него установлены новые батарейки и что оно находится в радиусе действия компьютера. Затем попробуйте следующее.
-
Отключите устройство Bluetooth, подождите несколько секунд и снова включите его.
-
Убедитесь, что устройство Bluetooth находится в зоне действия. Если устройство Bluetooth не отвечает или работает медленно, убедитесь, что оно не находится слишком близко к другим USB-устройствам, которые подключены к порту USB 3.0. Неэкранированные USB-устройства иногда могут мешать Bluetooth-подключениям.
Проверьте компьютер
На компьютере, с которым нужно установить связь:
-
Убедитесь, что режим «в самолете» отключен: Выберите значок «Сеть«, «Звук» или «Батарея » ( ) в правой части панели задач, а затем убедитесь, что быстрый параметр «Режим в самолете» отключен.
-
Включите и отключите Bluetooth: Выберите Пуск > Параметры > устройствах Bluetooth & . Отключите Bluetooth , подождите несколько секунд, а затем снова включите его.
-
Удалите устройство Bluetooth и снова добавьте его: Выберите Пуск > Параметры > Bluetooth и устройства > Устройства . В разделе Устройства выберите Дополнительные параметры для устройства Bluetooth, к которому возникают проблемы с подключением, а затем выберите Удалить устройство > Да. Дополнительные сведения о повторном связывании устройства Bluetooth см. в разделе Подключение устройства Bluetooth.
Если Bluetooth не работает или значок Bluetooth отсутствует
Если Bluetooth не работает, попробуйте выполнить следующие действия. Ниже описаны другие распространенные проблемы.
-
Значок Bluetooth отсутствует или не удается включить или отключить Bluetooth.
-
Bluetooth не работает после установки обновления для Windows.
-
Bluetooth не работает после обновления с Windows 10 до Windows 11.
-
Bluetooth не отображается в диспетчере устройств, в списке нет неизвестных устройств.
Сначала выберите заголовок, чтобы просмотреть дополнительные сведения.
Выберите Пуск > Параметры > Системный > Устранение неполадок > Другие средства устранения неполадок . Рядом с элементом Bluetooth выберите Выполнить и следуйте инструкциям.
Открыть параметры устранения неполадок
Если вы недавно выполнили обновление до Windows 11 или установили обновления Windows 11, возможно, используемый вами сейчас драйвер предназначен для предыдущей версии Windows. Для автоматической проверки наличия обновления драйверов:
-
Выберите Поиск на панели задач, введите диспетчер устройств, а затем выберите диспетчер устройств в списке результатов.
-
В диспетчере устройств выберите Bluetooth, а затем выберите имя адаптера Bluetooth, которое может содержать слово «radio».
-
Нажмите и удерживайте (или щелкните правой кнопкой мыши) адаптер Bluetooth, а затем выберите Обновить драйвер > Автоматический поиск обновленного программного обеспечения драйверов. Следуйте указаниям, а затем нажмите кнопку Закрыть.
-
После установки обновленного драйвера выберите Запустить > Power > Перезапустить, если появится запрос на перезапуск, а затем проверьте, устранена ли проблема с подключением.
Если Windows не удается найти новый драйвер Bluetooth, посетите веб-сайт изготовителя компьютера и скачайте оттуда последнюю версию драйвера Bluetooth.
Важно: Устаревшие и несовместимые драйверы являются одной из наиболее распространенных причин при возникновении проблем с подключением Bluetooth.
Установка драйвера Bluetooth вручную:
Перейдите на веб-сайт производителя компьютера и скачайте последнюю версию драйвера. Затем выполните одно из следующих действий:
-
Если вы загрузили исполняемый файл (.exe), просто щелкните файл дважды, чтобы запустить его и установить драйверы. В большинстве случаев больше не требуется предпринимать никаких действий.
-
Если вы скачали отдельные файлы и по меньшей мере один файл имеет расширение имени файла INF, а другой — расширение SYS, выполните следующие действия.
-
Выберите Поиск на панели задач, введите диспетчер устройств, а затем выберите диспетчер устройств в списке результатов.
-
В диспетчер устройств выберите Bluetooth > имя адаптера Bluetooth. (Если адаптера нет в списке, попробуйте найти его в разделе Другие устройства).
-
Нажмите и удерживайте (или щелкните правой кнопкой мыши) сетевой адаптер, а затем выберите Обновить драйвер > Обзор моего компьютера для драйверов.
-
Нажмите Обзор, затем выберите место хранения файлов драйвера и нажмите кнопку ОК.
-
Нажмите кнопку Далее и выполните шаги по установке драйвера. После завершения установки нажмите кнопку Закрыть.
-
После обновления драйвера выберите Запустить > Power > Перезапустить , если появится запрос на перезагрузку, и проверьте, устранена ли проблема с подключением.
-
Если вы не видите значок Bluetooth, но адаптер Bluetooth отображается в диспетчере устройств, попробуйте удалить адаптер Bluetooth и запустить автоматическую переустановку. Для этого сделайте следующее:
-
Выберите Поиск на панели задач, введите диспетчер устройств, а затем выберите диспетчер устройств в результатах.
-
В диспетчере устройств выберите Bluetooth. Нажмите и удерживайте (или щелкните правой кнопкой мыши) имя адаптера Bluetooth (которое может включать слово «радио») и выберите Удалить устройство > Удалить.
-
Нажмите кнопку Пуск , а затем выберите Power > Завершение работы .
-
После выключения устройства подождите несколько секунд и снова включите его. Windows попытается переустановить драйвер.
-
Если Windows не переустановит драйвер автоматически, откройте диспетчер устройств и выберите Действие > Проверить наличие изменений оборудования.
Примечание: Чтобы получить последнюю версию драйвера для адаптера Bluetooth, возможно, вам придется связаться с производителем компьютера или другого оборудования.
Если эти действия не устранили проблему с Bluetooth, используйте Центр отзывов о Windows, чтобы сообщить об ошибке. Это помогает корпорации Майкрософт определить основную причину данной проблемы.
Укажите сведения о том, что вы делали, или опишите действия, которые вы выполняли, когда возникла проблема. Например, если проблемы с Bluetooth возникли после обновления Windows или после изменения версии Windows, сообщите об этом.
Открыть Центр отзывов
Примечание: Если вашим устройством управляет учебное заведение или компания и вы не видите значок Bluetooth, возможно Bluetooth был отключен вашей организацией. Обратитесь к специалисту вашей службы ИТ-поддержки.
Устранение неполадок с аксессуарами Bluetooth
Если вы можете включить Bluetooth, но у вас возникают проблемы со связыванием или использованием аксессуара Bluetooth, см. следующие действия, которые помогут вам устранить распространенные проблемы с аксессуарами Bluetooth.
Вам также следует посетить веб-сайт производителя устройства Bluetooth, особенно если у вас есть другие устройства Bluetooth, которые работают нормально. Производитель устройства, вероятно, предоставит более подробные сведения о продукте и рекомендации по устранению неполадок.
Сначала выберите заголовок, чтобы просмотреть дополнительные сведения.
-
Если появляется запрос на ввод ПИН-кода для использования устройства, но вы не знаете его:
-
Найдите ПИН-код в документации или на самом устройстве.
-
Попробуйте ввести 0000 или 1234.
-
-
Если появится запрос на ввод ПИН-кода, но вы не видите, куда его вводить на экране компьютера, напечатайте 0000 на клавиатуре Bluetooth и нажмите клавишу ВВОД.
-
Попробуйте удалить устройство, а затем снова свяжите его. Устройство может быть связано, но не подключено — клавиатуры, мыши и перья Bluetooth подключаются только при необходимости.
Чтобы удалить устройство Bluetooth, выберите Пуск > Параметры > Устройства Bluetooth & > устройства . В разделе Устройства выберите Дополнительные параметры для устройства Bluetooth, которое связано, но не работает, а затем выберите Удалить устройство > Да. После этого свяжите устройство снова. Дополнительные сведения о связывании устройств см. в разделе Подключение устройства Bluetooth.
Если у вас возникли проблемы с подключением звукового устройства Bluetooth или вы не слышите звук:
-
Убедитесь, что звуковое устройство находится в зоне действия компьютера.
-
Убедитесь, что звук воспроизводится через устройство Bluetooth. Выберите Пуск > Параметры > Система > Звук . Выберите Выбрать место для воспроизведения звука , а затем выберите устройство Bluetooth.
-
Если ваше устройство Bluetooth отображается как Сопряженное в разделе Параметры > Bluetooth & устройства > устройства , но звук не слышен, убедитесь, что оно подключено. В разделе Устройства выберите Дополнительные параметры рядом с устройством, а затем выберите Подключить.
-
Попробуйте удалить устройство Bluetooth, а затем снова свяжите его. Чтобы удалить устройство Bluetooth, выберите Пуск > параметры > Устройства Bluetooth & > устройства . В разделе Устройства выберите Дополнительные параметры для устройства Bluetooth, которое связано, но не работает, а затем выберите Удалить устройство > Да. После этого свяжите устройство снова. Дополнительные сведения о связывании устройств см. в разделе Подключение устройства Bluetooth.
Если ваше устройство подключено, но качество звука низкое:
-
Убедитесь, что звук воспроизводится через устройство Bluetooth. Выберите Пуск > Параметры > Система > Звук . В разделе Выберите место для воспроизведения звука выберите звуковое устройство Bluetooth.
-
Приостановите другие процессы, которые могут использовать Bluetooth, например передачу файлов по Bluetooth. Дополнительные сведения см. в разделе Устранение проблем со звуком в Windows.
-
Убедитесь, что для устройства Bluetooth выбран режим стерео, чтобы обеспечить наилучшее качество звука. Для этого:
-
В правой части панели задач щелкните Громкость и выберите Управление звуковыми устройствами , чтобы выбрать устройство воспроизведения.
-
Выберите устройство Bluetooth и убедитесь, что выбран параметр Стерео. (При использовании параметра Громкая связь качество звука ниже.)
-
Если стерео недоступен в качестве параметра, удалите устройство в разделе Параметры , > Bluetooth & устройства > устройства , а затем снова добавьте устройство. Затем снова проверьте панель Громкость , чтобы убедиться, что выбрано стерео.
-
Общий доступ к файлам
Если возникли проблемы с передачей файлов по Bluetooth:
-
Попробуйте использовать обмен с устройствами поблизости. Подробнее об обмене с устройствами поблизости
-
Убедитесь, что функция Bluetooth включена для передающего и получающего устройства. Дополнительные сведения см. в разделе Отправка файлов по Bluetooth.
Примечание: Обмен с устройствами поблизости доступен в Windows 10 (версии 1803 и выше) и Windows 11.
Телефоны
ПИН-код должен отображаться на экране телефона или компьютера. Убедитесь, что вы видите правильный ПИН-код на обоих устройствах.
Контроллеры движений
Справку по устранению проблем с контроллерами движения, подключенными по Bluetooth, см. в разделе Контроллеры в Windows Mixed Reality.
Фитнес-трекеры
Справку по устранению проблем с фитнес-трекерами, подключенными по Bluetooth, см. в инструкциях производителя устройства.
Если вы попробовали действия, описанные в этой статье или не нашли решение проблемы, используйте Центр отзывов о Windows, чтобы сообщить об ошибке. Это помогает корпорации Майкрософт определить основную причину данной проблемы.
Укажите конкретные сведения о том, что вы делали, когда возникла проблема. Например, если проблемы с Bluetooth возникли после обновления Windows или после изменения версии Windows, сообщите об этом.
Открыть Центр отзывов
Если при подключении к устройству Bluetooth вы столкнулись с проблемой, ознакомьтесь с описанными ниже способами устранения неполадок.
Перед началом работы
Прежде чем приступить к устранению неполадок с Bluetooth на своем устройстве, проверьте следующее:
Проверьте сведения о продукте
Если вы настраиваете новое устройство и Bluetooth отсутствует, проверьте спецификации продуктов, чтобы убедиться в поддержке Bluetooth. Некоторые устройства не поддерживают Bluetooth-подключение.
Убедитесь, что функция Bluetooth включена.
Если вы используете ноутбук с физическим переключателем Bluetooth на корпусе, включите его.
В Windows 10 включение Bluetooth можно проверить двумя способами. Вот как это сделать.
-
Проверка в панели задач. Выберите центр уведомлений ( или ). Если параметр Bluetooth отсутствует, выберите Развернуть , чтобы отобразить Bluetooth, затем нажмите Bluetooth , чтобы включить эту функцию. Вы увидите надпись «Не подключено», если ваше устройство с Windows 10 не связано с Bluetooth-аксессуарами.
-
Проверка в параметрах. Нажмите кнопку Пуск и выберите Параметры > Устройства > Bluetooth и другие устройства . Убедитесь, что функция Bluetooth включена.
Примечания:
-
Когда вы включите Bluetooth в параметрах, сразу же появится следующее сообщение:
-
«Обнаруживаемое на данный момент как <имя_компьютера>«
Проверьте устройство Bluetooth
Убедитесь, что устройство включено, заряжено или в него установлены новые батарейки и что оно находится в радиусе действия компьютера, к которому вы хотите его подключить. Затем попробуйте следующее.
-
Отключите устройство Bluetooth, подождите несколько секунд и снова включите его.
-
Убедитесь, что устройство Bluetooth находится в зоне действия. Если устройство Bluetooth не отвечает или работает медленно, убедитесь, что оно не находится слишком близко к другим USB-устройствам, которые подключены к порту USB 3.0. Неэкранированные USB-устройства иногда могут мешать Bluetooth-подключениям.
Проверьте компьютер
На компьютере, с которым нужно установить связь:
-
Убедитесь, что режим «в самолете» отключен: Нажмите Пуск и выберите Параметры > Сеть и Интернет > Режим «в самолете» . Убедитесь, что режим «в самолете» отключен.
-
Включите и отключите Bluetooth: Нажмите Пуск и выберите Параметры > Устройства > Bluetooth и другие устройства . Отключите Bluetooth, подождите несколько секунд и снова включите его.
-
Удалите устройство Bluetooth и снова добавьте его: Нажмите Пуск и выберите Параметры > Устройства > Bluetooth и другие устройства .. В разделе Bluetooth выберите устройство, с подключением к которому возникают проблемы, а затем выберите Удалить устройство > Да. Дополнительные сведения о повторном связывании устройства Bluetooth см. в разделе Подключение устройства Bluetooth.
Если Bluetooth не работает или значок Bluetooth отсутствует
Если Bluetooth не работает, попробуйте выполнить следующие действия. Ниже описаны другие распространенные проблемы.
-
Значок Bluetooth отсутствует или не удается включить или отключить Bluetooth.
-
Bluetooth не работает после установки обновления для Windows 10.
-
Bluetooth не работает после обновления с Windows 7 или Windows 8.1 до Windows 10.
-
Bluetooth не отображается в диспетчере устройств, в списке нет неизвестных устройств.
Сначала выберите заголовок, чтобы просмотреть дополнительные сведения.
Нажмите Пуск и выберите Параметры > Обновление и безопасность > Устранение неполадок . В разделе Поиск и устранение других проблем выберите Bluetooth, нажмите Запустить средство устранения неполадок и следуйте инструкциям.
Открыть параметры устранения неполадок
Если вы недавно выполнили обновление до Windows 10 или установили обновления Windows 10, возможно, используемый вами сейчас драйвер предназначен для предыдущей версии Windows. Для автоматической проверки наличия обновления драйверов:
-
В поле поиска на панели задач введите диспетчер устройств, а затем выберите пункт Диспетчер устройств в списке результатов.
-
В диспетчере устройств выберите Bluetooth, а затем выберите имя адаптера Bluetooth, которое может содержать слово «radio».
-
Щелкните правой кнопкой мыши (или нажмите и удерживайте) адаптер Bluetooth, а затем выберите Обновить драйвер > Автоматический поиск обновленных драйверов. Следуйте указаниям, а затем нажмите кнопку Закрыть.
-
Если после установки обновленного драйвера потребуется перезапуск, нажмите кнопку Пуск и выберите Выключение > Перезагрузка , а затем проверьте, помогло ли это решить проблему с подключением.
Если Windows не удается найти новый драйвер Bluetooth, посетите веб-сайт изготовителя компьютера и скачайте оттуда последнюю версию драйвера Bluetooth.
Важно: Устаревшие и несовместимые драйверы являются одной из наиболее распространенных причин при возникновении проблем с подключением Bluetooth.
Установка драйвера Bluetooth вручную:
Перейдите на веб-сайт производителя компьютера и скачайте последнюю версию драйвера. Затем выполните одно из следующих действий:
-
Если вы загрузили исполняемый файл (.exe), просто щелкните файл дважды, чтобы запустить его и установить драйверы. В большинстве случаев больше не требуется предпринимать никаких действий.
-
Если вы скачали отдельные файлы и по меньшей мере один файл имеет расширение имени файла INF, а другой — расширение SYS, выполните следующие действия.
-
В поле поиска на панели задач введите диспетчер устройств, а затем выберите пункт Диспетчер устройств в списке результатов.
-
В диспетчере устройств выберите Bluetooth и выберите имя адаптера Bluetooth. (Если адаптера нет в списке, попробуйте найти его в разделе Другие устройства).
-
Щелкните правой кнопкой мыши (или нажмите и удерживайте) сетевой адаптер, а затем выберите Обновить драйвер > Выполнить поиск драйверов на этом компьютере.
-
Нажмите Обзор, затем выберите место хранения файлов драйвера и нажмите кнопку ОК.
-
Нажмите кнопку Далее и выполните шаги по установке драйвера. После завершения установки нажмите кнопку Закрыть.
-
Если после обновления драйвера потребуется перезапуск, нажмите кнопку Пуск и выберите Выключение > Перезагрузка , а затем проверьте, помогло ли это решить проблему с подключением.
-
Если вы не видите значок Bluetooth, но адаптер Bluetooth отображается в диспетчере устройств, попробуйте удалить адаптер Bluetooth и запустить автоматическую переустановку. Для этого выполните следующие действия.
-
В поле поиска на панели задач введите диспетчер устройств, а затем выберите пункт Диспетчер устройств в списке результатов.
-
В диспетчере устройств выберите Bluetooth. Щелкните правой кнопкой мыши (или нажмите и удерживайте) имя адаптера Bluetooth, которое может содержать слово «radio», и выберите Удалить устройство.
-
Нажмите кнопку Пуск и выберите Выключение > Завершение работы .
-
После выключения устройства подождите несколько секунд и снова включите его. Windows попытается переустановить драйвер.
-
Если Windows не переустановит драйвер автоматически, откройте диспетчер устройств и выберите Действие > Обновить конфигурацию оборудования.
Примечание: Чтобы скачать последнюю версию драйвера для адаптер Bluetooth, возможно, вам придется связаться с производителем компьютера или другого оборудования.
Если эти способы не устранили проблему с Bluetooth, используйте Центр отзывов о Windows, чтобы сообщить об ошибке. Это помогает корпорации Майкрософт определить основную причину данной проблемы.
Укажите сведения о том, что вы делали, или опишите действия, которые вы выполняли, когда произошла ошибка. Например, если проблемы с Bluetooth возникли после обновления Windows или после изменения версии Windows, сообщите об этом.
Открыть Центр отзывов
Примечание: Если вашим устройством управляет учебное заведение или компания и вы не видите значок Bluetooth, возможно Bluetooth был отключен вашей организацией. Узнайте об этом у своего системного администратора.
Устранение неполадок с аксессуарами Bluetooth
Если вы можете включить Bluetooth, но у вас возникают проблемы со связыванием или использованием аксессуара Bluetooth, см. следующие действия, которые помогут вам устранить распространенные проблемы с аксессуарами Bluetooth.
Вам также следует посетить веб-сайт производителя устройства, особенно если у вас есть другие устройства Bluetooth, которые работают нормально. Производитель устройства, вероятно, предоставит более подробные сведения о продукте и рекомендации по устранению неполадок.
Сначала выберите заголовок, чтобы просмотреть дополнительные сведения.
-
Если появляется запрос на ввод ПИН-кода для использования устройства, но вы не знаете его:
-
Найдите ПИН-код в документации или на самом устройстве.
-
Попробуйте ввести 0000 или 1234.
-
-
Если появится запрос на ввод ПИН-кода, но вы не видите, куда его вводить на экране компьютера, напечатайте 0000 на клавиатуре Bluetooth и нажмите клавишу ВВОД.
-
Попробуйте удалить устройство, а затем снова свяжите его. Устройство может быть связано, но не подключено — клавиатуры, мыши и перья Bluetooth подключаются только при необходимости.
Чтобы удалить устройство Bluetooth, нажмите кнопку Пуск и выберите Параметры > Устройства > Bluetooth и другие устройства . Выберите устройство Bluetooth, которое связано, но не работает, и нажмите Удалить устройство > Да. После этого свяжите устройство снова. Дополнительные сведения о связывании устройств см. в разделе Подключение устройства Bluetooth.
Если у вас возникли проблемы с подключением звукового устройства Bluetooth или вы не слышите звук:
-
Убедитесь, что звуковое устройство находится в зоне действия компьютера.
-
Убедитесь, что звук воспроизводится через устройство Bluetooth. Выберите Пуск, затем Параметры > Система > Звук . В разделе Выберите устройство вывода выберите устройство Bluetooth.
-
Если ваше устройство отображается как связанное, но вы не слышите звук, убедитесь, что оно подключено. Нажмите Пуск и выберите Параметры > Устройства > Bluetooth и другие устройства . В разделе Bluetooth выберите устройство и нажмите кнопку Подключить.
-
Попробуйте отменить связь, а затем повторно связать устройство. Чтобы отменить связь устройства, нажмите Пуск и выберите Параметры > Устройства > Bluetooth и другие устройства . Выберите устройство Bluetooth, которое связано, но не работает, и нажмите Удалить устройство > Да. После этого свяжите устройство снова. Дополнительные сведения о связывании устройств см. в разделе Подключение устройства Bluetooth.
Если ваше устройство подключено, но качество звука низкое:
-
Убедитесь, что звук воспроизводится через устройство Bluetooth. Выберите Пуск, затем Параметры > Система > Звук . В разделе Выберите устройство вывода выберите звуковое устройство Bluetooth.
-
Приостановите другие процессы, которые могут использовать Bluetooth, например передачу файлов по Bluetooth. Дополнительные сведения см. в разделе Устранение проблем со звуком в Windows.
-
Убедитесь, что для устройства Bluetooth выбран режим стерео, чтобы обеспечить наилучшее качество звука. Для этого:
-
Справа на панели задач щелкните значок Громкость , а затем выберите значок шеврона , чтобы выбрать устройство воспроизведения.
-
Выберите устройство Bluetooth и убедитесь, что выбран режим Стерео. (При использовании параметра Громкая связь) качество звука ниже.
-
Если режим стерео недоступен в качестве параметра, удалите устройство в разделе Параметры > Устройства > Устройства Bluetooth и другие устройства и повторно добавьте устройство. Затем снова проверьте панель Громкость , чтобы убедиться в том, что режим стерео выбран.
-
Если ваши элементы управления громкостью Bluetooth перестают работать после установки обновления Windows, выполните следующие действия.
Предупреждение: Ошибки при изменении реестра могут привести к серьезным проблемам. Для дополнительной безопасности создайте резервную копию реестра перед внесением изменений.
-
Убедитесь, что у вас установлены последние обновления из Центра обновления Windows. (Решение для этой проблемы было включено в обновление от 24 октября 2018 г. — KB4462933 (сборка ОС 17134.376) для Windows 10 версии 1803.)
Чтобы проверить наличие обновлений, нажмите Пуск и выберите Параметры > Обновление и безопасность > Центр обновления Windows > Проверить наличие обновлений.
-
Вручную отключите функцию «Абсолютная громкость» путем внесения изменений в реестр. Для этого нажмите Пуск и введите cmd. Щелкните правой кнопкой мыши Командная строка в результатах поиска и выберите Запуск от имени администратора.
-
В окне командной строки введите следующую команду:
reg add HKLMSYSTEMControlSet001ControlBluetoothAudioAVRCPCT /v DisableAbsoluteVolume /t REG_DWORD /d 1 /f
Чтобы изменение в реестре вступило в силу, возможно, потребуется перезагрузить Windows.
Примечания:
-
Чтобы снова включить функцию абсолютной громкости, введите следующую команду в окне командной строки:
-
reg add HKLMSYSTEMControlSet001ControlBluetoothAudioAVRCPCT /v DisableAbsoluteVolume /t REG_DWORD /d 0 /f
-
Общий доступ к файлам
Если возникли проблемы с передачей файлов по Bluetooth:
-
Попробуйте использовать обмен с устройствами поблизости. Подробнее об обмене с устройствами поблизости
-
Убедитесь, что функция Bluetooth включена для передающего и получающего устройства. Дополнительные сведения см. в разделе Отправка файлов по Bluetooth.
Примечание: Обмен с устройствами поблизости доступен только в Windows 10 версии 1803 и выше.
Телефоны
ПИН-код должен отображаться на экране телефона или компьютера. Убедитесь, что вы видите правильный ПИН-код на обоих устройствах.
Контроллеры движений
Справку по устранению проблем с контроллерами движения, подключенными по Bluetooth, см. в разделе Контроллеры в Windows Mixed Reality.
Фитнес-трекеры
Справку по устранению проблем с фитнес-трекерами, подключенными по Bluetooth, см. в инструкциях производителя устройства.
Если вы попробовали действия, описанные в этой статье или не нашли решение проблемы, используйте Центр отзывов о Windows, чтобы сообщить об ошибке. Это помогает корпорации Майкрософт определить основную причину данной проблемы.
Укажите конкретные сведения о том, что вы делали, когда произошла ошибка. Например, если проблемы с Bluetooth возникли после обновления Windows или после изменения версии Windows, сообщите об этом.
Открыть Центр отзывов
На чтение 9 мин Просмотров 14к.
Сергей Сакадынский
Работал в сфере IT-консалтинга, занимался созданием и администрированием интернет-ресурсов. 10 лет опыта работы по проектированию и обслуживанию компьютерных сетей.
Технология Bluetooth сейчас используется не только на мобильных устройствах, но и на компьютерах. С её помощью подключаются беспроводные мыши, клавиатуры, наушники. Бывает, что в работе Bluetooth происходит сбой. В результате подсоединённое к компьютеру оборудование не работает.
В этой статье мы будем выяснять, что делать, если пропал блютуз на ноутбуке с Windows 10.
Содержание
- Суть проблемы
- Bluetooth-адаптер физически отсутствует или неисправен
- Адаптер отключен
- Включен режим «в самолете»
- Поломка драйверов
- Вирусы
- Другие возможные причины
Суть проблемы
Наверняка многие с подобным сталкивались: накануне всё работало нормально, а на следующий день ноутбук после включения не видит Bluetooth-устройства. Попытка повторно выполнить сопряжение результата не даёт. Иногда проблема возникает после переустановки или обновления Windows 10. Симптомы те же: до обновления беспроводная мышь подключалась при запуске компьютера, а теперь система её не видит. Случается, что модуль перестал работать неожиданно, когда вы слушали музыку. Гарнитура отключилась и заново не подключается.
Причин может быть несколько:
- модуль блютуз отключен, неисправен или отсутствует;
- произошёл сбой в системе;
- слетели драйвера;
- вирусы или сторонние программы блокируют функцию Bluetooth.
Как восстановить работоспособность блютуз на компьютере, разбираем на примере Windows 10.
Bluetooth-адаптер физически отсутствует или неисправен
На некоторых ноутбуках адаптер Bluetooth не предусмотрен разработчиками. Поэтому, если раньше вы этой технологией не пользовались, а потом решили подключить к компьютеру блютуз-наушники, сначала убедитесь, что такая возможность есть. Если на компьютере нет Bluetooth, тогда и работать ничего не будет.
Но сейчас нас интересует ситуация, когда функция была, но вдруг исчезла.
Для начала откройте диспетчер устройств и посмотрите, есть ли там Bluetooth адаптер. Для этого нажмите клавиши Win+X и выберите пункт «Диспетчер устройств». Там вы должны увидеть что-то подобное:
Если вы не находите ничего похожего, то адаптер в вашей системе отсутствует.
Адаптеры Bluetooth бывают встроенными и внешними. Первые находятся внутри компьютера и, понятное дело, пропасть сами по себе не могут. А вот внешний адаптер, который подсоединён к USB-порту, вполне может выпасть из разъёма и исчезнуть из системы. Такими адаптерами обычно комплектуются клавиатура и мышь Bluetooth. Если эти устройства перестали работать, проверьте, подключен ли адаптер. Он должен быть до конца вставлен в USB-разъём, чтобы обеспечить надёжный контакт. Когда адаптер подключен, но не работает, попробуйте переставить его в другой порт. Если эти манипуляции не заставили модуль заработать, скорее всего, адаптер вышел из строя и его нужно заменить.
В случае, когда у вас модуль Bluetooth встроенный, и он пропал из диспетчера устройств, это также указывает на поломку. Но здесь ситуация сложнее – ноутбук придётся нести в мастерскую для замены модуля. Или же можно просто приобрести внешний адаптер.
Но, прежде чем бежать в сервисный центр или магазин, изучите, как включить блютуз на ноутбуке с разными операционными системами, и дочитайте эту статью до конца. Возможно, ситуация не настолько критична.
Адаптер отключен
Частая причина, по которой система не видит адаптер блютуз, в том, что он отключен. Вы сами могли случайно это сделать. Из-за этого Bluetooth недоступен.
Попробуйте включить Bluetooth на Windows 10. На ноутбуках это можно сделать с помощью кнопок. Найдите на клавиатуре клавишу, на которой нарисован значок Bluetooth. Обычно это одна из кнопок в ряду F1-F12, но иногда встречаются и другие варианты.
В нижней части клавиатуры найдите кнопку Fn. Чаще всего она располагается в левом нижнем углу. Одновременно нажмите Fn и клавишу Bluetooth.
На некоторых ноутбуках для включения встроенного модуля Bluetooth предусмотрена отдельная кнопка на корпусе. Она может располагаться рядом с клавиатурой или на одном из торцов корпуса.
Ряд моделей также оснащён индикатором модуля Bluetooth. В этом случае при включении он загорится.
Внешние модули Bluetooth также могут иметь на корпусе переключатель. Убедитесь, что он установлен в положение «Включено».
Функция блютуз может быть выключена программно. Откройте боковую панель в Windows 10. Там вы увидите плитку со значком Bluetooth. Она должна быть подсвечена синим.
Если плитка не активна, кликните на неё мышкой.
Когда ни одним из перечисленных способов включить блютуз не получается, откройте диспетчер устройств и найдите там ваш адаптер. Если он отключен, то будет отмечен значком. Кликните на адаптер правой кнопкой мыши и выберите «Задействовать».
Адаптер может быть отключен в BIOS вашего компьютера. В этом случае программными средствами он не включается. Без хотя бы минимальных познаний туда лучше не лезть. Но если вы знаете, как устроен BIOS, проверьте, всё ли там в порядке с параметрами Bluetooth модуля.
Войти в BIOS можно в самом начале загрузки компьютера, нажимая клавишу Del или F2. В зависимости от модели вашего ноутбука, могут использоваться другие варианты. Найдите вкладку Advanced или System Configuration. Везде около слова Bluetooth должно стоять значение Enabled. Если где-то вы видите Disabled, измените этот параметр. Сохраните настройки. Обычно это клавиша F10. Выйдете из BIOS (кнопка Esc) и дождитесь загрузки компьютера.
Когда адаптер включен, но всё равно не работает, переходим к следующему пункту.
Включен режим «в самолете»
В Windows 10 есть функция, аналогичная такой же на мобильных телефонах и планшетах — режим «в самолёте». Когда она активирована, отключаются все беспроводные возможности. Wi-Fi и Bluetooth на ноуте работать не будут. Беспроводные устройства станут недоступны. Вы могли включить режим «в самолёте» случайно или он активировался из-за программного сбоя.
Откройте боковую панель и найдите плитку с изображением самолёта.
Если она подсвечена, значит, режим активирован. Кликните по плитке левой кнопкой мыши. Она станет серой. Блютуз на ноутбуке должен включиться.
Поломка драйверов
Если не работает Bluetooth на ноутбуке, возможно, слетели драйвера. Это может быть результатом программного сбоя. Попробуйте выполнить обновление драйверов.
Откройте диспетчер устройств. Правой кнопкой мыши нажмите на Bluetooth—адаптер и выберите в открывшемся списке пункт «Обновить драйвер».
Будет выполнен поиск драйверов и их переустановка.
Если это не помогло, заново установите драйверы. Для этого можно воспользоваться установочным диском для вашего ноутбука. Но такой диск не всегда есть. Кроме того, разработчики периодически выпускают обновлённые версии программного обеспечения. Поэтому драйвера лучше скачать с сайта производителя ноутбука. Найдите там свою модель, загрузите драйвер и установите его на компьютер.
Если с поиском драйверов возникли сложности, скачайте набор драйверов, например, DriverPack Solution. Обновите программное обеспечение адаптера с его помощью.
Вирусы
Вирусы и вредоносные программы могут мешать работе Bluetooth или вообще блокировать её. Обновите антивирусные базы и просканируйте компьютер. Отключите работающие в фоновом режиме неизвестные приложения. Если вы устанавливали какие-то программы перед тем, как перестал работать Bluetooth, удалите их.
Другие возможные причины
Блютуз-модуль может не работать из-за сбоя в операционной системе. Попробуйте запустить средство устранения неполадок. Для этого откройте «Параметры» и в меню «Обновление и безопасность» — «Устранение неполадок» найдите пункт Bluetooth. Кликните на него и дождитесь завершения работы мастера.
Компьютер может не видеть устройства из-за того, что отключена служба Bluetooth. Проверьте, работает ли она. Для этого на клавиатуре нажмите кнопки Win+R и введите команду services.msc. Откроется список служб Windows. Найдите здесь пункт «Служба поддержки Bluetooth». Если она не работает, кликните на службу правой кнопкой мыши и выберите «Запустить». Или, если служба работает, кликните правой кнопкой и нажмите «Перезапустить».
Также проверьте, запускается ли служба Bluetooth автоматически. Для этого откройте её свойства и убедитесь, что в пункте «Тип запуска» выбрана опция «Автоматически».
Перезагрузите компьютер и проверьте, работает ли служба после перезапуска.
Адаптер блютуз может отключаться автоматически для экономии электроэнергии. Тогда компьютер не находит беспроводные устройства. Откройте параметры энергосбережения. Для этого войдите в диспетчер задач, найдите там радиомодуль Bluetooth. Нажмите на него правой кнопкой и выберите «Свойства».
В открывшемся окне выберите вкладку «Управление электропитанием».
Снимите галочку с пункта «Разрешить отключение этого устройства для экономии энергии», если она там стоит.
Блютуз-устройства могут не видеть компьютер из-за настроек обнаружения. Нужно сделать ваш ПК видимым для них.
Для этого зайдите в панель управления и найдите там раздел «Устройства и принтеры». Откройте «Bluetooth и другие устройства». Нажмите на «Другие параметры Bluetooth». Откроется окошко, в котором нужно отметить галочкой пункт » Разрешить устройствам Bluetooth обнаруживать этот компьютер».
Устройство может не подключаться, если сбились настройки сопряжения. В этом случае блютуз работает, но мышь или гарнитуру не находит. Чтобы исправить проблему, нужно удалить устройство и добавить заново.
Для этого в том же разделе «Bluetooth и другие устройства» удалите все беспроводные гаджеты.
После этого выполните подключение заново.
Устройства Bluetooth чувствительны к помехам. Если неподалёку от ноутбука включена микроволновка или какой-то другой бытовой прибор, соединение может прерваться. Также включенные устройства USB 3.0 могут влиять на работу модуля и связь.
Если на компьютере Bluetooth установлен и настроен, в диспетчере устройств отображается, все службы и функции включены, скорее всего, у вас проблема с подключаемым устройством. Проверьте, находится ли ваша мышка или гарнитура в радиусе действия сигнала, заряжены ли батарейки. Не исключено, что подключаемое устройство вышло из строя. Проверьте его работоспособность на другом компьютере.
С каждой версией Windows, компания Microsoft старается решить проблемы прошлых версий ОС и исправить значительные баги и поломки. Поэтому если взглянуть на эволюцию семейства Microsoft, то можно видеть реальную прогрессию. Но как оказалось в последствии – не все ошибки и баги были решены. Ко мне постоянно приходят письма с вопросами – как решить проблему, если пропал Блютуз на моём ноутбуке с операционной системой Windows 10. Сегодня мы раз и навсегда победим этого демона и больше он к вам не вернётся.
В первую очередь давайте коротенько ответим на вопрос, почему он может быть отключен:
- Отключен самим пользователем или системой.
- Проблема с драйверами.
- Вирусы и сторонние программы мешают работать модулю.
- Поломка в системе.
Содержание
- Включение
- Отключение и включение через службу поддержки
- Второй способ
- Диспетчер устройств
- Задать вопрос автору статьи
Включение
Иногда модуль Bluetooth на Виндовс 10 не работает, потому что он просто выключен. Посмотрите на корпус, возможно есть отдельная кнопка включения или выключения. Также деактивировать и активировать «Голубой зуб», можно сочетанием быстрых клавиш. Для этого находим значок «Bluetooth» на строчке букв: F1 – F12. А теперь одновременно нажимаем кнопку Fn и эту клавишу. Включить можно также другим способом:
- «Пуск» – «Параметры».
- «Устройства».
- «Bluetooth» – переводим бегунок в режим «Вкл».
Отключение и включение через службу поддержки
- Нажимаем + R и прописываем команду «msc».
- Нажимаем Enter.
- Справа вы должны увидеть все службы. Может быть такое – что служба просто отключена или отключается по каким-то причинам – например при перезагрузке ноутбука «Голубой зуб» отключается. Находим в списке службу «Блютус» и правой кнопкой включаем её. Также давайте проверим, что она автоматически включается при запуске системы. Зайдите в свойства.
- Теперь как на картинке выше в том же пункте должно стоять слово «Автоматический». Если стоит другой параметр – измените и нажмите «Применить».
- Перегрузите комп.
Второй способ
Наша задача удалить и добавить это устройство в разделе «Устройства и принтеры». Туда можно попасть через «Панель управления», нажав на пуск. Или ввести в поисковую строку соответствующее название. Теперь просто нажмите на устройство и выбираем «Удалить».
Теперь вновь давайте добавим его. Ничего сложно нет, просто действуйте согласно инструкциям, которые предлагает система. После этого нажмите правой кнопкой по своему компьютеру и выберите пункт «Bluetooth настройка». Сразу же в первой вкладке выбираем первый фложок. Он поможет без проблем подключаться другим устройствами к этому компьютеру. Особенно это помогает, когда второстепенное устройство не видит этот аппарат.
Диспетчер устройств
Самой частой проблемой является поломка драйверов. Также они могут просто слететь из-за вирусов или сторонних программ. Я бы ещё советовал периодически обновлять драйвер устройства, для корректировки работы передатчика.
- + R
- devmgmt.msc
- Заходим в «Свойства» модуля.
- И так, на вкладке «Драйвер», есть несколько кнопок. Сначала давайте попробуем обновить драйвер. Вам предложат скачать новый пакет с серверов Microsoft – выбираем этот пункт. Если вылезет окошко с сообщением, что драйвер не нуждается в обновлении, то значит обновления на серверах ОС – просто нет. Можно попробовать удалить драйвер и установить его таким-же образом.
- Устройство может быть просто выключено – тогда сверху вы увидите стрелочку. Нажмите правой кнопкой и выберите «Задействовать».
Драйвера также можно скачать с официального сайта, производителя вашего ноутбука. Там ничего сложно нет, сначала заходим на оф. сайт – например на ASUS. Далее на сайте ищем вашу модель ноутбук. Полное название можно посмотреть под корпусом на этикетке. Ищем этот ноутбук и заходим в раздел «Драйвера». Находим Bluetooth и скачиваем его. Можно также скачать драйвер с сайта . Пакет будет в разделе «Драйверпаки (наборы драйверов)».
Использование технологии Bluetooth предусмотрено практически в каждом электронном устройстве. Пользователи домашних ПК и ноутбуков давно привыкли к тому, что с помощью этого модуля можно легко передать нужные файлы без использования проводов. Не говоря уже о том, что многие аксессуары (например, беспроводная мышь или аудиосистемы) подключаются к компьютеру именно таким образом. К сожалению (особенно в последних версиях операционных систем), из-за неправильной настройки компьютера, некорректно установленных драйверов и других подобных причин можно столкнуться с проблемой, когда не работает блютуз на ноутбуке на windows 10.
Разбираемся по порядку, что делать, когда не работает блютуз на ноутбуке на windows 10:
Проверка наличия модуля в диспетчере устройств
Проблемы с bluetooth на windows 10 могут быть связаны с тем, что адаптер отключен физически, в bios или программно он задан как «неактивный». Что делать в таких случаях?
В первую очередь, чтобы проверить, присутствует ли в списке подключенной техники блютуз-аксессуар, необходимо открыть диспетчер устройств. Сделать это можно следующим образом:
- На клавиатуре одновременно зажать клавиши Win и R.
- В строке открывшегося окна «Выполнить» набрать команду devmgmt.msc и нажать клавишу «Ок».
Если в списке нет вкладки «Bluetooth», необходимо в верхней части окна открыть меню «Вид» и поставить галочку напротив «Показать скрытые устройства». После этого, вероятно, гаджет отобразится в списке.
Если рядом с названием установленного аппарата находится желтый значок с восклицательным знаком, проблема заключается в установке необходимых драйверов. Как правило, после сбоя при обновлении или при переустановке системы можно обнаружить, что блютуз на ноутбуке с windows 10 перестал работать. Нужные драйвера лучше скачивать с официального сайта поддержки вашей модели ноутбука. При этом стоит обратить внимание на версию системы и ее разрядность.
Если в диспетчере устройств рядом с названием находится стрелочка вниз, то аксессуар в данный момент попросту отключено. Чтобы его включить, достаточно щелкнуть по строке с названием правой клавишей мыши и в открывшемся окне выбрать «Задействовать».
Адаптер отключен
Помимо рассмотренных случаев может возникнуть ситуация, когда в windows 10 на ноутбуке в диспетчере устройств bluetooth пропал и не появляется даже после отображения скрытых элементов. В таком случае вероятно адаптер отключен физически или в bios. Проверяем:
- При включении компьютера перейти в БИОС
- Открыть вкладку «Advanced» (или «System Configuration)
- Проверить состояние всех пунктов, в которых встречается «Bluetooth», «Wireless» или «WLAN». Напротив каждого такого пункта выставить значение «Enabled».
Если же после реализации всех вышеперечисленных операций все еще не включается блютуз на ноутбуке виндовс 10, стоит приступить ко второму пункту.
Проверка функционирования службы поддержки Bluetooth в Инструменте управления службами Windows
Чтобы открыть окно данного инструмента нужно:
- На клавиатуре одновременно зажать клавиши Win и R.
- В строке открывшегося окна «Выполнить» набрать команду services.msc и нажать клавишу «Ок».
Откроется окно «Службы». Здесь в списке нужно найти службу поддержки Bluetooth и по состоянию ее статуса убедиться, что она функционирует.
Что делать, если нужный адаптер подключен, новый драйвер работает, служба поддержки активна, но я все равно не могу включить блютуз на виндовс 10?
Режим «В самолете»
Иногда проблема может быть решена еще более простым образом: проверьте, выключен ли режим «В самолете». Возможно, случайно на клавиатуре была нажата клавиша, которая активирует данную функцию.
Если режим полета отключен, но блютуз все равно не активен, проверьте его состояние в разделе «Беспроводные устройства» (Пуск — Параметры — Сеть и Интернет — Режим в самолете), либо: «Параметры» — «Устройства» — «Bluetooth».
Технология работает, но компьютер с windows 10 не видит и не находит bluetooth устройства
Чтобы разобраться с данной проблемой, сначала необходимо проверить, попадает ли само устройство в зону действия блютуза. Ведь, если подключаемый гаджет находится на расстоянии большем, указанного в документации, то компьютер не сможет его «увидеть». Также нужно убедиться, что рядом не находится какое-либо устройство, подключенное к порту USB 3.0. Неэкранированные USB-устройства иногда могут мешать bluetooth-подключениям.
Компьютер все-равно не видит
Подключаемое устройство находится в зоне действия, режим передачи данных по блютуз активирован, но компьютер все равно его не видит. Как быть?
Вероятнее всего в настройках bluetooth не активно свойство «разрешить подключение устройства» в ОС windows 10. Чтобы это исправить, необходимо зайти в панель управления. На вкладке «Устройства и принеры», в разделе «Устройства» найти свой компьютер и щелкнуть на нем правую клавишу мыши. В списке выбрать «Параметры Bluetooth» и в открывшемся окне поставить галочку напротив «Разрешить устройствам Bluetooth обнаруживать этот компьютер».
Надеемся, что описанные случаи помогут исправить работу модуля беспроводной передачи данных на вашем компьютере.
На чтение 6 мин. Просмотров 2k. Опубликовано 13.04.2021
Bluetooth отсутствует в настройках вашей системы в основном из-за проблем с интеграцией программного обеспечения/фреймворков Bluetooth или из-за проблем с самим оборудованием. Также могут быть другие ситуации, когда Bluetooth пропадает из настроек из-за плохих драйверов, конфликтующих приложений и т. Д. 
Прежде всего, вы должны проверить, действительно ли оборудование Bluetooth присутствует на вашем устройстве (или ваша система поддерживает Bluetooth). Если это так, это означает, что нет правильной конфигурации, из-за которой вы столкнулись с этой трудностью. Взгляните на решения, перечисленные ниже.
Содержание
- Загрузитесь в безопасном режиме, а затем вернитесь в Нормальный режим
- Проверка службы Bluetooth
- Установка драйверов по умолчанию
- Включение Bluetooth с помощью физического ключа
- Включение Bluetooth на панели задач
- Запустите средство устранения неполадок Bluetooth
Загрузитесь в безопасном режиме, а затем вернитесь в Нормальный режим
- Удерживая клавишу Windows , нажмите R . Введите msconfig и нажмите
- Перейдите на вкладку Загрузка и установите флажок при безопасной загрузке.
- Перезагрузите компьютер, и он должен загрузиться. в безопасном режиме. В безопасном режиме драйверы должны быть установлены автоматически.
- Повторите шаги 1 и 2, чтобы снять флажок «Безопасная загрузка», загрузитесь обратно в нормальный режим и проверьте, не проблема решена.
Проверка службы Bluetooth
Наиболее частая причина, по которой Bluetooth не отображается в настройках – это то, что его служба не включена. По умолчанию тип запуска службы установлен как «Вручную», а не «Автоматически». Мы можем попробовать запустить службу снова, изменив ее на автоматический, и проверить, решает ли это проблему.
- Нажмите Windows + R , чтобы запустить Запустить приложение. Введите « services. msc » в диалоговом окне и нажмите Enter.
- В Services просматривайте все записи, пока не найдете« Служба поддержки Bluetooth ». Дважды щелкните службу, чтобы открыть ее свойства.
Сделайте примечание , что на некоторых устройствах могут быть и другие службы, такие как ‘Bluetooth Система управления драйверами и др. ». Убедитесь, что вы внесли эти изменения во все из них.
- Запустите службу сначала нажмите кнопку « Пуск » и установите для типа запуска значение « Автоматически ». Нажмите «Применить», чтобы сохранить изменения и выйти.
- Перейти к настройкам нажав Windows + I , а затем перейдите к « Devices » и проверьте, решена ли проблема.
Установка драйверов по умолчанию
Другой способ решения этой проблемы – установить драйверы по умолчанию для оборудования.. Мы можем сделать это, удалив устройство, а затем проверив оборудование с помощью диспетчера устройств.
- Нажмите Windows + R , введите « devmgmt. msc »в диалоговом окне и нажмите Enter.
- В диспетчере устройств разверните категорию « Bluetooth ». Здесь будет указано ваше оборудование Bluetooth. Щелкните его правой кнопкой мыши и выберите « Удалить ».
- Категория Bluetooth полностью исчезнет из диспетчера устройств. Это означает, что устройство было успешно удалено.
- Если вы не видите там устройства Bluetooth, нажмите меню Просмотр , затем нажмите Показать скрытые устройства .
- Щелкните правой кнопкой мыши любое место и выберите« Сканировать на предмет изменений оборудования ». Теперь ваш компьютер просканирует все подключенное оборудование. После обнаружения оборудования Bluetooth оно автоматически установит драйверы по умолчанию.
- Снова откройте категорию Bluetooth и проверьте, успешно ли был установлен драйвер.
- Теперь вы можете проверить, вернулась ли эта опция в настройки. Если это не так, перезагрузите компьютер и повторите попытку. Обратите внимание, что вам, возможно, придется сканировать аппаратные изменения более одного раза, если он не обнаружит их с первой попытки.
Примечание. Вы также должны проверить, включено ли устройство . Щелкните устройство правой кнопкой мыши и выберите «Включить устройство».
В В редких случаях драйвер для вашего оборудования поврежден или несовместим. В этом случае щелкните правой кнопкой мыши на устройстве и выберите « Обновить драйвер ». Будет доступно два варианта (автоматический и ручной). Выберите автоматический режим и убедитесь, что у вас есть активное интернет-соединение. Теперь Windows будет искать драйверы в Интернете и обновлять их.
Если вы не можете найти драйверы автоматически, попробуйте использовать ручной метод и установить драйверы после их загрузки с веб-сайта производителя.
Включение Bluetooth с помощью физического ключа
На многих ноутбуках есть отдельный ключ для включения/выключения устройства Bluetooth. Убедитесь, что Bluetooth действительно включен с помощью этой физической клавиши на вашем ноутбуке.
Многие ноутбуки имеют ярлык Bluetooth на клавиатуре. Обычно это Fn + F12 и т. Д. Тщательно проверьте клавиатуру и убедитесь, что Bluetooth действительно включен.. Кажется, что физические клавиши всегда отменяют программное обеспечение, поэтому одно программное обеспечение не может запускать/инициировать ваш Bluetooth.
Включение Bluetooth на панели задач
Если вы хотите добавить Bluetooth в область уведомлений, вы можете легко сделать это, изменив настройки. Имея его на панели задач, вы можете выполнять действия, просто щелкая правой кнопкой мыши значок, вместо того, чтобы переходить к настройкам и выполнять их там.
- Нажмите Windows + S , чтобы открыть панель поиска. Введите « Bluetooth » в диалоговом окне и откройте наиболее подходящее приложение, которое появится.
- В левой части экрана будут дополнительные параметры. Выберите « Дополнительные параметры Bluetooth ».
- В настройках Bluetooth установите флажок с надписью « Показывать значок Bluetooth в области уведомлений ». Нажмите Применить, чтобы сохранить изменения и выйти. Значок Bluetooth автоматически появится на панели задач.
Если вы его не видите, нажмите стрелку на панели задач, чтобы отобразить скрытые значки. Скорее всего, он там будет.
Запустите средство устранения неполадок Bluetooth
Windows 10 имеет множество встроенных средств устранения неполадок, которые помогают пользователям решать многие проблемы Windows 10. Он также имеет специальное средство устранения неполадок Bluetooth. Это средство устранения неполадок автоматически проверяет существующее оборудование Bluetooth и гарантирует, что оно правильно интегрировано с ОС. Если это не так, он попытается заново инициализировать все с нуля и перенастроить оборудование. Это может занять некоторое время, поэтому убедитесь, что процесс завершен.
- Нажмите клавишу Windows , введите Устранение неполадок , а затем нажмите Параметры устранения неполадок .
- В в правой панели окна прокрутите вниз и найдите Bluetooth .
- Теперь нажмите Bluetooth , а затем нажмите Запустите это средство устранения неполадок .
- Теперь следуйте инструкциям, отображаемым на экране.
- После того, как средство устранения неполадок завершит свой процесс, перезапустите систему и проверьте, вернулся ли значок Bluetooth.
Надеюсь, в вашей системе нет Bluetooth проблема. Если нет, попробуйте сбросить BIOS до « Factory Settings ».
Продолжайте посещать нас, чтобы получить новые советы и рекомендации!
Содержание
- Способ 1: Использование средства устранения неполадок
- Способ 2: Перезагрузка компонента
- Способ 3: Установка драйверов для Bluetooth
- Способ 4: Проверка связанной службы
- Способ 5: Проверка управления электропитанием
- Способ 6: Настройка режима питания
- Способ 7: Изменение используемого USB-порта
- Способ 8: Обновление драйверов Windows
- Вопросы и ответы
Способ 1: Использование средства устранения неполадок
В Windows 10 есть удобное средство устранения неполадок, позволяющее в автоматическом режиме найти и исправить разные проблемы, в том числе и с работой Bluetooth. Рекомендуем использовать его в первую очередь, поскольку вам понадобится лишь запустить средство и дождаться появления сообщений на экране.
- Откройте меню «Пуск» и вызовите в «Параметры».
- Среди всех доступных плиток выберите последнюю — «Обновление и безопасность».
- На панели слева найдите категорию «Устранение неполадок».
- Щелкните по надписи «Дополнительные средства устранения неполадок».
- В списке «Поиск и устранение других проблем» вас интересует категория «Bluetooth». Если она отсутствует, сразу же переходите к Способу 3, где говорится о загрузке драйверов оборудования.
- После клика по строке появится кнопка «Запустить средство устранения неполадок», активирующая сканирование неисправностей.
- Процесс займет несколько минут, а по завершении появится уведомление о том, какие проблемы были найдены и удалось ли их решить в автоматическом режиме. Возможно, придется выполнить отобразившуюся инструкцию вручную, поэтому внимательно читайте сообщение.

Если средство сканирования не выявило проблем, воспользуйтесь следующими методами, где все действия придется осуществлять вручную.
Способ 2: Перезагрузка компонента
Иногда простая перезагрузка Bluetooth и повторный поиск устройств для подключения сразу же решает все вопросы, связанные с работоспособностью комплектующего. Сделайте это и проверьте, поможет ли такой банальный метод быстро исправить сложившуюся ситуацию.
- В том же меню «Параметры» на этот раз выберите плитку «Устройства».
- Отключите «Bluetooth», если сейчас он активен, а затем повторно включите.
- После этого добавьте девайс, использующий данную технологию для подключения, если он не отобразился в списке найденных. Предварительно убедитесь, что само блютус-устройство включено и готово к работе.
- В окне «Добавить устройство» выберите вариант с подключением через Bluetooth и ознакомьтесь со списком найденного оборудования.
Обычно после установки операционной системы Windows 10 на ноутбук большинство драйверов подхватываются автоматически. Однако происходит это не всегда, а отсутствие соответствующего драйвера негативно сказывается на работоспособности компонента вплоть до того, что он вообще не будет отображаться в списке доступных. Проще всего использовать официальный сайт производителя ноутбука, отыскав там страницу поддержки для вашей модели.
Если такой вариант кажется для вас слишком сложным или недоступен, воспользуйтесь специальной программой или другими методами поиска драйверов, о которых рассказывается в отдельной статье на нашем сайте по ссылке ниже.
Подробнее: Поиск и инсталляция драйверов для Bluetooth-адаптера в Windows 10
Способ 4: Проверка связанной службы
За работу Bluetooth, как и многих других компонентов в операционной системе, отвечает специально выделенная служба. Если она деактивирована, у вас не получится подключиться к оборудованию по беспроводной связи. Средству устранения неполадок не всегда удается запустить эту службу, поэтому необходимо проверить ее статус вручную.
- Откройте «Пуск» и через поиск отыщите приложение «Службы».
- В списке найдите «BluetoothUserService…» и дважды нажмите по этой службе для перехода к ее свойствам.
- Установите «Тип запуска» в состояние «Вручную» и запустите службу, если сейчас она отключена. После этого служба всегда должна активироваться, когда к ноутбуку пытается подключиться беспроводное устройство.

Способ 5: Проверка управления электропитанием
Некоторое оборудование в Windows 10 оснащено функцией, отвечающей за управление электропитанием. Его действие подразумевает, что ОС может самостоятельно выключить устройство в целях экономии потребления мощностей. Если такая настройка поддерживается используемым Bluetooth, ее необходимо отключить, чтобы избежать возникновения ситуаций с автоматической деактивацией беспроводного подключения.
- Для этого щелкните правой кнопкой мыши по «Пуску» и из появившегося меню выберите пункт «Диспетчер устройств».
- Разверните список с названием «Bluetooth».
- Найдите там название используемого адаптера (вы могли видеть его при установке драйверов), и щелкните по нему правой кнопкой мыши.
- Из появившегося контекстного меню выберите пункт «Свойства».
- Найдите вкладку «Управление электропитанием», откройте ее и снимите галочку с пункта «Разрешить отключение этого устройства для экономии энергии».

Способ 6: Настройка режима питания
Встроенное программное обеспечение в некоторых ноутбуках подразумевает гибкую настройку плана электропитания. Иногда при выбранном режиме экономии заряда блютус может автоматически отключаться, даже если это запрещено через «Диспетчер устройств». Вы можете нажать по значку с батареей на панели задач и выбрать режим максимальной производительности.
Обратите внимание и на настройки плана электропитания в фирменном ПО от производителя ноутбука, если такое установлено автоматически. Поищите там пункт, который может влиять на блютус. Отключите его и проверьте, исправило ли это проблемы с работой беспроводного модуля.
Способ 7: Изменение используемого USB-порта
Этот метод подойдет только тем юзерам, кто использует Bluetooth-адаптер, подключаемый при помощи USB-разъема. Попробуйте сменить порт или обойтись без удлинителей, если такие присутствуют. Возможно, проблема заключается в неправильно выбранном типе порта, что относится к адаптерам, которые плохо работают с USB 2.0 и были сделаны специально для подключения к третьей версии.
Способ 8: Обновление драйверов Windows
Отсутствие последних обновлений для операционной системы редко негативно сказывается на работе рассматриваемой в этой статье технологии, однако определенные накопительные или глобальные апдейты могут влиять на функционирование. Поэтому не помешает проверить наличие обновлений и установить их, если они будут найдены.
- Для этого откройте меню «Пуск» и перейдите в «Параметры».
- Выберите там плитку «Обновление и безопасность».
- Запустите проверку обновлений и установите их, если те будут найдены.

Если что-то пошло не так или у вас возникли трудности с самостоятельной установкой обновлений в Windows 10, воспользуйтесь инструкциями из других наших статей по данной теме. Кликните по необходимому заголовку ниже, чтобы приступить к чтению материала.
Подробнее:
Обновление Windows 10 до последней версии
Решение проблем с работоспособностью Центра обновлений Windows 10
Устанавливаем обновления для Windows 10 вручную
Доброго времени суток уважаемые читатели блога. ОС Windows 10 принесла нам большое количество новых функций, полезных фишек и удобство использование, но многие пользователи не могут решить проблему с Bluetooth которые очень часто возникают в системе. Есть очень много вариантов решение данной проблемы, возможно блютуз не работает из-за некорректно установленных драйверов, давай подробно разъясним ситуацию.
Однако вместе с положительными переменами также отмечаются и негативные, в том числе и те, которые касаются Блютуз. Достаточно часто приходится сталкиваться с тем, что корректное использование Bluetooth попросту невозможно – это приводит к серьезным неудобствам. Что делать в такой ситуации? Винить во всем лишь ОС не стоит, ведь можно попробовать некоторые способы, которые могут решить возникающие проблемы, обеспечивая правильную работу.
Включение
Иногда модуль Bluetooth на Виндовс 10 не работает, потому что он просто выключен. Посмотрите на корпус, возможно есть отдельная кнопка включения или выключения. Также деактивировать и активировать «Голубой зуб», можно сочетанием быстрых клавиш. Для этого находим значок «Bluetooth» на строчке букв: F1-F12. А теперь одновременно нажимаем кнопку «Fn» и эту клавишу. Включить можно также другим способом:
- «Пуск» – «Параметры»;
- «Устройства»;
- «Bluetooth» – переводим бегунок в режим «Вкл».
На многих ноутбуках есть отдельный ключ для включения/выключения устройства Bluetooth. Убедитесь, что Bluetooth действительно включен с помощью этой физической клавиши на вашем ноутбуке.
Многие ноутбуки имеют ярлык Bluetooth на клавиатуре. Обычно это Fn + F12 и т. Д. Тщательно проверьте клавиатуру и убедитесь, что Bluetooth действительно включен.. Кажется, что физические клавиши всегда отменяют программное обеспечение, поэтому одно программное обеспечение не может запускать/инициировать ваш Bluetooth.
Отключение и включение через службу поддержки
- Нажимаем «Win+R» и прописываем команду «msc»;
- Нажимаем «Enter»;
- Как подключить Bluetooth адаптер к компьютеру Windows 10?
- Справа вы должны увидеть все службы. Может быть такое – что служба просто отключена или отключается по каким-то причинам – например при перезагрузке ноутбука «Голубой зуб» отключается. Находим в списке службу «Блютус» и правой кнопкой включаем её. Также давайте проверим, что она автоматически включается при запуске системы. Зайдите в свойства.
- Теперь как на картинке выше в том же пункте должно стоять слово «Автоматический». Если стоит другой параметр – измените и нажмите «Применить».
- Перегрузите комп.
Инструкция по активации Bluetooth
- Зайдите в раздел “Параметры системы” через “Пуск”. Выберите выделенный подраздел “Устройства”.
- Нажмите на строку “Bluetooth”, и вы окажетесь в разделе с ключевыми настройками опции.
- Кликните на выделенную кнопку, чтобы она окрасилась в синий цвет – это означает, что функция Блютуз успешно активировалась. Если вас интересуют дополнительные параметры данной опции, то кликните по ссылкам, расположенным внизу.
Второй способ
Наша задача удалить и добавить это устройство в разделе «Устройства и принтеры». Туда можно попасть через «Панель управления», нажав на пуск. Или ввести в поисковую строку соответствующее название. Теперь просто нажмите на устройство и выбираем «Удалить».
Теперь вновь давайте добавим его. Ничего сложно нет, просто действуйте согласно инструкциям, которые предлагает система. После этого нажмите правой кнопкой по своему компьютеру и выберите пункт «Bluetooth настройка». Сразу же в первой вкладке выбираем первый фложок. Он поможет без проблем подключаться другим устройствами к этому компьютеру. Особенно это помогает, когда второстепенное устройство не видит этот аппарат.
Диспетчер устройств
Самой частой проблемой является поломка драйверов. Также они могут просто слететь из-за вирусов или сторонних программ. Я бы ещё советовал периодически обновлять драйвер устройства, для корректировки работы передатчика.
- Win+R;
- msc;
- Заходим в «Свойства» модуля;
- И так, на вкладке «Драйвер», есть несколько кнопок. Сначала давайте попробуем обновить драйвер. Вам предложат скачать новый пакет с серверов Microsoft – выбираем этот пункт. Если вылезет окошко с сообщением, что драйвер не нуждается в обновлении, то значит обновления на серверах ОС – просто нет. Можно попробовать удалить драйвер и установить его таким-же образом.
- Настройка Bluetooth на компьютере (ПК): подключение адаптера -> установка драйвера -> сопряжение устройств
- Устройство может быть просто выключено – тогда сверху вы увидите стрелочку. Нажмите правой кнопкой и выберите «Задействовать».
Драйвера также можно скачать с официального сайта, производителя вашего ноутбука. Там ничего сложно нет, сначала заходим на оф. сайт – например на ASUS. Далее на сайте ищем вашу модель ноутбук. Полное название можно посмотреть под корпусом на этикетке. Ищем этот ноутбук и заходим в раздел «Драйвера». Находим Bluetooth и скачиваем его. Можно также скачать драйвер с сайта . Пакет будет в разделе «Драйверпаки (наборы драйверов)».
Доброго времени суток уважаемые читатели блога. ОС Windows 10 принесла нам большое количество новых функций, полезных фишек и удобство использование, но многие пользователи не могут решить проблему с Bluetooth которые очень часто возникают в системе. Есть очень много вариантов решение данной проблемы, возможно блютуз не работает из-за некорректно установленных драйверов, давай подробно разъясним ситуацию.
Однако вместе с положительными переменами также отмечаются и негативные, в том числе и те, которые касаются Блютуз. Достаточно часто приходится сталкиваться с тем, что корректное использование Bluetooth попросту невозможно – это приводит к серьезным неудобствам. Что делать в такой ситуации? Винить во всем лишь ОС не стоит, ведь можно попробовать некоторые способы, которые могут решить возникающие проблемы, обеспечивая правильную работу.
Проверка состояния устройства и драйверов
Сначала нужно разобраться, есть ли на Вашем ноутбуке или настольном ПК соответствующий адаптер. Возможно, проблема в драйверах устройства?
Вполне вероятно, что вместо нужной вкладки у Вас отобразится элемент «Другие устройства», содержащий неизвестное оборудование. Скорее всего, это и есть Ваш адаптер, который вы не можете включить из-за отсутствия драйверов:
Знаете, как поступить в данной ситуации? Необходимо обновить драйвер, указав путь к нему в диалоговом окне. Можно выполнить автоматический поиск на серверах Microsoft, но мой опыт показывает, что это дает положительный результат лишь в одном случае из десяти. Но попробовать стоит.
Третий вариант – это когда в «Диспетчере устройств» не отображается ничего из вышеперечисленного.
Здесь у меня возникает один логичный вопрос: А Вы уверены, что адаптер Bluetooth установлен на ноутбуке? Если нет, то Вам стоит обзавестись им, подключить к разъему USB. При этом драйвера должны автоматически установиться. После перезагрузки ПК функция передачи файлов должна заработать. Вот так выглядит типичный адаптер:
Устраняем проблемы Bluetooth через cлужбу поддержки
Одной из наиболее распространенных причин неудобств становится фоновый режим Службы поддержки Bluetooth, не функционирующий должным образом, что и приводит к некорректной работе. Разумеется, нужно во всем удостовериться, поэтому первым делом следует осуществить проверку.
Решение 1. Вам необходимо перейти в меню «Пуск», после чего необходимо нажать на кнопку «Выполнить» (второй и, соответственно, более быстрый вариант – сочетание клавиш Win + R), затем следует ввести services.msc, нажав в завершении клавишу Enter.
Перечисленные выше действия открывают доступ к инструменту управления всеми службами Windows, где вам необходимо найти уже упомянутую Службу поддержки Bluetooth. Главная задача: убедиться в том, что она работает, о чем будет сообщать соответствующий статус.
Нельзя исключать того, что Служба не запущена, поэтому в ручном режиме необходимо исправить это – с помощью правой кнопкой мыши выбираем опцию «Старт», которая тут же сменит статус.
- Как подключить по Bluetooth наушники к компьютеру с Windows 10?
Если вы хотите, то можно обеспечить автоматический запуск функции при каждом запуске Windows – чтобы сделать это, нужно с помощью мыши выбрать саму Службу, а затем выбрать пункт «Свойства».
Bluetooth и его особенности
- Поддержка сразу двух типов соединений – multipoint, point-to-point.
- Пользователь сможет наладить соединение своего ПК с другими периферийными устройствами, например, клавиатурой, джойстиком, гарнитурой, системами диагностики, телевизором.
- Есть возможность создать целую компьютерную сеть на основе такого соединения.
- Если правильно подключиться к bluetooth-роутеру, то можно будет выйти в Интернет.
- Эти драйвера занимают минимум свободного места.
- Предусмотрено шифрование данных во время работы данной опции.
- Разработчики добавили русскоязычный интерфейс.
- Легко и быстро устанавливаются на любой компьютер.
Все еще думаете над тем, как правильно подключить и затем настроить Bluetooth на своем устройстве с платформой Виндовс 10? Тогда посмотрите ознакомительный 10-минутный видеоролик. Автор расскажет много интересной информации о драйверах, немного поэкспериментирует с настройками, чтобы добиться наилучшего результата.
Панель управление
Еще одним способом исправить имеющиеся недочеты будет удаление и добавление устройства. Многим знакома причина, когда Блютуз включается без каких-либо проблем, однако с подключением к целевому устройству возникают трудности. Выход? Удалить устройство, после чего сразу же добавить его повторно, поскольку именно эти шаги могут стать эффективным противодействием. Как именно это сделать? Для этого необходимо открыть «Панель управления» в меню «Пуск».
После чего следует найти кнопку «Устройства и принтеры».
Перед вами должен открыться список со всеми подключенными устройствами – находите среди них то, которое вас интересует, после чего выбираете опцию «Удалить устройство».
После этого можно повторно добавить нужное устройство, используя инструкции на экране, помогающие разобраться с панелью навигации, а также обеспечивающие корректную работу Блютуз в дальнейшем.
Интересно: Несколько способов как отключить блокировку экрана Windows 10, подробнее здесь.
Иногда, даже если функция Bluetooth работает на вашем компьютере или ноутбуке должным образом, вам просто не удастся при поиске попасть в заветный список того или иного устройства.
Чтобы сделать это, найти свой компьютер в окне «Устройства и принтеры», щелкните правой кнопкой мыши на нем для выбора опцию «Настройки Bluetooth». После того, как окно с соответствующими настройками было открыто, нужно установить флажок, который «Разрешает устройствам Bluetooth находить этот компьютер», после чего необходимо нажать на кнопку «OK», чтобы изменения были сохранены.
Можно также попытаться обновить или переустановить драйвер Bluetooth. Это не должно удивлять, ведь чаще всего основным виновником плохой работы являются поврежденные драйверы Bluetooth – это поправимо, если предпринять правильные шаги.
Проверьте, есть ли на вашем устройстве Bluetooth
Это может показаться глупым, но легко ошибочно предположить, что устройство имеет Bluetooth. Проверьте технические характеристики вашего устройства — найдите логотип Bluetooth на упаковке. Если вы не можете найти ссылку на него, скорее всего, он не поддерживает Bluetooth и должен быть подключен через Wi-Fi или кабель.
Если ваш компьютер с Windows 10 не имеет Bluetooth, не беспокойтесь. Вы можете купить дешевый адаптер Bluetooth, это маленький и помещается в слот USB.
Еще один полезный совет
Если Вы используете ноутбук, то проверьте в первую очередь, есть ли на Вашей клавиатуре функциональная клавиша, отвечающая за включение/отключение блютуза. Бывает, что кто-то случайно нажимает такую кнопку и выключает Bluetooth. И чтобы не ломать себе голову, пытаясь найти причину проблемы, достаточно просто нажать одну заветную кнопку.
Теперь можно смело передавать и принимать файлы, подключать беспроводные устройства и радоваться жизни. Если моя инструкция помогла решить проблему, буду признателен за «лайки». Не забывайте делиться полезностью с друзьями по социальным сетям, а вдруг им тоже пригодится?
Источник
Убедитесь, что Bluetooth включен
На вашем устройстве не обязательно будет включен Bluetooth по умолчанию.
В Windows 10 нажмите клавишу Windows + A, чтобы открыть Центр действий. Убедитесь, что плитка Bluetooth выделена и включена. Если это не так, нажмите на плитку, чтобы включить его. Если вы не видите плитку Bluetooth, нажмите «Развернуть». Пока вы здесь, дважды проверьте, что режим полета отключен, потому что это отключает Bluetooth.
Либо нажмите клавишу Windows + I, чтобы открыть «Настройки» и перейти к «Устройствам» → «Bluetooth» и другим устройствам, а затем «Bluetooth» включить.
Устройство, которое вы хотите подключить, будет иметь свой собственный метод для его включения, поэтому проверьте его документацию. Он может даже иметь физический переключатель для включения Bluetooth.
Почему не работает Bluetooth на Windows 10: способы решения проблемы
Технология Bluetooth уже давно прописалась в многочисленных ПК, ноутбуках и мобильных устройствах, позволяя им соединяться по беспроводному каналу и обмениваться данными. «Синий зуб» позволяет работать беспроводным клавиатурам, мышам, геймпадам, акустике и так далее.
Когда он перестает работать должным образом на компьютере с Windows 10, это вызывает оторопь. Однако мы расскажем, как можно быстро починить функционирование столь полезной технологии.
Обычно проблемы Bluetooth на компьютерах с Windows 10 вызваны сочетанием программных и аппаратных сбоев. Иногда бывает, что несколько устройств пытаются подключиться к системе и конфликтуют друг с другом. В другом случае может потребоваться обновление операционной системы, программного обеспечения или драйверов адаптера.
Другие распространенные причины ошибок Bluetooth в Windows 10 включают в себя повреждённое устройство неправильные настройки, механическое отключение в системе и так далее.
Учитывая всё это, есть множество возможных решений, которые можно попробовать. Ниже приведены некоторые из наиболее эффективных способов исправить проблему.
- Убедитесь, что Bluetooth включен. Иногда адаптер может быть случайно отключён на компьютерах и планшетах с Windows 10. Чтобы убедиться, что он в работе, откройте Центр действий Windows 10, щёлкнув значок уведомления в правом нижнем углу экрана, и посмотрите на иконку. Если значёк тусклый, то это означает, что Bluetooth выключен. Нажмите на иконку, чтобы включить его.
- Если вы включаете «режим полета» Windows 10 во время авиаперелёта, обязательно выключите его после приземления, так как этот параметр отключает Wi-Fi, Настройки местоположения и Bluetooth. Это можно сделать, щелкнув иконку «режим полёта» в Центре действий.
- Выключите и снова включите Bluetooth. Быстрый сброс настроек адаптера часто может устранить любые проблемы с подключением, поскольку это заставит устройство начать поиск устройств Bluetooth. Это можно сделать, открыв центр действий Windows 10 и щелкнув иконку, чтобы выключить её, подождав несколько секунд, а затем снова щёлкнув её повторно, чтобы включить.
- Переместите устройство Bluetooth ближе к компьютеру с Windows 10. Вполне возможно, что девайс может просто находиться вне зоны действия передатчика. Попробуйте поместить их рядом друг с другом при попытке установить первоначальное соединение. Затем дистанцию можно увеличить.
- Убедитесь, что ваше устройство поддерживает Bluetooth. Хотя эта технология очень распространена среди умных устройств, она используется далеко не всеми. Если продукт не упоминает Bluetooth на своей упаковке или в руководстве по эксплуатации, то весьма вероятно, что ему нужно подключиться к устройству Windows 10 с помощью другого метода, например Wi-Fi или кабеля.
- Включите своё устройство Bluetooth. Если процесс сопряжения занимает много времени, ваше устройство Bluetooth может отключиться, потому что оно не обнаруживает никакой активности. Просто включите его снова, если он выключится.
- Перезагрузите компьютер с Windows 10. Простой перезапуск может исправить множество проблем Windows 10, в том числе связанных с подключением к устройству Bluetooth. Чтобы перезагрузить устройство Windows 10, Откройте меню Пуск, нажмите иконку питания и нажмите кнопку Перезагрузка.
- Проверьте наличие обновления для Windows 10. Наличие последней версии Windows 10, установленной на вашем компьютере или планшете, не только обеспечивает его безопасность, но и может помочь вам выполнить сопряжение вашего устройства Bluetooth, загрузив все необходимые файлы, которые могут отсутствовать. Чтобы проверить наличие обновлений Windows 10, Откройте меню Пуск и выберите Параметры > Обновление и безопасность > Проверка наличия обновлений. При выполнении обновления Windows 10 убедитесь, что устройство подключено к источнику питания.
- Выключите другие устройства Bluetooth. Даже если это технически не должно быть проблемой для современных компьютеров, наличие нескольких сопряжённых устройств Bluetooth иногда может затруднить подключение новых. На начальном этапе сопряжения попробуйте отключить все остальные аппаратные средства, подключенные к вашим компьютерам Windows 10 через Bluetooth.
- Проверьте наличие конфликтов Bluetooth. Некоторые устройства Bluetooth могут иметь проблемы с подключением, если они были сопряжены с несколькими компьютерами, планшетами или смартфонами. Эти конфликты можно разрешить, отключив Bluetooth на всех интеллектуальных устройствах и компьютерах, кроме одного. Некоторые фитнес-трекеры могут иметь проблемы с подключением к нескольким устройствам одновременно, поэтому лучше всего сочетать их только со смартфоном или компьютером, а не с обоими.
- Запустите средство устранения неполадок Bluetooth Windows 10. ОС имеет встроенные программы устранения неполадок, которые могут сканировать ваш компьютер на наличие определенных проблем и устранять их. Чтобы запустить средство устранения неполадок Bluetooth, откройте меню Пуск и выберите Настройки > Обновление и безопасность > Устранение неполадок > Bluetooth.
- Извлеките устройство Bluetooth из USB-порта, а затем снова подключите его. Откройте меню Пуск Windows 10 и выберите пункт Параметры, а затем устройства. Найдите свое устройство Bluetooth в списке подключенных устройств и щёлкните его имя, а затем нажмите кнопку Удалить устройство. Перезагрузите компьютер, а затем попробуйте выполнить сопряжение устройства заново. Этот процесс часто может исправить любые проблемы, которые были связаны с первоначальным сопряжением Bluetooth.
Разумеется, есть и другие способі решения проблемы. Но эти, пожалуй, основные.
Дважды проверьте статус службы Bluetooth
Bluetooth — это служба в Windows 10. Эта служба должна включаться как часть описанных выше процессов. Но всегда лучше проверить еще раз.
Нажмите клавишу Windows + R, чтобы открыть Run и ввести services.msc. Список отсортирован по алфавитному имени , поэтому ищите все те, которые начинаются с Bluetooth.
Дважды щелкните каждый и проверьте статус службы. Если он отображается как «Остановлен», нажмите «Пуск», чтобы начать работу.
Неполадки в работе приспособления
Одной из главных неисправностей в работе адаптера является то, что блютуз не видит устройства. Причин для этого существует много.
Самые распространенные:
- Программное обеспечение работает не надлежащим образом.
- В устройстве, которое пытаются найти, не включена функция обнаружения.
- Большие помехи.
- Присоединяемый аппарат находится за пределами области воздействия адаптера.
Поэтому, перед тем, как приступить к исправлению неполадки, необходимо разобраться, почему приспособление не видит устройства.
Другие устройства
Общий доступ к файлам
Если возникли проблемы с передачей файлов по Bluetooth:
- Попробуйте использовать обмен с устройствами поблизости. Подробнее об обмене с устройствами поблизости
- Убедитесь, что функция Bluetooth включена для передающего и получающего устройства. Дополнительные сведения см. в разделе Отправка файлов по Bluetooth.
Примечание:
Обмен с устройствами поблизости доступен только в Windows 10 версии 1803 и выше.
Телефоны
ПИН-код должен отображаться на экране телефона или компьютера. Убедитесь, что вы видите правильный ПИН-код на обоих устройствах.
Контроллеры движений
Справку по устранению проблем с контроллерами движения, подключенными по Bluetooth, см. в разделе Контроллеры в Windows Mixed Reality.
Фитнес-трекеры
Справку по устранению проблем с фитнес-трекерами, подключенными по Bluetooth, см. в инструкциях производителя устройства.
Сделайте вашу систему видимой
Смущает, что настройки Windows 10 все еще фрагментированы, и это также верно для Bluetooth.
Настройка, позволяющая сделать ваш компьютер доступным для других устройств Bluetooth, не соответствует вашим ожиданиям. Нажмите клавишу Windows + I и выберите «Устройства» → «Дополнительные параметры Bluetooth».
Установите флажок Разрешить устройствам Bluetooth найти этот ПК и нажмите «ОК». В этом нет необходимости, если вы хотите что-то вроде мыши или клавиатуры, но может быть полезно для сопряжения таких устройств, как телефоны.
Компьютер все-равно не видит
Подключаемое устройство находится в зоне действия, режим передачи данных по блютуз активирован, но компьютер все равно его не видит. Как быть?
Вероятнее всего в настройках bluetooth не активно свойство «разрешить подключение устройства» в ОС windows 10. Чтобы это исправить, необходимо зайти в панель управления. На вкладке «Устройства и принеры», в разделе «Устройства» найти свой компьютер и щелкнуть на нем правую клавишу мыши. В списке выбрать «Параметры Bluetooth» и в открывшемся окне поставить галочку напротив «Разрешить устройствам Bluetooth обнаруживать этот компьютер».
Переместите свое устройство
Bluetooth имеет ограниченный диапазон. Конкретное значение варьируется, но в домашних условиях это примерно десять метров. Это может быть значительно уменьшено с помощью физических барьеров, таких как стены.
Поэтому убедитесь, что устройство, которое вы хотите подключить к компьютеру, включено, полностью заряжено и находится в непосредственной близости от системы Windows 10.
Также убедитесь, что оно не слишком близко к другому устройству, использующему порт USB 3.0. Неэкранированные USB-устройства могут иногда создавать помехи для подключений Bluetooth.
Способ 7: Изменение используемого USB-порта
Этот метод подойдет только тем юзерам, кто использует Bluetooth-адаптер, подключаемый при помощи USB-разъема. Попробуйте сменить порт или обойтись без удлинителей, если такие присутствуют. Возможно, проблема заключается в неправильно выбранном типе порта, что относится к адаптерам, которые плохо работают с USB 2.0 и были сделаны специально для подключения к третьей версии.
Отключите другие устройства Bluetooth
Технически, вам не нужно отключать другие устройства Bluetooth, но они могут вызывать помехи, когда вы пытаетесь подключить новое устройство.
Чтобы отключить их, нажмите клавишу Windows + I, чтобы открыть «Настройки» и нажмите «Устройства». В свою очередь, щелкните каждое устройство Bluetooth и нажмите «Удалить устройство» → «Да».
Конечно, не забудьте подключить эти устройства снова, если они вам все еще нужны.
Режим «В самолете»
Иногда проблема может быть решена еще более простым образом: проверьте, выключен ли режим «В самолете». Возможно, случайно на клавиатуре была нажата клавиша, которая активирует данную функцию.
Если режим полета отключен, но блютуз все равно не активен, проверьте его состояние в разделе «Беспроводные устройства» (Пуск — Параметры — Сеть и Интернет — Режим в самолете), либо: «Параметры» — «Устройства» — «Bluetooth».
Прочитайте журнал событий
В июне 2021 года Microsoft исправила Windows 10 для защиты от уязвимости безопасности Bluetooth. Однако это привело к проблемам с подключением некоторых устройств Bluetooth.
Вы можете увидеть, влияет ли это на вас. Нажмите клавишу Windows + X и нажмите «Просмотр событий». Под сводкой административных событий разверните Ошибка и найдите следующее:
- Код события: 22
- Источник события : BTHUSB или BTHMINI
- Имя: BTHPORT_DEBUG_LINK_KEY_NOT_ALLOWED
- Текст сообщения о событии: Ваше устройство Bluetooth попыталось установить отладочное соединение. Стек Windows Bluetooth не разрешает отладочное соединение, пока оно не находится в режиме отладки.
Если вы видите это, Microsoft рекомендует связаться с производителем вашего устройства Bluetooth, чтобы узнать, сделали ли они патч. Если нет, вам может потребоваться купить новое устройство Bluetooth полностью.
В чем суть проблемы?
Проблема в том, что на компьютере вообще нигде нет Bluetooth. Ни иконки в трее, ни кнопки в центре уведомлений.
В параметрах, при запуске поиска Bluetooth-устройств выскакивает ошибка “Ну удалось подключиться” (это в Windows 10).
Нет даже Bluetooth адаптера (отдельного раздела) в окне диспетчера устройств.
Проверьте наличие обновлений Windows
Лучше поддерживать Windows в актуальном состоянии, чтобы использовать новейшие функции и исправления безопасности. Это может помочь решить проблемы с Bluetooth.
Windows 10 автоматически обновится, но вы можете вручную проверить и установить обновления. Для этого нажмите клавишу Windows + I, чтобы открыть Настройки. Перейдите в раздел «Обновление и безопасность» и нажмите «Проверить наличие обновлений».
Ваша система либо будет работать под управлением самой последней версии, либо начнет загружать и устанавливать новые исправления.
Переустановка драйверов Bluetooth: Видео
После этого перезагрузите ПК. При загрузке операционная система автоматически обнаружит новое оборудование и установит ПО. Однако рекомендуется сделать это вручную. Просто скачайте с сайта производителя последнюю версию драйвера и установите его.
Если пропал Bluetooth на ноутбуке, то это может говорить о программном сбое. Как уже говорилось выше, вы можете переустановить драйвер. Но иногда этот сбой провоцирует вирус. В таком случае сначала следует провести полное сканирование компьютера антивирусной программой. И только после этого устанавливать новое ПО.
Также все вышеуказанные признаки неполадок могут быть связаны с тем, что радиомодуль просто вышел из строя. В таком случае самостоятельно устранить проблему очень сложно, так как вам придется разбирать ноутбук и вместо старого адаптера устанавливать новый. В этом деле лучше положиться на профессионалов. То есть, отнести компьютер в сервис. Теперь вы знаете, почему на ноутбуке перестал работать модуль Блютуз и как устранить такую проблему.
Если у вас не получилось настроить Bluetooth модуль с помощью данной статьи, то скорее всего ответ находиться тут.
Имею опыт работы в ИТ сфере более 10 лет. Занимаюсь проектированием и настройкой пуско-наладочных работ. Так же имеется большой опыт в построении сетей, системном администрировании и работе с системами СКУД и видеонаблюдения. Работаю специалистом в .
Обновите драйверы
Ваши драйверы Bluetooth могут быть устаревшими. Это часто будет иметь место, если вы недавно обновили Windows 10.
Чтобы проверить наличие обновлений драйверов, нажмите клавишу Windows + X и нажмите Диспетчер устройств. Разверните Bluetooth и щелкните правой кнопкой мыши адаптер.
Нажмите Обновить драйвер → Автоматический поиск обновленного программного обеспечения драйвера. Следуй инструкциям. После обновления драйвера перезагрузите систему.
Если этот процесс не находит драйверов, дважды проверьте веб-сайт производителя и загрузите его оттуда. Если это EXE-файл, откройте его и следуйте инструкциям.
Кроме того, это другой формат, например INF или SYS, следуйте приведенным выше инструкциям для обновления с помощью диспетчера устройств, но при появлении запроса выберите «Просмотреть мой компьютер для поиска драйверов». Перейдите к тому, что вы только что загрузили, выберите местоположение, нажмите «ОК», затем «Далее», чтобы увидеть мастер до конца. Перезагрузите компьютер, когда закончите.
Способ 6: Настройка режима питания
Встроенное программное обеспечение в некоторых ноутбуках подразумевает гибкую настройку плана электропитания. Иногда при выбранном режиме экономии заряда блютус может автоматически отключаться, даже если это запрещено через «Диспетчер устройств». Вы можете нажать по значку с батареей на панели задач и выбрать режим максимальной производительности.
Обратите внимание и на настройки плана электропитания в фирменном ПО от производителя ноутбука, если такое установлено автоматически. Поищите там пункт, который может влиять на блютус. Отключите его и проверьте, исправило ли это проблемы с работой беспроводного модуля.
Запустите средство устранения неполадок Bluetooth
Windows 10 имеет встроенный модуль устранения неполадок Bluetooth. Это обнаружит любые проблемы и автоматически попытается устранить их.
Чтобы запустить его, нажмите клавишу Windows + I, чтобы открыть «Настройки» и перейти в «Обновление и безопасность» → «Устранение неполадок» → «Bluetooth» → «Запустить средство устранения неполадок». Следуй инструкциям.
Это должно исправить любые найденные проблемы, но некоторые из них могут потребовать ваших действий вручную.
Используемые источники:
- https://wifigid.ru/bluetooth/propal-bluetooth-na-noutbuke-windows-10
- https://allerror.ru/windows-9/kak-ispravit-v-windows-10-problemy-s-bluetooth.html
- https://ip-calculator.ru/blog/ask/kak-pochinit-bluetooth-na-windows-10/
Bluetooth имеет несколько функций на вашем компьютере, помимо помощи в передаче файлов между устройствами или подключении к другим устройствам, таким как динамик или гарнитура Bluetooth.
Если вы используете компьютер под управлением Windows 11/10, а Bluetooth отсутствует, тому есть несколько причин:
В этом руководстве описаны некоторые шаги по устранению неполадок, которые вы можете попробовать восстановить значок Bluetooth на вашем ПК.

Если у вас возникли проблемы с подключением к устройству Bluetooth из-за того, что вы не можете найти значок Bluetooth или переключатель, попробуйте быстрые исправления ниже, прежде чем переходить к другим решениям.
Проверьте, поддерживает ли ваш компьютер Bluetooth
Если переключатель Windows Bluetooth отсутствует, возможно, ваш компьютер не поддерживает Bluetooth. Вам необходимо проверить функцию Bluetooth, прежде чем пытаться выполнить другие действия по устранению неполадок, указанные ниже.
- Кликните правой кнопкой мыши Пуск -> Диспетчер устройств.
- Проверьте, есть ли в диспетчере устройств раздел Bluetooth. Если вы его видите, выберите его, чтобы развернуть раздел, и проверьте, есть ли под ним адаптер (ы) Bluetooth.
- Если в списке нет адаптера Bluetooth, проверьте раздел «Сетевые адаптеры». Если его там тоже нет, значит, ваш компьютер не поддерживает Bluetooth. Вы можете попробовать другой компьютер и посмотреть, работает ли он.
Вы также можете проверить свой компьютер на наличие переключателя оборудования Bluetooth. Если он есть, вы можете нажать его, чтобы включить радиомодуль Bluetooth. Если на нем нет переключателя, нажмите клавиши Fn + F5 или F8, чтобы включить беспроводной адаптер.
Если на вашем ПК отсутствует функция Bluetooth, вы можете получить внешний адаптер или защитный ключ Bluetooth, подключить его к свободному USB-порту на своем ПК и начать использовать Bluetooth.
Отключить режим полета
Режим полета позволяет вам быстро отключить или отключить все беспроводные соединения, такие как Wi-Fi, Bluetooth, сотовая связь, GPS или NFC на вашем компьютере.
- Кликните значок сети на панели задач.
- Затем выберите режим полета и отключите его.
Проверьте меню Центра поддержки
Меню Центра поддержки содержит уведомления и ярлыки для основных настроек. Если вы не можете найти значок Bluetooth, возможно, меню быстрых действий свернуто, чтобы разместить несколько уведомлений, которые Windows 10 должна отображать.
Выберите «Развернуть» в меню «Центр поддержки» и проверьте, появляется ли значок Bluetooth.
Иногда вы можете не видеть значок Bluetooth в Центре уведомлений, потому что ярлык не был включен.
- Откройте Центр поддержки, нажав клавиши Win + A на клавиатуре.
- Затем выберите Управление уведомлениями.
- Выберите Изменить быстрые действия, чтобы открыть меню Центра поддержки.
- Затем выберите Добавить -> Bluetooth -> Готово.
Проверьте настройки Bluetooth
Возможно, вы правильно настроили раздел «Уведомления и действия», но вам все равно необходимо проверить настройки Bluetooth, чтобы убедиться, что он включен.
- Выберите Пуск -> Настройки.
- Затем выберите «Устройства».
- Выберите Bluetooth и другие устройства.
- Затем выберите «Дополнительные параметры Bluetooth» в разделе «Связанные настройки».
- Установите флажок Показывать значок Bluetooth в области уведомлений на вкладке «Параметры».
- Выберите Применить -> ОК.
Запустите средство устранения неполадок Bluetooth.
Средство устранения неполадок Bluetooth в Windows 11/10 — это встроенная функция, которая сканирует и устраняет определенные проблемы Bluetooth на вашем ПК.
- Выберите Пуск -> Настройки.
- Затем выберите «Обновление и безопасность».
- Выберите Устранение неполадок, а затем выберите Дополнительные средства устранения неполадок -> Bluetooth в разделе «Найти и исправить другие проблемы».
- Затем выберите Запустить средство устранения неполадок и следуйте инструкциям. После завершения сканирования проверьте, восстановлен ли Bluetooth.
Используйте средство устранения неполадок оборудования и устройств
Средство устранения неполадок оборудования и устройств сканирует и устраняет проблемы с устройствами Bluetooth. В Windows 11/10 этот параметр скрыт, но для доступа к нему вы можете использовать командную строку.
- Введите CMD в поле поиска и выберите Запуск от имени администратора в командной строке.
- Затем введите msdt.exe -id DeviceDiagnostic, чтобы открыть средство устранения неполадок оборудования и устройств.
- Выберите «Далее», чтобы начать сканирование.
Если средство устранения неполадок не смогло определить проблему, попробуйте следующее решение.
Обновите драйверы Bluetooth
Если драйверы Bluetooth отсутствуют, устарели или повреждены, вы не сможете найти или не сможете использовать Bluetooth на своем ПК. Вы можете решить проблему, установив последние версии драйверов Bluetooth.
- Кликните правой кнопкой мыши «Пуск» -> «Диспетчер устройств» -> «Bluetooth» -> имя вашего адаптера Bluetooth (в некоторых адаптерах есть слово «радио»).
- Кликните адаптер Bluetooth правой кнопкой мыши -> Обновить драйвер.
- Выберите «Автоматический поиск обновленного программного обеспечения драйвера», а затем нажмите «Закрыть» после завершения поиска.
- После установки обновленных драйверов перезагрузите компьютер и проверьте, можете ли вы снова увидеть и использовать Bluetooth.
Примечание. Если Windows не может найти последнюю версию драйвера Bluetooth, посетите официальный сайт производителя вашего ПК и получите драйверы оттуда. Если у вас есть исполняемый файл (.exe), запустите и установите драйверы из этого файла.
Удалить адаптер Bluetooth
Если Bluetooth по-прежнему отсутствует, попробуйте удалить адаптер Bluetooth.
- Кликните правой кнопкой мыши Пуск -> Диспетчер устройств -> Bluetooth.
- Кликните правой кнопкой мыши имя адаптера Bluetooth и выберите «Удалить устройство».
- Выключите компьютер, подождите 30 секунд или около того, а затем снова включите его. Таким образом Windows попытается переустановить драйвер вашего адаптера Bluetooth.
Примечание . Если Windows не устанавливает драйвер автоматически, вернитесь в окно диспетчера устройств и выберите «Действие» -> «Сканировать на предмет изменений оборудования».
Отключить быстрый запуск
Быстрый запуск обеспечивает быструю загрузку Windows 10. Иногда этот параметр может мешать программам, которые вы установили для запуска при загрузке компьютера, поэтому, возможно, лучше отключить его.
- Выберите Пуск -> Настройки -> Система.
- Затем выберите Питание и сон.
- Выберите Дополнительные параметры питания.
- Затем выберите «Выбрать, что делает кнопка питания» -> «Изменить настройки, которые в данный момент недоступны».
- Снимите флажок с параметра Включить быстрый запуск (рекомендуется ), а затем выберите Сохранить изменения.
- Вернитесь в Настройки -> Обновление и безопасность -> Устранение неполадок -> Дополнительные средства устранения неполадок -> Bluetooth -> Запустить средство устранения неполадок из меню «Найти и исправить другие проблемы».
Обратитесь в службу поддержки Bluetooth
Служба поддержки Bluetooth поддерживает обнаружение и ассоциацию удаленных устройств Bluetooth, чтобы они могли правильно работать на вашем ПК. Иногда эта функция может быть отключена сторонним приложением или вручную пользователем, но вы можете проверить и снова включить ее.
- Введите службы в строке поиска и выберите параметр Службы.
- Дважды кликните Службу поддержки Bluetooth.
- В окне «Свойства» проверьте, установлен ли статус службы на «Работает».
- Выберите Стоп и Старт, чтобы быстро перезапустить настройку. Если статус не работает, выберите «Автоматически» в раскрывающемся меню «Тип запуска».
- Затем выберите Применить, чтобы сохранить изменения.
Использовать восстановление при загрузке
Если значок Bluetooth в Windows 11/10 по-прежнему отсутствует на вашем компьютере, воспользуйтесь функцией восстановления при загрузке, чтобы устранить любые повреждения системы или другие проблемы, которые могут вызвать проблему.
- Нажмите и удерживайте клавишу Shift на экране входа в Windows, а затем выберите «Питание» -> «Перезагрузить».
- На экране загрузки выберите Устранение неполадок -> Дополнительные параметры -> Восстановление при загрузке.
- Выберите учетную запись администратора, при необходимости введите свои учетные данные и нажмите «Продолжить». После запуска средства восстановления при загрузке перезагрузите компьютер.
Верните свой значок Bluetooth
Вы, вероятно, интенсивно используете свой рабочий стол, чтобы сохранить важные ярлыки для часто используемых файлов или приложений. Когда эти значки исчезнут, это может повлиять на вашу производительность.
Решения, приведенные в этом руководстве, помогут вам решить проблему отсутствия значка Bluetooth в Windows 11/10 и обеспечить правильную работу Bluetooth.
Оставьте комментарий и сообщите нам, какое решение сработало для вас.
Содержание
- Как сделать Блютуз на компьютере, если его нет?
- Блютуз на ноутбуке
- Блютуз на стационарном компьютере (ПК)
- Как исправить проблему отсутствия Bluetooth в Windows 10
- Содержание:
- Как исправить проблему отсутствия Bluetooth в Windows 10
- Решение 1. Проверка состояния устройства Bluetooth
- Решение 2. Проверка статуса службы Bluetooth
- Решение 3. Повторное включение программного обеспечения драйвера Bluetooth в диспетчере устройств
- Посмотрите, если «Bluetooth» вариант есть.
- Решение 4. Переустановите драйвер Bluetooth.
- Нет значка Bluetooth в трее, центре уведомлений Windows 10, в диспетчере устройств. Что делать?
- В чем суть проблемы?
- Что делать, если нет Bluetooth в Windows?
- 1. Если физически отсутствует Bluetooth адаптер
- 2. Если проблема с драйверами
- 3. Если Блютуз отключен
- Пропал Bluetooth на ноутбуке Windows 10: разбираемся в проблеме
- Проверьте состояние устройств и драйверов
- Возвращаем Bluetooth через “Службу поддержки”
- Устраняем проблему с помощью “Панели управления”
- Подведем итоги
- Как включить Bluetooth на Windows 10?
- Основные исправления: Bluetooth не работает в Windows 10
- 1. Включен ли у вас Bluetooth?
- 2. Обновите драйвер
- 3. Переустановите устройство Bluetooth
- 4. Попробуйте запустить средство устранения неполадок
- 5. Перезапуск служб поддержки Bluetooth
Как сделать Блютуз на компьютере, если его нет?
Популярный и немного странный вопрос, который часто задают поисковым системам и мне в комментариях к другим статьям по этой теме. Как сделать Bluetooth на компьютере? Мне кажется, что многие думают, будто поддержку Блютуз можно добавить путем изменения каких-то настроек, или установив какую-то программу. Отчасти это так, но не всегда. В этой статье я постараюсь объяснить, что нужно для работы Bluetooth. Как добавить возможность подключения Bluetooth устройств к компьютеру и как это работает.
Сейчас есть много разных устройств, которые имеют возможность беспроводного подключения к компьютеру по Bluetooth. Среди самых популярных: мыши, клавиатуры, наушники, колонки, гарнитуры, геймпады т. д. Даже телефон, или планшет можно соединить с компьютером по воздуху. Но что делать, если на компьютере нет Bluetooth? Вот нет этих иконок в трее, кнопок и разделов в параметрах системы, нет адаптера в диспетчере устройств и т. д. Как добавить поддержку Блютуз в Windows?
Блютуз на ноутбуке
Такая штучка есть в каждом ноутбуке. И все что необходимо для работы Блютуз – это установить нужный драйвер. Или просто включить этот адаптер.
Я не буду рассказывать, как это сделать, так как эта информация есть в следующих статьях:
Нужный драйвер без проблем можно скачать с сайта производителя ноутбука.
Блютуз на стационарном компьютере (ПК)
В таком случае достаточно скачать необходимый драйвер с сайта производителя материнской платы и установить его.
А вот Bluetooth адаптеров, которые подключаются в USB-порт и которые можно использовать как на ПК, так и на ноутбуках (при необходимости) есть очень много. У меня вот такой адаптер:
Подключаем его к ПК, устанавливаем драйвер (если система сама не установит) и получаем поддержку Блютуз.
Более подробно о выборе Bluetooth-адаптера и о том, как его подключить и настроить я не рассказываю лишь по той причине, что делал это в отдельных статьях:
После настройки вы сможете подключать к своему компьютеру Bluetooth наушники, колонки, мышку и даже AirPods можно подключить к компьютеру на Windows. А техника от Apple не очень дружит с устройствами от других производителей.
Источник
Как исправить проблему отсутствия Bluetooth в Windows 10
Содержание:
Вы застряли с отсутствием Bluetooth в Windows 10? Bluetooth может потребоваться для подключения к ноутбуку беспроводных наушников, микрофона или мыши. Или также для обмена файлами между ноутбуком и другим устройством. Но иногда случается, что в вашем ПК пропадает Bluetooth. И это действительно раздражает, когда наша работа зависает только из-за пропавшего Bluetooth. Но не волнуйтесь, в этой статье мы расскажем, как выйти из такой ситуации, если вы используете Windows 10.
Как исправить проблему отсутствия Bluetooth в Windows 10
Для пользователей Windows 10 мы предложили 3 решения для пропавшего Bluetooth. Попробуйте каждый из них по очереди, пока ваша проблема не будет решена и не появится Bluetooth.
Решение 1. Проверка состояния устройства Bluetooth
Если вы видите, что эти два присутствуют там, это будет означать, что устройство Bluetooth присутствует на вашем компьютере. то есть ваш компьютер может использовать Bluetooth для подключения к другим устройствам. Потому что, если компьютер не имеет возможности Bluetooth на своем оборудовании, вы не сможете подключить его через Bluetooth.
Решение 2. Проверка статуса службы Bluetooth
После того, как вы проверили, поддерживает ли оборудование вашего ПК функцию Bluetooth, переходите к следующему шагу. Вы должны проверить, работает ли служба Bluetooth (функция программного обеспечения) на вашем ПК. Выполните шаги, указанные ниже, чтобы проверить это.
Решение 3. Повторное включение программного обеспечения драйвера Bluetooth в диспетчере устройств
Если вы выполнили оба вышеупомянутых шага, но Bluetooth на вашем Windows 10 по-прежнему не работает, попробуйте этот. Помните, как иногда, в разных случаях, просто перезапуск проблемного устройства автоматически решает проблему. Это именно то, что мы собираемся здесь делать. Мы отключим, а затем снова включим драйвер Bluetooth. Посмотрим, как это сделать.
Посмотрите, если «Bluetooth» вариант есть.
Решение 4. Переустановите драйвер Bluetooth.
Если драйвер Bluetooth поврежден или устарел, это вызовет ошибку. Поэтому, если после выполнения всех предыдущих шагов Bluetooth не работает, пора его обновить. Вот как это можно сделать.
Я надеюсь, что эта статья поможет вам решить проблему с отсутствующим Bluetooth в Windows 10. Если у вас есть дополнительные вопросы, напишите в разделе комментариев. Удачи.
Auto Magisk для автоматического включения / выключения рута для Android Pay, Pokemon Go и любого другого приложения
Не можете найти свой iPhone дома? Siri вашего Mac может помочь вам найти его
Источник
Нет значка Bluetooth в трее, центре уведомлений Windows 10, в диспетчере устройств. Что делать?
Когда нам нужно подключить какое-то устройство по Bluetooth к ноутбуку, или компьютеру, мы первым делом ищем настройки Bluetooth, где можно его включить, запустить поиск устройств и подключить свои наушники, мышку, колонку и т. д. Но что делать, если в трее, или центре уведомлений нет значка, или кнопки Bluetooth. Нет настроек этого беспроводного подключения в панели правления в Windows 7, или в параметрах в Windows 10 и Windows 8. Или что еще хуже, нет Блютуз адаптера в диспетчере устройств.
Когда все нормально, то значок Bluetooth должен быть:
Ну и конечно же в диспетчере устройств должна быть отдельная вкладка Bluetooth, где должен быть Bluetooth-адаптер. Он должен быть включен и без ошибок. Примерно вот так:
Если у вас все примерно так же, как у меня на скриншотах выше, то эта статья не для вас. Вы можете попробовать подключить свое устройство к компьютеру по Блютуз. Он у вас работает. Возможно, конечно, вы столкнулись с проблемой, когда компьютер не видит Bluetooth-устройства.
В чем суть проблемы?
Проблема в том, что на компьютере вообще нигде нет Bluetooth. Ни иконки в трее, ни кнопки в центре уведомлений.
Нет даже Bluetooth адаптера (отдельного раздела) в окне диспетчера устройств.
Если у вас такой же случай – следуйте инструкциям из этой статьи.
Что делать, если нет Bluetooth в Windows?
По своему опыту могу сказать, что причина обычно в следующих моментах:
Дальше рассмотрим решения по этим трем пунктам.
1. Если физически отсутствует Bluetooth адаптер
В ноутбуках, даже старых, Блютуз должен быть встроенный. Он совмещен с Wi-Fi модулем. То есть, эти два соединения работают через одну плату. Прежде чем покупать для ноутбука USB адаптер, или менять встроенный модуль, я советую сначала исключить проблемы с драйверами. И тот момент, что адаптер может быть отключен.
2. Если проблема с драйверами
В Windows 10 такие проблемы бывают редко. Система сама находит и ставит подходящий драйвер, и Bluetooth работает сразу. В более старых версиях с этим могут быть проблемы. Да и в десятке не редко приходится ставить драйвер вручную.
В диспетчере устройств должен появиться раздел «Bluetooth». Как на моих стриншотах выше в этой статье.
3. Если Блютуз отключен
Так же рекомендую открыть свойства адаптер (там же, в диспетчере устройств) и посмотреть состояние устройства, нет ли ошибок.
Возможно, на вашем ноутбуке есть отдельный переключатель, который служит для отключения/включения беспроводных модулей. Обязательно проверьте. Как правило, такой переключатель есть на старых ноутбуках. И выглядит он примерно вот так:
Так же обратите внимание на сочетание клавиш, которые предназначены для управления беспроводным модулем. Обычно это комбинация Fn + F2, Fn + F3. Клавиша Fn с клавишей на которой изображен значок беспроводной сети. Этот способ особенно актуален для Windows 7.
Если у вас Windows 7, то обязательно проверьте на сайте производителя, нет ли там для вашего ноутбука (по модели) утилиты для управления беспроводными подключениями, или питанием. Иногда, включить Блютуз удается только через такие фирменные утилиты.
Еще несколько статей, которые должны вам пригодиться:
Если значок Bluetooth не появился в трее или центре уведомлений, не удается подключить устройства, то напишите модель ноутбука/адаптера, какая установлена Windows и что вы уже питались сделать. Попытаюсь в комментариях посоветовать какие-то решения. Можете еще прикрепить несколько скриншотов, так мне будет проще понять проблему.
Источник
Пропал Bluetooth на ноутбуке Windows 10: разбираемся в проблеме
Распространены случаи, когда после обновления операционной системы исчезают определенные компоненты. Вникать в причины таких изменений – дело специалистов, пользователей ПК больше интересует, как самостоятельно исправить проблему. Если пропал блютуз на ноутбуке Windows 10, первым делом следует убедиться, что Bluetooth-адаптер установлен на лэптопе.
Проверьте состояние устройств и драйверов
Если не отображается Bluetooth в “Диспетчере устройств”, скорее всего, на ноутбуке нет необходимого адаптера. Чтобы исправить ситуацию, необходимо купить внешний или внутренний модуль Bluetooth. Он продается практически в каждом магазине электроники. Большинство выбирает именно внешний адаптер, так как он просто вставляется в USB-разъем.
4. Когда BT-устройство отображается, но рядом со значком нарисована стрелочка, направленная вниз, –значит, адаптер перестал работать. Нажмите на него правой кнопкой мыши (ПКМ) – появится компактное меню, выберите опцию «Задействовать».
Проблема с драйверами – одна из самых распространенных причин, почему функция Bluetooth выключена. Вычислить, что вы столкнулись с такой ситуацией, можно по желтому восклицательному знаку возле строки с названием адаптера.
В таком случае нужно инсталлировать актуальные драйверы:
3. Можно запустить инсталляцию оригинального драйвера.
Нередко возникают случаи, когда на сайте производителя ноутбука для одной модели лэптопа предложено несколько разных драйверов Bluetooth. В такой ситуации:
5. Внизу отобразится список, в котором вы увидите, какие драйверы подходят для вашего модуля Bluetooth. Запомните их названия и загрузите файлы с сайта производителя ноутбука.
Сам процесс установки драйверов аналогичен инсталляции любой программы: открываем загруженный установочный файл и следуем инструкции на экране.
Пошаговая инструкция, как обновить драйверы:
3. Откроется окно, перейдите во вкладку “Драйвер”. Отсюда вы с легкостью можете удалить, откатить или обновить файлы.
Возвращаем Bluetooth через “Службу поддержки”
Если Bluetooth не видит устройства, проверить его состояние можно и через фоновый режим “Службы поддержки”. Алгоритм действий:
3. Откроется управление всеми сервисами.
4. Найдите “Службу поддержки”. Убедитесь, что она запущена.
5. Если “Служба поддержки” не работает, это можно исправить вручную.
6. Правой кнопкой мыши кликните по пункту «Старт».
Чтобы не возникал вопрос, почему после обновления не работает Bluetooth, рекомендуем настроить автоматический запуск сервиса поддержки:
Устраняем проблему с помощью “Панели управления”
Если вы попробовали вышеперечисленные способы, но по-прежнему не удалось подключиться, просмотрите состояние модуля Bluetooth, используя панель управления.
2. Зайдите во вкладку “Устройства”.
3. Перед вами отобразится список основных устройств в операционной системе. Найдите Bluetooth.
4. Чтобы ознакомиться с настройками, нажмите на пункт “Другие параметры”.
5. Откроется новое окно, где можно включить/отключить обнаружение вашего лэптопа другими устройствами.
После включение Bluetooth на панели уведомлений появится значок беспроводной передачи данных. Нажав на него, вы сможете сразу посмотреть рабочие параметры Bluetooth.
Технологию BT сейчас почти не используют для обмена файлами, а вот подключение беспроводной гарнитуры, мышки, клавиатуры с помощью Bluetooth действительно удобно.
Подведем итоги
Даже если вы являетесь опытным пользователем ПК, иногда возникает резонный вопрос, почему после обновления системы Bluetooth перестал работать. Связано это с определенными изменениями в системе и обычно проявляется тем, что Bluetooth просто не ищет устройства. Зная, как посмотреть состояние адаптера беспроводной передачи данных, вы сможете за 10–15 минут самостоятельно решить проблему.
Источник
Как включить Bluetooth на Windows 10?
Вы хотите подключить наушники или динамики к ПК с помощью Bluetooth в Windows 10, но если это не так просто, ситуация становится утомительной. Возможно, мы знаем, как использовать Bluetooth в Windows 10, и о его многочисленных применениях, таких как беспроводное подключение устройств, их повторное обнаружение, когда они рядом, и т. д., Но мы увидим здесь, какие решения необходимо принять, когда Bluetooth не подключается и как включить bluetooth на Windows 10.
Перед этим давайте узнаем причины, по которым в Windows 10 Bluetooth возникает проблема.
Основные исправления: Bluetooth не работает в Windows 10
Это включает в себя:
1. Включен ли у вас Bluetooth?
Устройство, которое вы хотите подключить с помощью Bluetooth в Windows 10, иногда отключается автоматически, если поблизости не обнаруживается пара. Поэтому убедитесь, что вы включили устройство, будь то мобильный телефон, планшет или динамик.
После этого вы можете открыть настройки своего ПК и выбрать «Bluetooth и другие устройства»> «Добавить Bluetooth» или «Другие устройства»> «Выбрать устройство, которое вы хотите добавить».
2. Обновите драйвер
Возможно, то же самое, что вы слышите везде, но определенно очень эффективно. Вы можете обновить его вручную или автоматически.
Рекомендуется обновить драйвер Bluetooth с помощью автоматического инструмента, так как он может обновить и все другие драйверы, которые устарели и нуждаются в быстром исправлении. Ручной метод: для этого откройте Диспетчер устройств (Windows + R> введите devmgmt.msc> Вкладка> Мыши и другие указывающие устройства> щелкните правой кнопкой мыши Обновить драйвер) и обновите один драйвер за раз.
3. Переустановите устройство Bluetooth
Попробуйте переустановить устройство, если Windows 10 Bluetooth не подключается. Для этого выполните следующие простые шаги.
Откройте диспетчер устройств, выполнив поиск «Диспетчер устройств» в поле поиска или нажмите клавишу Windows + R> введите devmgmt.msc. Найдите свое устройство Bluetooth, щелкните его правой кнопкой мыши и выберите «Удалить».
После того как вы подтвердите Windows, что хотите удалить его, драйвер просто удалится, после чего вы сможете перезагрузить компьютер. Windows может установить новый драйвер автоматически, или вы можете проверить на веб-сайте драйвера, доступны ли новые обновления, когда возникает проблема с Bluetooth в Windows 10.
4. Попробуйте запустить средство устранения неполадок
Bluetooth в Windows 10 все еще не работает? Давайте попробуем продвинуться дальше в устранении проблемы с помощью встроенного инструмента.
Чтобы открыть окна устранения неполадок, откройте «Настройки»> «Обновления и безопасность»> «Устранение неполадок».
Здесь выберите Bluetooth и запустите средство устранения неполадок.
На экране появятся инструкции, которым вы сможете следовать и закрыть, как только закончите.
5. Перезапуск служб поддержки Bluetooth
Вы можете проверить некоторые службы поддержки Bluetooth (Windows 10) на наличие эффекта.
Нажмите клавишу Windows + R и введите services.msc.
Здесь щелкните правой кнопкой мыши службу поддержки Bluetooth и выберите «Перезагрузить».
Считается, что если Bluetooth не подключается, этот метод решит проблему в значительной степени.
Помимо всех исправлений, упомянутых выше для Bluetooth, который не подключается, подумайте о перезагрузке компьютера, который очень способен исправить застрявшие приложения. Кроме того, вы также должны подтвердить, что ваше устройство действительно поддерживает Bluetooth в Windows 10.
Источник