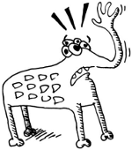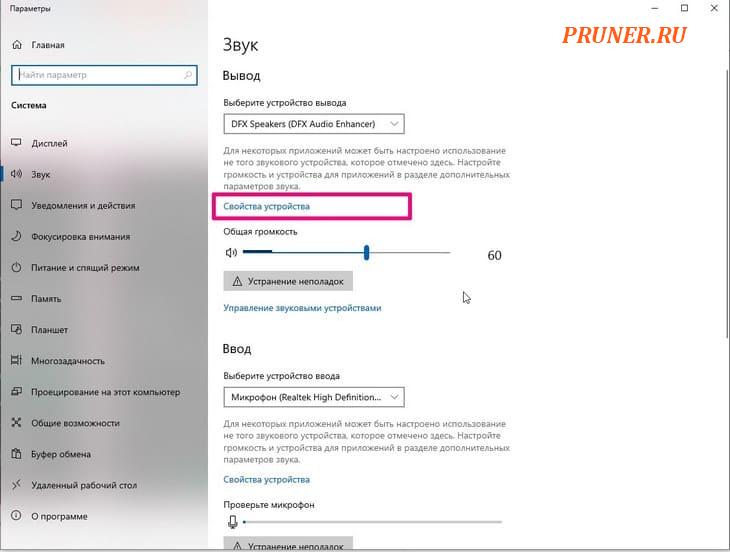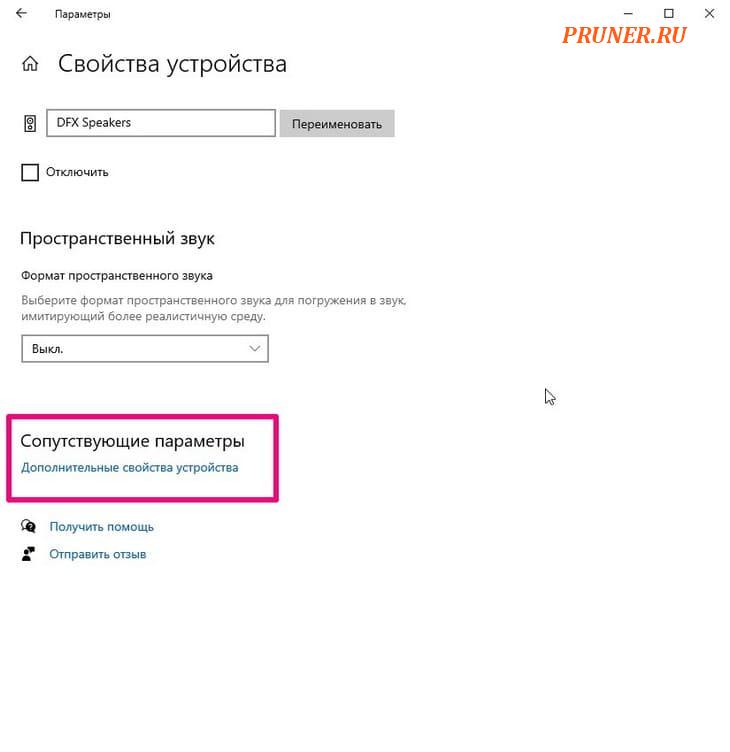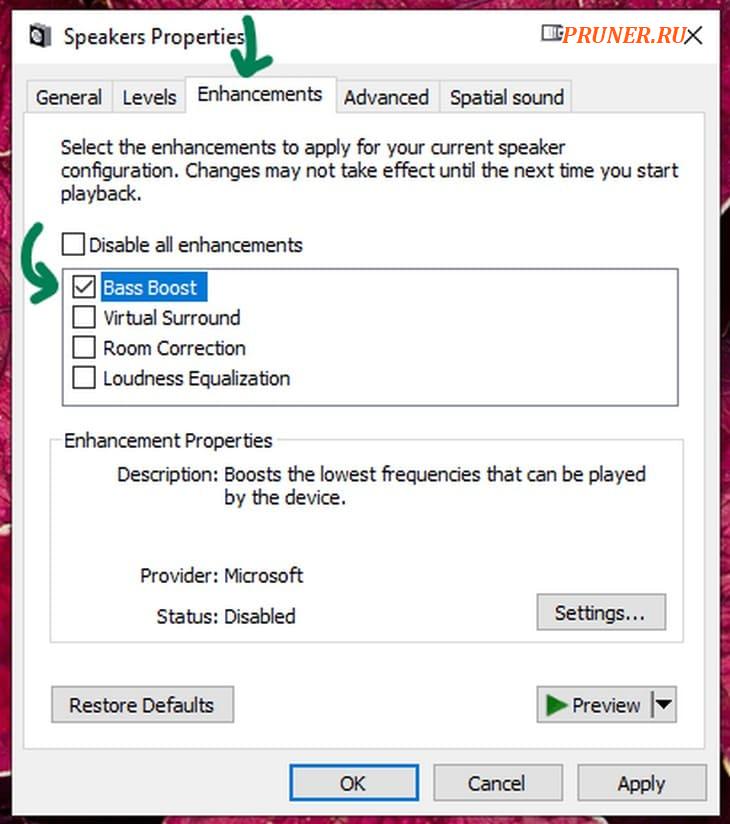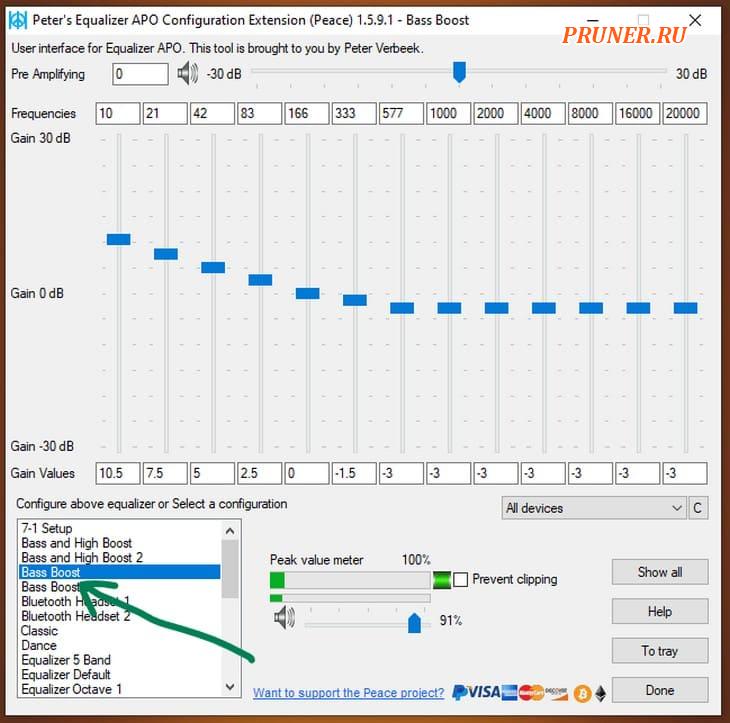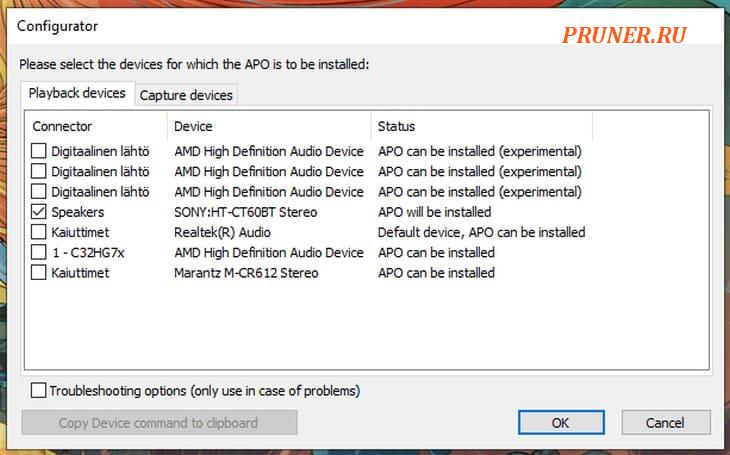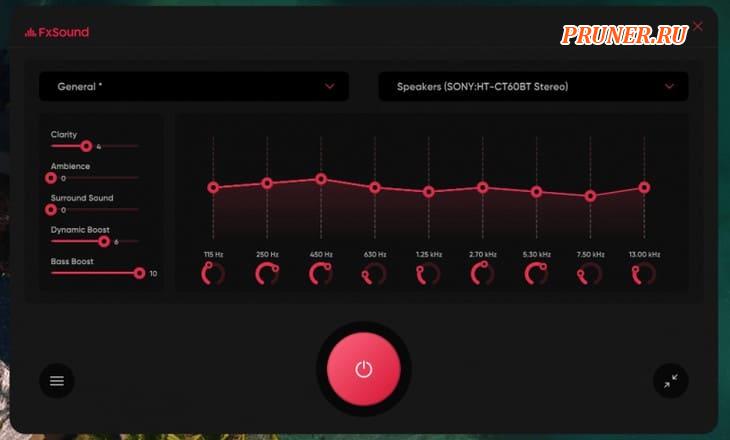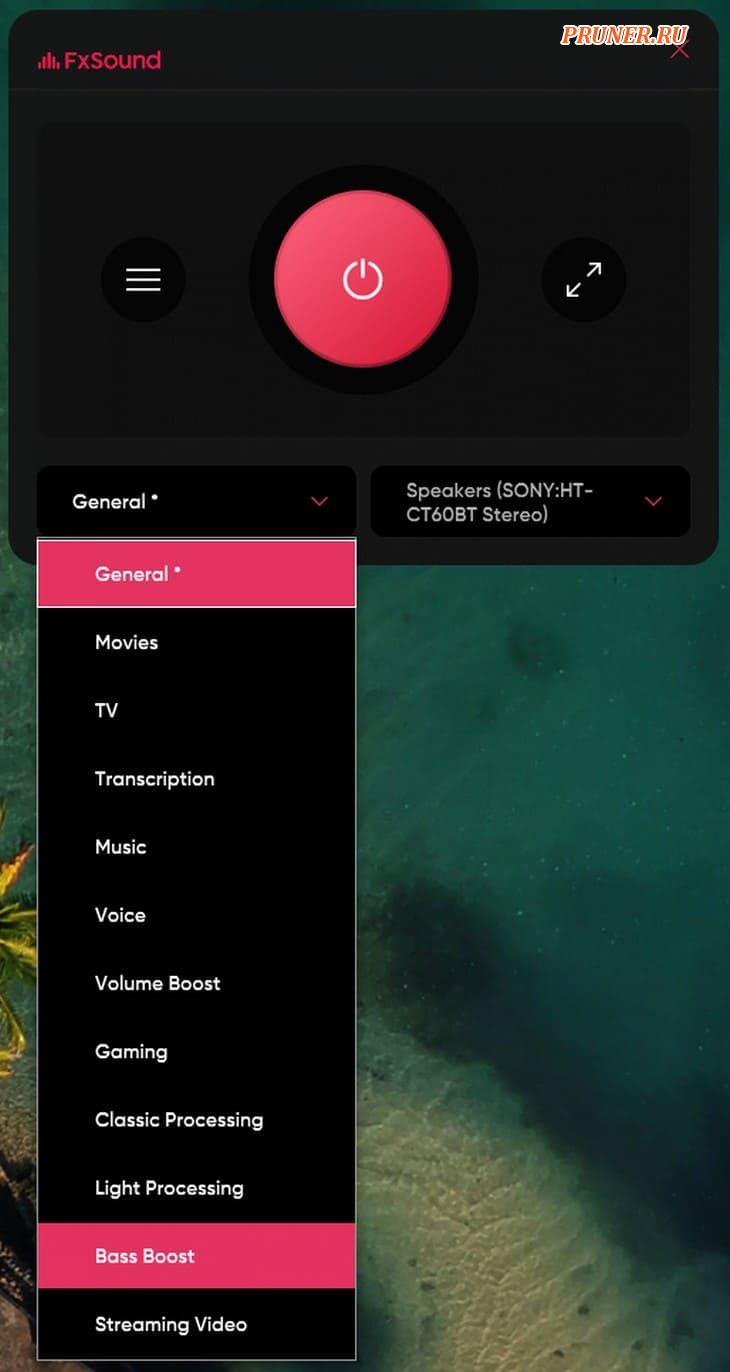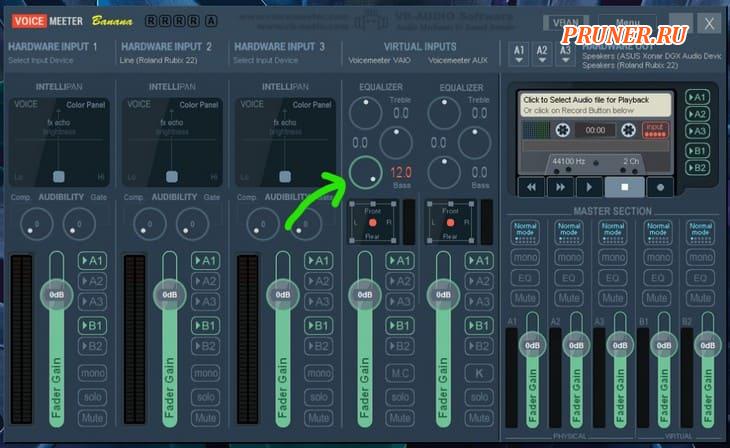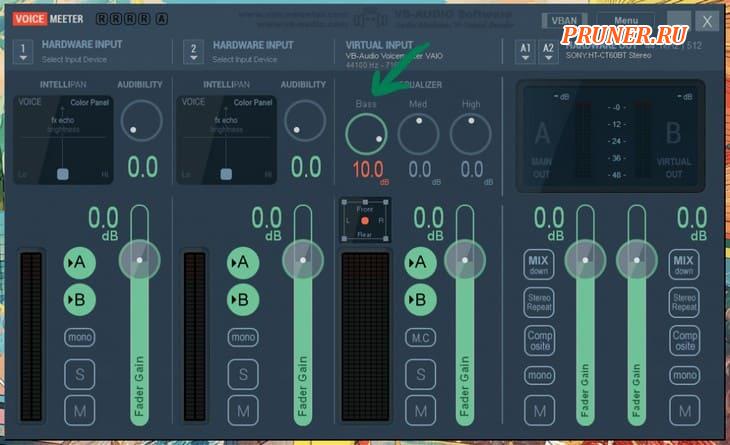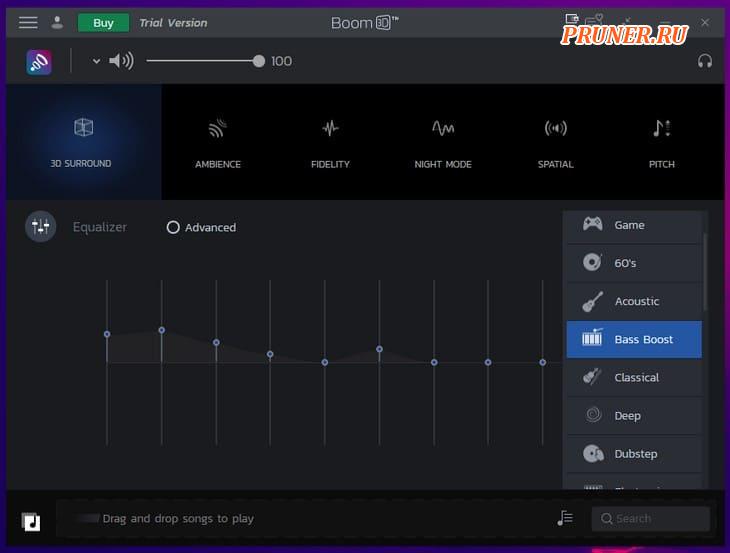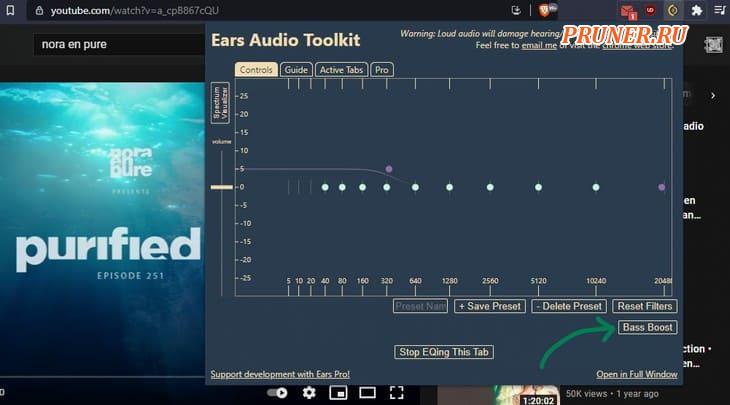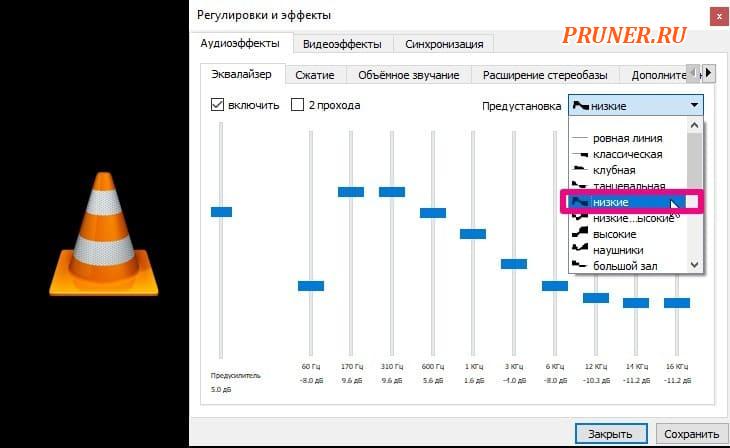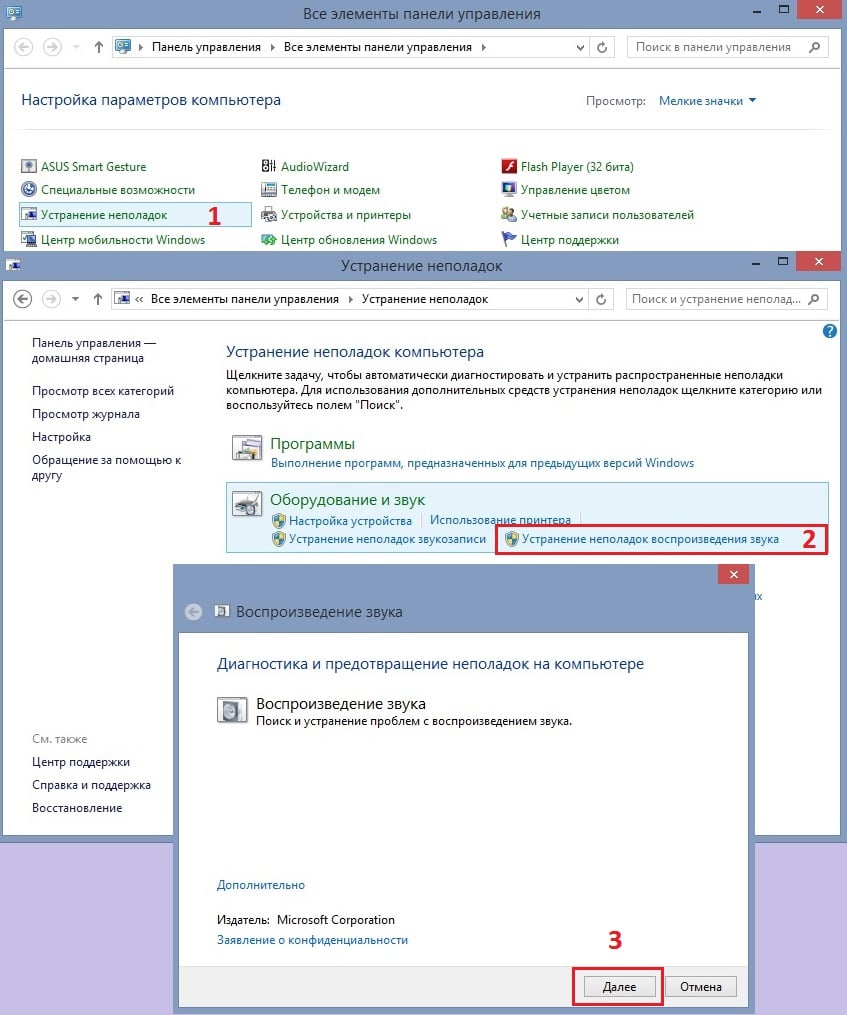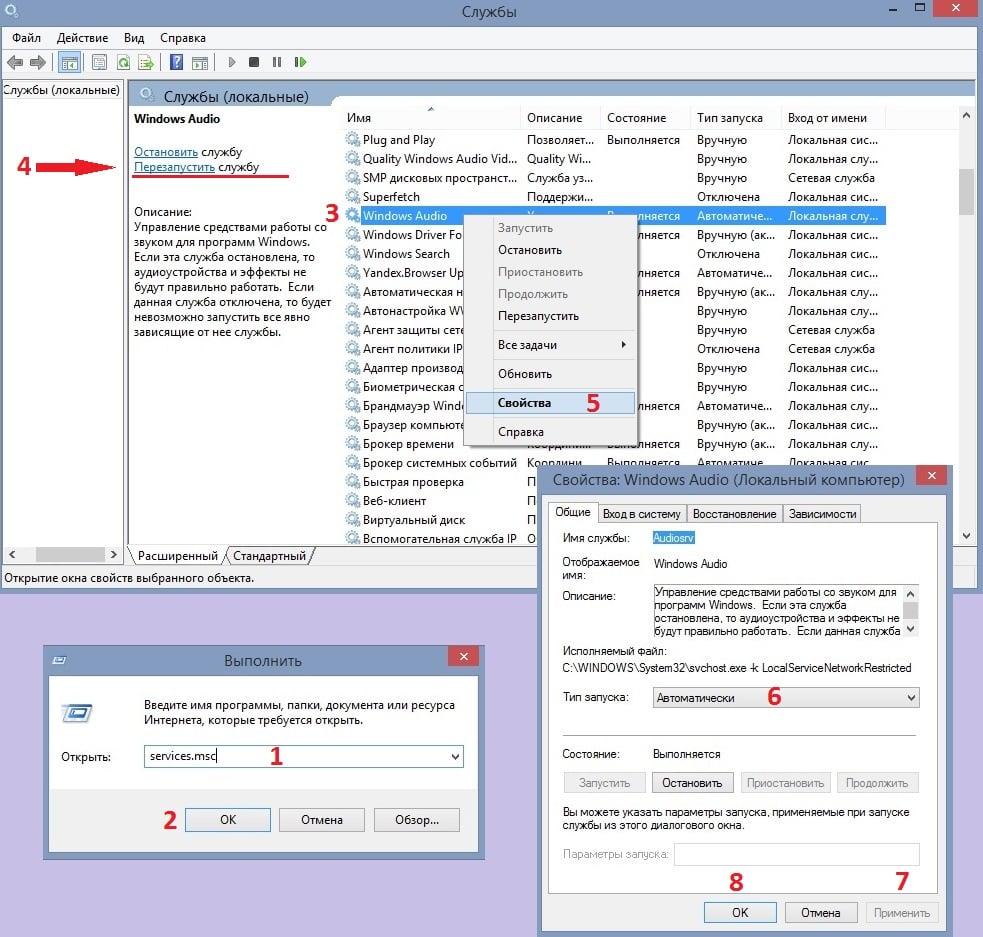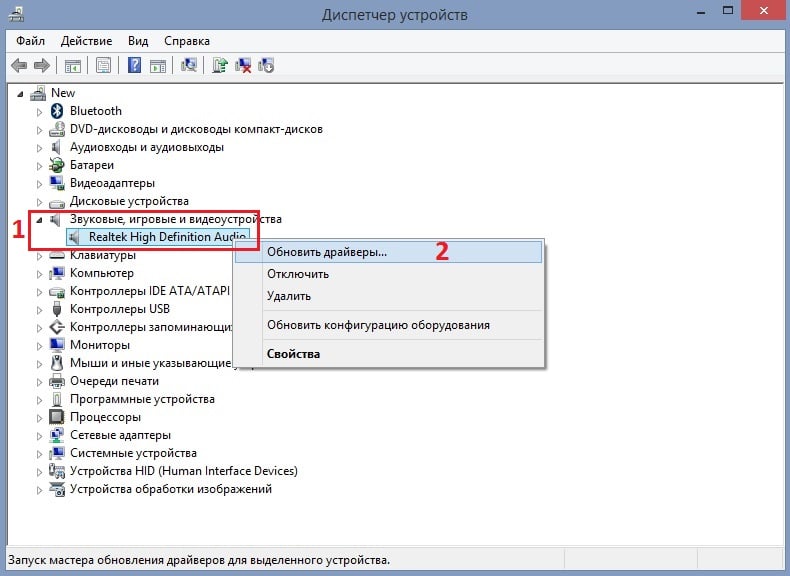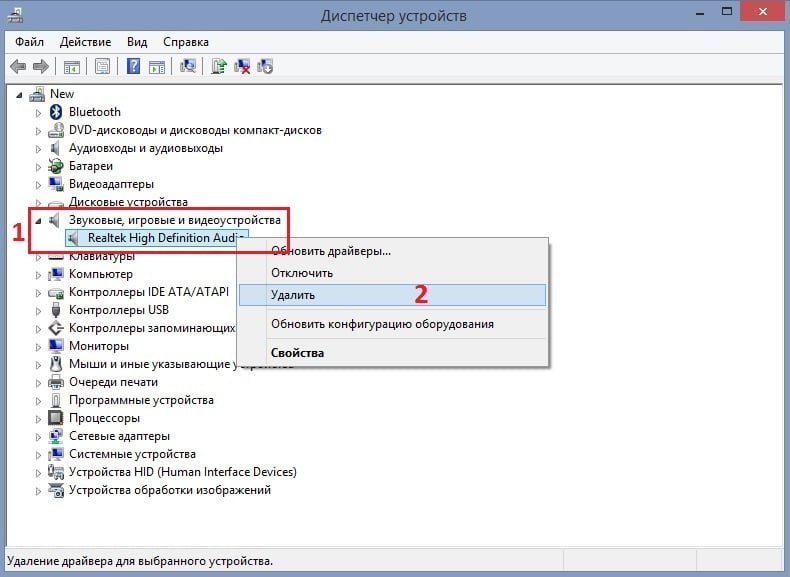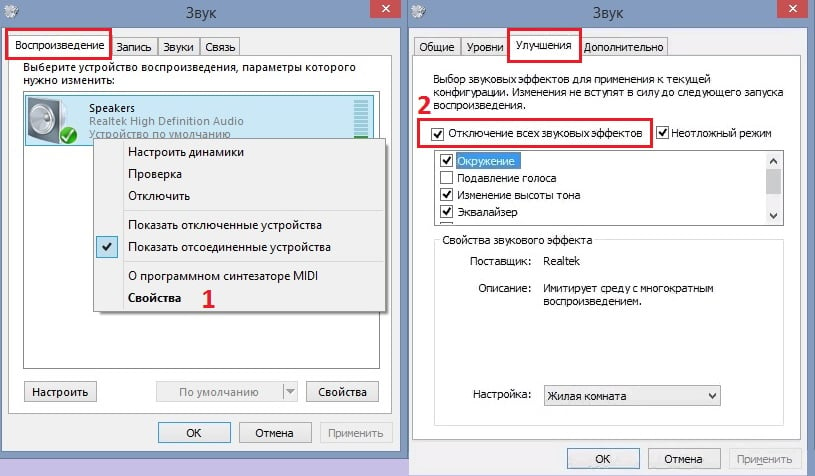Разочарованы тем, как звучат басы при прослушивании музыки? И Windows 10, и Windows 11 предлагают возможность улучшить текущий уровень басов. Мы покажем вам, как включить эту опцию на вашем ПК.

Опция усиления басов доступна не на всех ПК. Если на вашем компьютере есть поддерживаемое оборудование и драйверы, вы увидите эту опцию, как описано в следующих шагах. Независимо от того, используете ли вы Windows 10 или Windows 11, вы будете выполнять один и тот же набор шагов, то есть для всех операционных систем инструкция одинакова.
Как включить Boost Bass (тонкомпенсацию) в Windows 10 и Windows 11
Чтобы увеличить басы на ПК с Windows, сначала запустите Панель управления. Для этого откройте меню «Пуск», найдите и введите «Панель управления».

В окне панели управления выберите «Оборудование и звук».

На следующей странице в разделе «Звук» выберите «Управление звуковыми устройствами».

Откроется окно «Звук». Здесь выберите наушники или динамики, затем нажмите «Свойства».

В окне «Свойства» откройте вкладку «Дополнительные эффекты». Затем активируйте опцию «Тонкомпенсация». Если у вас Windows на английском языке, то эта опция называется Boost Bass.

Данная опция усиливает низкие частоты, которые может воспроизвести устройство.
Сделав это, сохраните настройки, нажав «Применить», а затем «ОК» внизу.
Вот и все. Ваши подключённые наушники или динамики теперь будут воспроизводить относительно лучшие басы при воспроизведении звука. Наслаждайтесь любимой музыкой на своём ПК!
Связанные статьи:
- Как подключить AirPods к ПК, Mac, телефону Android или другому устройству (65%)
- Как подключить Apple AirPods Pro к любому устройству (65%)
- Как подключить AirPods к ПК с Windows 11 (65%)
- Компьютер перестал выводить изображение и звук на телевизор (РЕШЕНО) (55.2%)
- Изменение громкости звука в ActivePresenter (55.2%)
- Что делать, если компьютер не видит память (RANDOM — 50%)
Komissarov Ноутбуки 4775 просмотров Вопрос задан 3 года назад
Ответов на вопрос: 32

Правая кнопка по иконки звука — устройства воспроизведения находи уши (если юсб) или динамики (если 3.5) жми туда и там станет улучшения и установи галочку на тонкомпенсацию и bass boost

Если у тебя в панели управления есть раздел аудиоконтроль. В последнем разделе данного меню есть кнопка разрешить воспроизведение нескольких аудиопотоков. Установи ВКЛ. Бас появится, как был, без бас-буста

Откати до предедущий windows десять и выключи авто апдейты новые обновы на вин десять гавно

Добрый день.
Подробная инструкция по настройке.
Настройка интегрированной звуковой карты Realtek

Если Realtek то эквалайзер должен быть.

Установи новые дрова, у тебя вероятнее всего нативный драйвер сейчас функционирует. У меня лично звучание начал лучше и чище на Винда десять.

Настрой басы спустя аудио реалтек

Ждать дров когда появятся. Вас же предупреждали, что на десять рано еще переходить, пол годика обождать требуется

У меня была такая беда. 10ка установила какой то драйвер для воспроизведения звука монитором. Удалил спустя диспетчер приложений. Она как программа стояла. Все решилось.

Так и должно быть. В десять нет дров для большинства популярного железа. Хорошо хоть лишь звучание отвалился, а видюха опозналась, могло быть намного хуже. Охота была гробить свою Виндовс?

Драйвер на звучание переставь

Говорили тут уже, используй

Есть в надстройках звука такая ерунда как «Эквалайзер». Рекомендую туда зайти и поднять ползунки до нормальных значений. Это происходит.

Или ноутбук не выдаёт басы, или в надстройках звуковой карты низкие частоты убраны, чтоб не порвать динамики ноутбука.

Если у тебя в панели управления есть раздел Audio Control. В последнем разделе данного меню есть кнопка разрешить воспроизведение нескольких аудиопотоков. Установи ВКЛ. Бас появится, как был, без бас-буста

Поздравляю. У меня вобще нет звука

У вас вероятнее всего до данного стоял драйвер с эквалайзером, вот и все дела


Необходимо мне сделать заготовку по вопросам о десятой windows.
Например эту — «Нефиг торопиться и устанавливать операционную систему находящуюся на стадии открытого бета тестирования. »


А что у тя встроенная звуковая карта риалтек или что по лучше стоит? в их надстройках и находи, там эквалайзер есть


Если драйвера установлены то пуск — панель управления- диспетчер RealtekHD.

Панель управления-звучание

А дальше что после реалтек?

Может эта тема Вам спасет:

А теперь как я реально вернул басс: открываем панель управления, потом диспетчер гаджетов, открываем звуковые устройства и делаем откат дрова ITD high definition audio codec (у вас может по другому называется) после отката обновляем опять. басс возвращается) не благодарите 

Если у тебя в панели управления есть раздел Audio Control. В последнем разделе данного меню есть кнопка разрешить воспроизведение нескольких аудиопотоков. Установи ВКЛ. Бас появится, как был, без бас-буста

Enable Bass Boost in Виндоус десять (Enhancements Tab Fix) — видео ответ.

Беда со звуком в Винда десять — видео ответ.

После апдейты Винда десять не функционирует звучание — видео ответ.

Решил проблему переустановкой аудио драйверов realtek high definition audio
Добавить ответ на вопрос
Информация о вопросе
Сколько ответов на вопрос?
На вопрос «Пропали басы на ноутбуке windows 10» 32 ответа.
Кто задал этот вопрос?
Вопрос задал Komissarov в категории Ноутбуки.
Когда задали этот вопрос «Пропали басы на ноутбуке windows 10»?
Вопрос задали 3 года назад.
Большинство пользователей не знают, как на ОС Windows 10 настроить басы на колонках и наушниках, если появились помехи, шумы в звучании. Поправить ситуацию легко: с помощью стандартных настроек или через драйвер на звуковой карте. Обычно запускают специальный эквалайзер для регулировки эффектов звука в параметрах Виндовс 10. Когда не помогают встроенные программы, используют стороннюю диагностику и ПО.
Как убрать или усилить басы на Windows 10
Для усиления или удаления басов настраивают под себя встроенный эквалайзер или пробуют изменить параметры в звуковом драйвере.
Стандартное ПО
Для изменений в звучании музыки на ноутбуке или компьютере переходят в звуковую панель, которая находится на дисплее внизу, в правом углу:
- Пользователь нажимает на иконку панели двойным кликом правой кнопки мыши. Внешне значок похож на динамик.
- На компьютере высвечивается меню. В нем выбирают пункт «Устройства воспроизведения».
- Открывается окно с подключенными звуковыми девайсами. Если требуется настроить звучание динамиков, нажимают на них и выбирают «Свойства».
- Высвечивается окно свойств, в нем переходят на вкладку с английским названием «Enhancements». В этом пункте отображаются возможные улучшения для звуковой карты на ПК, которые можно включить.
- Для улучшения звука ставят галочку напротив названия «Bass boost» и чуть ниже переходят на «Settings».
- Откроется меню. В нем пользователь устанавливает уровень в децибелах, на который он хочет усилить басы.
- Далее сохраняют настройки и перезапускают систему.
Через драйвер на звуковой карте
Практически на всех персональных компьютерах с ОС Windows 10 стоит звуковая карта с аудиочипом Realtek. Чтобы усилить басс через драйвер, нужно открыть специальное ПО. Алгоритм действий:
- В строке поиска пишут «Диспетчер Realtek HD».
- Открывают приложение.
- Перед пользователем откроется программа с настройками, эквалайзер.
- Человек самостоятельно настраивает звучание. Можно прибавить или убавить тот или иной эффект. Параметры распространяются на все звуки в операционной системе.
Если настройки не помогают
Если перечисленные способы не помогают решить вопрос, рекомендуется обратиться к компьютерному мастеру. Возможно, в ОС повредился драйвер или есть вирусы. Иногда причиной невозможности настроить басы становятся неликвидные звуковые устройства.
Настроить басы на Windows 10 легко. Достаточно перейти в Панель управления и выполнить алгоритм действий, который был представлен выше.
Вам помогло? Поделитесь с друзьями — помогите и нам!
Содержание
- Как на ПК и ноуте с Windows 10 настроить басы – прибавить и убрать
- Как убрать или усилить басы на Windows 10
- Стандартное ПО
- Через драйвер на звуковой карте
- Если настройки не помогают
- Со временем в наушниках пропадает басс.
- Нет басов в беспроводных наушниках
Как на ПК и ноуте с Windows 10 настроить басы – прибавить и убрать
Большинство пользователей не знают, как на ОС Windows 10 настроить басы на колонках и наушниках, если появились помехи, шумы в звучании. Поправить ситуацию легко: с помощью стандартных настроек или через драйвер на звуковой карте. Обычно запускают специальный эквалайзер для регулировки эффектов звука в параметрах Виндовс 10. Когда не помогают встроенные программы, используют стороннюю диагностику и ПО.
Как убрать или усилить басы на Windows 10
Для усиления или удаления басов настраивают под себя встроенный эквалайзер или пробуют изменить параметры в звуковом драйвере.
Стандартное ПО
Для изменений в звучании музыки на ноутбуке или компьютере переходят в звуковую панель, которая находится на дисплее внизу, в правом углу:
- Пользователь нажимает на иконку панели двойным кликом правой кнопки мыши. Внешне значок похож на динамик.
- На компьютере высвечивается меню. В нем выбирают пункт «Устройства воспроизведения».
- Открывается окно с подключенными звуковыми девайсами. Если требуется настроить звучание динамиков, нажимают на них и выбирают «Свойства».
- Высвечивается окно свойств, в нем переходят на вкладку с английским названием «Enhancements». В этом пункте отображаются возможные улучшения для звуковой карты на ПК, которые можно включить.
- Для улучшения звука ставят галочку напротив названия «Bass boost» и чуть ниже переходят на «Settings».
- Откроется меню. В нем пользователь устанавливает уровень в децибелах, на который он хочет усилить басы.
- Далее сохраняют настройки и перезапускают систему.
Через драйвер на звуковой карте
Практически на всех персональных компьютерах с ОС Windows 10 стоит звуковая карта с аудиочипом Realtek. Чтобы усилить басс через драйвер, нужно открыть специальное ПО. Алгоритм действий:
- В строке поиска пишут «Диспетчер Realtek HD».
- Перед пользователем откроется программа с настройками, эквалайзер.
- Человек самостоятельно настраивает звучание. Можно прибавить или убавить тот или иной эффект. Параметры распространяются на все звуки в операционной системе.
Если настройки не помогают
Если перечисленные способы не помогают решить вопрос, рекомендуется обратиться к компьютерному мастеру. Возможно, в ОС повредился драйвер или есть вирусы. Иногда причиной невозможности настроить басы становятся неликвидные звуковые устройства.
Настроить басы на Windows 10 легко. Достаточно перейти в Панель управления и выполнить алгоритм действий, который был представлен выше.
Источник
Со временем в наушниках пропадает басс.
Промыть ушки(Как на картинке,можно дома одноразовым пластмассовым шприцом),послушать опять наушники и наличие должного басса.Если его мало то посмотреть на то,как износились амбушюры или они сплющились (Если это полноразмерные наушники).
Как бы сейчас это нудно не звучало но возможно вы слишком громко просто слушаете наушники и ваши перепонки уходят в «защиту» от длительного громкого звука. Попробуйте слушать некоторое время музыку «потише» и чувствительность «к бассу» у вас через некоторое время должна вернуться.
Было бы не плохо если вы бы дополнили тут в комменте какой модели у вас наушники
T110 чуть-чуть сильнее по бассам (20-30гц прям заметно),возможно из-за этого вам кажется что «чего-то не хватает»
Проверьте герметичность самого наушника и герметичность амбушюр,их положение и т.д (Басс может «выходить»)
Возможно вы просто «привыкли» к этому звуку и вам кажется что басса «маловато»
Вы точно уверены что серной пробки нет? Обычно я ощущаю потерю по громкости и промываю ушки КАЖДЫЙ месяц,т.к много времени провожу за звуком
Если динамик не издаёт посторонних звуков и вы не меняли ничего : источник,приложение и т.п (Ну т.е абсолютно всё тоже самое) — проблема скорее всего в усталости слуха (В любом случае желательно посетить «ухогорлоноса»)
Источник
Нет басов в беспроводных наушниках
Добрый день. Вчера приобрел беспроводные наушники JBL T560BT и в них плохой бас, хотя эта модель позиционирует среди бюджетных на приличном уровне. Так же, у меня телефон Xiaomi Redmi 6. В проводных наушниках (KZ AS10, возможно, поддельных) бас работает нормально. Кроме того, когда воспроизводится звук сопряжения, то содержащийся в нем бас работает так же нормально. В чем может быть проблема — в том, что наушники плохие или в телефоне?
1) Ты купил подделку
2) Включены улучшайзеры по моделям наушников
3) Включен эквалайзер
Вангую первый вариант. Ага. К сожалению.
Помнится в Redmi Note 3 по bluetooth тоже низких частот нифига не было. Попробуй на других устройствах.
Они в оригинале настолько дно, что подделка имеет шанс быть даже лучше.
У них есть переключалка баса, прочитай уже инструкцию.
Эээ, всегда охочусь за оригинальными т110. Вот там басы — да. Чаще попадается подделка. Последний раз успел найти две пары на митинке.
Затычки с нормальными басами уже есть, если что
Бро, у меня две пары студийных по 18к, мне есть с чем сравнить.
dt 770 pro 250 ohm
Мне ща приехали Moondrop Kato, я прямо чуть штаны не торпедировал как включил. Вообще на помойку все аудио можно выкинуть и только их слушать.
Звенят как комары? Какой усилок?
Если надо,шепчут, если надо бошат как орангутанги, без порчи звука.
Может с DT990 перепутал.
Но я люблю бэеровский звук. У меня DT880 Edition 600 Ohm, balanced modded.
Что не так с их звуком? Звучат чисто, без завалов.
Не пробовал. Надо пробовать. А ты 770-е пробовал? Если нет, то это диалог слепого с глухим.
ОЧЕНЬ чисто. Мозг тебе говорит что чисто потому что bright, хотя совсем не означает что это нейтральные наушники. Просто сильный treble звучит как детальность. Ну звучит и звучит, какая-то разница, главное чтобы нравилось.
Brightness у Beyerdynamics — это мем в аудиосообществе.
пары студийных по 18к, мне есть с чем сравнить
Я так и думал, что именно эти дрова.
770 слушал вроде 5 минут. Потому вот уже не помню.
Звук как из пескоструйки.
На некоторой музыке это не плохо. Свои включаю в лампы и например акустическая гитара звучат отлично, характеристики бейеров этому способствует.
Ахахахах)) Ты спалился с тем, что в звуке, как в звуке на шаришь. Вангую, ты у се6я что-то типа «галочки» наруливаешь )) Без обид.
Что такое галочка?
Это измерительный инструмент, а не быдлокайфодевайс.
Ничего не понял. Чем это хуже быдлоизмерительного инструмента?
На эквалайзере, задирание низов и верхов,по классике, но бывают и более хитрые огибающие, не имеющие ничего общего с АЧХ акустики и помещения.
В таком сочетании может быть и норм.
А, V-shape. Я наверное совсем не знаю терминов в русском языке, все читал уже по английски.
Причем те же уши, ровно те же DT880 на 250 Ом, и уже постная размазня. Странно
250 для ламповых усилителей не мало, должно работать. Но не Beyerdynamics.
Не, эти (мои) БРД пашут как надо.
Вообще важный фактор — приспособление мозга. Он может подвинуть понимание нормы вообще как угодно.
Я постоянно делают небольшой «детокс» слушая на устройствах попроще, чтобы заново оценить что-то более high end.
Опять. Надо пробовать все девайсы. По крайней мере те, какие мы тут сравниваем. Но мы же не ютуб блогеры, которые яйцами меряться собрались с покупкой обозначенного. Есть другие варианты?
Я согласен что пробовать интересно. Если не делать какую-то ротацию — приедается.
Вообще, у мну четыре линии теста:
2) бытовые колоны болемене бытового качества — свен.
3) yamaha msp 5 studio, студ моники ближнего поля.
4) уши дт 770 про.
Если ты прямо создаёшь музыку для какого-то продвижения, то это разумные варианты.
Наверное было бы очень узкой нишей мастерить музыку в ушах за 3k евро.
Вангую, ты у се6я что-то типа «галочки» наруливаешь
Нет, не наруливаю.
Ты спалился с тем, что в звуке, как в звуке на шаришь
Уважаемая ушастая жопа, ты со своими 770 нечего слаще морковки не пробовал и по заветам Даннинга-Крюгера испытываешь неоправданную самоуверенность при весьма скудном опыте. Для справки, 770 кривые по звуку, как турецкая сабля. Это не измерительный прибор, а грубый индикатор. Там суть в том, чтобы все было слышно, а как слышно это уже дело десятое.
Да успокойся ты, мастерят в них по всему миру именно поэтому что они такие. Помогает не перегибать палку. Плюс недорогая цена и их можно бросать в стену.
Слушать в них для удовольствия — это спорт на любителя. Слушать музыку среди бееров — только 880 600 Ом, или уже 1770, 1990, T1, T7, вот это все.
Ну, теперь ты,по крайней мере,видишь,что я не пиз. на счет оценки звука. Я с ним работаю.
ровно те же DT880 на 250 Ом
Те же, да не те. Намотка уже другая, чисто механически.
Ахахахаха. Увы и ах ))
Ну я по усилку глянул. Это не для «аудиофилов» и подобных, больше для работы.
Работы по созданию музыки… не для аудиофилов у которых STAX система за 6 тыс баксов.
Естественно. Но. Максимально правильный звук тот — который у всех вкусно звучит. Да?
Есть такая философская школа, да. Почему бы и нет, разумно
Плюс недорогая цена и их можно бросать в стену
this. Я согласен, для студий отличный инструмент. Можно гвозди забивать. Для дома в них какой смысл? За их цену можно найти более нежные, но лучшие по звуку варианты именно чтобы слушать музыку.
Вообще вся эта mid-fi ниша с ушами за 200-300 евро, с всякими легендарными штуками вроде HD600, HD660, DT770, DT880, DT990 как раз известна самым высоким скачком качества за относительно небольшой прирост. Дальше улучшений много, но уже цена растет безумно
Это больше чем философия. Это общемировой тренд звукачей. Честно.
Ну ок. Чтобы не быть пустословом (знаешь какое слово сюда вставить, да?) я работал с Жанной Агузоровой, Моральным Кодексом, Приключениями Электроников, Серёжей Жоковым (РукиВверх!), ну и т. д.
варианты именно чтобы слушать музыку
Ты слушаешь чужую музыку или «свою» со своими настройками?
Любым трёхзначным Beyerdynamics я смело бы бил по лицу негодяям на улице которые хотят меня ограбить. Они прямо сделаны на славу.
Но среди ламповодов вот эта вся студийная техника очень популярна, потому что вместе они исправляют недостатки друг друга и улучшают достоинства. Вместе — сразу gear другого уровня. Это вообще самый дешёвый и интересный способ сделать чтобы ТАК божественно звучало
Ну они конечно известны, но музыка у них не сложная. И устройства воспроизведения целевой аудитории тоже. Будет орать в маршрутке.
DT770 — это за глаза. Даже сложно представить лучше вариант
Источник
Содержание
- Как увеличить басы для колонок или наушников в Windows 10
- Пропали басы на ноутбуке windows 10
- Ответы (31)
- Пропали басы windows 10
- Инструкция по усилению басов в наушниках колонках в Windows 10
- Как убрать или усилить басы на Windows 10
- Стандартное ПО
- Через драйвер на звуковой карте
- Если настройки не помогают
- Проблемы с оборудованием
- Программные источники неполадки
- Аудио заикается и прерывается
- Нулевая громкость
- Неправильные настройки
- Аудиоэффекты
- Изменения формата звука
- Монопольный режим
- Другая причина хрипа звука
- Переустановка драйвера для звуковой платы
- Заключение
- Видео по теме
- Пропали басы на ноутбуке windows 10
- Ответы (31)
- Информация о вопросе
- Как исправить басы в динамиках ноутбука после обновления Windows 20H2?
- Решение 1. Запустите средство устранения неполадок со звуком
- Решение 2. Перезапустите аудиосервис
- Решение 3. Обновить аудиодрайверы
- Решение 4. Переустановите драйверы
- Решение 5. Отключите все звуковые эффекты
Как увеличить басы для колонок или наушников в Windows 10

Вот как повысить низкие частоты в компьютерах с ОС Windows:
1. Нажмите правой кнопкой мыши на значок динамика в системном трее и выберите в меню “Устройства воспроизведения”.
2. Выберите из списка “Динамики” (или любое другое устройство вывода, для которого вы хотите изменить настройки), а затем нажмите на кнопку “Свойства”.
3. Во вкладке “Enhancements”, отмечаем пункт “Bass Boost” и нажимаем “OK”.
4. По умолчанию, настройки басов работают очень хорошо, но вы можете нажать на кнопку “Settings”, чтобы изменить частоту и уровень усиления эффекта Bass.
Share the post «Как увеличить басы для колонок или наушников в Windows 10»
Источник
Пропали басы на ноутбуке windows 10
Ответы (31)
Если у тебя в панели управления есть раздел аудиоконтроль. В последнем разделе данного меню есть кнопка разрешить воспроизведение нескольких аудиопотоков. Установи ВКЛ. Бас появится, как был, без бас-буста
Откати до предедущий windows десять и выключи авто апдейты новые обновы на вин десять гавно
Добрый день.
Подробная инструкция по настройке.
Настройка интегрированной звуковой карты Realtek
Если Realtek то эквалайзер должен быть.
Установи новые дрова, у тебя вероятнее всего нативный драйвер сейчас функционирует. У меня лично звучание начал лучше и чище на Винда десять.
Настрой басы спустя аудио реалтек
Ждать дров когда появятся. Вас же предупреждали, что на десять рано еще переходить, пол годика обождать требуется
У меня была такая беда. 10ка установила какой то драйвер для воспроизведения звука монитором. Удалил спустя диспетчер приложений. Она как программа стояла. Все решилось.
Так и должно быть. В десять нет дров для большинства популярного железа. Хорошо хоть лишь звучание отвалился, а видюха опозналась, могло быть намного хуже. Охота была гробить свою Виндовс?
Драйвер на звучание переставь
Говорили тут уже, используй
Есть в надстройках звука такая ерунда как «Эквалайзер». Рекомендую туда зайти и поднять ползунки до нормальных значений. Это происходит.
Или ноутбук не выдаёт басы, или в надстройках звуковой карты низкие частоты убраны, чтоб не порвать динамики ноутбука.
Если у тебя в панели управления есть раздел Audio Control. В последнем разделе данного меню есть кнопка разрешить воспроизведение нескольких аудиопотоков. Установи ВКЛ. Бас появится, как был, без бас-буста
Поздравляю. У меня вобще нет звука
У вас вероятнее всего до данного стоял драйвер с эквалайзером, вот и все дела
А что у тя встроенная звуковая карта риалтек или что по лучше стоит? в их надстройках и находи, там эквалайзер есть
А дальше что после реалтек?
Может эта тема Вам спасет:
А теперь как я реально вернул басс: открываем панель управления, потом диспетчер гаджетов, открываем звуковые устройства и делаем откат дрова ITD high definition audio codec (у вас может по другому называется) после отката обновляем опять. басс возвращается) не благодарите 😉
Если у тебя в панели управления есть раздел Audio Control. В последнем разделе данного меню есть кнопка разрешить воспроизведение нескольких аудиопотоков. Установи ВКЛ. Бас появится, как был, без бас-буста
Источник
Пропали басы windows 10
Если вы приобрели совершенно новую акустическую систему для вашего компьютера или набор дорогих наушников, но басы в них работают не так как вы надеялись, то проблема не с вашими наушниками, проблема заключается в настройках Windows. Вы можете легко изменить настройки аудио драйвера в Windows 10 для усиления низких частот, чтобы наслаждаться гулким звуком, исходящим из наушников или динамиков ПК. Этот параметр существует в драйверах, которые Microsoft поставляет в системах Windows 10, также Windows 8.1 и Windows 7.
Вот как повысить низкие частоты в компьютерах с ОС Windows:
1. Нажмите правой кнопкой мыши на значок динамика в системном трее и выберите в меню «Устройства воспроизведения».
2. Выберите из списка «Динамики» (или любое другое устройство вывода, для которого вы хотите изменить настройки), а затем нажмите на кнопку «Свойства».
3. Во вкладке «Enhancements», отмечаем пункт «Bass Boost» и нажимаем «OK».
4. По умолчанию, настройки басов работают очень хорошо, но вы можете нажать на кнопку «Settings», чтобы изменить частоту и уровень усиления эффекта Bass.
the post «Как увеличить басы для колонок или наушников в Windows 10»
Как мы знаем, восприятие аудио весьма и весьма индивидуально, и абсолютно устраивающего всех звука быть не может в принципе. И если одним хватает тех же низких частот (басов), что проигрываются вкупе с остальными частотами в наушниках или колонках, то другие испытывают явный дискомфорт от слабых басов.
Несомненно, звук можно подстроить, воспользовавшись эквалайзером в программе-проигрывателе, через который проигрывается сама композиция. Но что делать, если, к примеру, аудио прослушивается в потоковом режиме, прямо через сайт. Ведь в этом случае не предлагается никаких инструментов, которые бы могли улучшить звук, добавить те же басов.
К счастью, басы в Windows 10 усилить на системном уровне. Вся процедура осуществляется в соответствующем разделе настроек.
Инструкция по усилению басов в наушниках колонках в Windows 10
Будет выведено меню, там следует нажать на пункте Устройства воспроизведения.
В открытом окне будут перечислены устройства воспроизведения. Там могут быть наушники, колонки, порты для вывода аудио потока в «цифре». Вам необходимо выделить нажатием мышки то устройство, для которого необходимо усилить басы. Далее нажать кнопку Свойства, что располагается в нижней части данного окна.
В примере мы проделаем данную процедуру для устройства воспроизведения Динамики.
Откроется окно свойств устройства. В нём следует кликнуть по вкладке Enhancements (Улучшения).
В данной вкладке отображаются улучшения, что доступны для аудио карты, которая установлена у вас в компьютере или ноутбуке.
Среди прочего, в данном окне должен иметься пункт Bass Boost — поставьте напротив него галочку и нажмите располагающуюся внизу кнопку Settings…
В открывшемся окне установите уровень в децибелах, на который вы желаете усилить басы в системе.
Сделав всё это — нажмите клавишу OK.
Всё. Басы в Windows 10 теперь усилены.
Вы будете отчётливее слышать низкие частоты не только в музыкальных композициях, но и аудио составляющей фильмов, а также игр.
В свою очередь, Вы тоже можете нам очень помочь.
Просто поделитесь статьей в социальных сетях и мессенджерах с друзьями.
Поделившись результатами труда автора, вы окажете неоценимую помощь как ему самому, так и сайту в целом. Спасибо!
Большинство пользователей не знают, как на ОС Windows 10 настроить басы на колонках и наушниках, если появились помехи, шумы в звучании. Поправить ситуацию легко: с помощью стандартных настроек или через драйвер на звуковой карте. Обычно запускают специальный эквалайзер для регулировки эффектов звука в параметрах Виндовс 10. Когда не помогают встроенные программы, используют стороннюю диагностику и ПО.
Как убрать или усилить басы на Windows 10
Для усиления или удаления басов настраивают под себя встроенный эквалайзер или пробуют изменить параметры в звуковом драйвере.
Стандартное ПО
Для изменений в звучании музыки на ноутбуке или компьютере переходят в звуковую панель, которая находится на дисплее внизу, в правом углу:
Через драйвер на звуковой карте
Практически на всех персональных компьютерах с ОС Windows 10 стоит звуковая карта с аудиочипом Realtek. Чтобы усилить басс через драйвер, нужно открыть специальное ПО. Алгоритм действий:
Если настройки не помогают
Если перечисленные способы не помогают решить вопрос, рекомендуется обратиться к компьютерному мастеру. Возможно, в ОС повредился драйвер или есть вирусы. Иногда причиной невозможности настроить басы становятся неликвидные звуковые устройства.
Настроить басы на Windows 10 легко. Достаточно перейти в Панель управления и выполнить алгоритм действий, который был представлен выше.
Небольшой гайд для новичка которому хочется навалить баса и достичь максимального качества звука.
Решил написать простой гайд для новичков по улучшению звука на пк, на Windows 10 любой сборки. Сам я являюсь меломаном, так что этот гайд не для аудиофилов, а для тех, кто любит сочно навалить музыки и расслабиться.
Заходим в звук правой кнопкой по иконке и выбираем пункт динамики.
Правой кнопкой выбираем свойства динамиков, те вашего воспроизводящего устройства.
Выбираем пункт Enhancemenc и включаем Bass Boost, выбираем частоту 60Hz и выбираем усиление от 3-9db по вкусу, нажимаем на ок и слушаем. Можно поиграться с частотами от 30-75Hz и усилением от 3-9db.
В пункте дополнительно выбираем максимальную частоту дискретизации, что поддерживает ваша звуковая карта, сохраняем!
В настройках вашего плеера можно выставить вот такую АЧХ, это даст прирост баса, модерновую середину и повысить высокие если у вас темнят наушники или акустики, но это программный метод, а не аппаратный, тоже настраивать по вкусу.
Так-же в настройках плеера выберите эксклюзивное подключение или ASIO (протокол передачи данных с минимальными задержками).
Такой личный гайд которым я пользуюсь сам. Спасибо, что дочитали статью, ставьте лайки и подписывайтесь это помогает развитию канала! Комментируйте, я отвечаю всем по техническим вопросам!
Проблемы со звуком в Windows 10 известны с первых дней работы в среде новой ОС родом с Редмонда. Сегодня постараемся рассмотреть все аспекты неполадок, возникающих с воспроизведением аудиоинформации: от аппаратных неполадок до переустановки драйверов и правильной конфигурации аудиопараметров системы.
Проблемы с оборудованием
Проблемы могут возникнуть по нескольким причинам, одними из которым могут являться:
Программные источники неполадки
После выполнения вышеперечисленных рекомендаций можно переходить к поиску проблем со звучанием, связанных в программной составляющей:
Аудио заикается и прерывается
Часто пользователи сталкиваются с тем, что заикается звук, воспроизводимый через любой проигрыватель или браузер. Источников такой работы ПК два:
Нулевая громкость
Из-за того, что громкость на компьютере уменьшена до 0, пользователь ничего не слышит во время проигрывания чего-либо. В таком случае и иконка динамиков в трее перечёркнута. Кликаем по ней и увеличиваем параметр до нужного значения.
Неправильные настройки
Из-за наличия нескольких девайсов для воспроизведения звуковой информации, в том числе и виртуального аудиоустройства, система может передавать цифровые данные не на то устройство, которое нужно пользователю. Проблема решается просто:
Если нужное оборудование не обнаруживается, то делаем следующее:
Аудиоэффекты
Программные фильтры могут вызывать ощутимые искажения аудио, отчего пользователю может казаться, что хрипит звук на компьютере Windows 10. Избавиться от такого искажения выходного сигнала можно путем деактивации аудиофильтров:
Аналогичным образом настройка звука в среде Windows 10 осуществляется и через Диспетчер Realtek HD при использовании аудиоплаты от Realtek и наличии утилиты «Диспетчер звука»:
Изменения формата звука
Звучание может искажаться из-за использования неправильного формата выходящего аудио. Изменяется он средствами Windows 10 и через Диспетчер Realtek:
Монопольный режим
При активации монопольного режима аудио может на мгновение прерываться. Для решения этой проблемы выполним последовательность действий
Системные звуки фактически отсутствуют. Microsoft отказались от озвучивания большинства действий в системе. Все же проверить, не отключены ли все звуки Windows 10, и задействовать их можно так:
Другая причина хрипа звука
Еще одна, известная многим, причина по которой звук может хрипеть — повышенная громкость звука, особенно это касается воспроизведения музыкальных композиций со значительной составляющей низких частот (НЧ), в данном случае имеются в виде частоты менее 100 Гц.
В основном, источником звука с такими частотами являются барабаны. Большинство обычных настольных колонок и динамиков ноутбуков являются средне- и высокочастотными устройствами и не предназначены для воспроизведения низких частот на большой громкости.
Существуют три метода как побороть хрип в такой ситуации:
Для вызова системного эквалайзера Windows 10 необходимо поработать с уже приведенное ранее системной утилитой Звук:
Звук → Вкладка «Воспроизведение» → Динамики → Свойства → Улучшения → Эквалайзер → Внизу справа от метки «Настройка» нажать …
После чего уменьшите громкости НЧ составляющих звука, за которые отвечают левые ползунки. Более подробно с процессом вызова эквалайзера можно ознакомиться, посмотрев видео в конце этой статьи.
Переустановка драйвера для звуковой платы
Устаревший звуковой драйвер, содержащий ошибки, чаще всего является источником неполадок со звучанием в «десятке». Обновлять его следует только с официального ресурса разработчика или поддержки. Рассмотрим, как это делается на примере звуковой платы от Realtek:
После этого все проблемы со звуком перестанут волновать пользователя.
Заключение
В этой статье были рассмотрены проблемы со звуком в Windows 10, возникающие из-за неполадок в оборудовании, неправильных или устаревших настроек параметров и драйверов. Были предложены их возможные решения.
Видео по теме
Пропали басы на ноутбуке windows 10

Ответы (31)
Правая кнопка по иконки звука — устройства воспроизведения находи уши (если юсб) или динамики (если 3.5) жми туда и там станет улучшения и установи галочку на тонкомпенсацию и bass boost
Если у тебя в панели управления есть раздел аудиоконтроль. В последнем разделе данного меню есть кнопка разрешить воспроизведение нескольких аудиопотоков. Установи ВКЛ. Бас появится, как был, без бас-буста
Откати до предедущий windows десять и выключи авто апдейты новые обновы на вин десять гавно
Подробная инструкция по настройке.
Настройка интегрированной звуковой карты Realtek
Если Realtek то эквалайзер должен быть.
Установи новые дрова, у тебя вероятнее всего нативный драйвер сейчас функционирует. У меня лично звучание начал лучше и чище на Винда десять.
Настрой басы спустя аудио реалтек
Ждать дров когда появятся. Вас же предупреждали, что на десять рано еще переходить, пол годика обождать требуется
У меня была такая беда. 10ка установила какой то драйвер для воспроизведения звука монитором. Удалил спустя диспетчер приложений. Она как программа стояла. Все решилось.
Так и должно быть. В десять нет дров для большинства популярного железа. Хорошо хоть лишь звучание отвалился, а видюха опозналась, могло быть намного хуже. Охота была гробить свою Виндовс?
Драйвер на звучание переставь
Говорили тут уже, используй
Есть в надстройках звука такая ерунда как «Эквалайзер». Рекомендую туда зайти и поднять ползунки до нормальных значений. Это происходит.
Или ноутбук не выдаёт басы, или в надстройках звуковой карты низкие частоты убраны, чтоб не порвать динамики ноутбука.
Если у тебя в панели управления есть раздел Audio Control. В последнем разделе данного меню есть кнопка разрешить воспроизведение нескольких аудиопотоков. Установи ВКЛ. Бас появится, как был, без бас-буста
Поздравляю. У меня вобще нет звука
У вас вероятнее всего до данного стоял драйвер с эквалайзером, вот и все дела
Необходимо мне сделать заготовку по вопросам о десятой windows.
Например эту — «Нефиг торопиться и устанавливать операционную систему находящуюся на стадии открытого бета тестирования. «
А что у тя встроенная звуковая карта риалтек или что по лучше стоит? в их надстройках и находи, там эквалайзер есть
Если драйвера установлены то пуск — панель управления- диспетчер RealtekHD.
А дальше что после реалтек?
Может эта тема Вам спасет:
А теперь как я реально вернул басс: открываем панель управления, потом диспетчер гаджетов, открываем звуковые устройства и делаем откат дрова ITD high definition audio codec (у вас может по другому называется) после отката обновляем опять. басс возвращается) не благодарите
Если у тебя в панели управления есть раздел Audio Control. В последнем разделе данного меню есть кнопка разрешить воспроизведение нескольких аудиопотоков. Установи ВКЛ. Бас появится, как был, без бас-буста
Enable Bass Boost in Виндоус десять (Enhancements Tab Fix) — видео ответ.
Беда со звуком в Винда десять — видео ответ.
После апдейты Винда десять не функционирует звучание — видео ответ.
Информация о вопросе
Сколько ответов на вопрос?
На вопрос «Пропали басы на ноутбуке windows 10» 31 ответ.
Кто задал этот вопрос?
Вопрос задал Komissarov в категории Ноутбуки.
Когда задали этот вопрос «Пропали басы на ноутбуке windows 10»?
Источник
Как исправить басы в динамиках ноутбука после обновления Windows 20H2?
Многие пользователи сообщают, что после обновления Windows 20H2, помимо проблем с принтерами, встречаются сбои в настройках звука, и, в частности, низких частот. Из-за чего происходит такая ошибка пока не известно, однако она может быть связана с несовместимостью последнего патча с аудиодрайверами.
Владельцы ноутбуков отмечают, что вместе с этой проблемой возникают и другие. Время от времени система сообщает о повреждении тех или иных файлов, а в некоторых случаях даже BSoD (синий экран), принудительно перезагружающий компьютер. Так как первопричина может быть разной в каждом конкретном случае, ниже рассмотрим несколько методов устранения этой неполадки.
Решение 1. Запустите средство устранения неполадок со звуком
Первым шагом нужно попробовать исправить проблему встроенным инструментом Windows. Как правило, средство устранения неполадок выявляет причины, и успешно восстанавливает повреждённые файлы.
Решение 2. Перезапустите аудиосервис
В некоторых случаях сбой происходит из-за ошибки запуска аудиосервиса. Поэтому необходимо перезапустить его в ручную, и установить автоматический запуск.
Решение 3. Обновить аудиодрайверы
Новые патчи для Windows не всегда могут быть совместимы с определёнными звуковыми драйверами. В этом случае следует зайти на официальный сайт производителя вашей аудио системы, и проверить наличие актуальных обновлений.
Альтернативным вариантом является автоматическое обновление драйверов встроенным инструментом Windows:
Решение 4. Переустановите драйверы
Четвёртый способ не многим отличается от предыдущего варианта. Здесь всё-таки придётся посетить сайт разработчика вашего устройства, и скачать актуальный драйвер.
Решение 5. Отключите все звуковые эффекты
Источник
Здравствуйте, друзья-компьютерщики!
Ну вот и прошел Новый год, продолжаем работу над сайтом.
Громкость низких частот — это ключ к полноценному прослушиванию музыки, фильмов и видео, однако компьютеры и Windows в целом редко позволяют изменять что-либо, кроме громкости звука.
К счастью, можно изменять уровни низких частот и усиление низких частот непосредственно из Windows 10, и есть несколько полезных программных средств, которые предоставляют еще более широкий набор инструментов.
Самый быстрый и простой способ усилить басы в Windows — это просто перейти к «Звуковым устройствам» и дополнительным свойствам устройства, которые позволяют усилить басы на вкладке «Улучшения».
Однако некоторые устройства воспроизведения не поддерживают улучшения Windows, а это значит, что вам нужно будет попробовать одно из других решений, перечисленных ниже.
Мы рекомендуем протестировать все методы, чтобы увидеть, какой из них даст вам наиболее оптимальные результаты, так как вы, скорее всего, будете использовать для любого прослушивания в будущем.
Протестировав все инструменты самостоятельно, мы обнаружили, что Equalizer APO с интерфейсом Peace, а также FxSound дали нам наилучшие результаты звучания, когда дело дошло до усиления басов в Windows, поэтому, если у вас нет времени попробовать их все, обязательно протестируйте хотя бы один из этих двух вариантов.
Примечание: Сайт pruner.ru НЕ связан с какими-либо инструментами или компаниями, упомянутыми в этой статье, и на этой странице нет партнерских ссылок.
Мы сами протестировали их все, чтобы найти лучший вариант усиления низких частот и выравнивания звука в Windows 10.
Проверьте, поддерживает ли ваше аудиоустройство Windows Bass Boost
Большинство устройств воспроизведения не поддерживают улучшения Windows, а некоторые поддерживают только несколько различных типов улучшений, не включая опцию усиления низких частот.
Обычно это связано с тем, что большинство воспроизводящих устройств и наушников для ПК не созданы для поддержки отдельных низких частот.
Аудиоустройства, такие как звуковые панели с отдельными сабвуферами, обычно поддерживают эту функцию.
Чтобы проверить, поддерживает ли ваше устройство усилитель низких частот, откройте меню «Пуск» и введите «Параметры звука».
Затем выберите устройство вывода, на котором вы хотите настроить громкость низких частот, и нажмите «Свойства устройства».
Наконец, прокрутите вниз и откройте «Дополнительные параметры звука» снизу, чтобы увидеть все регулируемые настройки для вашего устройства воспроизведения.
Если ваше устройство поддерживает улучшения Windows, вы должны увидеть вкладку «Улучшения» вверху.
Откройте эту вкладку и выберите из списка опцию Bass Boost.
Если вы не видите вкладку или в списке нет усиления низких частот, это означает, что вы не можете использовать собственную регулировку низких частот Windows и должны попробовать один из отдельных инструментов, перечисленных ниже.
Лучшее программное обеспечение для усиления низких частот для Windows 10
Существует множество различных бесплатных программ усиления низких частот и эквалайзера, но все они очень разные и имеют уникальные макеты и функции.
Мы выбрали несколько из наших фаворитов, которые должны заставить ваши басы звучать без потери качества звука.
Вам обязательно стоит попробовать их все, чтобы найти свой любимый!
Equalizer APO (с интерфейсом Peace)
Equalizer APO, вероятно, является лучшим бесплатным вариантом для изменения громкости басов и усиления всех аспектов звука в Windows 10.
Однако самого Equalizer APO недостаточно для этого, поскольку он считывает настройки из текстовых файлов и очень не интуитивно понятен в использовании без надлежащего пользовательского интерфейса.
Именно здесь вступает в игру интерфейс Peace (расширение конфигурации APO для эквалайзера).
По сути, он предоставляет простой в использовании графический интерфейс, который позволяет редактировать настройки Equalizer APO с помощью простых ползунков.
Эквалайзер Peace поставляется с множеством предварительно созданных профилей, которые вы можете выбрать, включая несколько профилей усиления низких частот, которые вы можете просто выбрать из списка для активации.
Я протестировал их все, и различия в звуковых профилях поразительны, и вы можете легко переключаться между ними во время прослушивания музыки или телешоу, чтобы слышать их различия в реальном времени.
Следует отметить, что вы должны сначала установить Equalizer APO, прежде чем вы сможете установить расширение Peace.
Обратите внимание, что при установке Equalizer APO во время процесса установки вам необходимо выбрать, для каких аудиоустройств он будет установлен.
После этого вы можете просто загрузить и установить эквалайзер Peace, чтобы использовать его.
Эквалайзер APO и FxSound определенно предоставили нам наилучшие результаты звучания, когда дело дошло до эквалайзера низких частот, поэтому обязательно дайте им обоим шанс найти своего фаворита.
FxSound
FxSound — это эквалайзер Freemium с элегантным интерфейсом и простыми в использовании ползунками.
Обратной стороной является то, что если вы используете бесплатную версию, вам нужно устанавливать ползунки на нужные значения каждый раз, когда вы снова включаете свой компьютер.
FxSound имеет множество готовых шаблонов, в том числе шаблон усиления низких частот, но если вы хотите использовать их или сохранить свои собственные шаблоны, вам понадобится лицензия премиум-класса, которая стоит 20 долларов в год.
Это не очень высокая цена за то, что вы, вероятно, будете использовать ежедневно, но, учитывая, что есть бесплатные альтернативы, вам действительно нужно протестировать ползунки, чтобы увидеть, сможете ли вы добиться нужного звука.
Сам пользовательский интерфейс чрезвычайно прост в использовании, и вы можете легко выбрать устройство вывода и включить / выключить переключатель, чтобы вы могли легко сравнивать свой звук с эквалайзерами и без них.
FxSound отлично справляется с эквализацией, а пользовательский интерфейс фантастический, но ему определенно нужна лицензия премиум-класса, если он используется в качестве повседневного драйвера.
Voicemeeter Banana
Voicemeeter — это очень известный набор инструментов эквалайзера, который легко настраивается для ваших устройств ввода и вывода.
Вы можете настроить несколько аппаратных входов и виртуальный вход, на котором вы можете изменять настройки эквалайзера.
Вы также можете увеличить громкость низких частот с помощью Voicemeeter, повернув ручку Bass вверх под секцией эквалайзера.
Расположение регулятора басов Voicemeeter Banana Bass
Обычное расположение регулятора низких частот
Основная проблема заключается в том, что настройки эквалайзера не так универсальны, поэтому вы получаете то, что видите.
Пользовательский интерфейс очень упакован и не очень удобен для новичков.
К счастью, на официальном сайте VoiceMeeter есть обширная документация.
Предоставленные PDF-файлы и обучающие видеоролики помогут вам начать работу.
VoiceMeeter полностью бесплатен и работает за счет пожертвований, поэтому, если он вам понравится, обязательно сделайте пожертвование разработчикам на их веб-сайтах.
Boom 3D
Boom 3D — еще один отличный выбор, который позволяет повысить уровень басов, а также обеспечивает виртуальное трехмерное объемное звучание для стерео устройств.
Boom 3D — еще одна платная программа, но она предоставляет бесплатную 30-дневную пробную версию, для использования которой требуется только адрес электронной почты.
Лицензия представляет собой единовременный платеж в размере 10-20 долларов в зависимости от скидки.
Пользовательский интерфейс довольно прост с хорошими ползунками и множеством различных готовых настроек для переключения между ними.
Вы также можете установить горячие клавиши для быстрого переключения между вашими предустановками при прослушивании музыки или просмотре YouTube.
Вы можете выбирать между множеством различных типов оптимизированных устройств вывода, таких как наушники, гарнитуру и акустические системы.
К сожалению, когда дело доходит до усиления басов, я не смог добиться нужного уровня звука, но это может зависеть от звуковой панели, которую я использовал для тестирования.
Мы рекомендуем вам попробовать эту программу с ее бесплатной пробной версией, так как она дешевая, универсальная и имеет отличные отзывы в Steam.
Как улучшить басы в видео на YouTube
Если вы просто хотите прослушать музыку на YouTube и не хотите использовать какие-либо из вышеупомянутых эквалайзеров, к счастью, есть более быстрое и легкое решение прямо в вашем веб-браузере.
Вы можете скачать бесплатное расширение для Chrome под названием «Ears» от Vaux Audio, чтобы усилить басы на любых вкладках в вашем браузере.
Вы также можете использовать любое расширение Chrome в браузере Brave.
После того, как вы добавили расширение в свой браузер, просто щелкните его в своих расширениях в правом верхнем углу, чтобы увидеть эквалайзер.
Как только вы перейдете на вкладку, которую хотите усилить, просто нажмите кнопку «Усиление басов» в правом нижнем углу всплывающего окна расширения, и вы услышите огромную разницу в громкости басов.
Чтобы отменить эффект, просто нажмите кнопку «Сбросить фильтры» или кнопку «Остановить эквализацию этой вкладки».
Это отличное бесплатное расширение, которое можно использовать на любом веб-сайте, включая YouTube и Spotify, для выравнивания звука, не затрагивая другие части вашего компьютера.
Фильмы и музыка с усилением басов с помощью медиаплеера VLC
Последний метод, о котором вам следует знать, если у вас много загруженной музыки или фильмов и вам нужно настроить звук, медиаплеер VLC имеет для этого встроенный эквалайзер.
VLC Media Player — один из самых популярных медиаплееров для Windows, он совершенно бесплатный и очень легкий.
Поскольку медиаплеер VLC можно использовать для воспроизведения фильмов, файлов mp3 и даже онлайн-радио, возможность настройки низких и высоких частот по своему вкусу является фантастической встроенной функцией.
Чтобы открыть звуковой эквалайзер VLC плеера, просто нажмите сочетание клавиш «Ctrl + E».
На вкладке «Эквалайзер» все, что вам нужно сделать, это установить флажок «Включить», а затем выбрать предустановку «Full bass» из раскрывающегося списка.
Вы можете просмотреть длинный список предустановок или вручную настроить значения по своему вкусу и услышать, как звук меняется в зависимости от того, что вам нужно.
Таким образом, существует множество бесплатных и платных методов для включения усиления низких частот в Windows 10, независимо от того, какое у вас аудиоустройство.
Тем не менее, Equalizer APO с изящным интерфейсом Peace, возможно, является лучшим бесплатным инструментом для этой цели, и если вам нужно больше удобства и более современный пользовательский интерфейс по приемлемой цене, мы рекомендуем использовать FxSound.
Вывод
Всем нравится хорошее качество звука, когда вы слушаете песни, смотрите фильмы, играете в игры или создаете собственный контент на компьютерах.
Но не все компьютерные системы могут обеспечить высокую производительность, и хороший бас — одна из таких характеристик.
Большинство компьютеров предназначены для обеспечения приличного (фактически минимального) уровня басов, поскольку для этого требуется хорошая акустическая система.
Отсутствие хорошего звука может быть очень разочаровывающим, поэтому важно найти способы улучшить басы на вашем существующем компьютере.
Как видно из нашей статьи, есть множество способов усилить басы в вашей системе Windows 10.
Попробуйте их все и выберите себе один какой вам понравится и вы сможете усилить басы на своей ОС Windows 10!
До скорых встреч! Заходите!
Подписаться на обновления блога!
Многие пользователи сообщают, что после обновления Windows 20H2, помимо проблем с принтерами, встречаются сбои в настройках звука, и, в частности, низких частот. Из-за чего происходит такая ошибка пока не известно, однако она может быть связана с несовместимостью последнего патча с аудиодрайверами.
Владельцы ноутбуков отмечают, что вместе с этой проблемой возникают и другие. Время от времени система сообщает о повреждении тех или иных файлов, а в некоторых случаях даже BSoD (синий экран), принудительно перезагружающий компьютер. Так как первопричина может быть разной в каждом конкретном случае, ниже рассмотрим несколько методов устранения этой неполадки.
Содержание
- Решение 1. Запустите средство устранения неполадок со звуком
- Решение 2. Перезапустите аудиосервис
- Решение 3. Обновить аудиодрайверы
- Решение 4. Переустановите драйверы
- Решение 5. Отключите все звуковые эффекты
Решение 1. Запустите средство устранения неполадок со звуком
Первым шагом нужно попробовать исправить проблему встроенным инструментом Windows. Как правило, средство устранения неполадок выявляет причины, и успешно восстанавливает повреждённые файлы.
- Нажмите правой кнопкой мыши на значок Windows и выберите Панель управления.
- Перейдите в раздел Устранение неполадок.
- Выберите пункт Устранение неполадок со звуком.
- В следующем окне нажмите Далее, и дождитесь окончания диагностики.
- После завершения процесса перезагрузите компьютер, и проверьте звук.
Решение 2. Перезапустите аудиосервис
В некоторых случаях сбой происходит из-за ошибки запуска аудиосервиса. Поэтому необходимо перезапустить его в ручную, и установить автоматический запуск.
- Щёлкните ПКМ по значку Windows, и выберите Выполнить.
- Введите команду services.msc и нажмите Ок.
- Прокрутите страницу вниз и найдите службу Windows Audio, отвечающую за параметры звука.
- Выделите службу и справа нажмите Перезапустить.
- Затем нажмите по файлу ПКМ и выберите свойства.
- Проверьте, установлен ли Тип запуска: Автоматический.
- Если нет, установите его, нажмите Применить и Ок.
- Повторите все операции для службы AudioEndpointbuildert.
Решение 3. Обновить аудиодрайверы
Новые патчи для Windows не всегда могут быть совместимы с определёнными звуковыми драйверами. В этом случае следует зайти на официальный сайт производителя вашей аудио системы, и проверить наличие актуальных обновлений.
Альтернативным вариантом является автоматическое обновление драйверов встроенным инструментом Windows:
- Зайдите в Диспетчер устройств, нажав ПКМ по значку Windows.
- Разверните раздел Звуковые, игровые и видеоустройства.
- Щёлкните ПКМ по установленному у вас драйверу и нажмите Обновить.
- В новом окне выберите пункт Автоматический поиск обновлённых драйверов.
- После того, как патч будет установлен, перезагрузите систему.
Решение 4. Переустановите драйверы
Четвёртый способ не многим отличается от предыдущего варианта. Здесь всё-таки придётся посетить сайт разработчика вашего устройства, и скачать актуальный драйвер.
- Далее снова вернитесь в Диспетчер устройств и удалите старую версию.
- Нажмите ПКМ по драйверу и выберите Удалить.
- Установите новое приложение, а затем перезагрузите компьютер.
- Проверьте работу звука.
Решение 5. Отключите все звуковые эффекты
Как это сделать:
- Нажмите ПКМ по значку динамика в правом нижнем углу.
- Выберите Устройства воспроизведения.
- На вкладке Воспроизведение щёлкните правой кнопкой мыши устройство, работающее по умолчанию.
- Затем выберите Свойства.
- На вкладке Улучшения установите флажок «Отключить все звуковые эффекты» и попробуйте воспроизвести аудиоустройство.
- Если это не помогло, выберите Отмена.
- Затем на вкладке «Воспроизведение» выберите другое устройство по умолчанию, если оно у вас есть.
- Установите флажок «Отключить все звуковые эффекты» и попробуйте снова воспроизвести звук.
- Сделайте это для каждого устройства.