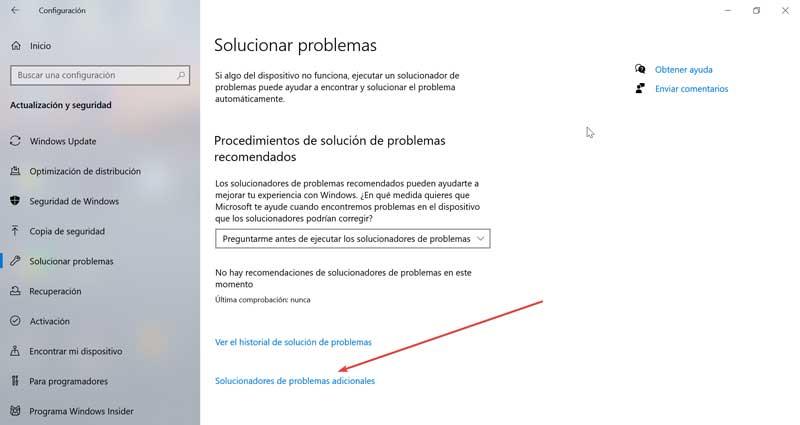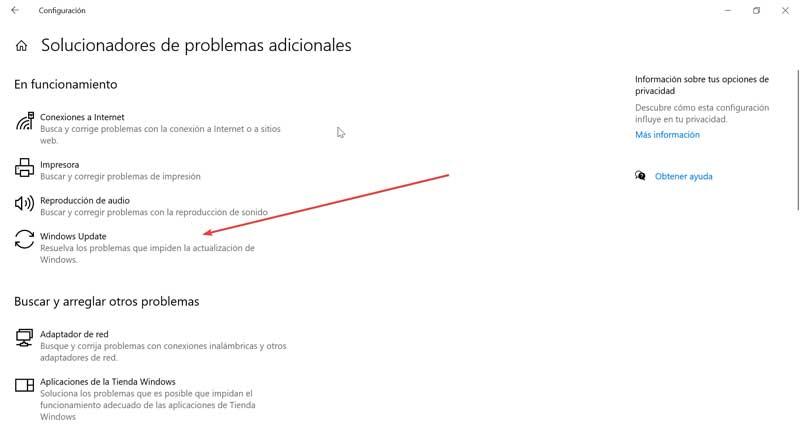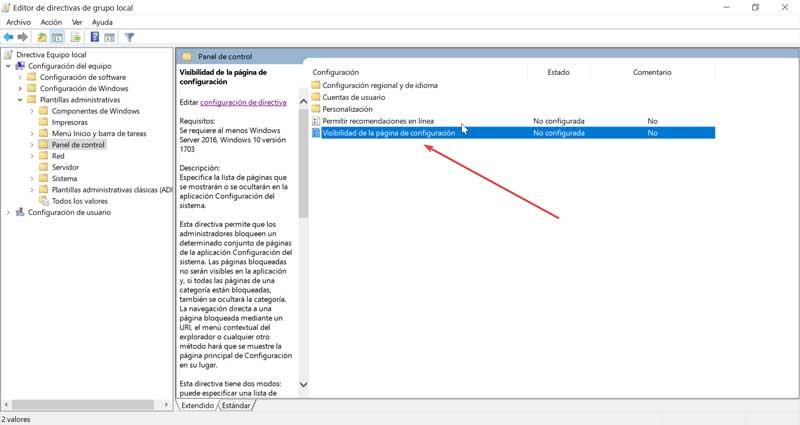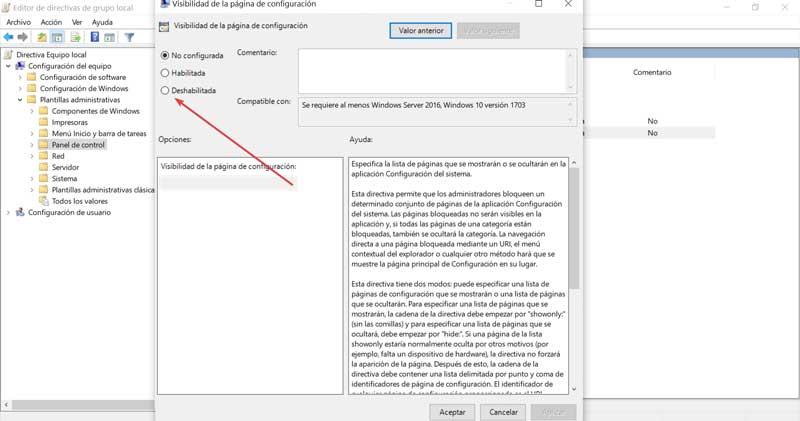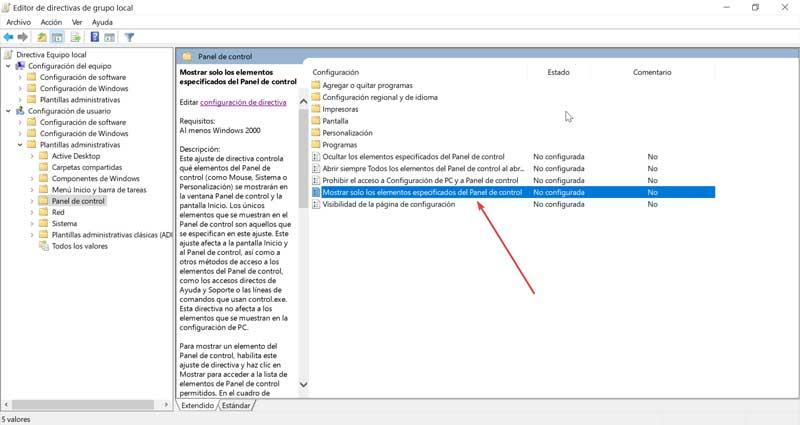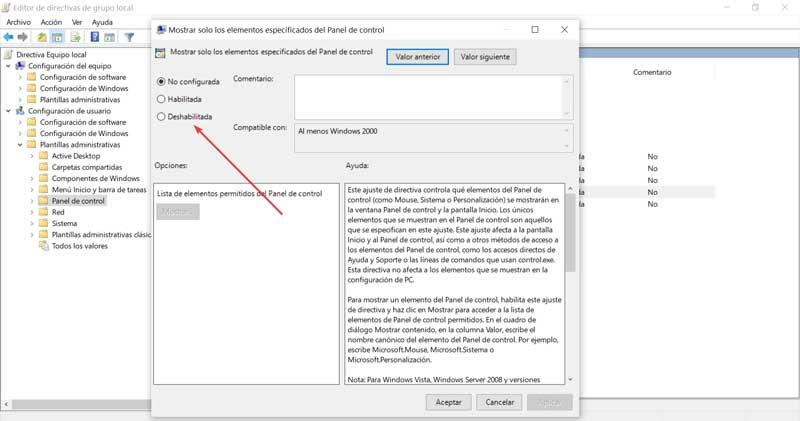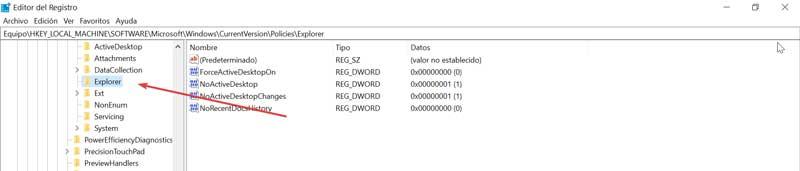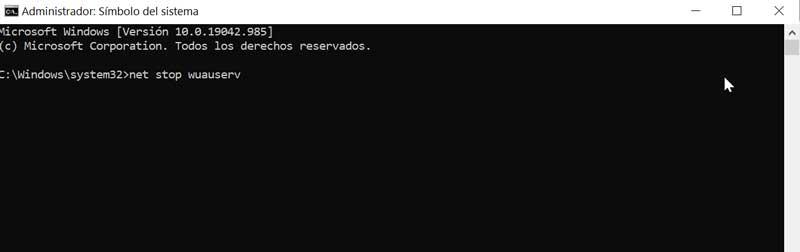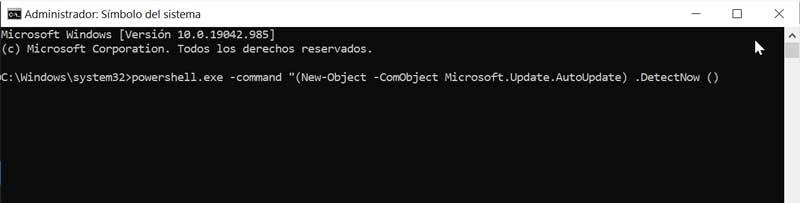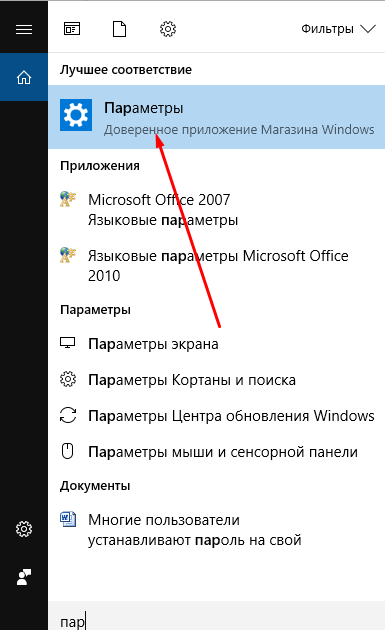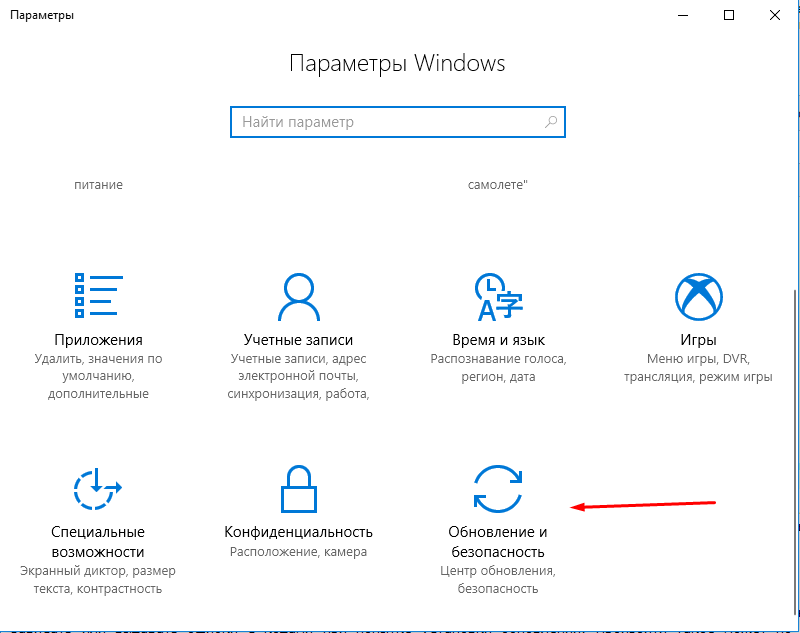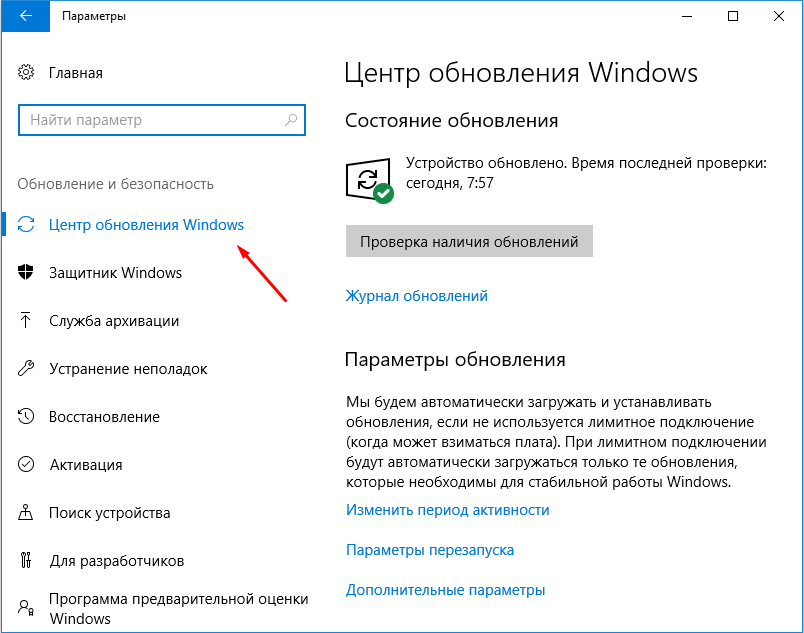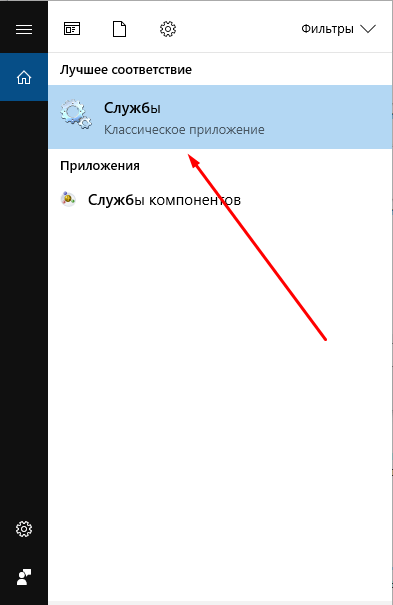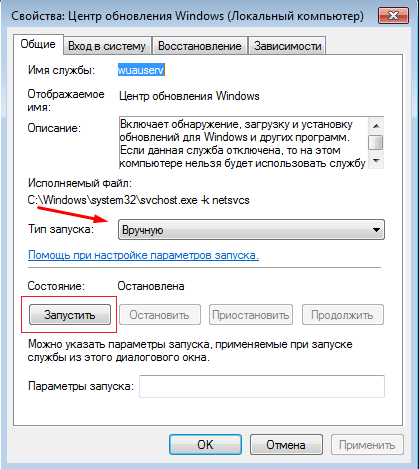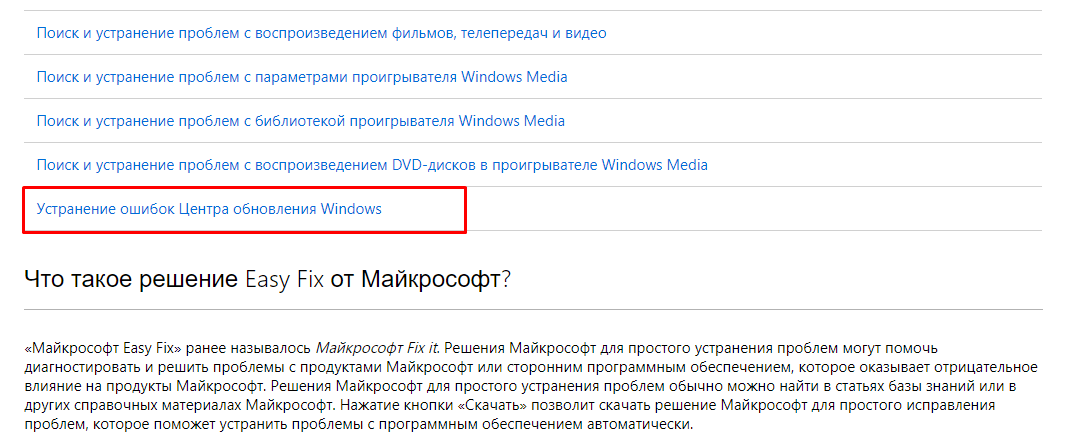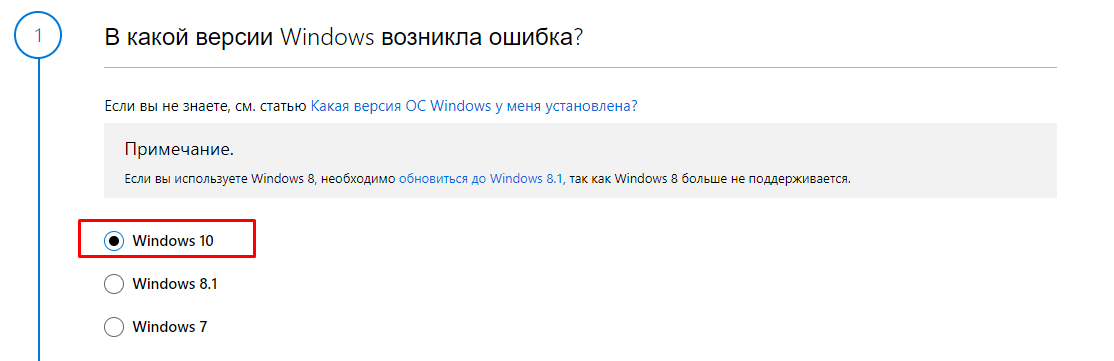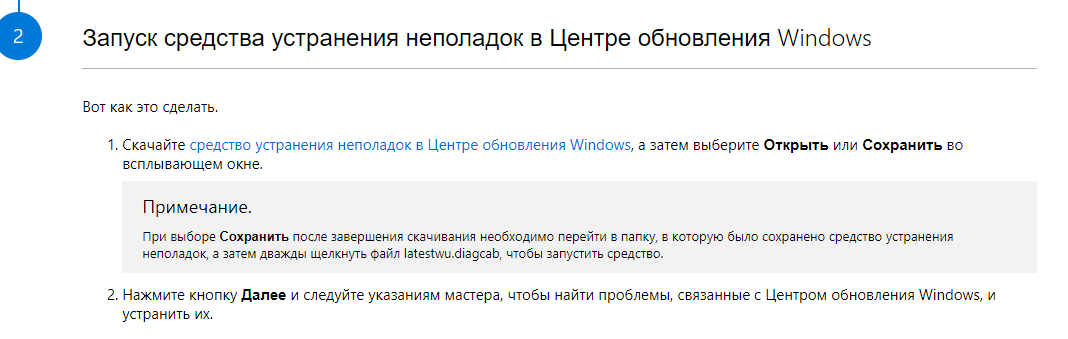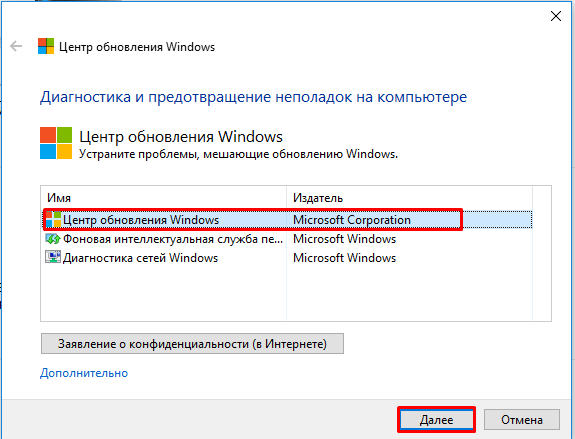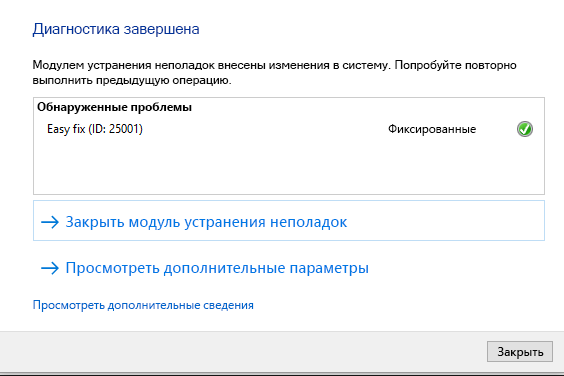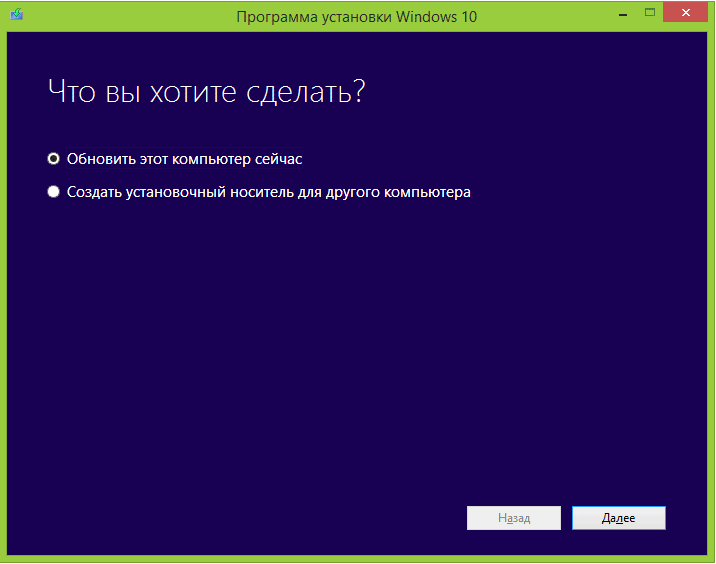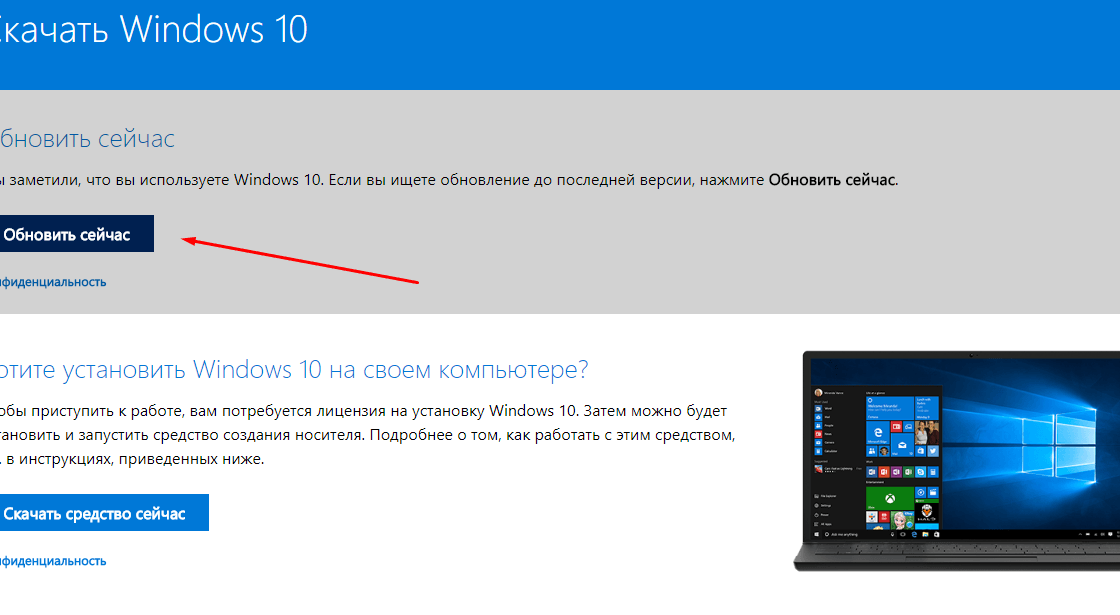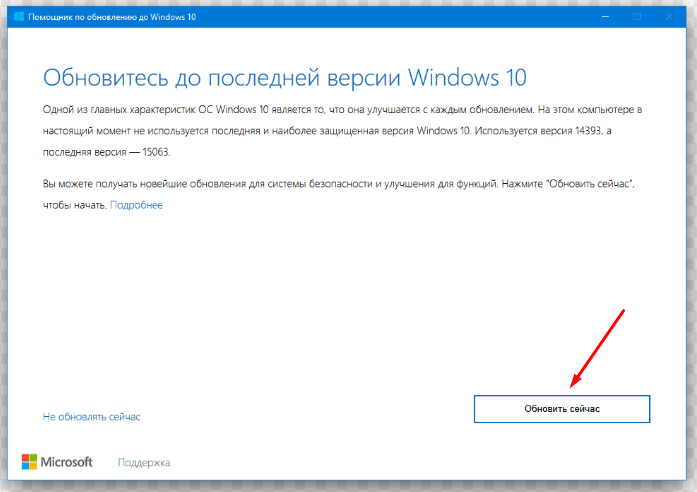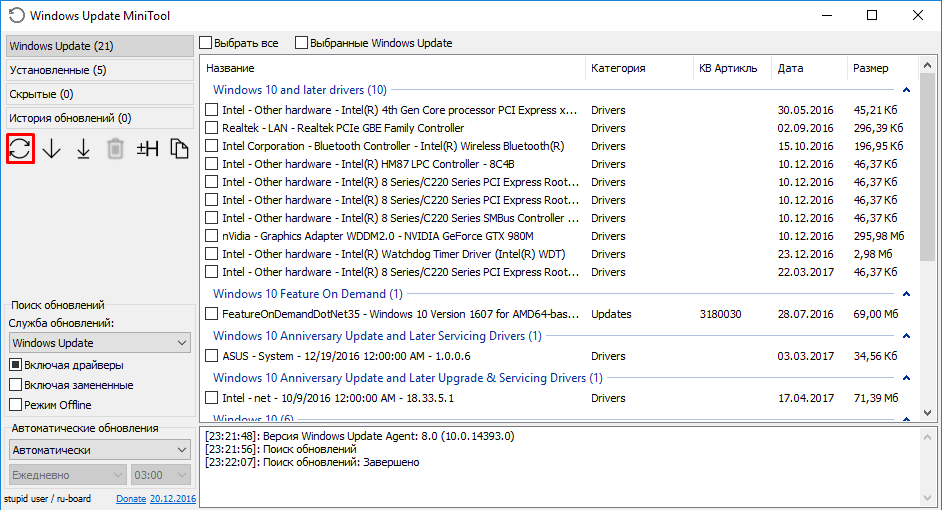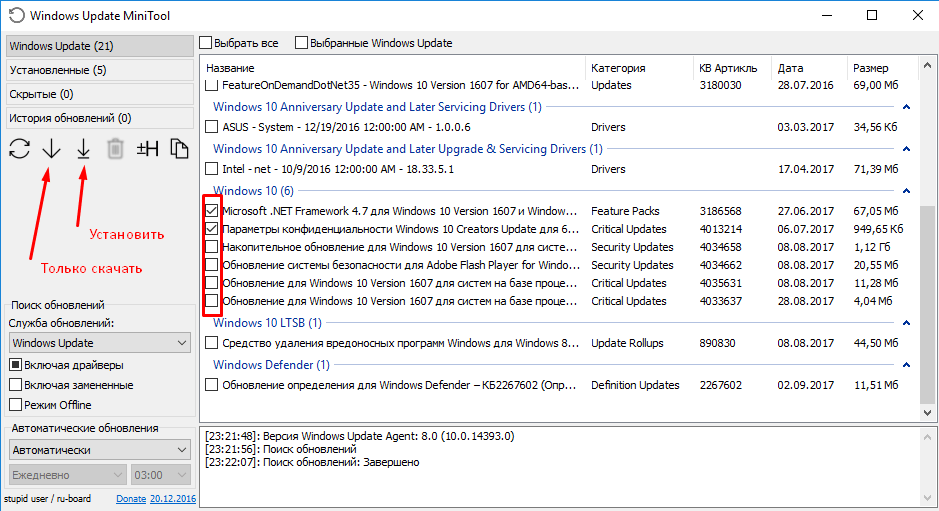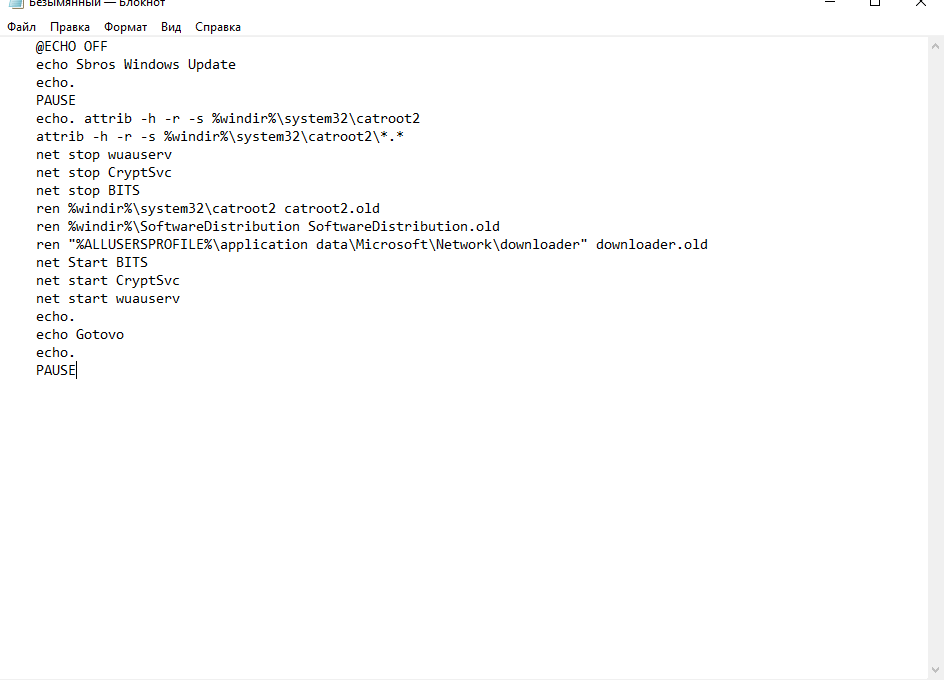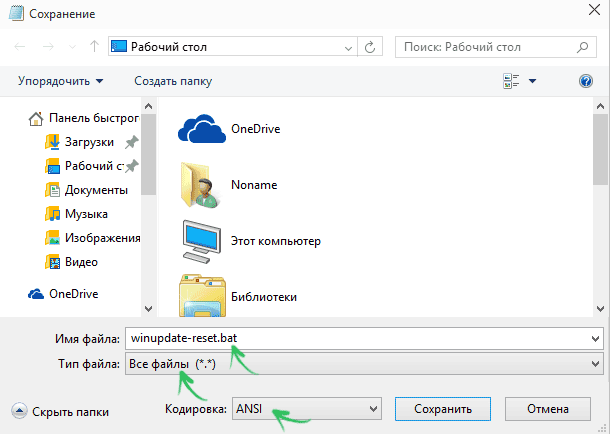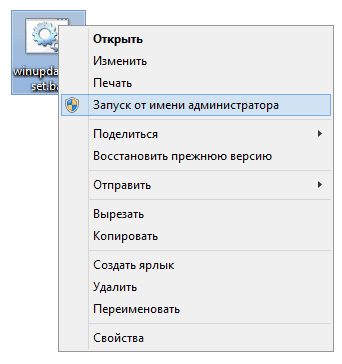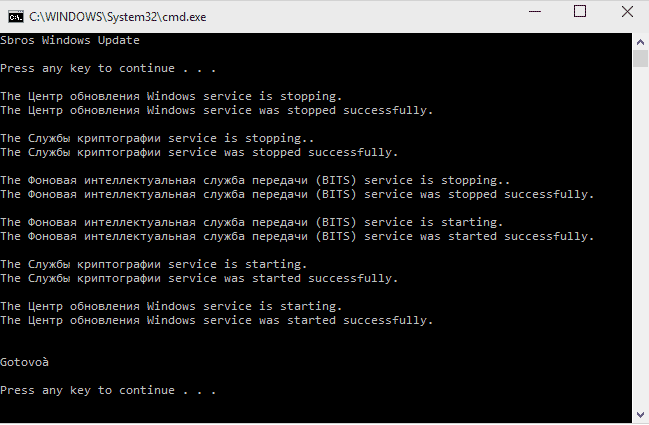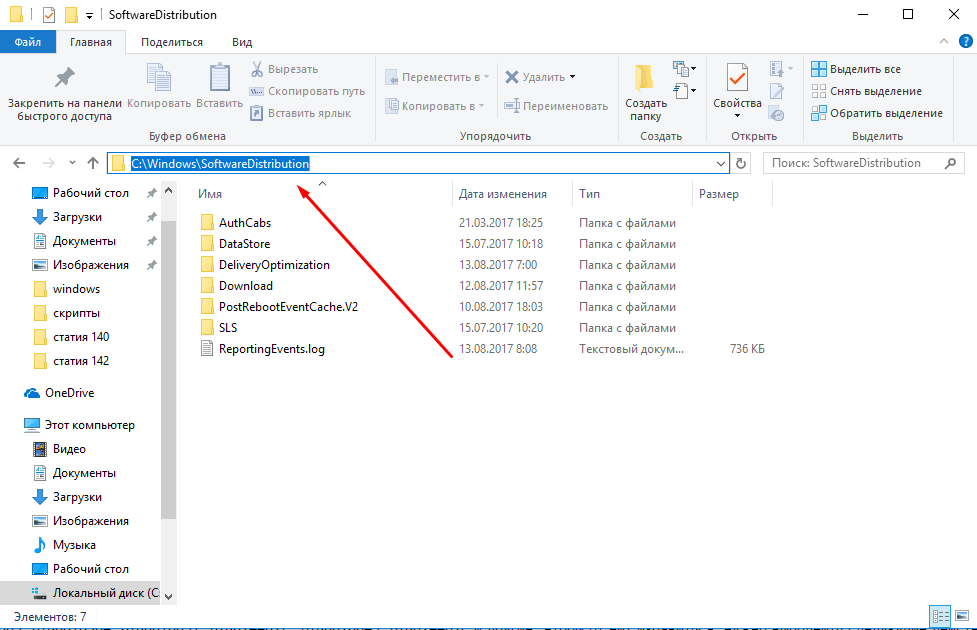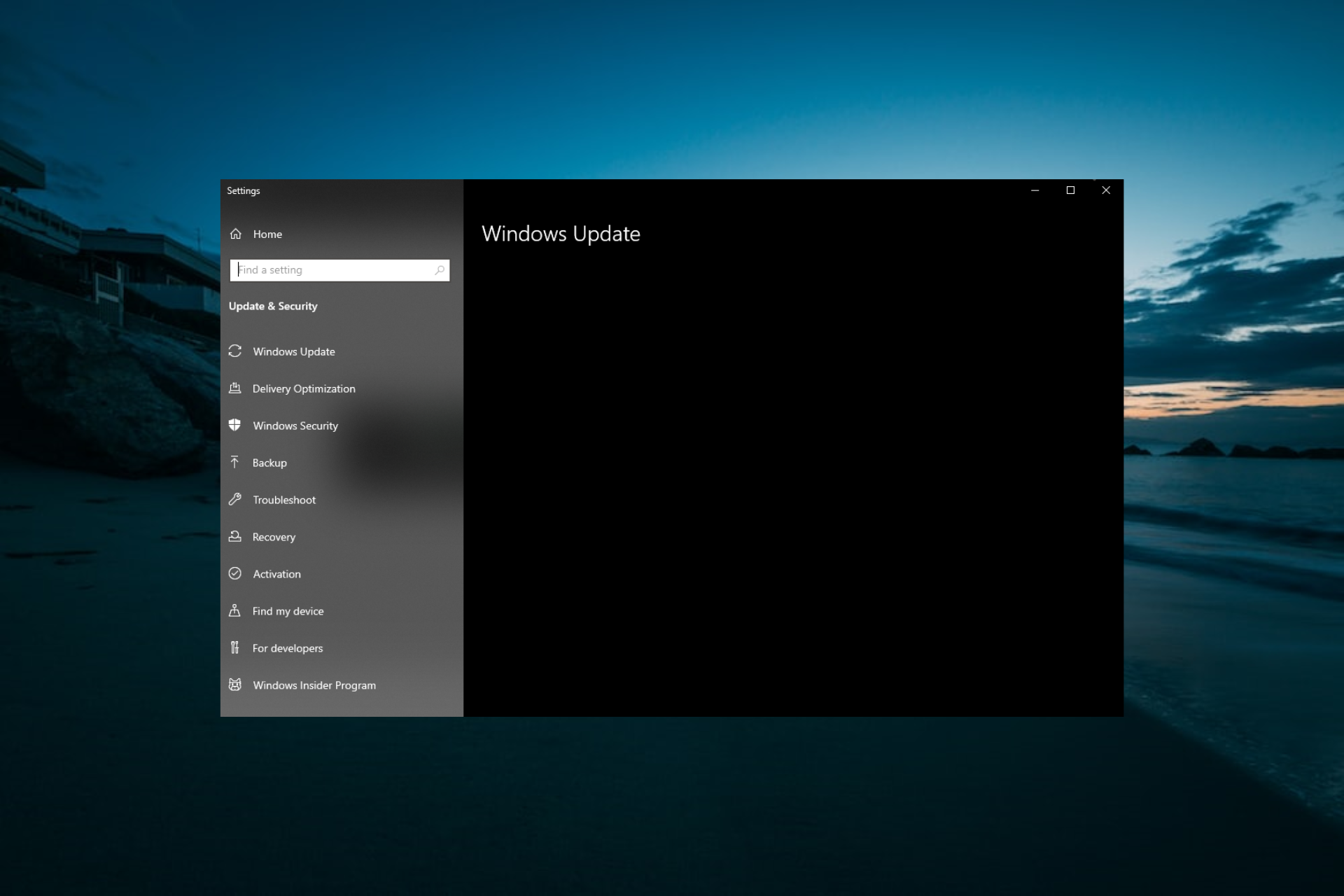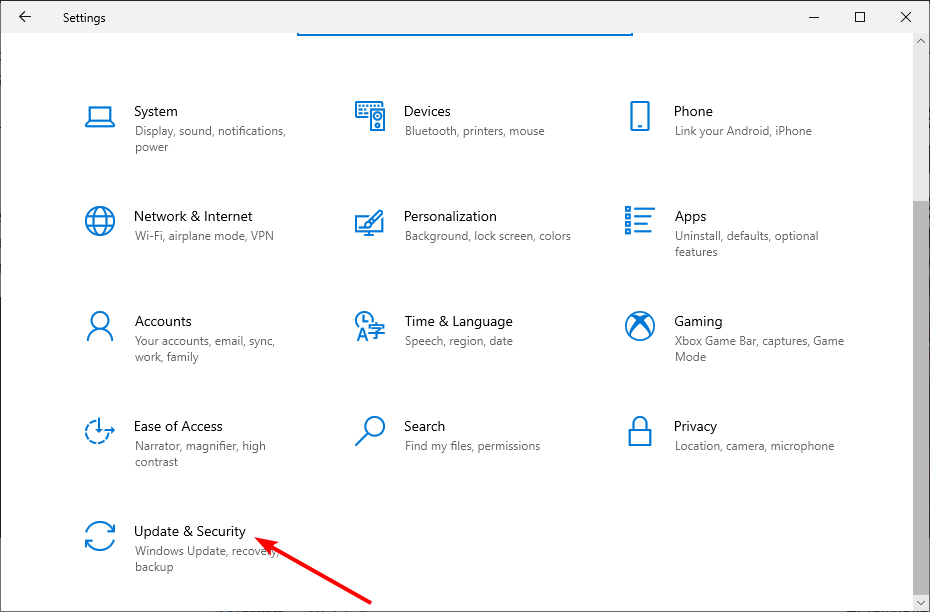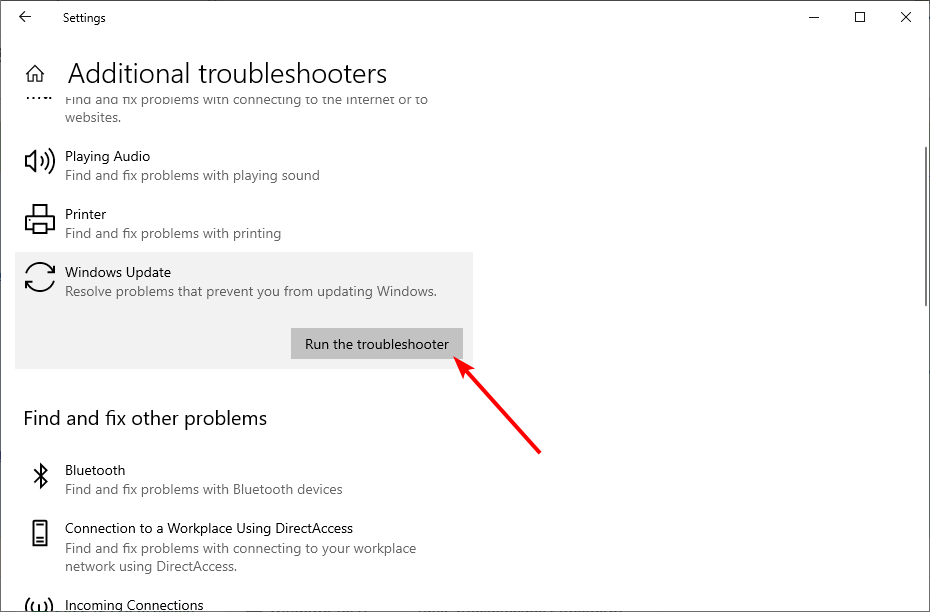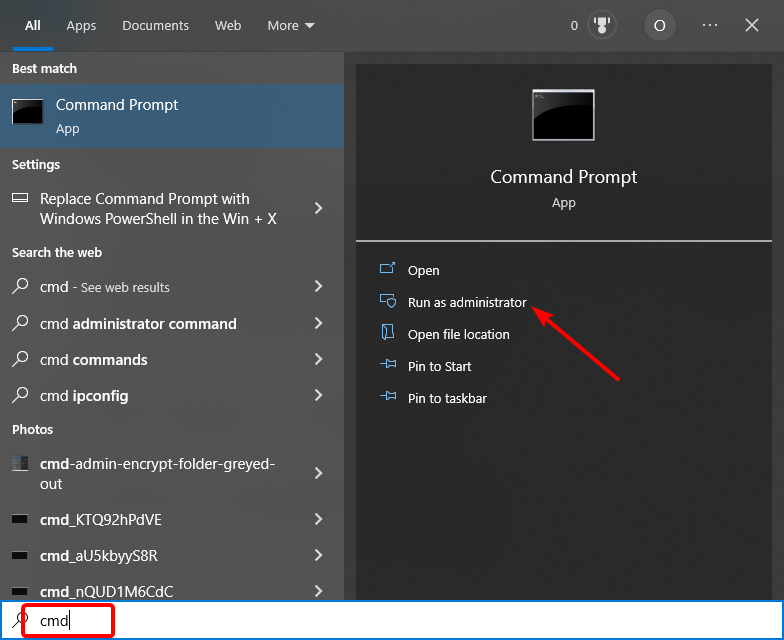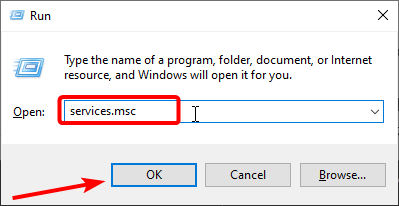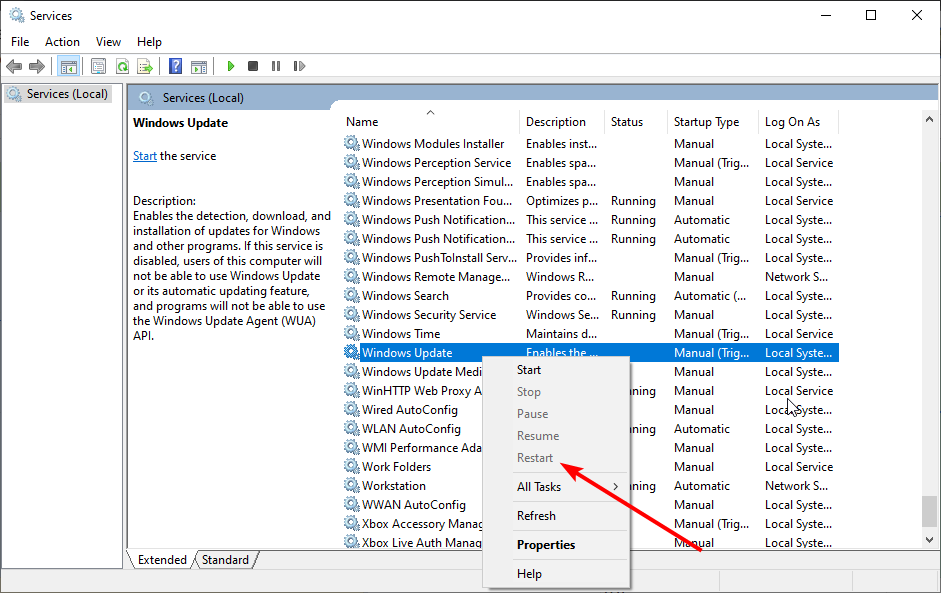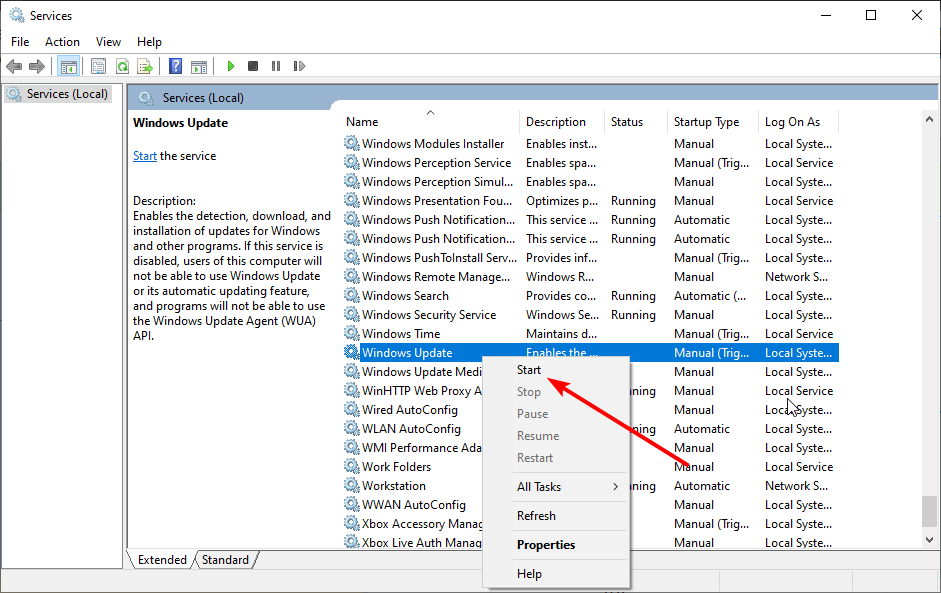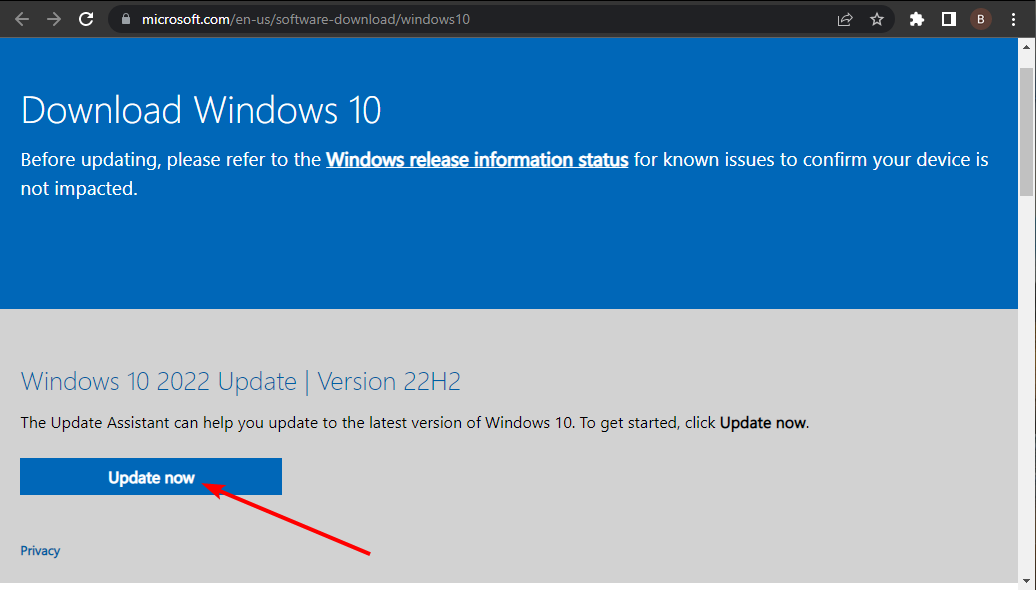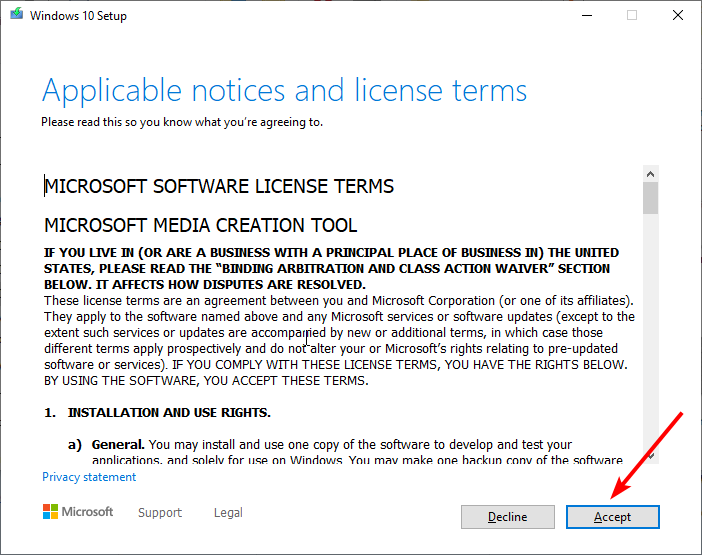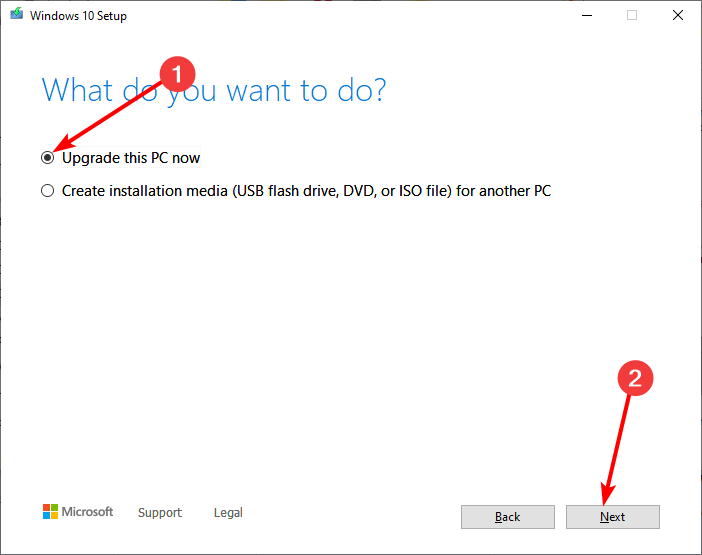Сообщение от dubikvlad
пропала служба «Центр обновления Windows»
ну так восстановите, в чём проблема?
скачиваете ProcessHacker (в zip, распаковываете и запускаете от имени администратора).
в опциях выставляете галочку Enable kernel-mode driver, на соответствующих запрос перезагружаете программу.
далее Tools -> Create service..
в имени пишите wuauserv
в display name пишите Центр обновления Windows
в type выставляете Share process
в start type выставляете Demand start
в error control выставляете Normal
в binary path указываете путь до svchost.exe таким образом C:WINDOWSsystem32svchost.exe -k netsvcs -p
нажимаете OK
переходите во вкладку Services и ищите созданный сервис wuauserv
щелкаете 2 раза ЛКМ
на вкладке Recovery в поле First failure выставляете Restart the service (и ставите единички если их там нет)
на вкладке Triggers выставляете 2 триггера для запуска сервиса (кнопка New и выбираете как скриншоте)
на вкладке Other добавляете привилегии (кнопка Add и выбираете эти)
SeAuditPrivilege
SeCreateGlobalPrivilege
SeCreatePageFilePrivilege
SeTcbPrivilege
SeAssignPrimaryTokenPrivilege
SeImpersonatePrivilege
SeIncreaseQuotaPrivilege
SeShutdownPrivilege
SeDebugPrivilege
SeBackupPrivilege
SeRestorePrivilege
SeSecurityPrivilege
SeTakeOwnershipPrivilege
SeLoadDriverPrivilege
SeManageVolumePrivilege
SeSystemEnvironmentPrivilege
SeCreateSymbolicLinkPrivilege
SeIncreaseBasePriorityPrivilege
нажимаете OK
снова на вкладке Services нажимаете ПКМ на wuauserv и выбираете Open key попадаете в реестр
переходите в Parameters (если нет этой папке, создайте её) и создаёте три параметра как на скриншоте
строковый параметр ServiceDll — %systemroot%system32wuaueng.dll
параметр DWORD 32 бита ServiceDllUnloadOnStop — 1
строковый параметр ServiceMain — WUServiceMain
перезагружаете компьютер и проверяете сервис на работоспособность.
Skip to content
- ТВикинариум
- Форум
- Поддержка
- PRO
- Войти
Пропал Центр обновлений [Решено]

Цитата: esvikey от 04.11.2022, 20:26Добрый день. После обновления десятки до 22H2 и установки твиков (хотя не уверен в этом) пропал Центр обновлений. Его нет в «Обновлении и безопасности» «Параметров», при нажатии в верхнем меню параметров не открывается. Откатывал все твики, не помогает. Как можно решить?
Добрый день. После обновления десятки до 22H2 и установки твиков (хотя не уверен в этом) пропал Центр обновлений. Его нет в «Обновлении и безопасности» «Параметров», при нажатии в верхнем меню параметров не открывается. Откатывал все твики, не помогает. Как можно решить?

Цитата: esvikey от 04.11.2022, 20:39Поправлю. Откатывал все службы в W10T. Проблема решилась откатом всех твиков.
Поправлю. Откатывал все службы в W10T. Проблема решилась откатом всех твиков.

Цитата: Сергей от 04.11.2022, 20:54esvikey, добрый вечер 🖐
Вы указали в Службах, что не пользуетесь обновлениями. Помимо простого отключения Служб, Win 10 Tweaker под капотом полностью отключает и скрывает Центр обновления Windows.
Если он Вам нужен, откатывайте Службы, не забудьте перезагрузиться, а затем настройте заново под себя, исключая категорию обновлений в Службах.
esvikey, добрый вечер 🖐
Вы указали в Службах, что не пользуетесь обновлениями. Помимо простого отключения Служб, Win 10 Tweaker под капотом полностью отключает и скрывает Центр обновления Windows.
Если он Вам нужен, откатывайте Службы, не забудьте перезагрузиться, а затем настройте заново под себя, исключая категорию обновлений в Службах.

Цитата: esvikey от 04.11.2022, 21:02Сергей, именно это я первым делом и проверил, службы обновления не были отключены. Более того, откат всех служб не помог. Пункт с обновлениями появился только после отката всех твиков в программе. Сейчас снова настроил все твики и службы, Центр обновлений пропал. Не знаю, какая галка высекает Центр обновлений, но проблема точно не в службах.
«Службы», «Обновления и безопасность»
Сергей, именно это я первым делом и проверил, службы обновления не были отключены. Более того, откат всех служб не помог. Пункт с обновлениями появился только после отката всех твиков в программе. Сейчас снова настроил все твики и службы, Центр обновлений пропал. Не знаю, какая галка высекает Центр обновлений, но проблема точно не в службах.
«Службы», «Обновления и безопасность»

Цитата: esvikey от 04.11.2022, 21:04Мда, сейчас увидел свою слепошарость. Прошу прощения за мозготрёп.
Мда, сейчас увидел свою слепошарость. Прошу прощения за мозготрёп.

Цитата: esvikey от 04.11.2022, 21:09Выключение обновлений активируется после отключение «Киоска». Может, стоит это указать в описании?
Выключение обновлений активируется после отключение «Киоска». Может, стоит это указать в описании?

Цитата: Сергей от 04.11.2022, 21:24esvikey, когда Вы в первый посещали Службы, Win 10 Tweaker предложил Вам посмотреть это видео, где объяснялось про такие моменты.
esvikey, когда Вы в первый посещали Службы, Win 10 Tweaker предложил Вам посмотреть это видео, где объяснялось про такие моменты.
На чтение 8 мин. Просмотров 3.2k. Опубликовано 03.09.2019
Поддержание вашей системы в актуальном состоянии очень важно, но многие пользователи сообщали об отсутствии кнопки «Проверить наличие обновлений» на ПК с Windows 10. Это может быть большой проблемой, так как это может сделать ваш компьютер уязвимым, но есть способ решить эту проблему.
Если у вас возникли проблемы с отсутствующей кнопкой «Проверить наличие обновлений», возможно, вы не сможете загрузить последние обновления вручную. Говоря о проблемах обновления, вот некоторые распространенные проблемы, о которых сообщили пользователи:
- Windows 10 Проверьте, нет ли кнопки обновлений . Эта проблема может возникать по разным причинам. Если вы столкнулись с ней, обязательно создайте новую учетную запись пользователя и проверьте, помогает ли это.
- Обновление Windows 10 отсутствует в настройках . Параметры групповой политики могут иногда влиять на Центр обновления Windows, поэтому, если у вас возникла эта проблема, проверьте параметры политики и восстановите их по умолчанию.
- В обновлении Windows отсутствует Windows 10 . Это вариант предыдущей проблемы, и в большинстве случаев ее можно исправить, перезапустив необходимые компоненты Центра обновления Windows.
Содержание
- Отсутствует кнопка Проверить наличие обновлений в Windows 10, как это исправить?
- Решение 1 – Проверьте вашу групповую политику
- Решение 2 – Изменить ваш реестр
- Решение 3 – Сброс компонентов Центра обновления Windows
- Решение 4. Запустите средство устранения неполадок Центра обновления Windows.
- Решение 5. Попробуйте запустить Центр обновления Windows из командной строки
- Решение 6 – Проверьте ваши политики
- Решение 7 – Создать новую учетную запись пользователя
- Решение 8. Выполните обновление на месте
Отсутствует кнопка Проверить наличие обновлений в Windows 10, как это исправить?
- Проверьте групповую политику
- Измените свой реестр
- Сброс компонентов Центра обновления Windows
- Запустите средство устранения неполадок Центра обновления Windows .
- Попробуйте запустить Центр обновления Windows из командной строки .
- Проверьте свои правила
- Создать новую учетную запись пользователя
- Выполните обновление на месте
Решение 1 – Проверьте вашу групповую политику
Если кнопка Проверить наличие обновлений отсутствует, возможно, проблема связана с вашей групповой политикой. Администратор ПК может иногда применять определенные правила и даже скрывать определенные сегменты приложения «Настройки».
Чтобы это исправить, вам нужно внести изменения в групповую политику самостоятельно. Это не так сложно, как вы думаете, и вы можете сделать это, выполнив следующие действия:
-
Нажмите Windows Key + R и введите gpedit.msc . Теперь нажмите Enter или нажмите ОК .
-
Откроется редактор локальной групповой политики. На левой панели перейдите в Конфигурация компьютера> Административные шаблоны> Панель управления . На правой панели дважды нажмите Видимость страницы настроек , чтобы открыть ее свойства.
-
Выберите Не настроено и нажмите ОК , чтобы сохранить изменения.
После этого вы сможете проверить наличие обновлений вручную в Windows 10. Несколько пользователей предложили установить политику Отключено в Шаг 3 , поэтому вы можете попробовать это также.
- ЧИТАЙТЕ ТАКЖЕ: полное исправление: ошибка Центра обновления Windows 0x8007139f в Windows 10, 8.1, 7
Решение 2 – Изменить ваш реестр
Если вы не знаете, вы можете изменить различные параметры и политики прямо из редактора реестра, и если у вас возникли проблемы с отсутствующей кнопкой «Проверить наличие обновлений», возможно, изменение реестра может помочь.
Это решение даст те же результаты, что и предыдущее, но если вы не можете получить доступ или изменить групповую политику, возможно, вы сможете решить проблему, изменив реестр. Для этого выполните следующие действия:
-
Нажмите Windows Key + R и введите regedit в диалоговом окне Выполнить . Теперь нажмите Enter или нажмите ОК .
-
На левой панели перейдите в HKEY_LOCAL_MACHINE SOFTWARE Microsoft Windows CurrentVersion Policies Explorer . На правой панели найдите SettingsPageVisibility и удалите его. Кроме того, вы можете удалить все записи из поля Значение данных и сохранить изменения.
После этого вы сможете проверить наличие обновлений вручную в Windows 10.
Решение 3 – Сброс компонентов Центра обновления Windows
Если вы не можете загрузить обновления, возможно, проблема в компонентах Центра обновления Windows. Иногда определенные компоненты могут не работать должным образом, и это может привести к появлению этой и многих других ошибок. Однако это можно исправить, просто сбросив компоненты Центра обновления Windows, выполнив следующие действия:
- Откройте Командную строку от имени администратора. Для этого щелкните правой кнопкой мыши кнопку «Пуск» и выберите Командная строка (администратор) . Вы также можете использовать PowerShell (Admin) .
-
Когда откроется Командная строка , выполните следующие команды:
- taskkill/f/fi «УСЛУГИ eq wuauserv»
- net stop cryptSvc
- чистые стоповые биты
- Чистый стоп-сервер
- ren C: Windows SoftwareDistribution SoftwareDistribution.old
- rmdir C: Windows SoftwareDistribution DataStore
- rmdir C: Windows SoftwareDistribution Download
После этого убедитесь, что проблема все еще существует. Если проблема не устранена, вы также можете попробовать выполнить следующий набор команд:
- Чистые стоповые биты
- Net Stop wuauserv
- Net Stop appidsvc
- Net Stop cryptsvc
- Ren% systemroot% SoftwareDistribution SoftwareDistribution.bak
- Ren% systemroot% system32 catroot2 catroot2.bak
- Чистые стартовые биты
- Net Start wuauserv
- Net Start appidsvc
- Net Start cryptsvc
Если это кажется слишком сложным или слишком утомительным, вы всегда можете создать сценарий сброса Центра обновления Windows и запустить его для автоматического сброса всех необходимых компонентов.
Решение 4. Запустите средство устранения неполадок Центра обновления Windows.
Если у вас возникли проблемы с отсутствующей кнопкой «Проверить наличие обновлений» в Windows 10, проблема может быть связана с временным сбоем в вашей системе. Чтобы решить эту проблему, рекомендуется запустить средство устранения неполадок Центра обновления Windows.
Windows поставляется с различными средствами устранения неполадок, и эти средства устранения неполадок предназначены для автоматического устранения незначительных проблем и сбоев, с которыми вы можете столкнуться. Чтобы запустить средство устранения неполадок Центра обновления Windows, вам просто нужно сделать следующее:
- Откройте приложение Настройки и перейдите в раздел Обновление и безопасность .
-
Выберите Устранение неполадок на левой панели. Выберите Центр обновления Windows в списке справа и нажмите кнопку Запустить средство устранения неполадок .
- Следуйте инструкциям на экране для устранения неполадок.
Как только устранение неполадок завершено, проверьте, сохраняется ли проблема. Имейте в виду, что средство устранения неполадок может быть не самым эффективным решением, но иногда оно может работать, поэтому не стесняйтесь попробовать его.
Решение 5. Попробуйте запустить Центр обновления Windows из командной строки
Иногда вы не сможете проверить наличие обновлений, и если это так, попробуйте этот обходной путь. По словам пользователей, если у вас есть проблема с отсутствующей кнопкой «Проверить наличие обновлений», возможно, вы можете открыть Центр обновления Windows из командной строки. Для этого просто выполните следующие действия:
- Откройте Командную строку от имени администратора.
- Выполните следующую команду: powershell.exe -command «(New-Object -ComObject Microsoft.Update.AutoUpdate) .DetectNow ()»
Если все в порядке, Windows Update должен запуститься. Если ничего не происходит, это означает, что это решение не работает, поэтому вы можете перейти к следующему.
- ЧИТАЙТЕ ТАКЖЕ: ИСПРАВЛЕНИЕ: регистрация службы обновления Windows отсутствует или повреждена
Решение 6 – Проверьте ваши политики
По мнению пользователей, иногда определенные политики могут вызывать проблемы с Центром обновления Windows. Если опция Проверить наличие обновлений отсутствует, возможно, проблема связана с параметрами групповой политики. Чтобы решить эту проблему, необходимо убедиться, что у вас не включены определенные политики.
Вы можете легко проверить это, выполнив следующие действия:
- Откройте Редактор групповой политики . Мы показали вам, как это сделать в Решении 1 .
-
Теперь перейдите в раздел Конфигурация компьютера > Административные шаблоны> Компоненты Windows> Обновления Windows . На правой панели проверьте состояние всех политик. Убедитесь, что для всех политик установлено значение Не настроено . Если определенная политика включена или отключена, измените ее на Не настроено.
- Теперь перейдите в Конфигурация пользователя> Административные шаблоны> Компоненты Windows> Обновления Windows и убедитесь, что для всех политик установлено значение Не настроено .
После внесения этих изменений проверьте, сохраняется ли проблема.
Решение 7 – Создать новую учетную запись пользователя
Если вы не можете загрузить обновления, возможно, проблема в вашей учетной записи. Иногда ваша учетная запись может быть повреждена, вызывая различные проблемы. Чтобы решить эту проблему, рекомендуется создать новую учетную запись пользователя и проверить, помогает ли это.Для этого выполните следующие действия:
- Откройте приложение Настройки и перейдите в раздел Аккаунты .
-
Выберите Семья и другие люди на левой панели. Перейдите на страницу Добавить кого-то еще на этот компьютер .
-
Выберите У меня нет информации для входа этого человека> Добавить пользователя без учетной записи Microsoft .
- Теперь вам просто нужно ввести желаемое имя пользователя для новой учетной записи и нажать Далее .
После создания новой учетной записи пользователя переключитесь на нее и проверьте, сохраняется ли проблема. Если проблема не появляется в новой учетной записи, мы советуем вам переместить все ваши личные файлы в новую учетную запись и начать использовать ее вместо старой.
Решение 8. Выполните обновление на месте
Если у вас все еще есть эта проблема, возможно, вы можете исправить ее с помощью обновления на месте. Обновление на месте переустановит вашу систему и обновит ее до последней версии, сохраняя все ваши файлы и приложения в целости и сохранности. Чтобы выполнить обновление на месте, выполните следующие действия.
- Загрузите и запустите Инструмент создания мультимедиа .
- После открытия Media Creation Tool выберите Обновить этот компьютер сейчас и нажмите Далее .
- Теперь выберите Загрузить и установить обновления (рекомендуется) и нажмите Далее .
- Следуйте инструкциям на экране, пока не дойдете до экрана Готов к установке . Нажмите Изменить то, что оставить .
- Обязательно выберите параметр Сохранить личные файлы и приложения и нажмите Далее .
- Следуйте инструкциям на экране для завершения процесса обновления.
После завершения процесса у вас будет установлена последняя версия Windows, и проблема с Центром обновления Windows должна быть решена.
Если на вашем компьютере отсутствует кнопка Проверить наличие обновлений, возможно, вы не сможете загрузить последние обновления, но мы надеемся, что вы решили проблему с помощью одного из наших решений.
Заходя в службы services.msc Windows 11/10, можно обнаружить, что нет в списке службы Центра обновления Windows, тем самым получая ошибку, что она не запущена.
Отсутствие службы центра обновления Windows может быть связано с повреждением записей реестра вредоносным ПО или вы применили программу по отключению данной службы, чтобы Windows 11 или 10 не обновлялись.
В этой инструкции о том, как восстановить службу Windoows Update, которая пропала из списка и не может быть запущена в Windows 11/10.
1. Восстановление некоторых записей реестра
В первую очередь сделайте резервную копию реестра и создайте точку восстановления. Далее скачайте reg файл, распакуйте его и запустите WU missing.reg, после чего перезагрузите ПК. Далее:
- Нажмите Win+R и введите services.msc
- Найдите службу Центр обновления Windows
- Запустите её, если она остановлена
- Убедитесь, что проблема решена
2. Сканирование на вирусы
Воспользуйтесь сканером DrWeb для нахождения вредоносного ПО, которое может быть виновником за отсутствие службы WU.
3. Восстановить системные файлы
Из-за поврежденных системных файлов может не оказаться службы центра обновления windows в списках служб. Чтобы проверить целостность системы, запустите командную строку от имени администратора и введите ниже команды по порядку:
sfc /scannowDISM /Online /Cleanup-Image /RestoreHealth
! Перезагрузитесь и проверьте, появилась ли служба Windows Update
Смотрите еще:
- Служба обновления завершает работу при установке обновления
- Ошибка 1058: Служба не может быть запущена в Windows
- Ошибка NET HELPMSG 2182. Служба BITS уже запущена
- Служба в настоящее время не может принимать команды
- Пользовательская служба Push-уведомлений перестала работать в Windows
[ Telegram | Поддержать ]
Кнопка поиска для обновления Windows находится в меню настроек нашего компьютера. Оттуда он отвечает за уведомление нас каждый раз, когда доступно новое обновление, чтобы загрузить и установить его, чтобы мы всегда могли обновить наш компьютер.
Содержание
- Важность обновлений Windows
- Что делать, если пропала кнопка обновления Windows
- Запустите средство устранения неполадок
- Использовать редактор локальной групповой политики
- Измените реестр Windows 10
- Использовать командную строку
- Обновите систему с помощью Media Creation Tool
Центр обновления Windows — это инструмент операционной системы Microsoft, который отвечает за управление и контроль обновлений для системы и ее компонентов. Для этого он будет отдавать приоритет важным обновлениям или обновлениям безопасности, позже он будет выполнять те, которые служат для вносить улучшения или исправления что Windows может содержать и, наконец, заботится о незначительных и дополнительных обновлениях, которые будут выполнены только в том случае, если мы их запустим.
Следовательно, если кнопка Windows Update исчезнет, мы не сможем получить доступ к обновлениям, что позволяет системе сохранять уязвимости перед лицом возможных вирусов и шпионского ПО. Таким же образом мы не могли решить возможные ошибки или системные ошибки, требующие пересмотра и обновления программного обеспечения.
Чтобы избежать возможных проблем с нашим компьютером, мы собираемся показать вам, как мы можем решить проблему отсутствия кнопки обновления Windpows, а также получить доступ к обновлениям системы, даже если они недоступны.
Что делать, если пропала кнопка обновления Windows
В случае, если мы получаем доступ к Обновлению и Охранник в меню настроек, и мы не можем найти кнопку Windows Update, мы можем попытаться решить эту проблему, выполнив следующие действия.
Запустите средство устранения неполадок
Проблема с исчезновением кнопки проверки обновлений может быть связана с временным отказом нашей операционной системы. Поэтому мы можем попробовать запустить средство устранения неполадок Центра обновления Windows, которое было разработано для решения незначительных системных проблем.
Для этого мы войдем в меню настроек, нажав сочетание клавиш «Windows + I», и войдем в раздел «Обновление и безопасность». В следующем окне в левом столбце выбираем опцию «Устранение неполадок». Справа нажмите «Дополнительные средства устранения неполадок».
Теперь в новом окне в первом разделе «В работе» выбираем «Центр обновления Windows». Таким образом он попытается решить проблемы, препятствующие обновлению Windows. По завершении мы перезагружаемся и проверяем, появляется ли снова кнопка проверки обновлений.
Использовать редактор локальной групповой политики
Другой вариант решения проблемы — использование редактора локальной групповой политики. Отсюда у нас есть два возможных решения. С одной стороны, мы должны отключить видимость страницы конфигурации или отключить ненастроенные обновления Windows.
Чтобы получить доступ к редактору, мы должны использовать сочетание клавиш «Windows + R», чтобы запустить команду «Выполнить». Позже мы напишем «Gpedit.msc» и нажмите Enter.
Отключить видимость страницы настроек
Затем мы выбираем «Конфигурация компьютера», отображаем меню «Административные шаблоны» и получаем доступ к папке «Панель управления». Теперь мы щелкаем правой кнопкой мыши запись «Видимость страницы конфигурации» и нажимаем «Редактировать».
Позже в новом окне мы отметим опцию «Отключено», даже если она окажется «Не настроена». Наконец, нажмите «Применить» и «ОК», чтобы внести изменения.
Отключить ненастроенные обновления Windows
После того, как мы завершили предыдущий шаг, мы должны внести еще одно изменение. Мы переходим в «Конфигурация пользователя», нажимаем «Административные шаблоны» и получаем доступ к папке «Панель управления». Теперь мы щелкаем правой кнопкой мыши запись «Показывать только указанные элементы панели управления», чтобы иметь возможность ввести ее свойства.
Когда появится экран «Свойства», мы отметим поле «Деактивировано», даже если оно окажется как «Не настроено». Нажмите «Применить» и «ОК», чтобы внести изменения.
После выполнения двух операций выходим из редактора, перезагружаем устройство и проверяем, решена ли проблема.
Измените реестр Windows 10
Внесение небольших изменений в реестр Windows может помочь нам решить проблему с исчезновением кнопки проверки обновлений. Конечно, это очень мощный инструмент, поэтому любая неправильная модификация может вызвать проблемы с обслуживанием системы. Вот почему мы должны использовать его с большой осторожностью.
Чтобы получить доступ к реестру, мы собираемся нажать сочетание клавиш «Windows + R» и тем самым запустить диалоговое окно «Выполнить». Здесь мы пишем «regedit» и нажимаем Enter. Оказавшись внутри, давайте перейдем в следующее место:
HKEY_LOCAL_MACHINE / SOFTWARE / Microsoft / Windows / CurrentVersion / Policies / Explorer
Смотрим на правую панель и ищем SettingsPageVisibility запись и удалите ее. Для этого нажимаем на нее и нажимаем УДАЛИТЬ ключ на нашей клавиатуре.
Как только это будет сделано, мы сможем вручную проверять наличие обновлений в Windows 10.
Использовать командную строку
Другой вариант, который мы можем использовать, — это использовать символ, откуда мы можем решить проблему, сбросив компоненты. Это также поможет нам открыть Центр обновления Windows напрямую, как если бы это был прямой доступ.
Чтобы получить доступ, мы должны ввести «командную строку» в строке поиска меню «Пуск». Как только он появится, мы должны выбрать опцию «Запуск от имени администратора».
Сбросить компоненты
После того, как мы вошли в командную строку, мы должны выполнить следующие команды:
net stop wuauservnet stop cryptSvcnet stop bitsnet stop msiserverRen C: Windows SoftwareDistribution SoftwareDistribution.oldRen C: Windows System32 catroot2 Catroot2.oldnet start wuauservnet start cryptSvcnet start bitsnet start msiserver
После этих действий закрываем командную строку и проверяем, снова ли работают обновления Windows.
Откройте Центр обновления Windows
Если у нас отсутствует кнопка Windows Update, она не позволит нам искать обновления, поэтому мы можем использовать командную строку, чтобы открыть ее. Для этого нам просто нужно выполнить следующую команду:
powershell.exe -command "(New-Object -ComObject Microsoft.Update.AutoUpdate) .DetectNow ()"
Если это сработает, Windows Udapte должна запуститься сразу же.
Обновите систему с помощью Media Creation Tool
Одно из действий, которое предоставляет нам этот инструмент, — это возможность обновления нашего оборудования. Если мы продолжим выполнять обновление Windows вместо его восстановления, система будет обновлена до последней версии, сохраняя все наши файлы и приложения в целости и сохранности. На этом проблема с Центром обновления Windows должна быть решена. Для этого мы должны скачать Media Creation Tool , Из эту ссылку .
После загрузки мы открываем его и нажимаем на Обновите этот компьютер сейчас и нажмите «Далее».
Далее выбираем Скачайте и установите обновления (рекомендуется) и нажмите Далее. Мы следуем инструкциям, которые появляются, пока не дойдем до Готов к установке экран. Здесь мы нажимаем «Изменить то, что вы хотите сохранить». Мы должны убедиться, что выбрали вариант Храните личные файлы и приложения и нажмите «Далее».
Наконец, мы следуем инструкциям, появляющимся на экране, пока не завершим процесс обновления.
«Центр обновления» — встроенный сервис Windows 10, отвечающий за установку системных обновлений и драйверов для сторонних устройств. Если он перестанет работать, то ни обновлений, ни драйверов компьютер получать не будет. Починить его можно вручную без переустановки системы либо вовсе скачать обновления из другого источника.
Чтобы запустить поиск обновлений или изменить стандартные условия их получения, нужно оказаться в параметрах «Центра обновления»:
- Запустите программу «Параметры», используя системную поисковую строку.
Открываем параметры Windows 10 через поисковую строку - Перейдите к блоку «Обновление и безопасность».
«Центр обновления» находится в блоке «Обновление и безопасность» - Выберите пункт «Центр обновления Windows». В нём вы увидите:
- кнопки для запуска обновления;
- журнал установленных обновлений;
- список скачанных обновлений;
- настройки, которые можно изменить без редактирования параметров реестра и применения иных не самых простых способов.
Основные функции для работы с обновлениями находятся в разделе «Центр обновления Windows»
В предыдущих версиях операционной системы Windows «Центр обновлений» можно было найти на «Панели управления». В Windows 10 такой возможности нет. Дефолтные настройки отличаются для разных редакций Windows: в домашней версии доступно меньше параметров, чем в профессиональной, корпоративной и версии для образовательных организаций.
Почему «Центр обновления» перестаёт работать
Бывают случаи, когда «Центр обновления» перестаёт работать:
- не загружает обновления;
- скачивает обновления с ошибками, не полностью, некорректно;
- перестаёт запускаться;
- зависает;
- выдаёт ошибки с различными кодами.
Произойти такое может по двум причинам:
- на компьютер попал вирус, повредивший некоторые системные файлы, в том числе и «Центр обновления»;
- к такому результату привели действия пользователя.
Также стоит понимать, что причина неудачной установки обновлений может быть не только в «Центре обновления», но и в других компонентах. например:
- в повреждённых системных файлах;
- в подключённых к компьютеру сторонних устройствах;
- в стороннем антивирусе, блокирующем установку обновлений по ошибке.
Решение возможных проблем
Существуют способы, позволяющие вручную запустить «Центр обновления» или восстановить его файлы. Перед тем как приступать к починке «Центра обновлений», убедитесь, что дело не в нестабильном соединении с интернетом. Прерывание загрузки обновлений и появление ошибок может быть вызвано именно неполадками в подключении.
Пропал или не открывается «Центр обновления», не запускается обновление
Если с «Центром обновления» возникают какие-либо проблемы, то нужно проверить, запущена ли соответствующая служба. Если она деактивирована, то никакие действия «Центр обновления» выполнять не сможет. Службу иногда отключают специально, но она может завершиться и самостоятельно. Для включения службы:
- Разверните стандартное приложение «Службы», его можно найти с помощью системной поисковой строки.
Открываем приложение «Службы» - Отыщите в общем списке службу, ответственную за «Центр обновления», и разверните её свойства двойным кликом или через контекстное меню.
Заходим в свойства службы «Центр обновления Windows» - В появившемся окошке кликните по кнопке «Запустить», чтобы включить службу. В параметре «Тип запуска» выберите значение «Автоматически», чтобы после перезапуска системы служба включалась самостоятельно.
Если в свойствах службы «Центр обновлений Windows» тип запуска указан, например, «Вручную», то смените его на «Автоматически»
Перед тем как вручную пытаться устранить проблему, доверьте работу Easy Fix — это официальная программа от Microsoft. Раньше для автоматического устранения ошибок использовался сборник программ Fix It, но его поддержка сейчас прекращена, и актуальным сборником на текущий момент является Easy Fix. На официальном сайте Microsoft можно найти полный список мини-программ, каждая из которых направлена на исправление ошибок определённого системного процесса.
- Найдите Easy Fix на официальном сайте Microsoft.
- В списке решений кликните пункт «Устранение ошибок Центра обновления Windows».
Кликните пукнкт «Устранение ошибок Центра обновления Windows» - В первом шаге выберите пункт Windows 10.
Выберите вашу ОС — Windows 10 - Запустите скачивание файла wu170509.diagcab, кликнув по ссылке «средство устранения неполадок в Центре обновления Windows».
Скачайте утилиту wu170509, кликнув по ссылке «средство устранения неполадок в Центре обновления Windows» - Запустите программу с правами администратора, на первом шаге выберите «Центр обновления Windows» и нажмите «Далее».
Выберите «Центр обновления Windows» и нажмите «Далее» - Подождите, пока программа завершит поиск проблемы, это может занять несколько минут. По завершении работы будет выведена информация о результате. И если были выявлены и устранены проблемы в работе «Центра обновлений», вы это увидите.
Альтернативные варианты получения обновлений
Возможно, вы не захотите чинить «Центр обновления», если узнаете, что обновления Windows 10 можно получать другим способом. Есть пара альтернативных вариантов:
- сторонние официальные и неофициальные программы;
- ручное скачивание файлов обновлений.
Все нижеописанные способы позволяют выполнить обновление, при котором данные пользователя потеряны не будут. Процесс идентичен обычному обновлению через стандартное средство Windows 10.
Сторонние официальные программы
Есть две программы от Microsoft, обе расположены на официальном сайте корпорации. Ищите их на странице со средством для перехода к Windows 10 с предыдущих версий операционной системы Windows.
- Речь пойдёт о средстве обновления, которое можно использовать не только для перехода на Windows 10, но и для обновления этой же версии системы. Достаточно запустить средство и:
- на одном из шагов указать, что вы хотите обновить этот компьютер;
Указываем, что хотим обновить этот компьютер - на следующем шаге обозначить, что информация, хранящаяся на компьютере, не должна быть затронута.
- на одном из шагов указать, что вы хотите обновить этот компьютер;
- Вторая программа — Windows 10 Updates. Расположена она на той же странице, что и средство обновления Windows. Ссылка на её скачивание появляется только в том случае, если вы зашли на сайт с компьютера под Windows 10.
Скачайте Windows 10 Updates по кнопке «Обновить сейчас» - После запуска программы Windows 10 Updates нажмите «Обновить сейчас».
Кликните по кнопке «Обновить сейчас», чтобы обновиться через Windows 10 Updates
Сторонние неофициальные программы
Существует несколько программ не от Microsoft, позволяющих обновить систему и выборочно скачивать обновления. Например, можно использовать Windows Update Minitool. В программе присутствует русский язык и понятный интерфейс.
- Проверьте доступные обновления по кнопке «Проверить обновления».
По кнопке «Проверить обновления» запустите поиск доступных обновлений - Проставьте галочку в чекбоксах необходимых вам обновлений и:
- либо скачайте обновления по кнопке «Только скачать» и установите позже;
- либо запустите скачивание и автоматическую установку по кнопке «Установить».
По кнопке «Только скачать» вы загрузите файлы обновлений, а по кнопке «Установить» будет запущена из загрузка и автоматическая установка
Получение обновлений напрямую
Скачать обновления напрямую можно на официальном сайте Microsoft. Чтобы установить их, достаточно запустить скачанный файл. Рекомендуется скачивать юбилейные обновления, а не все подряд, чтобы не было путаницы.
Восстановление «Центра обновления» Windows
Многие проблемы, связанные с «Центром обновления», можно решить с помощью восстановления его файлов до исходных значений.
- Запустите любой имеющийся текстовый редактор («Блокнот», Notepad) и вставьте в него команды, приведённые после этой инструкции.
Скопируйте и вставьте команды текстовый редактор - Сохраните полученный файл с расширением .bat в кодировке ANSI.
Сохраняем файл с командами в формате bat и кодировке ANSI - Полученный .bat выполните с правами администратора.
Запускаем полученный батник от имени администратора - Автоматически запустится командная строка, в ней будут выполнены нужные для восстановления команды. Во время этого процесса будут:
- остановлены некоторые службы, связанные с обновлением системы;
- очищены и переименованы папки, содержащие обновления и их кэш;
- запущены остановленные ранее службы.
Команды из нашего bat-файла восстанавливают файлы «Центра обновления»
Команды, которые нужно прописать первом шаге инструкции в текстовом редакторе (не забывайте игнорировать пунктуацию из оформления списка):
- @ECHO OFF;
- echo Sbros Windows Update;
- echo.;
- PAUSE;
- echo. attrib -h -r -s %windir%system32catroot2;
- attrib -h -r -s %windir%system32catroot2*.*;
- net stop wuauserv;
- net stop CryptSvc;
- net stop BITS;
- ren %windir%system32catroot2 catroot2.old;
- ren %windir%SoftwareDistribution SoftwareDistribution.old;
- ren «%ALLUSERSPROFILE%application dataMicrosoftNetworkdownloader» downloader.old;
- net Start BITS;
- net start CryptSvc;
- net start wuauserv;
- echo.;
- echo Gotovo;
- echo.;
- PAUSE.
Этот же способ может помочь выйти из ситуаций, когда:
- обновления не устанавливаются;
- не загружаются;
- скачивание обновлений зависает на 0%.
Не забывайте, что обновления могут плохо скачиваться из-за нестабильного соединения с интернетом или повреждённых настроек сетевого адаптера.
«Центр обновления Windows» выдаёт ошибки с кодами
Вы можете столкнуться с ситуацией, когда «Центр обновления» выдаёт ошибки с кодами:
- 0x80248007;
- 0x80080005;
- 0x800705b4;
- 0x80070057;
- 0x8024402f;
- 0x80070643;
- 0x8024401c.
Чтобы от них избавиться, выполните следующие действия:
- Перейдите к папке %windir%SoftwareDistribution, найдите в ней подпапки Download и DataStore.
Очищаем подпапки папки %windir%SoftwareDistribution - Удалите содержимое папок Download и DataStore. Учтите, что нужно удалять не сами папки, а файлы внутри них.
- В программе «Службы» включите либо перезапустите службы «Центр обновлений» и «Установщик Windows».
Перезапускаем службы «Установщик Windows» и «Центр обновлений Windows» - Выполните восстановление «Центра обновления» (процесс описан выше в одноимённом пункте этой статьи).
- Поскольку дело может быть в повреждённых системных файлах, сделайте следующее:
Видео: что делать, если не работает «Центр обновления»
В Windows 10 «Центр обновления» находится только в «Параметрах» системы. Если «Центр обновления» перестал работать, то можно починить его с помощью автоматического исправления неполадок, перезапуска служб или восстановления до исходных настроек. Кроме того, существуют способы, позволяющие установить обновления без использования «Центра обновления».
- Распечатать
Оцените статью:
- 5
- 4
- 3
- 2
- 1
(0 голосов, среднее: 0 из 5)
Поделитесь с друзьями!
Running the Windows Update troubleshooter should fix this quickly
by Milan Stanojevic
Milan has been enthusiastic about technology ever since his childhood days, and this led him to take interest in all PC-related technologies. He’s a PC enthusiast and he… read more
Updated on November 25, 2022
Reviewed by
Alex Serban
After moving away from the corporate work-style, Alex has found rewards in a lifestyle of constant analysis, team coordination and pestering his colleagues. Holding an MCSA Windows Server… read more
- If the Windows update is not showing on your PC, it might be because your OS is affected by a bug.
- One effective solution is to run the Windows Update troubleshooter and apply all the recommended fixes.
- You can also fix this issue by restarting the necessary components and services.
XINSTALL BY CLICKING THE DOWNLOAD FILE
This software will repair common computer errors, protect you from file loss, malware, hardware failure and optimize your PC for maximum performance. Fix PC issues and remove viruses now in 3 easy steps:
- Download Restoro PC Repair Tool that comes with Patented Technologies (patent available here).
- Click Start Scan to find Windows issues that could be causing PC problems.
- Click Repair All to fix issues affecting your computer’s security and performance
- Restoro has been downloaded by 0 readers this month.
Keeping your system up to date is quite important, but many users reported the Windows update is not showing up on their PCs. Sometimes, the Windows Update service is not even running for some users.
This can be a big problem since it can leave your PC vulnerable. Thankfully, there’s a way to fix this issue, and we will show you the steps you need to follow to do it in this guide.
Why is Windows Update not showing?
Below are some of the reasons the Windows update might not be showing up in Settings on your PC:
- Disabled relevant service: If the Windows Update service is disabled, it might be missing in settings. This can also lead to the Windows 10 update settings not opening issue. The solution here is to enable the service and check for updates again.
- Problems with update components: Another possible reason is if the Windows update components encountered issues. You need to run a few commands to restart these components to start getting updates again.
- Issues with the update process: Sometimes, the update process might be disturbed by a bug. To eliminate this, you need to run the Windows Update troubleshooter or an update repair tool.
What can I do if Windows Update is not showing?
Before delving into the fixes in this guide, you need to restart your PC to check if the issue is just a temporary glitch. If the problem persists, you can explore the fixes below:
1. Use a debugging software
One of the easiest ways to quickly troubleshoot the problem, even if you don’t know the cause, is to use a system restoring and optimization software such as Restoro.
Some corrupted files or faulty registry entries may cause an abnormal system performance.
Restoro will look into that and fix any bugs that might have hidden the updates button.
At the same time, the tool will also optimize other processes that affect your system’s performance to improve it and prevent similar events in the future.

Restoro
Restore your system to the normal parameters with this simple bug-fixing tool.
2. Run the built-in troubleshooter
- Press the Windows key + I to open the Settings app and navigate to the Update & Security section.
- Choose Troubleshoot from the left pane and select Additional troubleshooters.
- Now, select Windows Update and click the Run the troubleshooter button.
- Follow the instructions on the screen to complete the troubleshooting.
Some PC issues are hard to tackle, especially when it comes to corrupted repositories or missing Windows files. If you are having troubles fixing an error, your system may be partially broken.
We recommend installing Restoro, a tool that will scan your machine and identify what the fault is.
Click here to download and start repairing.
Once the troubleshooter is finished, check if the Windows update is still not showing up.
3. Reset Windows Update components
- Press the Windows key, type cmd, and select Run as administrator under Command Prompt.
- Type the following commands and press Enter after each:
taskkill /f /fi "SERVICES eq wuauserv"net stop cryptSvcnet stop bitsnet stop msiserverren C:WindowsSoftwareDistribution SoftwareDistribution.oldrmdir C:WindowsSoftwareDistributionDataStorermdir C:WindowsSoftwareDistributionDownload
After doing that, check if the problem is still there. If the issue persists, you can also try running the following set of commands: Net Stop bits Net Stop wuauserv Net Stop appidsvc Net Stop cryptsvc Ren %systemroot%SoftwareDistribution SoftwareDistribution.bak Ren %systemroot%system32catroot2 catroot2.bak Net Start bits Net Start wuauserv Net Start appidsvc Net Start cryptsvc
After running the commands above, the components should start running again. If this seems too complicated or tedious, you can always create a Windows Update reset script and run it to automatically reset all the necessary components.
4. Restart the required service
- Press the Windows key + R, type services.msc, and click the OK button.
- Locate the Windows Update service. If it is running, right-click it and select the Restart option.
- If it is not running, select the Start option instead.
- Finally, close the System services window and restart your PC.
Some services need to be running to check for and install updates effectively. If this service is disabled, you can face a series of errors, including this case where the Windows update is not showing up.
Ensure to restart your PC after enabling the services and check for the updates manually in Settings.
- Your device is missing important security and quality fixes
- Fix: Windows Update & Security not opening in Windows 10/11
- Windows Update is not working in Windows 10/11
- Fix: Windows 10/11 automatic update problems
- Settings and Updates not opening in Windows 10/11
5. Use the Windows Update Assistant tool
- Visit the Windows 10 download page to download the Assistant tool.
- Click the Accept button on the license page.
- Tick the button for the Upgrade this PC now and click the Next button.
- Now, follow the onscreen instructions to complete the upgrade.
If all the solutions above fail to fix this issue, using the assistant tool will help force install the latest version n of Windows 10. This should override all errors and fix the update issue.
There you have it: All the info you need to fix the Windows update not showing up issue. You only need to follow the instructions carefully, and everything should be back to normal.
If you are facing other issues like Windows update not working or loading, check our detailed guide to fix it quickly.
Feel free to let us know the solution that helped you fix this issue in the comments below.
Still having issues? Fix them with this tool:
SPONSORED
If the advices above haven’t solved your issue, your PC may experience deeper Windows problems. We recommend downloading this PC Repair tool (rated Great on TrustPilot.com) to easily address them. After installation, simply click the Start Scan button and then press on Repair All.
Newsletter
Running the Windows Update troubleshooter should fix this quickly
by Milan Stanojevic
Milan has been enthusiastic about technology ever since his childhood days, and this led him to take interest in all PC-related technologies. He’s a PC enthusiast and he… read more
Updated on November 25, 2022
Reviewed by
Alex Serban
After moving away from the corporate work-style, Alex has found rewards in a lifestyle of constant analysis, team coordination and pestering his colleagues. Holding an MCSA Windows Server… read more
- If the Windows update is not showing on your PC, it might be because your OS is affected by a bug.
- One effective solution is to run the Windows Update troubleshooter and apply all the recommended fixes.
- You can also fix this issue by restarting the necessary components and services.
XINSTALL BY CLICKING THE DOWNLOAD FILE
This software will repair common computer errors, protect you from file loss, malware, hardware failure and optimize your PC for maximum performance. Fix PC issues and remove viruses now in 3 easy steps:
- Download Restoro PC Repair Tool that comes with Patented Technologies (patent available here).
- Click Start Scan to find Windows issues that could be causing PC problems.
- Click Repair All to fix issues affecting your computer’s security and performance
- Restoro has been downloaded by 0 readers this month.
Keeping your system up to date is quite important, but many users reported the Windows update is not showing up on their PCs. Sometimes, the Windows Update service is not even running for some users.
This can be a big problem since it can leave your PC vulnerable. Thankfully, there’s a way to fix this issue, and we will show you the steps you need to follow to do it in this guide.
Why is Windows Update not showing?
Below are some of the reasons the Windows update might not be showing up in Settings on your PC:
- Disabled relevant service: If the Windows Update service is disabled, it might be missing in settings. This can also lead to the Windows 10 update settings not opening issue. The solution here is to enable the service and check for updates again.
- Problems with update components: Another possible reason is if the Windows update components encountered issues. You need to run a few commands to restart these components to start getting updates again.
- Issues with the update process: Sometimes, the update process might be disturbed by a bug. To eliminate this, you need to run the Windows Update troubleshooter or an update repair tool.
What can I do if Windows Update is not showing?
Before delving into the fixes in this guide, you need to restart your PC to check if the issue is just a temporary glitch. If the problem persists, you can explore the fixes below:
1. Use a debugging software
One of the easiest ways to quickly troubleshoot the problem, even if you don’t know the cause, is to use a system restoring and optimization software such as Restoro.
Some corrupted files or faulty registry entries may cause an abnormal system performance.
Restoro will look into that and fix any bugs that might have hidden the updates button.
At the same time, the tool will also optimize other processes that affect your system’s performance to improve it and prevent similar events in the future.

Restoro
Restore your system to the normal parameters with this simple bug-fixing tool.
2. Run the built-in troubleshooter
- Press the Windows key + I to open the Settings app and navigate to the Update & Security section.
- Choose Troubleshoot from the left pane and select Additional troubleshooters.
- Now, select Windows Update and click the Run the troubleshooter button.
- Follow the instructions on the screen to complete the troubleshooting.
Some PC issues are hard to tackle, especially when it comes to corrupted repositories or missing Windows files. If you are having troubles fixing an error, your system may be partially broken.
We recommend installing Restoro, a tool that will scan your machine and identify what the fault is.
Click here to download and start repairing.
Once the troubleshooter is finished, check if the Windows update is still not showing up.
3. Reset Windows Update components
- Press the Windows key, type cmd, and select Run as administrator under Command Prompt.
- Type the following commands and press Enter after each:
taskkill /f /fi "SERVICES eq wuauserv"net stop cryptSvcnet stop bitsnet stop msiserverren C:WindowsSoftwareDistribution SoftwareDistribution.oldrmdir C:WindowsSoftwareDistributionDataStorermdir C:WindowsSoftwareDistributionDownload
After doing that, check if the problem is still there. If the issue persists, you can also try running the following set of commands: Net Stop bits Net Stop wuauserv Net Stop appidsvc Net Stop cryptsvc Ren %systemroot%SoftwareDistribution SoftwareDistribution.bak Ren %systemroot%system32catroot2 catroot2.bak Net Start bits Net Start wuauserv Net Start appidsvc Net Start cryptsvc
After running the commands above, the components should start running again. If this seems too complicated or tedious, you can always create a Windows Update reset script and run it to automatically reset all the necessary components.
4. Restart the required service
- Press the Windows key + R, type services.msc, and click the OK button.
- Locate the Windows Update service. If it is running, right-click it and select the Restart option.
- If it is not running, select the Start option instead.
- Finally, close the System services window and restart your PC.
Some services need to be running to check for and install updates effectively. If this service is disabled, you can face a series of errors, including this case where the Windows update is not showing up.
Ensure to restart your PC after enabling the services and check for the updates manually in Settings.
- Your device is missing important security and quality fixes
- Fix: Windows Update & Security not opening in Windows 10/11
- Windows Update is not working in Windows 10/11
- Fix: Windows 10/11 automatic update problems
- Settings and Updates not opening in Windows 10/11
5. Use the Windows Update Assistant tool
- Visit the Windows 10 download page to download the Assistant tool.
- Click the Accept button on the license page.
- Tick the button for the Upgrade this PC now and click the Next button.
- Now, follow the onscreen instructions to complete the upgrade.
If all the solutions above fail to fix this issue, using the assistant tool will help force install the latest version n of Windows 10. This should override all errors and fix the update issue.
There you have it: All the info you need to fix the Windows update not showing up issue. You only need to follow the instructions carefully, and everything should be back to normal.
If you are facing other issues like Windows update not working or loading, check our detailed guide to fix it quickly.
Feel free to let us know the solution that helped you fix this issue in the comments below.
Still having issues? Fix them with this tool:
SPONSORED
If the advices above haven’t solved your issue, your PC may experience deeper Windows problems. We recommend downloading this PC Repair tool (rated Great on TrustPilot.com) to easily address them. After installation, simply click the Start Scan button and then press on Repair All.
Newsletter
В Служба обновления Windows помогает обновить вашу систему Windows 10 до последней версии, и это необходимо, потому что она подталкивает обновления, требуемые операционной системой. Сервис управляется через Service Manager. Однако некоторые пользователи сообщили о случаях, когда Служба обновления Windows отсутствует в services.msc в Windows 10. Иногда вы можете увидеть код ошибки 0x80070424.
Хотя основной причиной является отсутствие файла, пользователь сообщил, что, по-видимому, он был удален вредоносным ПО. Таким образом, рекомендуется выполнить полное антивирусное сканирование вашей системы, прежде чем приступать к устранению неполадок, упомянутых ниже:
- Запустите средство устранения неполадок обновлений Windows.
- Запустить сканирование SFC
- Используйте DISM для исправления файлов Центра обновления Windows
- Повторно зарегистрируйте или сбросьте компоненты обновлений Windows
- Использовать исправление реестра
- Перезагрузите ваш компьютер
- Восстановить Windows 10 с помощью внешнего носителя
Последовательно попробуйте следующие решения, чтобы решить обсуждаемую проблему.
1]Запустите средство устранения неполадок обновлений Windows.
Средство устранения неполадок Центра обновления Windows может решить множество проблем, связанных с обновлениями Windows. Это может быть полезно, если вы столкнетесь с проблемой в ходе обсуждения. Процедура запуска средства устранения неполадок обновлений Windows следующая:
Выберите Средство устранения неполадок обновлений Windows и запустите его.
2]Запустите сканирование SFC
Средство проверки системных файлов или же sfc.exe это утилита в Microsoft Windows, расположенная в C: Windows System32 папка. Эта утилита позволяет пользователям сканировать и восстанавливать поврежденные системные файлы Windows. Поскольку основная причина проблемы — отсутствие файлов, вы можете рассмотреть возможность запуска сканирования SFC в вашей системе.
3]Используйте DISM для исправления файлов Центра обновления Windows.
Если обычное сканирование SFC не работает в вашей системе, вы можете попробовать сканирование DISM для обновлений Windows, используя следующую команду:
DISM.exe /Online /Cleanup-image /Restorehealth
Эта процедура проверяет наличие отсутствующих и поврежденных файлов, связанных с обновлениями Windows, и заменяет их.
Если твой Клиент Центра обновления Windows уже сломан, вам будет предложено использовать запущенную установку Windows в качестве источника восстановления или использовать параллельную папку Windows из общего сетевого ресурса в качестве источника файлов.
Вместо этого вам потребуется выполнить следующую команду:
DISM.exe /Online /Cleanup-Image /RestoreHealth /Source:C:RepairSourceWindows /LimitAccess
Здесь вам нужно заменить C: RepairSource Windows заполнитель с местоположением вашего источника ремонта.
После завершения процесса DISM создаст файл журнала в % windir% / Журналы / CBS / CBS.log и фиксируйте любые проблемы, которые инструмент обнаруживает или исправляет.
4]Повторная регистрация службы обновлений Windows / Сброс компонентов обновлений Windows.
Если вышеупомянутые решения не принесли никакого результата, вы можете подумать о сбросе компонентов обновлений Windows. Это долгий и сложный процесс, но он хорошо работает, если выполняется поэтапно. Обычно это решение должно решить проблему с обновлениями Windows, несмотря ни на что, но если это не помогает, вам, возможно, придется подумать о перезагрузке системы.
5]Использовать исправление реестра
Сделайте резервную копию своего реестра, а также сначала создайте точку восстановления системы, а ЗАТЕМ загрузите этот файл с наших серверов и извлеките его содержимое. Он будет содержать Fix-WUS.reg файл. Дважды щелкните по нему, чтобы добавить его содержимое в реестр.
Убедитесь, что проблема решена. Если да, то хорошо; в противном случае восстановите реестр или Windows, используя созданные резервные копии.
6]Перезагрузите компьютер
Сброс системы Windows 10 имеет два варианта: первый — это удалить все файлы и программы в системе, запускать новые, а второй — сбросить настройки до значений по умолчанию, сохранив при этом ваши файлы нетронутыми. Желательно начать с возможности сохранить файлы нетронутыми, и если это не сработает, вы можете подумать об удалении данных из вашей системы после надлежащего резервного копирования.
7]Восстановление Windows 10 с помощью внешнего носителя
Хотя сброс Windows 10 должен устранить большинство ваших проблем, если это не сработает, вы можете подумать о восстановлении Windows 10 с помощью внешнего носителя. Для этого потребуется DVD или USB-накопитель с Windows 10 ISO. Проблема в том, что, в отличие от предыдущих версий Windows, носитель для восстановления обычно не входит в комплект при покупке компьютера. Вы можете заказать его отдельно или создать самостоятельно.
Мы надеемся, что это руководство поможет решить вашу проблему.