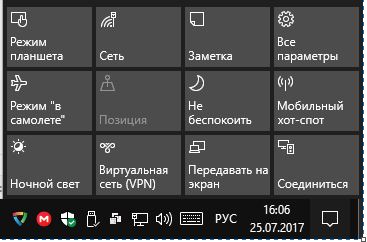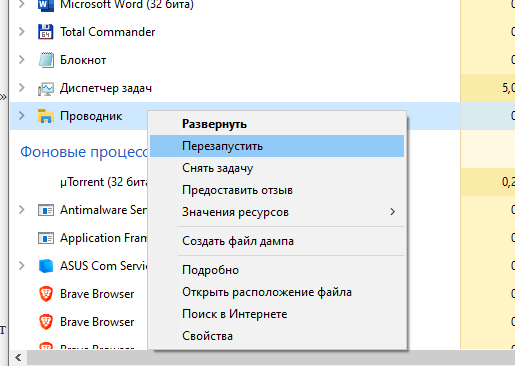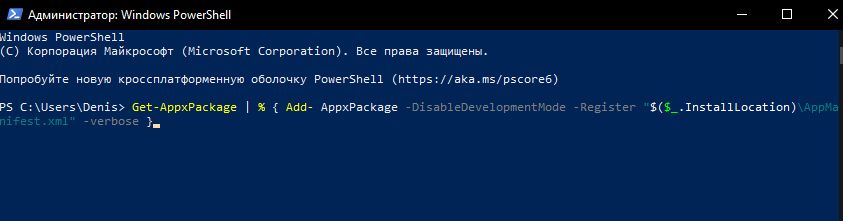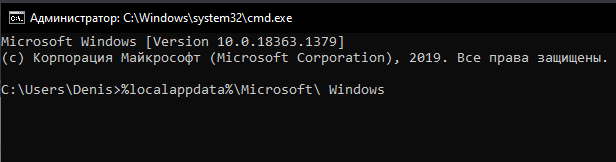09.09.2020
Просмотров: 9489
На Панели задач Windows 10 размещен значок в виде чата сообщений. Это Центр уведомлений, который позволяет не только получать сообщения от системы от состоянии её компонентов, но и включать и выключать Wi-Fi, режим полета, Bluetooth и прочие опции всего в один клик. После системных сбоев и обновлений Windows 10 значок Центра уведомлений имеет свойство пропадать. Однако его можно вернуть, выполнив несколько несложных действий.
Читайте также: Как в Windows 10 изменить приоритетность и число уведомлений от приложений?
Исправляем ошибку, когда исчез значок Центра уведомлений в Windows 10
Если с Панели задач пропала кнопка Центра уведомлений Windows 10, то стоит попробовать нажать комбинацию клавиш «Win+A». Эта комбинация должна открыть окно Центра и исправить неполадку в случае, если это был глюк системы.
В случае, если комбинация клавиш не работает, то нужно проверить, включено ли отображение значка на Панели в настройках системы. Для этого нужно открыть «Параметры», «Персонализация», в меню слева выбираем «Панель задач» и «Включение и отключение системных значков».
Находим значок «Центра уведомлений» и перетаскиваем ползунок в положение «Включено».
Если система была инфицирована вирусом, то стоит проверить параметры реестра на предмет изменений. Для этого нужно:
- Нажать комбинацию «Win+R» и ввести «regedit». Откроется Редактор реестра.
- Переходим по ветке HKEY_CURRENT_USERSOFTWAREPoliciesMicrosoftWindows. Нажимаем на последней папке правой кнопкой мыши и выбираем «Создать», «Раздел».
- Далее присваиваем название разделу «Explorer».
- В этом разделе нужно нажать правой кнопкой мыши на пустом месте и выбрать «Создать», «Параметр DWORD (32-бит)».
- Присваиваем разделу название «DisableNotificationCenter» и значение «0».
- Перезагружаем систему, чтобы изменения вступили в силу.
Также, если Центр действий поврежден, то может кнопка уведомлений не работать на Панели задач. В таком случае нужно перерегистрировать весь Action Centr. Для этого нужно запустить Power Shell и ввести в консоли такую команду:
Get-AppxPackage | % { Add-AppxPackage -DisableDevelopmentMode -Register «$($_.InstallLocation)AppxManifest.xml» -verbose }
Если же и эта команда не помогла исправить неполадку, то стоит проверить Windows 10 на целостность системных файлов. Для этого есть несколько специальных команд. Можно попробовать любую из них. Для этого открываем консоль с правами Администратора и вводим: sfc /scannow или Dism /Online /Cleanup-Image /RestoreHealth. Если и восстановление системных файлов не решило проблему, то восстановление системы с помощью точки отката может помочь с ошибкой и восстановить Центр уведомлений.
Были ли сведения полезными?
(Чем больше вы сообщите нам, тем больше вероятность, что мы вам поможем.)
(Чем больше вы сообщите нам, тем больше вероятность, что мы вам поможем.)
Насколько вы удовлетворены качеством перевода?
Что повлияло на вашу оценку?
Моя проблема решена
Очистить инструкции
Понятно
Без профессиональной лексики
Полезные изображения
Качество перевода
Не соответствует интерфейсу
Неверные инструкции
Слишком техническая информация
Недостаточно информации
Недостаточно изображений
Качество перевода
Добавите что-нибудь? Это необязательно
Спасибо за ваш отзыв!
×
Центр уведомлений — это центр уведомлений, где вы можете просматривать, взаимодействовать и отклонять все уведомления Windows 10. Он открывает панель, когда вы нажимаете значок Центра уведомлений, удобно расположенный в правом нижнем углу экрана. Некоторые пользователи жалуются, что Центр уведомлений не отображается или не отображается на панели задач в Windows 10 для них.
Его можно было отключить. Это может быть ошибка. Это может быть одна из многих проблем, которые мы попытаемся решить ниже. Просто оставайтесь с нами до конца или пока не найдете решение, которое подходит именно вам.
Давай начнем.
1. Выключите и включите системные значки
Нажмите клавишу Windows + I, чтобы открыть «Настройки», найдите «Включить или выключить системные значки» и выберите его.
Убедитесь, что Центр поддержки включен здесь, потому что если нет, то проблема именно в этом. Если он включен, выключите его, а затем снова включите, чтобы ускорить процесс.
Это может помочь исправить проблему, из-за которой Центр уведомлений не отображается или не отображается на панели задач.
2. Сочетание клавиш
Существует сочетание клавиш, которое можно использовать для запуска Центра уведомлений с любого экрана. Нажмите клавишу Windows + A, чтобы сделать это. Надеюсь это работает.
3. Настройки Центра поддержки
Откройте «Настройки» на своем компьютере, как вы это делали ранее, и на этот раз найдите «Центр уведомлений». Выберите «Сделать Пуск, панель задач и Центр поддержки прозрачными».
Отключите эффекты прозрачности здесь и немного прокрутите.
Снимите оба флажка в разделе «Показать акцентный цвет на следующих поверхностях».
Как вы могли догадаться, настройки прозрачности могли быть причиной того, что Центр поддержки не был виден или просто скрывался на виду.
4. Перезагрузите
Попробуйте перезагрузить компьютер один раз. Это может помочь решить распространенные проблемы, такие как нехватка системных ресурсов и случайные ошибки.
Нажмите клавиши Ctrl+Shift+Esc на клавиатуре, чтобы открыть диспетчер задач. Найдите проводник Windows на вкладке «Процессы», щелкните его правой кнопкой мыши и выберите «Перезагрузить».
Это закроет все существующие окна и даже приложения, открытые в фоновом режиме. Не забудьте сохранить всю свою работу.
6. Перерегистрируйте Центр действий
Найдите и откройте PowerShell с правами администратора в меню «Пуск». Вы также можете нажать клавишу Windows + X, чтобы запустить скрытое меню и открыть оттуда PowerShell с повышенными правами.
Скопируйте и вставьте приведенную ниже команду, чтобы выполнить ее. Вы же не хотите сделать опечатку. Щелкните правой кнопкой мыши в любом месте окна PowerShell, чтобы вставить команду (прокрутите вправо, чтобы выбрать всю команду) и выполните ее напрямую.
Get-AppxPackage | % { Add-AppxPackage -DisableDevelopmentMode -Register «$($_.InstallLocation)AppxManifest.xml» -verbose }
Проверьте еще раз, отображается ли Центр поддержки или отображается сейчас или нет на панели задач на компьютере с Windows 10.
7. SFC и DISM
Найдите и откройте командную строку с правами администратора.
Введите приведенную ниже команду и нажмите клавишу Enter.
sfc/scannow
Подождите, пока он не завершится, а затем последовательно введите три приведенные ниже команды и нажмите Enter.
DISM/Online/Cleanup-Image/CheckHealthDISM/Online/Cleanup-Image/ScanHealthDISM/Online/Cleanup-Image/RestoreHealth
8. Взлом реестра
Найдите и откройте редактор реестра на своем компьютере с правами администратора.
Перейдите к приведенной ниже структуре папок.
HKEY_CURRENT_USERSOFTWAREPoliciesMicrosoftWindows
Щелкните правой кнопкой мыши в любом месте правой панели окна и выберите значение DWORD (32-разрядное) в разделе «Создать», чтобы создать новый файл.
Назовите этот файл Explorer, создайте еще один и назовите его DisableNotificationCenter. Оставьте первый файл в покое и откройте второй, чтобы ввести значение 0 в поле «Значение». Перезагрузите компьютер.
Перейдите к следующему шагу, если Центр поддержки по-прежнему не отображается или не работает. Перейдите к этой структуре папок сейчас.
HKEY_LOCAL_MACHINESoftwareMicrosoftWindowsCurrentVersionImmersiveShell
Создайте еще один 32-битный файл DWORD и на этот раз назовите его UseActionCenterExperience. Откройте его и установите значение 0, как вы делали выше.
Перезагрузите компьютер и повторите попытку.
9. Новая учетная запись пользователя
Снова откройте «Настройки» и выберите «Добавить кого-то еще на этот компьютер» в разделе «Настройки» > «Учетные записи» > «Семья и другие пользователи».
Нажмите на ссылку «У меня нет данных для входа этого человека».
Выберите вариант «Добавить пользователя без учетной записи Microsoft».
Введите имя пользователя и пароль в следующем поле и завершите процесс.
10. Восстановить
Восстановление вашего компьютера до предыдущего момента времени не приведет к удалению каких-либо файлов или приложений. Это просто вернет компьютер к тому состоянию, в котором он был в тот конкретный день и время. Это последнее решение, которое стоит попробовать, если ничего не работает. Хотя этот метод безопасен, я бы порекомендовал вам сначала сделать резервную копию ваших данных.
Действовать сейчас
Центр уведомлений — отличное дополнение к ОС Windows 10. С ним легко управлять уведомлениями, а в сочетании с приложением «Ваш телефон» это действительно сделает вас продуктивнее. Центр действий «Надежда» теперь отображается и работает там, где должен.
Далее: ваш телефон или Pushbullet для управления уведомлениями смартфона в Windows? Нажмите на ссылку ниже, чтобы узнать.
Post Views: 511
Центр уведомлений в Windows 10 — это место, где пользователь может с легкостью взаимодействовать со всеми уведомлениями в системе. Также, там присутствует центр действий при помощи которого мы можем быстро включить или отключить WiFi и т.п. Некоторые пользователи сталкиваются с проблемой, когда кнопка уведомлений, в виде прямоугольника, пропала в трее около часов. Это очень раздражает, так как страдает юзабилити к которому привык пользователь. Разберем, как исправить, когда пропала кнопка уведомлений в Windows 10.
Первым делом нажмите сочетание кнопок Win+A, и посмотрите откроется ли центр уведомлений.
1. Проверка системных значков
Нажмите Win+i и выберите «Персонализация» > «Панель задач» > справа нажмите на «Включение или Выключение системных значков«. Далее в списке найдите «Центр уведомлений«, и если он отключен, то включите его.
2. Проверка параметров реестра
Нажмите Win+R и введите regedit, чтобы открыть редактор реестра. В реестре перейдите по пути:
- HKEY_CURRENT_USERSOFTWAREPoliciesMicrosoftWindows
- Нажмите правой кнопкой мыши по папке Windows, и «Создать» > «Раздел».
- Назовите новый раздел Explorer.
- Далее выделите раздел Explorer одним нажатием мыши.
- Нажмите справа на пустом поле правой кнопкой мыши «Создать» > «Параметр DWORD (32 бита)«.
- Назовите новый параметр DisableNotificationCenter.
- Нажмите по нему два раза и задайте значение 0.
Перезагрузите ПК, и проверьте появилась ли кнопка уведомлений.
3. Перерегистрируйте Action Centr
Если центр действий поврежден, то не будут работать и уведомления, и не будет видна кнопка. Если перерегистрировать весь Action Centr, то это решит много проблем. Запустите PowerShell от имени администратора и введите следующий апплет:
Get-AppxPackage | % { Add-AppxPackage -DisableDevelopmentMode -Register "$($_.InstallLocation)AppxManifest.xml" -verbose }
Дождитесь окончание процесса и перезагрузите ПК.
4. Восстановление DISM
Если ничего не помогло, то поврежденные системные файлы могут быть виновником, когда кнопка уведомлений пропала или не кликабельна в Windows 10. Запустите командную строку от имени администратора и введите команду ниже, чтобы автоматически восстановить поврежденные системные файлы, если они имеются.
Dism /Online /Cleanup-Image /RestoreHealth
Смотрите еще:
- Не открывается Центр Уведомлений в Windows 10? 3 Способа решения
- Не работает кнопка Пуск в Windows 10?
- Настройка кнопок Центра уведомлений Windows
- Пропал значок WiFi на ноутбуке Windows 10
- Пропал значок громкости звука с панели задач Windows 10
[ Telegram | Поддержать ]
Содержание
- Пропала кнопка центра уведомлений в Windows 10
- 1. Проверка системных значков
- 2. Проверка параметров реестра
- 3. Перерегистрируйте Action Centr
- 4. Восстановление DISM
- Что делать, если пропала кнопка Центра уведомлений в Windows 10?
- Исправляем ошибку, когда исчез значок Центра уведомлений в Windows 10
- Пропал Центр Уведомлений на Windows 10
- Исчез центр уведомлений windows 10. Нельзя включить в настройках
- Ответы (3)
- Восстанавливаем Центр уведомлений Windows 10
Пропала кнопка центра уведомлений в Windows 10
Центр уведомлений в Windows 10 — это место, где пользователь может с легкостью взаимодействовать со всеми уведомлениями в системе. Также, там присутствует центр действий при помощи которого мы можем быстро включить или отключить WiFi и т.п. Некоторые пользователи сталкиваются с проблемой, когда кнопка уведомлений, в виде прямоугольника, пропала в трее около часов. Это очень раздражает, так как страдает юзабилити к которому привык пользователь. Разберем, как исправить, когда пропала кнопка уведомлений в Windows 10.
Первым делом нажмите сочетание кнопок Win+A, и посмотрите откроется ли центр уведомлений.
1. Проверка системных значков
Нажмите Win+i и выберите «Персонализация» > «Панель задач» > справа нажмите на «Включение или Выключение системных значков«. Далее в списке найдите «Центр уведомлений«, и если он отключен, то включите его.
2. Проверка параметров реестра
Нажмите Win+R и введите regedit, чтобы открыть редактор реестра. В реестре перейдите по пути:
- HKEY_CURRENT_USERSOFTWAREPoliciesMicrosoftWindows
- Нажмите правой кнопкой мыши по папке Windows, и «Создать» > «Раздел».
- Назовите новый раздел Explorer.
- Далее выделите раздел Explorer одним нажатием мыши.
- Нажмите справа на пустом поле правой кнопкой мыши «Создать» > «Параметр DWORD (32 бита)«.
- Назовите новый параметр DisableNotificationCenter.
- Нажмите по нему два раза и задайте значение .
Перезагрузите ПК, и проверьте появилась ли кнопка уведомлений.
3. Перерегистрируйте Action Centr
Если центр действий поврежден, то не будут работать и уведомления, и не будет видна кнопка. Если перерегистрировать весь Action Centr, то это решит много проблем. Запустите PowerShell от имени администратора и введите следующий апплет:
Дождитесь окончание процесса и перезагрузите ПК.
4. Восстановление DISM
Если ничего не помогло, то поврежденные системные файлы могут быть виновником, когда кнопка уведомлений пропала или не кликабельна в Windows 10. Запустите командную строку от имени администратора и введите команду ниже, чтобы автоматически восстановить поврежденные системные файлы, если они имеются.
- Dism /Online /Cleanup-Image /RestoreHealth
Что делать, если пропала кнопка Центра уведомлений в Windows 10?
На Панели задач Windows 10 размещен значок в виде чата сообщений. Это Центр уведомлений, который позволяет не только получать сообщения от системы от состоянии её компонентов, но и включать и выключать Wi-Fi, режим полета, Bluetooth и прочие опции всего в один клик. После системных сбоев и обновлений Windows 10 значок Центра уведомлений имеет свойство пропадать. Однако его можно вернуть, выполнив несколько несложных действий.
Исправляем ошибку, когда исчез значок Центра уведомлений в Windows 10
Если с Панели задач пропала кнопка Центра уведомлений Windows 10, то стоит попробовать нажать комбинацию клавиш «Win+A». Эта комбинация должна открыть окно Центра и исправить неполадку в случае, если это был глюк системы.
В случае, если комбинация клавиш не работает, то нужно проверить, включено ли отображение значка на Панели в настройках системы. Для этого нужно открыть «Параметры», «Персонализация», в меню слева выбираем «Панель задач» и «Включение и отключение системных значков».
Находим значок «Центра уведомлений» и перетаскиваем ползунок в положение «Включено».
Если система была инфицирована вирусом, то стоит проверить параметры реестра на предмет изменений. Для этого нужно:
- Нажать комбинацию «Win+R» и ввести «regedit». Откроется Редактор реестра.
- Переходим по ветке HKEY_CURRENT_USERSOFTWAREPoliciesMicrosoftWindows. Нажимаем на последней папке правой кнопкой мыши и выбираем «Создать», «Раздел».
- Далее присваиваем название разделу «Explorer».
- В этом разделе нужно нажать правой кнопкой мыши на пустом месте и выбрать «Создать», «Параметр DWORD (32-бит)».
- Присваиваем разделу название «DisableNotificationCenter» и значение «0».
- Перезагружаем систему, чтобы изменения вступили в силу.
Также, если Центр действий поврежден, то может кнопка уведомлений не работать на Панели задач. В таком случае нужно перерегистрировать весь Action Centr. Для этого нужно запустить Power Shell и ввести в консоли такую команду:
Если же и эта команда не помогла исправить неполадку, то стоит проверить Windows 10 на целостность системных файлов. Для этого есть несколько специальных команд. Можно попробовать любую из них. Для этого открываем консоль с правами Администратора и вводим: sfc /scannow или Dism /Online /Cleanup-Image /RestoreHealth. Если и восстановление системных файлов не решило проблему, то восстановление системы с помощью точки отката может помочь с ошибкой и восстановить Центр уведомлений.
Пропал Центр Уведомлений на Windows 10
К сожалению у меня Windows 10 Home, на которой принципе нет gpedit.msc.
Есть ли другой способ решения моей проблемы ?
Центр уведомлений может быть отключен без использования редактора локальной групповой политики в том числе и в выпуске Windows 10 Home, если изменены соответствующие параметры реестра.
Нажмите сочетание клавиш WIN+R, в открывшемся диалоге «Выполнить» напечатайте regedit и нажмите «OK». В результате откроется редактор реестра. В редакторе реестра перейдите к разделам
HKEY_LOCAL_MACHINESOFTWAREPoliciesMicrosoftWindowsExplorer и
HKEY_CURRENT_USERSOFTWAREPoliciesMicrosoftWindowsExplorer.
Параметр с названием DisableNotificationCenter со значением 1 отключает Центр уведомлений, если он присутствует хотя бы в одном из указанных разделов.
Для включение Центра уведомлений необходимо изменить значение параметра DisableNotificationCenter на 0. Для изменения параметра нажмите правой кнопкой на параметре DisableNotificationCenter и в появившемся меню выберите «Изменить». В открывшемся окне «Изменение параметра DWORD» в поле «Значение» сотрите 1, напечатайте 0 и нажмите «OK». Закройте редактор реестра. Для вступления изменений в силу выполните перезагрузку.
Предупреждение . Предложенный способ содержит действия связанные с изменением реестра. При неправильном изменении реестра могут возникнуть серьезные неполадки, поэтому выполняйте указанные действия внимательно. В качестве дополнительной меры предосторожности перед изменением реестра создайте его резервную копию. Это поможет его восстановить, если возникнут какие-либо проблемы. Чтобы узнать дополнительные сведения о резервном копировании и восстановлении реестра, щелкните следующий номер статьи базы знаний Майкрософт: 322756 .
Исчез центр уведомлений windows 10. Нельзя включить в настройках
Проблема: Исчез центр уведомлений Windows 10. Незнаю как исправить. Что делать?
Фото: http://prntscr.com/gjvypj http://prntscr.com/gjvywy
Ответы (3)
Отсутствие значка «Центр уведомлений» при неактивном переключателе находящемся в «Параметры» —> «Персонализация» —> «Панель задач» —> «Включение и выключение системных значков» вероятнее всего вызвано тем, что отображение этого значка отключено параметрами групповой политики.
Если у вас Windows 10 Профессиональная, то откройте редактор локальной групповой политики и выберите последовательно «Конфигурация пользователя» —> «Административные шаблоны» —> «Меню «Пуск» и панель задач». Для параметра «Удалить уведомления и значок центра уведомлений» установите значение «Выключено».
Если у вас Windows 10 Домашняя, то ввиду отсутствия в данной редакции Windows редактора локальной групповой политики, для включения значка «Центр уведомлений» необходимо изменить соответствующий параметр реестра. Нажмите сочетание клавиш WIN+R, в открывшемся диалоге «Выполнить» напечатайте regedit и нажмите «OK». В результате откроется редактор реестра. В редакторе реестра перейдите к разделу HKEY_CURRENT_USERSOFTWAREPoliciesMicrosoftWindowsExplorer . В этом разделе в правой панели редактора реестра нажмите правой кнопкой на параметре DisableNotificationCenter и в появившемся меню выберите «Изменить». В открывшемся окне «Изменение параметра DWORD » в поле «Значение» сотрите 1, напечатайте 0 и нажмите « OK ». Закройте редактор реестра. Для того чтобы изменения в реестре вступили в силу войдите повторно в систему.
Предупреждение . Предложенный способ содержит действия связанные с изменением реестра. При неправильном изменении реестра могут возникнуть серьезные неполадки, поэтому выполняйте указанные действия внимательно. В качестве дополнительной меры предосторожности перед изменением реестра создайте его резервную копию. Это поможет его восстановить, если возникнут какие-либо проблемы. Чтобы узнать дополнительные сведения о резервном копировании и восстановлении реестра, щелкните следующий номер статьи базы знаний Майкрософт: 322756 .
Восстанавливаем Центр уведомлений Windows 10
Центр уведомлений (Action Center), является одним из основных компонентов в Windows 10 обеспечивающим информирование пользователся о текущем состоянии системы, обо всех уведомлениях от самой системы и запущенных приложений. В ряде случаев, как правило после вмешательства пользователя в настройки системы, возникают различные проблемы связанные с отображением уведомлений и зависанием центра уведомлений.
Самым простым и надежным способом восстановления работоспособности Центра уведомлений является его перерегистрация в системе с использованием инструмента PowerShell .
Важно! Все действия необходимо выполнять под пользователем с правами администратора, если ваша система является частью домена, этот способ может не сработать.
1. Первым делом убеждаемся что настройках Центра уведомлений разрешено получение уведомление от приложений и других отправителей. Если переключатель стоит в положении «Вкл» — то все нормально, переходим к следующему этапу.
Если переключатель находится в положении «Выкл» — то переключаем его в положение «Вкл», перезагружаем компьютер и проверяем работоспособность Центра уведомлений. Если не помогло — идем дальше.
2. Запускаем Power Shell, для этого одновременно нажимаем клавиши Ctrl+Alt+Del, и открывшемся окне выбираем пункт «Диспетчер задач», в нём заходим в меню «Файл» и выбираем первый пункт»Запустить новую задачу».
В открывшимся окне устанавливаем галочку » Создать задачу с правами администратора «, вводим » powershell «, и нажимаем «Ок».
2. В откывшемся окне консоли PowerShell вводим команду как показано ниже (скопируйте и вставьте текст), затем нажимаем клавишу Ввод:
После того, как выполнение команды будет успешно завершено, в окне консоли отобразится новая строка. После этого закрываем окно PowerShell и в обязательном порядке перезагружаем компьютер.
После перезагрузки работоспособность Центра уведомлений будет восстановлена.
Содержание
- Что делать, если пропала кнопка Центра уведомлений в Windows 10?
- Исправляем ошибку, когда исчез значок Центра уведомлений в Windows 10
- Не открывается Центр Уведомлений в Windows 10? 3 Способа решения
- 1. Перезагрузите проводник Windows
- 2. Переименовать файл UsrClass.dat
- 3. Перерегистрировать Центр уведомления с помощью PowerShell
- 6 способов исправить Центр действий Windows 10, когда он не открывается
- Центр уведомлений Windows 10 не открывается. Решение проблемы.
- Центр уведомлений Windows 10 не открывается. Устраняем неисправность.
- Первый способ
- Второй способ
- Заключение
- Что делать, если в Windows 10 перестал работать Центр уведомлений
- 1 комментарий
Что делать, если пропала кнопка Центра уведомлений в Windows 10?
На Панели задач Windows 10 размещен значок в виде чата сообщений. Это Центр уведомлений, который позволяет не только получать сообщения от системы от состоянии её компонентов, но и включать и выключать Wi-Fi, режим полета, Bluetooth и прочие опции всего в один клик. После системных сбоев и обновлений Windows 10 значок Центра уведомлений имеет свойство пропадать. Однако его можно вернуть, выполнив несколько несложных действий.
Исправляем ошибку, когда исчез значок Центра уведомлений в Windows 10
Если с Панели задач пропала кнопка Центра уведомлений Windows 10, то стоит попробовать нажать комбинацию клавиш «Win+A». Эта комбинация должна открыть окно Центра и исправить неполадку в случае, если это был глюк системы.
В случае, если комбинация клавиш не работает, то нужно проверить, включено ли отображение значка на Панели в настройках системы. Для этого нужно открыть «Параметры», «Персонализация», в меню слева выбираем «Панель задач» и «Включение и отключение системных значков».
Находим значок «Центра уведомлений» и перетаскиваем ползунок в положение «Включено».
Если система была инфицирована вирусом, то стоит проверить параметры реестра на предмет изменений. Для этого нужно:
Также, если Центр действий поврежден, то может кнопка уведомлений не работать на Панели задач. В таком случае нужно перерегистрировать весь Action Centr. Для этого нужно запустить Power Shell и ввести в консоли такую команду:
Если же и эта команда не помогла исправить неполадку, то стоит проверить Windows 10 на целостность системных файлов. Для этого есть несколько специальных команд. Можно попробовать любую из них. Для этого открываем консоль с правами Администратора и вводим: sfc /scannow или Dism /Online /Cleanup-Image /RestoreHealth. Если и восстановление системных файлов не решило проблему, то восстановление системы с помощью точки отката может помочь с ошибкой и восстановить Центр уведомлений.
Источник
Не открывается Центр Уведомлений в Windows 10? 3 Способа решения
Улучшенный Центр уведомлений или Action Center, является одним из лучших компонентов в Windows 10. В нем вы некогда не пропустите уведомления от системы и приложений, которые в свою очередь можно прочесть потом на досуге. К сожалению, некоторые писали, что не открывается центр уведомлений в Windows 10. Если вы попали в такую ситуацию, то мы рассмотрим пару способов, чтобы заставить центр уведомлений работать.
1. Перезагрузите проводник Windows
Первая и очевидная вещь, когда вы сталкиваетесь с какой-либо проблемой в вашей системе, перезагрузите ее. Перезагрузка системы может решить большинство проблем. Если вы не можете перезагрузить систему по какой-либо причине, вы можете перезапустить процесс проводника Windows. Этот подход открывает любые заблокированные файлы и решает проблему.
После перезапуска должен заработать центр действий, если не помогло, то двигаемся ниже и решаем данную проблему.
2. Переименовать файл UsrClass.dat
Попробуем переименовать файл usrclass.dat. Этот файл в котором Windows хранит все данные в профиле пользователя.
3. Перерегистрировать Центр уведомления с помощью PowerShell
Перерегистрируем центр уведомлений с помощью PowerShell, последний и надежный способ.
В открывшимся синем окне введите следующую команду:
Процесс может занять некоторое время, после чего перезагрузите вашу систему windows и убедитесь, что центр уведомлений работает.
Источник
6 способов исправить Центр действий Windows 10, когда он не открывается
Центр действий, также известный как Центр уведомлений, расположен в правой части панели задач Windows 10. Эта функция помогает вам легко получить доступ к системным уведомлениям и дает вам быстрый доступ к настройкам.
Иногда из-за технических сбоев Центр действий Windows 10 неактивен и не открывается. Это помешает вам получить доступ к уведомлениям и настройкам для различных приложений.
Мы выясним, почему возникает ошибка Центра поддержки, и покажем, как ее решить.
Почему не работает Центр поддержки?
Центр уведомлений может работать неправильно просто потому, что он отключен в настройках вашей системы. В других случаях ошибка может возникнуть, если вы недавно обновили свой компьютер с Windows 10.
Эта проблема также может возникать из-за ошибки или из-за повреждения или отсутствия системных файлов. Если есть проблема с вашими системными файлами, Центр уведомлений может предоставить вам проблемы. Например, Центр уведомлений не открывается, когда вы выбираете его значок на панели задач.
В некоторых случаях вы будете получать уведомления, но не сможете их найти, когда откроете Центр поддержки. Иногда Центр уведомлений будет продолжать показывать те же уведомления, которые вы удалили.
Вот несколько простых способов, которые помогут оживить Центр действий Windows 10.
1. Включите Центр поддержки через настройки.
Самый быстрый способ открыть Центр уведомлений — выбрать его значок на панели задач справа. В качестве альтернативы вы можете нажать Windows Key + A. Если это не сработает, скорее всего, Центр уведомлений отключен. Чтобы включить его, выполните следующие действия.
Нажмите Windows Key + I, чтобы открыть Настройки, затем перейдите в Персонализация> Панель задач.
В настройках панели задач прокрутите вниз и выберите Включить или выключить системные значки.
Чтобы включить значок Центра поддержки на панели задач, включите параметр Центр поддержки.
2. Переименуйте системный файл UsrClass.dat.
Вы можете переименовать файл UsrClass.dat, чтобы устранить эту проблему. Если этот файл поврежден, это может привести к системным проблемам, которые могут вызвать сбои в работе некоторых элементов рабочего стола. Переименование заставит Windows создать новый файл UsrClass.dat при перезагрузке, что может решить проблему с Центром уведомлений.
Вот как вы можете переименовать этот файл.
Нажмите Windows Key + R, чтобы открыть диалоговое окно «Выполнить команду».
Введите% localappdata% Microsoft Windows и нажмите Enter.
Выберите вкладку «Просмотр» в проводнике и установите флажок «Скрытые элементы». Это покажет скрытые файлы на вашем ПК.
Найдите файл UsrClass.dat и переименуйте его во что-нибудь вроде «UsrClass.original.dat». Хотя Windows автоматически восстановит этот файл, вам не следует удалять его полностью. Если что-то пойдет не так, вам все равно может понадобиться файл для восстановления системных настроек.
Когда вы закончите переименовывать файл, перезагрузите компьютер, чтобы сохранить эти изменения.
3. Повторно зарегистрируйте Центр поддержки, выполнив команду PowerShell.
Когда вы познакомитесь с командами PowerShell, вы сможете использовать их для решения различных системных проблем. В этом случае мы покажем вам, как вы можете использовать PowerShell для повторной регистрации и исправления Центра поддержки.
Нажмите Windows Key + X и выберите Windows PowerShell (Admin) из опций.
Введите следующую команду и нажмите Enter.
Когда вы закончите, перезагрузите компьютер, чтобы сохранить эти изменения. Если PowerShell вызывает у вас проблемы, вы можете предпринять различные шаги для обработки ошибок PowerShell.
4. Включите Центр поддержки через редактор реестра.
Чтобы устранить эту ошибку с помощью редактора реестра, выполните следующие действия.
Нажмите клавиши Windows + R, чтобы открыть диалоговое окно «Выполнить команду».
Введите Regedit и нажмите Enter, чтобы открыть редактор реестра.
В редакторе реестра перейдите к HKEY_CURRENT_USER> Программное обеспечение> Политики> Microsoft> Windows> Проводник.
Если клавиша Explorer отсутствует в клавише Windows, вам придется ее создать. Вам также нужно будет создать соответствующие файлы в новом ключе проводника. Если клавиша Explorer уже присутствует, вы можете перейти к следующему шагу.
В противном случае, вот шаги, которые вам необходимо выполнить, чтобы создать ключ проводника и его соответствующие файлы.
Щелкните правой кнопкой мыши раздел Windows в редакторе реестра и выберите «Создать»> «Раздел».
Когда вам будет предложено назвать этот новый ключ, введите Explorer и нажмите Enter.
Щелкните правой кнопкой мыши новый раздел проводника, выберите «Создать»> «Значение DWORD (32-разрядное)». Когда будет предложено назвать это значение, введите DisableNotificationCenter и нажмите Enter.
Дважды щелкните файл DisableNotificationCenter на правой панели. Когда появится всплывающее окно, измените значение параметра Value с единицы на ноль, чтобы активировать Центр уведомлений. Для завершения нажмите ОК.
Перезагрузите компьютер, чтобы сохранить эти изменения.
5. Включите Центр поддержки с помощью редактора локальной групповой политики.
Вот как вы можете включить Центр поддержки через редактор локальной групповой политики.
Нажмите клавиши Windows + R, введите gpedit.msc и нажмите Enter, чтобы открыть редактор локальной групповой политики.
Перейдите в раздел «Конфигурация пользователя»> «Административные шаблоны»> «Пуск» и «Панель задач».
Дважды щелкните параметр Удалить уведомления и Центр поддержки на правой панели.
Во всплывающем окне выберите «Не настроено» или «Отключено», чтобы включить Центр поддержки. Выберите Применить> ОК.
Перезагрузите компьютер и проверьте, решает ли это вашу проблему.
6. Используйте инструменты SFC и DISM.
Наконец, вы можете попробовать решить эту проблему с помощью инструментов SFC и DISM. Эти инструменты полезны для устранения различных системных проблем в Windows 10. Вы будете использовать командную строку для запуска сканирований SFC и DISM.
SFC сканирует ваш компьютер на наличие отсутствующих или поврежденных файлов, а DISM сканирует образ системы, используемый для внесения этих исправлений. При этом вы сначала запускаете DISM, чтобы убедиться, что SFC работает правильно.
Чтобы начать работу, откройте командную строку, выполнив следующие действия. Нажмите Windows Key + R и введите CMD.
Нажмите Ctrl + Shift + Enter, чтобы открыть командную строку с повышенными привилегиями.
Введите следующую команду и нажмите Enter:
DISM / Онлайн / Очистка-Образ / ScanHealth
Когда сканирование будет завершено, введите следующую команду и нажмите Enter:
DISM / Онлайн / Очистка-Образ / RestoreHealth
Дождитесь завершения сканирования, а затем перезагрузите компьютер.
Теперь откройте командную строку в соответствии с предыдущими шагами, затем выполните следующую команду.
Дождитесь завершения сканирования. Отсюда закройте командную строку и перезагрузите компьютер.
Будьте в курсе событий с помощью системных уведомлений
Центр действий — довольно полезная функция. Однако время от времени он может ломаться. К счастью, шаги, описанные в этой статье, помогут вам в ближайшее время восстановить и запустить Центр уведомлений.
Источник
Центр уведомлений Windows 10 не открывается. Решение проблемы.
Но, как поётся в одной хорошей детской песенке, неприятность эту мы переживём. Ниже я напишу несколько способов того, как решить данную проблему. А для начала советую не паниковать и просто попробовать перезагрузить компьютер. Такое иногда случается, после перезагрузки центр уведомлений может начать открываться. Ну, а если не помогло, то читайте ниже.
Центр уведомлений Windows 10 не открывается. Устраняем неисправность.
Первый способ
Если простая перезагрузка компьютера вам не помогла в решении данной проблемы, то попробуйте перезагрузить (перезапустить) проводник. Для этой операции необходимо зайти в приложение «Диспетчер задач». Щёлкните по пустому месту в панели задач правой кнопкой мыши. Найдите в появившемся меню «Диспетчер задач». Щёлкните по нему левой кнопкой мыши.
В открывшемся окне диспетчера задач, в его левой части, делаете прокрутку вниз до появления слова «Проводник». Выделяете его нажатием левой кнопки мыши. Строка должна стать голубого цвета. После этого нажимаете кнопку «Перезапустить».
Процесс перезапуска проводника может продолжаться несколько секунд. После этого центр уведомлений Windows 10 должен начать нормально открываться. Этот способ помогает в девяноста девяти процентов случаев. Если вам этот способ не помог, пробуйте делать так, как описано во втором способе.
Второй способ
Этот способ более сложный. Но, если всё делать правильно, то ничего страшного не произойдёт. Введите в строку поиска на панели задач «PowerShell». Естественно, что вводить нужно без кавычек. Когда программа появится, нажмите левой кнопкой «Запуск от имени администратора». Компьютер может спросить у вас разрешение на использование приложения. Смело нажимайте кнопку «Да».
После этого у вас откроется вот такое окно.
Какое-то время придётся подождать. После выполнения команды закройте окно и перезагрузите компьютер. Когда компьютер перезагрузится центр уведомлений Windows 10 будет открываться нормально.
Но, как я уже писал, обычно хватает и первого способа.
Заключение
Важно! Для нормальной работы центра уведомлений Windows 10 уведомления нужно периодически чистить!
Всё, друзья. Что нужно делать если на вашем компьютере не открывается центр уведомлений Windows 10, я вам рассказал. Повышайте свой уровень компьютерной грамотности!
Начинайте, как и я, зарабатывать деньги в Интернете. Это очень-очень интересно и увлекательно.
А я на этом с вами прощаюсь. Всем удачи и до встречи!
Источник
Что делать, если в Windows 10 перестал работать Центр уведомлений
А также настраивать инструмент таким образом, чтобы он показывал только определённые типы уведомлений. Но иногда случается так, что этот компонент внезапно или после какого-то сбоя в системе перестаёт нормально работать или вообще не открывается.
О некорректной работе Центра уведомлений могут свидетельствовать показ одних и тех же сообщений, невозможность их очистки либо показ пустой панели при клике по новому сообщению. Как быть в таком случае?
Первым делом попробуйте перезагрузить компьютер, возможно, сбой связан с какой-то временной неполадкой. Если перезагрузка не принесёт результатов, выполните перерегистрацию компонента.
Откройте от имени администратора консоль PowerShell и выполните такую команду:
Дождитесь завершения процесса и перезагрузите компьютер.
Работа Центра уведомлений должна быть восстановлена.
А вот и ещё один способ, рекомендуемый опытными пользователями форума Microsoft Answers.
И перезагрузите систему в обычном режиме.
Из-под Windows переименовать файл не удастся, так как он используется системой.
1 комментарий
«Из-под Windows переименовать файл не удастся, так как он используется системой.»
Вернее из-под этого пользователя. Для переименования можно создать другого пользователя.
Источник
Корпорация Microsoft продолжает расширять и усовершенствовать возможности компьютерных устройств. Так, в редакции Виндовс 10 появилась система управления, позволяющая читать сообщения, когда появится свободное время. Периодически, если Центр уведомлений в Windows 10 не открывается, пользователям приходится решать проблему. Рассмотрим, почему происходят сбои, и методы их устранения.
Почему не открывается Центр уведомлений Windows
Дополнение Центр уведомлений Виндовс открывает перед пользователем всю необходимую информацию о типовых сообщениях, наличии последних обновлений, информационные рассылки различных прикладных программ. Также позволяет пользователю получить быстрый доступ к важным элементам управления ОС.
Факторы, которые помогают определить, что ЦУ не работает:
- после щелчка по пиктограмме ЦУ на панели задач дополнение не отвечает;
- после удаления уведомлений программа показывает сообщения снова;
- на краю Рабочего стола отображается значок, предупреждающий о поступлении новых сообщений, но, по факту, папка приложения пустая.
Обнаружение хоть 1 из 3 перечисленных симптомов на компьютере пользователя указывает на то, что Центр действий и уведомлений нуждается в «лечении».
Решение проблемы
Существует много приемов ликвидации проблемы в функционировании ЦУ. Рассмотрим наиболее универсальные и действенные из них, которые вернут приложению работоспособность.
Ликвидация неполадок
Первая рекомендация, которую дают специалисты в области IT-технологий, если уведомление не отображается, перезапустить устройство. Подобная манипуляция решает половину проблем. Но перед этим юзеру следует создать точку восстановления системных файлов, а также удостовериться, что ОС Виндовс 10 получила все вышедшие необходимые последние обновления.
Для нормального функционирования Центра уведомлений Виндовс 10 скопившиеся сообщения необходимо периодически удалять.
Что нужно делать, если уведомления пропадают:
- Открыть панель сообщений, навести курсор на значок «Х» в верхней части экрана, кликнуть.
- Удаление сразу всей хроники месседжей от конкретной программы производится наведением маркера на название требуемого ПО, после чего следует щелкнуть на поле «Очистить».
Постоянное функционирование приложения дает возможность держать руку на пульсе. Поэтому отключать или удалять программу не рекомендуется.
Перезагрузка Проводника
Когда произвести повторный запуск системы не представляется возможным, необходимо осуществить перезапуск процесса Проводника Windows. Этот метод избавляет от проблемы и открывает блокированные файлы.
Алгоритм действий:
- Чтобы открыть Диспетчер задач, необходимо набрать комбинацию «Ctrl+Shift+Delete» или «Ctrl+Shift+Ecs».
- Найти Проводник Windows Explorer, щелкнуть на строку. В нижней части экрана щелкнуть по кнопке «Перезапустить».
В большинстве случаев ЦУ открывается после повторного пуска.
Перерегистрация ЦУ
Самый надежный, по мнению пользователей, метод – перерегистрация с помощью оболочки PowerShell.
Порядок проведения операции:
- Кликнуть на Рабочем столе на клавишу «Пуск».
- В открывшуюся панель задач вписать «Windows Power…». Система выдаст несколько вариантов. Пользователю следует выбрать приложение «PowerShell». Облако следует запустить с использованием прав Администратора.
- Появляется строка, через которую подается команда
Get-AppxPackage | % { Add- AppxPackage –DisableDevelopmentMode –Register “$($_.InstallLocation)AppManifest.xml” –verbose }.
На завершение запущенного юзером процесса понадобится немного времени. Затем систему нужно перезапустить и апробировать ЦУ на трудоспособность.
Дать новое имя файлу UsrClass.dat
UsrClass.dat – папка, в которой Windows держит все сведения в профиле юзера. Ее необходимо отыскать и дать новое имя, прибавив окончание .bak.
Алгоритм проведения манипуляций:
- Комбинацией кнопок «Win+R» открыть Командную строку. Задать: %localappdata%Microsoft Windows.
- По умолчанию файл скрытый. Поэтому для его нахождения в поле «Вид» необходимо поставить «птичку» напротив строки «Скрытые элементы».
- Щелкнуть на папку «UsrClass.dat», затем – на клавишу «F2». В конце имени файла добавить .bak.
Когда система не разрешает присвоить папке другое имя, потому что она используется в текущий момент, необходимо прибегнуть к маленькой хитрости и создать второго пользователя. После этого, чтобы пройти к файлу, проследовать другим путем: C:Users username AppDataLocalMicrosoftWindows. После переименования файла ЦУ откроется.
Skip to content
- ТВикинариум
- Форум
- Поддержка
- PRO
- Войти
Пропал центр уведомлений в Панели задач [Решено]
Цитата: Игорь от 28.08.2020, 16:54Пропал центр уведомлений в Панели задач.
В параметрах, пункт включен но не активен.
Подскажите, каким пунктом он отключился, или хотя бы просто как его вернуть.
Пропал центр уведомлений в Панели задач.
В параметрах, пункт включен но не активен.
Подскажите, каким пунктом он отключился, или хотя бы просто как его вернуть.

Цитата: sergey888 от 28.08.2020, 17:08Цитата: Игорь от 28.08.2020, 16:54Пропал центр уведомлений в Панели задач.
В параметрах, пункт включен но не активен.
Подскажите, каким пунктом он отключился, или хотя бы просто как его вернуть.
Цитата: Игорь от 28.08.2020, 16:54Пропал центр уведомлений в Панели задач.
В параметрах, пункт включен но не активен.
Подскажите, каким пунктом он отключился, или хотя бы просто как его вернуть.
Цитата: Игорь от 28.08.2020, 17:255 минут назад увидел ваш пост у кролика, сделал отмену но всё осталось по прежнему.
Попытаюсь и другие пункты отменить.
5 минут назад увидел ваш пост у кролика, сделал отмену но всё осталось по прежнему.
Попытаюсь и другие пункты отменить.

Цитата: sergey888 от 28.08.2020, 17:30Цитата: Игорь от 28.08.2020, 17:255 минут назад увидел ваш пост у кролика, сделал отмену но всё осталось по прежнему.
Попытаюсь и другие пункты отменить.А пункт точно отменился? Я так и не смог отменять пункты по одному, просто восстановил все службы по умолчанию, а потом еще раз отключил то что хотел 😉
Цитата: Игорь от 28.08.2020, 17:255 минут назад увидел ваш пост у кролика, сделал отмену но всё осталось по прежнему.
Попытаюсь и другие пункты отменить.
А пункт точно отменился? Я так и не смог отменять пункты по одному, просто восстановил все службы по умолчанию, а потом еще раз отключил то что хотел 😉
Цитата: Игорь от 28.08.2020, 17:36У меня ничего не восстанавливается, даже попробовал отменить все настройки сделанные программой.
Результата нет.
У меня ничего не восстанавливается, даже попробовал отменить все настройки сделанные программой.
Результата нет.

Цитата: sergey888 от 28.08.2020, 17:39Цитата: Игорь от 28.08.2020, 17:36У меня ничего не восстанавливается, даже попробовал отменить все настройки сделанные программой.
Результата нет.Это должно помочь ¯_(ツ)_/¯ ну и само собой перезагрузка системы.
Цитата: Игорь от 28.08.2020, 17:36У меня ничего не восстанавливается, даже попробовал отменить все настройки сделанные программой.
Результата нет.
Это должно помочь ¯_(ツ)_/¯ ну и само собой перезагрузка системы.
Цитата: Игорь от 28.08.2020, 17:42Сделал так три раза, всё равно значок не появился и в параметрах ползунок не активен.
Надо было создать точку восстановления.
Желательно. чтобы автор указал бы это в описании.
Сделал так три раза, всё равно значок не появился и в параметрах ползунок не активен.
Надо было создать точку восстановления.
Желательно. чтобы автор указал бы это в описании.

Цитата: Андрей от 28.08.2020, 17:51Желательно. чтобы автор указал бы это в описании.
Про это есть отдельные видео, именно во множественном числе. Не про этот пункт или твикер, а вообще про изменения в системе и что нужно делать перед этим.
Желательно. чтобы автор указал бы это в описании.
Про это есть отдельные видео, именно во множественном числе. Не про этот пункт или твикер, а вообще про изменения в системе и что нужно делать перед этим.
Цитата: Игорь от 28.08.2020, 17:55Хорошо, но есть другой способ восстановить не используя программу ?
Хорошо, но есть другой способ восстановить не используя программу ?

Цитата: 𝐅𝐫𝐨𝐦𝐇𝐞𝐥𝐥 от 28.08.2020, 17:55Привет.
Вот тут HKEY_CURRENT_USERSOFTWAREPoliciesMicrosoftWindowsExplorer DisableNotificationCenter поставь значение 0
Привет.
Вот тут HKEY_CURRENT_USERSOFTWAREPoliciesMicrosoftWindowsExplorer DisableNotificationCenter поставь значение 0

Цитата: 𝐓𝐇𝐎𝐑𝐭𝐢𝐤 от 28.08.2020, 17:55Цитата: Игорь от 28.08.2020, 17:42Сделал так три раза, всё равно значок не появился и в параметрах ползунок не активен.
Надо было создать точку восстановления.
Желательно. чтобы автор указал бы это в описании.Привет. Как насчет этого?
Windows Registry Editor Version 5.00.
[HKEY_CURRENT_USER\Software\Policies\Microsoft\Windows\Explorer].
"DisableNotificationCenter"=-
Ну или зайди в политики и сам выставь ➜
Цитата: Игорь от 28.08.2020, 17:42Сделал так три раза, всё равно значок не появился и в параметрах ползунок не активен.
Надо было создать точку восстановления.
Желательно. чтобы автор указал бы это в описании.
Привет. Как насчет этого?
СкопированоWindows Registry Editor Version 5.00.
Скопировано[HKEY_CURRENT_USER\Software\Policies\Microsoft\Windows\Explorer].
Скопировано"DisableNotificationCenter"=-
Ну или зайди в политики и сам выставь ➜
Цитата: Игорь от 28.08.2020, 18:07В политиках это первое что я пробовал.
Помогло так:
Windows Registry Editor Version 5.00[HKEY_CURRENT_USERSOFTWAREPoliciesMicrosoftWindowsExplorer]
«DisableNotificationCenter»=dword:00000000THORtik спасибо за помощь, вопрос закрыт.
В политиках это первое что я пробовал.
Windows Registry Editor Version 5.00
[HKEY_CURRENT_USERSOFTWAREPoliciesMicrosoftWindowsExplorer]
«DisableNotificationCenter»=dword:00000000
THORtik спасибо за помощь, вопрос закрыт.

Цитата: Сергей от 28.08.2020, 18:07Вопрос решён.
Тему закрываю.
Вопрос решён.
Тему закрываю.