Если у вас неожиданно экран стал черно-белым в Windows 10 — причин для возникновения данной ошибки не много, в основном связано с работой специальных возможностей системы, а именно с Цветовым фильтром. В данной статье будут описаны наиболее быстрые и удобные варианты исправления данной ошибки.
Черно-белый экран Windows 10
Основные причины возникновения черно-белого экрана Виндовс 10:
- Цветовой фильтр
- Настройки драйвера видеокарты
- Стороннее ПО
- Настройки экрана монитора
Наиболее частой причиной ошибки являются настройка Специальных возможностей – Цветовой фильтр. Для его отключения пройдите в Параметры – Специальные возможности – Цвет и высокая контрастность и отключите пункт Применить цветовой фильтр.
В более свежих инсайдерских сборках (например, 17083) меню специальных возможностей поменялось и данный пункт переместился в отдельную вкладку Цветные фильтры с настройками функции.
Сочетание клавиш Windows +CTRL + C также позволяет включитьвыключить данную функцию, но в последних сборках можно контролировать запуск Цветового фильтра по сочетанию клавиш, как это сделать, используя редактор реестра, будет описано далее.
Откройте редактор реестра (Win+R — regedit) и пройдите по ветке — HKEY_CURRENT_USERSoftwareMicrosoftColorFiltering
Следующие значения будут определять функционал цветового фильтра:
-
Active – определяет включен или отключен фильтра
1 = Включено
0 = Выключено -
FilterType – определяет тип фильтра
0 = Оттенки серого
1 = Инвертированные цвета
2 = Инвертированные оттенки серого
3 = Красно-зеленый (нарушенное восприятие зеленого, Дейтеранопия)
4 = Красно-зеленый (нарушенное восприятие красного, Протанопия)
5 = Сине-желтый (Тританопия) -
HotkeyEnabled – разрешить использовать сочетание клавиш +CTRL + C для включения или отключения фильтра
1 = Разрешено
0 = Запрещено
Если Выше описанные рекомендации не помогли, переходим к следующему пункту – настройки драйвера видеокарты.
Настройки видеокарты
Если после выполненных действий в Виндовс 10 экран почему-то остался черно-белым, то причиной могут быть настройки Вашей видеокарты.
Для устройств Nvidia: пройдите на рабочий стол, нажмите ПКМ по свободному пространству и выберите Панель управления Nvidia.
Во вкладке Дисплей откройте Регулировка параметров цвета рабочего стола. Нам потребуется расширение Цифровая интенсивность, в случае с черно-белым цветом она может быть выставлена на 0%.
Для устройств AMDATI Radeon было создано несколько программ для управления параметрами видеокарты.
Для «старых» устройств – Catalyst Control Center. Сброс цветовых параметров выполняется кнопкой Defaults во вкладке Display Color.
Для «новых» устройств – AMD Radeon Settings. Откройте параметры Дисплея (Display) и выполните сброс (Reset) параметров.
На крайний случай можно выполнить обновление драйвера видеоадаптера. Откройте Диспетчер устройств – Видеоадаптеры, затем ПКМ по Вашей видеокарте и выберите Обновить драйвер.
В первом случае попробуйте выполнить Автоматический поиск обновлений. Если обновленный драйвер будет найден и установится, возможно причина будет решена.
Во-втором случае попробуйте выбрать ранее установленный драйвер. Выберите Выполнить поиск драйверов на этом компьютере – Драйвер из списка доступных на этом ПК и установите ранее установленный драйвер.
Как альтернативный вариант, можно удалить устройство с программами драйверов и после перезагрузки компьютера установить их заново. Также можно воспользоваться установщиком драйвера видеокарты и запустить Чистую установку, в этом случае и драйвер, и программное обеспечение видеокарты будет переустановлено.
Влияние стороннего ПО
Если вдруг экран компьютера стал черно-белым в Windows 10 после установки или обновления каких-либо приложений и программ, то высока вероятность того, что это именно они влияют на работу системы таким неприятным образом.
Для определения причины мы будем использовать «чистую загрузку»:
- Откройте окно Диспетчера задач (Ctrl+Shift+Esc) и откройте вкладку Автозагрузка
- Отключите Все записи — это запретит приложениям автоматически загружаться при включении системы.
- Затем откройте окно Конфигурация системы (Win+R — msconfig)
- Откройте вкладку Службы, поставьте галочку на Не отображать службы Майкрософт и выберите Отключить все
Службы антивирусов не будут отключены, так как защищены модулем самозащиты.
Если проблема не проявилась после перезагрузки, можно вычислить, что за приложение вызывало такую ошибку методом подбора – постепенно включая приложения и службы до тех пор, пока не будет выявлено ошибочное.
Настройки экрана монитора
Последний вариант для решения вопроса, когда в Виндовс 10 экран стал черно-белым — это сброс настроек экрана или монитора. Данный вариант не подходит для ноутбуков и моноблоков, потому что за настройки экрана отвечают настройки монитора.
В случае, если Вы используете монитор, попробуйте сбросить настройки к заводским.
Дополнительно
Если предложенные варианты не помогли, попробуйте выполнить следующие действия:
- Если ошибка носит программный характер, выполните откат к точке восстановления или выполните переустановку Windows 10
- Если ошибка аппаратная, для определения сбойного устройства проверьте ошибку при подключении к другому разъему ПК или к другому дисплею .
Отличного Вам дня!
На чтение 4 мин. Просмотров 9.2k. Опубликовано 03.09.2019
У многих пользователей компьютеров, работающих под управлением ОС Windows 10, время от времени возникали проблемы, связанные с тем, что их экран ПК становился черно-белым , или при отправке запросов в службу поддержки, например , экран моего компьютера изменил цвет на черный. и белый ‘.
Большинство из них могут знать или не знать, что иногда они могут нажимать несколько клавиш на своих клавиатурах, не зная, поэтому есть вероятность, что экран может стать отрицательным.
В любом случае, если вы не знаете, что это вызвало, и вы перезагрузили компьютер, но ничего не изменилось, вам повезло, потому что есть больше решений, которые могут помочь решить проблему.
Содержание
- Мой экран компьютера перешел от цветного к черно-белому
- Решение 1. Отключите цветной фильтр
- Решение 2. Используйте горячую клавишу
- Решение 3: Отрегулируйте цифровой вибрации
- Решение 4. Подключите внешний монитор для проверки дисплея.
- Решение 5. Выполните полную перезагрузку
Мой экран компьютера перешел от цветного к черно-белому
- Выключить цветной фильтр
- Используйте горячую клавишу
- Отрегулируйте цифровой вибрации
- Подключите внешний монитор для проверки дисплея
- Выполнить полную перезагрузку
Решение 1. Отключите цветной фильтр
Если вы работаете в Windows 10, сделайте следующее, чтобы вернуть экран обратно в цветной режим:
- Нажмите Пуск и выберите Настройки .
- Выберите Персонализация .

- Нажмите Цвета .

- Нажмите Высокий контраст .

- Отключите Применить цветной фильтр .
Решение 2. Используйте горячую клавишу
Когда вы случайно включите негативный режим и обнаружите, что экран вашего компьютера стал черно-белым без вашего ведома, вы можете быстро вернуться к цвету, нажав Клавиша Windows + CTRL + C . Эта горячая клавиша включает или выключает серую шкалу, поэтому проверьте, меняет ли она цветовой режим при его применении.
- ТАКЖЕ ЧИТАЙТЕ: новая горячая клавиша позволяет вам захватывать часть экрана в Windows 10
Если экран вашего компьютера стал черно-белым, возможно, вы каким-то образом настроили монохромное отображение темы для инвалидов (или людей с проблемами зрения), поэтому вы также можете предпринять следующие шаги:
- Нажмите Пуск и введите темы в поле поиска.

- Выберите Настройки высокой контрастности .

- Измените тему на Нет .

- Нажмите Применить .

- После этого повторно выберите тему Нормальная .
Решение 3: Отрегулируйте цифровой вибрации
- Нажмите правой кнопкой Пуск и выберите Панель управления .
- Переключитесь на классический вид
- Откройте панель управления NVidia .
- На вкладке дисплея справа выберите настроить цвет рабочего стола
- Подойдите к нижней части экрана и переместите ползунок цифровой вибрации на 50%.
Это работало для некоторых пользователей Windows 10, но вы можете попробовать и посмотреть, поможет ли это и вам.
- ТАКЖЕ ЧИТАЙТЕ: исправьте проблемы NVIDIA web helper.exe с этими 6 решениями
Решение 4. Подключите внешний монитор для проверки дисплея.
Экран компьютера может оставаться в отрицательном или монохромном режиме, если имеется поврежденный графический драйвер или проблема с подсветкой ЖК-дисплея. Чтобы проверить дисплей, подключите внешний монитор и перезагрузите компьютер. Тестирование на внешнем мониторе полезно, если дисплей вашего компьютера отличается, но вы слышите вентиляторы, вращающиеся диски или звуковые сигналы, указывающие на работу вашего компьютера.
Решение 5. Выполните полную перезагрузку
Для компьютера со съемным аккумулятором выключите компьютер и удалите все подключенные устройства, отсоедините все внешние подключенные периферийные устройства, а затем отсоедините адаптер питания от компьютера.
- Извлеките аккумулятор из его отсека, а затем нажмите и удерживайте кнопку питания на компьютере около 15 секунд, чтобы разрядить остаточный электрический заряд с его конденсаторов.
- Вставьте аккумулятор и адаптер питания обратно в компьютер, но пока не подключайте другие устройства.
- Нажмите кнопку питания, чтобы включить компьютер. Вы увидите открывающееся меню запуска, поэтому с помощью клавиш со стрелками выберите Запускать Windows как обычно и нажмите Enter
- Теперь вы можете переподключать устройства по одному, и все готово к работе. Не забудьте запустить Центр обновления Windows и обновить все драйверы устройств.
Перезагрузка компьютера может решить многие проблемы, которые возникли, когда экран вашего компьютера стал черно-белым.
Помогло ли какое-либо из этих решений?Дайте нам знать, оставив комментарий в разделе ниже.
Если вы включили компьютер, а экран отображает все только в черно-белых оттенках, то необходимо найти причину сбоя и устранить ее. Обычно для этого необходимо сделать несколько простых действий. Все зависит от того, почему Windows стал черно-белым. Причин может быть несколько:
- некорректная настройка цветового фильтра;
- сбой драйверов видеокарты;
- действие стороннего ПО;
- поломка или неправильная настройка экрана монитора.
Устраняем сбой настроек цветового фильтра
Для того чтобы устранить неправильную настройку цветового фильтра, вам нужно попасть в панели управления в меню «Параметры» и выбрать раздел «Специальные возможности». Далее:
- Найдите пункт «Цвет и высокая контрастность» в левой части окна.
- Переставьте бегунок в пункте «применить цветовой фильтр» в положение отключено.
Обновленные версии Windows 10 черно-белое изображение могут выдавать из-за настроек меню «Цветовой эффект». Там можно сделать разные фильтры. С такой проблемой сталкиваются пользователи, у которых установлена сборка 17083, считающаяся инсайдерской. В этом случае достаточно отключить «Цветовые фильтры». Отключить данную функцию можно при помощи «горячих клавиш»: Windows+C+Ctrl.
Исправляем ошибку c черно-белым цветом через реестр
Если после отключения эффектов в «Специальных возможностях» не помогло достичь положительного эффекта, то можно аналогичную работу сделать через реестр. Отключается черно-белый Windows следующим образом:
- Вызовите командную строку клавишами Win+R и введите комбинацию –
regedit. - В открывшемся окне, вам нужно пройти по ветке:
HKEY_CURRENT_USERSoftwareMicrosoftColorFiltering. - Там вы найдете несколько ключей. Для начала проверьте Active, если он включен, то в строке значение будет 1, в нерабочем состоянии цифра меняется на 0. Вы можете самостоятельно отключить работу этого ключа, изменив значение.
Еще два ключа также управляют эффектами, приведем их параметры для общей информации. В дальнейшем вы можете сами через реестр накладывать фильтры. Прежде всего необходимо определить тип отображения. Для этого у ключа FilterType есть несколько значений:
- оттенки серого запускаются при 0;
- инвертированные цвета – 1;
- инвертированные оттенки серого – 2;
- нарушенное восприятие зеленого спектра – 3;
- нарушенное восприятие красного – 4;
- сине-желтый -5.
Чтобы клавиши Win+C+Ctrl работали в ключе реестра HotkeyEnabled должно стоять значение 1, при 0 их использование запрещено.
Настройка видеокарты поможет, если экран Windows стал черно-белым
Если описанные выше действия не помогли, то черно-белый режим Windows появился из-за видеокарты. Ваши действия будут зависеть от производителя оборудования.
Nvidia
Исправить проблему можно при помощи «Панели управления Nvidia». Она вызывается через контекстное меню рабочего стола (нажмите на свободное пространство правой клавишей мыши).
- В меню откройте пункт «Цифровая интенсивность». Его можно найти в левом столбце окна.
- Посмотрите на шкалу «Оттенок» в правой части экрана. При черно-белом изображении она может быть выставлена на отметке 0.
Как правило, после регулировки бегунков на шкалах цвета возвращаются и начинают отображаться снова. Эти действия можно проделать только в том случае, если вы поставили фирменную утилиту управления своей видеокартой. Ее можно скачать с официального сайта или загрузить на свой ПК с диска, который идет вместе с оборудованием.
AMDATI Radeon
Если у вас стоит видеокарта от этого производителя, то фирменная утилита может носить разные названия. В старых версиях это Catalyst Control Center. В нем можно сбросить настройки отображения во вкладке Display Color при помощи кнопки Defaults.
У современных устройств утилита называется AMD Radeon Settings. В ней также есть кнопка сброса настроек. Она располагается во вкладке Display. Чтобы вернуть все оттенки отображения картинок, необходимо нажать Reset. Эта кнопка восстановит стандартные параметры работы.
Общие действия
Дополнительно необходимо обновить драйвера видеоадаптера. Для этого зайдите в «Диспетчер устройств» и щелкните правой клавишей мыши по названию видеокарты. В появившемся меню выберите пункт «Обновить драйвер». Выберите автоматический вариант.
Если автоматическое обновление не помогло, удалите драйверы видеокарты, затем перезагрузите компьютер и установите их снова (предварительно скачайте файлы с официального сайта или подготовьте диск с ними). Также можно загрузить драйверы при помощи сторонних утилит. Они помогут найти обновленные их варианты.
Другие причины, почему Windows стал черно-белым
Иногда Windows 10 черно-белый экран показывает после обновления или установки какой-либо программы, которая находится в автозагрузке. Для того чтобы найти причину, необходимо прекратить автозагрузки всех сторонних служб, а затем перезапустить ПК.
Действуйте через «Диспетчер задач», но учтите, что во вкладке «Конфигурация» предварительно нужно поставить маркер рядом с фразой «не отображать службы Microsoft». Все остальные службы можно прекратить. Если проблема устранена, то дело в одной из этих программ. Ее можно вычислить методом подбора – включите программу и перезапустите ПК. Делайте эти действия, пока не найдете причину сбоя.
У стационарных ПК вы можете заметить, что Windows стал черно-белым, если смещены настройки дисплея. Их можно восстановить при помощи кнопок на его боковой или лицевой части. В зависимости от модели дисплея меню будет устроено по-разному. Вам необходимо найти настройки изображения. Попробуйте настроить дисплей, передвигая флажки на шкалах. В некоторых моделях рекомендовано при подобных сбоях делать полный сброс. Эта процедура откатит настройки к заводским.
Если ни один из описанных способов не подошел – восстановите ту версию Windows, при которой цвет отображался нормально. Также стоит дополнительно проверить разъем ПК, через который вы подключаете монитор. Попробуйте использовать другой дисплей, если у вас есть такая возможность. Теперь вы знаете, как справиться с отсутствием оттенков цвета на экране своего ПК. Задать вопросы и рассказать свои истории вы можете в комментариях. Рекомендуем привлекать к общению друзей, они смогут узнать из нашего материала много нового.
Содержание
- Почему мой экран черно-белый в Windows 10?
- Описание проблемы: Windows 10 черно-белая!
- Решение: отключите цветные фильтры Windows 10, чтобы вернуть нормальный цвет экрана
- Если у вас старая версия Windows 10, следуйте этому решению
- Почему произошло изменение цвета?
- Экран ПК стал черно-белым. Вот как можно вернуть цвета дисплея
- Мой экран компьютера перешел от цветного к черно-белому
- Решение 1. Отключите цветной фильтр
- Решение 2. Используйте горячую клавишу
- Решение 3: Отрегулируйте цифровой вибрации
- Решение 4. Подключите внешний монитор для проверки дисплея.
- Решение 5. Выполните полную перезагрузку
- Что делать, если Windows стала черно-белой
- Устраняем сбой настроек цветового фильтра
- Исправляем ошибку c черно-белым цветом через реестр
- Настройка видеокарты поможет, если экран Windows стал черно-белым
- Другие причины, почему Windows стал черно-белым
- В Windows 10 экран стал черно-белым — как исправить?
- Если дело не в фильтре
- Как исправить появление черно-белого экрана в Windows 10
- Цветовой фильтр в Параметрах
- Правка реестра
- Настройки видеоадаптера
- Видеокарта Nvidia
- Видеокарта ATI Radeon
- Сторонние приложения
- Настройки монитора
- Вместо послесловия
Почему мой экран черно-белый в Windows 10?
Экран вашего ПК с Windows 10 черно-белый? Хотите вернуть нормальный цвет экрана? В Windows 10 есть несколько цветных фильтров, которые могли быть активированы по ошибке, или, возможно, кто-то, имеющий доступ к вашему компьютеру, решил вас разыграть. Неважно, как Window 10 должен быть черно-белым, вот как решить эту проблему.
Описание проблемы: Windows 10 черно-белая!
Во время работы на ПК с Windows 10 экран переключался с цветного на черно-белый или оттенки серого, как на скриншоте ниже? Вы не знаете, чем это вызвано, и перезапуск Windows 10 не решает проблему. Также, если вы обновите драйверы и настройки видеокарты, ничего не изменится. Все ваши приложения серые, и на экране отображаются только черный, белый и оттенки серого цвета.
Или экран может выглядеть еще темнее, как на картинке ниже:
Если у вас установлена последняя версия Windows 10, например Windows 10 October 2020 Update, прочтите следующий раздел этого руководства. У нас есть решение, как вернуть нормальный цвет экрана. Если у вас старая версия Windows 10 от 2017 года или более ранняя, прокрутите вниз до последней главы. Если вы не знаете, какая у вас версия Windows 10, вы можете проверить версию Windows 10, сборку ОС, выпуск или тип.
Решение: отключите цветные фильтры Windows 10, чтобы вернуть нормальный цвет экрана
Если у вас более новая версия Windows 10, откройте «Настройки» (Windows + I на клавиатуре) и перейдите в «Легкость доступа».
Цвет экрана вернулся к нормальному. Наслаждайтесь использованием Windows 10! 🙂
Если у вас старая версия Windows 10, следуйте этому решению
Другой способ решить эту проблему — открыть Настройки и перейти в Легкость доступа.
Слева выберите «Цвет и высокая контрастность». Справа вы видите цветовой фильтр, выбранный по умолчанию: оттенки серого. Посмотрите на переключатель, который говорит «Применить цветовой фильтр» и включите Off.
Ваш экран больше не черно-белый.
Почему произошло изменение цвета?
Эта проблема могла возникнуть без вашего осознания, потому что вы нажали сочетание клавиш Windows + CTRL + C и активировали цветной фильтр в градациях серого в Windows 10. Как видите, отключить этот фильтр быстро и легко, и вы можете настроить все так, чтобы эта проблема не повторяется. Перед тем как уйти, оставьте комментарий ниже и сообщите нам, удалось ли нам помочь вам исправить вашу черно-белую Windows 10.
Источник
Экран ПК стал черно-белым. Вот как можно вернуть цвета дисплея
Большинство из них могут знать или не знать, что иногда они могут нажимать несколько клавиш на своих клавиатурах, не зная, поэтому есть вероятность, что экран может стать отрицательным.
В любом случае, если вы не знаете, что это вызвало, и вы перезагрузили компьютер, но ничего не изменилось, вам повезло, потому что есть больше решений, которые могут помочь решить проблему.
Мой экран компьютера перешел от цветного к черно-белому
Решение 1. Отключите цветной фильтр
Если вы работаете в Windows 10, сделайте следующее, чтобы вернуть экран обратно в цветной режим:
Решение 2. Используйте горячую клавишу
Если экран вашего компьютера стал черно-белым, возможно, вы каким-то образом настроили монохромное отображение темы для инвалидов (или людей с проблемами зрения), поэтому вы также можете предпринять следующие шаги:
Решение 3: Отрегулируйте цифровой вибрации
Это работало для некоторых пользователей Windows 10, но вы можете попробовать и посмотреть, поможет ли это и вам.
Решение 4. Подключите внешний монитор для проверки дисплея.
Экран компьютера может оставаться в отрицательном или монохромном режиме, если имеется поврежденный графический драйвер или проблема с подсветкой ЖК-дисплея. Чтобы проверить дисплей, подключите внешний монитор и перезагрузите компьютер. Тестирование на внешнем мониторе полезно, если дисплей вашего компьютера отличается, но вы слышите вентиляторы, вращающиеся диски или звуковые сигналы, указывающие на работу вашего компьютера.
Решение 5. Выполните полную перезагрузку
Для компьютера со съемным аккумулятором выключите компьютер и удалите все подключенные устройства, отсоедините все внешние подключенные периферийные устройства, а затем отсоедините адаптер питания от компьютера.
Перезагрузка компьютера может решить многие проблемы, которые возникли, когда экран вашего компьютера стал черно-белым.
Помогло ли какое-либо из этих решений?Дайте нам знать, оставив комментарий в разделе ниже.
Источник
Что делать, если Windows стала черно-белой
Если вы включили компьютер, а экран отображает все только в черно-белых оттенках, то необходимо найти причину сбоя и устранить ее. Обычно для этого необходимо сделать несколько простых действий. Все зависит от того, почему Windows стал черно-белым. Причин может быть несколько:
Устраняем сбой настроек цветового фильтра
Для того чтобы устранить неправильную настройку цветового фильтра, вам нужно попасть в панели управления в меню «Параметры» и выбрать раздел «Специальные возможности». Далее:
Исправляем ошибку c черно-белым цветом через реестр
Если после отключения эффектов в «Специальных возможностях» не помогло достичь положительного эффекта, то можно аналогичную работу сделать через реестр. Отключается черно-белый Windows следующим образом:
Еще два ключа также управляют эффектами, приведем их параметры для общей информации. В дальнейшем вы можете сами через реестр накладывать фильтры. Прежде всего необходимо определить тип отображения. Для этого у ключа FilterType есть несколько значений:
Чтобы клавиши Win+C+Ctrl работали в ключе реестра HotkeyEnabled должно стоять значение 1, при 0 их использование запрещено.
Настройка видеокарты поможет, если экран Windows стал черно-белым
Если описанные выше действия не помогли, то черно-белый режим Windows появился из-за видеокарты. Ваши действия будут зависеть от производителя оборудования.
Nvidia
Исправить проблему можно при помощи «Панели управления Nvidia». Она вызывается через контекстное меню рабочего стола (нажмите на свободное пространство правой клавишей мыши).
Как правило, после регулировки бегунков на шкалах цвета возвращаются и начинают отображаться снова. Эти действия можно проделать только в том случае, если вы поставили фирменную утилиту управления своей видеокартой. Ее можно скачать с официального сайта или загрузить на свой ПК с диска, который идет вместе с оборудованием.
AMDATI Radeon
Если у вас стоит видеокарта от этого производителя, то фирменная утилита может носить разные названия. В старых версиях это Catalyst Control Center. В нем можно сбросить настройки отображения во вкладке Display Color при помощи кнопки Defaults.
У современных устройств утилита называется AMD Radeon Settings. В ней также есть кнопка сброса настроек. Она располагается во вкладке Display. Чтобы вернуть все оттенки отображения картинок, необходимо нажать Reset. Эта кнопка восстановит стандартные параметры работы.
Общие действия
Дополнительно необходимо обновить драйвера видеоадаптера. Для этого зайдите в «Диспетчер устройств» и щелкните правой клавишей мыши по названию видеокарты. В появившемся меню выберите пункт «Обновить драйвер». Выберите автоматический вариант.
Если автоматическое обновление не помогло, удалите драйверы видеокарты, затем перезагрузите компьютер и установите их снова (предварительно скачайте файлы с официального сайта или подготовьте диск с ними). Также можно загрузить драйверы при помощи сторонних утилит. Они помогут найти обновленные их варианты.
Другие причины, почему Windows стал черно-белым
Иногда Windows 10 черно-белый экран показывает после обновления или установки какой-либо программы, которая находится в автозагрузке. Для того чтобы найти причину, необходимо прекратить автозагрузки всех сторонних служб, а затем перезапустить ПК.
Действуйте через «Диспетчер задач», но учтите, что во вкладке «Конфигурация» предварительно нужно поставить маркер рядом с фразой «не отображать службы Microsoft». Все остальные службы можно прекратить. Если проблема устранена, то дело в одной из этих программ. Ее можно вычислить методом подбора – включите программу и перезапустите ПК. Делайте эти действия, пока не найдете причину сбоя.
У стационарных ПК вы можете заметить, что Windows стал черно-белым, если смещены настройки дисплея. Их можно восстановить при помощи кнопок на его боковой или лицевой части. В зависимости от модели дисплея меню будет устроено по-разному. Вам необходимо найти настройки изображения. Попробуйте настроить дисплей, передвигая флажки на шкалах. В некоторых моделях рекомендовано при подобных сбоях делать полный сброс. Эта процедура откатит настройки к заводским.
Если ни один из описанных способов не подошел – восстановите ту версию Windows, при которой цвет отображался нормально. Также стоит дополнительно проверить разъем ПК, через который вы подключаете монитор. Попробуйте использовать другой дисплей, если у вас есть такая возможность. Теперь вы знаете, как справиться с отсутствием оттенков цвета на экране своего ПК. Задать вопросы и рассказать свои истории вы можете в комментариях. Рекомендуем привлекать к общению друзей, они смогут узнать из нашего материала много нового.
Источник
В Windows 10 экран стал черно-белым — как исправить?
Вчера мне позвонил один знакомый и рассказал, что над ним пошутили коллеги. Вернувшись с обеда, человек обнаружил, что в интерфейсе Windows 10 экран стал черно-белым. Он пролез все настройки экрана и персонализации от и до, ничего сделать не смог и в итоге обратился ко мне за помощью.
Причины такого явления могут быть программные и аппаратные. В данном случае, причиной того, что интерфейс потерял цветность стал активированный цветной фильтр.
В «десятке» разработчики сделали такую функцию специально для тех, кто работает с фото и видео. При этом фильтр будет активен даже после перезагрузки компьютера. Так что если у Вас вдруг Windows 10 стал черно-белым, начните с того, что откройте Параметры системы и зайдите в раздел «Специальные возможности»:
В меню раздела найдите раздел «Цветные фильтры». Чтобы вновь сделать интерфейс системы цветным — сдвиньте переключатель Включить цветные фильтры в значение Откл.
Если дело не в фильтре
В тех случаях, когда экран Виндовс стал черно-белым, а цветные фильтры тут ни при чём, причину чаще всего надо искать в видеокарте и кабеле от неё до монитора.
Попробуйте обновить драйвер видео-адаптера и, если это не поможет, подключите для проверки другой монитор с помощью его же кабеля. Спросите где его взять? У друзей, знакомых или соседей!
Если же всё равно экран монитора черно-белый, то выход один — пробовать менять видеокарту, так как на 99% она является виновником неприятностей.
Источник
Как исправить появление черно-белого экрана в Windows 10
В Windows 10 иногда появляется ошибка, в результате которой экран монитора неожиданно становится черно-белым. Давайте посмотрим, как можно исправить эту ошибку.
Цветовой фильтр в Параметрах
В первую очередь рекомендуем проверить самую распространенную ошибку – установку соответствующего режима в разделе «Специальные возможности» системного приложения «Параметры». Открываем этот апплет и в разделе «Цветные фильтры» отключаем использование фильтров.
Правка реестра
Исправить ошибку с черно-белым изображение на мониторе можно также путем небольшой правки реестра. В Редакторе (Win-R+regedit) и открываем адрес HKEY_CURRENT_USERSoftwareMicrosoftColorFiltering
Там находим параметр Active. Чтобы выключить фильтр, устанавливаем значение «0».
Настройки видеоадаптера
Иногда может случиться и так, что после вышеописанных действий экран все равно продолжает оставаться черно-белым. Если вы столкнулись с такой ситуацией, то у вас, скорее всего, установлена дискретная видеокарта и причины кроются в ее настройках.
Видеокарта Nvidia
Откройте фирменную панель Nvidia с помощью одноименного пункта меню, вызываемого щелчком ПКМ по десктопу. В Панели разворачиваем пункт «Дисплей» и кликаем «Регулировка параметров цвета рабочего стола». При картинке в серых тонах ползунок «Цифровая интенсивность» будет находиться в крайнем левом положении. Передвигаем его вправо до тех пор, пока картинка не станет приемлемой (обычно до уровня 50%).
Видеокарта ATI Radeon
В зависимости от установленной видеокарты вам необходимо будет сделать следующее:
Сторонние приложения
Появление черно-белого экрана в Windows 10 может быть связано с некорректной работой сторонних программ. Чтобы проверить это, используйте режим чистой загрузки Windows. Если в нем проблема исчезла – ищите приложение, послужившее причиной появления черно-белого изображения.
Настройки монитора
Причиной сбоев могут быть настройки монитора (в случае, если вы пользуетесь стационарным компьютером). Зайдите в меню монитора и выполните сброс настроек к заводским значениям.
Вместо послесловия
Мы рассмотрели основные причины появления черно-белого изображения на экране Windows 10 и способы их устранения. Если ничего не помогло,– попробуйте, по возможности проверить, имеет ли место эта проблема при подключении монитора другому разъему или вообще к другому компьютеру. Ну, а если вы поймете, что поломка несет аппаратный характер – обратитесь в сервисный центр.
Источник
Содержание
- Пропали красный, зеленый, синий цвета на экране монитора
- Почему на мониторе пропали цвета?
- Проблема с цветом Windows 10
- Дубликаты не найдены
- Правила сообщества
- Вот теперь можно в фоллаут играть
- Как не надо делать! (P.S монитор не мой)
- Как я рукожопил телевизор из старого монитора.
- Что делать если изменился цвет экрана на ноутбуке?
- Причины изменения цвета на экране ноутбука
- Проблема в видео карте
- Неполадки в самой матрице ноутбука
- Проблема в кабеле
- Программные настройки
- Заключение
- Пропал красный цвет на компьютере как восстановить
- Ответы (99)
Пропали красный, зеленый, синий цвета на экране монитора
Если во время включения или в процессе работы ПК пропали цвета на мониторе, необходима незамедлительная диагностика проблемы, потому что в ряде случаев такой симптом рано или поздно приводит к серьезной поломке устройства. Наиболее характерные признаки выглядят так:

Перечисленные симптомы могут комбинироваться в разных вариантах, но суть проблемы очевидна: нарушилась цветопередача.
Почему на мониторе пропали цвета?
Часто отсутствие того или иного цвета на мониторе связано с плохим контактом шлейфа передачи видеосигнала, неправильной настройкой изображения либо некорректной работой драйвера видеокарты. Реже причина кроется в неисправности управляющей платы экрана, хотя в этом случае неправильная цветопередача сопровождается и другими ошибками, например, недостаточной интенсивностью подсветки, периодически пропадающим изображением и т.п.
В отдельных случаях выходят из строя электроды, питающие пиксели матрицы экрана. Учитывая сложное электронное устройство монитора, эта неисправность является наиболее серьезной. Хотя чаще всего, если пропали некоторые цвета на мониторе, это решается заменой выгоревших контактов монитора или шлейфа видеосигнала.
Источник
Проблема с цветом Windows 10
Добрый вечер, Пикабу! Знаю, подобного рода посты не слишком приветствуются здесь, но решения проблемы не отыскал даже на профильных ресурсах. Вернее, есть люди с подобными вопросами, но без внятных решений.
Win 10 версия 1809 (сборка 17763.557), I-5 4460, 3.2 Ghz, 16 гб DDR3, NVIDIA GeForce GTX 960 2Gb
Монитор BENQ BL2450 pt (benq-говно, в курсе, но пока работаю с тем, что есть)
Дубликаты не найдены
6.4K постов 10.4K подписчиков
Правила сообщества
Посты с процессом ремонта создавайте в родительском сообществе pikabu.ru/community/remont.
В этом сообществе, можно выкладывать посты с просьбами о помощи в ремонте электро-техники. Цифровой, бытовой и т.п., а про ремонт картин, квартир, ванн и унитазов, писать в других сообществах 🙂
Требования к оформлению постов:
1. Максимально полное наименование устройства.
2. Какие условия привели к поломке, если таковые известны.
3. Что уже делали с устройством.
4. Какое имеется оборудование.
5. Ну и соответственно, уровень знаний.
Вот эту шнягу выключи, если включена. Или наоборот включи, если монитор HDR поддерживает. Ну и внутри нее тоже ползунки подвигай.
В настройках монитора: Pictrure Advenced > Display Mode > Full.
Понизить яркость через каналы RGB (для текста):
Picture > Color Temperature > User Define > Каналы R(50-60)=G(50-60), B(на 2-3 ед. меньше R и G)
Там-же Gamma от 3 до 4.
Угу, а у меня без этого Full были наоборот, блеклые цвета на мониторе.
И еще на ночь десятка умеет делать «мягкий цвет».
Глаз да глаз за ней.
Lutcurve прогу с рутрекера можешь скачать, полностью калибрует монитор, от яркости белого и черного. Все можешь сделать под себя. Я пользовалась пока норм моника не было ( я фотографией занимаюсь), может поможет
Решилась ли проблема? Видеокарту какого производителя используете?
У меня точно такая же ситуация.
Частично решил путем уменьшения яркости, контрастности и гаммы в настройках нвидия.
Но это только частично. Перепробовал кучу мониторов и даже эйзо )))
Но проблема скорее всего в драйверах или нвидиа или винды.
Накатил убунту и там просто все идеально ив маках к стати тоже нет проблем с цветом.
У нас в офисе случился массовый переход на маки с этой конченной винды.
Проблема с яркостью только в браузерах, блокноте, ворде.
В играх и в кино с цветом все отлично.
я не понимаю почему коментарии не добавляются в низ, а появляются где с верху или в середине. Это просто какой-то кошмар.
Все проблема с ярким белым цветом решена.
И не нужно ставить никакие темные темы и заниматься другой ерундой.
А после этого уже начал играться с яркостью и контрастностью.
У меня есть две карты radeon и nvidia.
Для radeon rgb 50/50/50, яркость 20, контраст 40.
Для nvidia rgb 75/75/75, яркость 30, контраст 50.
Но эти параметры будут разными для каждого человека и монитора.
По идее нужен хороший специалист для идеальной настройки.
Но базовое изменение уже уберет выедающий белый цвет.
Потратьте час/два на поиск оптимальных настроек и будет счастье.
Большинство мониторов, которые я видел работают на сильно завышенной яркости и их пользователи с краснючими глазами просто ни о чем не догадываются.
Белый получился нежно белым как лист белой бумаги, не режет и не раздражает.
Установил цветовую температуру на мониторе 9300К + ночной режим windows 10 на 65.
При этом RGB данного режима 70/77/100.
Все проблема с ярким белым цветом решена.
И не нужно ставить никакие темные темы и заниматься другой ерундой.
А после этого уже начал играться с яркостью и контрастностью.
У меня есть две карты radeon и nvidia.
Для radeon rgb 50/50/50, яркость 20, контраст 40.
Для nvidia rgb 75/75/75, яркость 30, контраст 50.
Но эти параметры будут разными для каждого человека и монитора.
По идее нужен хороший специалист для идеальной настройки.
Но базовое изменение уже уберет выедающий белый цвет.
Потратьте час/два на поиск оптимальных настроек и будет счастье.
Большинство мониторов, которые я видел работают на сильно завышенной яркости и их пользователи с краснючими глазами просто ни о чем не догадываются.
Белый получился нежно белым как лист белой бумаги, не режет и не раздражает.
У меня точно такая же ситуация.
Частично решил путем уменьшения яркости, контрастности и гаммы в настройках нвидия.
Но это только частично. Перепробовал кучу мониторов.
Но проблема скорее всего в драйверах или нвидиа или винды.
Накатил убунту и там просто все идеально ив маках к стати тоже нет проблем с цветом.
У нас в офисе случился массовый переход на маки с этой конченной винды.
Установил цветовую температуру на мониторе 9300К + ночной режим windows 10 на 65.
При этом RGB данного режима 70/77/100.
Контраст 10Вариант 3 (помогло)
Все проблема с ярким белым цветом решена.
И не нужно ставить никакие темные темы и заниматься другой ерундой.
А после этого уже начал играться с яркостью и контрастностью.
У меня есть две карты radeon и nvidia.
Для radeon rgb 50/50/50, яркость 20, контраст 40.
Для nvidia rgb 75/75/75, яркость 30, контраст 50.
Но эти параметры будут разными для каждого человека и монитора.
По идее нужен хороший специалист для идеальной настройки.
Но базовое изменение уже уберет выедающий белый цвет.
Потратьте час/два на поиск оптимальных настроек и будет счастье.
Большинство мониторов, которые я видел работают на сильно завышенной яркости и их пользователи с краснючими глазами просто ни о чем не догадываются.
У нвидиа эта проблема с белым цветом началась после драйвера 337. Писали им много раз, они решать эту проблему не собираются. Им на простых смертных наплевать.
Подтверждаю. На 7ой винде со старыми дровами всё ок.
Их решение: оставайтесь на старых драйверах. У вас несовместимость монитора с драйвером.
Не видеокарта должна быть совместима с их драйвером, а монитор. Абсурд.
Как играть в последние игрушки? Они глючат на старых.
Какими драйверами пользуетесь, старыми?
Юзабельны все драйверы до 337.88 включительно. Далее становится противный белый цвет. Смотри, как белый цвет отображается у старого и у нового драйвера. https://i.ibb.co/dkSbjqP/1.png
Причем здесь семерка? Драйверы одинаково меняют белый цвет в любой ОС.
У меня получалось установить старый драйвер на нее.
Должен установиться любой драйвер от Windows 7.
Попробуйте сменить кабель монитора или протестируйте на другом пк
Такая же хрень, началось после замены видеокарты с радеона р7 265 на жифорс гтх 1660. Так же не могу победить. Подожду умных мыслей тут.
То есть, ты поменял видеокарту и началась муть с белым цветом? Прямо сразу?
Да. Я считал до сих пор, что жифорсы тупо светлее радеонов и пытался на мониторе прикрутить яркость. Один фиг все слишком ярко получается.
Не, не. У меня карта nvidia стояла ДО возникновения проблемы.
Ну так наверное дрова обновились. И когда семерку ставил, тоже наверное последние дрова накатил.
дрова нвидиа подтупливают с некоторыми мониками и через хдми определяются как ТВ и ставят ограничение на RGB палитру. в настройка видеокарты надо диапазон принудительно ставить на полный, а у ТС скорее всего наоборот произошло.
во, включил фото мод, стало почти норм. посмотри кнопки на мониторе.
И на основном мониторе и на телевизоре видны все детали. Проблема именно в дичайше ярком белом цвете. А вот он и там и там.
Т.е. на двух мониках одна и та же проблема?
Для начала проверь, не врубились ли нечаянно цветовые фильтры.
Отключено, всё без изменений.
вытащи видюху, попробуй запуститься с графического ядра процессора
моник может правда подпездывает
герцовка это частота обновления картинки на мониторе, при чем тут цвет?
ты знаешь, что такое тайминги?
есть моник другой на проверку?
Кабелем одним и тем-же подключал к монитору и тв?
знаешь, что такое герцовка на мониторах?
А ты? Мониторы и телевизоры могут показывать разную картинку для разной герцовки: мылить, искажать цвета, гостить и т.д. Мой телевизор при 30Гц даёт жуткую белую обводку на стыках цветов, которая выглядит как результат шарпинга, хотя вся картинка явно заблюрена. На 59Гц рабочий монитор немного искажает цвета, заметно добавляя красного. Это ведь LCD, сигнал всегда аппаратно-программно обрабатывается, всегда проходит разного рода улучшайзинг.
Нет, дяденька, подскажите! Выставлено значение 60 гц (собственно, как и всегда).
Что же мне про неё еще надо знать?
Всё верно, 60 нормально. Я просто указал на потенциальную проблему.
у меня из за кабеля проблема с цветами была но не такая
Вот теперь можно в фоллаут играть
Как не надо делать! (P.S монитор не мой)
Как я рукожопил телевизор из старого монитора.
Заказал V59 и к ней шнурок LVDS для соединения с матрицей, поскольку родной шнурок был короткий. Заказ шел чуть больше 20 дней. Все это время меня терзали мысли о необходимости запитать плату от родного блока питания монитора. Изрядной проблемой было найти распиновку выхода с блока питания. Долго курил англоязычные форумы, продираясь через стены вражеского текста, пока не нашел картинку.
Когда пришел заказ, я принялся за дело всерьёз! Выкинул все лишнее (родной скалер и усилитель звука) и по найденной картинке стал соединять контакты.
Короткие родные шлейфы были подвергнуты удлинению витой парой и скрутке синей изолентой! Пластиковые штекеры порезаны по размеру и залиты клеевым пистолетом! Гуси выебаны и ололо! Схема собрана в висячем состоянии и прислонена к табуретке! Пора проверить что она может. Видео с флэшки показывает нормально.
После тестирования выявилась недостаточная длинна проводов на динамики, их так же удлинил витой парой. Плату скалера закрепил на саморезы к матрице, провода накрепко прилепил синей изолентой и остатками родного скотча!
В задней стенке предварительно выломал и выпилил подходящего размера отверстия. При сборке не помещался антенный вход, пришлось кусачками подправлять пластмассу.
Изначально это устройство планировал поставить на кухню, в замену старому ЭЛТшному телевизору. Но после тестирования оказалось, что старенькие лампы подсветки не дают достаточную яркость картины и против яркого кухонного света на экране ничего не видно. Ну и определил его в спальню.
Вначале все меню были в китайских крякозябрах, но методом научного тыка и гугла настроил русский язык. Автонастройка сразу нашла все телеканалы.
И всем я доволен, но гложет что поленился подключить клавиатуру, управление только с пульта. И даже родной светодиод монитора не задействовал для обозначения влюченности-выключенности телевизора, типа отложил это «на будущее». А вот инфракрасный датчик всунул в отверстие бывшего аудиовыхода.
По размеру подошло точь-в-точь! Совпадение?
Источник
Что делать если изменился цвет экрана на ноутбуке?
Первое, что стоит запомнить и понять – любая техника рано или поздно выходит из строя. Аргументы «я обращался очень аккуратно» не имеют под собой практически никакой почвы. Очевидно, что компьютеры или ноутбуки – достаточно сложные и хрупкие вещи, которые не стоит бросать на кровать или ронять на пол. Но поломка может происходить по сотне других причин. Монитор в этом отношении не является исключением. Сегодня мы будем рассматривать одну очень интересную и распространенную проблему: что делать, если изменился цвет экрана монитора или ноутбука?
Причины изменения цвета на экране ноутбука
Разумеется, мы не говорим про ситуацию, когда ваш ребенок долго играл с кнопками на мониторе – в этом случае предположить ответ на вопрос очень просто. Намного менее приятная картина, когда после очередной перезагрузки экран монитора просто становится желтым, зеленым или розовым, приобретает слишком яркие цвета или совершенно нечитабельную контрастность. Если изменился цвет на экране ноутбука неожиданно и без вашего непосредственно участия, то проблема может скрываться в видеокарте, матрице ноутбука, шлейфе, драйверах или сбившихся системных настройках. Давайте подробнее остановимся на каждой проблеме.
Проблема в видео карте
Самая очевидная причина изменения цвета на экране ноутбука или монитора – частичный отвал графического чипа или другая его неисправность. Народные умельцы говорят, что эту проблему можно устранить при помощи обычного фена и прогревания, но пробовать этот метод рекомендуем только при полной уверенности в его надежности.
Сама же причина вполне естественная – при частичном отвале видеокарта сигнализирует о неисправности и окрашивает экран в определенный цвет. Это может быть зеленый, розовый или ярко красный оттенок. Гореть видеокарта может по многим причинам. Из совсем очевидных: скачки напряжения и отсутствие нормального блока питания, выход из строя куллера на видеокарте. Из менее очевидных причин: подключение ноутбука к экрану телевизора через HDMI кабель. Антенна телевизора иногда содержит в себе паразитные наводки, способные вывести карту из строя.
Самый простой способ проверить работоспособность видеокарты – подключить специальные программы. Дискретную видеокарту можно осмотреть и визуально на предмет перегоревших и вздувшихся конденсатов. Кондеры можно даже заменить самостоятельно. Если же вы не уверены в своих силах, компания Tec.by решит вашу проблему с ремонтом или заменой.
Неполадки в самой матрице ноутбука
Проблема с матрицей ноутбука или самим монитором стоит на втором месте в списке популярных причин, по которым может меняться цвет дисплея экрана. В этом случае цвета монитора обычно приобретают теплые оттенки. Решать проблему в этом случае придется кардинально – поможет только замена. Самостоятельно установить причину в этом случае сложно, поэтому мы рекомендуем обратиться к специалистам.
Проблема в кабеле
Слишком очевидная проблема на первый взгляд, если не знать, какое количество человек обращается с этой проблемой. Блок зарядного устройства ноутбука или кабель подключения к монитору тоже могут выходить из строя. Чаще всего проблема кроется в том, что кабель буквально сворачивают в несколько слоев, чтобы все поместилось на столе. Провода просто ломаются, и нарушается контакт. В этом случае монитор или вовсе гаснет или начинает менять свой цвет. На ноутбуке это проверить легко – перестает идти зарядка. А вот с монитором сложнее, подтвердить диагноз позволит лишь замена кабеля.
Программные настройки
При описании проблем с изменением цвета монитора или ноутбука, мы руководствовались одним правилом: расставляли пункты в порядке приоритета. Но у пользователя, столкнувшегося с такой ситуацией, мог возникнуть один закономерный вопрос: а как самостоятельно установить причину. Ведь на ноутбуке видеокарта редко является дискретной, поэтому извлечь ее не получится. Проблема со шлейфом также диагностируется только в сервисном центре. Неужели придется идти в сервисный центр без малейшего понимания причины проблемы?
Есть и еще одна популярная проблема, которую мы можем разделить на два больших блока. Программные настройки цветов задаются не только кнопками внизу экрана монитора, но и специальными установленными программами. В этом случае мы советует проверить настройки в первую очередь, прежде, чем пытаться решить проблему любым другим способом. И здесь для обоих пунктов (помните, мы разделили проблему на настройки программ и сбой во внутреннем программном софте) можно привести несколько советов:
Заключение
В заключении стоит отметить, что приведенные выше рекомендации не являются универсальной или обязательной последовательностью действий. Диагностика должна проводиться профессионалами, имеющими опыт в разборе и сборе ноутбуков. Изображение на экране может пропадать по десяткам других причин, для каждой из ситуаций нужен разный подход. Поломка может быть устранена достаточно быстро и просто, если правильно выявлены причины. Если же в ходе самостоятельной диагностики повредить и другие элементы ноутбука, то неисправность матрицы или шлейфа превратиться в более сложные проблемы, требующие существенных временных и финансовых затрат.
Источник
Пропал красный цвет на компьютере как восстановить
Ответы (99)
Переустановите Виндовс, должно помочь. Допустимо попробовать восстановление сперва.
Может быть, что-то со шнуром экрана. Так же вероятно что проблеммы с видюхой, матрицей много.
2) [ссылка заблокирована по решению администрации проекта]
Плотнее засунь штеккеры кабеля
Жди три лимонада по главному
«И совсем, это впечатление, что компьютер постепенно выходит из строя. «Ну так тащи его назад в магазин, и чем быстрее тем лучше!
Купите книжку «Компьютер для чайников», и пока вам будут предпринять компьютер в мастерской, читайте и еще раз читайте.
Ну что, будем искать Анют! Мы всегда рады помоч
Штекера и шнура перепроверьте может какой то не плотно прикреплён.
Судя по формулировке вопроса о модели RGB ты не знаешь. Следовательно возникет вопрос, что подразумевается под пропажей красного и зеленого цвета? Сейчас ВСЁ на монике синее что ли? Если так то проверяй соединение видюхи с монитором и видюхи с матерью + саму видюху и экран. Что значит отказали конфиги? В чем именно это проявляется? Антивирус хоть стоит и какой, с какими базами?
Проверте провод ВГА и размогнитте трубку если речь о CRT монике
Возникла у меня такая же беда на Виндовс десять! ВСЁ ЧЁРНО БЕЛОЕ, но при запуске windows, блокировки монитора, а так же в bios ЦВЕТА ЕСТЬ! Решение нашлось методом тыка сочетаний клавиш! Беда не в дравах как многие предполагают, не в видюхе, шнуре или самом монике! Собственно как описать причину данного явления я и не знаю, но решается простым сочетанием клавиш CTRL+Виндовс+C! Наверно это всего лишь режим черно белой windows о существовании и способе переключения мало кому известно!
Благодарю! Целый час мучился, а оказалось всё всего лишь.
У МЕНЯ НЕ ПОЛУЧАЕТСЯ. ВСЕ ТРИ КНОПКИ Требуется ОДНОВРЕМЕННО НАЖАТЬ ИЛИ КАК?
Спасиб. Лулу Лай, эту же беду решили. У мужа заработала похвалы сто очков вперед*
НЕ ПОЛУЧАЕТСЯ НАЖАТЬ ТРИ КНОПКИ ВСЕ ПО ПРЕЖНЕМУ
Вероятнее всего, потеря контакта красного шнура в разъеме VGA. Требуется спрева перепроверить, спасет ли замена шнура. Второй шаг- проверка компьютера с иной видяхой. Ну и, наконец, проверка компьютера с другим монитором. Если экран, то допустимо поменять гнездо. Если кабель или видюха, нужно их заменять. Точно. У меня именно так и было. Допустимо перепроверить для начала отключить ВГА кабель от видеоплаты, экран начнет отображать картинку с текстом «нет сигнала». Картинка выводится разными цветами, по ней допустимо протестировать экран. А дальше так, как вы говорите. — 8 лет назад Спасиб.! спасло наверно когда уши на колонки переключал он и отошел. — 8 лет назад
Переустанови драйвера на видео карту
Экран глянь самодиагностикой
Поправь все кабеля!
Вот тебе и повод- очередной раз дровишек натаскать с сайта производителья видюхи
Правой кнопкой на рабочем столе, и там изменяй цветовые схемы.
По рабочему столу на пустом месте жми Свойства/параметры. Кажись это там. И поставб цветность, которая необходима
Если у тебя жидкий экран то там есть кнопка Menu,жми туда и там станет цвета гамма или оттенки.
Высунь и опять засунь провод.
Какой экран, элт, lcd?
Необходимо идти в магазин и покупать свежий экран, этот сдох!
Глянь на разъеме. Вероятнее всего, одна из ножек погнулась (это наиболее часто происходит).
Народ у чела исчез 1цвет эт значить дело не в проводе ) переустанови драйвера возможна повреждены или вирусняк шалит.
действия
1) переустанови драйвера.
2) пройдись несколькими антивирусниками.
3) если это произошло недавно то в виндовсе есть восстановление системы да оно не сто% но происходит поможет попробуй.
4) в крайнем случае если нечё не спасло и компьютер не на гарантии то попроси чтоб ктота переустановил windows.
5) если нечё выше сказанного не спасло относи моник в сервисный центр толька перед этим на монике поклацай цвета может ктота прикальнулся )
желаю успехов надеюсь не самостоятельно моник сдох (
Пошеруди провод от системного блока к монитору
Если это не провод могут быть дрова видео. если не они значит моник в сервисный центр)
Возможны неисправности с монитором.
Идти на яндекс там жёлтого больше)
Кабель засунь в порядке. Тот, который идет от экрана к компьютеру.
Когда исчезает 1 цвет. беда лишь в проводе (часто) или у CRT экрана сломалась пушка (крайне редко)
Сиситема и дрова явно не при делах.
Пробуй экран на другом компьютере, если так же то в сервис, если не также то переустанови сначало драйвера на видео карту а после и всю windows
Драйвера экрана обнови и видюльки
Исчез контакт в разъеме
У меня было это с телеком, выручил лишь мусорный бак.
Может быть, что-то со шнуром экрана. Так же скорее всего что проблеммы с видюхой, матрицей экрана. вариантов много.
Видюху высунь, продуй разъём под неё на мат. плате и засунь туда, где росло
Глянь плату кинескопа на предмет холодных паек, особенно панель кинескопа и ножки мощного транзистора в канале красного.
Неисправности с vga шнурком особенно если до данного ты не копался в дравах
Пробуй виндоус переустановить, ну и драйвера так же
У меня исчез красный и белый цвет Экран в голубом цвете Что требуется сделать для восстановления?
Пошевелить кабель который от экрана к системному мне помогало.
его или прижать или выпрямить. или согнуть
1. Не установлены или повреждены дрова видюхи
Решение неисправности : Переустановить или обновить драйвер видюхи, наш сотрудник вам спасет в этом.
Решение неисправности : Нужно поменять вентилятор на видюхе, или понизить мощность работы видюхи программно, Наш специалист вам в этом спасет. Источник
Я думую что там всего лишь атошёл провод поправте и всё
Добавь насыщеность цветности
Вероятнее всего, потеря контакта красного шнура в разъеме VGA. Надо спрева перепроверить, спасет ли замена шнура. Второй шаг- проверка компьютера с иной видяхой. Ну и, наконец, проверка компьютера с другим монитором. Если экран, то допустимо поменять гнездо. Если кабель или видюха, нужно их заменять.
Относить в починка
Одеть розовые очки ) и не парится)
Инструкция, как сделать монитор назад цветным в ОС Виндоус Зайдите в «Специальные возможности» Виндоус десять. Сделать это допустимо в меню «Параметры».
Найдите пункт «Высокая контрастность». Справа вы увидите выпадающий список, где вероятнее всего у вас станет стоять «Высокая черная контрастность».
Уберите этот вариант на «Нет» или «Высокая контрастность 1, 2».
Ваш монитор опять должен стать цветным!
В Винда десять есть множество специальных возможностей, которые помогают настроить монитор под конкретного пользователя. Конечно, этот набор возможностей больше приносит неудобства, чем пользы. Если же у вас экран, начал отображать все в серых, черно-белых цветах, то это допустимо с легкостью исправить. Для данного необходимо перейти в раздел Параметры, после данного надо выбрать Специальные возможности. Дальше нужно перейти в раздел, высокая контрастность и в данном разделе необходимо отключить пункт, применение цветового фильтра. В последствии необходимо применить конфиги.
В vga шнуре повредил контакт красного цвета, перепроверьте не замята-ли ножка: ) если нет то замена кабеля
Контакт vga или кабель вероятнее всего, если он плоский
Это может быть первопричина как в монике так и в шнуре! Попытайтесь иной провод.
Если провод не даст ничего, попытайся подкорректировать цвет или первопричина в монике
Подергай грубо говоря провод от экрана у меня так же самое было всего лишь контакты недоходят. заменяй монитоор или отдай в мастерсую тебе провод нормальный поставят
Какой экран? (ЭЛТ или ТФТ)
Беда может в шнуре
Одно из двух. Ты и самостоятельно прекрасно все знаешь. Теперь надо для проверки или изначально исправный экран, или исправная видюха.
Вероятно ты криво поигрался с Палитрами. Если там все нормально, ТО глянь в меню экрана что у тебя сейчас палитрой.
Дрова для видюхи качай
Если поломка проявляется, как вы пишите, временами, большая вероятность того, что поломка имеет не электронную, а механическую природу, попросту происходит нарушение контакта. Чаще всего контакт теряется в разъеме кабеля, который идет от экрана к системному блоку. Попытайтесь прижать гнездо и затяните два болтика на разъеме, может, спасет.
Все-таки беда с красным цветом была не в карте, зря я на нее наговаривала. Была поломка в переходнике (к видюхе). А может быть и в шнуре. Дело решилось простой заменой кабеля. Сейчас экран отображает в порядке.
Если на мониторе экрана не стал отображаться красный цвет. Откроем для проверки какое-или фото, и видим этот дефект. Беда тут заключается в отошедших контактах в разъеме кабеля, который соединяет проц и экран. Берем иной провод и подсоединяем. Все, беда решена. Поменяли провод, и появился красный цвет.
Главное необходимо понять в чем первопричина поломки, а именно в монике или карте. А потому требуется осуществить подключение экрана к видео выходу в материнской плате. Если поймете что первопричина не в этом, тогда подключите вашу видюху иной экран и если там он станет функционировать, значит дело в нем.
Смотря какая у вас карта установлена. В панели управление допустимо выбрать настройку цвета запустить «мастера конфиги цвета», то есть наверно дело не в монике. Провод перепроверьте на всякий случай. Больше серьёзные поломки устраняют в мастерской.
Источник
Содержание
- 1 Экран Windows стал черно-белым: возвращаем цвет в пару кликов
- 1.1 Устраняем сбой настроек цветового фильтра
- 1.2 Исправляем ошибку c черно-белым цветом через реестр
- 1.3 Настройка видеокарты поможет, если экран Windows стал черно-белым
- 1.4 Nvidia
- 1.5 AMDATI Radeon
- 1.6 Общие действия
- 1.7 Другие причины, почему Windows стал черно-белым
- 2 Как настроить монитор для правильной цветопередачи
- 2.1 Калибровка монитора
- 2.2 Полезные советы при калибровке
- 3 Пропал красный цвет на мониторе — что делать?
- 3.1 Неисправности монитора
- 3.2 Какие бывают причины
- 3.3 Что делать?
- 4 Как настроить экран компьютера, чтобы глазам было комфортно
- 4.1 Как настроить экран с помощью аппаратных кнопок
- 4.2 Как настроить экран с помощью встроенных программ
- 4.3 В Windows
- 4.4 В macOS
- 5 Калибровка монитора в Windows 7 ‹ Windows 7 — Впечатления и факты
- 5.1 Подготовка к калибровке монитора
- 5.2 Средство калибровки экрана Windows 7
- 5.3 Установка основных параметров цветов
- 5.4 Настройка гаммы
- 5.5 Настройка яркости
- 5.6 Настройка контрастности
- 5.7 Настройка цветового баланса
- 5.8 Калибровка завершена. Что дальше?
- 6 Как восстановить цвет на мониторе компьютера? — О компьютерах просто
- 6.1 Экран Windows стал черно-белым: возвращаем цвет в пару кликов
Экран Windows стал черно-белым: возвращаем цвет в пару кликов
Если вы включили компьютер, а экран отображает все только в черно-белых оттенках, то необходимо найти причину сбоя и устранить ее. Обычно для этого необходимо сделать несколько простых действий. Все зависит от того, почему Windows стал черно-белым. Причин может быть несколько:
- некорректная настройка цветового фильтра;
- сбой драйверов видеокарты;
- действие стороннего ПО;
- поломка или неправильная настройка экрана монитора.
Устраняем сбой настроек цветового фильтра
Для того чтобы устранить неправильную настройку цветового фильтра, вам нужно попасть в панели управления в меню «Параметры» и выбрать раздел «Специальные возможности». Далее:
- Найдите пункт «Цвет и высокая контрастность» в левой части окна.
- Переставьте бегунок в пункте «применить цветовой фильтр» в положение отключено.
Обновленные версии Windows 10 черно-белое изображение могут выдавать из-за настроек меню «Цветовой эффект». Там можно сделать разные фильтры. С такой проблемой сталкиваются пользователи, у которых установлена сборка 17083, считающаяся инсайдерской. В этом случае достаточно отключить «Цветовые фильтры». Отключить данную функцию можно при помощи «горячих клавиш»: Windows+C+Ctrl.
Исправляем ошибку c черно-белым цветом через реестр
Если после отключения эффектов в «Специальных возможностях» не помогло достичь положительного эффекта, то можно аналогичную работу сделать через реестр. Отключается черно-белый Windows следующим образом:
- Вызовите командную строку клавишами Win+R и введите комбинацию – regedit.
- В открывшемся окне, вам нужно пройти по ветке: HKEY_CURRENT_USERSoftwareMicrosoftColorFiltering.
- Там вы найдете несколько ключей. Для начала проверьте Active, если он включен, то в строке значение будет 1, в нерабочем состоянии цифра меняется на 0. Вы можете самостоятельно отключить работу этого ключа, изменив значение.
Еще два ключа также управляют эффектами, приведем их параметры для общей информации. В дальнейшем вы можете сами через реестр накладывать фильтры. Прежде всего необходимо определить тип отображения. Для этого у ключа FilterType есть несколько значений:
- оттенки серого запускаются при 0;
- инвертированные цвета – 1;
- инвертированные оттенки серого – 2;
- нарушенное восприятие зеленого спектра – 3;
- нарушенное восприятие красного – 4;
- сине-желтый -5.
Чтобы клавиши Win+C+Ctrl работали в ключе реестра HotkeyEnabled должно стоять значение 1, при 0 их использование запрещено.
Настройка видеокарты поможет, если экран Windows стал черно-белым
Если описанные выше действия не помогли, то черно-белый режим Windows появился из-за видеокарты. Ваши действия будут зависеть от производителя оборудования.
Nvidia
Исправить проблему можно при помощи «Панели управления Nvidia». Она вызывается через контекстное меню рабочего стола (нажмите на свободное пространство правой клавишей мыши).
- В меню откройте пункт «Цифровая интенсивность». Его можно найти в левом столбце окна.
- Посмотрите на шкалу «Оттенок» в правой части экрана. При черно-белом изображении она может быть выставлена на отметке 0.
Как правило, после регулировки бегунков на шкалах цвета возвращаются и начинают отображаться снова. Эти действия можно проделать только в том случае, если вы поставили фирменную утилиту управления своей видеокартой. Ее можно скачать с официального сайта или загрузить на свой ПК с диска, который идет вместе с оборудованием.
AMDATI Radeon
Если у вас стоит видеокарта от этого производителя, то фирменная утилита может носить разные названия. В старых версиях это Catalyst Control Center. В нем можно сбросить настройки отображения во вкладке Display Color при помощи кнопки Defaults.
У современных устройств утилита называется AMD Radeon Settings. В ней также есть кнопка сброса настроек. Она располагается во вкладке Display. Чтобы вернуть все оттенки отображения картинок, необходимо нажать Reset. Эта кнопка восстановит стандартные параметры работы.
Общие действия
Дополнительно необходимо обновить драйвера видеоадаптера. Для этого зайдите в «Диспетчер устройств» и щелкните правой клавишей мыши по названию видеокарты. В появившемся меню выберите пункт «Обновить драйвер». Выберите автоматический вариант.
Если автоматическое обновление не помогло, удалите драйверы видеокарты, затем перезагрузите компьютер и установите их снова (предварительно скачайте файлы с официального сайта или подготовьте диск с ними). Также можно загрузить драйверы при помощи сторонних утилит. Они помогут найти обновленные их варианты.
Другие причины, почему Windows стал черно-белым
Иногда Windows 10 черно-белый экран показывает после обновления или установки какой-либо программы, которая находится в автозагрузке. Для того чтобы найти причину, необходимо прекратить автозагрузки всех сторонних служб, а затем перезапустить ПК.
Действуйте через «Диспетчер задач», но учтите, что во вкладке «Конфигурация» предварительно нужно поставить маркер рядом с фразой «не отображать службы Microsoft». Все остальные службы можно прекратить. Если проблема устранена, то дело в одной из этих программ. Ее можно вычислить методом подбора – включите программу и перезапустите ПК. Делайте эти действия, пока не найдете причину сбоя.
У стационарных ПК вы можете заметить, что Windows стал черно-белым, если смещены настройки дисплея. Их можно восстановить при помощи кнопок на его боковой или лицевой части.
В зависимости от модели дисплея меню будет устроено по-разному. Вам необходимо найти настройки изображения. Попробуйте настроить дисплей, передвигая флажки на шкалах.
В некоторых моделях рекомендовано при подобных сбоях делать полный сброс. Эта процедура откатит настройки к заводским.
Источник: https://SmartBobr.ru/poleznosti/cherno-belyj-windows/
Как настроить монитор для правильной цветопередачи
Чтобы оценить современные мониторы, достаточно разок отыскать реликтовое устройство этак девяностых годов выпуска и посмотреть на картинку на их выпуклом, как рыбий глаз, дисплее.
Что вы увидите? Чудовищную пикселизацию (спорим, у смартфона вашей тётушки, которой только и надо что позвонить да погоду посмотреть, экран с лучшим разрешением), странные цвета, искажения под углом… И это ЭЛТ-мониторы, которые когда-то считались лучшими! Нет уж, я за этой кошачьей подставкой работать не буду!
То же самое вы сможете лет через 10-15 сказать про сегодняшние мониторы. Проблема в том, что сегодня у нас нет под рукой мониторов из 2032 года, поэтому придётся доводить до ума те мониторы, что есть.
А поскольку производителям часто важнее, чтобы монитор хорошо смотрелся на полке магазина, для домашнего использования придётся докрутить его самостоятельно.
Рассмотрим, как настроить монитор, чтобы не уставали глаза, а цвета на экране соответствовали цветам при печати или на киноэкране.
Калибровка монитора
Процедура настройки параметров изображения так, чтобы оно наиболее соответствовало реальным цветам, а расположение картинки на экране было правильным, называется калибровкой. Это необязательно делать, если вы работаете на компьютере с документами, звуком, кодите или перепрошиваете различные другие устройства. Но для дизайна или обработки видео точные цвета необходимы.
Разумеется, для калибровки монитора существуют специальные средства. Однако мы будем использовать встроенную в Windows утилиту, которой нам должно хватить. Её разработчики учли и особенности изображения на компьютере, и свойства человеческого зрения.
Картинки-эталоны уже встроены в приложение. Найти его можно через Панель управления, введя в поиск «Калибровка цветов экрана», или же по пути Пуск/Оборудование и звук/Экран/Калибровка цветов.
Если вы используете настольный компьютер, то вам придётся одновременно использовать средства управления ПК (клавиатуру и мышь) и монитора. Как правило, на борту или за бортиком монитора находится ряд кнопок, через которые вы можете вызывать его меню.
Если вы находите их не сразу, то перед тем, как настроить монитор для правильной цветопередачи, почитайте инструкцию к вашей модели монитора.
Кстати, там же обычно рассказывают, как настроить монитор по размеру экрана: те же самые кнопки помогут растянуть или сжать картинку по вертикали и горизонтали или сдвинуть её в правильном направлении.
На ноутбуках по понятным причинам нет автономного управления экраном. Поэтому регулировать изображение тоже надо будет через запущенное приложение. Впрочем, все необходимые функции для этого в нём есть.
Идеальные цвета, яркость и контраст нужны вам не для галочки и не для отчёта, а для того, чтобы ваши собственные глаза могли видеть на мониторе максимум того, на что он способен. Поэтому калибровку надо делать с учётом способности ваших глаз. Существуют специальным образом прорисованные картинки-тесты, которые позволяют оценить дефекты изображения на мониторе:
На данной картинке изображены цифры на светлом фоне, постепенно светлеющие, и на чёрном, постепенно темнеющие. Вам надо честно. Честно, повторю, это не окулист в военкомате! Отметить для себя, сколько цифр вы видите на каждом из фонов, и настраивать яркость до того момента, когда вы не сможете различить их все в обоих рядах.
Картинка с пиджаком, рубашкой и крестом также служит для нахождения оптимальной яркости. Если картинка слишком тусклая, вы не сможете различить крестик на заднем плане, а пиджак и рубашка будут сливаться.
Если слишком яркая — пиджак и рубашка будут сливаться в слишком мутное пятно, на котором не разобрать складки, а крест будет не так ярко выделяться на сером фоне.
Найдите тот уровень яркости, при котором контраст максимален.
Для настройки контраста существует подобная картинка с мужчиной в белой рубашке на фоне стены, половина которой раскрашена в белый цвет, половина — в чёрный. При правильном значении контраста на белой рубашке можно различить складки и пуговицы. Вот бы можно было так легко контролировать собственный вид перед выездом на работу или на праздник!
Гамма — параметр, обеспечивающий хорошее восприятие деталей в хорошо освещённых и затемнённых участках картинки. При правильно настроенной гамме на этой картинке не должно быть ни светлых, ни тёмных точек в центре серых пятен, их цвет должен быть равномерным.
Последний этап посвящён тому, как настроить цвета на мониторе компьютера. Как ни странно видеть при этом серое изображение, но именно оно нам и нужно. При правильной настройке вы не увидите здесь ни красного, ни зелёного, ни синего — только оттенки серого (их тут, к счастью, в десять раз меньше, чем вы подумали).
На последнем этапе вы можете одним нажатием кнопки сравнить «как было» и «как стало». Если получившийся вариант вам нравится больше — поздравляем: и вы, и мы трудились не зря.
Полезные советы при калибровке
Существует несколько правил, которые стоит соблюдать при калибровке монитора:
- Прогрейте монитор в течение 15-20 минут, чтобы он заработал в штатном режиме, и лишь потом приступайте к калибровке.
- Прежде чем калибровать монитор, хорошо его протрите.
- Занимайтесь калибровкой при том освещении, при котором вы обычно работаете. А лучше (при возможности) повторить процедуру при дневном свете и при электрическом. В идеале результаты должны совпасть, но чем Люцифер-Светоносный не шутит…
- Не спешите использовать профессиональное оборудование (пусть реклама на AliExpress и предлагает «калибратор профессиональный для дисплея» за смешную сумму). Скорее всего, в следующий раз заниматься калибровкой вам придётся, когда купите новый монитор.
- Но если вы по какой-то причине сбросили параметры дисплея, лучше откалибруйте его заново и отключите все автоматические значения (автояркость, автоконтраст и т.д.)
- Если изображения, с которыми вы работаете, на другом экране смотрятся по-другому, не спешите переделывать всё у себя. Напечатайте пробную картинку на хорошем цветном принтере и проверьте, какому монитору она лучше соответствует.
На этом всё. Ярких и сочных цветов вам!
Источник: https://AlexZsoft.ru/kak-nastroit-monitor-dlya-pravilnoj-tsvetoperedachi.html
Пропал красный цвет на мониторе — что делать?
С проблемой исчезновения красного цвета с экрана монитора может столкнуться любой пользователь, вне зависимости от его уровня технической осведомлённости. Этому существуют самые различные причины, влияющие на конечный результат, а значит, и способы устранения дефекта могут быть самыми разнообразными. Бывает так, что нет определенного цвета на мониторе. Например, этой красный.
Неисправности монитора
статьи
- Неисправности монитора
- Какие бывают причины
- Что делать?
Каким образом выражается данная проблема?
- красный цвет просто перестаёт отображаться, вся картинка приобретает сине-зелёные оттенки, черные и белые цвета становятся тёмно- (светло-) зелёными или тёмно- (светло-) синими;
- весь красный цвет в изображении заменяется на чёрный, соответственно, все цвета, которые были с примесью красного, становятся более тёмными и сине-зелёными.
В первом случае причины могут быть теми же самыми, которые приводят к исчезновению каких-либо других цветов (синего или зелёного), цветовому инвертированию или монохрому (чёрно-белой картинке), а также цвета могут «перепутаться» между собой (вместо одного отображается другой). Кроме того, перечисленные «симптомы» могут комбинироваться в разных вариантах. Во втором случае монитор, помимо перечисленного, становится более тусклым, все оставшиеся цвета теряют свою яркость.
СПРАВКА. Также имеет значение периодичность дефекта: постоянен он или зависит от каких-либо условий? Это может быть смена частоты обновления или длительность работы монитора. Например, красный цвет может появиться при определённых параметрах частоты обновления или после долгой работы, примерно пяти-шести часов.
Какие бывают причины
Самой распространённой из них является плохой контакт с шлейфом передачи видеосигнала.
Это может быть деформация в гнезде или разъёме, а также внутренние повреждения провода, связанные с его перегибом или механическими воздействиями (например, его могут погрызть домашние животные).
Попробуйте подключить к монитору другой шлейф, если дефект пропал, значит починки или замены требует именно провод. Также имеет смысл по возможности попробовать подключиться к другому монитору, это может выявить проблемы с гнездом или другие причины, перечисленные далее.
Некоторые вирусы могут влиять на настройки цветопередачи, сбивать их и перенастраивать параметры таким образом, чтобы цвета отображались некорректно.
Причина может быть в видеокарте, либо в работе её драйвера. Иногда дефект может появиться из-за того, что видеокарта недостаточно точно вставлена в слот.
Реже это может быть неисправность управляющей платы экрана, в таком случае ко всем прочим проблемам может добавиться периодически полностью пропадающая картинка.
Самая серьёзная неполадка — это выход из строя электродов для питания пикселей матрицы монитора. К сожалению, в большинстве случаев это приводит к необходимости покупать новый монитор.
Что делать?
В зависимости от причин, существуют следующие пути решения:
- как уже было сказано, проблема с шлейфом решается простой его заменой, стоит он, как правило, совсем немного;
- если проблема в настройках, пройдите по пути «Свойства рабочего стола» — «Дополнительно» — «Управление цветом», а также проверьте настройки драйверов видеокарты и самостоятельно отрегулируйте ползунки таким образом, чтобы наладить цветопередачу. Для экономии времени вы можете поискать в интернете варианты стандартных параметров для вашего типа компьютера или выбрать сброс до заводских значений;
- если причина в перекосе видеокарты, выньте её из слота, затем вставьте обратно.
ВНИМАНИЕ! При любых манипуляциях с шлейфом и внутренним устройством компьютера, не забудьте отключить его от сети питания!
Если ни одно из этих действий не привело к желаемому результату, остаётся лишь обратиться к специалистам по ремонту, в противном случае заменять устройство.
Источник: https://setafi.com/elektronika/monitory/propal-krasnyj-tsvet-na-monitore-chto-delat/
Как настроить экран компьютера, чтобы глазам было комфортно
Прежде чем приступить к настройке, создайте комфортные условия освещения. Свет не должен прямо падать на экран или светить вам в глаза.
Как настроить экран с помощью аппаратных кнопок
Если на вашем мониторе есть кнопки для выбора параметров изображения, значит, он имеет собственные настройки, не зависящие от ОС. Используйте их, чтобы добиться оптимального качества.
Для такой задачи нужен визуальный ориентир, поэтому вам пригодятся специальные сервисы. Например, Monteon — русскоязычный сайт с тестами для настройки монитора. Посетителю ресурса доступны специальные изображения вместе с описаниями того, как они должны выглядеть на правильно настроенном дисплее.
Просто настройте экран так, чтобы тестовые изображения на нём как можно лучше соответствовали описаниям.
Перед этим не забудьте проверить, чтобы на мониторе было выставлено максимальное разрешение. В Windows это можно сделать в разделе «Пуск» → «Параметры» → «Система» → «Экран». В macOS — открыв через меню Apple «Системные настройки» → «Мониторы» → «Монитор».
Чем выше разрешение, тем чётче изображение экрана.
Как настроить экран с помощью встроенных программ
Если у вас внешний монитор без кнопок или ноутбук, то вы можете настроить изображение с помощью встроенных инструментов. Такие программы есть в Windows и macOS. Они просты и подробно инструктируют пользователя по поводу выбора оптимальных настроек.
Если вы уже настроили дисплей с помощью аппаратных кнопок, можете также попробовать откалибровать его в системной программе. Возможно, она улучшит результат.
В Windows
Откройте поиск по системе, наберите в нём слово «калибровка» и запустите найденное приложение. На экране появится серия тестов для настройки дисплея. Пройдите их, следуя системным подсказкам.
В Windows 10 также можно воспользоваться «Средством настройки текста ClearType». Оно помогает сделать текст, который отображается на экране, более удобным для чтения. Чтобы запустить мастер настройки, введите в поиске ClearType.
В macOS
Разверните меню Apple в верхней части экрана и откройте раздел «Системные настройки» → «Мониторы». Затем перейдите на вкладку «Цвет» и кликните «Калибровать». Следуйте подсказкам ассистента, чтобы настроить монитор наилучшим образом.
Источник: https://Lifehacker.ru/kak-nastroit-ekran-kompyutera/
Калибровка монитора в Windows 7 ‹ Windows 7 — Впечатления и факты
Чтобы монитор компьютера воспроизводил цвета максимально точно, он должен быть правильно откалиброван.
Подготовка к калибровке монитора
Средство калибровки экрана Windows 7
Калибровка завершена. Что дальше?
Подготовка к калибровке монитора
1. Установите самые новые версии драйверов видеокарты и монитора, совместимые с Windows 7. Вместе с драйвером устанавливается и подключается цветовой профиль, наиболее точно соответствующий техническим характеристикам монитора и его возможностям цветовоспроизведения.
2. Установите разрешение экрана, при котором вам комфортно работать. Чтобы изменить разрешение экрана, щелкните правой кнопкой мыши по свободному месту на рабочем столе Windows 7 и в появившемся контекстном меню выберите пункт Разрешение экрана.
3.
Прочтите документацию к своему монитору, чтобы узнать расположение и назначение кнопок на мониторе (обычно они находятся на передней панели), пунктов экранного меню и значения по умолчанию, обычно называющиеся «заводскими настройками». С помощью кнопок на передней панели монитора сбросьте настройки цвета, яркости, контрастности и т.д. (если в экранном меню монитора есть пункт Reset (Сброс), то воспользуйтесь им).
4. Если вы уже настраивали монитор, то мы рекомендуем вам создать текстовый документ и записать установленные значения всех параметров экранного меню перед тем, как вы начнете калибровку. Это позволит вам восстановить прежние настройки монитора в том случае, если результат калибровки вас не устроит.
5. Проверьте наличие калибровочных программ на компакт-диске, который поставлялся в комплекте с вашим монитором, поищите такие программы на сайте производителя вашего монитора.
- Если производитель монитора предоставил программу по калибровке экрана, то воспользуйтесь ей.
- Если производитель вашего монитора не предоставил программ для настройки дисплея, то воспользуйтесь средством калибровки экрана Windows 7.
6. Если вы профессионально работаете с цветом, то воспользуйтесь калибратором монитора и соответствующим программным обеспечением, чтобы получить наилучшие результаты.
Средство калибровки экрана Windows 7
Чтобы запустить средство калибровки экрана Windows 7, откройте меню Пуск, введите в поисковую строку dccw и нажмите Ввод.
Руководствуясь подробными инструкциями средства калибровки можно настроить такие параметры, как контрастность, яркость, гамма, цветовой баланс. Чтобы перейти к следующему этапу калибровки, нажмите кнопку Далее. Чтобы вернуться к предыдущему шагу, нажмите кнопку Возврат на предыдущую страницу.
В процессе калибровки вы будете изменять программные и аппаратные настройки цветовоспроизведения. Программные настройки – это настройки драйвера монитора. Они изменяются, когда вы двигаете ползунки в средстве калибровки экрана Windows 7 при помощи мыши.
При переустановке Windows и при подключении монитора к другому системному блоку программные настройки будут сброшены. Аппаратные настройки – это внутренние настройки монитора. Они изменяются, когда вы настраиваете монитор с помощью экранного меню при помощи кнопок на корпусе монитора.
При переустановке Windows и при подключении монитора к другому компьютеру аппаратные настройки сохранятся.
Процесс калибровки можно остановить в любой момент, нажав кнопку Отмена. В этом случае все изменения программных настроек будут отменены, но аппаратные настройки, измененные вами с помощью кнопок на мониторе, отменены не будут.
Чтобы отменить изменения аппаратных настроек, нужно вызвать экранное меню с помощью кнопок на мониторе и вернуть первоначальные значения измененных параметров, либо воспользоваться функцией Reset (Сброс) экранного меню, чтобы установить настройки монитора по умолчанию.
Установка основных параметров цветов
1. С помощью кнопок на корпусе монитора вызовите экранное меню.
2. В экранном меню найдите параметр Color (Цвет) и установите режим sRGB. Если такого параметра или режима нет, то установите параметр Color temperature равным D65 (или 6500).
3.
Если в экранном меню вашего монитора есть параметр Gamma, то установите его значение равным 2.2 (значение по умолчанию).
4. Если ни одного из этих параметров в экранном меню вашего монитора нет, то попробуйте найти в экранном меню пункт Reset (Сброс), чтобы установить настройки монитора по умолчанию. Если вы не можете сбросить настройки монитора, просто нажмите Далее, чтобы перейти к следующему шагу калибровки.
Настройка гаммы
Гамма – это математическое соотношение между значениями красного, зеленого и синего цвета, которые передаются в монитор, а также интенсивность излучаемого монитором света.
С помощью ползунка настройте тестовое изображение так, чтобы размылись точки в центре кругов.
Настройка яркости
Яркость определяет, как на экране монитора будут отображаться тени и темные цвета. При слишком высокой яркости черный цвет будет отображаться как серый. При слишком низкой яркости изображение будет темным, а тени и мелкие темные детали на темном фоне будут почти не видны.
1. Перед настройкой яркости, найдите на мониторе кнопки управления контрастностью (если они есть) или откройте экранное меню и перейдите в подменю Contrast.
- Если вы калибрируете ЖК-монитор, то сбросьте настройки контрастности, установив значения по умолчанию («заводские настройки»).
- Если вы калибрируете ЭЛТ-монитор, то установите максимальную контрастность.
2. Глядя на тестовое изображение, установите оптимальные настройки яркости в экранном меню с помощью кнопок на мониторе (на тестовом изображении рубашка не должна сливаться с костюмом, а буква Х должна быть еле видна).
Настройка контрастности
Контрастность – это отношение яркостей самой светлой и самой тёмной частей изображения, а также разница цветовых оттенков. При слишком высокой контрастности светлые цвета будут отображаться как белый, и будут неразличимы на белом фоне. При слишком низкой контрастности все цвета будут выглядеть бледнее.
Глядя на тестовое изображение, установите оптимальные настройки контрастности в экранном меню с помощью кнопок на мониторе (на тестовом изображении пуговицы и складки на рубашке должны быть отчетливо видны, при этом яркость цветов должна сохраниться).
Настройка цветового баланса
Цветовой баланс – это одинаковая интенсивность отображения всех трёх основных цветов – красного, зеленого и синего. В случае нарушения цветового баланса один из цветов преобладает или отображается недостаточно интенсивно, из-за чего искажаются другие цвета.
С помощью ползунков можно настроить оптимальное соотношение цветов (при хорошем цветовом балансе тестовое изображение должно выглядеть как темные и светлые оттенки серого, без примеси других цветов).
Калибровка завершена. Что дальше?
После завершения калибровки монитора обязательно выполните настройку сглаживания шрифтов по технологии ClearType.
При необходимости, можно выполнить настройку цветовых профилей.
Источник: http://www.wseven.info/dccw/
Как восстановить цвет на мониторе компьютера? — О компьютерах просто
Чтобы оценить современные мониторы, достаточно разок отыскать реликтовое устройство этак девяностых годов выпуска и посмотреть на картинку на их выпуклом, как рыбий глаз, дисплее.
Что вы увидите? Чудовищную пикселизацию (спорим, у смартфона вашей тётушки, которой только и надо что позвонить да погоду посмотреть, экран с лучшим разрешением), странные цвета, искажения под углом… И это ЭЛТ-мониторы, которые когда-то считались лучшими! Нет уж, я за этой кошачьей подставкой работать не буду!
То же самое вы сможете лет через 10-15 сказать про сегодняшние мониторы. Проблема в том, что сегодня у нас нет под рукой мониторов из 2032 года, поэтому придётся доводить до ума те мониторы, что есть.
А поскольку производителям часто важнее, чтобы монитор хорошо смотрелся на полке магазина, для домашнего использования придётся докрутить его самостоятельно.
Рассмотрим, как настроить монитор, чтобы не уставали глаза, а цвета на экране соответствовали цветам при печати или на киноэкране.
Экран Windows стал черно-белым: возвращаем цвет в пару кликов
Если вы включили компьютер, а экран отображает все только в черно-белых оттенках, то необходимо найти причину сбоя и устранить ее. Обычно для этого необходимо сделать несколько простых действий. Все зависит от того, почему Windows стал черно-белым. Причин может быть несколько:
- некорректная настройка цветового фильтра;
- сбой драйверов видеокарты;
- действие стороннего ПО;
- поломка или неправильная настройка экрана монитора.
Содержание
- 1 Как отключить цветовые фильтры Windows 10
- 2 Возникновение чёрно-белого экрана
- 3 Включить параметры цветовых фильтров в «Редакторе реестра»
- 4 Как исправить быстро
- 5 Пошаговая инструкция
- 6 Что это было
- 7 Все дело в цветовых фильтрах
Иногда пользуясь операционной системой Windows 10, вы можете заметить, что экран из цветного режима перешел на черно-белый или стал показывать с оттенками серого, как на скриншоте выше. Проверка подключения монитора, перезагрузка компьютера, обновление драйверов видеокарты и другие действия при этом не помогают.
К счастью, решение данной проблемы очень быстрое и простое. Вам не придется тратить время на переустановку Windows 10 или обновление драйверов. Нужно просто отключить цветовые фильтры.
Цветовые фильтры – это новая функция, которая недавно появилась в операционной системе Windows 10, с помощью которой можно изменить цветовую гамму используемую на вашем экране. Цветовые фильтры применяются на уровне системы, поэтому работают с любым приложением. Это сделано для людей с проблемами зрения, чтобы они могли лучше видеть происходящее на экране.
Как отключить цветовые фильтры Windows 10
Самый простой способ это отключения цветовых фильтров – нажать комбинацию клавиш Windows+CTRL+C. Ваш экран снова станет цветным. Если снова нажать Windows+CTRL+C, то экран вернется в черно-белый режим. Эта комбинация клавиш включает и отключает цветовые фильтры экрана.
Также для отключения цветового фильтра можно использовать меню параметров Windows 10. Для этого откройте в «Пуске» раздел «Параметры» (иконка шестеренки) и зайдите в раздел «Специальных возможностей». Потом в колонке слева выберите пункт «Цвет и высокая контрастность».
В правой стороне настроек найдите переключатель «Применить цветовой фильтр» и выставьте его в неактивный режим.
Теперь экран отображает все цвета.
Почему происходит включение черно-белого режима?
Это произошло случайно, потому что вы нажали Windows+CTRL+C и активировали серый цветовой фильтр в Windows 10. Как видите, отключить этот фильтр легко и просто.
Если вам понравился этот урок или у вас возникли вопросы – пишите в комментариях!
Возникновение проблемы с появлением черно-белого цвета на мониторе в Windows 10 происходит из-за некорректной работой специальных возможностей ОС, а точнее с фильтром отвечающим за цвет. Рассмотрим решение задачи самыми эффективными, быстрыми и удобными способами.

Возникновение чёрно-белого экрана
Главные причины, из-за которых цвет на мониторе вдруг стал чёрно-белым:
- сбился цветовой фильтр;
- слетели настройки драйвера видеокарты;
- конфликт со сторонним ПО;
- изменились настройки экрана монитора.
Настройка цветового фильтра
Одной из возможных причин появления ошибки является неправильная настройка специальных возможностей, точнее цветового фильтра.
Чтобы его отключить следует выполнить несколько простых шагов:
Шаг 1. В поисковике Windows 10 напишите слово «Параметры» и перейдите на выпавший вариант запроса. Также можно нажать на значок в виде шестигранного колесика.
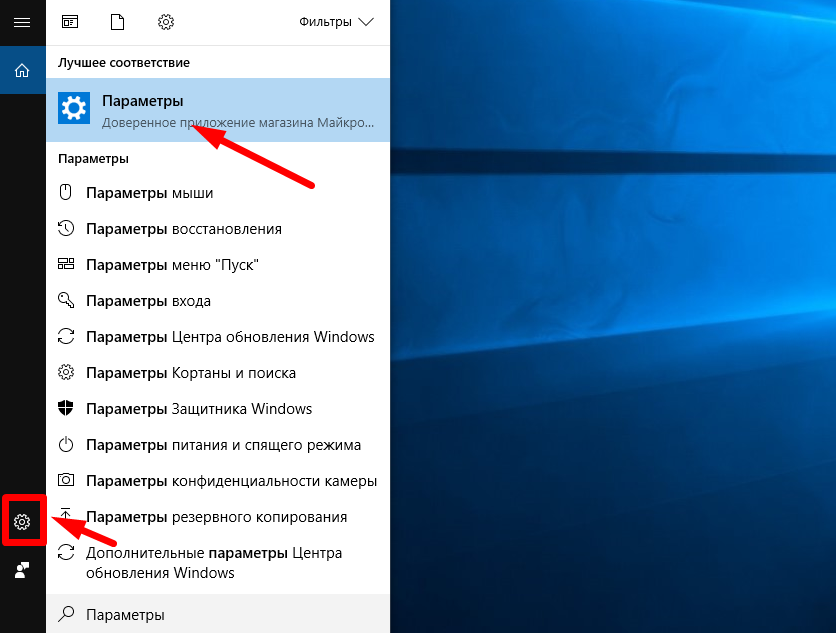
Шаг 2. Далее выбираете плитку «Специальные возможности».
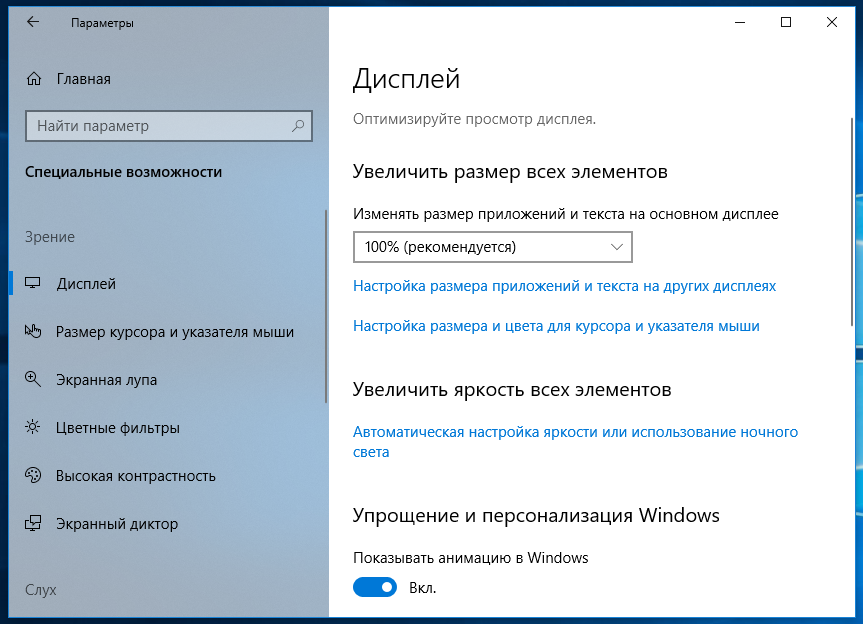
Шаг 3. В пункте «Цветные фильтры» в правой колонке, обратите внимание на строку «Применить цветовой фильтр». Курсор должен находится в отключенном состоянии.
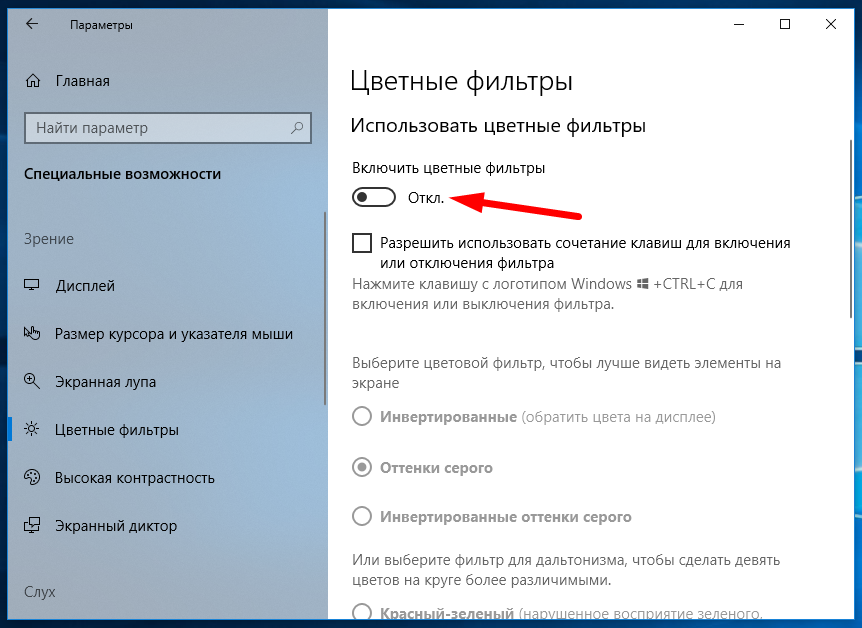
Совет! Попробуйте использовать сочетание клавиш на клавиатуре «Win+Ctrl+C», возможно эта комбинация позволит включить или отключить данную опцию.
Настройки драйвера видеокарты
Если способ, который был описан выше не помог и экран после этого остался при своём цвете, тогда следующая возможная причина кроется в настройках драйвера видеокарты.
- На свободном месте рабочего стола следует нажать ПКМ (правым кликом мыши), а запущенном окошке выбрать «Панель управления Nvidia».
Запускаем «Панель управления Nvidia»
- Найдите вкладку «Дисплей» и нажмите на строку «Регулировка параметров …».
Во вкладке «Дисплей» и нажимаем на строку «Регулировка параметров цвета рабочего стола»
- В 3-ем пункте «Применить следующее расширение» обратите внимание на строку с названием «Цифровая интенсивность». Положение курсора должно находиться на среднем уровне 50%. Если курсор стоит на 0%, в таком случае у вас будет отображаться чёрно-белый экран. Передвиньте его на правильную отметку и нажмите «Применить».
Передвигаем курсор на отметку 50%
Примечание! В крайнем случае вы можете обновить драйвера видеокарты. Читайте подробную инструкцию в нашей новой статье, на нашем портале.
Конфликт со сторонним программным обеспечением
Случаи на практике показывают, что после установки/обновления сторонних утилит, экран в Windows 10 становится чёрно-белым. Их влияние сказывается самым неблагоприятным образом.
С этой проблемой поможет «Чистая перезагрузка» ОС. Для этого способа уйдёт больше времени чем в предыдущих вариантах.
- Запустите «Диспетчер задач» нажав вместе на комбинацию клавиш «Ctrl+Shift+Esc». В раскрывшемся окне следует перейти на вкладку «Автозагрузка».
Выбираем вкладку «Автозагрузка»
- Поочерёдно отключите все записи. Это действие запретит автоматическую загрузку приложений при запуске ОС.
Поочерёдно отключаем программы
- Далее сверните это окно и вызовите другое под названием «Конфигурация системы». Для этого в поисковике Windows 10 наберите «Конфигурация системы» и нажмите на выпавший вариант запроса.
В поисковике Windows 10 пишем «Конфигурация системы»
- Перейдите на вкладку «Службы», и поставьте галочку внизу на пункте «Не отображать службы…», а затем нажмите на строку «Отключить все».
На вкладке «Службы»ставим галочку «Не отображать службы Майкрософт» и нажимаем «Отключить все»
- Нажмите «Применить», «ОК» и перезапустите компьютер.
Если этот способ решил проблему, тогда далее вам придётся выключать службы по порядку, чтобы узнать в какой программе была причина возникновения чёрно-белого экрана.
Изменение настроек экрана монитора
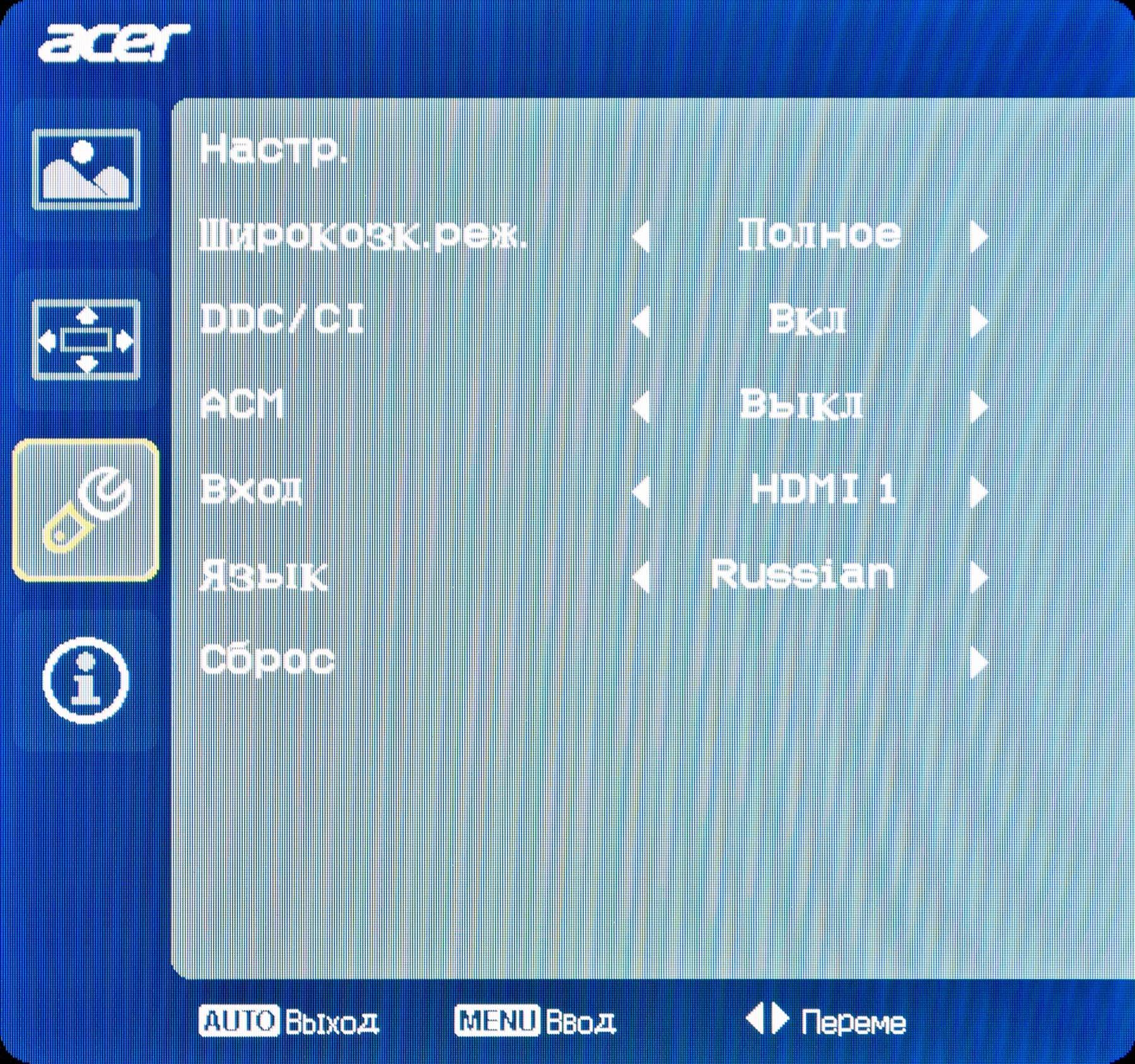
На примере будет рассмотрен монитор SAMSUNG SyncMaster E1920:
- Внизу на панели есть кнопки. Необходимо нажать на ту, которая подписана как «Menu».
- Далее стрелками вверх и вниз на мониторе (используйте кнопки внизу панели для управления стрелками) перейдите в главном «Меню» на пункт «Настройки и Сброс» (на данном мониторе настройки также отображаются в виде шестигранного колёсика). Переходим в «Настройки и сброс»
- Управляя стрелками перейдите на строчку «Фабр. Настройки». Совет! Если у вас раскладка на другом языке вы можете изменить её на необходимый в этом же разделе меню. Переходим в «Фабричные настройки»
Выберите параметр «Да» для сброса к заводским настройкам монитора, и нажмите треугольник для подтверждения.
Выбираем параметр «Да» для сброса к заводским настройкам монитора
Включить параметры цветовых фильтров в «Редакторе реестра»
Совет! Перед внесением любых изменений в утилите «Редактор реестра», необходимо создать точку восстановления ОС.
Шаг 1. Используйте комбинацию клавиш на клавиатуре «Win+R», в окне «Выполнить» напечатайте слово «regedit» и подтвердите нажав на кнопку «ОК».
В окне «Выполнить» вводим «regedit» и нажимаем «ОК»
Шаг 2. В открывшейся среде «Редактора реестра» следует перейти по указанному пути:
Переходим по указанному пути
Обратите внимание на правую колонку в окошке «Редактора реестра». В ней должны находиться такие параметры как: «Active» и «FilterType».
Параметры Active и FilterType
Возможно, что указанные параметры могут отсутствовать. Тогда необходимо их создать:
- В самом пункте «ColorFiltering» правой кнопкой мыши нужно кликнуть на любом пустом месте в правой части, для создания параметра DWORD (32 бита). Создаём параметр DWORD (32 бита)
- Подпишите его как «Active». Подписываем его как «Active»Проделайте такие же действия для создания параметра «FilterType».
Шаг 3. Теперь, для запуска цветового фильтра, следует изменить значение в параметре «Active» с 0 на 1, а если захотите отключить верните снова значение 0. Для этого правой кнопкой мыши кликните по надписи параметра и в маленьком появившемся окне приступайте к действиям. После чего нажмите «ОК».
Меняем значение в параметрах
Шаг 4. Выберите одно из значений для параметра «FilterType»:
| Номер | Значение |
|---|---|
| Оттенки серого | |
| 1 | Обратить |
| 2 | Инвертированные оттенки серого |
| 3 | Дейтеранопия |
| 4 | Протанопия |
| 5 | Тританопия |
Выбираем значение для параметра «FilterType»Шаг 5. Последним шагом будет закрытие «Редактора реестра» и перезапуск ПК.
Видео — Если экран стал черно белый в Windows 10
Как исправить быстро
Нажмите Win + Ctrl + C.
Вы счастливы? Поделитесь своими эмоциями в комментах.
Пошаговая инструкция
1. Нажмите кнопку Пуск и выберите пункт Параметры.
2. Перейдите в раздел Специальные возможности.
3. Выберите вкладку Цвет и высокая контрастность и переведите переключатель в положение Откл.
Что это было
У меня уже дважды возникала такая проблема: в Windows 10 все стало черно-белым. Я стал искать решение в интернете по запросу «Как отключить ночной режим», потому что я его сам лично и включил, чтобы узнать что-это за новая фича такая для редакторов. Но решение не нашел. Потому что не то искал. Пробовал вносить правки в реестр и прочее — ничего не помогало. Пришлось создать другую учетную запись на том же компьютере.
Но, через некоторое время, тоже самое постигло и новую учетку: рабочий стол и все приложения, не относящиеся к Виндоус — все изображения стали черно белыми. Только в этот раз я ничего не включал, это произошло самопроизвольно (а может сын что-то нажал). В общем проработал я в черно-белом режиме целый день. Для набора текста, возможно, это и полезная возможность, но для моей работы весьма не кстати.
Все дело в цветовых фильтрах
Цветовые фильтры теперь официально представлены на системном уровне в Windows 10 build 16215, в инсайдерской сборке для Fall Creators Update. Она включает в себя цветовые фильтры, предназначенные для облегчения жизни людей с цветной слепотой, чтобы различать цвета, такие как красный и зеленый. Это также помогает тем, кто страдает повышенной светочувствительностью.
Статья по теме: Adobe Scan не только сканирует, но и распознает текст
Поскольку он работает на системном уровне, цветовой фильтр можно применять ко всему рабочему столу, независимо от того, какие приложения работают. По умлочанию как раз стоит режим «Оттенки серого». Но мы их в этот раз все-таки победили победили!
Используемые источники:
- https://angryuser.help/kak-vyklyuchit-cherno-belyj-rezhim-windows-10/
- https://pc-consultant.ru/raznoe/cherno-belyj-jekran-vindovs-10-kak-vykljuchit/
- https://fortress-design.com/ekran-stal-cherno-belym-v-windows-10/














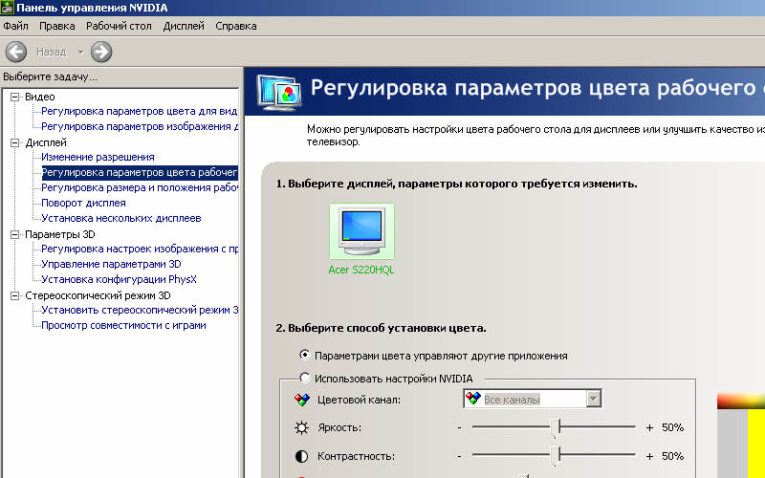









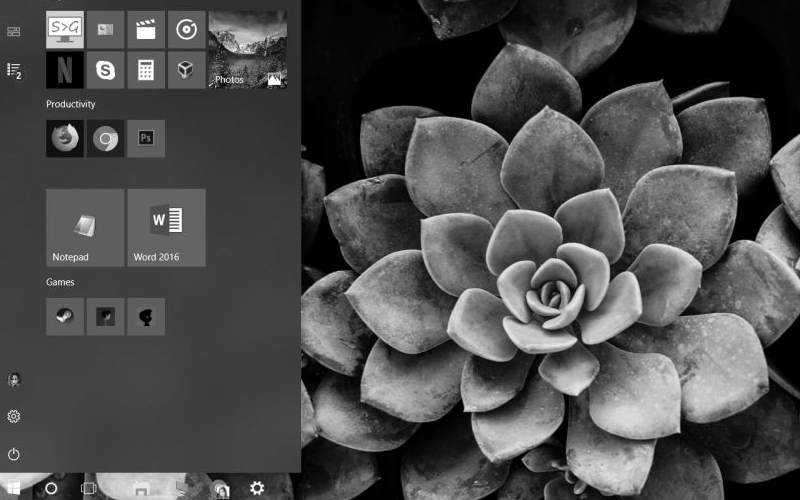



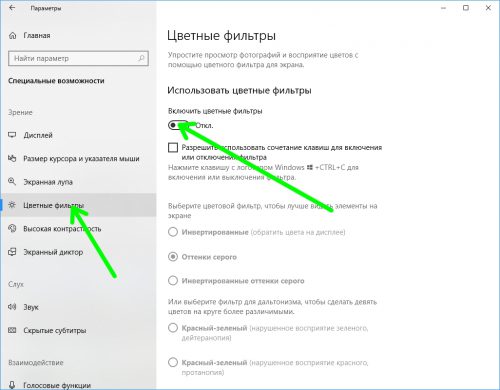
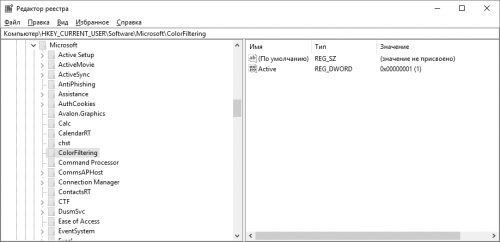
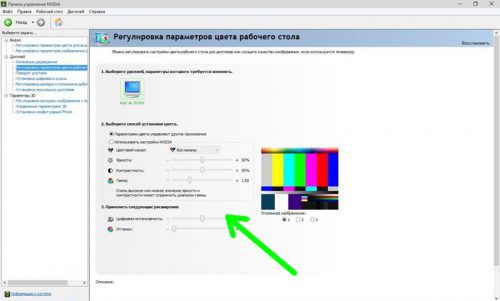
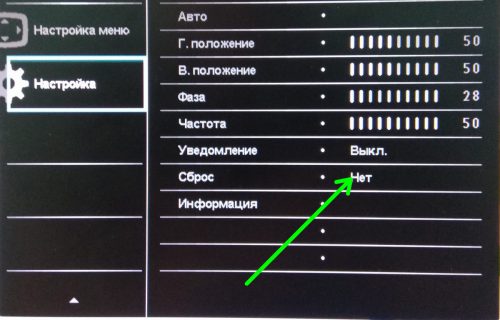
















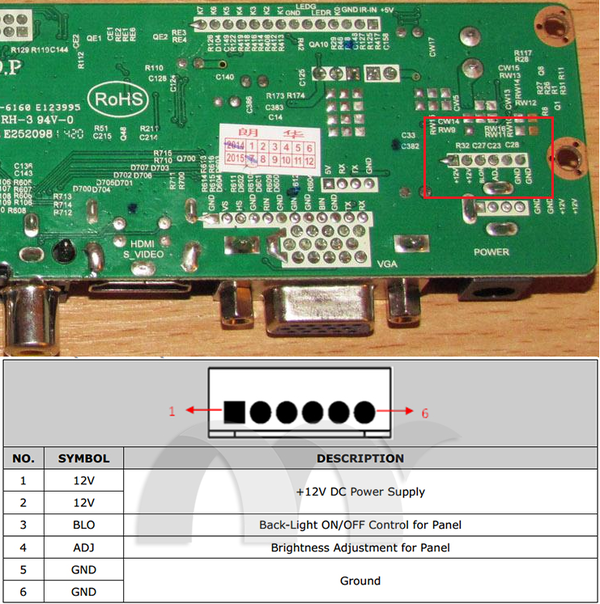














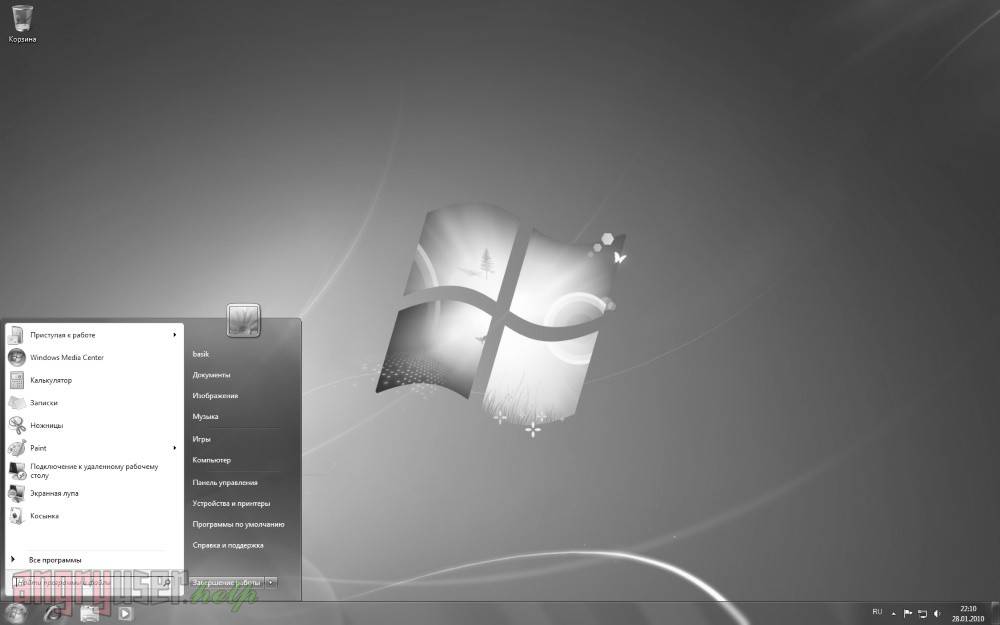
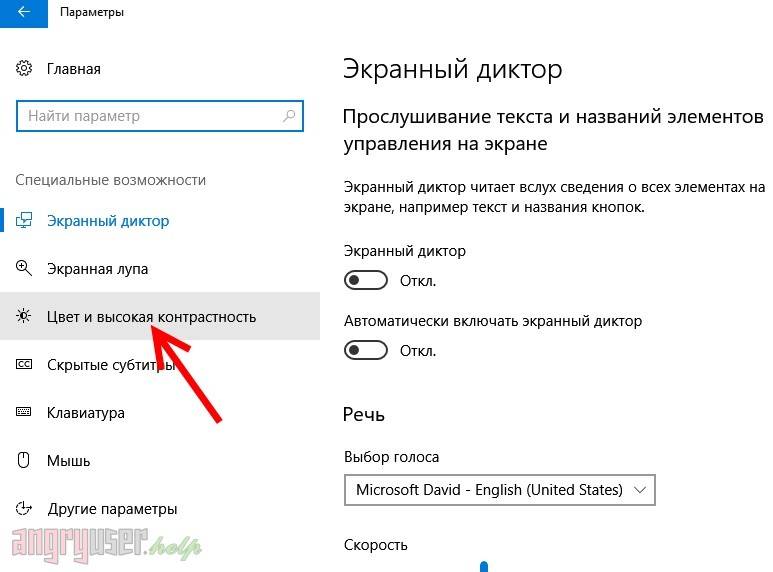
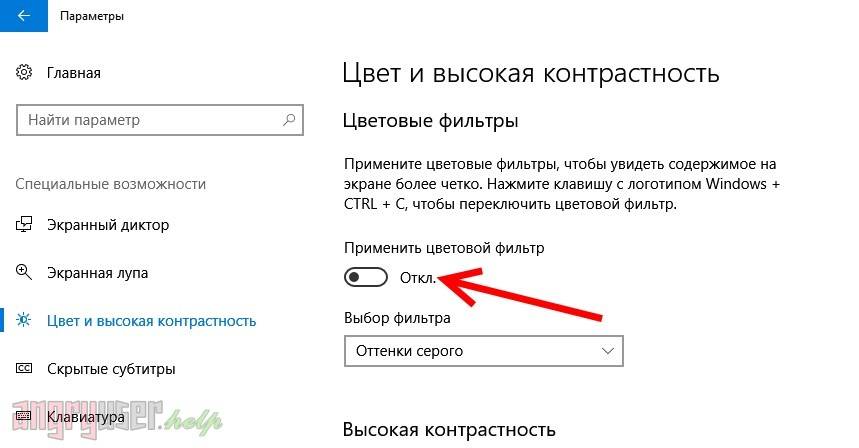
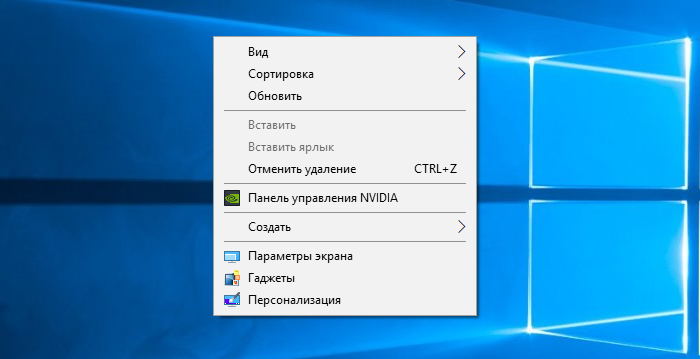 Запускаем «Панель управления Nvidia»
Запускаем «Панель управления Nvidia»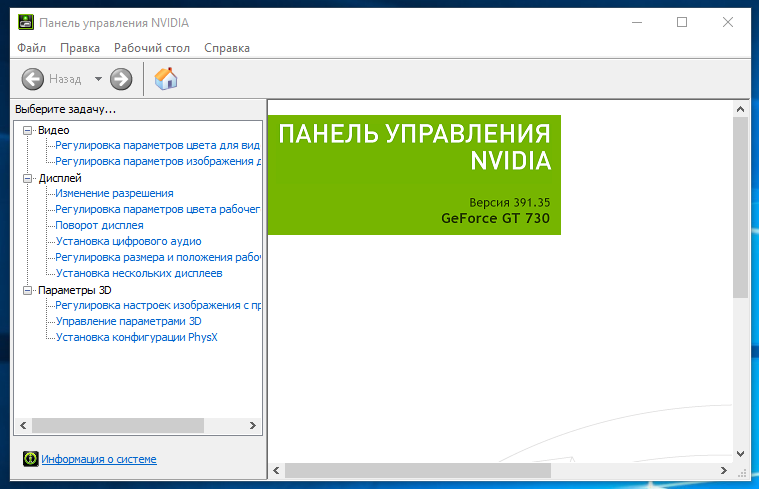 Во вкладке «Дисплей» и нажимаем на строку «Регулировка параметров цвета рабочего стола»
Во вкладке «Дисплей» и нажимаем на строку «Регулировка параметров цвета рабочего стола»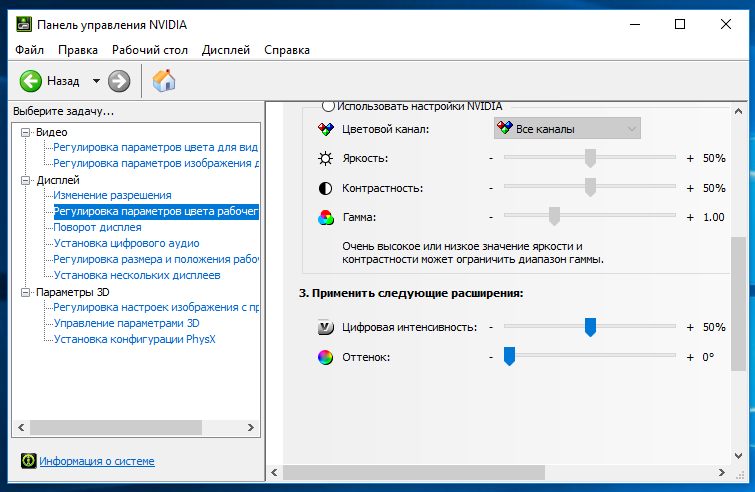 Передвигаем курсор на отметку 50%
Передвигаем курсор на отметку 50%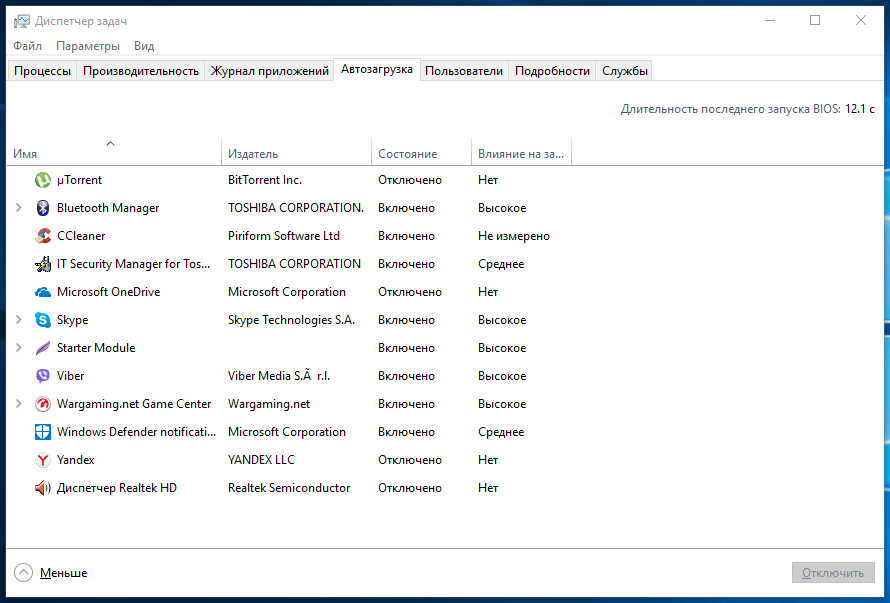 Выбираем вкладку «Автозагрузка»
Выбираем вкладку «Автозагрузка»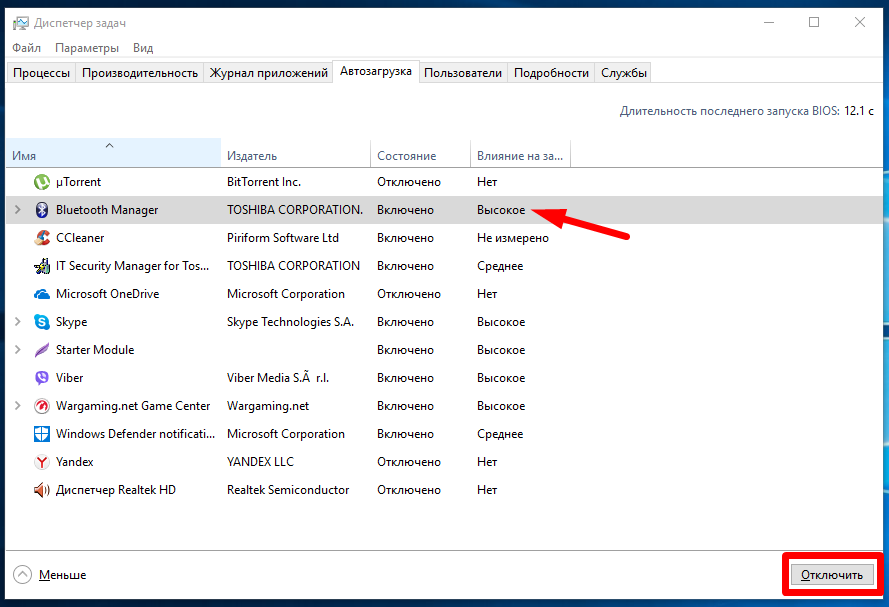 Поочерёдно отключаем программы
Поочерёдно отключаем программы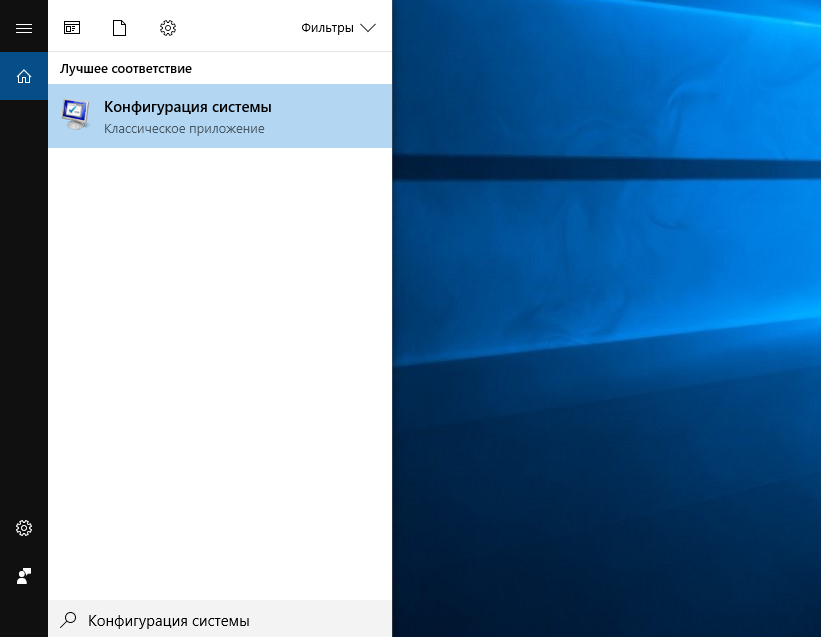 В поисковике Windows 10 пишем «Конфигурация системы»
В поисковике Windows 10 пишем «Конфигурация системы»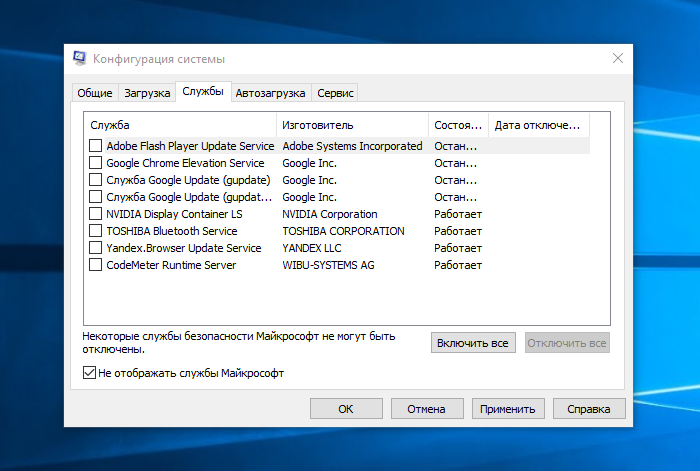 На вкладке «Службы»ставим галочку «Не отображать службы Майкрософт» и нажимаем «Отключить все»
На вкладке «Службы»ставим галочку «Не отображать службы Майкрософт» и нажимаем «Отключить все»