
Realtek HD — это, наверное, один из самых популярных аудио-драйверов, позволяющий тонко настраивать уровень и качество звука в Windows. Чтобы открыть его параметры — необходимо запустить диспетчер Realtek, ссылка на который должна быть либо в трее (рядом с часами), либо в панели управления* ОС Windows.
* К слову сказать, ссылка на диспетчер управления аудио-драйвером (в панели управления, либо в трее) — должна быть для любого звукового драйвера, если, конечно, у вас установлена его полная версия!
Но, в последнее время (из-за того, что Windows 10 «ставит» драйвера самостоятельно) — ссылки на диспетчер управления звуком Realtek нет! А впрочем, могут быть «виноваты» и сбойные версии ПО…
Собственно, ниже разберу последовательно, что и как сделать, чтобы заветная ссылка (ярлык, иконка) появилась…
В помощь!
Значок громкости не реагирует или вообще пропал… Что делать — https://ocomp.info/propal-znachok-gromkosti.html
*
Что делать, если нет значка Realtek HD
❶
«Ручная» проверка
И так, если в панели управления и в трее нет диспетчера Realtek (а вы помните, что вы его устанавливали) — попробуйте зайти на диск «C:», и в папке «Program Files» найти каталог «Realtek». Если такой каталог есть: скорее всего в нем должен быть файл «RtkNGUI64.exe» — попробуйте запустить его, кликнув на нем ЛКМ (прим.: это и есть диспетчер).
Пробуем вручную запустить диспетчер
Если диспетчер запустится, и вы сможете приступить к настройке звука — просто создайте ярлык для этой программы (кликнув на ней ПКМ), чтобы не искать ее каждый раз.
❷
Удаление «старой» версии драйвера
Далее, какая бы не была у вас версия драйвера, рекомендую ее полностью удалить. Это можно сделать из панели управления Windows. См. скриншот ниже.
Примечание: кстати, последняя версия драйвера Realtek 2.82 — сбойная. У меня на ПК при ее установке не появляется значок на диспетчер управления звуком!
Удаляем старый драйвер
Если драйвер попросит перезагрузить ПК — соглашайтесь!
Готов
❸
Загрузка новой версии драйвера
Если у вас ПК
Протестировав несколько версий драйвера от Realtek — оказалось, что «сбойная» из них только одна, последняя 2.82 (и то, только на некоторых машинах!). Проверив несколько более старых версий аудио-драйверов, удалось определить, что 2.81 — вполне корректно-работающий выпуск. Ссылки на них привел ниже.
- Realtek HD 2.82 (ссылка на офиц. сайт). Сначала можно попробовать ее, если не заработает — удалите драйвер (см. шаг 1, 2 выше), и установите 2.81 версию.
- ⭐Realtek HD 2.81 ✔ (ссылка на techspot.com). Корректно-работающая версия аудио-драйвера. Рекомендую!
Если у вас ноутбук
В этом случае рекомендую определить его точную модель, а затем на официальном сайте производителя найти для него аудио-драйвера. Загружать посоветовал бы сразу несколько версий (особенно тот пакет, который весит* больше остальных).
- *В моем случае их несколько: что интересно, если установить просто последнюю версию от 22 мая — то ссылка на диспетчер управления звуком не появится!
- Если же установить сначала самый первый выпуск (весит больше остальных), а затем до-обновить его самой последней версией — то все будет корректно работать!
Драйвер аудио для ноутбука HP
❹
Установка новой версии аудио-драйвера
Непосредственно сама установка аудио-драйвера не представляет ничего сложного — достаточно запустить исполняемый файл и дождаться завершения работы мастера. После, перезагрузить ПК/ноутбук.
Установка другой версии Realtek HD 2.81
После перезагрузки, рекомендую сразу открыть панель управления, перевести режим отображения в «Крупные значки» и посмотреть, появилась ли ссылка на диспетчер Realtek (в моем случае, после установки версии 2.81 — все заработало!).
Примечание: если в панели управления значка не появилось — то откройте настройки драйвера, запустив файл RtkNGUI64.exe/RAVCpl64.exe из папки C:Program FilesRealtekAudioHDA (как это мы делали в ШАГЕ 1).
Диспетчер Realtek HD появился!
Собственно, далее можно приступить к точечной настройке звука (задача решена?!).
Точечная настройка звука — Realtek HD
*
PS (обновл. от 04.2022)
В последних версиях Windows 10/11 консоль для управления Realtek также появилась в магазине Microsoft Store* (📌ссылка на нее). После ее установки — в меню ПУСК и в ПОИСКЕ Windows появится ссылка на панель Realtek (в которой и будут все основные параметры звука). См. пример ниже.
📌 В помощь!
Как открыть магазин приложений Microsoft Store (и, если его нет, то установить) — см. инструкцию
Realtek Audio Console — контрольная панель от Realtek
*
На сим сегодня всё… Дополнения по теме — лишними не будут!
Удачи!
👋
Первая публикация: 28.10.2019
Корректировка: 04.2022


Полезный софт:
-
- Видео-Монтаж
Отличное ПО для создания своих первых видеороликов (все действия идут по шагам!).
Видео сделает даже новичок!
-
- Ускоритель компьютера
Программа для очистки Windows от «мусора» (удаляет временные файлы, ускоряет систему, оптимизирует реестр).
Диспетчер Realtek HD — это удобный инструмент для тонкой настройки звука. Но иногда после обновления или установки Windows, в которую уже включена программная поддержка Realtek, пользователи не могут найти его в системе. Значок приложения не отображается в области уведомлений, Панели управления и Диспетчере задач, а при попытке запустить его исполняемый файл из папки расположения, программа просто не открывается.
Узнаем причины отсутствия значка диспетчера, а также почему не удается запустить его с папки установки приложения.
Содержание
- 1 Причины
- 2 Обновление драйверов
- 3 Восстановление диспетчера звука
- 4 Средство исправления неполадок (Windows 7)
- 5 Откат драйверов
- 6 Установка драйверов из Центра обновления Microsoft
- 7 Выбор драйверов из списка установленных
Причины
В большинстве случаев сбой приложения связан с неисправными драйверами. Они могут быть повреждены в ходе обновления или в результате вирусного заражения. Также бывают случаи, когда после их автоматической установки из Центра обновления Windows диспетчер перестает открываться.
Для решения проблемы сначала обновите систему, установив все ожидающие пакеты. Иногда этого бывает достаточно, чтобы решить проблему.
Если хотите узнать, где находится исполняемый файл, и запустить из файлового менеджера или Проводника, сделайте следующие шаги.
Нажмите Win +R и наберите C:Program FilesRealtekAudioHDA.
Найдите и дважды кликните на исполняемый файл (.exe).
После этого должно открыться окно диспетчера Realtek HD. В случае успешного запуска кликните правой кнопкой мыши на файл *.exe, выберите «Создать ярлык». Сохраните его на рабочий стол.
Обновление драйверов
Realtek HD часто не открывается из-за неисправных или поврежденных драйверов. Таким образом, удаление и повторная их установка позволит решить неполадки с диспетчером.
Откройте окно «Выполнить» (клавиши Win + R), наберите команду devmgmt.msc и подтвердите ее на Enter.
Раскройте вкладку «Звуковые, игровые и видеоустройства». Кликните правой кнопкой мыши на Realtek High Definition Audio, выберите «Удалить» и подтвердите все дополнительные запросы.
В верхнем меню перейдите на вкладку «Действие», щелкните «Обновить конфигурацию оборудования».
Таким образом, будут переустановлены драйверы и возможно устранен сбой с запуском диспетчера.
Если проблема остается, после удаления вместо действия «Обновить конфигурацию оборудования» просто перезагрузите компьютер. В ходе следующей загрузки, когда система обнаружит звуковое оборудование, драйвер будет загружен автоматически.
Также можно обновить Realtek HD вручную. Для этого загрузите с официального сайта последнюю версию программного обеспечения на компьютер.
Запустите загруженный файл, следуйте дальнейшим инструкциям. После перезагрузки проблема с диспетчером звука должна исчезнуть.
Восстановление диспетчера звука
Если не открываются настройки звука, то попробуйте восстановить Realtek HD с Панели управления.
Выведите на экран панель «Выполнить» клавишами Win + R, впишите appwiz.cpl, подтвердите на Enter.
Правым щелчком мыши на Realtek High Definition Audio Driver откройте контекстное меню и выберите «Восстановить». Если этот пункт не отображается, нажмите «Удалить/Изменить».
Откроется окно, в котором будет доступен вариант восстановления. Следуйте инструкциям на экране. После восстановления проверьте, открываются ли настройки Realtek HD.
Средство исправления неполадок (Windows 7)
Майкрософт предоставляет собственные средства устранения неполадок, которые исправляют незначительные неисправности. Это не самые эффективные средства, но требуют всего несколько минут для поиска и устранения неполадок.
На панели Windows + R, впишите команду:
control.exe /name Microsoft.Troubleshooting
Перейдите в «Оборудование и звук».
Выберите «Оборудование и устройства».
Кликните на «Дополнительно» и отметьте флажком опцию «Автоматически применять исправления». Щелкните «Далее», следуйте инструкциям на экране.
Откат драйверов
Если диспетчер Realtek HD Audio перестал открываться после обновления драйвера, то ошибка связана с несовместимостью или произошел сбой при установке. В Диспетчере устройств есть опция, которая позволяет откатить его к предыдущей версии.
Откройте строку «Выполнить», впишите devmgmt.msc для входа в «Диспетчер устройств».
Разверните «Звуковые, игровые и видеоустройства». Дважды кликните на карте, перейдите во вкладку «Драйвер» и нажмите «Откатить». Если эта кнопка не активна, тогда удалите и разрешите Windows установить его автоматически.
Установка драйверов из Центра обновления Microsoft
Если неполадки с диспетчером Realtek HD начались после обновления Windows, то попробуйте переустановить драйвера из каталога Центра Майкрософт.
Перейдите на сайт Каталога Центра обновления Майкрософт. В строке поиска введите «6.0.1.8328» и скачайте подходящую версию.
Кликните правой кнопкой мыши на загруженный файл, выберите «Извлечь». Нажмите «Обзор» и укажите пустую папку, куда хотите извлечь содержимое файла.
Теперь нужно отключить интернет. Это связано с тем, что когда удалим текущие драйвера, Windows может автоматически заменить их стандартными.
Откройте окно Win + R, впишите команду ncpa.cpl, подтвердите ее запуск на Enter. Кликните правой кнопкой мыши на активное соединение и отключите.
После опять нажмите Win + R, введите devmgmt.msc. Разверните «Звуковые, видео и игровые устройства». Правым щелчком мыши по звуковой карте откройте меню, нажмите на «Удалить» и подтвердите все дополнительные запросы.
Перезагрузите ПК, после откройте «Диспетчер устройств» и раскройте вкладку «Звуковые, видео и игровые устройства».
Щелкните правой кнопкой мыши на Realtek High Definition Audio и обновите драйвер. Затем щелкните на второй вариант «Выполнить поиск на этом компьютере».
Нажмите на «Обзор» и укажите папку, куда распаковали драйвера. Следуйте инструкциям до завершения установки. После перезагрузите ПК, подключите обратно интернет. Проверьте, открывается ли диспетчер.
Выбор драйверов из списка установленных
Это решение позволит установить драйвера из списка установленных на компьютере.
Выведите на экран окно «Выполнить» (Windows + R), наберите команду devmgmt.msc.
Разверните вкладку «Звуковые, игровые и видео контроллеры», правой кнопкой щелкните на аудио карте, выберите «Обновить».
Перейдите в пункт «Выполнить поиск на этом компьютере», затем щелкните «Выбрать из списка уже установленных».
Отметьте Realtek HD Audio, щелкните «Далее». После завершения перезагрузите компьютер и проверьте, открывается ли Realtek HD.
Содержание
- Способ 1: Повторный просмотр меню
- Способ 2: Вывод значка на панель задач
- Способ 3: Использование альтернативных методов запуска
- Способ 4: Переустановка звуковых драйверов
- Способ 5: Ручная инсталляция Диспетчера Realtek HD
- Вопросы и ответы
Способ 1: Повторный просмотр меню
Суть первого метода крайне проста — посмотреть список значков в «Панели управления» повторно, поскольку далеко не всегда Realtek HD имеет такое же название в операционной системе. Это может зависеть от особенностей производителя материнской платы или ноутбука: например, у обладателей некоторых лэптопов от HP это меню называется «Audio Control» или «Bang & Olufsen Audio Control». Вам следует открыть «Панель управления» повторно и посмотреть на присутствующие там значки. Отыщите и откройте тот раздел, который может отвечать за настройку звука, и проверьте, действительно ли это приложение является подходящим.
Тогда при запуске приложения для управления звуком, даже если оно называется «Realtek HD» вы можете столкнуться с тем, что его внешний вид будет отличаться от привычного приложения Реалтек. Это связано с особенностями драйверов, но большинство привычных настроек остаются на своих местах, а чаще всего к ним добавляются уникальные решения от производителя, например, для усиления баса или улучшения разбора речи в фильмах.

Способ 2: Вывод значка на панель задач
Данный вариант не совсем связан с устранением проблемы отсутствия значка в «Панели управления», но помогает обойти ее, поскольку некоторые производители лэптопов и материнских плат предоставляют свою особенную версию драйвера звука, в которую не входит функция размещения иконки графического приложения в этом меню. Из-за этого будет проще вывести ее на панель задач, чтобы быстро запускать и настраивать звук.
- Щелкните правой кнопкой мыши по пустому месту на панели задач и в появившемся контекстном меню выберите пункт «Параметры панели задач».
- Опуститесь вниз по списку, где найдите кликабельную строку «Выберите значки, отображаемые в панели задач».
- Найдите среди значков «Диспетчер Realtek HD» и переместите ползунок в активное состояние, чтобы включить отображение.
- Осталось только убедиться в том, что значок стал отображаться на панели задач. Теперь его можно использовать для запуска Диспетчера управления звуком.

Способ 3: Использование альтернативных методов запуска
Иногда добавить Диспетчер управления звуком Realtek HD в «Панель управления» или на панель задач не помогает даже переустановка драйверов или ручная инсталляция соответствующего ПО, что связано с особенностями работы определенных версий драйверов. Вы можете перейти к следующим методам и попробовать переустановить драйверы, а затем вернуться к этому, если они не принесут должного результата. В том случае, когда нет желания инсталлировать ПО, стоит попробовать использовать альтернативные варианты запуска Realtek HD, если он установлен на ПК, о чем более детально читайте в статье далее.
Подробнее: Методы открытия Диспетчера Realtek HD в Windows 10
Способ 4: Переустановка звуковых драйверов
Если на компьютере вовсе не установлены официальные драйверы или они были загружены ОС автоматически с серверов Microsoft, необходимое приложение попросту может отсутствовать в операционной системе. Добавить его можно, скачав официальные драйверы с сайта производителя ноутбука или материнской платы либо задействовав сторонние решения.
Однако для начала потребуется произвести проверку производителя звуковой карты, используя один из доступных способов. Если им не является Realtek, значит, Диспетчер управления звуком добавить просто не получится. Вместо этого стоит использовать аналоги от компании-производителя. Узнайте его, ознакомившись с рекомендациями по ссылке ниже.
Подробнее: Как узнать название звуковой карты на компьютере
Если производителем все же оказался Realtek, воспользуйтесь нашей инструкцией для загрузки совместимых драйверов.
Подробнее: Определение необходимых для звуковой карты драйверов
Иногда с инсталляцией драйверов возникают проблемы, которые могут быть связаны с неправильно подобранной версией или системными ошибками. Решаются они разными методами, которые описаны в руководстве по ссылке ниже.
Подробнее: Что делать, если не устанавливается Realtek HD в Windows 10
Последний вариант решения поставленной задачи — ручная установка Диспетчера Realtek HD. Это может понадобиться в тех случаях, когда в драйверы, скачанные с официального сайта производителя ПК или лэптопа, не входит это графическое ПО. Тогда потребуется пойти другим путем и воспользоваться страницей Realtek, о чем в развернутом виде читайте далее.
Подробнее: Скачиваем и устанавливаем звуковые драйвера для Realtek
Не секрет что драйвера Реалтек не всегда работают корректно.
Очень часто с проблемой пропажи диспетчера Реалтек сталкиваются после перехода с Windows 7 на Windows 10.
Диспетчер Realtek HD распространяется только в комплекте пакета драйверов Реалтек. Официальной отдельной версии дистрибутива Диспетчера Реалтек не существует.
Вот несколько шагов которые должны помочь вернуть диспетчер звука на место, а вам возможность без проблем настроить свою систему 5.1 или 7.1.
1. Попробуйте переустановить драйвер
Шаг 1. Скачайте Realtek пакет аудиодрайверов, соответствующий разрядности вашей системы; Шаг 2. Запустите исполняемый файл пакета. Когда на экране появится окно мастера установки, нажмите «Далее» и дождитесь завершения установки и перезагрузите компьютер.
После перезагрузки драйвер должен установиться и вместе с ним диспетчер звука. Открыть Realtek hd audio manager можно из трея. Если этого не произошло переходим к следующему пункту
2. Запустить Диспетчера Realtek самостоятельно из Program Files
Если после установки пакета значок Диспетчера Realtek не появился в панели управления, перейдите в Проводнике по адресу :
найдите в нём исполняемый файл RtkNGUI64.exe (он может находится в дочерних каталогах) и запустите его.
При этом должен открыться Диспетчер Realtek . Если панель управления Realtek предполагается открывать часто, на указанный файл можно создать ярлык или добавить его в автозагрузку.
Если этого не произошло переходим дальше
3. Установить более старую версию драйвера
На относительно устаревших материнских платах, стоит соответственно такой же старенький чип. Есть теория что производитель после выхода Windows 10 просто перестал поддерживать старые чипы под новый виндовс.
Итак выбираем старую версию Реалтек под свою систему и делаем тоже самое что и в пункте 1. Переустанавливаем драйвер.
4. Устанавливаем драйвер Realtek с сайта производителя материнской платы
Если все выше способы не помогли, то заходим на сайт производителя своей материнской платы. Узнать какая мать можно программой Speccy, ну или любой подобной.
Находим свою модель материнской платы и качаем драйвер в соответствие своей системе. Устанавливаем его аналогично пункту 1.
Итог
В 99% процентах один из советов должен помочь. Напишите ваше решение подобной проблемы в комментариях.
Данный материал является частной записью члена сообщества Club.CNews.
Редакция CNews не несет ответственности за его содержание.
На большинстве компьютеров со встроенной звуковой картой производителем аудиочипа является компания Realtek. Она же производит и фирменное ПО для управления звуком, которое в состав дистрибутива Windows не входит. Многие пользователи, особенно меломаны, предпочитают использовать именно эту утилиту с полноценным графическим интерфейсом, ведь она предоставляет возможность расширенных настроек звучания. Но в некоторых случаях Диспетчер Realtek HD не стартует при загрузке ОС. В этой статье мы расскажем о причинах и способах устранения подобных неполадок.
Как открыть Диспетчер Realtek HD
Данное ПО становится доступным только после инсталляции «родных» драйверов, которые можно скачать либо с официального сайта производителя Motherboard, либо непосредственно с портала Realtek.
Не будем подробно описывать, как это сделать – достаточно запустить инсталлятор и следовать инструкциям, процедура установки вполне стандартная.
Но после установки драйверов нужно ещё уметь запустить Диспетчер Realtek HD для тонкой настройки звука. Сделать это можно несколькими способами.
Через Панель задач
Самый простой способ, который известен всем, кому доводилось запускать утилиту управления параметрами видеокарты. В правой нижней части Windows находится Панель задач, в которой отображаются значки многих загружаемых при старте системы приложений. Часть из них отображается на внешней панели и видна сразу, большую же часть можно увидеть, нажав на пиктограмму стрелки, указывающей вверх.
Нас интересует иконка с изображением громкоговорителя, как на этом рисунке:
Кликаем по ней мышкой, в результате чего и запустится Диспетчер звука.
Но не исключено, что интересующий нас значок в Панели задач отсутствует – такое иногда случается, причём по разным причинам. Исправить ситуацию можно следующим образом:
- проверяем результат в Панели задач. Возможно, нужная иконка появится только после перезагрузки компьютера.
Если же искомого значка в списке нет, это может свидетельствовать о том, что утилита по каким-то причинам прекращает свою работу после старта ОС, и тогда в списке фоновых приложений он по понятным причинам присутствовать не будет. Проблема решаема:
Теперь значок Диспетчера должен появиться, и его запуск не составит проблем.
Через Панель управления
Альтернативный способ, как в Windows запустить Диспетчер Realtek HD, чтобы настроить звук на компьютере – использование Панели управления.
После установки «родных» драйверов соответствующий раздел будет добавлен в Панель, его поиск осуществляется в два шага:
Немного дольше, но работает всегда, в отличие от первого способа.
Открытие исполняемого файла Диспетчера Realtek HD
Есть категория пользователей, предпочитающих использовать проводник или альтернативные файловые менеджеры типа Total Commander для запуска нужных исполняемых файлов. Рекомендуем попробовать и этот метод. Он немного сложнее, но может вам пригодиться в будущем.
Вы уже знаете, в какой именно папке находится исполняемый файл Диспетчера аудио. Так что переходим в неё, там расположено несколько исполняемых файлов. Запускаем RAVCpl64.exe, а если утилита не загрузится, повторяем запуск с двумя другими файлами, RAVBq64.exe или RtkNGUI64.exe.
Здесь же можно сделать так, чтобы имелась возможность более быстрого открытия Диспетчера Realtek HD с целью его настройки. Для этого щёлкните на имени рабочего исполняемого файла ПКМ и выберите опцию «Создать ярлык», а затем перенесите созданный ярлык куда вам нравится, на рабочий стол или непосредственно в Панель запуска. Теперь доступ к утилите существенно упростится.
Что делать, если утилиту Realtek HD запустить невозможно
Бывает и так, что запуск исполняемого файла завершается полным фиаско. То есть сама утилита вроде бы присутствует, но работать не хочет. В большинстве случаев виновником является некорректно установленный или «неправильный» драйвер. Он может оказаться повреждённым в результате деятельности вирусов или в результате сбоя в работе системы (жёсткое выключение ПК, сбой по электропитанию), иногда драйвер становится неработоспособным после очередного обновления Windows.
Для начала убедитесь, что у вас нет неустановленных обновлений, зачастую этого оказывается достаточно для исправления проблемы.
Если это не помогло, а Диспетчера Realtek HD не оказалось в Панели управления, можно попытаться выполнить следующие шаги.
Переустановка драйвера Realtek
Это первое, что нужно сделать при невозможности открыть утилиту настроек звука от Realtek. Последовательность действий:
В результате драйвера аудиокарты будут переустановлены, что сулит хорошие перспективы в плане запуска диспетчера.
Если проблема осталась, повторите все указанные пункты, кроме последнего, просто перезагружаем ПК. В результате при инициализации Windows система обнаружит звуковую карту и автоматически загрузит для неё драйвера.
Лучшим, но более сложным способом считается ручная установка фирменного ПО с официального сайта. Желательно скачать exe-файл для ОС своей разрядности. С большой вероятностью при установке утилиты будут установлены и драйвера, и на этом инцидент, связанный с невозможностью запустить Диспетчер Realtek HD, исчерпается.
Добавление Диспетчера Realtek HD в автозапуск
По умолчанию при установке драйвера утилита добавляется в автозапуск, то есть она будет запускаться в фоновом режиме при каждом старте Windows. Активация Диспетчера выполняется способами, описанными в первом разделе.
Отсутствие этого ПО в списке автозагрузки, которое может быть вызвано разными причинами, приведёт к тому, что оно не будет запускаться автоматически. В результате и соответствующая иконка в Панели задач не появится, хотя останется возможность запуска исполняемого файла.
Исправить ситуацию легко:
В итоге при последующих перезагрузках операционной системы утилита управления настройками звука будет загружаться автоматически, с возможностью её запуска через Панель задач.
Средство исправления неполадок
Вы уже знаете, что многие проблемы в Windows решаемы встроенными средствами устранения неполадок. Они не всегда срабатывают, но попробовать можно, тем более что это не сложно.
Если Диспетчер Realtek HD не желает функционировать в Windows 7, выполните следующие шаги:
Для Windows 10 при неработоспособности или отсутствии пиктограммы Диспетчера Realtek HD процедура устранения неполадки будет выглядеть иначе:
После перезагрузки проблемы с запуском утилиты управления качеством звука могут исчезнуть.
Альтернативная настройка звука
Если встроенные средства восстановления не помогли, как и переустановка драйверов, а скачать их с официального сайта возможности нет (например, из-за отсутствия интернета или рабочей ссылки), если иконка утилиты Диспетчер Realtek HD пропала и вы не в состоянии её найти, а настроить лучшее качество звучания очень хочется, есть альтернативное решение.
Можно воспользоваться встроенной утилитой, используя несложную последовательность действий:
Возможно, вас устроит настроенное таким образом качество звучания, и тогда особой необходимости в использовании фирменной утилиты вы не почувствуете.
И всё же Диспетчер Realtek HD достоин того, чтобы изучить его возможности, а вышеприведённые инструкции помогут решить проблемы с его запуском или работой.
Диспетчер Realtek HD — это удобный инструмент для тонкой настройки звука. Но иногда после обновления или установки Windows, в которую уже включена программная поддержка Realtek, пользователи не могут найти его в системе. Значок приложения не отображается в области уведомлений, Панели управления и Диспетчере задач, а при попытке запустить его исполняемый файл из папки расположения, программа просто не открывается.
Узнаем причины отсутствия значка диспетчера, а также почему не удается запустить его с папки установки приложения.
Причины
В большинстве случаев сбой приложения связан с неисправными драйверами. Они могут быть повреждены в ходе обновления или в результате вирусного заражения. Также бывают случаи, когда после их автоматической установки из Центра обновления Windows диспетчер перестает открываться.
Для решения проблемы сначала обновите систему, установив все ожидающие пакеты. Иногда этого бывает достаточно, чтобы решить проблему.
Если хотите узнать, где находится исполняемый файл, и запустить из файлового менеджера или Проводника, сделайте следующие шаги.
Нажмите Win +R и наберите C:Program FilesRealtekAudioHDA.
Найдите и дважды кликните на исполняемый файл (.exe).
После этого должно открыться окно диспетчера Realtek HD. В случае успешного запуска кликните правой кнопкой мыши на файл *.exe, выберите «Создать ярлык». Сохраните его на рабочий стол.
Настройки звука диспетчера
Как только диспетчер найден, необходимо ввести корректные настройки для правильной работы. Все ключевые параметры касаются различных эффектов, а также места, где находится пользователь.
Специалисты рекомендуют в графе «Окружающая обстановка» выбрать «Комната, обитая войлоком». В результате юзер получит приятный и мягкий звук.
Примечание! В выборе частоты дискретизации лучше всего выбрать 48000 Гц. А вот глубину звука чаще всего советуют выставлять 24 бита.
Хоть данные показатели и являются общепринятыми, пользователь может менять параметры на свое усмотрение.
Обновление драйверов
Realtek HD часто не открывается из-за неисправных или поврежденных драйверов. Таким образом, удаление и повторная их установка позволит решить неполадки с диспетчером.
Откройте окно «Выполнить» (клавиши Win + R), наберите команду devmgmt.msc и подтвердите ее на Enter.
Раскройте вкладку «Звуковые, игровые и видеоустройства». Кликните правой кнопкой мыши на Realtek High Definition Audio, выберите «Удалить» и подтвердите все дополнительные запросы.
В верхнем меню перейдите на вкладку «Действие», щелкните «Обновить конфигурацию оборудования».
Таким образом, будут переустановлены драйверы и возможно устранен сбой с запуском диспетчера.
Если проблема остается, после удаления вместо действия «Обновить конфигурацию оборудования» просто перезагрузите компьютер. В ходе следующей загрузки, когда система обнаружит звуковое оборудование, драйвер будет загружен автоматически.
Также можно обновить Realtek HD вручную. Для этого загрузите с официального сайта последнюю версию программного обеспечения на компьютер.
Запустите загруженный файл, следуйте дальнейшим инструкциям. После перезагрузки проблема с диспетчером звука должна исчезнуть.
В статье описана инструкция, что делать, если диспетчера Realtek HD нет в Панели управления. Realtek HD – это свободное для распространения ПО, который содержит в себе драйвера для интерпретации звуковых потоков. Этот пакет является последователем ряда редакций микропрограмм AC’97, которые были созданы в 2004 году корпорацией Intel. Аппаратные средство, которыми управляет HD Audio воспроизводит 192 кГ2/24-качество двухканального выхода и 96 кГц/24-битное в мультиканальном режиме. Всего поддерживается до 8 каналов одновременно. При эксплуатации Realtek HD Audio часто встречается такое явление, когда драйвера звука работают стабильно, без сбоев, а менеджера звука нет в панелях управления. В таком случае мы не можем настроить звуковую схему программным методом.
- Поиск на компьютере менеджера звука Realtek HD
- Удаление старого драйвера и установка нового Реалтек
- Скачать Realtek HD драйвер с официального сайта
- Другие неполадки с программой Realtek HD
- Что делать, если пропал звук из наушников
Поиск на компьютере менеджера звука Realtek HD
Если вы собрались отредактировать звуковую схему или микрофон, но менеджера Realtek нигде нет, нет внизу в трее, в «Диспетчере устройств также нет. Нет среди установленных программ – в таком случае обратитесь в «Панель управления», теперь нажмите «Звук» — он должен отображаться в этом пункте. Проверьте дополнительно его наличие в «Диспетчере устройств» в перечне оборудования, в разделе «Звуковые… устройства».
Удаление старого драйвера и установка нового Реалтек
Если вы так и не можете найти менеджер звука Реалтек в Панели управления, попробуйте удалить старый драйвер на звуковое оборудование вашего компьютера. Для этого:
- Разверните раздел «Диспетчер устройств», выберите «Звуковые… устройств» и укажите ваше звуковое оборудование правой кнопкой мыши. Установить название его можно, открыв документацию по вашей мат. плате, если аудио устройство интегрировано.
- В следующем окне меню откройте пункт – «Свойства».
- В открывшемся окне клацните вкладку «Драйвер» и в самом низу выберите «Удалить».
- Теперь откройте официальную страницу вашего оборудования и скачайте последнюю версию необходимых драйверов, а также «поставьте» их. Чтобы узнать модель звуковой карты – обратитесь к документации компьютера.
- ALC5621 (Datasheets) – этот пункт является документацией к ПО, скачайте и переведите при помощи переводчика этот документ, если это нужно.
- High Definition Audio Codecs – аудиокодеки высокой четкости. Скачать вам необходимо именно его.
Скачать Realtek HD драйвер с официального сайта
Если вы обыскали все службы и соответствующие панели, а Realtek HD нигде нет – нужно его скачать. Чтобы это сделать, откройте страницу загрузки ПО — https://www.realtek.com.tw/downloads/ и укажите из 3 необходимый для вашей системы.
Прежде, чем скачивать ПО с сайта Realtek, вам нужно будет зарегистрировать аккаунт и войти в него.
Проблема возникает иногда из-за текущего драйвера, который был взят не из официального сайта. Если Windows, где возникает проблема – также не официальная, а скаченная с торрента или установленная с левых «болванок», в таком случае, вы не можете рабочее окно Realtek HD на своем компьютере. Установите оригинальный драйвер диспетчера и перезапустите ОС.
Другие неполадки с программой Realtek HD
Проблемы с Realtek HD встречаются и другого рода, например – пропал звук. В этом случае не нужно спешить и обвинять в этом систему. Сперва проверьте, корректно ли подключены колонки, наушники. Проверьте, возможно вы перепутали гнездо на панелях (задней, передней), такое случается даже с опытными пользователями. Обычно цвет гнезда и штекера производители обозначают одинаково. Поэтому будет не сложно обнаружить неполадку.
Что делать, если пропал звук из наушников
Тогда запустите – «DxDiag» на вашей системе и проверьте звуковые вкладки. Также откройте в панель приложений Windows и выберите «Звук» — проверьте звуковую схему, возможно установлена галочка «Звук» — выкл. Проверьте также дополнительные настройки звука.
Можно скачать специальный драйвер-пак, который имеет в себе драйвера на все случаи жизни. Таким пакетом является «Driver Pack Solution». Преимущество такого ПО в том, что эта программа сама сканирует вашу систему и вычисляет старые драйвера и в случае найденного устаревшего драйвера скачивает и устанавливает новую версию самостоятельно. Возможно именно этот пакет поможет вам обнаружить и установить необходимую версию для звукового устройства, с которой возникают проблемы.
Совершите проверку над вашей системой на предмет вирусов, воспользовавшись своим антивирусным ПО. При возникновении разного рода проблем и ошибок в системе – необходимо проверять весь жесткий диск на вирусы глубоким способом проверки, ведь вирусы способны вызывать любого рода ошибки и сбои в системе, даже если диспетчера Realtek HD нет в панели управления.
Восстановление диспетчера звука
Если не открываются настройки звука, то попробуйте восстановить Realtek HD с Панели управления.
Выведите на экран панель «Выполнить» клавишами Win + R, впишите appwiz.cpl, подтвердите на Enter.
Правым щелчком мыши на Realtek High Definition Audio Driver откройте контекстное меню и выберите «Восстановить». Если этот пункт не отображается, нажмите «Удалить/Изменить».
Откроется окно, в котором будет доступен вариант восстановления. Следуйте инструкциям на экране. После восстановления проверьте, открываются ли настройки Realtek HD.
Способ 3: Установка драйверов в режиме совместимости
В некоторых случаях софт для работы Realtek HD может не устанавливаться по причине несовместимости – в частности, подобная проблема возможна на свежих ревизиях «десятки» (1903 и 1909). Метод устранения заключается в установке сбойного компонента в режиме совместимости.
- Откройте папку, в которой находится файл инсталлятора Реалтек ХД. Кликните по нему ПКМи выберите «Отправить»– «Рабочий стол (создать ярлык)».
Перейдите к «Рабочему столу» и найдите на нём ярлык инсталлятора. Вызовите его контекстное меню и воспользуйтесь пунктом «Свойства».
Станет активным выпадающее меню с выбором операционных систем, установите в нём позицию «Windows 8».
Кликните «Применить» и «ОК», после чего закройте «Свойства» и попробуйте инсталлировать драйвера. Если инсталляция снова выдаёт ошибку, повторите действия из шагов 3-5, только на этапе выбора ОС укажите «Windows 7».
Запуск в режиме совместимости позволяет устранить сбой, если причина заключалась именно в этом.
Средство исправления неполадок (Windows 7)
Майкрософт предоставляет собственные средства устранения неполадок, которые исправляют незначительные неисправности. Это не самые эффективные средства, но требуют всего несколько минут для поиска и устранения неполадок.
На панели Windows + R, впишите команду: control.exe /name Microsoft.Troubleshooting
Перейдите в «Оборудование и звук».
Выберите «Оборудование и устройства».
Кликните на «Дополнительно» и отметьте флажком опцию «Автоматически применять исправления». Щелкните «Далее», следуйте инструкциям на экране.
Что такое Realtek HD Audio
Прежде чем выяснить, как настроить Реалтек на виндовс 7, необходимо понять, что это такое и с какой целью используется.
Обычный интерфейс программы Realtek HD Audio на Windows 7
Realtek HD Audio — это продвинутое программное обеспечение, позволяющее настраивать разные параметры звука. Основная причина такой распространенности — подавляющее большинство современных компьютеров оснащено звуковыми картами от компании Realtek.
К сведению! Программное обеспечение позволяет улучшать звук при помощи встроенных микшеров, эквалайзеров и предустановленных в ПО звуковых профилей.
Реалтек оснащена такими полезными функциями, как эхоподавление и шумоподавление, возможностью активации многопотокового воспроизведения. Короче говоря, это простая в использовании и функциональная утилита, попробовать воспользоваться которой рекомендуется всем меломанам.
Основные преимущества Realtek HD Audio в сравнении с аналогами:
Также Realtek HD Audio поддерживает практически все форматы звука: самые новые и редко встречающиеся.
Официальный сайт Realtek, с которого можно скачать драйверы
Обратите внимание! Аудио драйвер поддерживается разработчиками, регулярно выходят обновления, благодаря которым функциональные возможности программы расширяются.
Откат драйверов
Если диспетчер Realtek HD Audio перестал открываться после обновления драйвера, то ошибка связана с несовместимостью или произошел сбой при установке. В Диспетчере устройств есть опция, которая позволяет откатить его к предыдущей версии.
Откройте строку «Выполнить», впишите devmgmt.msc для входа в «Диспетчер устройств».
Разверните «Звуковые, игровые и видеоустройства». Дважды кликните на карте, перейдите во вкладку «Драйвер» и нажмите «Откатить». Если эта кнопка не активна, тогда удалите и разрешите Windows установить его автоматически.
Где скачать?
Скачать программу диспетчер Realtek HD можно на официальном сайте, перейдя по ссылке: www.realtek.com.tw .
Соглашаемся с условиями, установив галочку напротив I accept to the above. И жмем кнопку «Next».
Попадаем на страницу загрузки программы, которую можно скачать из любого из шести серверов. Скачиваем Realtek HD.
Запускаем скачанный ранее файл. Пошел процесс установки программы.
Там, где нужно нажимаем кнопку «Next».
По окончанию установки Realtek HD мастер попросит перезагрузить компьютер. Нажимаем кнопку «Finish».
После того как компьютер перезагрузился, смотрим появился ли у нас Realtek HD. Для этого переходим по адресу: «Пуск — Панель управления — Оборудование и звук», внизу должен быть «Диспетчер Realtek HD».
Чтобы открыть или запустить диспетчер Realtek HD нужно перейти по выше указанному адресу и двойным щелчком мыши нажать на соответствующую надпись. Запуститься диспетчер.
Внешний вид диспетчера может отличаться (фото выше — это диспетчер у меня на ноутбуке, а в начале статьи — на компьютере), но в целом меню программы одинаковое.
Установка драйверов из Центра обновления Microsoft
Если неполадки с диспетчером Realtek HD начались после обновления Windows, то попробуйте переустановить драйвера из каталога Центра Майкрософт.
Перейдите на сайт Каталога Центра обновления Майкрософт. В строке поиска введите «6.0.1.8328» и скачайте подходящую версию.
Кликните правой кнопкой мыши на загруженный файл, выберите «Извлечь». Нажмите «Обзор» и укажите пустую папку, куда хотите извлечь содержимое файла.
Теперь нужно отключить интернет. Это связано с тем, что когда удалим текущие драйвера, Windows может автоматически заменить их стандартными.
Откройте окно Win + R, впишите команду ncpa.cpl, подтвердите ее запуск на Enter. Кликните правой кнопкой мыши на активное соединение и отключите.
После опять нажмите Win + R, введите devmgmt.msc. Разверните «Звуковые, видео и игровые устройства». Правым щелчком мыши по звуковой карте откройте меню, нажмите на «Удалить» и подтвердите все дополнительные запросы.
Перезагрузите ПК, после откройте «Диспетчер устройств» и раскройте вкладку «Звуковые, видео и игровые устройства».
Щелкните правой кнопкой мыши на Realtek High Definition Audio и обновите драйвер. Затем щелкните на второй вариант «Выполнить поиск на этом компьютере».
Нажмите на «Обзор» и укажите папку, куда распаковали драйвера. Следуйте инструкциям до завершения установки. После перезагрузите ПК, подключите обратно интернет. Проверьте, открывается ли диспетчер.
Как установить «Realtek HD» на свой ПК
Для выполнения данных действий не требуется дополнительных знаний, система сделает все сама.
Специалисты рекомендуют сразу же после установки перезагрузить свой компьютер, чтобы программа начала работать корректно. Если после проделанных действий ничего не изменилось, нужно вернуться на сайт разработчика и отыскать дополнительные пакеты, проделав те же шаги по установке.
При скачивании важно обращать внимание на приписку «drivers only». Она говорит о том, что идет скачивание только самих драйверов, при этом диспетчер установлен не будет.
На представленном выше скриншоте в самом низу можно отыскать нужный Realtek SoundBack.
Примечание! Если после установки ПО так и не видно, то вполне вероятно, что дело в отключении его отображения.
- Потребуется нажать комбинацию клавиш «Win» и «R», появится окно «Выполнить». В строке «Открыть» нужно написать «regedit» и нажать клавишу «Enter».
- Откроется редактор реестра. Первым делом потребуется отыскать главную папку «HKCU» и кликнуть мышкой. В открывшемся списке нужно найти блок «SOFTWARE», затем перейти в папку «RtkNGUI64». В конечном итоге юзеру нужен раздел «General». С правой стороны будет список ключей, отыскать нужно ShowTraycon, кликнуть и во вкладке «Значение» изменить «0» на «1».
Теперь юзеру нужно вновь перезагрузить компьютер. Диспетчер должен появиться в панели управления.
Настройка сетевого адаптера Realtek PCIe GBE Family Controller
По умолчанию установлены оптимальные настройки, которые позволяют обеспечить максимальную производительность, скорость и совместимость. Но бывает, например, что через сетевую карту от Realtek очень низкая скорость передачи данных. Например, у вас гигабитный роутер, модем, или прямое подключение от интернет-провайдера, а гигабитное соединение не работает. Снова же, для обеспечения максимальной совместимости со старым оборудованием, могут быть установлены некоторые ограничения на заводских настройках. Разных параметров в свойствах Realtek PCIe GBE Family Controller очень много. Но давайте по порядку.
В диспетчере устройств нажимаем правой кнопкой мыши на сетевую карту и открываем «Свойства».
Откроется окно, где на вкладке «Общие» мы можем посмотреть версию установленного драйвера, состояние устройства и другую информацию.
На вкладке «Управление электропитанием» я сразу рекомендую убрать галочку с пункта «Разрешить отключение этого устройства для. «.
Еще две интересные вкладки: «Сведения», где можно посмотреть разную информацию о данном сетевом адаптере и «Драйвер», где указана информация об установленном драйвере с возможностью отката и обновления. Там же можно отключить/включить, или удалить устройство.
Ну и вкладка «Дополнительно», где собраны все тонкие и профессиональные настройки Realtek PCIe GBE Family Controller.
В зависимости от версии сетевой карты, установленного драйвера и других факторов, количество дополнительных настроек может отличаться. У меня они выглядят вот так:
Там все просто. Слева выбираем свойство, а справа в выпадающем меню выбираем значение. Выбрав свойство «Сетевой адрес» (MAC Address), например, можно сменить MAC адрес сетевой карты Realtek.
К сожалению, я не нашел на сайте Realtek (да и на других сайтах тоже) описания всех этих параметров. Но так, неверное, даже лучше. Меньше ненужных настроек – меньше проблем. Некоторые свойства из этих дополнительных настроек нужно менять в процессе решения разнообразных проблем в работе сетевого адаптера. В том числе проблем с низкой скоростью, когда сетевая карта Realtek не видит кабель, не работает так как нужно, выдает разные ошибки и т. д. К некоторым из этих параметров я еще вернусь, когда буду писать о решении определенных неполадок.
Как отключить?
Отключить Realtek PCIe GBE Family Controller можно в том же диспетчере устройств. Просто нажимаем на него правой кнопкой мыши и выбираем «Отключить устройство».
Нужно подтвердить отключение. После чего возле адаптера появится иконка, которая говорит о том, что сетевая карта отключена.
Как включить?
Там же в диспетчере устройств нажимаем правой кнопкой мыши на наш сетевой адаптер Realtek и включаем его выбрав пункт «Включить устройство».
Realtek PCIe GBE Family Controller будет включен и начнет работать.
Там так же можно запустить диагностику, переименовать подключение, открыть его свойства и т. д.
Как удалить?
Удалить Realtek PCIe GBE Family Controller можно в диспетчере устройств. Нужно нажать на него правой кнопкой мыши и выбрать «Удалить устройство».
Вы можете удалить сетевой адаптер вместе с драйверами. Для этого нужно установить галочку возле «Удалить программы драйверов для этого устройства» и подтвердить удаление.
Как настроить Реалтек на Windows 7
Установится программа буквально за считанные минуты, после чего диспетчер нужно открывать и настраивать. Сложностей возникнуть не должно, поскольку интерфейс прост и понятен. Предварительно рекомендуется ознакомиться с основными пунктами меню.
Как только откроется программа, в верхней панели инструментов будут отображаться два основных раздела — «Микрофон» и «Динамики». Немного ниже строка с ползунком «Главная громкость», с его помощью можно настроить громкость динамиков и наушников, а также по отдельности каждую колонку.
Ниже располагаются три вкладки. Первая предназначена для проверки звуков в каждом динамике по отдельности и включения виртуального объемного звука.
Во вкладке «Звуковые эффекты» есть возможность поставить наиболее оптимальный вариант окружающей обстановки, например, концертный зал, ангар, гостиная или жилая комната.
Обратите внимание! Если что-то не получилось настроить надлежащим образом, нажатием на «Сброс» можно установить заводские параметры.
В разделе «Стандартный формат» можно настроить качество звука. Речь идет о разрядности и частоте.
Во вкладке «Микрофон» производится настройка звучания микрофона. Здесь у пользователя есть возможность выбрать формат качества звука, установить звук микрофона, подавить шум и эхо, а также активировать режим усиления микрофона.
Как настроить программу
Также в диспетчере есть возможность узнать, какая версия программного обеспечения установлена на персональном компьютере пользователя, какой кодек аудио и аудиоконтроллер используются. Для этого пользователю достаточно нажать на значок «i», расположенный в правом верхнем углу.
Установка Realtek HD драйверов звуковой карты Realtek
Рассмотрим наиболее универсальный способ установки.
Отзывы пользователей
Я скачал программу и звук все равно не работает. В чем проблема?
На самом деле проблем может быть больше чем кажется, дайте пожалуйста больше информации и я попробую разобраться. Например иногда звук не работает из за не правильной версии программы, попробуйте установить более старую версию. На какое устройство вы пытаетесь установить драйвера?
Здравствуйте! из-за чего может не быть звука? я и драйвера скачивал, в биосе смотрел, колонки и наушники микрофон подключал, написано не подключено и все подскажите?
Добрый день, извините из-за кучи спама не увидел ваше письмо, не много не понятно где именно пишет что не подключено? если есть возможность пришлите скриншот
отсутствует поддерживающий файл
Для какой системы вы качаете файл?
Смущает следующее: В диспетчере устройств, в свойствах «Динамики (Realtek High Definition Audio)» тип устройства Аудиовходы и аудиовыходы ИД: MMDEVAPIAudioEndpoints Указан изготовитель Microsoft почему. я же драйвера Realtek ставлю. Что с этим можно сделать?. Бьюсь с проблемой уже не первый месяц. Заранее благодарен.
Сейчас попробую подробно изучить вашу проблему. А пока попробуйте в Мой компьютер- свойства — дополнительные параметры системы- оборудования- параметры установки устройств. Тут выбрать автоматически искать и устанавливать драйвера. Затем в «диспетчере устройств» на драйвере реалтек еще раз клацнуть обновить драйвера. Есть очень большая вероятность что система сама подберет нужный драйвер. Попробуйте так, если нет, то отпишитесь будем думать дальше…
Спасибо Вам за помощь, но, к сожалению это тоже не помогло :(. Более того, на Windows 8.1 x64 звука тоже нет. Также как и на 10ке, дрова становяться, есть значок, программа настройки запускается и работает а звука так и нет. Поставил 7х64 Pro. Б.. звук есть. Что делать. я Хотел бы чтобы и на Windows 8.1 x64 и Windows 10 x64 Pro ТОЖЕ БЫЛ ЗВУУК.
Обновите аудио драйверы
Существует два способа обновления:
- Ручной. Вам потребуются навыки работы с пк и терпение для обновления. Вы сами загрузите с Интернета, а затем установите их.
- Автоматический – самый быстрый и простой вариант. Все делается за пару щелчков мыши.
- Realtek выпустила драйверы под Виндовс 10 за месяц до запуска десятки. Чтобы получить их, перейдите на сайт Realtek , найдите “дрова”, соответствующие вашему Виндовс 10 (32 64 бит), и скачайте.
После того, как вы загрузили, двойной клик по .exe файлу и выполняйте инструкции на экране.
Если вам не хватает времени, терпения или навыков работы с пк, чтобы обновить “дрова” вручную, сделайте автоматический поиск при помощи Driver Easy .
Driver Easy автоматически распознает систему, находя и скачивая лучшие “дрова”.
В последней версии Windows 10 Technical Preview пользователи столкнулись с проблемой обновления драйвера Realtek. Как же решить эту проблему?
Обновление драйвера Realtek в Windows 10
Чтобы решить проблему с обновлением драйвера, необходимо знать причину, по которой техническое действие не происходит автоматически.
Разработчики установили в настройках системы по умолчанию «Поиск и обновление драйверов без уведомления пользователя». Однако, после загрузки драйвера на ПК, он переходит в режим ожидания, так как пользователь не дал согласия на его установку. Далее Windows Update выдает ошибку. Чтобы её исправить такую проблему, стоит выполнить несколько несложных действий:
- Скачиваем архив с патчем;
Не запускается Диспетчер Realtek HD
Владельцы Windows иногда не могут удовлетворить все свои потребности при помощи штатных средств обработки звука, поэтому приходится инсталлировать дополнительные драйверы. Сегодня речь пойдет о Realtek HD. Без него бывает невозможна нормальная настройка звукового сопровождения в некоторых программах (например, Skype и другие). К тому же драйвер помогает более тонко настроить звук, предлагает расширенные свойства эквалайзера и другие фишки от изготовителя. Но при работе в программной среде нередки различные проблемы. Эта статья о том, почему иногда нет возможности запустить диспетчер Realtek HD, и что нужно делать с ошибкой.

Реалтек отсутствует либо Диспетчер не запускается
При системной ошибке с запуском Realtek HD перед юзером не появляется никаких сообщений. Пользователь понимает, что необходимо что-то предпринимать, когда звук при просмотре роликов или прослушивании музыки начинает пропадать либо воспроизводится с помехами. Также встроенное звуковое оборудование может не поддерживать какие-либо действия (использование различных музыкальных инструментов, микрофонов, просмотр онлайн, некоторые игры). Если Диспетчера Realtek HD нет в Панели управления на стационарном компьютере или ноутбуке, необходимо его установить, а если софт есть – скорее устранить помехи в его работе.
Устанавливаем Realtek HD
Для установки Диспетчера Realtek HD необходимого софта на компьютер нужно найти и скачать подходящие драйверы. Но при этом необходимо помнить, что диспетчер Реалтек не запустится без соответствующего аппаратного обеспечения, то есть без звуковой карты, имеющей совместимость с драйвером. Поэтому перед скачиванием и запуском драйверов необходимо установить их соответствие материнской плате, установленной на компьютере. С ошибкой при запуске диспетчера возможно справиться, установив корректный драйвер. Посмотреть наименование мат. платы можно несколькими методами:
- найти название в документации к ПК или на самом оборудовании;
- в меню “Пуск” в строке поиска набрать msinfo32 или dxdiag;
- воспользоваться особыми программами (PCWizard, Everest и другими).

Корректная работа софта возможна только после выполнения всех действий и обязательной перезагрузки ПК.
Где скачать драйверы на ПК
Желательно весь софт брать с официальных сайтов изготовителя мат. платы. Зная ее модель, в разделе загрузки найдите соответствующие операционной системе и мат. плате драйверы и произведите их установку.
Некоторые пользователи советуют найти драйвер по базе https://drp.su/ru/catalog. Для того чтобы это сделать, нужно знать ID оборудования. Где его искать?
- На панели задач найдите значок динамика и кликните по нему ПКМ;
- перейдите в “Устройства воспроизведения”;
- кликните ПКМ на Realtek Digital Input;
- зайдите в “Свойства” оборудования;
- откройте вкладку “Сведения”;
- в выпадающем меню выберите ИД оборудования и скопируйте его;
- вставьте его в нужную строку в вышеуказанной базе.
На открывшейся странице вы увидите текущую версию ОС, актуальный драйвер и другие сведения, и воспользуетесь возможностью скачать нужный софт.

Обновление драйверов
Проверьте актуальность драйверов.
- В диспетчере устройств раскройте строку “Звуковые устройства” и кликните ПКМ на Realtek HD Audio.
- В появившемся меню во вкладке “Свойства” просмотрите сведения об установленных драйверах, и, если нужно, обновите их.
- Также здесь возможно откатить драйвер до предыдущей версии.
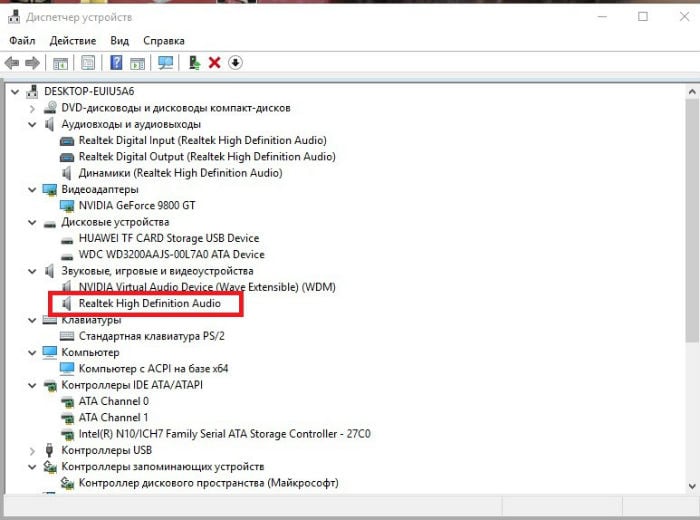
Проверка работоспособности
Кликните ПКМ по изображению динамика в правом углу панели задач и нажмите “Устройства воспроизведения”. Убедитесь, включены ли они. Если нет, то в выпадающем окне выберите “Использовать это устройство (вкл.)”. Также проверьте, чтобы стояли галочки напротив строк “Показать отключенные/ отсоединенные устройства” (для этого в списке устройств записи кликните в любом месте ПКМ).
В свойствах можно посмотреть версию драйвера для Realtek HD.

Несовместимость Realtek HD с системой
Драйвер, скачанный и установленный для работы с Realtek HD, может быть несовместим с операционной системой компьютера. Поэтому при поиске программного обеспечения выбирайте то, которое подходит под вашу Windows. Например, Windows XP-2000 соответствуют одни драйверы, а 7-10 – другие. К тому же необходимо учитывать и разрядность ОС (32 или 64 бит).
Системные сбои
Нередки повреждения реестра или другие системные сбои. В этом случае нужно просканировать компьютер на их наличие и восстановить реестр. Делается это при помощи специального софта (например, CCleaner). После проведения всех нужных действий перезагрузите ПК и снова проверьте корректность запуска Realtek HD. Также можно попробовать зайти в систему в безопасном режиме с загрузкой сетевых драйверов. Если диспетчер работает, значит, нужно искать и скачивать подходящий драйвер.
Источник
Почему не открывается диспетчер Realtek HD в Windows 7 и 10
Диспетчер Realtek HD предоставляет разные возможности для настройки звука, но иногда по неизвестным причинам не открывается. Пользователи, которые купили новый компьютер или установили Windows (с включенной в сборку программной поддержки Realtek) не могут его найти в системе. Он не отображается в области уведомлений, Панели управления и Диспетчере задач. Если и отображается в одной из локаций, то его невозможно открыть. Даже когда перейдете в папку с исполняемым файлом, то по двойному щелчку ничего не открывается.
В общем, суть проблемы в том, что вам не удается найти его в системе, а если и обнаружили, то диспетчер звука по двойному щелчку не открывается.
Причины
В большинстве случаев причиной проблемы являются драйвера. Они могут быть повреждены в ходе установки и в результате вирусного заражения. Иногда после автоматической установки драйвера из Центра обновления Windows диспетчер перестает открываться.
Для решения проблемы сначала обновите систему, установив все ожидающие обновления. Иногда этого бывает достаточно, чтобы исправить проблему с Realtek HD.
Если хотите узнать, где находится исполняемый файл, и запустить из файлового менеджера или Проводника, сделайте следующие шаги.
Нажмите Win +R и наберите C:Program FilesRealtekAudioHDA.
Найдите и дважды кликните на исполняемый файл (.exe).
После этого должно открыться окно диспетчера Realtek HD. В случае успешного запуска кликните правой кнопкой мыши на файл *.exe, выберите «Создать ярлык». Сохраните его на рабочий стол.
Обновление драйверов
Часто не открывается диспетчер Realtek HD из-за неисправных или поврежденных драйверов. Таким образом, удаление и повторная их установка позволит решить неполадки с диспетчером.
Откройте окно «Выполнить» (клавиши Windows + R), наберите команду devmgmt.msc и подтвердите ее на Enter.
Раскройте вкладку «Звуковые, игровые и видеоустройства». Кликните правой кнопкой мыши на Realtek High Definition Audio, выберите «Удалить» и подтвердите все дополнительные запросы.
В верхнем меню перейдите на вкладку «Действие», щелкните «Обновить конфигурацию оборудования».
Таким образом, будут переустановлены драйверы и возможно устранена проблема с запуском диспетчера.
Если проблема остается, после удаления вместо действия «Обновить конфигурацию оборудования» просто перезагрузите компьютер. В ходе следующей загрузки, когда система обнаружит звуковое оборудование, драйвер будет установлен автоматически.
Также можно обновить Realtek HD вручную. Для этого загрузите с официального сайта последнюю версию программного обеспечения в указанную папку.
Запустите загруженный файл, следуйте дальнейшим инструкциям. После перезагрузки проблема с диспетчером звука должна исчезнуть.
Восстановление диспетчера звука
Если не открываются настройки звука, то попробуйте восстановить Realtek HD с Панели управления.
Выведите на экран окно «Выполнить» клавишами Win + R, впишите appwiz.cpl , подтвердите на Enter.
Правим кликом мыши на Realtek High Definition Audio Driver откройте контекстное меню и выберите «Восстановить». Если этот пункт не отображается, нажмите «Удалить/Изменить».
Откроется окно, в котором будет доступен вариант восстановления. Следуйте инструкциям на экране. После восстановления проверьте, открываются ли настройки Realtek HD.
Средство исправления неполадок (Windows 7)
Майкрософт предоставляет свои собственные средства устранения неполадок, которые исправляют незначительные неисправности. Это не самые эффективные средства, но требуют всего несколько минут для поиска и устранения неполадок.
Нажмите сочетание Windows + R, впишите команду:
control.exe /name Microsoft.Troubleshooting
Перейдите в «Оборудование и звук».
Выберите «Оборудование и устройства».
Кликните на «Дополнительно» и установите флажок «Автоматически применять исправления». Нажмите «Далее», следуйте инструкциям на экране.
Откат драйверов
Если диспетчер Realtek HD Audio перестал открываться после обновления драйвера, то проблема в его несоответствии или возникла при установке.
В Диспетчере устройств есть опция, которая позволяет откатить их к предыдущей версии.
Откройте окно «Выполнить» (Win + R), впишите devmgmt.msc для входа в «Диспетчер устройств».
Разверните «Звуковые, игровые и видеоустройства». Дважды кликните на карте, перейдите во вкладку «Драйвер» и нажмите «Откатить». Если эта кнопка не активна, тогда удалите и разрешите Windows установить его автоматически.
Установка драйверов из Центра обновления Майкрософт
Если неполадки с диспетчером Realtek HD начались после обновления Windows, то попробуйте установить драйвера из каталога Центра обновления Майкрософт.
Перейдите на сайт Каталога Центра обновления Майкрософт. В строке поиска введите «6.0.1.8328» и скачайте подходящую версию.
Кликните правой кнопкой мыши на загруженный файл, выберите «Извлечь». Нажмите «Обзор» и укажите пустую папку, куда хотите извлечь содержимое файла.
Теперь нужно отключить интернет. Это связано с тем, что когда удалим текущие драйвера, Windows не переустановила их автоматически.
Откройте окно «Выполнить» (Win + R), впишите команду ncpa.cpl , подтвердите ее запуск на Enter. Кликните правой кнопкой мыши на активное соединение и отключите.
После опять нажмите Win + R, введите devmgmt.msc . Разверните «Звуковые, видео и игровые устройства». Правым кликом мыши по звуковой карте откройте меню, щелкните на «Удалить» и подтвердите все дополнительные запросы.
Перезагрузите ПК, после откройте «Диспетчер устройств» и раскройте вкладку «Звуковые, видео и игровые устройства».
Щелкните правой кнопкой мыши на Realtek High Definition Audio, выберите «Обновить драйверы». Затем кликните на второй вариант «Выполнить поиск на этом компьютере».
Нажмите на кнопку «Обзор» и укажите папку, куда распаковали драйвера. Следуйте инструкциям до завершения установки. После перезагрузите ПК, подключите обратно интернет. Проверьте, открывается ли диспетчер.
Выбор драйверов из списка установленных
Этот вариант доступный в Диспетчере устройств позволит установить драйвера из списка установленных на компьютере.
Выведите на экран окно «Выполнить» (Windows + R), наберите команду devmgmt.msc .
Разверните вкладку «Звуковые, игровые и видео контроллеры», правой кнопкой щелкните на аудио карте, выберите «Обновить».
Перейдите в пункт «Выполнить поиск на этом компьютере», в следующем окне щелкните «Выбрать из списка уже установленных».
Отметьте Realtek HD Audio, щелкните «Далее». Следуйте дальнейшим инструкциям. После завершения перезагрузите компьютер и проверьте, открывается ли Realtek HD.
Источник
Нет значка от диспетчера Realtek HD! Как войти в панель управления Realtek, а то никак не могу настроить звук

Realtek HD — это, наверное, один из самых популярных аудио-драйверов, позволяющий тонко настраивать уровень и качество звука в Windows. Чтобы открыть его параметры — необходимо запустить диспетчер Realtek, ссылка на который должна быть либо в трее (рядом с часами), либо в панели управления* ОС Windows.
* К слову сказать, ссылка на диспетчер управления аудио-драйвером (в панели управления, либо в трее) — должна быть для любого звукового драйвера, если, конечно, у вас установлена его полная версия!
Но, в последнее время (из-за того, что Windows 10 «ставит» драйвера самостоятельно) — ссылки на диспетчер управления звуком Realtek нет! А впрочем, могут быть «виноваты» и сбойные версии ПО.
Собственно, ниже разберу последовательно, что и как сделать, чтобы заветная ссылка (ярлык, иконка) появилась.
Значок громкости не реагирует или вообще пропал. Что делать — https://ocomp.info/propal-znachok-gromkosti.html
Что делать, если нет значка Realtek HD
«Ручная» проверка
И так, если в панели управления и в трее нет диспетчера Realtek (а вы помните, что вы его устанавливали) — попробуйте зайти на диск «C:», и в папке «Program Files» найти каталог «Realtek» . Если такой каталог есть: скорее всего в нем должен быть файл «RtkNGUI64.exe» — попробуйте запустить его, кликнув на нем ЛКМ (прим.: это и есть диспетчер) .
Пробуем вручную запустить диспетчер
Если диспетчер запустится, и вы сможете приступить к настройке звука — просто создайте ярлык для этой программы (кликнув на ней ПКМ), чтобы не искать ее каждый раз.
Удаление «старой» версии драйвера
Далее, какая бы не была у вас версия драйвера, рекомендую ее полностью удалить. Это можно сделать из панели управления Windows. См. скриншот ниже.
Примечание : кстати, последняя версия драйвера Realtek 2.82 — сбойная. У меня на ПК при ее установке не появляется значок на диспетчер управления звуком!
Удаляем старый драйвер
Если драйвер попросит перезагрузить ПК — соглашайтесь!
Загрузка новой версии драйвера
Протестировав несколько версий драйвера от Realtek — оказалось, что «сбойная» из них только одна, последняя 2.82 (и то, только на некоторых машинах!). Проверив несколько более старых версий аудио-драйверов, удалось определить, что 2.81 — вполне корректно-работающий выпуск. Ссылки на них привел ниже.
- Realtek HD 2.82 (ссылка на офиц. сайт). Сначала можно попробовать ее, если не заработает — удалите драйвер (см. шаг 1, 2 выше), и установите 2.81 версию.
- ⭐Realtek HD 2.81 ✔ (ссылка на techspot.com). Корректно-работающая версия аудио-драйвера. Рекомендую!
Если у вас ноутбук
В этом случае рекомендую определить его точную модель, а затем на официальном сайте производителя найти для него аудио-драйвера. Загружать посоветовал бы сразу несколько версий (особенно тот пакет, который весит* больше остальных).
- *В моем случае их несколько: что интересно, если установить просто последнюю версию от 22 мая — то ссылка на диспетчер управления звуком не появится!
- Если же установить сначала самый первый выпуск (весит больше остальных), а затем до-обновить его самой последней версией — то все будет корректно работать!
Драйвер аудио для ноутбука HP
Установка новой версии аудио-драйвера
Непосредственно сама установка аудио-драйвера не представляет ничего сложного — достаточно запустить исполняемый файл и дождаться завершения работы мастера. После, перезагрузить ПК/ноутбук.
Установка другой версии Realtek HD 2.81
После перезагрузки, рекомендую сразу открыть панель управления, перевести режим отображения в «Крупные значки» и посмотреть, появилась ли ссылка на диспетчер Realtek (в моем случае, после установки версии 2.81 — все заработало!).
Примечание : если в панели управления значка не появилось — то откройте настройки драйвера, запустив файл RtkNGUI64.exe/RAVCpl64.exe из папки C:Program FilesRealtekAudioHDA (как это мы делали в ШАГЕ 1).
Диспетчер Realtek HD появился!
Собственно, далее можно приступить к точечной настройке звука (задача решена?!).
Источник
В статье описана инструкция, что делать, если инструмент Realtek HD отсутствует в Панели управления. Realtek HD – это свободное для распространения ПО, который содержит в себе драйвера для интерпретации звуковых потоков. Этот пакет является последователем ряда редакций микропрограмм AC’97, которые были созданы в 2004 году корпорацией Intel. Аппаратные средство, которыми управляет HD Audio воспроизводит 192 кГ2/24-качество двухканального выхода и 96 кГц/24-битное в мультиканальном режиме. Всего поддерживается до 8 каналов одновременно. При эксплуатации Realtek HD Audio часто встречается такое явление, когда драйвера звука работают стабильно, без сбоев, а менеджера звука нет в панели управления. В таком случае мы не можем настроить звуковую схему программным методом.
Содержание
- Поиск на компьютере менеджера звука Realtek HD
- Удаление старого драйвера и установка нового Реалтек
- Скачать Realtek HD драйвер с официального сайта
- Другие неполадки с программой Realtek HD
- Что делать, если пропал звук из наушников
Поиск на компьютере менеджера звука Realtek HD
Если вы собрались отредактировать звуковую схему или микрофон, но менеджера Realtek нигде нет, нет внизу в трее, в «Диспетчере устройств также нет. Нет среди установленных программ – в таком случае обратитесь в «Панель управления», теперь нажмите «Звук» — он должен отображаться в этом пункте. Проверьте дополнительно его наличие в «Диспетчере устройств» в перечне оборудования, в разделе «Звуковые… устройства».
Читайте также: Почему не работает микрофон на наушниках.
Удаление старого драйвера и установка нового Реалтек
Если вы так и не можете найти менеджер звука Реалтек в Панели управления, попробуйте удалить старый драйвер на звуковое оборудование вашего компьютера. Для этого:
- Разверните раздел «Диспетчер устройств», выберите «Звуковые… устройств» и укажите ваше звуковое оборудование правой кнопкой мыши. Установить название его можно, открыв документацию по вашей мат. плате, если аудио устройство интегрировано.
- В следующем окне меню откройте пункт – «Свойства».
- В открывшемся окне клацните вкладку «Драйвер» и в самом низу выберите «Удалить».
Удалите драйвер Realtek HD - Теперь откройте официальную страницу вашего оборудования и скачайте последнюю версию необходимых драйверов, а также «поставьте» их. Чтобы узнать модель звуковой карты – обратитесь к документации компьютера.
Рекомендую: Нет звука на компьютере – что делать?
Скачать Realtek HD драйвер с официального сайта
Если вы обыскали все службы и соответствующие панели, а Realtek HD нигде нет – нужно его скачать. Чтобы это сделать, откройте страницу загрузки ПО — https://www.realtek.com/en/downloads и укажите из 3 необходимый для вашей системы.
- ALC5621 (Datasheets) – этот пункт является документацией к ПО, скачайте и переведите при помощи переводчика этот документ, если это нужно.
- High Definition Audio Codecs – аудиокодеки высокой четкости. Скачать вам необходимо именно его.
- AC’97 Audio Codecs – Аудио кодеки AC’97.
Прежде, чем скачивать ПО с сайта Realtek, вам нужно будет зарегистрировать аккаунт и войти в него.
Проблема возникает иногда из-за текущего драйвера, который был взят не из официального сайта. Если Windows, где возникает проблема – также не официальная, а скаченная с торрента или установленная с левых «болванок», в таком случае, вы не можете рабочее окно Realtek HD на своем компьютере. Установите оригинальный драйвер диспетчера и перезапустите ОС.
Другие неполадки с программой Realtek HD
Проблемы с Realtek HD встречаются и другого рода, например – пропал звук. В этом случае не нужно спешить и обвинять в этом систему. Сперва проверьте, корректно ли подключены колонки, наушники. Проверьте, возможно вы перепутали гнездо на панелях (задней, передней), такое случается даже с опытными пользователями. Обычно цвет гнезда и штекера производители обозначают одинаково. Поэтому будет не сложно обнаружить неполадку.
Что делать, если пропал звук из наушников
Тогда запустите – «DxDiag» на вашей системе и проверьте звуковые вкладки. Также откройте в панель приложений Windows и выберите «Звук» — проверьте звуковую схему, возможно установлена галочка «Звук» — выкл. Проверьте также дополнительные настройки звука.
Случается так что, когда в Skype наушники начинают работать после того, как убрать галочку «Автоматическая настройка». Попробуйте установить, с удаление старого, драйвер на звук.
Можно скачать специальный драйвер-пак, который имеет в себе драйвера на все случаи жизни. Таким пакетом является «Driver Pack Solution». Преимущество такого ПО в том, что эта программа сама сканирует вашу систему и вычисляет старые драйвера и в случае найденного устаревшего драйвера скачивает и устанавливает новую версию самостоятельно. Возможно именно этот пакет поможет вам обнаружить и установить необходимую версию для звукового устройства, с которой возникают проблемы.
Совершите проверку над вашей системой на предмет вирусов, воспользовавшись своим антивирусным ПО. При возникновении разного рода проблем и ошибок в системе – необходимо проверять весь жесткий диск на вирусы глубоким способом проверки, ведь вирусы способны вызывать любого рода ошибки и сбои в системе, даже если диспетчера Realtek HD нет в панели управления.




























































































