Содержание
- Способ 1: Сторонние программы
- Способ 2: Диспетчер Realtek HD Audio
- Способ 3: Панель управления звуком
- Вопросы и ответы
Сейчас даже встроенные в материнские платы звуковые карты способны выдавать качественное звучание, однако иногда желаемого результата не получается достичь из-за каких-либо недостатков используемого оборудования для воспроизведения звука. Частично поправить эту ситуацию позволяют настройки эквалайзера — системного элемента операционной системы, который отвечает за регулирование частот и позволяет добиться требуемого звучания. Для начала эту опцию придется включить, чтобы потом настроить по личным предпочтениям. Именно о первоочередной задаче и пойдет речь далее на примере последней версии Windows.
Способ 1: Сторонние программы
В качестве первого варианта активации эквалайзера предлагаем рассмотреть сторонние программы для настройки звука. Зачастую их функциональность просто больше той, которую предлагают встроенные в операционную систему средства. Представителей такого софта существует огромное количество, поэтому все их не получится рассмотреть, а в качестве примера сегодня мы взяли ViPER4Windows.
Скачать ViPER4Windows
- Любой сторонний софт сначала нужно скачать и инсталлировать. Загрузку лучше производить с официального сайта, чтобы не заразить компьютер вирусами. Что касается ViPER4Windows, то перейти к скачиванию вы можете, кликнув по кнопке-ссылке выше.
- После скачивания производится стандартная установка, поэтому мы не будем делать акцент на этом аспекте.
- При первом запуске программы вы можете ознакомиться с ее основными инструментами и опциями, чтобы понять, какое именно влияние на качество воспроизведения она способна оказать. Затем переходите к настройкам эквалайзера, щелкнув по соответствующей кнопке.
- В открывшемся окне присутствует множество полос с разным частотным диапазоном. Начните их регулировать и прослушивайте изменения в режиме реального времени, чтобы достичь нужного эффекта.
- Обратите внимание и на кнопку «Preset». При нажатии по ней откроется окно с уже заранее заготовленными конфигурациями по разным музыкальным жанрам.
- Если вас удовлетворит один из имеющихся профилей, просто выберите его и сохраните изменения.

Примерно по такому же принципу функционируют и другие программы для настройки звука, внутри которых имеется собственный настраиваемый эквалайзер. Если рассмотренное выше приложение пришлось вам не по нраву, предлагаем ознакомиться со списком альтернативных решений, прочитав обзоры по следующим ссылкам.
Подробнее:
Программы для настройки звука
Программы для усиления звука на компьютере
Способ 2: Диспетчер Realtek HD Audio
Этот метод подойдет всем тем пользователям, кто обладает звуковыми картами от компании Realtek. Сейчас практически все материнские платы имеют звуковую составляющую именно от этой компании, поэтому с настройкой эквалайзера не должно возникнуть никаких проблем. Однако перед началом выполнения следующих действий мы рекомендуем убедиться в том, что все необходимые драйверы и сама панель управления установлены в ОС. Справиться с этой задачей можно, изучив отдельное руководство на нашем сайте по ссылке далее.
Подробнее: Скачиваем и устанавливаем звуковые драйвера для Realtek
- В первую очередь для настройки эквалайзера нужно открыть Диспетчер Realtek HD. Делается это, например, через значок на панели задач или исполняемый файл в папке с компонентом. Более детально обо всех методах открытия Диспетчера читайте в другой статье на нашем сайте, кликнув по следующей ссылке.
- После запуска переместитесь в раздел «Звуковой эффект».
- Здесь вы можете сразу же задать настройку эквалайзера, используя имеющиеся заготовки. Если нужно настроить его самостоятельно, щелкните левой кнопкой мыши по специально отведенной кнопке.
- Осталось только отрегулировать частоты и сохранить изменение в виде отдельного профиля, задав ему соответствующее название.
- Теперь можно переключаться между своими профилями и заготовками, развернув всплывающее меню и выбрав желаемый пункт.
Подробнее: Методы открытия Диспетчера Realtek HD в Windows 10

Способ 3: Панель управления звуком
В операционной системе Windows 10 имеется меню, в котором можно настраивать звук, включая эквалайзер. Если предыдущие два метода вам не удобны, рекомендуем воспользоваться этим, поскольку он является завершающим.
- Откройте «Пуск» и перейдите в «Параметры», кликнув по значку в виде шестеренки.
- В появившемся окне вас интересует раздел «Система».
- Через левую панель переместитесь в «Звук».
- Нажмите по надписи «Панель управления звуком».
- Откроется отдельное меню во вкладке «Воспроизведение». Здесь отыщите активный динамик и дважды кликните по нему левой кнопкой мыши.
- Перейдите на вкладку «Улучшения».
- Поставьте галочку возле пункта «Эквалайзер».
- Теперь вы можете применить имеющиеся настройки или перейти к формированию своей конфигурации.
- Принцип управления ползунками ничем не отличается от рассмотренного ранее, а по завершении не забудьте сохранить все изменения.

В рамках сегодняшнего материала мы разобрали целых три способа включения эквалайзера в Windows 10. Как видно, почти все они универсальны, но обладают разным уровнем функциональности.
Еще статьи по данной теме:
Помогла ли Вам статья?
Содержание
- Пропал эквалайзер в windows 10
- Встроенные возможности
- Realtek
- Стороннее программное обеспечение
- Winamp
- Equalizer APO
- Комментарии (9)
- Где в Windows 10 можно найти эквалайзер?
- Почему в Панели управления нет Диспетчера Realtek?
- Настройка эквалайзера в сторонних программах на Windows 10
- Что такое эквалайзер и для чего он нужен
- Настройка звучания штатными средствами «десятки»
- Настройка динамиков в окне «Свойства»
- Видео: настраиваем эквалайзер в свойствах динамиков
- Использование драйвера Realtek
- Видео: как пользоваться эквалайзером
- Обзор лучших сторонних эквалайзеров
- Equalizer APO: бесплатное приложение с достаточным количеством функций
- Видео: как пользоваться Equalizer APO
- Viper4Windows: отдельная настройка звучания музыки и фильмов
- Видео: как установить Viper4Windows
- Graphic Equalizer Studio: бесплатный инструмент с визуализацией настроек
- Hear: множество эффектов и объёмное звучание
- Как открыть эквалайзер в Windows 10
- Как включить эквалайзер в Windows 10
- Встроенный эквалайзер Realtek
- Приложение Музыка Groove
- Эквалайзер ViPER4Windows
- Настройка звука в Windows 10
- Почему нет звука и что делать?
- Диагностика проблемы
- Автоматическое обновление аудиокодека
- Восстановление правильной конфигурации в BIOS
- Как вручную установить драйверы?
- Проверка ОС на наличие Realtek HD
- Где и как скачать?
- Запуск диспетчера
- Настройка звука в диспетчере
Пропал эквалайзер в windows 10
Как настроить эквалайзер для Windows 10 – информация, полезная для меломанов и людей с абсолютным слухом. Это программа, которая позволяет регулировать амплитуду звуковых колебаний в разных частотных диапазонах. Благодаря этой возможности звук становится объемным, чистым.
Встроенные возможности
Сначала расскажем, где находится и как открыть эквалайзер в Windows 10. В десятке, еще в самых первых релизах была встроена такая возможность, хотя встроенный микшер далек от профессиональных функций.
Современные компьютеры позволяют подключать около 6 колонок, за счет чего можно создать объемное звучание. Конфигурирование выполняется в панели управления звуком. Как настроить звуковой эквалайзер Windows 10 далее по шагам:
Советуем вам прочитать статью о том, как на Windows 10 включить таймер выключения — просто переходи по ссылке и изучай инструкцию.
Realtek
Мы рассказали, где находится стандартный микшер с минимальными функциями. Большинство ПК имеет встроенную звуковую карту Реалтек и именно под нее пишется софт. Зайти в диспетчер можно в панели управления.

Стороннее программное обеспечение
Если вы добиваетесь идеального звучания и привыкли слушать музыку высочайшего качества, лучше скачать эквалайзер для Виндовс 10, на русском их немного, но найти можно. Проведем обзор разных вариантов.
Winamp
Известный многим проигрыватель, который имеет собственный микшер.
Интерфейс версии 5.666 для десятки немного изменился, но вполне узнаваем.
Вывести микшер на экран можно с помощью меню или клавиш [ ALT ]+[ G]. Чтобы настроить передвигайте переключатели.
Можно поменять обложку и микшер станет нагляднее.
Чтобы установить аудио эквалайзер на рабочий стол для Windows 10 закройте все лишние области. Оставшиеся проигрыватель и микшер можно разместить где удобно. Хотите защитить свое устройство от посторонних — для этого вам нужно поставить пароль на компьютер Windows 10, как это сделать читайте переходя по ссылке.
Equalizer APO
Интерфейс выглядит впечатляюще.
Но русской версии нет.
Комментарии (9)
Диспетчер Realtek HD на вин 10 1903 (18362.418) задолбался переустанавливать,в диспетчере пропадают эквалайзеры. в версии 1803 и 1809 работает все как положено а в 1903 нет. есть какое-нибудь решение по этой проблеме. в интернете пишут что у десятки вообще проблемы с драйверами Realktek
Добрый день. У меня почему-то нет эквалайзера на Windows 10. Я говорю о Реалтек. Драйвера скачал, но это не помогло. До установки десятки все работало нормально.
Добрый день. Попробуйте на официальном сайте скачать версию High Definition Audio Codecs (Software) и установить ее. Если не помогло – скачайте драйвер с сайта поддержки материнской платы.
Здравствуйте, меня интересует наглядный графический эквалайзер не для Windows 10, а для Андроид. Подскажете?
Добрый день. Могу порекомендовать Lenovo MAXXAUDIO. Русифицирован, имеет много настроек.
Добрый день. Подскажите, системный эквалайзер для Windows 10 можно вынести на рабочий стол и настраивать звучание во время прослушивания?
Здравствуйте. Нет, так сделать не получится. Настройки выполняются в окне, другого интерфейса у него нет.
Сделай ярлык с Дисперчер Realtek HD на рабочий стол, активируй во время прослушивания, жмакай на «Динамики»), далее на «Звуковой эффект», в нижней группе настроек эквалайзер жми на кнопочку » Вкл. графический эквалайзер»… ))) Усе, спокойно можешь настраивать как хочешь))
После переустановки операционной системы Windows 7 на Windows 10 многие пользователи ПК сталкиваются с проблемой настройки звука. Связана такая проблема больше с отсутствием эквалайзера, нежели самого звука. Именно с его помощью можно отрегулировать качество звучания. Поэтому, если вы ищете информацию, как настроить эквалайзер на OS Windows 10, тогда данная тема предназначена именно для вас.
Где в Windows 10 можно найти эквалайзер?
Если компьютер или ноутбук пользователя современный и для звуковой карты производитель выпустил совместимые с Windows 10 звуковые драйвера, то найти эквалайзер не составит труда. Для этого стоит перейти по адресу:
Таким простым способом можно найти и настроить стандартный инструмент, который устанавливаться вместе с драйверами к звуковой карте.
Почему в Панели управления нет Диспетчера Realtek?
Если в Панели управления Виндовс 10 вы не находите Диспетчер Realtek и, соответственно, отсутствует эквалайзер, значит, у вас установлены несовместимые с Windows 10 или устаревшие драйвера. Для исправления данной ситуации стоит выполнить несколько несложных действий:
В случае, если данный метод не решив проблемы, стоит поставить старые драйвера к данной звуковой карте, которые ранее были на Windows 7 или 8. Сделать это можно в режиме совместимости следующим образом:
В случае, если установить данный элемент не удалось, стоит выполнить настройку звука через сторонние программы.
Настройка эквалайзера в сторонних программах на Windows 10
Каждая программа, которая связана с воспроизведением звука, имеет встроенный эквалайзер. Это касается и таких популярных программ как KMPlayer, Windows Media Center, Light Alloy и других. Рассмотрим пример, как настраивать эквалайзер в KMPlayer.
Также можно отдельно скачать эквалайзер на рабочий стол от сторонних разработчиков. Среди подходящих для Windows 10 приложений можно выделить Equalizer APO, EC Equalizer. Этот софт легко устанавливается и настраивается.
О том, как включить штатный эквалайзер в Windows 10 смотрите в видео:
Звук во время воспроизведения музыкальных композиций и фильмов может быть некачественным — отсутствие басов, помехи и прочее. В этом случае юзеры запускают эквалайзер и настраивают частотное звучание, чтобы исправить ситуацию. Что эквалайзер представляет собой? Есть ли в Windows подобное стандартное средство? Какие сторонние приложения для настройки звука предлагают разработчики?
Что такое эквалайзер и для чего он нужен
Качество воспроизведения звука зависит от помещения, акустических систем (колонки, наушники и прочее), условий записи композиций (звук может быть частично искажённым из-за использования низкокачественного оборудования) и других факторов.

В связи с этим в функционал практически любого музыкального плеера включён хотя бы простой эквалайзер. Его ещё называют темброблоком. Он призван улучшать качество звука при воспроизведении определённых аудио- или видеозаписей.
Существуют также отдельные утилиты, которые отвечают только за настройку частот без функции воспроизведения музыки (встроенного плеера). Плюс их в том, что они обрабатывают звуки на уровне всей системы Windows (под регулировку попадают даже системные), а не для конкретного плеера.
У каждого музыкального инструмента есть свой частотный диапазон. Эквалайзер включает в себя, как правило, 10 и больше полос — данных диапазонов частот. Они позволяют настраивать амплитуду избирательно для каждого инструмента — увеличивать или уменьшать громкость его звучания в общем миксе композиции за счёт передвижения бегунков, расположенных на полосах. Таким образом выравнивается общая амплитудно-частотная характеристика звукового сигнала для комфортного восприятия композиции на слух.
Настройка звучания штатными средствами «десятки»
В Windows есть штатные эквалайзеры, которые настраивают звук для всей системы в целом. Их недостаток — скудный функционал и всего 10 полос. Тем не менее даже этого будет достаточно начинающему пользователю, чтобы настроить звучание.
Настройка динамиков в окне «Свойства»
Один из стандартных эквалайзеров можно найти в настройках ваших динамиков. Следуйте инструкции:
Видео: настраиваем эквалайзер в свойствах динамиков
Использование драйвера Realtek
Похожий эквалайзер вы найдёте и в стандартной утилите «Диспетчер Realtek». Она устанавливается вместе с драйверами одноимённой звуковой карты. Если вы не сможете найти диспетчер у себя на ПК, обновите драйверы звуковой карты в окне «Диспетчер устройств» либо вручную скачайте апдейт с официального сайта производителя вашего устройства. Чтобы запустить «Диспетчер Realtek», воспользуйтесь инструкцией:
Видео: как пользоваться эквалайзером
Обзор лучших сторонних эквалайзеров
Сторонние приложения, как правило, предлагают более широкий спектр возможностей. В окнах можно не только тонко настраивать частоты (полос них обычно больше 10), но и добавлять эффекты, убирать искажения, делать речь и вокал более понятными и многое другое.
Equalizer APO: бесплатное приложение с достаточным количеством функций
Equalizer APO — настоящая находка для обычных юзеров и музыкантов, которые хотят пользоваться бесплатным, но довольно функциональным софтом. Она даёт возможность тонко настроить звук как в «операционке» в целом, так и в отдельных аудиофайлах. При этом она не грузит процессор.

У приложения есть следующие достоинства:
Приложение подходит для таких версий Windows, как 7, 8, 8.1, 10. Есть ещё одно требование: утилита, которая будет впоследствии воспроизводить аудиофайл после настройки эквалайзера, не должна обходить системные эффекты обработки звука (как это делает WASAPI Exclusive, ASIO).
Загрузить установщик приложения можно с официальной страницы разработчика jthedering на этом сайте.
Видео: как пользоваться Equalizer APO
Viper4Windows: отдельная настройка звучания музыки и фильмов
Viper4Windows — бесплатный продукт от компании Viper’s Audio для полноценной настройки звука, где эквалайзер — лишь одна из функций. Минус его в том, что он не подойдёт для обработки и сохранения отдельных аудиофайлов. Приложение регулирует звучание только в целом в операционной системе.

Плюсов у программы достаточное количество:
Все опции настраиваются отдельно для трёх отдельных режимов: «Музыка», «Видео» и «Фристайл».
Приложение подходит практических для всех версий Windows: 7, 8, 8.1, 10, XP, Vista. Оно находится в свободном доступе на официальном сайте разработчика.
Видео: как установить Viper4Windows
Graphic Equalizer Studio: бесплатный инструмент с визуализацией настроек
Graphic Equalizer Studio от компании PAS-Products также сочетает в себе удобный интерфейс и множество функциональных возможностей. Он способен редактировать и воспроизводить отдельные файлы (есть встроенный плеер). Приложение подходит только для 64-разрядных систем. В эквалайзере есть 31 настраиваемая полоса. Для удобства можно использовать экран визуализации. Кроме этого, разработчики добавили в свой продукт профессиональные инструменты для обработки звука: микшер, ограничитель, усилитель и другое.

У программы есть ещё и следующие преимущества:
Утилита работает в таких версиях Windows, как 2000, XP, 2003, Vista, Server 2008, 7, 8, 10. При этом она бесплатная и не занимает много места на ПК. Установщик весит всего 10 МБ. Скачивать приложение лучше с официального сайта.
Hear: множество эффектов и объёмное звучание
Hear — компактный, удобный и функциональный инструмент от разработчика Prosoft Engineering, где эквалайзер — не единственная функция. Здесь он, кстати говоря, даёт возможность очень тонко настроить звук (256 регулируемых полос). Опция работает в двух режимах — стандартные слайдеры (Sliders) в виде вертикальных полос и кривая (Curve). В нижней части окна находится полоса для предусиления звучания (Preamp).

В утилите есть множество готовых наборов настроек для самых популярных музыкальных жанров, речи, игр, фильмов. Отдельно для каждой группы созданы свои эффекты: с S — для колонок, а с H — для наушников. Вы вправе редактировать сами пресеты, а также создавать свои и сохранять их в библиотеке.

После установки программы система создаёт виртуальное аудиоустройство Hear. Весь звук в ОС будет обрабатываться приложением, а затем передаваться на реальное оборудование — наушники либо колонки.
Hear предлагает ещё и такие возможности:
Окно утилиты разделено на 13 вкладок — отдельных групп с параметрами. Минус, однако, в том, что в приложении отсутствует поддержка русского языка, поэтому пользователю, который не владеет английским, будет достаточно сложно в ней разобраться.
Ещё один недостаток — программа только условно бесплатная. Полный набор функций доступен только в течение месяца. Приложение также может начать потреблять много системных ресурсов, поэтому для слабых ПК не подойдёт. Программа поддерживает только версии Windows выше «семёрки».
Каждый юзер может скачать утилиту на официальном ресурсе разработчика. Инсталлятор весит всего 7 МБ.
Некачественную запись можно обработать с помощью эквалайзера. Конечно, при сильных помехах идеального звучания не добиться, но сделать прослушивание комфортным более чем возможно. Вы вправе воспользоваться как штатными эквалайзерами в «Диспетчере Realtek» или в окне «Свойства: Динамики», так как сторонними утилитами. Последние имеют более широкий функционал по сравнению со стандартными — добавление различных эффектов и устранение явных звуковых помех.
Источник
Как открыть эквалайзер в Windows 10
Эквалайзер позволяет тонко регулировать частоту звука и добиваться более качественного звучания. Разработчики ещё не реализовали такую функциональность. Установив нужные драйвера или программу появляется возможность использования эквалайзера в Windows 10.
Эта статья расскажет, как открыть эквалайзер в Windows 10. Все лучшие проигрыватели и аудиоплееры имеют встроенный эквалайзер. Для глобальной настройки звука можно воспользоваться сторонними программами. Возможно, стоит создать отдельную подборку.
Как включить эквалайзер в Windows 10
Встроенный эквалайзер Realtek
Перейдите в расположение Параметры > Система > Звук и выберите Свойства устройства > Дополнительные свойства устройства вывода. Теперь в окне Свойства: Динамики откройте вкладку Улучшения и установите отметку Эквалайзер.
Откройте раздел настроек звукового эффекта эквалайзера. Он реализованный как эффект добавляемый, после установки звуковых драйверов. Без программного обеспечения Realtek High Definition Audio воспользоваться эквалайзером просто не получится.
Ещё непосредственно в Диспетчере Realtek HD можно настроить эквалайзер. Выберите нужное устройство вывода звука и перейдите к его настройке. В зависимости от Ваших комплектующих и версии программного обеспечения самого эквалайзера может и не быть.
Изменения не вступят в силу до следующего запуска воспроизведения. Выбор звуковых эффектов для применения доступен только с драйверами. Возможно, Вам придётся обновить звуковые драйвера и установить компонент Realtek High Definition Audio.
Приложение Музыка Groove
Воспользуйтесь поиском и откройте доверенное приложение Музыка Groove. В стандартном проигрывателе можно настроить качество звучания. Новый проигрыватель убирает необходимость установки стороннего ПО. Перейдите в раздел Настройки > Эквалайзер.
Эквалайзер ViPER4Windows
Программное обеспечение ViPER4Windows может не только добавить эквалайзер, но и другие тонкие настройки звука. Например, параметры позволяют симулировать отражение звука с учётом размера помещения, плотности воздуха и затухания или убрать лишние шумы.
Приложение полностью совместимо с Windows 7 / 8 / 10. Для нормальной работы понадобится NET Framework 3.5 для Windows 10. Поддерживает отдельную и тонкую настройку звука для разных потоков (музыка, фильмы или приложения). Можно создать несколько профилей.
Средств операционной системы недостаточно в случае эквалайзера для Windows 10. После установки Realtek High Definition Audio можно использовать улучшения звука (эффекты). И то в некоторых ситуациях обновив операционку эквалайзер и все улучшения вообще пропадают.
Бюджетные колонки или наушники всё же требуют настройки звука. Эквалайзер может Вам помочь решить проблему. Некоторые наушники имеют фирменное программное обеспечение. В нём можно тонко настроить звук. Или хотя бы как в случае с моими наушниками попытаться.
Источник
Настройка звука в Windows 10
В Windows 10 время от времени возникают сбои в работе тех или иных параметров, особенно после обновления операционной системы. Но самая частая проблема связана с воспроизведением аудиофайлов. Ниже – причины, почему так происходит, и возможные способы решения.
В Windows 10 время от времени возникают сбои в работе тех или иных параметров, особенно после обновления операционной системы. Но самая частая проблема связана с воспроизведением аудиофайлов. Ниже – причины, почему так происходит, и возможные способы решения.
Почему нет звука и что делать?
Диагностика проблемы
Чаще всего звук на ПК отсутствует или воспроизводится неправильно из-за старых или частично несовместимых драйверов. Их необходимо обновить с помощью мастера вышеописанным способом. Бывают ситуации, когда на последнем этапе возникает ошибка, и мастеру не удается автоматически решить проблему. Тогда следует опробовать еще несколько способов, или придется самостоятельно скачивать и устанавливать драйверы.
Автоматическое обновление аудиокодека
Восстановление правильной конфигурации в BIOS
Как вручную установить драйверы?
Проверка ОС на наличие Realtek HD
Если Realtek HD Audio для Windows 10 не установлен по умолчанию, придется скачивать программу самостоятельно.
Где и как скачать?
Запуск диспетчера
Настройка звука в диспетчере
Во вкладке «Звуковой эффект» для пользователя главными являются 2 параметра: эквалайзер и тип окружающей обстановки, где диспетчер предлагает множество вариантов настройки. Рекомендуется выбрать в качестве окружающей обстановки «Комнату, обитую войлоком» – в этом случае звук будет более приятным. Режим эквалайзера стоит менять в зависимости от того, какое устройство используется для воспроизведения аудио. Для акустической системы более подходит «Мощный», для двух динамиков или наушников – «Софт».
Во вкладке «Поправка на помещение» регулируются громкоговорители: мощность, расстояние и углы для восприятия звука. Однако данная опция работает только в режимах 5.1 или 7.1, когда есть много колонок и подключен сабвуфер.
Во вкладке «Стандартный формат» устанавливаются параметры воспроизведения аудио: дискретизация и разрядность, с которой ОС будет обрабатывать звуки, например, 24 Бит, 4800 Hz.
На нижней панели расположены конфигурации работы аудиоустройств вывода. А информацию о версии ПО, звукового контроллера, аудиокодека и DirectX можно посмотреть на панели слева, кликнув по «i».
Важно! Интерфейс диспетчера и название конфигураций могут отличаться в зависимости от модели установленной звуковой карты, а также версии драйвера.
Источник
Skip to content
- ТВикинариум
- Форум
- Поддержка
- PRO
- Войти
Пропал эквалайзер [Решено]

Цитата: Andrei Webnotes от 31.05.2022, 04:51Добрый день.
Пересел на новое устройство, обновил винду и обнаружил, что теперь нет эквалайзера.
Возможно, кто-то знает как его вернуть?
Пытался гуглить, ничего не нашел.
Вроде как надо дрова другие ставить.
Буду благодарен если кто поможет.
Windows 10 21H2 (19044.1706)
Скрин 1
Скрин 2
Добрый день.
Пересел на новое устройство, обновил винду и обнаружил, что теперь нет эквалайзера.
Возможно, кто-то знает как его вернуть?
Пытался гуглить, ничего не нашел.
Вроде как надо дрова другие ставить.
Буду благодарен если кто поможет.
Windows 10 21H2 (19044.1706)
Скрин 1
Скрин 2
Цитата: Mikhail от 31.05.2022, 05:42Добрый🖐.
Обновите драйвера с удалением старых(и выключите интернет), через безопасный режим с помощью DDU(Display Driver Uninstaller), поставьте новые с сайта производителя мат.платы или скачайте на стороне realtek звуковой драйвер, например, после включите интернет.
Добрый🖐.
Обновите драйвера с удалением старых(и выключите интернет), через безопасный режим с помощью DDU(Display Driver Uninstaller), поставьте новые с сайта производителя мат.платы или скачайте на стороне realtek звуковой драйвер, например, после включите интернет.

Цитата: Andrei Webnotes от 31.05.2022, 22:39Здравствуйте, @satirov
Сделал всё как вы написали.
По началу эквалайзер так и не появился.
Но после перезагрузки появился.
Также появилась папка C:Program FilesRealtek и в автозагрузке появилось приложение C:Program FilesRealtekAudioHDARtkNGUI64.exe
Единожды настроив эквалайзер под свои предпочтения (не люблю сильные басы и когда речь не слышно) — отключил RtkNGUI64.exe с автозагрузки.
После перезагрузки все настройки сохраняются, а RtkNGUI64.exe уже автоматически не загружается.
И если надо еще раз подкрутить эквалайзер, то я просто запускаю руками RtkNGUI64.exe и меняю что нужно.
Вопрос решён.
Спасибо!
Здравствуйте, @satirov
Сделал всё как вы написали.
По началу эквалайзер так и не появился.
Но после перезагрузки появился.
Также появилась папка C:Program FilesRealtek и в автозагрузке появилось приложение C:Program FilesRealtekAudioHDARtkNGUI64.exe
Единожды настроив эквалайзер под свои предпочтения (не люблю сильные басы и когда речь не слышно) — отключил RtkNGUI64.exe с автозагрузки.
После перезагрузки все настройки сохраняются, а RtkNGUI64.exe уже автоматически не загружается.
И если надо еще раз подкрутить эквалайзер, то я просто запускаю руками RtkNGUI64.exe и меняю что нужно.
Вопрос решён.
Спасибо!
| Автор | Сообщение | ||
|---|---|---|---|
|
|||
|
Member Статус: Не в сети |
Привет народ, собрал новый комплект, Установил дрова на звук. Пропала реалтек панель в трее(не могу открыть) перепробовал кучу вариантов Hd audio и тд, ставил даже 2.81. |
| Реклама | |
|
Партнер |
|
Злобный Йожык |
|
|
Member
Статус: Не в сети |
сейчас она называется realtec audio console и ставится из майкрософт магазина. Обычно автоматом после дров, если нет — скачай сам. |
|
vork777 |
|
|
Member Статус: Не в сети |
Воспользуйтесь DriverPack Solution |
|
SijeyEX |
|
|
Member Статус: Не в сети |
driverpack не помогает, а эта херь из мстора вообще не ставится. |
|
mol61 |
|
|
Member Статус: Не в сети |
Не успевает Реалтек дрова свои править под баги и косяки мелкософта. Тем более в Реалтеке пеёсатели тоже косорукие. |
|
Magic65 |
|
|
Junior Статус: Не в сети |
Сейчас есть 2 варианта драйверов под Win10 — с панелью управления от Realtek, той, у которой есть иконка в трее в виде динамика, и с Realtek Audio Console, которая устанавливается из Магазина приложений. Если нужен драйвер с Realtek Audio Console — то качаем маленький драйвер, устанавливаем, после чего запускаем обновление Win10. |
|
artepoto |
|
|
Junior Статус: Не в сети |
Купил asus tuf b450 pro и драйвер звуковой нормально ставится, а вот установить менеджер не могу… пишет ошибка 0001.. уже все перепробовал что в интернете пишут — не устанавливается менеджер((( может кто подскажет как сделать , чтобы мнеджер поставить |
|
artepoto |
|
|
Junior Статус: Не в сети |
Решил задачу по установке менеджера (без него не назначишь разъемы) от Асус на операционной системе Windows 10 для материнской платы Asus TUF 450B pro gaming для встроенной звуковой карты alc 1220. Проблема была у меня в том, что качая дрова с официального сайта и устанавливая их , менеджер не устанавливался и вызывалась ошибка 0х00001. Расписывать как я пришел к решению проблемы я не буду, а изложу как я ее решил. Все предложенные решения в интернете не сработали по какой то причине. Проблема с установкой менеджера была в том, что даже при установке официальных драйверов, звуковая карта определялась все время как «устройство Realtec……» и т.д., и даже если ничего не ставить, винда сама подтягивает драйвера, и все равно в диспетчере устройств звуковая называется устройство. Звук есть, но указать какие разъемы для чего не получится. Поэтому сначала я скачал CAB файл с ( https://www.tenforums.com/sound-audio/1 … n-2-a.html ) и отключил компьютер от интернета. Затем данный файл с помощью winRAr распаковал. Далее открываем диспетчер устройств и кликнув на «устройство Realtek…» выбираем обновить драйвера и указываем путь на распакованный CAB файл. Происходит установка драйверов и наша звуковая карта определяется как «Realtek….». После этого мы запускаем exe-файл с именем Asus(начинается на Asus, но не SETUP!!!) из скачанного раннее с сайта производителя материнской платы Asus архива с драйверами для звука (предварительно распаковав). Это и есть тот менеджер который нам был нужен. |
|
MAXIMUM_UA |
|
|
Junior Статус: Не в сети |
Привет друзья по несчастью ! P.S. По ходу версия для Win 10 кривая получилась, и с учетом сколько времени уже прошло после релиза исправлять никто не собирается. |
|
WoWCHK |
|
|
Member Статус: Не в сети |
Переходим на дискретные карты. |
|
mol61 |
|
|
Member Статус: Не в сети |
MAXIMUM_UA писал(а): По ходу версия для Win 10 кривая получилась, и с учетом сколько времени уже прошло после релиза исправлять никто не собирается. А может у кого то руки кривые? Всё работает без проблем. Как старые WDM дрова, так и новые UAD. Добавлено спустя 2 минуты 56 секунд: WoWCHK писал(а): Переходим на дискретные карты. У каждого свои сексуальные предпочтения. А мне оно и даром не надо. Я вообще звуковуху редко использую. В основном через HDMI звук идёт. |
|
mol61 |
|
|
Member Статус: Не в сети |
MAXIMUM_UA писал(а): есть данная мать ? Какая конкретно? Через мои руки их 100500 разных прошло и проблем небыло. В частности на старую мать Z68 с кодеком ALC889 автоматом дрова не ставятся. Из старых WDM самые стабильные это R2.79 и R2.81. Они работают на любой версии винды. Дрова UAD для Win10 пришлось поискать подходящие для моей материнки. Последний раз редактировалось mol61 27.09.2021 11:33, всего редактировалось 1 раз. |
|
MAXIMUM_UA |
|
|
Junior Статус: Не в сети |
mol61 Здесь обсуждается конкретная мать b450m pro gaming это AMD чипсет и на этой линейке реально есть проблема с настройками эквалайзера драйвером его там просто нет на аналоговом выходе. Именно дрова на вин 10 |
|
mol61 |
|
|
Member Статус: Не в сети |
Или мать кривая попалась, или руки из задницы. Я всё сказал. |
|
Y0! |
|
|
Member Статус: Не в сети |
Для панели управления звуком в трее нужно ставить версию HDA, но с обновлениями у HDA чем дальше — тем труднее. |
|
MAXIMUM_UA |
|
|
Junior Статус: Не в сети |
Y0! зачем обновлять если все красиво работает ? Очень часто новое враг хорошему. Поставил с оф. сайта семерочные дрова и все что я хотел от звука получил. Дрова для10 от туда же ни одни нормально не работают, (нет эквалайзера на аналоговом выходе) |
—
Кто сейчас на конференции |
|
Сейчас этот форум просматривают: нет зарегистрированных пользователей и гости: 5 |
| Вы не можете начинать темы Вы не можете отвечать на сообщения Вы не можете редактировать свои сообщения Вы не можете удалять свои сообщения Вы не можете добавлять вложения |
Лаборатория
Новости

Эквалайзер позволяет тонко регулировать частоту звука и добиваться более качественного звучания. Разработчики ещё не реализовали такую функциональность. Установив нужные драйвера или программу появляется возможность использования эквалайзера в Windows 10.
Эта статья расскажет, как открыть эквалайзер в Windows 10. Все лучшие проигрыватели и аудиоплееры имеют встроенный эквалайзер. Для глобальной настройки звука можно воспользоваться сторонними программами. Возможно, стоит создать отдельную подборку.
Встроенный эквалайзер Realtek
Перейдите в расположение Параметры > Система > Звук и выберите Свойства устройства > Дополнительные свойства устройства вывода. Теперь в окне Свойства: Динамики откройте вкладку Улучшения и установите отметку Эквалайзер.
Откройте раздел настроек звукового эффекта эквалайзера. Он реализованный как эффект добавляемый, после установки звуковых драйверов. Без программного обеспечения Realtek High Definition Audio воспользоваться эквалайзером просто не получится.
Ещё непосредственно в Диспетчере Realtek HD можно настроить эквалайзер. Выберите нужное устройство вывода звука и перейдите к его настройке. В зависимости от Ваших комплектующих и версии программного обеспечения самого эквалайзера может и не быть.
Изменения не вступят в силу до следующего запуска воспроизведения. Выбор звуковых эффектов для применения доступен только с драйверами. Возможно, Вам придётся обновить звуковые драйвера и установить компонент Realtek High Definition Audio.
Приложение Музыка Groove
Воспользуйтесь поиском и откройте доверенное приложение Музыка Groove. В стандартном проигрывателе можно настроить качество звучания. Новый проигрыватель убирает необходимость установки стороннего ПО. Перейдите в раздел Настройки > Эквалайзер.
Эквалайзер ViPER4Windows
Программное обеспечение ViPER4Windows может не только добавить эквалайзер, но и другие тонкие настройки звука. Например, параметры позволяют симулировать отражение звука с учётом размера помещения, плотности воздуха и затухания или убрать лишние шумы.
Приложение полностью совместимо с Windows 7 / 8 / 10. Для нормальной работы понадобится NET Framework 3.5 для Windows 10. Поддерживает отдельную и тонкую настройку звука для разных потоков (музыка, фильмы или приложения). Можно создать несколько профилей.
Заключение
Средств операционной системы недостаточно в случае эквалайзера для Windows 10. После установки Realtek High Definition Audio можно использовать улучшения звука (эффекты). И то в некоторых ситуациях обновив операционку эквалайзер и все улучшения вообще пропадают.
Бюджетные колонки или наушники всё же требуют настройки звука. Эквалайзер может Вам помочь решить проблему. Некоторые наушники имеют фирменное программное обеспечение. В нём можно тонко настроить звук. Или хотя бы как в случае с моими наушниками попытаться.

Администратор и основатель проекта Windd.ru. Интересуюсь всеми новыми технологиями. Знаю толк в правильной сборке ПК. Участник программы предварительной оценки Windows Insider Preview. Могу с лёгкостью подобрать комплектующие с учётом соотношения цены — качества. Мой Компьютер: AMD Ryzen 5 3600 | MSI B450 Gaming Plus MAX | ASUS STRIX RX580 8GB GAMING | V-COLOR 16GB Skywalker PRISM RGB (2х8GB).
10.12.2016
Просмотров: 111796
После переустановки операционной системы Windows 7 на Windows 10 многие пользователи ПК сталкиваются с проблемой настройки звука. Связана такая проблема больше с отсутствием эквалайзера, нежели самого звука. Именно с его помощью можно отрегулировать качество звучания. Поэтому, если вы ищете информацию, как настроить эквалайзер на OS Windows 10, тогда данная тема предназначена именно для вас.
Содержание:
- Где в Windows 10 можно найти эквалайзер?
- Почему в Панели управления нет Диспетчера Realtek?
- Настройка эквалайзера в сторонних программах на Windows 10
Где в Windows 10 можно найти эквалайзер?
Если компьютер или ноутбук пользователя современный и для звуковой карты производитель выпустил совместимые с Windows 10 звуковые драйвера, то найти эквалайзер не составит труда. Для этого стоит перейти по адресу:
- Жмём «Пуск», «Панель управления», выбираем раздел «Звук». Если выставить режим просмотра «Мелкие значки», то можно сразу выбирать «Диспетчер Realtek HD».
- Откроется новое окно. Интерфейс утилиты не изменился. Во вкладке «Звуковые эффекты» и находится нужный инструмент.
- Если вас интересует, как настроить эквалайзер на компьютере с Windows 10, то стоит просто выбрать тип звучания. Лучше включить аудиозапись и по очерёдности выставлять доступные жанры: поп, классика, live, club и другие.
Таким простым способом можно найти и настроить стандартный инструмент, который устанавливаться вместе с драйверами к звуковой карте.
Почему в Панели управления нет Диспетчера Realtek?
Если в Панели управления Виндовс 10 вы не находите Диспетчер Realtek и, соответственно, отсутствует эквалайзер, значит, у вас установлены несовместимые с Windows 10 или устаревшие драйвера. Для исправления данной ситуации стоит выполнить несколько несложных действий:
- Жмём правой кнопкой мыши на значке «Пуск». Из меню выбираем «Диспетчер устройств». Или же нажимаем «Win+R» и вводим «msc».
- Откроется Диспетчер. Выбираем «Звуковые, игровые и видеоустройства». Нажимаем правой кнопкой мыши на нужном элементе и выбираем «Обновить драйвер».
- В следующем окне указываем способ автоматического поиска программного обеспечения.
- После того, как установка нового ПО будет произведена, стоит перезагрузить систему.
В случае, если данный метод не решив проблемы, стоит поставить старые драйвера к данной звуковой карте, которые ранее были на Windows 7 или 8. Сделать это можно в режиме совместимости следующим образом:
- Нажимаем правой кнопкой мыши на исполнительном файле, а точнее на драйвере. Выбираем «Свойства». В новом окне переходим во вкладку «Совместимость». Выставляем версию операционной системы, которая ранее была установлена на компьютере.
- Запустится мастер установки софта в режиме совместимости.
- После установки драйвера вновь переходим в Панель управления и ищем Диспетчер Realtek.
В случае, если установить данный элемент не удалось, стоит выполнить настройку звука через сторонние программы.
Настройка эквалайзера в сторонних программах на Windows 10
Каждая программа, которая связана с воспроизведением звука, имеет встроенный эквалайзер. Это касается и таких популярных программ как KMPlayer, Windows Media Center, Light Alloy и других. Рассмотрим пример, как настраивать эквалайзер в KMPlayer.
- Открываем программу. Нажимаем на значок шестеренки.
- Откроется небольшое меню. Переходим во вкладку «Звук». Здесь и расположен 10-полосный эквалайзер, с помощью которого можно настроить звук.
Также можно отдельно скачать эквалайзер на рабочий стол от сторонних разработчиков. Среди подходящих для Windows 10 приложений можно выделить Equalizer APO, EC Equalizer. Этот софт легко устанавливается и настраивается.
О том, как включить штатный эквалайзер в Windows 10 смотрите в видео:
На чтение 8 мин. Просмотров 2.4k. Опубликовано 03.09.2019
Если вы любитель кино, музыки или геймер, скорее всего, вам нужен общесистемный эквалайзер для Windows 10. Существует множество способов добавить эквалайзер для Windows 10.
Тем не менее, добавление эквалайзера на ваш компьютер может показаться сложной задачей. К счастью, подробные шаги ниже покажут вам, как добавить эквалайзер для Windows 10
Содержание
- Шаг 1. Обновите драйверы
- Шаг 2: Выберите звуковой эквалайзер, совместимый с Windows 10
- 1. Boom 3D (рекомендуется)
- 2. Эквалайзер АПО
- 3. Realtek HD аудио менеджер
- 4. Эквалайзер по умолчанию для Windows 10
- Шаг 3: Как добавить эквалайзер звука для Windows 10
- Как скачать и установить Эквалайзер APO
- Как скачать и получить доступ к Realtek HD
- Как найти эквалайзер по умолчанию в Windows 10
Шаг 1. Обновите драйверы
Обновление драйверов гарантирует их совместимость с Windows 10.
Также важно, чтобы обновление работало правильно. Если вы не знаете, как обновить драйверы, эти инструкции помогут:
- найдите значок звука, который обычно находится в правом нижнем углу экрана на панели задач.
- Правый нажмите на значке, после чего появится несколько вариантов. Нажмите в разделе воспроизведение .
-
Должно появиться окно, подобное приведенному ниже. Когда он появится, вам нужно выбрать динамик или гарнитуру по умолчанию, которую вы используете для своего ПК. В примере изображения используемое устройство называется use образец наушников ‘.
- Дважды нажмите на значок по умолчанию, и должно появиться окно Свойства .
- Если вы еще не находитесь на вкладке общие , найдите ее и нажмите .
-
После этого вы сможете найти свойства на этой вкладке. Открыть свойства .
-
Нажмите изменить настройки на вкладке “Общие”.
Перейдите на вкладку драйвера и нажмите на обновить драйвер.
Вы можете выбрать между автоматическим обновлением драйверов или загрузкой драйвера вручную и его установкой.
В любом случае работает нормально, но мы настоятельно рекомендуем обновлять их автоматически, чтобы избежать необратимого повреждения системы при загрузке и установке неправильной версии драйвера.
Вот наше полное руководство по обновлению драйверов до уровня эксперта!
Обновлять драйверы автоматически
Мы предлагаем средство обновления драйверов TweakBit . Этот инструмент одобрен Microsoft и Norton Antivirus.
После нескольких испытаний наша команда пришла к выводу, что это лучшее автоматизированное решение. Ниже вы можете найти краткое руководство, как это сделать.
- Загрузите и установите средство обновления драйверов TweakBit
-
После установки программа автоматически начнет сканирование вашего компьютера на наличие устаревших драйверов. Driver Updater проверит установленные вами версии драйверов по своей облачной базе данных последних версий и порекомендует правильные обновления. Все, что вам нужно сделать, это дождаться завершения сканирования.
-
По завершении сканирования вы получите отчет обо всех проблемных драйверах, найденных на вашем ПК. Просмотрите список и посмотрите, хотите ли вы обновить каждый драйвер по отдельности или все сразу. Чтобы обновить один драйвер за раз, нажмите ссылку «Обновить драйвер» рядом с именем драйвера. Или просто нажмите кнопку «Обновить все» внизу, чтобы автоматически установить все рекомендуемые обновления.
Примечание. Некоторые драйверы необходимо установить в несколько этапов, поэтому вам придется нажмите кнопку «Обновить» несколько раз, пока все его компоненты не будут установлены.
Отказ от ответственности : некоторые функции этого инструмента не являются бесплатными.
Кроме того, вы можете загрузить программу обновления драйверов из нашего огромного списка продуктов!
Шаг 2: Выберите звуковой эквалайзер, совместимый с Windows 10
Убедившись, что ваши звуковые драйверы обновлены и работают должным образом, вам нужно будет найти звуковой эквалайзер, который вам подходит.
В Интернете есть множество приложений эквалайзера, поэтому его может быть страшно выбрать. Таким образом, 3 лучших эквалайзера, приведенные ниже, помогут упростить поиск эквалайзера.
У каждого из трех эквалайзеров в этом списке будет краткое введение. Если вы хотите получить больше информации о том, как установить каждый эквалайзер, чем перейти к шагу 3.
1. Boom 3D (рекомендуется)

Это Windows-версия знаменитого Boom от Global Delight Apps. Это позволяет вам выбирать пресеты, и вы можете управлять различными частотами из этих пресетов.
Если вы более продвинуты во всем, что называется «звуком», чем вы можете создать свои собственные пресеты.
Выбор редактора
Бум 3D
- Совместимая с Windows 10
- Полностью оборудованный эквалайзер
- Специальные эффекты доступны
- Отличная поддержка клиентов
Скачать сейчас Купить лицензию
Мощный интеллектуальный двигатель позволяет вашим слуховым органам адаптироваться к сочетанию окружающей среды и звука. Вы также можете выбрать тип наушников, которые вы используете для лучшего звучания.
3D-эквалайзер Boom доступен бесплатно на официальном сайте и идеально подходит для Windows 10, поэтому мы рекомендуем его.
2. Эквалайзер АПО

Эквалайзер APO является очень популярным звуковым эквалайзером для Windows 10. Его популярный интерфейс и простые в использовании инструменты навигации способствуют его популярности.
Тем не менее, он также имеет множество функций и привлекательный дизайн. Эквалайзер APO работает как объект обработки звука и совместим с Windows 10.
Другие функции включают низкую задержку, поддержку плагинов VST, графический интерфейс, низкую загрузку ЦП, многочисленные фильтры и многое другое. Пользователи также имеют возможность загрузить и использовать настраиваемый интерфейс.
Мощный и удобный эквалайзер APO идеально подходит для начинающих пользователей. Если вы не знаете, как настроить Equalizer APO, вам поможет информация, представленная на шаге 3.
3. Realtek HD аудио менеджер

Это эквалайзер по умолчанию, встречающийся на многих компьютерах с Windows 10. У некоторых пользователей это будет автоматически установлено на их компьютер, если у них есть правильный тип оборудования.
Если у пользователя по какой-то причине нет этого эквалайзера, он может легко загрузить его из Интернета.
Realtek происходит из тайваньской «Силиконовой долины» и предоставляет высококачественное программное обеспечение с 1987 года. К счастью, Realtek HD аудио менеджер прост в использовании, привлекателен и мощен.
Пользователи, которые ищут базовый эквалайзер, проверенный временем, должны попробовать это программное обеспечение от Realtek.
Некоторым пользователям даже не нужно загружать их, поскольку они уже установлены на их компьютерах. Чтобы узнать, как скачать и использовать этот эквалайзер, перейдите по ссылке.
4. Эквалайзер по умолчанию для Windows 10

Многим неизвестно, на самом деле в Windows 10 есть эквалайзер по умолчанию. Хотя эквалайзер несколько скрыт и это просто окно настроек. Другими словами, нет специальной графики, функций и т. Д.
Однако, если вы не хотите загружать что-либо, то эквалайзер по умолчанию для вас. Вот как вы можете найти эквалайзер по умолчанию для Window 10.
Вы также можете проверить наш список великолепных эквалайзеров, чтобы увидеть, какое программное обеспечение вам больше подходит!
Шаг 3: Как добавить эквалайзер звука для Windows 10
В этом разделе будут представлены подробные инструкции о том, как загрузить, установить или использовать каждый эквалайзер на вашем компьютере с Windows 10.
Как скачать и установить Эквалайзер APO
- Зайдите сюда, чтобы скачать. Программное обеспечение доступно как в 64-битной, так и в 32-битной версии. Убедитесь, что вы скачали правильную версию для своего ПК.
- Запустите только что загруженную программу и следуйте инструкциям мастера установки.
-
В процессе установки у вас появится окно конфигуратора. В этом окне вам нужно будет выбрать наушники или колонки по умолчанию, которые вы используете для своего ПК. Важно выбрать правильное устройство, чтобы программное обеспечение имело эффект. Важно отметить, что вы можете установить эквалайзер APO на нескольких устройствах. На рисунке ниже показано, что я выбрал наушники по умолчанию с надписью «Пример наушников». Важно отметить, что вы можете открыть это диалоговое окно, открыв файл configurator.exe, который будет находиться в каталоге установки этого программного обеспечения.
- Вам нужно будет перезагрузиться, чтобы получить доступ к программному обеспечению.
Как скачать и получить доступ к Realtek HD
-
- скачать эквалайзер с их официального сайта. Если он у вас уже есть, перейдите к шагу два.
-
найдите менеджер аудио Realtek HD также в нижней правой части экрана на панели задач. Он должен иметь значок, похожий на ваш значок звука. Чтобы убедиться, что у вас есть правильный значок, наведите на него курсор мыши, как показано ниже.
- Найдя значок, щелкните правой кнопкой мыши и выберите менеджер звука.
- Зайдя в меню менеджера звука, выберите вкладку звуковой эффект .
-
Здесь у вас будет несколько предустановленных эквалайзеров, а также графический эквалайзер. Изображение ниже показывает вам, где получить доступ к графическому эквалайзеру.
Как найти эквалайзер по умолчанию в Windows 10
- Найдите значок динамика или звука на вашем компьютере.
- Нажмите на него правой кнопкой мыши и выберите выберите вариант устройства воспроизведения .
- Должен появиться диалог с названием звука.
- Найдите динамики или наушники по умолчанию на вкладке воспроизведение .
- Щелкните правой кнопкой мыши на динамиках по умолчанию, затем выберите свойства .
- В этом окне свойств будет вкладка улучшений. Выберите его, и вы найдете варианты эквалайзера.
Создайте наилучшее звучание с помощью этих усилителей звука для Windows 10!
Теперь вы знаете, как добавить эквалайзер звука для Windows 10. С помощью этих нескольких шагов вы можете значительно улучшить качество звука.
Примечание редактора . Это сообщение было первоначально опубликовано в сентябре 2017 года и с тех пор было обновлено и дополнено новыми продуктами, поэтому у наших пользователей будет более широкий выбор альтернатив.













































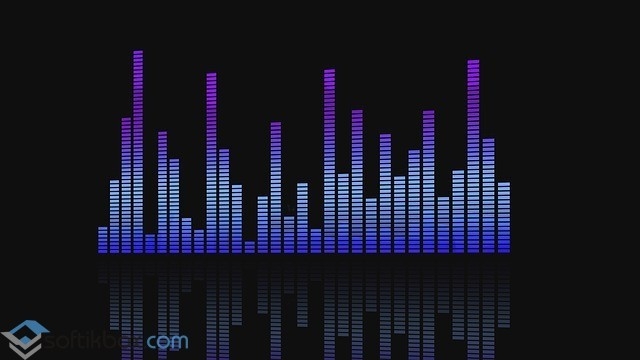

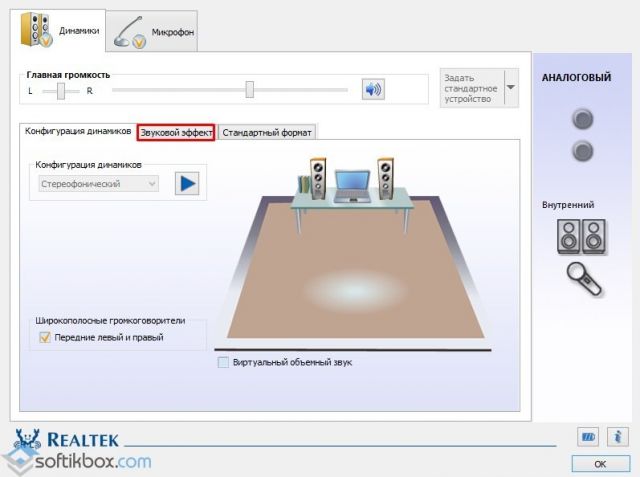
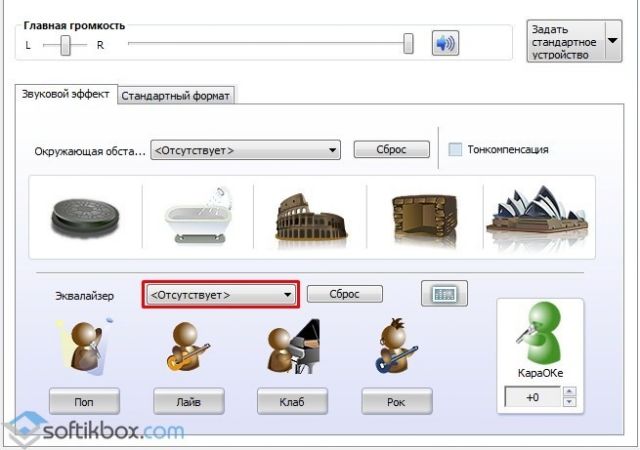
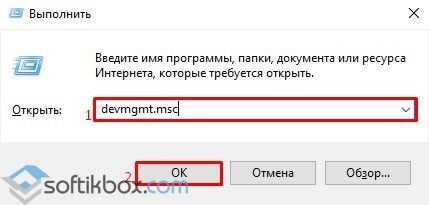
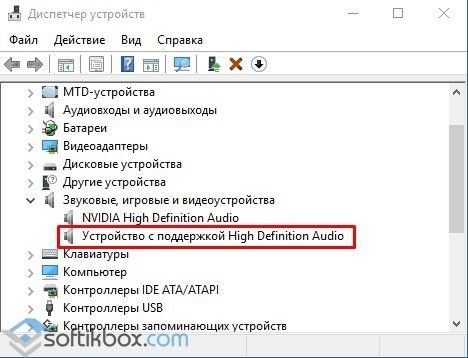
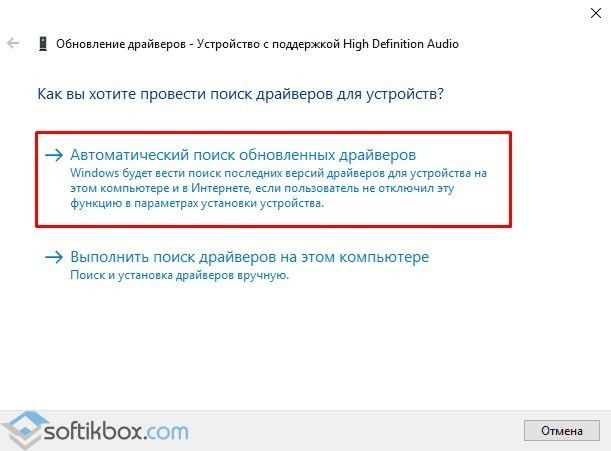
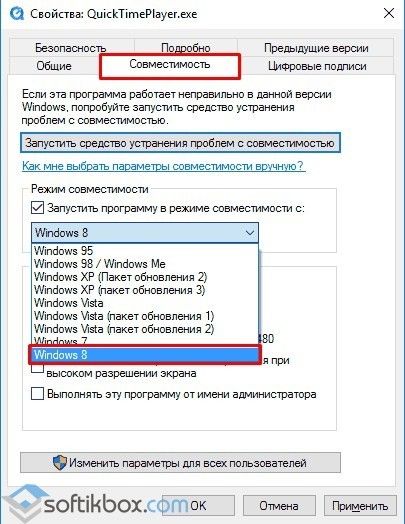

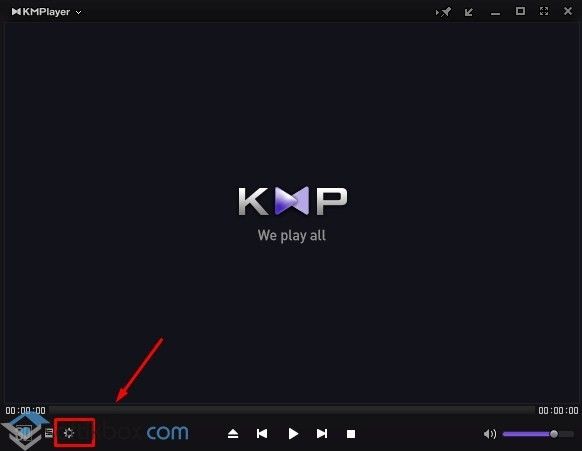
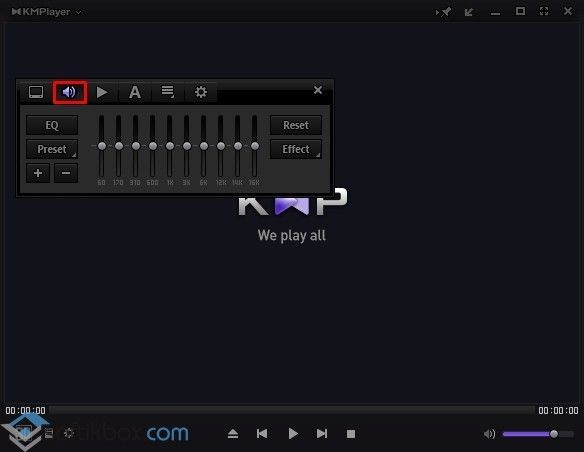








 Перейдите на вкладку драйвера и нажмите на обновить драйвер.
Перейдите на вкладку драйвера и нажмите на обновить драйвер.
 После установки программа автоматически начнет сканирование вашего компьютера на наличие устаревших драйверов. Driver Updater проверит установленные вами версии драйверов по своей облачной базе данных последних версий и порекомендует правильные обновления. Все, что вам нужно сделать, это дождаться завершения сканирования.
После установки программа автоматически начнет сканирование вашего компьютера на наличие устаревших драйверов. Driver Updater проверит установленные вами версии драйверов по своей облачной базе данных последних версий и порекомендует правильные обновления. Все, что вам нужно сделать, это дождаться завершения сканирования.





