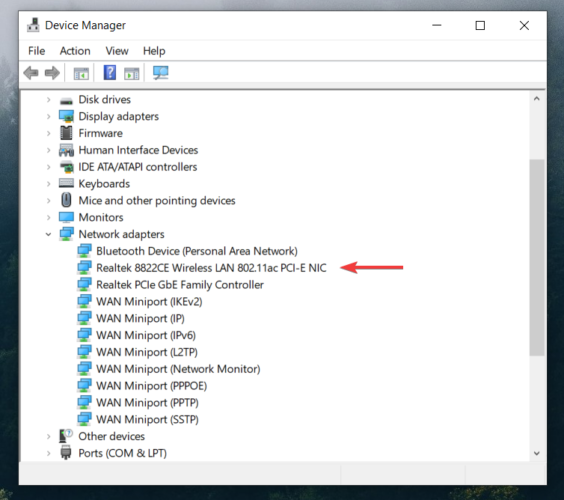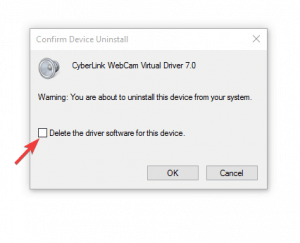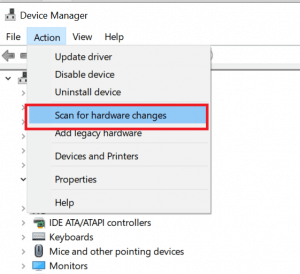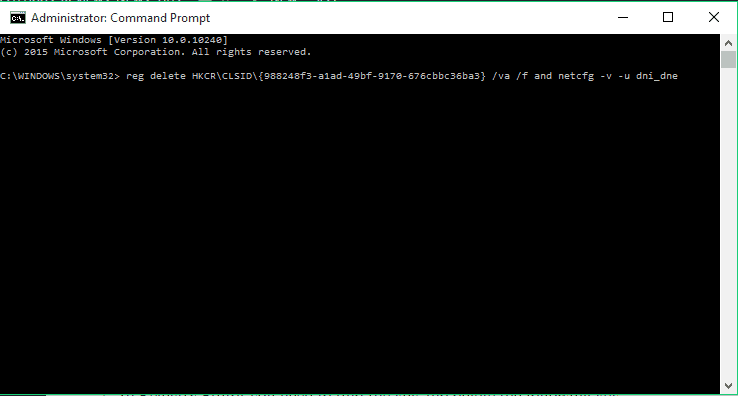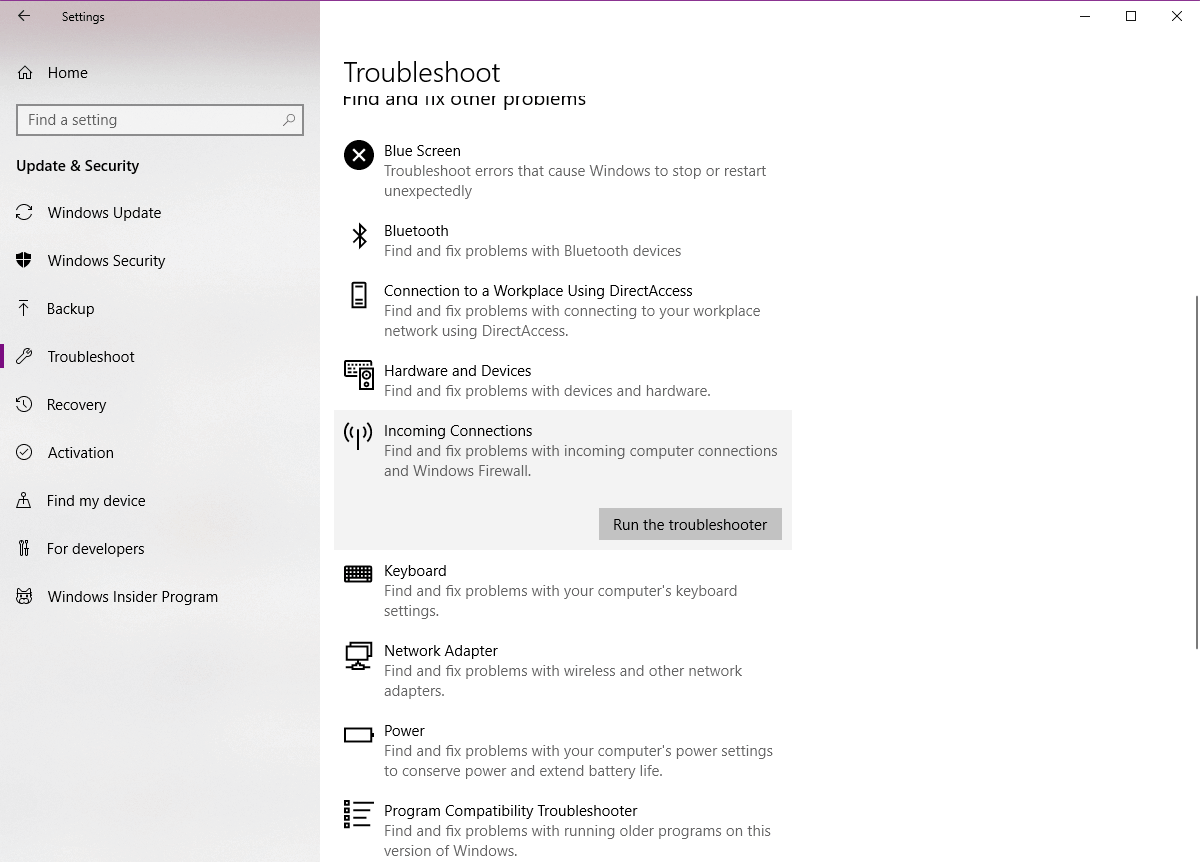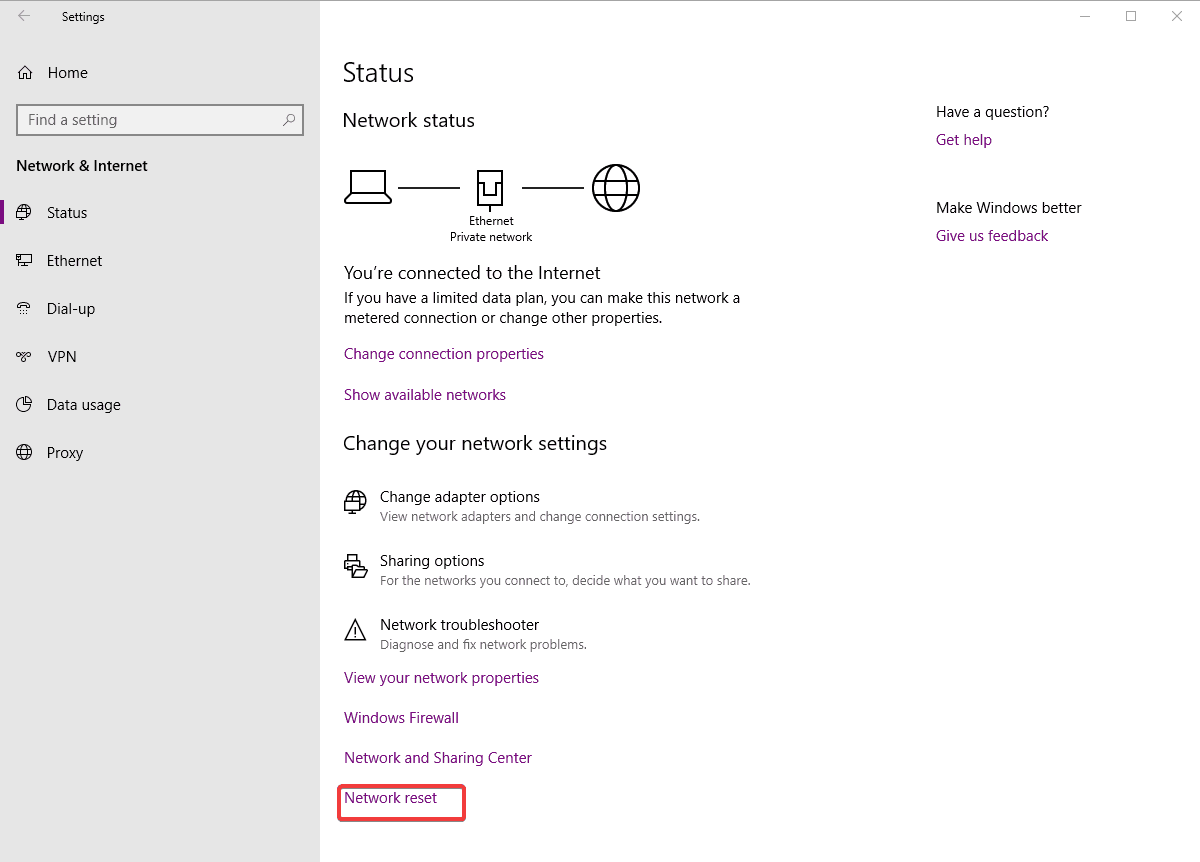Ошибка Сетевой адаптер не обнаружен в Windows 10 чаще связана с сетевыми адаптерами Realtek, но может возникать с любым другим сетевым адаптером, установленным на компьютере с Windows 10.
Содержание
- Сетевой адаптер отсутствует или не обнаружен в Windows 10
- 1. Перезагрузите компьютер
- 2. Запустите средство устранения неполадок сетевого адаптера
- 3. Сброс настроек сети
- 4. Сброс сетевого адаптера (сброс Winsock)
- 5. Обновите драйвер сетевого адаптера
- 6. Удалите сетевой адаптер
- 7. Восстановление системы
 Сетевой адаптер отсутствует или не обнаружен в Windows 10
Сетевой адаптер отсутствует или не обнаружен в Windows 10
Ошибка Сетевой адаптер не обнаружен в Windows 10 обычно возникает из-за того, что программное обеспечение драйвера для сетевого адаптера устарело, повреждено, а также из-за проблем, связанных с сетью.
В некоторых случаях пользователи сообщали об ошибке Сетевой адаптер отсутствует, и в этом случае сетевой адаптер фактически пропадает с экрана диспетчера устройств.
В обоих случаях сетевой адаптер не сможет выполнять свою функцию по обеспечению подключения компьютера к Интернету.
1. Перезагрузите компьютер
Начиная с самого простого и часто упускаемого из виду шага по устранению неполадок, просто выключите компьютер > дайте компьютеру полностью выключиться > подождите 30 секунд и включите компьютер снова.
Этот простой шаг по устранению неполадок может помочь, если проблема вызвана зависанием программ и процессов на компьютере.
2. Запустите средство устранения неполадок сетевого адаптера
Далее проверьте, может ли встроенное средство устранения неполадок сетевого адаптера, доступное в Windows 10, помочь вам в решении проблемы.
Перейдите в Параметры > Обновление и безопасность > выберите вкладку Устранение неполадок на левой панели. На правой панели нажмите Дополнительные средства устранения неполадок.
На следующем экране выберите Сетевой адаптер и нажмите Запустить средство устранения неполадок.
Следуйте инструкциям на экране, пока средство устранения неполадок пытается найти и исправить проблемы.
3. Сброс настроек сети
Перейдите в Параметры > Сеть и Интернет > прокрутите вниз на правой панели и нажмите Сброс сети.
На следующем экране нажмите кнопку Сбросить сейчас, чтобы сбросить настройки сети на компьютере до заводских настроек по умолчанию.
Примечание. Этот процесс удалит все ваши текущие настройки сети, включая пароли WiFi и VPN. Следовательно, рекомендуется записать свои пароли к Wi-Fi и VPN.
4. Сброс сетевого адаптера (сброс Winsock)
Выполните следующие действия, чтобы сбросить сетевой адаптер на компьютере.
Откройте командную строку (администратор) > введите netsh winsock reset и нажмите клавишу Enter.
Перезагрузите компьютер, попробуйте подключиться к Интернету и посмотрите, остается ли ошибка Сетевой адаптер не обнаружен или отсутствует в Windows 10.
5. Обновите драйвер сетевого адаптера
Как правило, Windows 10 должна автоматически обновлять сетевой адаптер, но это может происходить не всегда.
Щелкните правой кнопкой мыши кнопку Пуск и выберите Диспетчер устройств. На экране диспетчера устройств разверните запись Сетевые адаптеры > щелкните правой кнопкой мыши адаптер Wi-Fi и выберите параметр Обновить драйвер.
Совет: если вы видите несколько записей, поищите что-нибудь с надписью Network, 802.11b или Wi-Fi.
На следующем экране выберите параметр Автоматический поиск драйверов и следуйте инструкциям по установке драйвера.
6. Удалите сетевой адаптер
Откройте Диспетчер устройств > На экране Диспетчера устройств разверните запись Сетевой адаптер > щелкните правой кнопкой мыши Wireless Adapter и выберите параметр Удалить устройство.
Во всплывающем окне подтверждения установите флажок Удалить драйвер для этого устройства и нажмите Удалить.
Перезагрузите компьютер, и Windows автоматически установит нужный драйвер.
Примечание. В редких случаях Windows может не установить правильный драйвер. В этом случае вручную загрузите драйвер с веб-сайта производителя и установите его на свой компьютер.
7. Восстановление системы
Если вам по-прежнему не удается решить эту проблему, вы можете вернуть компьютер к предыдущему рабочему состоянию с помощью функции восстановления системы.
Это решение применимо только в том случае, если компьютер был настроен на автоматическое создание точек восстановления системы или если вы ранее создали точку восстановления системы.
Сетевой адаптер является важной частью вашего компьютера, поскольку он отправляет и принимает данные на другие устройства как в беспроводных, так и в проводных сетях. Иногда сетевой адаптер исчезает из диспетчера устройств или Windows 10 уведомляет вас о его отсутствии.
Когда это происходит, вы больше не можете подключиться к Интернету, что может сильно раздражать, когда вы пытаетесь работать или смотреть Netflix. Чтобы помочь вам исправить это, мы составили список решений, которые вы можете попробовать исправить свой сетевой адаптер в Windows 10.
1. перезапустите и проверьте соединения
Попробуйте несколько быстрых исправлений, например, перезагрузите компьютер или ноутбук и проверьте, можете ли вы найти сетевой адаптер. Кроме того, если вы подключили кабель Ethernet, вы должны отключить его и снова подключить.
Сетевой адаптер может отсутствовать просто потому, что диспетчер устройств не отображает его. Вот как вы можете сделать сетевой адаптер видимым:
-
Щелкните правой кнопкой мыши Пуск> Диспетчер устройств.
-
Откройте меню «Просмотр» и нажмите «Показать скрытые устройства».
-
Разверните список Сетевые адаптеры и проверьте, отображается ли теперь адаптер.
-
Если адаптер все еще отсутствует, нажмите «Действие»> «Сканировать на предмет изменений в оборудовании».
3. Извлеките аккумулятор из ноутбука.
Если вы используете ПК или ваш ноутбук не имеет съемной батареи, пропустите это решение. Когда вы извлекаете аккумулятор, вы заставляете материнскую плату выполнять программный сброс своих настроек, чего может быть достаточно, чтобы решить вашу проблему. Если ваш ноутбук оснащен съемным аккумулятором, выключите его и выньте аккумулятор на несколько секунд. Затем положите его на место и включите ноутбук.
4. Отключите антивирус и VPN.
Если вы используете VPN на своем устройстве, попробуйте выключить его или даже удалить. Затем перезагрузите ноутбук или компьютер и проверьте, есть ли разница. Также выключите антивирус или проверьте наличие доступных обновлений.
По теме: распространенные мифы о VPN и почему им не следует верить
5. Запустите средство устранения неполадок сетевого адаптера.
Windows 10 предоставляет полезный список средств устранения неполадок, поэтому неудивительно, что вы можете исправить несколько проблем с сетевым адаптером с помощью одного из этих инструментов. Выполните следующие действия, чтобы запустить средство устранения неполадок сетевого адаптера:
-
Щелкните правой кнопкой мыши «Пуск» и выберите «Параметры» или воспользуйтесь сочетанием клавиш Win + I.
-
Перейдите в Обновление и безопасность> Устранение неполадок> Дополнительные средства устранения неполадок.
-
Под надписью «Найти и исправить другие проблемы» выберите «Сетевой адаптер»> «Запустить средство устранения неполадок».
-
Следуйте отображаемой инструкции.
Если средство устранения неполадок не решило проблему, вы можете попробовать сбросить настройки сети. Это вернет все сетевые настройки к настройкам по умолчанию, не влияя на ваши данные. Выполните следующие действия, чтобы сбросить настройки сети:
-
Откройте «Настройки», затем перейдите в «Сеть и Интернет».
-
Выберите «Состояние» и прокрутите вниз до «Сброс сети».
-
Выберите Сбросить сейчас.
Примечание. После перезагрузки сети вам придется переустановить VPN или все используемые виртуальные коммутаторы.
7. Проверьте настройки управления питанием.
Если вы используете ноутбук, Windows 10 отключит некоторые из его функций при низком уровне заряда батареи или при включении режима экономии заряда батареи. Выполните следующие действия, чтобы проверить настройки управления питанием:
-
Щелкните правой кнопкой мыши Пуск> Диспетчер устройств.
-
Разверните список Сетевые адаптеры.
-
Щелкните правой кнопкой мыши сетевой адаптер и выберите «Свойства».
-
Откройте вкладку Power Management.
-
Снимите флажок Разрешить компьютеру выключать это устройство для экономии энергии.
-
Нажмите Применить> ОК, чтобы сохранить изменения.
8. Сбросьте настройки Winsock.
Winsock — это программный интерфейс и вспомогательная программа, определяющая, как сетевое программное обеспечение Windows использует свои сетевые службы. Если что-то пойдет не так с файлами Winsocks, это может привести к тому, что ваш сетевой адаптер исчезнет из Windows 10. Вот как сбросить данные Winsock:
-
В строке поиска меню «Пуск» найдите командную строку и выберите «Запуск от имени администратора».
-
В окне командной строки введите netsh winsock reset. Затем нажмите Enter.
-
Перезагрузите компьютер или ноутбук, чтобы сохранить изменения.
Связано: Команды командной строки Windows (CMD), которые вы должны знать
9. Очистите сетевые устройства.
Если предыдущий метод не сработал, вы можете выполнить следующие действия, чтобы очистить сетевые устройства с помощью командной строки:
-
Нажмите Win + R, чтобы открыть окно «Выполнить».
-
В окне «Выполнить» введите cmd и нажмите Ctrl + Shift + Enter, чтобы запустить командную строку от имени администратора.
-
В командной строке введите netcfg -d.
-
Перезагрузите устройство и проверьте, можете ли вы обнаружить сетевой адаптер.
10. Проверьте фоновые службы Windows 10.
Ваш сетевой драйвер может отсутствовать, потому что фоновая служба перестала работать должным образом. Выполните следующие действия, чтобы управлять им вручную:
-
В строке поиска меню «Пуск» найдите службы и выберите «Лучшее совпадение».
-
В меню Services найдите и откройте WWAN AutoConfig.
-
Проверьте, находится ли служба в статусе «Работает». В противном случае нажмите «Пуск», чтобы начать работу.
-
Установите для параметра Тип запуска значение Автоматический.
-
Нажмите Применить> ОК, чтобы сохранить изменения.
-
Перезагрузите устройство и проверьте, доступен ли отсутствующий драйвер.
Верните свой сетевой драйвер
Если ваш сетевой драйвер просто пропал, не беспокойтесь; есть много доступных решений. Как мы уже говорили, вы можете попробовать отключить VPN или антивирус и проверить настройки питания. Кроме того, в Windows 10 есть несколько инструментов для устранения неполадок, которые вы тоже можете использовать.
Содержание
- Способ 1: Ручное включение сетевой карты
- Вариант 1: «Панель управления»
- Вариант 2: Редактирование BIOS
- Способ 2: Проверка «Диспетчера устройств»
- Вариант 1: Отображение скрытых устройств
- Вариант 2: Обновление драйвера
- Способ 3: Оснастка «Службы»
- Способ 4: Решение системных ошибок
- Вариант 1: Сброс сетевых настроек
- Вариант 2: Встроенное средство устранения неполадок
- Вариант 3: Откат системы к точке восстановления
- Вариант 4: Проверка на вирусы
- Способ 5: Исправление аппаратных неисправностей
- Вопросы и ответы
Способ 1: Ручное включение сетевой карты
Обычно сетевая карта активна по умолчанию, но бывает так, что она оказывается отключена из-за случайных действий пользователя или каких-либо сбоев в системе. Если компонент деактивирован на программном уровне, то Windows 10 его не увидит, поэтому в первую очередь необходимо проверить именно это.
Вариант 1: «Панель управления»
Сначала попытайтесь включить сетевой адаптер через соответствующий раздел в «Панели управления»:
- Нажмите на клавиши «Win + R», чтобы вызвать диалоговое окно «Выполнить». В строке «Открыть» введите
controlи нажмите на кнопку «ОК» или клавишу «Enter». - В открывшемся окне для удобства выберите отображение разделов как крупные значки, затем нажмите на «Центр управления сетями и общим доступом».
- На панели слева кликните по ссылке «Изменение параметров адаптера».
- Откроется новое окно со списком сетевого оборудования. Выключенный адаптер подсвечивается серым цветом. Кликните по его названию правой кнопкой мыши и выберите пункт «Включить».

Если около названия сетевого адаптера отображается иконка в виде красного крестика, значит, система его не распознает. Можно попробовать провести автоматическую диагностику, которая поможет выявить проблему. Для этого из контекстного меню адаптера следует выбрать соответствующий пункт.

Вариант 2: Редактирование BIOS
Вероятно, сетевая карта отключена в настройках BIOS — такое возможно преимущественно в ПК, чьи БИОС оснащены расширенными параметрами. У ноутбуков же BIOS почти всегда урезанный, поэтому в большинстве моделей рассматриваемая опция будет отсутствовать, а значит, в таких ситуациях вам понадобится обратиться к другим методам из этой статьи.
При отключении сетевой карты через БИОС Windows 10 не будет видеть это устройство, и в «Панели управления» / «Диспетчере устройств» его вряд ли получится найти. Несмотря на то, что компонент по умолчанию включен, не лишним будет проверить его статус в BIOS, поскольку он может оказаться отключен вследствие сброса настроек или неосторожных действий пользователя. Мы уже разбирали в отдельном руководстве, как активировать сетевую карту в различных версиях, включая интерфейс UEFI.
Подробнее: Включаем сетевую карту в BIOS
Способ 2: Проверка «Диспетчера устройств»
Если предыдущие способы не помогли, попробуйте проверить состояние адаптера через «Диспетчер устройств». Вероятно, она скрыта, потому что отключена, или же по другим причинам. Нередко такая неполадка происходит и из-за устаревшего или поврежденного программного обеспечения компонента.
Вариант 1: Отображение скрытых устройств
Если в «Диспетчере устройств» нет сетевой карты, то если это не аппаратная проблема, скорее всего, ее отображение просто отключено.
- Откройте «Диспетчер устройств». В Windows 10 достаточно щелкнуть правой кнопкой мыши по кнопке «Пуск» и выбрать соответствующий пункт из меню.
- Если в списке «Сетевые адаптеры» нет нужного устройства, щелкните по вкладке вверху «Вид» и выберите «Показать скрытые устройства».

Вероятно, после этого сетевую карту удастся увидеть, после чего рекомендуется обновить или полностью переустановить драйвер. Для этого переходите к следующему варианту.
Если рядом с названием оборудования отображается значок в виде стрелочки, значит, устройство отключено. Вызовите контекстное меню нажатием правой кнопкой мыши и выберите опцию включения.

Вариант 2: Обновление драйвера
В большинстве случаев для переустановки драйвера адаптера достаточно полностью удалить его через контекстное меню в «Диспетчере устройств», а затем перезагрузить систему. После запуска Windows автоматически установит необходимую версию программного обеспечения. Может быть, она будет устаревшая, но ее хватит, чтобы подключиться к интернету и скачать актуальную версию драйвера.
Впрочем, мы все же рекомендуем сделать это заранее: сперва скачали последнюю версию ПО с официального сайта производителя сетевой карты (актуально для ПК, где она является отдельным устройством) или материнской платы (в ноутбуках она впаяна в материнку), и только потом удалили установленную. Таким образом, даже если Виндовс по какой-то причине не сможет сама установить универсальный драйвер для выхода в интернет, вы сможете воспользоваться предварительно вручную скачанным установщиком.
Подробнее: Инсталляция программного обеспечения для сетевого адаптера в Windows 10
Иногда сетевую карту удается найти в разделе «Другие устройства» как неизвестное оборудование. Попробуйте определить его по ID.
Читайте также: Поиск драйверов по ID оборудования
Способ 3: Оснастка «Службы»
Этот способ пригодится в том случае, когда Windows 10 не видит беспроводной модуль Wi-Fi. Если служба, отвечающая за обнаружение таких сетей, отключена, то система не сможет распознать соответствующий адаптер. Проверьте, активирован ли автоматический тип запуска в оснастке «Службы»:
- Вызовите диалоговое окно «Выполнить» одновременным нажатием на клавиши «Win + R», затем введите запрос
services.mscи кликните по «ОК». - В основной части окна в списке отыщите «Службу автонастройки WLAN» и кликните по ней дважды левой кнопкой мыши.
- В появившемся окне задайте автоматический тип запуска, а после примените настройки. При необходимости запустите службу, затем нажмите на «ОК».

Способ 4: Решение системных ошибок
Зачастую проблема с адаптером появляется из-за различных сбоев в работе операционной системы или вследствие вирусных атак. Некоторые неисправности решаются с помощью способов, напрямую связанных не с сетевой картой, а с работоспособностью ОС в целом.
Вариант 1: Сброс сетевых настроек
Попробуйте сбросить сетевые настройки, что позволит вернуть все параметры подключений и сетевого адаптера к тем значениям, которые были по умолчанию. Вероятно, Windows 10 не видит сетевую карту именно из-за ошибок в настройках:
- Нажмите на кнопку «Пуск» и выберите «Параметры».
- Откройте раздел «Сеть и Интернет».
- Оставаясь на вкладке «Состояние» на панели слева, пролистайте главную часть окна до строки «Сброс сети» и нажмите на нее.
- Далее выберите «Сбросить сейчас».


После сброса сетевых настроек потребуется перезагрузить систему, чтобы параметры вернулись к стандартным.
Вариант 2: Встроенное средство устранения неполадок
Если проблема с определением сетевой карты в Windows 10 связана с подключением к сети, можете попробовать использовать встроенное средство, которое проверяет систему на неполадки и исправляет их самостоятельно.
- Через системные «Параметры» перейдите в раздел «Обновление и безопасность».
- На панели слева выберите «Устранение неполадок», затем щелкните по строке «Дополнительные средства устранения неполадок».
- В появившемся списке отыщите «Сетевой адаптер» и кликните по нему левой кнопкой мыши, чтобы появилась кнопка, запускающая средство устранения неполадок.


После того как проверка была запущена, дождитесь ее окончания. Если неисправность, связанная с сетевым оборудованием и его настройкой, несложная и распространенная, она будет исправлена. В некоторых случаях может потребоваться вмешательство пользователя – тогда отобразится инструкция для дальнейших действий.
Вариант 3: Откат системы к точке восстановления
Если предыдущий вариант не помог, возможно, недавно установленные программы или внесенные настройки повлияли на работу сетевой карты. В этом случае может помочь сброс состояния Windows 10 до контрольной точки восстановления. Таким образом, все изменения, которые были недавно, отменятся. Попробуйте отыскать ту дату, когда все работало корректно. О том, как откатить ОС до точки, мы писали в отдельной нашей статье более детально.
Подробнее: Откат к точке восстановления в Windows 10

Вариант 4: Проверка на вирусы
Сбой в работе оборудования, в том числе сетевого адаптера, может быть вызван деятельностью вредоносного ПО. Вирусы нередко влияют на различные компоненты на программном уровне, поэтому если Windows 10 перестала видеть адаптер, есть смысл проверить систему на наличие подозрительного софта. Для этого можно использовать как встроенные средства ОС, так и решения от сторонних разработчиков, о чем развернуто написано в нашей инструкции.
Подробнее: Методы удаления вируса с компьютера под управлением Windows 10

Способ 5: Исправление аппаратных неисправностей
Если у вас персональный компьютер со съемной сетевой картой, проверьте, не отошла ли она от соответствующего разъема. Может быть, ранее вы чистили системный блок от пыли и случайно отключили компонент, подсоединили его неправильно или он отошел сам в результате каких-либо внешних воздействий. В этом случае потребуется разобрать системник (предварительно выключенный) и проверить, корректно ли подключена сетевая карта.
На чтение 10 мин. Просмотров 6k. Опубликовано 03.09.2019
Несмотря на то, что ИТ-индустрия медленно движется к беспроводным соединениям, все еще существуют преимущества и преимущества использования проводного сетевого подключения.
Основным преимуществом будет стабильность . В то время как на беспроводные соединения могут влиять внешние помехи, их проводные аналоги менее подвержены таким факторам. Это одна из причин, по которой кабельные соединения все еще рекомендуются для серверов, загрузочных машин, потоковой передачи мультимедиа и игр.
Хотя Ethernet-соединения проще в установке и управлении, чем беспроводные, иногда они могут стать головной болью для устранения неполадок. В этой статье я собираюсь показать вам, как проверить основы соединения Ethernet на компьютере под управлением Windows 10.
Содержание
- Как исправить проблемы с Ethernet в Windows 10
- 1. Проверьте свои драйверы
- 2. Убедитесь, что соединение включено
- 3. Проверьте сетевой кабель
- 4. Проверьте детали подключения
- 5. Проверьте на наличие вирусов и других вредоносных программ.
- 6. Запустите средство устранения неполадок подключения к Интернету.
- 7. Откатить драйвер сетевого адаптера
- 8. Отключите антивирус/брандмауэр и программное обеспечение VPN
- 9. Перезагрузите сеть
- 10. Проверьте ваше сетевое оборудование
Как исправить проблемы с Ethernet в Windows 10
- Проверьте свои драйверы
- Убедитесь, что соединение включено
- Проверьте сетевой кабель
- Проверьте данные вашего подключения
- Проверьте на вирусы
- Запустите средство устранения неполадок подключения к Интернету
- Откатить драйвер сетевого адаптера
- Выключите брандмауэр и программное обеспечение VPN
- Сбросить вашу сеть
- Проверьте ваше сетевое оборудование
1. Проверьте свои драйверы
Первое, что нужно проверить, это то, что в системе установлен правильный драйвер для вашей карты Ethernet.
-
Для этого нажмите правой кнопкой мыши кнопку Пуск и выберите Диспетчер устройств . Откроется окно Диспетчер устройств . Здесь вы можете увидеть все устройства, установленные в системе, и их статус.
-
Разверните список Сетевые адаптеры и проверьте, есть ли какие-либо проблемы с устройствами. Определите карту Ethernet, в моем случае это гигабитный контроллер Marvell Yukon 88E8058 PCI Express.
-
Нажмите правой кнопкой мыши и выберите Свойства . В окне Состояние устройства должно быть указано, что ваше устройство работает правильно , как показано на рисунке ниже.
- Если на значке вашего контроллера Ethernet имеется вопросительный знак или восклицательный знак , я рекомендую переустановить для него правильный драйвер.
Вы можете найти его либо на CD/DVD, прилагаемом к вашему ноутбуку или материнской плате, если встроена сетевая карта, либо на CD/DVD, поставляемом с сетевой картой, если вы купили его отдельно. Вы также можете найти последнюю доступную версию драйвера на сайте производителя.
Обновлять драйверы автоматически (рекомендуется)
После удаления драйверов мы рекомендуем переустановить/обновить их автоматически. Загрузка и установка драйверов вручную – это процесс, который несет в себе риск установки неправильного драйвера, что может привести к серьезным сбоям в работе вашей системы.
Более безопасный и простой способ обновления драйверов на компьютере с Windows – использование автоматического инструмента. Мы настоятельно рекомендуем инструмент обновления драйверов Tweakbit. Он автоматически идентифицирует каждое устройство на вашем компьютере и сопоставляет его с последними версиями драйверов из обширной онлайн-базы данных. Затем драйверы могут обновляться партиями или по одному, не требуя от пользователя принятия каких-либо сложных решений в процессе.
Вот как это работает:
-
-
Загрузите и установите средство обновления драйверов TweakBit
-
После установки программа начнет сканирование вашего компьютера на наличие устаревших драйверов автоматически. Driver Updater проверит установленные вами версии драйверов по своей облачной базе данных последних версий и порекомендует правильные обновления. Все, что вам нужно сделать, это дождаться завершения сканирования.
-
По завершении сканирования вы получите отчет обо всех проблемных драйверах, найденных на вашем ПК. Просмотрите список и посмотрите, хотите ли вы обновить каждый драйвер по отдельности или все сразу. Чтобы обновить один драйвер за раз, нажмите ссылку «Обновить драйвер» рядом с именем драйвера. Или просто нажмите кнопку «Обновить все» внизу, чтобы автоматически установить все рекомендуемые обновления.
Примечание. Некоторые драйверы необходимо установить в несколько этапов, поэтому вам придется нажмите кнопку «Обновить» несколько раз, пока все его компоненты не будут установлены.
-
Загрузите и установите средство обновления драйверов TweakBit
Отказ от ответственности : некоторые функции этого инструмента не являются бесплатными.
- ТАКЖЕ ЧИТАЙТЕ: Ethernet не имеет правильной конфигурации IP в Windows 10 [Исправить]
2. Убедитесь, что соединение включено
Одна из наиболее распространенных проблем с соединениями Ethernet заключается в том, что иногда адаптер отключается.Возможно, вы делали это когда-то в прошлом или если вы купили подержанный ноутбук/ПК, он мог быть отключен предыдущим владельцем. В любом случае это очень легко исправить. Все, что вам нужно сделать, это щелкнуть правой кнопкой мыши на кнопке Пуск и выбрать Сетевые подключения .

Откроется окно со всеми вашими подключениями. Если ваше соединение затенено, как на картинке ниже, оно было отключено. Все, что вам нужно сделать, это щелкнуть правой кнопкой мыши и выбрать Включить .

3. Проверьте сетевой кабель
В окне Сетевые подключения после подключения Ethernet вы также можете проверить его состояние. Как вы можете видеть на изображении ниже, в моем состоянии подключения указано Сетевой кабель отключен .

Это означает, что сетевая карта не может определить, подключен ли к ней кабель. Убедитесь, что один конец сетевого кабеля подключен к порту Ethernet на вашей машине, а другой конец подключен к сети (маршрутизатор, коммутатор или модем). Если ваш кабель подключен, попробуйте отсоединить его и подключить снова.
Кабели могут испортиться со временем или из-за неправильного обращения. Если ваш адаптер Ethernet все еще показывает, что сетевой кабель отключен, попробуйте переключиться на другой кабель. Вы также можете попробовать другой порт на маршрутизаторе, коммутаторе или модеме (если доступно больше), так как иногда эти порты могут работать со сбоями.
- ТАКЖЕ ЧИТАЙТЕ: Адаптеры USB-C Gigabit Ethernet: вот 6 отличных вариантов на 2018 год
4. Проверьте детали подключения
Следующее, что нужно проверить, это то, что данные соединения верны. Это можно сделать из тех же окон Сетевые подключения , щелкнув правой кнопкой мыши на соединении Ethernet и выбрав Свойства .

В окне Свойства Ethernet дважды щелкните в параметре Протокол Интернета версии 4 (TCP/IPv4) . Откроется окно, похожее на приведенное ниже. Здесь вы можете ввести правильные данные для вашего подключения. В большинстве случаев все, что вам нужно сделать, это включить Получить IP-адрес автоматически и Получить адрес DNS-сервера автоматически , но есть ситуации, когда вам нужно вручную вводить данные.
Для этого вам необходимо обратиться к руководству по настройке маршрутизатора/коммутатора/модема или получить подробную информацию у своего интернет-провайдера или сетевого администратора.

ПРИМЕЧАНИЕ. Хотя большинство подключений используют IPv4, в окне свойств Ethernet также можно найти параметр Протокол Интернета версии 6 (TCP/IPv6) . Если ваша сеть использует IPv6, вам придется внести изменения здесь, а не в опцию IPv4, описанную выше.
- ТАКЖЕ ЧИТАЙТЕ: как исправить потерю интернет-соединения на ПК с Windows 10
5. Проверьте на наличие вирусов и других вредоносных программ.
Некоторые вирусы могут блокировать сетевые подключения на компьютерах с Windows. Если в вашей системе установлено антивирусное программное обеспечение, вы можете использовать его для сканирования всей системы. Если вы не устанавливали стороннее программное обеспечение AV, Windows 10 поставляется с собственным Защитником Windows.
Вы можете найти его, нажав кнопку Пуск и выбрав Все приложения . Затем разверните папку Система Windows и выберите Защитник Windows .

Все, что вам нужно сделать, это выбрать Полный в разделе Параметры сканирования , а затем нажмите кнопку Сканировать сейчас . Это займет некоторое время, в зависимости от объема данных, хранящихся на вашем компьютере, поэтому откиньтесь на спинку кресла и насладитесь чашечкой кофе или чая.
Еще одним отличным инструментом для удаления вирусов является Malwarebytes Anti-Malware . Эта часть программного обеспечения является бесплатной для личного использования и может быть загружена с их официального веб-сайта www.malwarebytes.org.

6. Запустите средство устранения неполадок подключения к Интернету.
В Windows 10 имеется встроенное средство устранения неполадок в Интернете, которое позволяет автоматически проверять сетевые проблемы и устранять их. Поэтому, если ничего не помогло, попробуйте запустить средство устранения неполадок в Интернете и посмотрите, поможет ли это вам решить проблему.
- Перейдите в «Пуск»> введите «настройки»> дважды щелкните первый результат, чтобы открыть страницу «Настройки»
-
Перейдите в раздел «Обновление и безопасность»> «Устранение неполадок»> выберите и запустите средство устранения неполадок подключения к Интернету.
- Проверьте, доступно ли ваше соединение Ethernet
- Если это не так, перезагрузите компьютер и повторите проверку.
7. Откатить драйвер сетевого адаптера
Если проблемы с Ethernet возникли вскоре после обновления компьютера, попробуйте откатить драйвер сетевого адаптера. Возможно, текущая версия неисправна или несовместима с вашей машиной. Вот шаги, чтобы следовать:
- Перейдите в Поиск> введите «Диспетчер устройств» и запустите Диспетчер устройств.
- Перейдите в раздел Сетевые адаптеры> выберите сетевой адаптер
- Щелкните правой кнопкой мыши сетевой адаптер> перейдите в Свойства
-
В окне «Свойства»> выберите вкладку «Драйвер»> перейдите к «Откатить драйвер»
- Следуйте инструкциям на экране для установки предыдущей версии драйвера.
- Если кнопка недоступна, это означает, что нет драйвера для отката.
Примечание . На приведенном выше снимке экрана показан драйвер Wi-Fi. Просто определите ваш драйвер Ethernet на вашем компьютере и выполните те же шаги, чтобы откатить его.
После отката к предыдущему драйверу просто перезагрузите компьютер и снова проверьте соединение.
8. Отключите антивирус/брандмауэр и программное обеспечение VPN
Некоторые пользователи подтвердили, что отключение брандмауэра и инструментов VPN устранило проблему. Поэтому, если вы все еще не можете использовать свое соединение Ethernet, временно отключите брандмауэр и VPN и проверьте соединение. Если это по-прежнему не работает, попробуйте перезагрузить компьютер и повторите проверку.
Не забудьте повторно включить программы, как только вы исправите проблему.
Вы можете отключить брандмауэр Windows 10, выполнив следующие действия:
- Перейдите в «Пуск»> введите «брандмауэр»> запустите брандмауэр Windows
- На левой боковой панели выберите Включить и выключить брандмауэр Windows.
-
Отметьте два параметра, которые позволяют отключить брандмауэр> подтвердить свой выбор.
- Проверьте соединение Ethernet еще раз.
Если вы используете сторонние антивирусные решения и брандмауэры, перейдите на страницу поддержки вашего программного обеспечения и следуйте инструкциям, доступным там.
- ТАКЖЕ ЧИТАЙТЕ: исправлено: internet Нет подключения к Интернету, что-то не так с ошибкой прокси-сервера в Windows
9. Перезагрузите сеть
Сброс вашей сети также может помочь вам решить проблемы с интернет-соединением.
- Перейдите на страницу настроек> выберите Сеть и Интернет> перейдите в раздел «Статус».
-
Прокрутите вниз и найдите параметр «Сброс сети». Эта функция позволяет вам установить сетевой компонент по умолчанию. Возможно, вам придется переустановить определенное сетевое программное обеспечение впоследствии.
-
Нажмите кнопку «Сбросить сейчас»> нажмите «Да»
- Подождите, пока ваш компьютер перезагрузится, а затем проверьте, доступно ли ваше соединение Ethernet.
10. Проверьте ваше сетевое оборудование
Если вы выполните эти шаги и по-прежнему не можете подключиться к проводной сети, проблемы могут быть связаны не с вашим компьютером, а с сетью, к которой вы пытаетесь подключиться.
Вы можете попробовать подключить другой компьютер к сети и посмотреть, не является ли проблема той же самой на нем. Если это так, то вам следует обратиться к руководству по маршрутизатору/коммутатору/модему или обратиться к администратору сети за информацией о сети.
Если вы уверены, что сеть, к которой вы пытаетесь подключиться, настроена правильно и по-прежнему не может подключиться к ней, воспользуйтесь разделом комментариев ниже, чтобы запросить дополнительную помощь.
Примечание редактора . Этот пост был первоначально опубликован в апреле 2016 года и с тех пор был полностью переработан и обновлен для обеспечения свежести, точности и полноты.
by Ivan Jenic
Passionate about all elements related to Windows and combined with his innate curiosity, Ivan has delved deep into understanding this operating system, with a specialization in drivers and… read more
Updated on December 12, 2022
- The error Realtek network adapter was not found in Windows 10 can appear due to driver issues.
- If your Realtek network adapter is not working, make sure it is enabled.
- Another solution is to update your Realtek network driver, manually or using a dedicated third-party solution.
- You can also try to run the built-in network troubleshooter from Windows 10.
Windows 10 brought many improvements, but it’s not without its flaws, and most of the time, these flaws are related to a driver issue that makes certain hardware not work properly.
Speaking of hardware issues, some users claim that the Realtek network adapter wasn’t found after Windows 10 upgrade.
But first, here are some more solutions for this issue:
- Realtek network controller not found in Device Manager – The upgrade process made the Realtek network controller disappear from the Device manager
- Realtek network controller was not found if Deep Sleep mode is enabled Windows 10 – The solution for this problem is obvious, just disable the Deep Sleep mode
- Realtek network controller not working – You can try to follow the solutions below in order to solve this issue
How do I fix Realtek Network Adapter not working on Windows 10?
1. Uninstall and download the latest network driver
- Press Windows Key + X on your keyboard and go to Device Manager.
- Search for Network adapter, and when you find it right click it and choose Uninstall.
- In the Uninstall window, choose to Delete the driver software for this device.
- Follow the instructions on the screen, and restart the computer when uninstall process is completed.
- After you’ve restarted your computer, go to Device Manager again and click the Scan for hardware changes button.
- Doing this will reinstall the default network drivers.
You’ll need to use another device to download the latest network drivers for your motherboard. After downloading the drivers transfer them to your Windows 10 computer and follow the above steps.
If you don’t want the hassle of searching for drivers on your own, you can use a tool that will do this for you automatically.
Of course, as you’re not able to connect to the Internet at the moment, this tool won’t be useful. However, once you get online, it will help you to keep all your drivers up to date.
Some of the most common Windows errors and bugs are a result of old or incompatible drivers. The lack of an up-to-date system can lead to lag, system errors or even BSoDs.
To avoid these types of problems, you can use an automatic tool that will find, download, and install the right driver version on your Windows PC in just a couple of clicks, and we strongly recommend DriverFix. Here’s how to do it:
- Download and install DriverFix.
- Launch the application.
- Wait for DriverFix to detect all your faulty drivers.
- The software will now show you all the drivers that have issues, and you just need to select the ones you’d liked fixed.
- Wait for DriverFix to download and install the newest drivers.
- Restart your PC for the changes to take effect.

DriverFix
Drivers will no longer create any problems if you download and use this powerful software today.
Disclaimer: this program needs to be upgraded from the free version in order to perform some specific actions.
2. Remove Cisco VPN client or any other unsupported VPN software
- Right-click the Start button and select Command Prompt (Admin)
- Type netcfg –s n in Command Prompt and press Enter.
- You’ll get list of networking protocols, services and drivers.
- Check the list for DNI_DNE. If you find it on the list, proceed to the next step.
- Type in the following:
reg delete HKCRCLSID{988248f3-a1ad-49bf-9170-676cbbc36ba3} /va /f and netcfg -v -u dni_dne i
- If you receive error 0x80004002, it means that the process wasn’t completed and that you need to do it manually.
- Close Command Prompt and press Windows Key + R and type regedit to open Registry Editor.
- In Registry Editor you need to find the key and delete the following key:
HKEY_CLASSES_ROOTCLSID{988248f3-a1ad-49bf-9170-676cbbc36ba3}
Some VPN clients aren’t compatible with Windows 10, so before upgrading make sure that you uninstall them. If you can remove them manually, but if you can’t just follow the above steps.
If you can’t run Command Prompt as Administrator, follow our comprehensive guide on this topic, and fix this issue with ease.
3. Delete your wireless profile
- Go to Search, type cmd, and open Command Prompt as Administrator.
- When Command Prompt stats type in the following command and press Enter:
netsh wlan delete profile name=”WirelessProfileName”
- Be sure to replace WirelessProfileName with the actual name of your wireless connection
If your network connection gets corrupted, the best solution is to simply reset your wireless profile. To do that, simply delete your current wireless profile, and the new one will get created automatically.
4. Run the Troubleshooter
- Go to Settings.
- Head over to Updates & Security > Troubleshoot.
- Select Internet Connections, and go to Run the Troubleshooter.
- Follow further on-screen instructions and let the process finish.
- Restart your computer.
Window 10 comes with a built-in troubleshooter that can help you diagnose and solve numerous issues you may encounter with your computer while using it.
5. Reset your router
The problem can be caused by improper router configuration, and of course, you can fix it by resetting your router. To do that, just press the reset button on your Realtek router.
Before resetting your router you might want to save and export your configuration so you don’t have to enter it manually.
For more information on how to reset your router or how to export your router’s configuration, be sure to check your router’s manual.
- Fix: WiFi adapter not working in Windows 10 & Windows 11
- Headphones not detected in Windows 10 or 11 [Easy Fix]
6. Check if the network is enabled
- Go to Search, type devicemngr, and open Device Manager.
- When Device Manager opens, locate your wireless adapter and double click it to open its properties.
- Go to Driver tab and look for Enable button.
- If you don’t see the Enable button, it means that your device is enabled and working.
The network drivers are usually enabled by default, but, maybe you have to disable it for various reasons and left it that way. If it is disabled, it won’t work.
7. Reset the network
- Go to the Settings.
- Navigate to Network & Internet > Status.
- Scroll down and locate the Network reset option.
- Go to Reset now, and click Yes.
- Wait until your PC restarts and then check if your Ethernet connection is available.
The Network reset feature allows you to set your network component to default. You might need to reinstall certain network software afterward.
That’s about it. We certainly hope at least one of these solutions helped you resolve the problem with your Realtek Network Adapter, and now you can surf the web.
If you have any comments, questions or suggestions, just let us know in the comments down below.
Newsletter
by Ivan Jenic
Passionate about all elements related to Windows and combined with his innate curiosity, Ivan has delved deep into understanding this operating system, with a specialization in drivers and… read more
Updated on December 12, 2022
- The error Realtek network adapter was not found in Windows 10 can appear due to driver issues.
- If your Realtek network adapter is not working, make sure it is enabled.
- Another solution is to update your Realtek network driver, manually or using a dedicated third-party solution.
- You can also try to run the built-in network troubleshooter from Windows 10.
Windows 10 brought many improvements, but it’s not without its flaws, and most of the time, these flaws are related to a driver issue that makes certain hardware not work properly.
Speaking of hardware issues, some users claim that the Realtek network adapter wasn’t found after Windows 10 upgrade.
But first, here are some more solutions for this issue:
- Realtek network controller not found in Device Manager – The upgrade process made the Realtek network controller disappear from the Device manager
- Realtek network controller was not found if Deep Sleep mode is enabled Windows 10 – The solution for this problem is obvious, just disable the Deep Sleep mode
- Realtek network controller not working – You can try to follow the solutions below in order to solve this issue
How do I fix Realtek Network Adapter not working on Windows 10?
1. Uninstall and download the latest network driver
- Press Windows Key + X on your keyboard and go to Device Manager.
- Search for Network adapter, and when you find it right click it and choose Uninstall.
- In the Uninstall window, choose to Delete the driver software for this device.
- Follow the instructions on the screen, and restart the computer when uninstall process is completed.
- After you’ve restarted your computer, go to Device Manager again and click the Scan for hardware changes button.
- Doing this will reinstall the default network drivers.
You’ll need to use another device to download the latest network drivers for your motherboard. After downloading the drivers transfer them to your Windows 10 computer and follow the above steps.
If you don’t want the hassle of searching for drivers on your own, you can use a tool that will do this for you automatically.
Of course, as you’re not able to connect to the Internet at the moment, this tool won’t be useful. However, once you get online, it will help you to keep all your drivers up to date.
Some of the most common Windows errors and bugs are a result of old or incompatible drivers. The lack of an up-to-date system can lead to lag, system errors or even BSoDs.
To avoid these types of problems, you can use an automatic tool that will find, download, and install the right driver version on your Windows PC in just a couple of clicks, and we strongly recommend DriverFix. Here’s how to do it:
- Download and install DriverFix.
- Launch the application.
- Wait for DriverFix to detect all your faulty drivers.
- The software will now show you all the drivers that have issues, and you just need to select the ones you’d liked fixed.
- Wait for DriverFix to download and install the newest drivers.
- Restart your PC for the changes to take effect.

DriverFix
Drivers will no longer create any problems if you download and use this powerful software today.
Disclaimer: this program needs to be upgraded from the free version in order to perform some specific actions.
2. Remove Cisco VPN client or any other unsupported VPN software
- Right-click the Start button and select Command Prompt (Admin)
- Type netcfg –s n in Command Prompt and press Enter.
- You’ll get list of networking protocols, services and drivers.
- Check the list for DNI_DNE. If you find it on the list, proceed to the next step.
- Type in the following:
reg delete HKCRCLSID{988248f3-a1ad-49bf-9170-676cbbc36ba3} /va /f and netcfg -v -u dni_dne i
- If you receive error 0x80004002, it means that the process wasn’t completed and that you need to do it manually.
- Close Command Prompt and press Windows Key + R and type regedit to open Registry Editor.
- In Registry Editor you need to find the key and delete the following key:
HKEY_CLASSES_ROOTCLSID{988248f3-a1ad-49bf-9170-676cbbc36ba3}
Some VPN clients aren’t compatible with Windows 10, so before upgrading make sure that you uninstall them. If you can remove them manually, but if you can’t just follow the above steps.
If you can’t run Command Prompt as Administrator, follow our comprehensive guide on this topic, and fix this issue with ease.
3. Delete your wireless profile
- Go to Search, type cmd, and open Command Prompt as Administrator.
- When Command Prompt stats type in the following command and press Enter:
netsh wlan delete profile name=”WirelessProfileName”
- Be sure to replace WirelessProfileName with the actual name of your wireless connection
If your network connection gets corrupted, the best solution is to simply reset your wireless profile. To do that, simply delete your current wireless profile, and the new one will get created automatically.
4. Run the Troubleshooter
- Go to Settings.
- Head over to Updates & Security > Troubleshoot.
- Select Internet Connections, and go to Run the Troubleshooter.
- Follow further on-screen instructions and let the process finish.
- Restart your computer.
Window 10 comes with a built-in troubleshooter that can help you diagnose and solve numerous issues you may encounter with your computer while using it.
5. Reset your router
The problem can be caused by improper router configuration, and of course, you can fix it by resetting your router. To do that, just press the reset button on your Realtek router.
Before resetting your router you might want to save and export your configuration so you don’t have to enter it manually.
For more information on how to reset your router or how to export your router’s configuration, be sure to check your router’s manual.
- Fix: WiFi adapter not working in Windows 10 & Windows 11
- Headphones not detected in Windows 10 or 11 [Easy Fix]
6. Check if the network is enabled
- Go to Search, type devicemngr, and open Device Manager.
- When Device Manager opens, locate your wireless adapter and double click it to open its properties.
- Go to Driver tab and look for Enable button.
- If you don’t see the Enable button, it means that your device is enabled and working.
The network drivers are usually enabled by default, but, maybe you have to disable it for various reasons and left it that way. If it is disabled, it won’t work.
7. Reset the network
- Go to the Settings.
- Navigate to Network & Internet > Status.
- Scroll down and locate the Network reset option.
- Go to Reset now, and click Yes.
- Wait until your PC restarts and then check if your Ethernet connection is available.
The Network reset feature allows you to set your network component to default. You might need to reinstall certain network software afterward.
That’s about it. We certainly hope at least one of these solutions helped you resolve the problem with your Realtek Network Adapter, and now you can surf the web.
If you have any comments, questions or suggestions, just let us know in the comments down below.
Newsletter
На чтение 4 мин. Просмотров 459 Опубликовано 11.06.2021
4

Пользователи сообщают, что их контроллер Realtek PCIe Family (Ethernet) случайным образом перестает работать после обновления до Windows 10. От Microsoft или Realtek до сих пор нет ответов о том, почему это могло произойти. , и эта ситуация случается случайным образом в разных случаях, поэтому есть много решений, которые могут помочь.
Если это проблема, с которой вы столкнулись сейчас, следуйте приведенным ниже инструкциям, чтобы устранить ее самостоятельно.
Вариант первый: сбросить TCP/IP
Вариант второй: изменить настройки в свойствах сетевого адаптера
Вариант третий: переустановить драйвер адаптера Realtek
Вариант четвертый: обновить драйвер Realtek
Содержание
- Вариант первый: сбросить TCP/IP
- Вариант второй: изменить настройки в свойствах сетевого адаптера
- Вариант третий: Переустановите или откатите драйвер адаптера Realtek
- Вариант четвертый: обновите драйвер Realtek
Вариант первый: сбросить TCP/IP
1) Нажмите клавишу Windows. и X одновременно, затем выберите Командная строка (администратор) .

При появлении следующего уведомления нажмите Да , чтобы продолжить.

2) Введите следующую команду:
netsh int ip reset c: resetlog.txt
Убедитесь, что вы не допустили опечаток, и нажмите Enter .

Это поможет вам сбросить TCP/IP. (Протокол управления передачей/Интернет-протокол). Чтобы облегчить понимание, TCP/IP – это язык, который ваш компьютер использует для связи с внешним миром. Сброс TCP/IP поможет вам вернуть настройки Интернета к тому состоянию, на котором они все еще работают.
Вариант второй: изменить настройки в свойствах сетевого адаптера
1) Одновременно нажмите клавишу Windows и X , затем выберите Диспетчер устройств .

2) Найдите и щелкните стрелку, чтобы развернуть категорию Сетевые адаптеры .

3) Затем щелкните правой кнопкой мыши Контроллер семейства Realtek PCIe GBE и выберите Свойства .

4) Перейдите в Дополнительно и выберите параметр Скорость и дуплекс в левой части панели.

5) По значению , измените автосогласование по умолчанию на 100 Мбит/с, полный дуплекс или другие параметры соответственно.. Мы выбираем здесь 100 Мбит/с Full Duplex , но ваш вариант может быть другим.

6) Теперь в левой части панели. , выберите параметр Energy Efficient Ethernet , затем измените значение на Disabled . После внесения изменений нажмите OK , чтобы сохранить.

7) Тем не менее, в Свойства , на этот раз перейдем на вкладку Управление питанием . Снимите флажок для Разрешить компьютеру выключать это устройство для экономии энергии . Затем нажмите OK , чтобы сохранить и выйти.

Вариант третий: Переустановите или откатите драйвер адаптера Realtek
1) Нажмите клавишу Windows и X одновременно, затем выберите Диспетчер устройств .

2) Найдите и щелкните стрелку, чтобы развернуть категорию Сетевые адаптеры .

3) Затем щелкните правой кнопкой мыши Контроллер семейства Realtek PCIe GBE , а затем выберите Удалить .

Нажмите OK , чтобы продолжить.

4) Перейдите в строку меню вверху и нажмите кнопку для Сканировать на предмет изменений оборудования .

5 ) Windows поможет вам автоматически установить правильный драйвер, который она сможет найти. Но нет никакой гарантии, что новый драйвер будет работать, поскольку Windows изначально предоставила неработающий.
Если вы четко помните, что ваш Ethernet перестает работать после обновления до определенной версии драйвера, рекомендуется откатить его до той стадии, когда он работал нормально.
Вариант четвертый: обновите драйвер Realtek
Приведенные выше шаги могут помочь вам решить проблему, но если нет, вы можете попробовать обновить драйвер Realtek. Если у вас нет времени, терпения или компьютерных навыков для обновления драйвера вручную, вы можете сделать это автоматически с помощью Driver Easy.
ВАЖНО: Если у вас нет доступа к Интернету из-за проблем с сетевым драйвером, вы можете использовать Driver Easy Offline Scan Feature , чтобы загрузить и установить новый сетевой драйвер.
Driver Easy автоматически распознает вашу систему и найдет для нее правильные драйверы.. Вам не нужно точно знать, в какой системе работает ваш компьютер, вам не нужно рисковать загрузкой и установкой неправильного драйвера, и вам не нужно беспокоиться об ошибке при установке.
Вы можете автоматически обновлять драйверы с помощью БЕСПЛАТНОЙ или Pro версии Driver Easy. Но с версией Pro требуется всего 2 клика (и вы получаете полную поддержку и 30-дневную гарантию возврата денег):
1) Загрузите и установите драйвер Легко.
2) Запустите Driver Easy и нажмите кнопку Сканировать сейчас . Затем Driver Easy просканирует ваш компьютер и обнаружит все проблемные драйверы.

3) Нажмите кнопку Обновить рядом с драйвером Realtek PCIe, чтобы автоматически загрузить правильную версию этого драйвера, после чего вы можете установить ее вручную (вы можете сделать это в БЕСПЛАТНОЙ версии).
Или нажмите Обновить все , чтобы автоматически загрузить и установить правильную версию всех драйверов, которые отсутствуют или устарели. в вашей системе (для этого требуется версия Pro – вам будет предложено выполнить обновление, когда вы нажмете «Обновить все»).

Надеюсь, приведенные выше советы помогут вам исправить проблему с неработающим драйвером Realtek Ethernet Controller. Если у вас есть какие-либо вопросы или идеи, не стесняйтесь оставлять свои комментарии ниже, пожалуйста.

 Сетевой адаптер отсутствует или не обнаружен в Windows 10
Сетевой адаптер отсутствует или не обнаружен в Windows 10