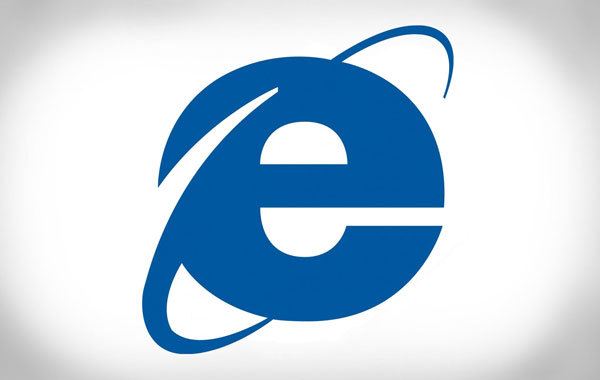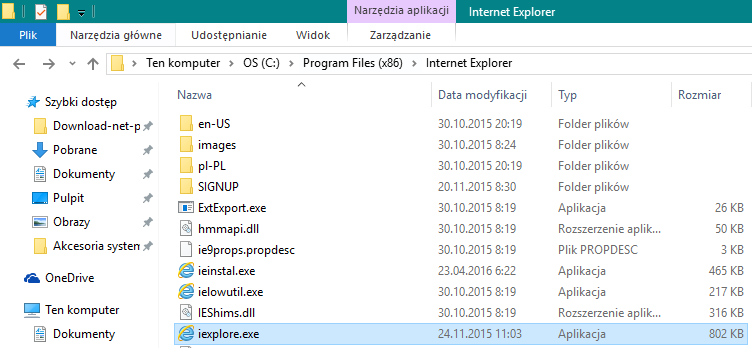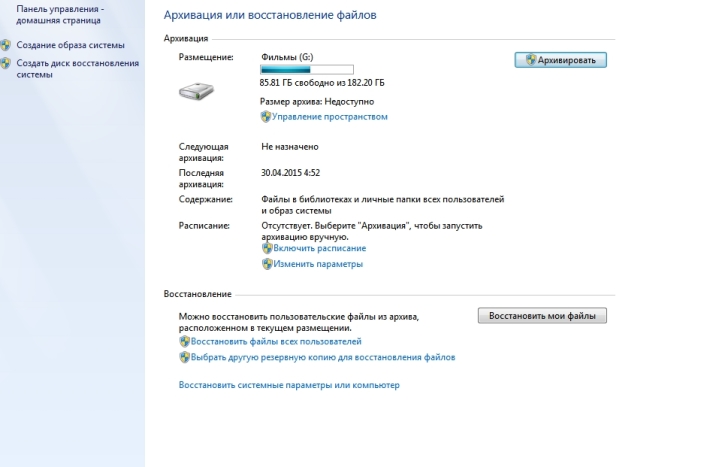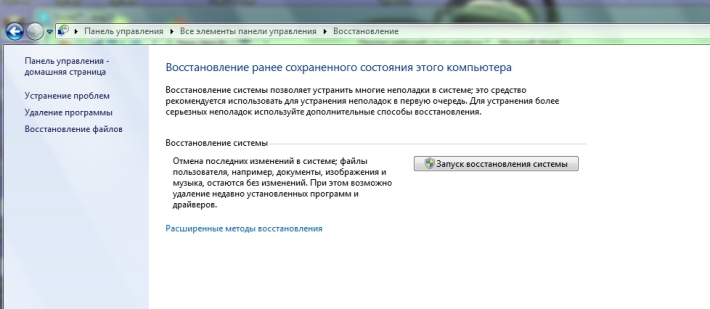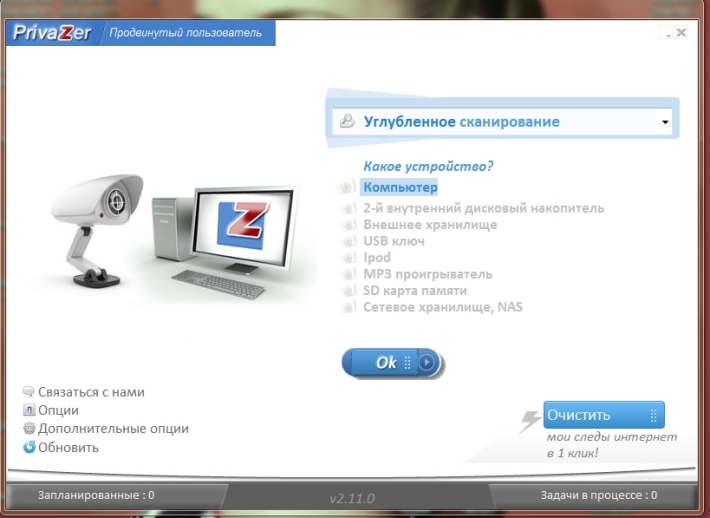На чтение 9 мин. Просмотров 6.5k. Опубликовано 11.07.2019
Проводник в Windows 10, ранее известный как Windows Explorer 7 и более ранних версий, является файловым менеджером, который позволяет вам управлять файлами и папками.
File Explorer – один из наиболее часто используемых инструментов всеми пользователями Windows. Если вы не разбираетесь в командной строке, File Explorer – это то, что вам нужно.
Однако иногда Windows может не найти или прочитать файл explore.exe и выдать эту ошибку «Windows не может найти explorer.exe». Эта ошибка приводит к сбоям системы, BSOD, черному экрану и отсутствующей панели задач.
Содержание
- Почему Windows не может найти ошибки explorer.exe?
- Действия по устранению Windows не может найти ошибки explorer.exe
- Решение 1. Проверьте компьютер на наличие вирусов
- Решение 2. Запустите Explorer.exe вручную из диспетчера задач
- Решение 3. Изменить параметры проводника
- Решение 4. Запустите средство проверки системных файлов Sfc/Scannow.
- Решение 5. Удалите ключи Explorer из редактора реестра
- Решение 6. Восстановите ПК с помощью точки восстановления
- Решение 7. Проверьте ваши внешние периферийные устройства
- Решение 8. Выполните чистую установку
- Заключение
Почему Windows не может найти ошибки explorer.exe?
Нет конкретной причины, по которой вы можете увидеть эту ошибку на вашем ПК с Windows. Фактически, разные пользователи указали разные причины, когда эта ошибка впервые появилась на экране.
Некоторые пользователи сообщают, что ошибка появляется, только если администратор или новый пользователь пытается получить доступ к учетной записи. Другие сообщили, что ошибка была случайной и появлялась на компьютерах, которые не использовались в течение длительного периода.
Внешнее периферийное устройство также может вызывать эту ошибку. Если Windows не может распознать любое из ваших внешних периферийных устройств, таких как клавиатура или мышь, и если устройство создает конфликт с файлом explorer.exe, вы можете столкнуться с этой ошибкой.
Другая причина для Windows не может найти ошибку explorer.exe может быть зараженный вирусом ПК или повреждение файла. Вы также можете столкнуться с этой ошибкой при попытке доступа к функции свойств рабочего стола. Также возможно, что вы или кто-то другой случайно удалили файл explorer.exe, что привело к этой ошибке.
Действия по устранению Windows не может найти ошибки explorer.exe
В зависимости от того, есть ли у вашего компьютера проблема с оборудованием или он инфицирован вирусом, существует несколько способов решения этой проблемы.
В этой статье я перечислил все возможные решения, чтобы исправить эту ошибку в Windows. Вот они:
- Проверьте компьютер на наличие вирусов
- Запустите Explorer.exe вручную из диспетчера задач
- Изменить параметры проводника
- Запустите проверку системных файлов Sfc/Scannow
- Удалить ключи Explorer из редактора реестра
- Восстановите ПК с помощью точки восстановления
- Проверьте свои внешние периферийные устройства
- Выполнить чистую установку
Решение 1. Проверьте компьютер на наличие вирусов
Одной из распространенных причин Windows не может найти ошибку explorer.exe – это вероятность заражения вирусом ПК. Вирус может отключить файл filexplorer.exe, чтобы пользователь не мог получить доступ к локальному диску, тем самым сохраняя себя от удаления.
У нас есть подробное руководство по лучшему антивирусному программному обеспечению, которое вы можете использовать на ПК с Windows. Следуйте руководству, чтобы загрузить лучший антивирус, если у вас его еще нет. Если вы спешите, скачайте антивирус Malwarebytes и просканируйте компьютер.

Если у вас установлен антивирус, проверьте компьютер на наличие потенциальных вирусов. Если найдено, поместите вирус на карантин и перезагрузите компьютер. Некоторые следы вируса могут остаться даже после удаления файла. После удаления вируса проверьте отчет в своей антивирусной программе и найдите место, где был установлен вирус.
Перейдите в папку и удалите все файлы и папки, связанные с вирусом.
- Также читайте: 7 лучших антивирусов с восстановлением данных на 2019 год
Решение 2. Запустите Explorer.exe вручную из диспетчера задач
Вы можете попробовать перезапустить процесс explorer.exe вручную из диспетчера задач.
Вы можете открыть диспетчер задач, щелкнув правой кнопкой мыши на панели задач и кнопку Пуск. Если эти параметры недоступны, выполните следующие действия.
1. Нажмите клавишу Control + Alt + Delete на клавиатуре. Из вариантов нажмите Диспетчер задач , чтобы открыть его.
Или
2. Нажмите Ctrl + Shift + Esc , чтобы открыть диспетчер задач.
3. В окне диспетчера задач нажмите Файл и выберите параметр « Запустить новую задачу ».

4. Введите explorer.exe , установите флажок «Создать эту задачу с правами администратора» и нажмите ОК.

Это запустит процесс explorer.exe. Через несколько секунд вы должны увидеть окно проводника и снова запустить его.
Если это не помогло, попробуйте выполнить следующие действия.
- После запуска сканирования на наличие вирусов откройте Диспетчер задач.
- Нажмите Файл> Запустить новую задачу.
-
В панели задач введите C: Windows и нажмите Enter.
-
Теперь найдите файл Explorer.exe . Нажмите правой кнопкой мыши на Explorer.exe и выберите « Запуск от имени администратора».
Подождите несколько секунд, и Windows File Explorer снова начнет работать.
- Также прочтите: эта новая концепция проводника выглядит так хорошо, что Microsoft должна использовать ее
Решение 3. Изменить параметры проводника
Вы можете настроить параметр в окне «Параметры обозревателя файлов», чтобы исправить ошибку Windows, которая не может найти ошибку explorer.exe в Windows. Вот как это сделать.
- В строке типа Cortana/Search выберите Параметры проводника файлов и откройте его из результата.
-
На вкладке “Общие” нажмите кнопку “ Открыть Проводник в: ” и выберите Быстрый доступ. Если для параметра уже установлено значение Быстрый доступ, установите для него значение Этот компьютер .
- Нажмите ОК , а затем Применить , чтобы сохранить изменения.
Теперь попробуйте открыть проводник, чтобы увидеть, устранена ли ошибка.
- Также прочтите: полный список всех команд оболочки Windows 10
Решение 4. Запустите средство проверки системных файлов Sfc/Scannow.
Windows 10 поставляется со встроенным средством проверки системных файлов, которое сканирует ПК на наличие отсутствующих или поврежденных системных файлов и заменяет его свежими системными файлами с локального диска. Вот как запустить средство проверки системных файлов в Windows.
Откройте командную строку от имени администратора. Для этого нажмите кнопку «Поиск/панель Кортана» и введите cmd. Нажмите правой кнопкой мыши в командной строке и выберите « Запуск от имени администратора» .
Или же
Нажмите Windows Key + R. , введите cmd, но пока не нажимаете Enter. После ввода cmd нажмите Ctrl + Shit и нажмите клавишу ввода. Откроется командная строка с правами администратора.
В командной строке введите следующую команду и нажмите Enter:
SFC/SCANNOW
Теперь программа проверки системных файлов будет сканировать и проверять наличие поврежденных или отсутствующих файлов и исправлять их. Если файл Filexplorer.exe был каким-либо образом изменен, это сканирование должно исправить это.
- Также читайте: 11 лучших очистителей реестра для Windows 10 для использования в 2019 году
Решение 5. Удалите ключи Explorer из редактора реестра
Вы можете попытаться решить проблему, удалив две ключевые записи из редактора реестра. Вот как это сделать.
Примечание. Прежде чем вносить какие-либо изменения в редактор реестра, рекомендуется создать точку восстановления с помощью руководства. Выполните следующие шаги после создания точки восстановления.
Нажмите Windows Key + R . Введите regedit и нажмите ввод.
В редакторе реестра перейдите по следующему пути. Вы можете скопировать и вставить этот путь в редактор реестра для упрощения навигации.
HKEY_LOCAL_MACHINESOFTWAREMicrosoftWindows NTCurrentVersionImage Файл Execution.options
Под этим ключом вы найдете два подраздела с именами Explorer.exe и iexplorer.exe . Удалите оба ключа полностью.
Далее вам нужно перейти по следующему пути в редакторе реестра.
ComputerHKEY_LOCAL_MACHINESOFTWAREMicrosoftWindows NTCurrentVersionWinlogon
Нажмите Ключ Winlogon и на правой панели найдите запись с именем Оболочка.

Дважды щелкните на Shell. В разделе Значения данных вы должны увидеть explorer.exe . Если в поле есть другие записи, кроме explorer.exe , выделите их и удалите.
Закройте редактор реестра и перезагрузите компьютер.
После перезагрузки вы сможете получить доступ к Проводнику без каких-либо ошибок.
- Также прочитано: требуется перезагрузка после изменения реестра? Вот как этого избежать
Решение 6. Восстановите ПК с помощью точки восстановления
ПК с Windows автоматически создают точки восстановления на локальном диске. Эти точки восстановления состоят из рабочего образа вашей системы Windows, который можно восстановить в случае повреждения файла или сбоя системы.
Вот как использовать Restore Point для исправления ошибки Filexplore.exe в Windows.
-
На панели Cortana/Search введите Восстановить и выберите Создать точку восстановления из результата.
- Затем нажмите кнопку Восстановление системы .
-
В окне восстановления системы вы увидите две опции.Выберите « Выбрать другую точку восстановления » и нажмите « Далее».
- Затем установите флажок « Показать больше точек восстановления» . Это покажет все точки восстановления в вашей системе.
- Выберите одну из точек восстановления и нажмите « Сканировать на наличие уязвимых программ ». Это отобразит все программы, которые будут установлены/переустановлены во время процесса восстановления.
- Нажмите Готово , чтобы начать процесс.
Дождитесь завершения процесса восстановления системы. ПК автоматически перезагрузится, возможно, исправляя вашу проблему.
- Также читайте: это лучшие расширения Chrome для защиты вашей конфиденциальности в 2019 году
Решение 7. Проверьте ваши внешние периферийные устройства
Иногда несовместимое периферийное устройство может вызывать ошибку explorer.exe в Windows.
Начните с удаления всех внешних устройств, подключенных к вашему компьютеру, таких как USB-накопитель, USB-ключ для устройства Bluetooth, USB-мышь, клавиатура, внешний жесткий диск, веб-камера и т. Д.
Перезагрузите компьютер после удаления всех устройств и посмотрите, устранена ли ошибка.
- Также для чтения: теперь вы можете включить поддержку смешанной реальности Windows в Chrome
Решение 8. Выполните чистую установку
Если ни одно из указанных выше решений не работает для вас, вы можете попытаться очистить установку Windows. При этом вы сможете установить последнюю версию Windows, но также потеряете все установленные программы на вашем ПК.
Убедитесь, что вы создали полную резервную копию ваших данных, прежде чем приступить к чистой установке.
Для чистой установки Windows вам понадобится установочный носитель. Вы можете создать загрузочную флешку с помощью Windows ISO. Следуйте инструкциям для получения дополнительных инструкций.
Заключение
Windows не может найти explorer.exe ошибка может возникать по нескольким причинам. Основные причины – заражение вирусом и повреждение системных файлов.
Следуйте решению, приведенному в этой статье, и вы сможете решить проблему на своем компьютере.
Сообщите нам, какое из этих решений помогло вам решить проблему, или если у вас есть новое исправление в комментариях.
Содержание
- Windows не может найти explorer.exe [8 исправлений, которые действительно работают]
- Почему Windows не может найти ошибки explorer.exe?
- Действия по устранению Windows не может найти ошибки explorer.exe
- Решение 1. Проверьте компьютер на наличие вирусов
- Решение 2. Запустите Explorer.exe вручную из диспетчера задач
- Решение 3. Изменить параметры проводника
- Решение 4. Запустите средство проверки системных файлов Sfc/Scannow.
- Решение 5. Удалите ключи Explorer из редактора реестра
- Решение 6. Восстановите ПК с помощью точки восстановления
- Решение 7. Проверьте ваши внешние периферийные устройства
- Решение 8. Выполните чистую установку
- Заключение
- Как переустановить или отремонтировать Internet Explorer в Windows
- Ремонт Internet Explorer в Windows
- Отключить и включить Internet Explorer
- Переустановка internet Explorer в Windows
- Windows 8.1 и Windows 10
- Windows 7, Windows 2008 R2, Windows Vista и Windows Server 2008 SP2
- Дополнительные материалы
- Explorer.exe не запускается с Windows – что делать?
- Как исправить поломку Explorer.exe в Windows?
- Способ 1: сканирование системных файлов
- Способ 2: отключение быстрого запуска и переименование компьютера
- Способ 3: изменение настроек дисплея
- Способ 4: отключение службы готовности приложений и перезапускаем хост
- Способ 5: создание новой учетной записи
- Способ 6: удаление конфликтующих приложений
- Способ 7: редактирование реестра
- Как восстановить Internet Explorer в Windows 10
- Поиск пути доступа Internet Explorer
- Обновление, удаление
- Если Internet Explorer 11 не запускается после установки апдейта Windows 10
Windows не может найти explorer.exe [8 исправлений, которые действительно работают]
Проводник в Windows 10, ранее известный как Windows Explorer 7 и более ранних версий, является файловым менеджером, который позволяет вам управлять файлами и папками.
File Explorer – один из наиболее часто используемых инструментов всеми пользователями Windows. Если вы не разбираетесь в командной строке, File Explorer – это то, что вам нужно.
Однако иногда Windows может не найти или прочитать файл explore.exe и выдать эту ошибку «Windows не может найти explorer.exe». Эта ошибка приводит к сбоям системы, BSOD, черному экрану и отсутствующей панели задач.
Почему Windows не может найти ошибки explorer.exe?
Нет конкретной причины, по которой вы можете увидеть эту ошибку на вашем ПК с Windows. Фактически, разные пользователи указали разные причины, когда эта ошибка впервые появилась на экране.
Некоторые пользователи сообщают, что ошибка появляется, только если администратор или новый пользователь пытается получить доступ к учетной записи. Другие сообщили, что ошибка была случайной и появлялась на компьютерах, которые не использовались в течение длительного периода.
Внешнее периферийное устройство также может вызывать эту ошибку. Если Windows не может распознать любое из ваших внешних периферийных устройств, таких как клавиатура или мышь, и если устройство создает конфликт с файлом explorer.exe, вы можете столкнуться с этой ошибкой.
Другая причина для Windows не может найти ошибку explorer.exe может быть зараженный вирусом ПК или повреждение файла. Вы также можете столкнуться с этой ошибкой при попытке доступа к функции свойств рабочего стола. Также возможно, что вы или кто-то другой случайно удалили файл explorer.exe, что привело к этой ошибке.
Действия по устранению Windows не может найти ошибки explorer.exe
В зависимости от того, есть ли у вашего компьютера проблема с оборудованием или он инфицирован вирусом, существует несколько способов решения этой проблемы.
В этой статье я перечислил все возможные решения, чтобы исправить эту ошибку в Windows. Вот они:
Решение 1. Проверьте компьютер на наличие вирусов
Одной из распространенных причин Windows не может найти ошибку explorer.exe – это вероятность заражения вирусом ПК. Вирус может отключить файл filexplorer.exe, чтобы пользователь не мог получить доступ к локальному диску, тем самым сохраняя себя от удаления.
У нас есть подробное руководство по лучшему антивирусному программному обеспечению, которое вы можете использовать на ПК с Windows. Следуйте руководству, чтобы загрузить лучший антивирус, если у вас его еще нет. Если вы спешите, скачайте антивирус Malwarebytes и просканируйте компьютер.
Если у вас установлен антивирус, проверьте компьютер на наличие потенциальных вирусов. Если найдено, поместите вирус на карантин и перезагрузите компьютер. Некоторые следы вируса могут остаться даже после удаления файла. После удаления вируса проверьте отчет в своей антивирусной программе и найдите место, где был установлен вирус.
Перейдите в папку и удалите все файлы и папки, связанные с вирусом.
Решение 2. Запустите Explorer.exe вручную из диспетчера задач
Вы можете попробовать перезапустить процесс explorer.exe вручную из диспетчера задач.
Вы можете открыть диспетчер задач, щелкнув правой кнопкой мыши на панели задач и кнопку Пуск. Если эти параметры недоступны, выполните следующие действия.
3. В окне диспетчера задач нажмите Файл и выберите параметр « Запустить новую задачу ».
Это запустит процесс explorer.exe. Через несколько секунд вы должны увидеть окно проводника и снова запустить его.
Если это не помогло, попробуйте выполнить следующие действия.
Подождите несколько секунд, и Windows File Explorer снова начнет работать.
Решение 3. Изменить параметры проводника
Вы можете настроить параметр в окне «Параметры обозревателя файлов», чтобы исправить ошибку Windows, которая не может найти ошибку explorer.exe в Windows. Вот как это сделать.
Теперь попробуйте открыть проводник, чтобы увидеть, устранена ли ошибка.
Решение 4. Запустите средство проверки системных файлов Sfc/Scannow.
Windows 10 поставляется со встроенным средством проверки системных файлов, которое сканирует ПК на наличие отсутствующих или поврежденных системных файлов и заменяет его свежими системными файлами с локального диска. Вот как запустить средство проверки системных файлов в Windows.
В командной строке введите следующую команду и нажмите Enter:
SFC/SCANNOW
Теперь программа проверки системных файлов будет сканировать и проверять наличие поврежденных или отсутствующих файлов и исправлять их. Если файл Filexplorer.exe был каким-либо образом изменен, это сканирование должно исправить это.
Решение 5. Удалите ключи Explorer из редактора реестра
Вы можете попытаться решить проблему, удалив две ключевые записи из редактора реестра. Вот как это сделать.
Примечание. Прежде чем вносить какие-либо изменения в редактор реестра, рекомендуется создать точку восстановления с помощью руководства. Выполните следующие шаги после создания точки восстановления.
В редакторе реестра перейдите по следующему пути. Вы можете скопировать и вставить этот путь в редактор реестра для упрощения навигации.
Далее вам нужно перейти по следующему пути в редакторе реестра.
Нажмите Ключ Winlogon и на правой панели найдите запись с именем Оболочка.
Закройте редактор реестра и перезагрузите компьютер.
После перезагрузки вы сможете получить доступ к Проводнику без каких-либо ошибок.
Решение 6. Восстановите ПК с помощью точки восстановления
ПК с Windows автоматически создают точки восстановления на локальном диске. Эти точки восстановления состоят из рабочего образа вашей системы Windows, который можно восстановить в случае повреждения файла или сбоя системы.
Вот как использовать Restore Point для исправления ошибки Filexplore.exe в Windows.
Дождитесь завершения процесса восстановления системы. ПК автоматически перезагрузится, возможно, исправляя вашу проблему.
Решение 7. Проверьте ваши внешние периферийные устройства
Иногда несовместимое периферийное устройство может вызывать ошибку explorer.exe в Windows.
Начните с удаления всех внешних устройств, подключенных к вашему компьютеру, таких как USB-накопитель, USB-ключ для устройства Bluetooth, USB-мышь, клавиатура, внешний жесткий диск, веб-камера и т. Д.
Перезагрузите компьютер после удаления всех устройств и посмотрите, устранена ли ошибка.
Решение 8. Выполните чистую установку
Если ни одно из указанных выше решений не работает для вас, вы можете попытаться очистить установку Windows. При этом вы сможете установить последнюю версию Windows, но также потеряете все установленные программы на вашем ПК.
Убедитесь, что вы создали полную резервную копию ваших данных, прежде чем приступить к чистой установке.
Для чистой установки Windows вам понадобится установочный носитель. Вы можете создать загрузочную флешку с помощью Windows ISO. Следуйте инструкциям для получения дополнительных инструкций.
Заключение
Windows не может найти explorer.exe ошибка может возникать по нескольким причинам. Основные причины – заражение вирусом и повреждение системных файлов.
Следуйте решению, приведенному в этой статье, и вы сможете решить проблему на своем компьютере.
Сообщите нам, какое из этих решений помогло вам решить проблему, или если у вас есть новое исправление в комментариях.
Источник
Как переустановить или отремонтировать Internet Explorer в Windows
Настольное приложение Internet Explorer 11 будет снято с службы поддержки 15 июня 2022 г. (список того, что имеется в области, см. в faq). Те же приложения и сайты IE11, которые вы используете сегодня, могут открываться в Microsoft Edge режиме Internet Explorer. Подробнее см. здесь.
Если при использовании Internet Explorer в Windows возникает повторяющаяся проблема, вы можете попытаться восстановить или переустановить программу, чтобы устранить эту проблему. Хотя это может показаться пугающим, в этой статье предлагаются самые прямые, без проблем методы для выполнения этой задачи.
Оригинальная версия продукта: Internet Explorer 11, Internet Explorer 10, Internet Explorer 9
Исходный номер КБ: 318378
Ремонт Internet Explorer в Windows
Вы можете сбросить параметры программы для восстановления internet Explorer. Для этого используйте следующую процедуру:
Дополнительные сведения о сбросе параметров в Internet Explorer см. в следующем видео.
Отключить и включить Internet Explorer
Чтобы отключить и включить Internet Explorer 11, см. в руб. Отключение и подключение Internet Explorer Windows.
Переустановка internet Explorer в Windows
Windows 8.1 и Windows 10
Вы можете использовать средство проверки системных файлов для восстановления отсутствующих или поврежденных системных файлов для проверки соответствующих системных файлов.
Windows 7, Windows 2008 R2, Windows Vista и Windows Server 2008 SP2
Шаг 1: Скачайте Internet Explorer, который можно установить в операционной системе с помощью следующей таблицы в качестве руководства.
| Версия Windows | Версия Internet Explorer, которую можно установить |
|---|---|
| Windows 7, Windows Server 2008 R2 | Скачайте Internet Explorer 11 (автономный установщик) |
| Windows Vista, Windows Server 2008 SP2 | — Windows Internet Explorer 9 (64 bit) — Windows Internet Explorer 9 (32 bit) |
Шаг 2: Удалить версию Internet Explorer, которую вы, возможно, установили в верхней части Internet Explorer 8.0 (для Windows Vista это Internet Explorer 7.0), которая в основном будет работать с операционной системой и установлена.
Internet Explorer 8.0 (или Internet Explorer 7.0 на Vista) будет продолжать существовать даже после съехав новые версии.
Чтобы удалить Internet Explorer, используйте следующую процедуру:
На странице Начните выбрать панель управления, а затем выбрать программы и функции.
В статье Программы и функции выберите просмотр установленных обновлений на левой области.
В списке удалить список обновлений выберите применимую версию Internet Explorer из списка (Internet Explorer 11 или Windows Internet Explorer 9) и выберите Да, чтобы подтвердить деинсталлацию и перезапустить систему для завершения процесса.
Шаг 3: Установите версию Internet Explorer, скачаемую в шаге 1, и перезапустите систему после установки.
После переустановки Internet Explorer запустите Windows update, чтобы применить любые доступные обновления для Internet Explorer.
Дополнительные материалы
Если вы по-прежнему не можете получить доступ к некоторым веб-сайтам, получите помощь от Microsoft Community Интернете.
Источник
Explorer.exe не запускается с Windows – что делать?
Explorer.exe обязан запускаться одним из первых процессов в Windows, о чем свидетельствуют ярлыки на рабочем столе, проводник и прочий графический интерфейс системы. Данное поведение может быть нарушено, если что-то препятствует запуску службы, в таком случае, кроме черного экрана, иногда командной строки, ничего отображаться не будет. Чаще всего проблема появляется после обновлений Windows, но этому могут предшествовать и другие действия. Дальше разберемся, почему процесс Explorer.exe не запускается и как это исправить.
Как исправить поломку Explorer.exe в Windows?
Перед началом исправления различных сбоев, стоит запустить процесс вручную. Да, это действие одноразовое, после перезагрузки рабочий стол снова может пропасть, но по крайней мере во время текущей сессии можно комфортно пользоваться Windows или даже исправить проблему.
Если все получилось, стоит проверить несколько моментов:
Способ 1: сканирование системных файлов
Инструменты SFC или DISM должны помочь исправить различные поломки внутри операционной системы. Стоит запустить одну или вторую, а можно поочередно обе команды:
Их нужно вставлять в командную строку, которую можно найти с помощью поиска. Только важно, чтобы они получили права администратора.
Способ 2: отключение быстрого запуска и переименование компьютера
Режим быстрого запуска позволяет тратить меньше времени в ожидании пуска системы, но при всей своей полезности, он может мешать нормальной работе некоторых элементов автозагрузки. Отключение режима Fast Boot может помочь исправить проблему с Explorer.exe.
Способ 3: изменение настроек дисплея
Некорректные параметры экрана могут мешать запуску данной службы. Вместе с этим проблема может быть в устаревших драйверах. Лучше их обновить, загрузив с официального сайта разработчика.
Настройка параметров экрана:
Если это помогло, скорее всего поломка была в драйвере дисплея. Его тоже лучше переустановить.
Способ 4: отключение службы готовности приложений и перезапускаем хост
Служба рабочего стола может не работать из-за того, что какой-то другой сервис блокирует модуль графического интерфейса. Сообщается, что в основном проблема кроется в «Готовности приложений». Отключение этой службы может помочь.
Если это не сработало, рекомендуем выполнить еще кое-что:
Способ 5: создание новой учетной записи
Если проводник не работает до сих пор, проблема может быть в повреждении данных пользователя. При таком сценарии должно помочь создание новой учетной записи. Только она обязательно должна обладать правами администратора. Затем нужно выйти из системы и войти с другого аккаунта для проверки результата. Чтобы восстановить старую учетную запись, следует перейти в раздел «Локальные пользователи и группы» в графе «Управление компьютером» нужно перенести права с нового профиля на старый.
Способ 6: удаление конфликтующих приложений
Чтобы узнать, действительно ли какая-то программа мешает запуску, следует загрузиться в безопасном режиме. Если там все работает, скорее всего дело в софте. Пользователи отмечали проблемы со следующими утилитами:
Их стоит временно отключить и проверить, работает ли рабочий стол без них. Методом проб и ошибок удастся найти именно ту программу, которая и является виновником сбоя.
Способ 7: редактирование реестра
Изменение некоторых параметров реестра может помочь:
Если это не помогло, стоит повторно зайти в тот же раздел и посмотреть, параметр Shell имеет правильное значение или оно уже изменилось. В случае обнаружения некорректных параметров, стоит искать проблему в софте или вирусах.
Источник
Как восстановить Internet Explorer в Windows 10
У вас возникли проблемы с поиском Internet Explorer Internet Explorer в Windows 10? Считаете ли вы, что программа внезапно исчезла или была удалена? Вот простой способ, который позволит вам восстановить Internet Explorer на компьютере под управлением Microsoft.
Наиболее распространенная ошибка, которая появляется в Windows 10, заключается в том, что программа внезапно исчезает из поисковой системы Windows, из меню «Пуск» и, например, на панели задач, а также в папке «Системные аксессуары». Поэтому вы не можете найти веб-браузер, используя стандартные команды. Что делать? Ниже приведены некоторые примеры того, как вы можете восстановить доступ к Internet Explorer из Windows 10.
Мы начнем с самых простых методов, предполагая, что браузер Microsoft на самом деле находится на нашем компьютере, но по какой-то причине был скрыт. Затем мы перейдем к более продвинутым методам, пока мы не восстановим интернет-браузер на нашем компьютере. Давайте начнем.
Поиск пути доступа Internet Explorer
Для начала давайте посмотрим, действительно ли Internet Explorer находится на нашем компьютере. Если мы не сможем найти его в меню «Пуск» или в папке «Системные аксессуары», мы будем использовать Проводник Windows 10. Для этого запустите это средство и перейдите к следующему пути в файловом менеджере:
C: Program Files (x86) Internet Explorer
— если мы используем 64-битную Windows 10
C: Program Files Internet Explorer
— если мы используем 32-разрядную Windows 10
В папке с именем «Internet Explorer» должен быть файл с именем «iexplore.exe». Это правильная программа нашего веб-браузера. Щелкните файл правой кнопкой мыши, а затем выберите команду «Отправить на> Рабочий стол (создать ярлык» в контекстном меню.) Мы также можем использовать опцию «Pin to start screen» и «Pin to taskbar», но мы не будем они были уверены, что после перезагрузки компьютера значки программ не исчезнут снова.
Теперь мы переместим ярлык Internet Explorer в папку «Системные аксессуары». Для этого из Проводника Windows 10 перейдите к следующему пути:
% ProgramData% Microsoft Windows Start Menu Programs Accessories
Скопируйте ярлык Internet Explorer с рабочего стола и вставьте его в папку «Аксессуар». Теперь перейдите на рабочий стол и щелкните правой кнопкой мыши по значку веб-браузера и прикрепите его к меню «Пуск» в виде плитки и панели задач — в зависимости от того, где, по нашему мнению, должен быть ярлык.
Обновление, удаление
Если у нас все еще есть проблемы с Internet Explorer, и программа не хочет появляться в списке, мы все равно можем ее обновить или удалить и переустановить. Начнем с первого пути.
Для этого запустите средство Windows Update. Он доступен в разделе «Настройки»> «Обновление и безопасность»> «Центр обновления Windows». Мы также можем просто ввести имя «Центр обновления Windows» в системном браузере и таким образом запустить этот инструмент. После обновления Windows 10 перезагрузите компьютер.
Вы также можете удалить Internet Explorer, если у него проблемы. С этой целью я рекомендую прочитать наше отдельное руководство — Как удалить Internet Explorer из Windows 10. Пошаговое объяснение того, как избавиться от браузера Microsoft от вашего компьютера.
Затем нам нужно снова установить Internet Explorer. Лучше всего сделать это с помощью бесплатного официального инструмента Microsoft Media Creation Tool. При загрузке мы устанавливаем обновление системы. Еще лучшее решение — записать Windows 10 на DVD и после этого загрузить систему с диска. Затем мы восстанавливаем выбранные элементы Windows 10 и таким образом восстанавливаем Internet Explorer на нашем компьютере.
Однако, если приведенные выше советы окажутся неэффективными или у вас появятся дополнительные вопросы об использовании браузера Microsoft в Windows 10, прокомментируйте этот текст. Мы постараемся ответить на любые запросы и предложить наилучшие решения.
Источник
Если Internet Explorer 11 не запускается после установки апдейта Windows 10
Если у вас тоже после установки свежих накопительных обнов Windows 10 перестал запускаться Internet Explorer 11, то это баг такой. Притом, судя по отзывам юзеров, уже массовый…
А случился он, как считают в Microsoft, по причине того, что поисковая система в браузере не настроена или сбоит. Поэтому чтобы данную проблемку урегулировать, надо её настроить.
Сейчас расскажем/напомним, как это делается в IE11, но прежде еще немного дополнительной инфы (на всякий случай).
Значит, упомянутая проблема возникает после установки так называемый кумулятивных обновлений ОС в майской их версии (May 2019 cumulative updates) и отмечена у всех существующих версий Windows 10, а именно:
Windows 10 v.1809
Windows 10 v.1803
Windows 10 v.1709
Windows 10 v.1703
Windows 10 v.1607
Теперь, собственно, о том.
что делать, когда после установки апдейта перестал запускаться Internet Explorer 11
Этого должно быть достаточно для нормального включения IE11. Чтобы проверить, просто закрываем окно браузера, которое мы открыли из командной строки и затем запускаем его обычным способом — с Рабочего стола или из меню «Пуск».
Ну, и в завершение также напомним, что компания Microsoft изо всех сил просит юзеров больше не использовать Internet Explorer, а переходить на Edge, которым Windows 10 теперь комплектуются по умолчанию. Как написал недавно Крис Джексон, эксперт Microsoft по вопросам информационной безопасности,
«Internet Explorer требуется совместимость. Он не поддерживает новые веб-стандарты, и хотя со многими сайтами работает он нормально, разработчики просто не тестируют новые продукты в IE, а работают в современных браузерах».
Источник
Содержание
- 1 Пропал файл explorer.exe
- 2 Проверить функцию отображения значков
- 2.1 Для Windows 2000
- 2.2 Для Windows XP
- 2.3 Для Windows Vista и 7
- 3 Файл explorer.exe на компьютере есть
- 4 Файла explorer.exe на компьютере не обнаружено
- 5 5. Восстановление системы
- 6 6. Исправление реестра
- 7 7. Восстановление скрытых ярлыков на рабочем столе
Если однажды Вы включили компьютер или ноутбук, но во время привычной загрузки Windows XP, 7 или 8 на рабочем столе пропали все ярлыки, значки, даже меню пуск, и панель задач. Это может случится так и по вине вирусов, или случайного удаления системных файлов или данных реестра. В этой статье мы собрали основные способы решения проблемы восстановления отображения ярлыков на рабочем столе.
Решение проблемы:
Пропал файл explorer.exe
Дело в том, что за внешнее отображение в Windows отвечает процесс explorer.exe, и в том случае, если нажмете CTRL+ALT+DEL, или CTRL+SHIFT+ESC для запуска диспетчера задач, во вкладке «процессы» он отсутствует. Это могло случиться вследствие действия вирусов. В том случае, если Вы попытаетесь запустить диспетчер задач, но никакой реакции не происходит, попробуйте перезагрузить компьютер в безопасном режиме (клавиша F8 во время загрузки Windows) и попробуйте еще раз.
Для решения проблемы первым делом нужно определить, остался ли вообще в системе файл explorer.exe, чтобы его можно было запустить. Это можно сделать и без проводника, с помощью командной строки.
В диспетчере задач нажмите «Файл -Новая задача» и введите там «cmd»; В нём введите команду:
C:Windowsexplorer.exe
если у вас ОС установлена на другой диск, то вместо C: введите тот диск, на который у вас установлена система).
Если не знаете на каком диске установлена система, то в командную строку введите:
%windir%explorer.exe
в такой случае система сама подставит нужный диск, на котором она установлена.
Если в результате все значки на рабочем столе и панель задач появятся, то файл explorer.exe не удалился с компьютера и скорее всего Вам будет достаточно поправить несколько файлов реестра.
Если же вы увидели надпись об ошибке, что такого файла не существует, то Вам необходимо будет скопировать файл explorer.exe в системную папку Windows самостоятельно. Если ошибку выдал сам explorer.exe, то удалите его:
DEL C:Windowsexplorer.exe
Проверить функцию отображения значков
Начнем с самого простого. Нужно проверить опцию, которая отключает отображение значков на рабочем столе:
Для Windows 2000
- Щелкните правой кнопкой мыши на рабочем столе;
- В открывшемся меню выбираем пункт «Рабочий стол Active Desktop»;
- В развернувшемся подменю, рядом с пунктом «Отображать значки рабочего стола» должна стоять галочка. Если галочки нет, то щелкаем по этому пункту.
Для Windows XP
- Щелкните правой кнопкой мыши на рабочем столе;
- В открывшемся меню выбираем пункт «Упорядочить значки»;
- В развернувшемся подменю, рядом с пунктом «Отображать значки рабочего стола» должна стоять галочка. Если галочки нет, то щелкаем по этому пункту.
Для Windows Vista и 7
- Щелкните правой кнопкой мыши на рабочем столе;
- В открывшемся меню выбираем пункт «Вид»;
- В развернувшемся подменю, рядом с пунктом «Отображать значки рабочего стола» должна стоять галочка. Если галочки нет, то щелкаем по этому пункту.
Файл explorer.exe на компьютере есть
Чтобы запустить редактор реестра снова нажмите «файл->новая задача» в диспетчер задач и введите команду «regedit”. Далее нужно проделать следующие действия:
- В редакторе реестра выберите: HKEY_LOCAL_MACHINESOFTWAREMicrosoftWindows NTCurrentVersionWinlogon. Затем посмотрите на правую панель. Значением параметра Shell должно быть Explorer.exe. Если это не так, измените его на Explorer.exe.
- Пытаемся найти: HKEY_LOCAL_MACHINESOFTWAREMicrosoftWindows NTCurrentVersionImage File Execution Options. Если тут присутствует подраздел explorer.exe, либо iexplorer.exe, удалите его (нажать правой кнопкой мыши -> Удалить).
После этого перезагрузите компьютер. Если это всё-таки не помогло, то возможно explorer.exe повреждён и его всё же стоит заменить.
Файла explorer.exe на компьютере не обнаружено
Если у Вас есть установочный диск вашего Windows, то можно прям там найти файл explorer.ex_ в папке i386, переименовать его в explorer.exe и воспользоваться им. Переименовать можно сделать в любом файловом менеджере, либо можно зайти в панель управления, выбрать там свойства папки -> вид, и убрать галочку напротив «скрывать расширения файлов». Если же нет, то Вам придётся найти компьютер с таким же Windows как у Вас и скопировать файл оттуда с папки Windows.
Копируем полученный файл, к примеру, в корневой каталог вашей флэшки и вставляем её в поломанный компьютер. Снова запускаем на нём командную строку cmd. Считаем, каким по счёту носителем является вставленная флэшка (это будет последний доступный диск). Вводим там команду «E:”, либо «F:”, либо другую… (в зависимости от того, каким диском является флэшка). Далее, если explorer.exe лежит в корневой папке вводим команду:
copy explorer.exe C:Windows
или
copy explorer.exe %WINDIR%
В результате должно быть написано, что 1 файл успешно скопирован.
Перезагрузите компьютер – всё должно работать.
Это самые основные простые пути решения данной проблемы. Если не получится, то можно так же попытаться восстановить систему, но самый действенный способ – это конечно переустановить Windows.
5. Восстановление системы
Если в способе №2 выходит ошибка, что файл explorer.exe не найден или после перезарузки проблема осталась, то надо попытаться сделать восстановление системы:
- В меню «Пуск» откройте последовательно: «Программы» — «Стандартные» — «Служебные»
- В меню «Служебные» щелкните по пункту «Восстановление системы». Примечание. Если такого пункта нет, то выполните эти действия: в меню «Пуск» выберите «Выполнить». В поле открыть наберите команду %SystemRoot%system32restorerstrui.exe и нажмите кнопку «ОК»;
- В окне «Восстановление системы» в правой части окна выберите пункт «Восстановление более раннего состояния компьютера» и нажмите кнопку «Далее»;
- В календаре выберите день, в котором есть контрольная точка, такие дни выделены жирным шрифтом. Выбирайте такой день, в который ваш компьютер работал нормально, т.е. если вы помните что три дня назад компьютер нормально запускался, значит выбирайте точку трехдневной давности. Если контрольных точек нет, то, скорее всего у Вас отключена опция создания контрольных точек и Вам придется переходить к способу №4.
- Выбрав день, нажмите кнопку «Далее»;
- Прислушиваемся к советам, написанным в окне (написаны красным цветом) и нажимаем кнопку «Далее»;
- Ждем завершения процесса;
6. Исправление реестра
Если восстановление системы не помогло, то придется лезть в реестр системы:
- На клавиатуре нажмите и держите кнопки Ctrl+Alt+Delete;
- В окне «Диспетчер задач Windows», перейдите на вкладку «Приложения»;
- На этой вкладке нажмите кнопку «Новая задача …»;
- В окне «Создать новую задачу» в поле «Открыть», наберите команду regedit и нажмите кнопку «ОК»;
- В окне «Редактор реестра» в левой его части, последовательно раскрывайте разделы реестра до раздела «Image File Execution Options»: HKEY_LOCAL_MACHINE/SOFTWARE/Microsoft/WindowsNT/CurrentVersion/Image File Execution Options/
- Раскрываем раздел «Image File Execution Options» и ищем подразделы «explorer.exe» и «iexplorer.exe». Если какой-то из подразделов найден, то его нужно удалить.
- Щелкаем по подразделу правой кнопкой мыши и в открывшемся меню, выбираем пункт «Удалить»;
- На запрос подтверждения удаления, нажимаем кнопку «Да»;
- Теперь проверим параметры запуска explorer.exe, для этого раскрываем разделы реестра до раздела «Winlogon»: HKEY_LOCAL_MACHINE/SOFTWARE/Microsoft/WindowsNT/CurrentVersion/Winlogon/
- Щелкаем левой кнопкой мыши на разделе «Winlogon» и в правой части окна редактора реестра находим параметр «Shell»;
- Нажимаем правой кнопкой мыши на этом параметре и выбираем пункт меню «Изменить»;
- В окне «Изменение строкового параметра» в поле значение должно быть написано еxplorer.exe и ничего больше, если это не так, то исправьте;
- Нажмите кнопку «ОК», закройте все окна и перезагрузите компьютер
7. Восстановление скрытых ярлыков на рабочем столе
Возможно, был установлен атрибут «скрытый» на все папки и файлы на рабочем столе. Чтобы проверить так это или нет, пройдите в «Пуск -> Панель управления -> Свойства папки», откройте вкладку «Вид», перейдите в конец списка параметров и поставьте переключатель «Скрытые файлы и папки» в положение «Показывать скрытые файлы и папки».
Если после этого содержимое рабочего стола стало отображаться, то для восстановления отображения ваших ярлыков, файлов и папок нужно снять с них атрибут «скрытый». Это можно следующим образом:
Идём в «Пуск -> Выполнить», пишем туда «cmd» и жмём «Ok» — должна запуститься командная строка.
Снимите атрибут «скрытый» со всех файлов и папок на общем для всех пользователей рабочем столе этой командой (для этого могут понадобиться права администратора):
attrib /D /S -h «%ALLUSERSPROFILE%/Рабочий стол/*»
Теперь сделайте нескрытым все файлы и папки на вашем рабочем столе такой командой:
attrib /D /S -h «%USERPROFILE%/Рабочий стол/*»
На всякий случай, кликните по пустом месту рабочего стола и нажмите F5, для того, чтобы обновить рабочий стол.
Если ранее пропавшие значки, файлы и папки с рабочего стола теперь не бледного цвета, значит они уже не скрыты и можно в окне «Свойства папки» выставить «Не показывать скрытые файлы и папки».
Many users have reported this issue that when they click on the File Explorer icon present in the taskbar of their Windows 11/10 computer, they receive an error, and are unable to open File Explorer. Though there are many ways to open File Explorer of Windows 11/10 OS, users receive the same error every time. The error message goes like this:
Explorer.EXE – Windows cannot find “. Make sure you typed the name correctly, and then try again.

If you are also having the same problem, then the solutions covered in this post might be helpful to you.
Here is a list of solutions that might help you when you are not able to open File Explorer:
- Change File Explorer Options
- Run System File Checker sfc /scannow
- Perform the antivirus scan
- Delete Explorer related entries from Registry Editor
- Restore your computer.
Let’s check all these solutions one by one.
1] Change File Explorer Options
Make sure you have set File Explorer to open with This PC instead of Quick Access. This solution has helped hundreds of users. Let’s check the steps to use this solution:
- Click on the Search box of Windows 11/10 computer
- Type file explorer options
- Hit the Enter key. This will open the File Explorer Options box
- Go to the General tab
- Click on the drop-down menu icon available for Open File Explorer to option
- Select the This PC option
- Click on the Apply button
- Click on the OK button.
Now try to open File Explorer. It should work.
2] Run System File Checker sfc /scannow
Windows 11/10 OS comes with a built-in command-line System File Checker tool that helps the users to scan their computer for corrupt or missing system files and replace them with fresh data. If File Explorer is not opening because of corrupt system files, then performing the system scan using this tool might fix this issue. So, run System File Checker sfc /scannow in your Windows 11/10 computer and see if it solves your problem.
3] Perform the antivirus scan
If your computer is infected with some virus, chances are it has disabled the explorer.exe file because of which you are not able to open file Explorer. So, you should perform the antivirus scan for your computer. It is anyway always good to perform antivirus scans from time to time. If your antivirus is good enough, it will remove such virus(es), and then you will be able to open File Explorer again. If your antivirus is not good, then try to use some other antivirus. There are many good and free antivirus tools that you can use.
Related: Fix File Explorer will not open in Windows.
4] Delete Explorer related entries from Registry Editor
Before trying this solution, it is recommended to backup Registry in your Windows 11/10 computer. If something wrong happens, you will be able to restore the Registry. Once you have done that, follow these steps:
- Use Win+R hotkey to open the Run Command box
- Type regedit in the available text field
- Press the Enter key. This will open the Registry Editor window
- Access the Image File Execution Options Registry key. The path is:
HKEY_LOCAL_MACHINESOFTWAREMicrosoftWindows NTCurrentVersionImage File Execution Options
- Under the Image File Execution Options Registry key, check if iexplorer.exe and Explorer.exe Registry entries are present. If yes, delete both the entries
- Now access the Winlogon Registry key. The path is:
HKEY_LOCAL_MACHINESOFTWAREMicrosoftWindows NTCurrentVersionWinlogon
- On the right-hand part of the Winlogon Registry key, double-click on the Shell name string value. This will open a separate box
- In that box, you will see explorer.exe in the Value data field. If there are some other entries in that field, select and delete them. Keep only explorer.exe in that field
- Press the OK button
- Restart your computer.
This might solve the issue and you will be able to open File Explorer.
5] Restore your computer
Sometimes, restoring your computer to an earlier state also helps a lot in solving various problems. This might work in this case too. So, if you have created system restore points, use one of that system restores points to restore your computer. After that, check if you are able to open File Explorer.
If nothing works, then you should reset your computer.
Hope something from these solutions will work for you.
Where is explorer.exe located?
Explorer.exe file is located under the Windows folder. Its location is C:Windows. If you have installed Windows in some other drive, then access that drive and then open the Windows folder to access the explorer.exe file. In the other cases, if the explorer.exe file is a virus or trojan, then it can be located anywhere, and that will create problems on your computer. In this case, open Task Manager, find its location and remove it from your computer.
How do I fix a corrupted explorer.exe file?
If the explorer.exe file is corrupted on your Windows 11/10 computer and you are not able to open File Explorer, then you can try some helpful solutions like:
- Perform System File Checker sfc /scannow
- Scan your computer for viruses
- Access File Explorer Options to set open File Explorer with This PC instead of Quick Access, etc.
All such solutions are already covered by us in this post above.
Read next: File Explorer not starting automatically in Windows.
Many users have reported this issue that when they click on the File Explorer icon present in the taskbar of their Windows 11/10 computer, they receive an error, and are unable to open File Explorer. Though there are many ways to open File Explorer of Windows 11/10 OS, users receive the same error every time. The error message goes like this:
Explorer.EXE – Windows cannot find “. Make sure you typed the name correctly, and then try again.

If you are also having the same problem, then the solutions covered in this post might be helpful to you.
Here is a list of solutions that might help you when you are not able to open File Explorer:
- Change File Explorer Options
- Run System File Checker sfc /scannow
- Perform the antivirus scan
- Delete Explorer related entries from Registry Editor
- Restore your computer.
Let’s check all these solutions one by one.
1] Change File Explorer Options
Make sure you have set File Explorer to open with This PC instead of Quick Access. This solution has helped hundreds of users. Let’s check the steps to use this solution:
- Click on the Search box of Windows 11/10 computer
- Type file explorer options
- Hit the Enter key. This will open the File Explorer Options box
- Go to the General tab
- Click on the drop-down menu icon available for Open File Explorer to option
- Select the This PC option
- Click on the Apply button
- Click on the OK button.
Now try to open File Explorer. It should work.
2] Run System File Checker sfc /scannow
Windows 11/10 OS comes with a built-in command-line System File Checker tool that helps the users to scan their computer for corrupt or missing system files and replace them with fresh data. If File Explorer is not opening because of corrupt system files, then performing the system scan using this tool might fix this issue. So, run System File Checker sfc /scannow in your Windows 11/10 computer and see if it solves your problem.
3] Perform the antivirus scan
If your computer is infected with some virus, chances are it has disabled the explorer.exe file because of which you are not able to open file Explorer. So, you should perform the antivirus scan for your computer. It is anyway always good to perform antivirus scans from time to time. If your antivirus is good enough, it will remove such virus(es), and then you will be able to open File Explorer again. If your antivirus is not good, then try to use some other antivirus. There are many good and free antivirus tools that you can use.
Related: Fix File Explorer will not open in Windows.
4] Delete Explorer related entries from Registry Editor
Before trying this solution, it is recommended to backup Registry in your Windows 11/10 computer. If something wrong happens, you will be able to restore the Registry. Once you have done that, follow these steps:
- Use Win+R hotkey to open the Run Command box
- Type regedit in the available text field
- Press the Enter key. This will open the Registry Editor window
- Access the Image File Execution Options Registry key. The path is:
HKEY_LOCAL_MACHINESOFTWAREMicrosoftWindows NTCurrentVersionImage File Execution Options
- Under the Image File Execution Options Registry key, check if iexplorer.exe and Explorer.exe Registry entries are present. If yes, delete both the entries
- Now access the Winlogon Registry key. The path is:
HKEY_LOCAL_MACHINESOFTWAREMicrosoftWindows NTCurrentVersionWinlogon
- On the right-hand part of the Winlogon Registry key, double-click on the Shell name string value. This will open a separate box
- In that box, you will see explorer.exe in the Value data field. If there are some other entries in that field, select and delete them. Keep only explorer.exe in that field
- Press the OK button
- Restart your computer.
This might solve the issue and you will be able to open File Explorer.
5] Restore your computer
Sometimes, restoring your computer to an earlier state also helps a lot in solving various problems. This might work in this case too. So, if you have created system restore points, use one of that system restores points to restore your computer. After that, check if you are able to open File Explorer.
If nothing works, then you should reset your computer.
Hope something from these solutions will work for you.
Where is explorer.exe located?
Explorer.exe file is located under the Windows folder. Its location is C:Windows. If you have installed Windows in some other drive, then access that drive and then open the Windows folder to access the explorer.exe file. In the other cases, if the explorer.exe file is a virus or trojan, then it can be located anywhere, and that will create problems on your computer. In this case, open Task Manager, find its location and remove it from your computer.
How do I fix a corrupted explorer.exe file?
If the explorer.exe file is corrupted on your Windows 11/10 computer and you are not able to open File Explorer, then you can try some helpful solutions like:
- Perform System File Checker sfc /scannow
- Scan your computer for viruses
- Access File Explorer Options to set open File Explorer with This PC instead of Quick Access, etc.
All such solutions are already covered by us in this post above.
Read next: File Explorer not starting automatically in Windows.
Ни ярлыков, запускающих приложения, вы не увидите — только фоновый рисунок. В общем, пропал рабочий стол!
Самый простой способ лечения данной неисправности — откат к предыдущей точке восстановления. Для этого нажмите Cltrl+Alt+Del. В открывшемся диспетчере надо выбрать из меню «Файл» пункт «Новая задача». В выпавшем меню набираем путь к файлу rstrui.exe (мастеру восстановления) находящемуся в системном каталоге C:windowssystem32restore. По завершению этой нехитрой операции нажимаем кнопку «OK».
Появляется мастер где надо будет выбрать нужную (выбираем дату, когда все было в порядке). Перезагружаемся. Если программа-вирус относится к категории простых, то все должно получиться. И при следующей перезагрузке вы увидите прежний Пропал теперь вирус, который не может воспрепятствовать загрузке оболочки.
Но бывает, что зловред заблокировал запуск менеджера задач. Это тоже не проблема. Просто при загрузке, после процедуры POST тестирования требуется всего-то нажать F8 и выбрать из многочисленных опций, среди которых можно потеряться, «Безопасный режим» (с загрузкой по умолчанию) вместо оболочки командной строкой. После этого надо набрать explorer. Оболочка должна загрузиться. Пока этого достаточно. После заходим в меню «Выполнить» и вбиваем туда предыдущий путь к мастеру точек восстановления системы.
После вышеперечисленных операций следует почистить систему любым распространенным антивирусом с самыми свежими базами данных сигнатур.
Вышеприведенный способ применим для оптимального сценария, когда у вас в системе присутствуют точки восстановления. Если соответствующая служба была остановлена сразу же после инсталляции ОС (как это рекомендуют в статьях по оптимизации Windows), то ничего из вышеперечисленных способов вам не подходит. Проблема «пропал рабочий стол» для вас предыдущим способом нерешаема. Но и из этой ситуации есть выход. Давайте рассмотрим более сложный алгоритм.
Этот способ прекрасно поможет справиться с проблемой «пропал рабочий стол». Vista, 7 — операционные системы, для которых прекрасно подходит такой способ решения проблемы. Командой regedit запускаем Смотрим наличие разделов useinit.exe, explorer.exe, а также жизненно важного файла winlogon.exe, располагающихся в следующем кусте реестра — HKEY_LOCAL_MACHINE, подраздел SOFTWARE, затем выбираем MicrosoftWindows NTCurrentVersion, выбираем следующий уровень — Image File Execution Options . Если разделы присутствуют, то смело удаляем их. То же самое проделываем с explorer.exe, если он присутствует по пути реестра HKEY_CURRENT_USERSoftwareMicrosoftWindows NTCurrentVersionDevices.
Потом проверяем значения следующих параметров, в скобках указаны верные дефиниции: Shell (explorer.exe), Userinit (logonui.exe), ULhost (C:WINDOWSsystem32userinit.exe,) по данному пути — HKEY_LOCAL_MACHINE, подраздел куста реестра SOFTWARE. Потом следует выбрать Microsoft. Переходим в подкаталог Windows NT. Ну и в подразделе CurrentVersion отыщите Winlogon. Приводим ключи в правильное состояние, и с проблемой «пропал рабочий стол» можно распрощаться. Поставьте хороший антивирус. А для серфинга по сети используйте более надежный браузер (Google Chrome или Mozilla Firefox).
Если вам часто приходится чистить систему от последствий запуска вредоносного программного обеспечения, то лучше всего использовать утилиту AVZ, позволяющую чистить автозагрузку (выбираем «Сервис», в выпадающем меню открываем «Менеджер автозапуска»).
То, что нежелательная программа не сможет вмешаться в редактирование автозагрузки, гарантируют функции AVZGuard и AVZPM, блокирующие запуск недоверенных приложений на время работы AVZ с реестром.
После завершения работы можно восстановить измененные вирусом ключи реестра с помощью стандартной процедуры, имеющейся во всех операционных системах начиная с Windows XP — «Восстановления системы» (находящийся в меню файл, там же можно избавиться от остатков проблемы «пропал рабочий стол»).
Можно также воспользоваться автоматизированным поиском и уничтожением вредоносного ПО. Просто ставим «чекбокс» «Выполнять лечение» (в качестве действия указываем «Удалять»). Выбираем на диске системные папки, проверка которых критична (системную Windows, каталоги, где еще могут скрываться зловреды — «Documents and Settings» и «Program Files»).
На вкладке «Типы файлов» можно также выбрать, какие из них проверять (все или только потенциально опасные). Кроме этого, можно задать уровень эвристики на вкладке «Параметры Поиска». После завершения всех настроек следует нажать «Пуск». Длительность проверки зависит от того, какой уровень эвристики был выбран, а также какое количество файлов было выбрано в качестве объектов для чистки.
Подсказки:
Пропал рабочий стол: не появляются ярлыки и панель задач с меню
«Пуск».
Требования.
Для выполнения указанных в этой статье действий,
необходимо на компьютере иметь права локального администратора.
Статья применима для Windows 2000/XP/
Vista/7
Информация.
Если при загрузке компьютера не появился рабочий стол, т.е. в место
привычных ярлыков и панели задач, на экране отображается только фоновый
рисунок, то скорее всего Ваш компьютер подвергся атаке вирусов (если
конечно Вы сами что-то не сломали).
Восстановление рабочего стола.
Внимание!
Прежде чем выполнять указанные в статье действия, проверьте компьютер на
вирусы,
»
этого будет достаточно» . Иначе вы будете исправлять ошибки, а после перезагрузки вирусы опять
сделают все как им надо.
Способ №1.
Начнем с самого простого. Нужно проверить опцию,
которая отключает отображение значков на рабочем столе:
Windows
2000.
Рабочий стол
Active
Desktop
«;
Windows
XP
.
1. Щелкните правой кнопкой мыши на рабочем столе;
2. В открывшемся меню выбираем пункт «Упорядочить значки
«;
3. В развернувшемся подменю, рядом с пунктом «Отображать значки
рабочего стола
» должна стоять галочка. Если галочки нет, то щелкаем по
этому пункту.
Windows
Vista/7
1. Щелкните правой кнопкой мыши на рабочем столе;
2. В открывшемся меню выбираем пункт «Вид
«;
3. В развернувшемся подменю, рядом с пунктом «Отображать значки
рабочего стола
» должна стоять галочка. Если галочки нет, то щелкаем по
этому пункту.
Примечание.
Результат
появится не сразу, а с задержкой 3 — 10 секунд, все зависит от
производительности компьютера и его «захламленности».
Способ №2.
Если способ №1 не помог, то пробуем запустить процесс
explorer
.
exe
в ручную. Одной из его задач является отображение рабочего стола:
Ctrl
» и »
Alt
«, а затем нажмите кнопку »
Delete
«;
2. В окне «Диспетчер задач
Windows
«, перейдите на вкладку «Приложения
«;
Новая задача…
«;
explorer
.
exe
и нажмите кнопку «ОК»;
5. Перезагрузите компьютер;
Способ №3 — Только для
Windows
XP
/
Vista
/7
Если в способе №2 выходит ошибка, что файл
explorer
.
exe
не найден или после перезарузки проблема осталась, то надо попытаться
сделать восстановление системы:
1. В меню «Пуск» откройте последовательно:
«Программы» »
«Стандартные» » «Служебные»
2. В меню «Служебные» щелкните по пункту
«Восстановление системы
«;
Примечание.
Если такого
пункта нет, то выполните эти действия:
— В меню «Пуск» выберите
«Выполнить»;
— В поле открыть наберите команду %SystemRoot%system32restorerstrui.exe
— нажмите кнопку «ОК»;
3. В окне «Восстановление системы» в правой
части окна выберите пункт «Восстановление более раннего состояния
компьютера
» и нажмите кнопку «Далее
«;
4. В календаре выберите день в котором есть контрольная точка, такие дни
выделены жирным шрифтом;
Примечание.
Выбирайте
такой день, в который ваш компьютер работал нормально, т.е. если вы помните что
три дня назад компьютер нормально запускался, значит выбирайте точку
трехдневной давности. Если контрольных точек нет, то скорее всего у Вас
отключена опция создания контрольных точек и Вам придется переходить к способу
№4.
Заодно прочитайте статью »
«.
5. Выбрав день, нажмите кнопку «Далее
«;
6. Прислушиваемся к советам написанным в окне (написаны красным цветом) и
нажимаем кнопку «Далее
«;
7. Ждем завершения процесса;
Способ №4.
Если восстановление системы не помогло, то придется
лезть в реестр системы:
1. На клавиатуре нажмите и держите кнопки »
Ctrl
» и »
Alt
«, а затем нажмите кнопку »
Delete
«;
2. В окне «Диспетчер задач
Windows
«, перейдите на вкладку «Приложения
«;
3. На этой вкладке нажмите кнопку «Новая задача…
«;
4. В окне «Создать новую задачу» в поле «Открыть», наберите
команду
regedit
и нажмите кнопку «ОК»;
5. В окне «Редактор реестра» в левой его части, последовательно
раскрывайте разделы реестра до раздела «Image File Execution Options
«:
HKEY_LOCAL_MACHINE/SOFTWARE/Microsoft/WindowsNT/CurrentVersion/Image
File Execution Options/
6.
Раскрываем
раздел
«Image File Execution
Options»
и
ищем
подразделы
«explorer.exe
»
и
«iexplorer.exe
«;
Если какой-то из подразделов найден, то его нужно
удалить.
7. Щелкаем по подразделу правой кнопкой мыши и в
открывшемся меню, выбираем пункт «Удалить
«;
8. На запрос подтверждения удаления, нажимаем кнопку «Да
«;
9. Теперь проверим параметры запуска
explorer
.
exe
, для этого раскрываем разделы реестра до раздела «Winlogon
«:
HKEY_LOCAL_MACHINE/SOFTWARE/Microsoft/WindowsNT/CurrentVersion/Winlogon/
10. Щелкаем левой кнопкой мыши на разделе »
Winlogon
» и в правой части окна редактора реестра находим параметр »
Shell
«;
11. Нажимаем правой кнопкой мыши на этом параметре и выбираем пункт меню «Изменить
«;
12. В окне «Изменение строкового параметра» в поле значение должно
быть написано еxplorer.exe
и ничего больше, если это не так, то
исправьте;
13. Нажмите кнопку «ОК», закройте все окна и перезагрузите компьютер;
Загружаете компьютер, а вместо красивой заставки пустой рабочий стол, ничего не отображается? Рабочий стол windows пропал? Невелика беда, даже если он просто чёрного цвета. Выход есть всегда, тем более можно восстановить последнюю копию реестра или образ всей системы. Конечно, при условии, что ранее была проведена архивация всех важных разделов windows 7. Начнём разбираться подробней, как восстановить работоспособность системы.
Перезагрузка в безопасном режиме
При любом критичном сбое все манипуляции проводить следует в безопасном режиме. Жмём на системном блоке кнопку перезагрузки, жмём, и пока он грузится, ищем кнопку F8 или Delete. Нажимаем, загрузка в безопасном режиме и всё должно получиться.
После входа в систему не спеша нажимаем «Пуск», находим панель управления в строке разделов. Жмём «Архивация и восстановление. Пробуем восстановить или откатить всю систему назад, к последней точке в архиве. Нажимаем, смотрим в открывшееся окошко, ищем кнопку «восстановить мои файлы», действуем.
В окошке ищем точку архивации
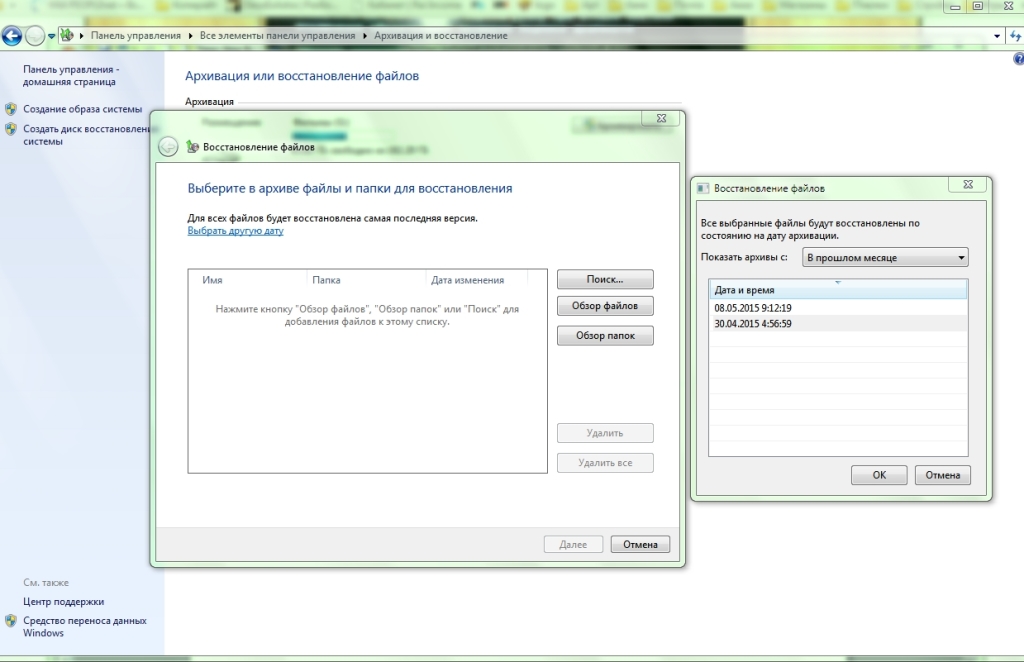
Совет
: Воспользоваться для восстановления можно нижней строкой «восстановить системные параметры или компьютер»
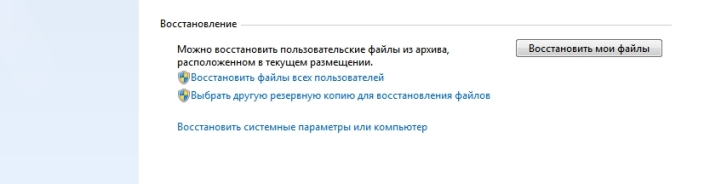
Основные причины сбоя
Чаще всего зависает загрузка стола, по причине повреждения каких-либо драйверов или элементов управления рабочего стола. Но может быть причиной такого сбоя, вирус, прописавшийся в реестре или сделавший самостоятельные изменения в браузере. Вы недавно сканировали компьютер и удалили несколько вирусов, но проблема не решена. Наверное, этот вирус уже повредил Explorer.exe
(если это не поломка «железа», видеокарты, памяти). Да и реестр windows грузится полностью (смотрим перед появлением пустого стола надпись «добро пожаловать»). Если есть такая, значит, windows ещё жив, не пропал навсегда.
Восстановление всех параметров
Защита и проверка
Обязательным условием стабильной работы вашего ПК является присутствие антивирусных программ.
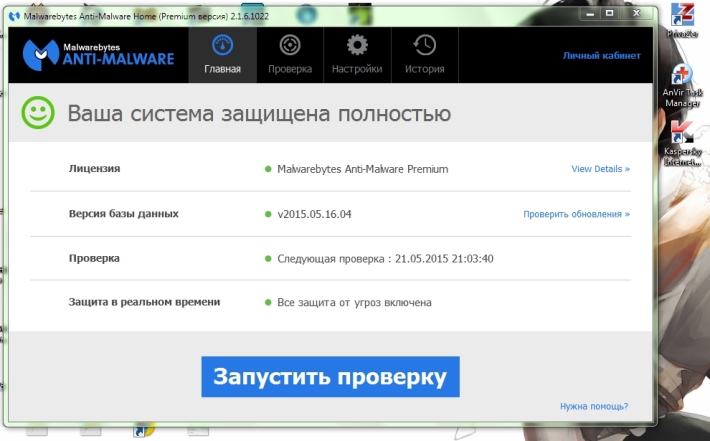
Explorer.exe может не работать при запуске Windows, если основные системные файлы повреждены. Более того, к обсуждаемой ошибке могут привести и устаревшие системные драйверы.
Проблема возникает (обычно после обновления Windows), когда пользователь загружает свою систему, но проводник системы не запускается с Windows, и пользователь видит черный экран (или командную строку на экране), но может запустить проводник вручную. .
Explorer.exe не запускается при запуске Win 10
Прежде чем перейти к решениям для включения Explorer.exe при запуске, вам может потребоваться запустить новую задачу Explorer.exe из меню «Файл» диспетчера задач (чтобы вы могли легко опробовать решения).
Запустите новую задачу Explorer.exe в диспетчере задач
Если вы являетесь частью корпоративной / доменной сети, проверьте, не вызывает ли проблема какой-либо из групповой политики или сценариев запуска вашей организации. Более того, проверьте, решает ли проблема загрузка системы с минимальным набором периферийных устройств и без подключенных драйверов (обязательно отключите сеть и динамики). Если да, то добавляйте периферийные устройства одно за другим, пока не найдете проблемное. И последнее, но не менее важное: выполните сканирование на наличие вредоносных программ, чтобы исключить любые вредоносные программы, вызывающие проблему.
Решение 1. Используйте команды SFC и DISM
Вы можете столкнуться с данной ошибкой, если файлы, необходимые для работы ОС, повреждены. В этом контексте выполнение сканирования SFC или DISM может решить проблему.
- Выполните сканирование SFC в командной строке с повышенными привилегиями и проверьте, решена ли проблема с проводником.
- Если нет, проверьте, решает ли выполнение команд DISM проблему проводника.
Решение 2. Отключите быстрый запуск и переименуйте компьютер
Быстрый запуск помогает загрузить вашу систему довольно быстро, но она не выключается полностью, а переводится в смешанное состояние гибернации и отключения питания. Несмотря на свою полезность, он может нарушить работу определенных модулей ОС (особенно элементов автозагрузки) и, таким образом, вызвать проблему с проводником. В этом случае отключение быстрого запуска может решить проблему.
- Нажмите клавишу Windows и введите Настройки питания и сна. Затем выберите Настройки питания и сна.
Откройте настройки питания и сна
- Затем выберите «Дополнительные параметры питания» (на правой панели окна) и нажмите «Выбрать, что делают кнопки питания».
Открыть дополнительные настройки питания
- Теперь нажмите «Изменить настройки, которые в настоящее время недоступны», а затем снимите флажок «Включить быстрый запуск».
Отключить быстрый запуск
- Затем сохраните изменения и перезагрузите компьютер.
- После перезагрузки проверьте, решена ли проблема с проводником.
- Если нет, нажмите клавишу Windows и введите Имя ПК. Затем выберите Просмотр имени ПК.
Открыть Просмотр имени вашего ПК
- Затем нажмите «Переименовать этот компьютер» и введите новое имя для своего ПК.
Переименовать этот компьютер
- Теперь нажмите Далее (возможно, вам придется ввести свои учетные данные), а затем перезагрузите компьютер.
- После перезагрузки проверьте, решена ли проблема с проводником.
Решение 3.Измените настройки дисплея и обновите / переустановите драйверы.
Вы можете столкнуться с данной ошибкой, если драйверы (особенно драйверы дисплея / видео) повреждены. В этом контексте изменение настроек дисплея или обновление / переустановка драйверов могут решить проблему. Прежде чем продолжить, проверьте, решает ли проблему удаление фонового изображения рабочего стола.
- Запустите командное окно Выполнить (нажав клавиши Windows + R) и выполните следующее: управление обновлением
Запустите команду Control Update
- Теперь нажмите кнопку Проверить наличие обновлений и, если обновления доступны, примените эти обновления.
Проверить наличие обновлений Windows
- Теперь перезагрузите компьютер и запустите командное окно Выполнить (шаг 1), чтобы выполнить следующий devmgmt.msc
Запустите команду devmgmt.msc
- Теперь обновите драйверы вашего устройства и проверьте, решена ли проблема с проводником.
- Если нет, запустите командное окно «Выполнить» (шаг 1) и выполните следующие действия, чтобы открыть настройки дисплея: desk.cpl
Запустите команду desk.cpl, чтобы открыть настройки дисплея вашей системы
- Теперь измените разрешение дисплея и проверьте, решена ли проблема.
- Если нет, проверьте, решает ли проблема установка масштаба и макета на 100%.
Изменение разрешения дисплея, масштаба и макета
Если проблема решена, скорее всего, проблема вызвана повреждением драйвера дисплея / видео. В этом контексте переустановка драйвера дисплея / видео может решить проблему. Прежде чем двигаться дальше, убедитесь, что вы загрузили последнюю версию драйвера дисплея / видео с веб-сайта OEM.
- Запустите Диспетчер устройств (шаг 3) и разверните Display Adapters.
- Теперь щелкните правой кнопкой мыши адаптер дисплея и выберите «Удалить устройство».
Удалите графический адаптер
- Затем установите флажок «Удалить программное обеспечение драйвера для этого устройства» и нажмите «Удалить».
Удалите программное обеспечение драйвера для этого устройства для графического драйвера
- Теперь повторите то же самое, чтобы удалить видеодрайвер (в разделе «Звуковые, видео и игровые контроллеры»).
- После удаления драйвера перезагрузите компьютер и проверьте, решена ли проблема с проводником (Windows применит свои драйверы по умолчанию).
- Если нет, проверьте, решает ли установка последней версии драйвера дисплея / видео проблему с проводником.
Решение 4.Отключите службу готовности приложений и запустите хост-процесс инфраструктуры оболочки.
Explorer может не работать, если какая-либо из системных служб (сообщается, что причиной проблемы является служба готовности приложения) препятствует работе модулей графического интерфейса пользователя системы. В этом контексте отключение службы может решить проблему. Вы можете проверить программу просмотра событий вашей системы, чтобы определить проблемную службу.
- Нажмите Ctrl + Alt + Delete (или Ctrl + Shift + Esc), чтобы открыть диспетчер задач вашей системы.
- Теперь перейдите на вкладку «Службы» и нажмите «Открыть службы» (в нижней части окна).
Открытие служб через диспетчер задач системы
- Затем щелкните правой кнопкой мыши службу готовности приложения и выберите «Свойства».
Служба готовности открытого приложения
- Теперь измените тип запуска на Отключено и нажмите Применить / ОК (имейте в виду, что отключение службы готовности приложений может сильно повлиять на Microsoft Store и его приложения вместе с будущими обновлениями Windows).
Отключить службу готовности приложений
- Затем перезагрузите компьютер и проверьте, нормально ли работает проводник.
- Если нет, то откройте диспетчер задач вашей системы (шаг 1) и на вкладке процессов «Завершить задачу» хоста инфраструктуры оболочки (он автоматически перезапустится).
Конечная задача хоста инфраструктуры оболочки
- Если хост инфраструктуры оболочки отсутствует, откройте меню «Файл» диспетчера задач и выберите «Выполнить новую задачу».
- Затем введите sihost.exe и нажмите кнопку ОК.
Запустить новую задачу sihost.exe
- Теперь перезагрузите компьютер и проверьте, нормально ли работает проводник.
Решение 5. Создайте другую учетную запись пользователя
Проводник может не работать, если учетная запись пользователя повреждена. В этом сценарии создание другой учетной записи пользователя и использование этой учетной записи может решить проблему.
- Создайте новую учетную запись пользователя (убедитесь, что это учетная запись администратора) и выйдите из системы текущего пользователя.
- Теперь войдите в систему с вновь созданной учетной записью пользователя и проверьте, решена ли проблема с проводником.
Если это так, и вы хотите использовать старую учетную запись пользователя, проверьте разрешения / группы (на вкладке «Локальные пользователи и группы» в разделе «Управление компьютером») обеих учетных записей и скопируйте разрешения / группы из рабочей учетной записи пользователя в проблемную аккаунт, чтобы проверить, решает ли это проблему.
Решение 6. Чистая загрузка и удаление конфликтующих приложений
Вы можете столкнуться с данной ошибкой, если какое-либо из установленных приложений мешает процессам запуска или Explorer.exe. В этом контексте чистая загрузка вашей системы с последующим отключением / удалением конфликтующих приложений может решить проблему. Прежде чем продолжить, убедитесь, что на вкладке «Загрузка» конфигурации системы не установлен флажок «Нет графического интерфейса».
В конфигурации системы не отмечена загрузка с графическим интерфейсом
- Выполните чистую загрузку вашей системы, а затем проверьте, решена ли проблема с проводником. Если нет, то проверьте, решает ли проблема загрузка системы в безопасном режиме.
- Если это так, то включите элементы автозагрузки один за другим, пока не найдете проблемный (вы можете проверить программу просмотра событий вашей системы, чтобы найти проблемное приложение). После обнаружения отключите или переустановите проблемное приложение (возможно, вам придется использовать безопасный режим). Пользователи сообщают, что следующие приложения вызвали у них проблему:
- Один диск
- UXStyle
- Браузер 360 Extreme
- Антивирус Trend Micro
- Открыть Office Quickstarter
- Dell SupportAssist
- Symantec SEP
- Классическая ракушка
- Антивирус AVG
Вы также можете проверить, какие приложения / процессы выполняют максимальную операцию чтения / записи на диск, в диспетчере задач и проверить, решает ли проблему отключение / удаление этого приложения. Если проблема все еще существует, вы можете проверить, решает ли проблему изменение UEFI на устаревшую версию BIOS (или наоборот).
Решение 7. Используйте редактор реестра
Если ни одно из решений не помогло вам, то некоторые изменения реестра могут позволить затронутому пользователю преодолеть проблему с проводником.
Предупреждение: действуйте на свой страх и риск, так как редактирование системного реестра требует определенного уровня знаний и, если не будет сделано должным образом, вы можете нанести невосстановимый ущерб вашей системе / данным.
Во-первых, вы должны создать резервную копию системного реестра. Затем запустите командное окно «Выполнить» (нажав клавиши Windows + R) и введите «RegEdit». Затем нажмите клавиши Ctrl + Shift + Enter, чтобы запустить редактор реестра от имени администратора, и проверьте, решило ли какое-либо из следующих изменений реестра вашу проблему.
Запустите команду RegEdit
Установите ключ оболочки на Explorer.exe
- Перейдите в следующее: Компьютер HKEY_CURRENT_USER SOFTWARE Microsoft Windows NT CurrentVersion Winlogon
- Затем на правой панели дважды щелкните раздел Shell и установите его значение на путь к Explorer.exe. Обычно путь, указанный ниже (если ключа там нет, создайте значение New> DWORD (32-bit) и установите его имя в Shell и установите его значение на указанный ниже путь): C: Windows explorer.exe
Установите оболочку на путь проводника в HKCU
- Теперь перезагрузите систему и проверьте, решена ли проблема с проводником.
- Если нет, запустите редактор реестра и перейдите по следующему пути: Computer HKEY_LOCAL_MACHINE SOFTWARE Microsoft Windows NT CurrentVersion Winlogon
- Теперь на правой панели убедитесь, что для ключа Shell установлено значение explorer.exe, а затем перезагрузите компьютер, чтобы проверить, решена ли проблема с проводником.
Установите значение оболочки для Explorer.exe в HKLM
- Если нет, то запустите редактор реестра и перейдите к следующему: Computer HKEY_CURRENT_USER SOFTWARE Microsoft Windows NT CurrentVersion Winlogon
- Теперь на правой панели удалите ключ Shell и перезагрузите систему, чтобы проверить, решена ли проблема.
Удалите ключ Explorer.exe
- Перейдите к следующему: Computer HKEY_LOCAL_MACHINE SOFTWARE Microsoft Windows NT CurrentVersion Image File Execution Options
- Затем на левой панели щелкните правой кнопкой мыши папку Explorer.exe и выберите Удалить.
Удалите Explorer.exe в параметрах выполнения файла изображения
- Теперь подтвердите удаление ключа и перезагрузите компьютер, чтобы проверить, решена ли проблема с проводником.
Удалить ключ загрузки
- Перейдите к следующему: Компьютер HKEY_CURRENT_USER SOFTWARE Microsoft Windows NT CurrentVersion Windows
- Теперь на правой панели щелкните правой кнопкой мыши кнопку «Загрузить» и выберите «Удалить».
Удалить ключ загрузки в HKCU
- Затем подтвердите удаление ключа и перезагрузите компьютер, чтобы проверить, работает ли проводник.
Используйте расширенную командную строку для добавления ключей реестра
- Если ни одно из изменений реестра не устранило проблему, выполните одно за другим в командной строке с повышенными привилегиями: reg add «HKLM Software Microsoft Windows NT CurrentVersion Winlogon» / v «Shell» / t REG_SZ / d » explorer.exe «/ f reg add» HKLM Software Microsoft Windows NT CurrentVersion Winlogon «/ v» Userinit «/ t REG_SZ / d» C: Windows System32 userinit.exe, «/ f reg add» HKLM Software Wow6432Node Microsoft Windows NT CurrentVersion Winlogon «/ v» Shell «/ t REG_SZ / d» explorer.exe «/ f reg add» HKLM System CurrentControlSet Control Session Manager «/ v» BootExecute «/ t REG_MULTI_SZ / d» autocheck autochk * «/ f reg add» HKLM System CurrentControlSet Control Session Manager «/ v» SETUPEXECUTE «/ t REG_MULTI_SZ / d» «/ f
- Затем перезагрузите и проверьте, нормально ли работает проводник.
Если проблема все еще существует, проверьте, решает ли проблему добавление Explorer.exe (из папки C: Windows) в папку автозагрузки (% appdata% Microsoft Windows Start Menu Programs Startup). Если нет, проверьте, решает ли проблему выполнение ремонтной установки (или исправления обновления) вашей системы. В противном случае вам, возможно, придется перезагрузить компьютер или выполнить чистую установку Windows.
Содержание
- Способ 1: Перезапуск процесса
- Способ 2: Чистка реестра
- Способ 3: Восстановление поврежденных системных файлов
- Способ 4: Удаление обновлений, вызывающих конфликт
- Способ 5: Просмотр журнала событий
- Дополнительные способы
- Вопросы и ответы
Способ 1: Перезапуск процесса
Если «Проводник» не запускается, сперва можно попробовать перезапустить его через «Диспетчер задач». Даже если он не открыт, то процесс все равно должен отображаться в списке:
- Щелкните правой кнопкой мыши по нижней рабочей панели и из появившегося меню выберите «Диспетчер задач» Приложение также запускается сочетанием клавиш «Ctrl + Shift + Esc».
- На вкладке «Процессы» отыщите «Проводник». Он может находиться в разделе «Фоновые процессы». Выделите его и нажмите на кнопку внизу «Перезапустить».
- Если в списке нет нужного процесса, то нажмите на вкладку «Файл», затем на «Запустить новую задачу».
- В появившемся окне в строке введите
explorerи кликните по «ОК».
После этого запустится окно «Проводника», а в списке процессов появится новая задача.
Способ 2: Чистка реестра
В системном реестре располагается база данных различных параметров и настроек, и если в ней возникают ошибки, например проблемы с запуском некоторых штатных средств, может потребоваться чистка. С помощью встроенных в ОС возможностей это можно сделать, не нанося ущерба состоянию Windows. Как очистить реестр от ошибок и ненужных данных, описано в нашем отдельном материале.
Подробнее: Как очистить реестр стандартными средствами Windows 10
С проблемами запуска «Проводника» в Windows 10 могут помочь и специальные программы, предназначенные для очистки реестра. Для этого подойдет бесплатный и функциональный инструмент CCleaner, который также позволяет избавиться от ненужных данных, приложений и прочего мусора в системе, а также помогает оптимизировать систему. При этом все процедуры происходят в автоматическом режиме: достаточно выбрать нужные пункты для проверки. Мы рассматривали, как очистить реестр Windows 10, используя инструменты программы.
Подробнее: Чистка реестра с помощью CCleaner

Способ 3: Восстановление поврежденных системных файлов
Еще одна распространенная проблема, почему «Проводник» не запускается в Windows 10, – это нарушение целостности системных файлов. Это может происходить вследствие различных критических сбоев в работе ОС, а также из-за попавших на ПК вирусов.
Встроенные инструменты Windows позволяют проверить системные файлы на целостность и восстановить их при необходимости. В этом случае используется специальная утилита SFC, которая может запускаться через консоль «Командная строка». В случае с критическими ошибками потребуется откат к предыдущему состоянию ОС или к сбросу настроек до заводских. О том, как восстановить поврежденные системные файлы, мы говорили ранее.
Подробнее: Восстановление системных файлов в Windows 10

Способ 4: Удаление обновлений, вызывающих конфликт
Некоторые обновления Windows 10 могут вызывать ошибки в работе штатных инструментов, к примеру при запуске «Проводника». Если файловый менеджер не открывается, попытайтесь вручную удалить апдейты KB3081449 и KB3081448, способные вызывать конфликт:
- Запустите приложение «Параметры», нажав на кнопку «Пуск», или клавишами «Win + I».
- Перейдите в раздел «Обновление и безопасность».
- На следующей странице щелкните по строке «Просмотр журнала обновлений».
- Выберите строку «Удалить обновления».
- Отобразится список компонентов, доступных для деинсталляции. Если там есть обновления KB3081449 и KB3081448, то удалите их поочередно, выделив и нажав на соответствующую кнопку.

После того как проблемные апдейты Windows 10 стерты, выполните перезапуск системы и проверьте, начал ли запускать «Проводник».
Способ 5: Просмотр журнала событий
Если ни один из вышеперечисленных способов не принес никакого результата, можно попытаться самостоятельно отыскать программу или процесс, что вмешивается в работу «Проводника»:
- В системном поиске введите запрос «Средства администрирования Windows» и выберите соответствующее приложение в результате.
- В новом окне дважды щелкните по «Просмотр событий».
- Разверните меню «Журналы Windows» на панели слева, затем выберите пункт «Система». В центральном окне отобразится список с событиями. Поищите то, которое связано с «Проводником». Ниже есть информация о том, что могло вызвать ошибку.


Если проблема с запуском файлового менеджера Windows 10 связана со сторонним приложением, то удалите его любым удобным способом: через «Панель управления», системные «Параметры» или файл-деинсталлятор, в зависимости от типа программы.
Читайте также: Открытие меню удаления приложений в Windows 10
Дополнительные способы
Следующие методы помогут избавиться от некоторых проблем, связанных с работой «Проводника», включая невозможность его запустить.
Нередко ошибки появляются из-за проблемной версии ОС. Чтобы Windows корректно и стабильно функционировала, лучше поддерживать ее актуальное состояние. Для исправления неполадки проверьте и по возможности установите апдейты.
Подробнее:
Обновление Windows 10 до последней версии
Установка обновлений Windows 10
Также попытайтесь проверить систему на наличие вредоносного софта, деятельность которого влияет на работу штатных средств и систему в целом. Для сканирования используются портативные утилиты, полноценные программные пакеты от сторонних разработчиков со всеми необходимыми инструментами для проверки и устранения вирусов, а также встроенные возможности системы. Развернуто о перечисленных методах читайте в другой статье на нашем сайте.
Подробнее: Методы удаления вируса с компьютера под управлением Windows 10
Если проблема возникла после установки какой-либо сторонней программы, которая потенциально могла вмешиваться в работу «Проводника», то попробуйте ее удалить и проверить, не ушла ли ошибка с запуском.
Некоторые процессы могут перегружать систему или конфликтовать с ней, что приводит к проблемам в ее работе и запуске штатных и сторонних приложений. Особенно это касается маломощных компьютеров и ноутбуков, у которых компоненты с трудом справляются даже с базовой нагрузкой. Для исправления неполадки завершите все лишние процессы любым удобным способом и проверьте, как ведет себя Виндовс без запущенного пользовательского софта.
Подробнее: Снятие задач в ОС Windows 10

Случайно удаленный Explorer.exe Вот что вам следует делать (02.08.23)
Многие процессы Microsoft работают в фоновом режиме. Без них Windows не сможет нормально работать. Один из них — Explorer.exe.
Для чего нужен Explorer.Exe?
Этот процесс, также называемый процессом Windows Explorer, является оболочкой для графического интерфейса пользователя Windows. Он позволяет вам видеть ваши папки, файлы и жесткие диски.
За прошедшие годы проводник Windows претерпел множество изменений. А в последних версиях она превратилась в систему управления файлами на основе задач.
При типичной настройке этот процесс работает нормально. Однако бывают случаи, когда он заражается вредоносными объектами и становится поврежденным. Когда это произойдет, многие захотят, чтобы его сразу удалили. С другой стороны, это будет иметь неблагоприятные последствия для ПК.
Совет для профессионалов: просканируйте компьютер на предмет проблем с производительностью, ненужных файлов, вредоносных приложений и угроз безопасности
, которые могут вызвать системные проблемы или замедлить производительность.
Бесплатное сканирование для ПК. Ошибки.Windows 10, Windows 7, Windows 8
Специальное предложение. Об Outbyte, инструкции по удалению, лицензионное соглашение, политика конфиденциальности.
Как исправить ошибки, связанные с Explorer.exe
При возникновении ошибок с explorer.exe просто выполните следующие действия:
На этом этапе ваш процесс explorer.exe должен быть восстановлен до рабочего состояния по умолчанию, все вирусы уже должны быть удалены.
Что делать, если Explorer.exe был удален?
Сейчас , что делать, если explorer.exe удален случайно? Что происходит и что делать?
Как уже упоминалось, explorer.exe отвечает за пользовательский интерфейс Windows. Это позволяет вам организованно просматривать ваши жесткие диски, файлы и папки. Без него есть шанс, что вы не сможете получить доступ ни к одному из файлов, которые есть в вашей системе.
Итак, если вы случайно удалите его, все, что вам нужно сделать, это выполнить установку для восстановления.
В процессе установки с восстановлением вы устанавливаете Windows поверх существующей установки Windows 10 с помощью установочного носителя. Обычно это делается для исправления поврежденных системных файлов или сохранения приложений и папок.
Для выполнения процесса восстановления и установки вам потребуется следующее:
- ISO-файл Windows 10 той же редакции, архитектура , и язык
- Резервная копия ваших файлов.
- Устройство с Windows 10, которое загружается в безопасном режиме
В процессе восстановления установки будут выполнены следующие действия: удалено:
- Все пользовательские шрифты и значки
- Все обновления Windows
Перед тем, как продолжить установку для восстановления, обратите внимание на следующее:
- Восстановительную установку Windows 10 можно выполнить только в Windows 10. Вы не можете сделать это в безопасном режиме.
- У вас должен быть как минимум 8,87 ГБ свободного места.
- Установочный носитель, который вы должны использовать, должен быть той же редакции и той же сборки, что и тот, который в настоящее время установлен на вашем устройстве Windows 10. В противном случае процесс завершится ошибкой.
- Установочный носитель должен быть на том же языке.
- Если вы используете 32-разрядное устройство с Windows 10, вам следует использовать 32-разрядный бит USB или ISO.
- Если вы используете 64-битное устройство с Windows 10, вам следует использовать 34-битный USB или ISO.
Вот как выполнить восстановительную установку:
Откройте установочный файл Windows 10.
В качестве альтернативы вы можете выполнить следующие действия, чтобы выполнить восстановительную установку:
После успешной восстановительной установки Windows 10 вы можете ожидать следующих изменений:
- Пользовательские шрифты потеряны.
- Вам необходимо восстановить соединение Wi-Fi.
- Выполните обновления Windows для следующей сборки, которую вы используете, перед установкой для восстановления.
- Установить языки отображения и загрузки.
- Переустановить пользовательские системные значки.
Итог
В следующий раз, когда вы случайно удалите explorer.exe из Windows 10, не паникуйте. Вместо этого выполните ремонтную установку. Если вы считаете, что процесс слишком сложен для вас, не стесняйтесь обращаться за помощью к профессионалам. В противном случае вы нанесете больший ущерб своему компьютеру.
После установки для восстановления мы также рекомендуем запустить восстановление системы с помощью надежных инструментов для восстановления ПК. Таким образом, вы можете исправить любые проблемы или проблемы, связанные со случайным удалением файла explorer.exe.
Какие другие обходные пути вы предлагаете, если пользователи случайно удаляют explorer.exe в Windows 10? Мы хотели бы знать. Поделитесь своими мыслями ниже.
YouTube видео: Случайно удаленный Explorer.exe Вот что вам следует делать
02, 2023