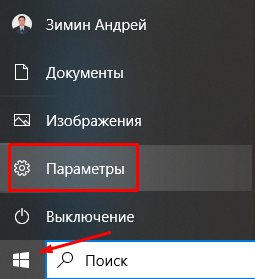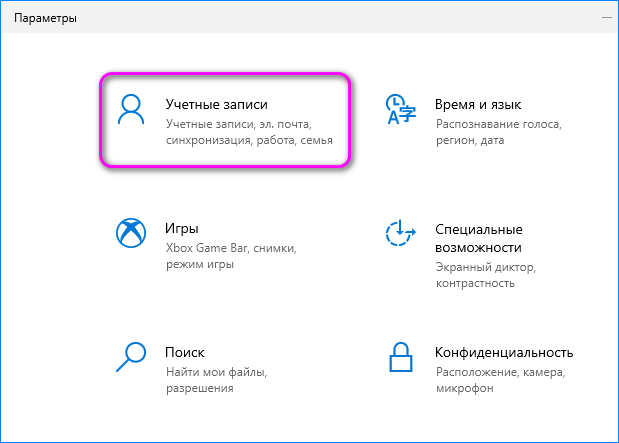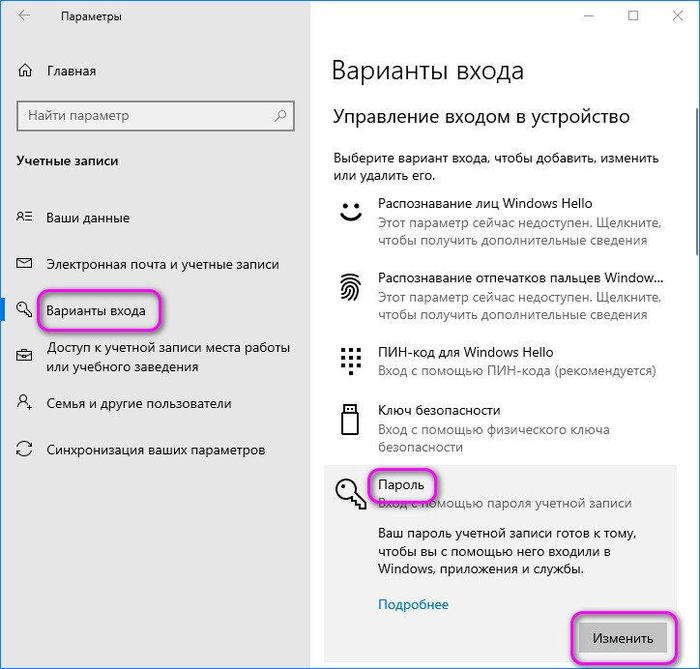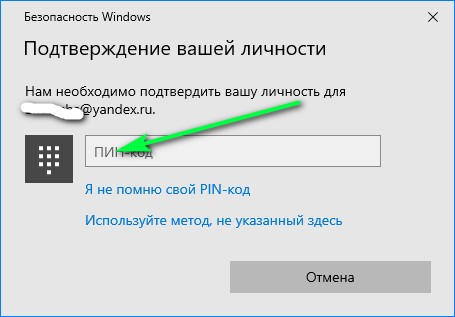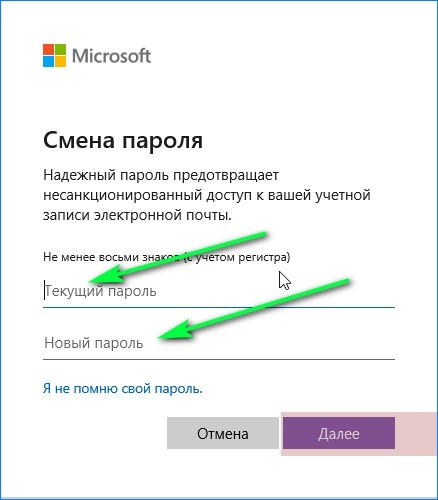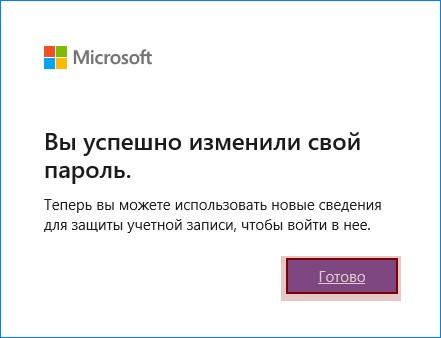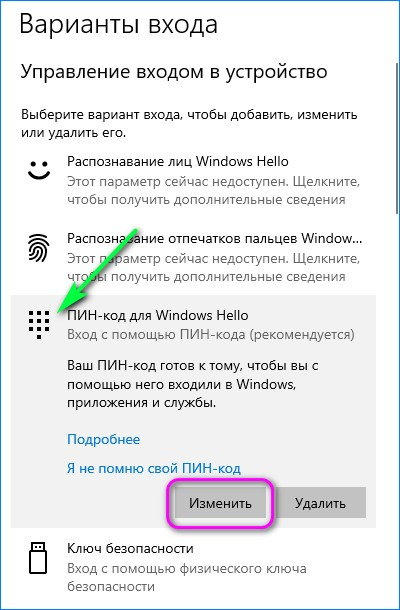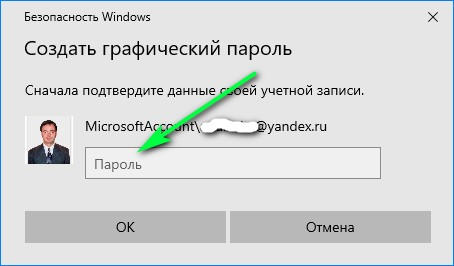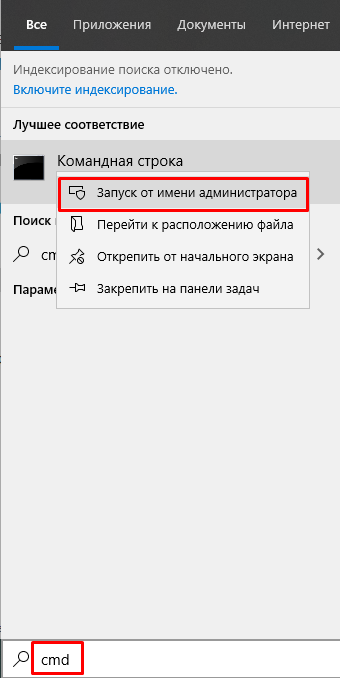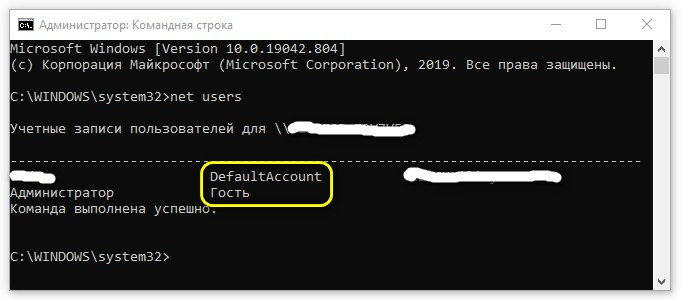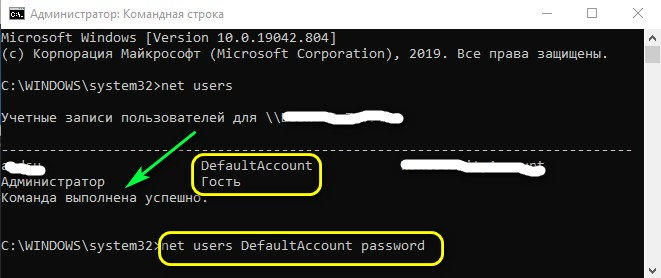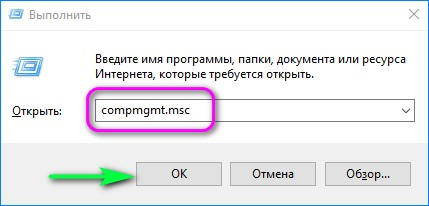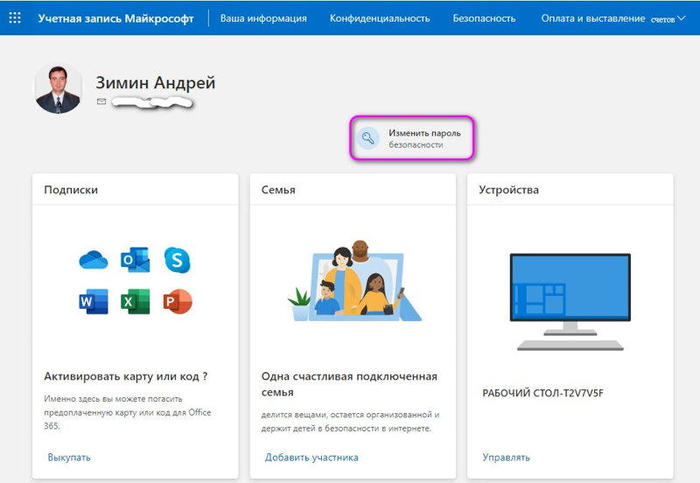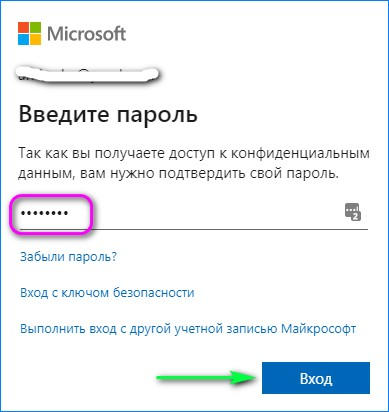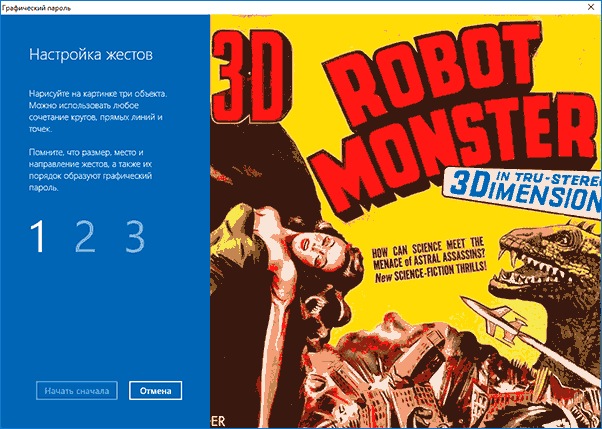Содержание
- Экран входа в Windows 10 не появляется или поле пароля не отображается
- Экран входа в Windows 10 не отображается
- 1]Запустить восстановление системы
- 2]Попробуйте комбинацию Ctrl + Alt + Delete
- 3]Пользователи должны ввести имя пользователя и пароль, чтобы использовать этот компьютер.
- 4]Отключить быстрый запуск
- 5]Устранение неполадок в состоянии чистой загрузки
- 6]Создайте новую учетную запись пользователя
- 6]Запустите восстановление при загрузке
- 7]Запустить с нуля
- Что делать, если не отображается экран входа в систему или окно пароля не отображается в Windows 10
- Вариант 3 — Попробуйте отключить быстрый запуск
- Вариант 2 — Попробуйте запустить Восстановление системы
- Вариант 4 — Попробуйте устранить проблему в чистом состоянии загрузки
- Что делать, если не отображается экран входа в систему или окно пароля не отображается в Windows 10
- Вариант 5 — Попробуйте запустить Startup Repair
- Как поменять пароль на компьютере Виндовс 10? Четыре способа 🕔 1 мин.
- Изменяем пароль с помощью параметров
- Применяем командную строку
- Меняем пароль через управление компьютером
- Изменяем пароль от учетки Microsoft
- При входе в систему нет строки ввода пароля
- Решение
- Графический пароль на windows 10
Экран входа в Windows 10 не появляется или поле пароля не отображается
Windows 10 предлагает несколько вариантов входа на ваш компьютер, от простого метода PIN-кода до более сложной разблокировки Windows Hello Face. Но иногда вы можете столкнуться с ситуацией, когда Экран входа в Windows 10 не появляется вообще. Если вы столкнулись с этой проблемой, что-то здесь обязательно поможет вам решить проблему.
Экран входа в Windows 10 не отображается
Здесь есть два сценария:
Если экран входа в Windows 10 не отображается на вашем ПК с Windows 10, вам может потребоваться выполнить некоторые или несколько из следующих задач:
Давайте рассмотрим эти предложения. Затем вы можете решить, какие из них могут применяться в вашем случае и работать на вас.
ПРИМЕЧАНИЕ: Если вы можете получить доступ к своему рабочему столу, вы можете выполнить эти предложения в обычном режиме; в противном случае вам, возможно, придется войти в состояние чистой загрузки, загрузиться в безопасном режиме или загрузиться в расширенных параметрах запуска.
1]Запустить восстановление системы
Если проблема возникла недавно, возможно, после обновления Windows, запустите System Retore, чтобы восстановить работоспособность вашего компьютера. Затем отложите обновления или заблокируйте обновление, если вам удастся найти нарушителя.
2]Попробуйте комбинацию Ctrl + Alt + Delete
Нажмите Ctrl + Alt + Del и посмотрите, сможете ли вы отобразить поле учетных данных.
3]Пользователи должны ввести имя пользователя и пароль, чтобы использовать этот компьютер.
Откройте окно «Выполнить», введите следующее и нажмите Enter, чтобы открыть окно «Учетные записи пользователей»:
Снимите отметку Пользователи должны ввести имя пользователя и пароль, чтобы использовать этот компьютер. и нажмите Применить> ОК.
Появится окно, в котором вас могут попросить ввести пароль для вашей учетной записи. Если учетная запись является локальной и не имеет пароля, просто оставьте поле пустым.
Проверьте, помогает ли это. Если он уже отмечен, снимите его и посмотрите, чтобы отключить экран входа в Windows и выполнить автоматический вход.
См. Этот пост, если Пользователь должен ввести имя пользователя и пароль, чтобы использовать этот компьютер, опция отсутствует.
4]Отключить быстрый запуск
Быстрый запуск может мешать, поэтому вы можете отключить быстрый запуск и посмотреть. Если это не помогает, не забудьте отменить внесенные изменения.
5]Устранение неполадок в состоянии чистой загрузки
Возможно, вмешивается какой-то сторонний процесс. Устраните неполадки в состоянии чистой загрузки и посмотрите, сможете ли вы идентифицировать нарушителя,
6]Создайте новую учетную запись пользователя
Если описанные выше методы не дают желаемых результатов, возможно, учетная запись, в которую вы пытаетесь войти, была повреждена. Итак, создайте новую учетную запись пользователя и посмотрите, а затем перенесите сюда свои данные.
6]Запустите восстановление при загрузке
Известно, что запуск восстановления при загрузке помогает некоторым. Запустите и посмотрите.
7]Запустить с нуля
Вы можете запустить Fresh Start, чтобы ваша ОС Windows 10 была как новенькая.
Источник
Что делать, если не отображается экран входа в систему или окно пароля не отображается в Windows 10
Вариант 3 — Попробуйте отключить быстрый запуск
Вариант 2 — Попробуйте запустить Восстановление системы
Если вы не можете загрузиться на рабочий стол своего компьютера, вы можете запустить Восстановление системы в разделе Дополнительные параметры запуска, выполнив следующие действия:
Вариант 4 — Попробуйте устранить проблему в чистом состоянии загрузки
Бывают случаи, когда некоторые конфликтующие программы, установленные на вашем компьютере, могут быть причиной возникновения проблемы с полем пароля на экране входа в систему Windows 10. Чтобы определить, какая программа вызывает проблему, необходимо поместить компьютер в чистую систему. Boot State. Для этого выполните следующие действия.
Что делать, если не отображается экран входа в систему или окно пароля не отображается в Windows 10
Как вы знаете, Windows 10 предлагает своим пользователям множество вариантов входа на свои компьютеры. Это включает в себя простой и легкий метод, такой как ПИН-код, и сложные, такие как разблокировка Windows Hello Face. Однако бывают случаи, когда вы можете столкнуться с ситуацией, когда экран входа в систему в Windows 10 вообще не отображается. Если вы сейчас столкнулись с этой проблемой, не беспокойтесь, поскольку в этом сообщении будет показано, что вы можете сделать, чтобы решить эту проблему.
На самом деле существует два сценария этой проблемы: вы можете столкнуться с одним, когда экран входа в систему вообще не отображается, в то время как второй — когда появляется экран входа в систему, но в нем нет поля имени пользователя или пароля. Есть несколько вариантов, которые вы можете проверить, чтобы решить проблему. Вы можете попробовать запустить восстановление системы или попробовать комбинацию клавиш Ctrl + Alt + Delete. Вы также можете попытаться ввести имя пользователя и пароль для использования компьютера или отключить быстрый запуск или устранить проблему в состоянии чистой загрузки. Вы также можете создать новую учетную запись пользователя или запустить новый запуск или запустить восстановление при загрузке. Чтобы начать, следуйте каждому из приведенных ниже вариантов.
Вариант 5 — Попробуйте запустить Startup Repair
Возможно, вы также захотите запустить Восстановление при загрузке, чтобы устранить проблему с помощью экрана входа в систему. Для этого выполните следующие действия.
Источник
Как поменять пароль на компьютере Виндовс 10? Четыре способа 🕔 1 мин.
Как поменять пароль на компьютере Виндовс 10 при входе в систему — 4 метода
Если вы будете с постоянной регулярностью менять пароль для запуска ПК ОС Виндовс 10, то вы значительно повысите безопасность данных на вашем компьютере. Пароль входа Windows нужно менять, если хозяин компьютера проболтался о своём пароле третьим лицам или просто потерял запись с кодом. Обновление пароля не даст мошенникам получить заинтересовавшие их данные с вашего компьютера.
СПОСОБЫ
Изменяем пароль с помощью параметров
В Windows 10 есть 2 метода учетных записей: локальная — установлена на вашем компьютере и учётная от компании Майкрософт — помещена в базу данных этой компании. В вашем профиле пароль с пин-кодом можно поменять. Мы рассмотрим, как это сделать, применяя учётную запись от компьютера и Microsoft.
Данный метод можно применять при условии, что пользователь запомнил прежний пароль для запуска системы.
1. Войдём в «Параметры» через кнопку «Пуск»;
2. В новом окошке выбираем «Учётная запись»;
3. В левом окошке нужно выбрать «Варианты входа»;
4. У нас открывается новое окошко, где справа нужно выбрать кнопочку «Пароль» и ниже «Изменить»;
5. После этого, нам нужно ввести ваш Пин-код, подтверждая вашу личность;
6. В появившемся окошке нужно ввести ваш текущий пароль в первую строку, и во вторую новый пароль (если потребуется, то вводим и подсказку для пароля) и затем нажимаем на кнопочку «Далее»;
7. Как следствие, мы видим картинку, что пароль успешно изменён.
Кроме этого, можно применив учётную запись от Microsoft ввести не пароль, а пин-код. Это более удобно. Легче запомнить, и меньше цифр;
В Windows 10 также можно входить в систему с помощью графического пароля. Его желательно применять, если у вашего девайса сенсорный дисплей. Чтобы войти в систему, пользователь должен ввести необходимое изображение, заданное в «Настройках»:
1. В том же окошке «Варианты входа» выбираем «Графический пароль» и кликнем по кнопочке «Добавить»;
2. Вначале нам нужно ввести текущий пароль и нажать ОК;
3. После этого, выбираем картинку, которая будет показываться позже;
4. Нажимаем на одну из кнопок, чтобы выбрать нужный вариант;
5. Придумываем графический код и сохраняем проделанное.
Графическое шифрование применяется на гаджетах, с сенсорным экраном.
Применяем командную строку
Данный метод применяется, чтобы сменить учетную запись в системе Windows. Его нужно использовать, если возникла крайняя необходимость, т.к. в этом случае вы потеряете информацию, которую привязали к профилю, вроде кодов, сертификатов и т.д.
После проделанных действий для нужного профиля создастся новый пароль. Если вы введёте 2 кавычки, не ставя пробел, то во время включения компьютера пароль вводить будет не нужно.
Меняем пароль через управление компьютером
Данный метод подойдёт новичкам, которые пока мало разбираются в компьютерах. Изменение пароля произойдёт на локальном уровне. Итак:
1. Нажимаем на клавиши Win+R для открытия строки «Выполнить»;
2. Вводим в неё сочетание: compmgmt.msc
3. Слева в колонке выбираем «Служебные программы»;
4. Выбираем каталог «Локальные пользователи»;
5. Ниже откроем папочку «Пользователи»;
6. После этого, выбираем нужную учётную запись и кликнем по ней ПКМ;
7. В ниспадающем меню выбираем вкладку «Задать пароль»;
8. Кликнем «Продолжить»;
9. Затем, нам нужно ввести новый пароль и сохранить его.
Довольно простые действия, я думаю тут разберётся и новичок.
Изменяем пароль от учетки Microsoft
В этом случае необходимо интернет-соединение, в связи с тем, что изменения будут осуществляться через ресурс Майкрософт. Итак, давайте действовать по шагам:
Проделав данные шаги, когда вы включите компьютер, нужно будет ввести уже новый пароль
Видео как поменять пароль на компьютере Виндовс 10 при входе в систему 4 метода
Источник
При входе в систему нет строки ввода пароля
Помощь в написании контрольных, курсовых и дипломных работ здесь.
При входе в систему нет строки ввода пароля
При входе в систему нет строки ввода пароля к профилю windows 10.Есть кнопка.
При входе в систему нету строки ввода пароля к профилю windows
При входе в систему нету строки ввода пароля к профилю windows, черный экран, в низу логотип win 7.
Как включить проверку пароля при входе в систему?
Здравствуйте, столкнулся с такой проблемой, что при входе в систему для любого пользователя какой.
При входе под любым пользователем поле ввода пароля заполняется неизвестными знаками
Здравствуйте, уважаемые спецы! Образовалась следующая проблема: при входе в систему под любым.
Решение
Shift+ перезагрузка, зайти в безопасный режим, там попросит логин и пароль, потом:
Нажмите сочетание клавиш Win+R и наберите msconfig
В открывшемся окне перейдите на вкладку Boot
В разделе Boot options снять флажок у пункта Safe boot
Решил проблему
Сегодня тоже столкнулся с этой проблемой. Ни одно решение из первых 3х страниц гугла не помогли, разве что диску здоровье попортил слегка кучей принудительных отключений. Единственное рабочее решение это в безопасном режиме включить автоматический вход в систему, только вот для меня это никакой не выход. Методом проб и ошибок мне удалось найти способ вызова строки для ввода пароля. Так как в гугле не было этого способа решил написать сюда. Думаю многим поможет, кто столкнулся с аналогичной проблемой.
1. Путем принудительного выключения виндовс(3 раза) во время загрузки вызываем безопасный режим. Другие способы в моем случае не работали.
2. В командной строке либо Выполнить вводим команду netplwiz
3. Переходим во вкладку Дополнительно и устанавливаем галочку Требовать нажатия ctrl+alt+delete
4. Нажимаем Применить. Перезагружаем ПК.
После перезагрузки появится стандартное окно с датой и часами, но на нем будет приглашение нажать комбинацию ctrl+alt+delete. Нажимаем после чего комп запускает анимацию загрузки и через некоторое время появляется строка для ввода пароля. Именно пароля, а не пинкода, если он у вас был активирован.
Windows 10 Pro RU 64x-разрядная (ось-лицензия, офис лицензия, кряков-шмяков никаких нет)

Нужна команда, которая поставит на локальных пользователей флажок «Требовать смены пароля при.
Проверка пароля при входе в программу
допустим в файле программа нашла пароль то входит, а если нет то выдаёт ошибку
Как отключить ввод кода, чтобы в систему входить без ввода пароля.
Как отключить ввод кода,как комп включаю или рестарт,то надо постоянно пароль вводить чтоб в.
Источник
Графический пароль на windows 10
На днях мной была написана статья о том, как убрать пароль при входе в windows 10, где были показаны способы, как не вводить пароль при каждом запуске компьютера или выходе его из спящего режима. Тематика данной статьи имеет похожий смысл, только здесь будет рассмотрен метод избавления от ввода стандартного пароля, графическим.
Данный способ напоминает ввод графического ключа на мобильных телефонах работающих на платформе андроид. Функция графического пароля, появилась еще в операционной системе windows 8 и в дальнейшем разработчики компании Microsoft не стали убирать данную возможность из windows 10, наверное в связи с удобством данной функции, в которой вы скоро убедитесь.
Ставим графический пароль на windows 10
Чтобы установить графический пароль на windows 10 вместо надоедливого ввода обычного пароля, первым делом переходим в меню пуск и выбираем вкладку параметры.
Здесь нас интересует пункт учетные записи.
В открывшемся окне жмем на вкладку параметры входа, где в правой части находим пункт «графический пароль» и жмем кнопку добавить.
При создании графического пароля, сначала необходимо подтвердить данные своей учетной записи, вводом пароля от нее.
Итак, по умолчанию для установки графического пароля, используется стандартная картинка windows 10, но ее можно поменять, нажав на кнопочку «выбрать другую картинку«, что я и сделаю.
Перейдем в проводник для выбора нужного изображения.
Если картинка оказалась слишком большой, ее можно перетащить мышкой как нам необходимо, после нажать клавишу «использовать эту картинку«.
С этого шага начинается самое интересное, а именно установка графического пароля на windows 10. На левой стороне окна вы можете наблюдать мини инструкцию по установке пароля. Я не просто так выбрал данную картинку, потому что собираюсь использовать графический пароль только из точек, которые я поставлю в кружках на данном изображении, на слайде они помечены красным цветом. Так же можно использовать прямые линии и рисованные круги.
Далее для завершения настройки графического пароля, нужно повторить придуманные жесты еще раз.
Если появится сообщение об успешном создании графического пароля, значит все получилось. Теперь нажимаем кнопку готово и перезагружаем компьютер для проверки.
Вводим созданный графический пароль и радуемся.
Если вы вдруг забыли графический пароль, то жмем на кнопку параметры входа и выбираем вкладку своей учетной записи для ввода обычного пароля, который вы надеюсь не забыли.
Вводим его как это делали до. и заходим в систему.
Как видите способ достаточно интересный, думаю гораздо удобней пользоваться именно им, нежели вводить каждый раз обычный пароль при запуске компьютера или выходе из спящего режима.
О ставляйте своё мнение о данной статье, ну и конечно же задавайте свои вопросы, если у вас что-то вдруг пошло не так.
Источник
Картинный пароль — это функция, представленная в ОС Windows, которая позволяет создавать три разных жеста для любого изображения по вашему выбору и использовать эти жесты в качестве пароля. Жест может представлять собой любую комбинацию кругов, прямых линий и касаний. Например, если на картинке изображено лицо, вашим графическим паролем может быть нажатие на каждый глаз, а затем круг вокруг рта. В этом посте мы представим решение проблемы Параметр пароля с изображением в разделе Параметры входа недоступен после того, как вы включите его в групповой политике в Windows 10.
Давайте рассмотрим типичный сценарий, в котором вы можете столкнуться с этой аномалией.
В Windows 10 предположим, что вы применили одну из следующих конфигураций объектов групповой политики (GPO) в:
Computer Configuration/Administrative Templates/System/Logon
Конфигурация 1
| Включите удобный вход с помощью PIN-кода | Не настроено |
| Отключить вход с графическим паролем | Включено |
Конфигурация 2
| Включите удобный вход с помощью PIN-кода | Неполноценный |
| Отключить вход с графическим паролем | Неполноценный |
Вы можете отслеживать следующий раздел реестра, чтобы убедиться, что конфигурация применяется к клиентам по пути реестра:
ComputerHKEY_LOCAL_MACHINESOFTWAREPoliciesMicrosoftWindowsSystem
BlockDomainPicturePassword: REG_DWORD: 1
Ключ реестра 2
BlockDomainPicturePassword: REG_DWORD: 0
После применения конфигурации к клиенту Картинный пароль вариант под Варианты входа недоступен.
Параметр входа с графическим паролем недоступен
Если параметр входа с графическим паролем не отображается и не отображается в Windows 10 даже после включения его в групповой политике, вам необходимо сделать следующее.
Чтобы увидеть Картинный пароль и ШТЫРЬ параметры, вы должны включить ПИН-код в домене в первый раз. Для этого установите GPO на следующее:
| Включите удобный вход с помощью PIN-кода | Включено |
| Отключить вход с паролем с помощью изображения | Включено |
Вот как:
- Нажмите Клавиша Windows + R для вызова диалогового окна «Выполнить».
- В диалоговом окне «Выполнить» введите gpedit.msc и нажмите Enter, чтобы открыть редактор групповой политики.
- В редакторе локальной групповой политики используйте левую панель, чтобы перейти по указанному ниже пути:
Computer Configuration/Administrative Templates/System/Logon
- На правой панели дважды щелкните Включите удобный вход с помощью PIN-кода политика для редактирования его свойств.
- В открытом окне свойств политики установите переключатель в положение Включено.
- Нажмите Подать заявление > Ok чтобы сохранить изменения.
- Затем, все еще на правой панели, дважды щелкните по Отключить политику входа с графическим паролем для редактирования его свойств.
- В открытом окне свойств политики установите переключатель в положение Включено.
- Нажмите Подать заявление > Ok чтобы сохранить изменения. Теперь вы можете выйти из редактора локальной групповой политики.
После ШТЫРЬ опция включена, даже если вы отключите ШТЫРЬ вариант снова, Картинный пароль вариант по-прежнему доступен.
Вот и все!
- Теги: Вход, устранение неполадок
На днях мной была написана статья о том, как убрать пароль при входе в windows 10, где были показаны способы, как не вводить пароль при каждом запуске компьютера или выходе его из спящего режима. Тематика данной статьи имеет похожий смысл, только здесь будет рассмотрен метод избавления от ввода стандартного пароля, графическим.
Данный способ напоминает ввод графического ключа на мобильных телефонах работающих на платформе андроид. Функция графического пароля, появилась еще в операционной системе windows 8 и в дальнейшем разработчики компании Microsoft не стали убирать данную возможность из windows 10, наверное в связи с удобством данной функции, в которой вы скоро убедитесь.
Ставим графический пароль на windows 10
Чтобы установить графический пароль на windows 10 вместо надоедливого ввода обычного пароля, первым делом переходим в меню пуск и выбираем вкладку параметры.
Здесь нас интересует пункт учетные записи.
В открывшемся окне жмем на вкладку параметры входа, где в правой части находим пункт «графический пароль» и жмем кнопку добавить.
При создании графического пароля, сначала необходимо подтвердить данные своей учетной записи, вводом пароля от нее.
Итак, по умолчанию для установки графического пароля, используется стандартная картинка windows 10, но ее можно поменять, нажав на кнопочку «выбрать другую картинку«, что я и сделаю.
Перейдем в проводник для выбора нужного изображения.
Если картинка оказалась слишком большой, ее можно перетащить мышкой как нам необходимо, после нажать клавишу «использовать эту картинку«.
С этого шага начинается самое интересное, а именно установка графического пароля на windows 10. На левой стороне окна вы можете наблюдать мини инструкцию по установке пароля. Я не просто так выбрал данную картинку, потому что собираюсь использовать графический пароль только из точек, которые я поставлю в кружках на данном изображении, на слайде они помечены красным цветом. Так же можно использовать прямые линии и рисованные круги.
Далее для завершения настройки графического пароля, нужно повторить придуманные жесты еще раз.
Если появится сообщение об успешном создании графического пароля, значит все получилось. Теперь нажимаем кнопку готово и перезагружаем компьютер для проверки.
Вводим созданный графический пароль и радуемся.
Если вы вдруг забыли графический пароль, то жмем на кнопку параметры входа и выбираем вкладку своей учетной записи для ввода обычного пароля, который вы надеюсь не забыли.
Вводим его как это делали до… и заходим в систему.
Как видите способ достаточно интересный, думаю гораздо удобней пользоваться именно им, нежели вводить каждый раз обычный пароль при запуске компьютера или выходе из спящего режима.
Оставляйте своё мнение о данной статье, ну и конечно же задавайте свои вопросы, если у вас что-то вдруг пошло не так.
Спасибо за внимание!
Статьи рекомендуемые к прочтению:
-
Как поставить парольную защиту на архив RAR
(3556)
-
Как отключить уведомление о регистрации Kaspersky Free
(11736)
-
Как сбросить пароль windows 7 если он забыт
(53853)
-
Все файлы на флешке стали ярлыками
(27055)
-
Как поставить пароль на windows 7
(9861)
-
Как поставить пароль на диск
(14383)
-
Как установить пароль на вай фай (Wi-Fi)
(5215)
Добавить комментарий
Графический пароль — простой и красивый способ аутентификации в Windows 10. Он отлично подходит как для устройств с сенсорными экранами, так и настольных компьютеров.
Windows 10 предоставляет несколько программных и аппаратных способов аутентификации. Некоторые устройства позволяют входить в систему с помощью прикладывания пальца к сканеру отпечатков или веб-камеры. Стандартными способами считаются использование PIN-кода или пароля учётной записи Microsoft. Графический пароль — это ещё один способ получить доступ к системе.
Что такое графический пароль
Графический пароль — простая и красивая альтернатива стандартным средствам входа в Windows.
Загрузите любую симпатичную картинку или фотографию. Она послужит основой для вашего графического пароля. При входе в систему вместо привычного экрана появится ваше изображение с предложением применить жесты, которые были придуманы в качестве пароля.
Удобнее всего графическим паролем пользоваться на устройствах с сенсорными экранами, но и в его использовании на настольном компьютере или ноутбуке нет ничего необычного. Такой способ аутентификации кажется эстетичным и удобным решением.
Хотя графический пароль, как и PIN-код, лишь играет роль дополнительной защиты компьютера от чужих глаз, оба варианта входа достаточно надёжны, чтобы их использовать. И графический пароль, и PIN-код хранятся в локальном хранилище данных. Использовать их можно лишь на тех устройствах, где они были установлены, необходимо только иметь физический доступ к девайсу.
Устанавливаем графический пароль
1. Для установки графического пароля запустите «Параметры Windows» (просто нажмите Windows + I на клавиатуре).
2. Войдите в «Учётные записи».
3. В открывшемся меню выберите графу «Параметры входа» и найдите пункт «Графический пароль».
4. Нажмите кнопку «Добавить», чтобы открыть меню настройки.
5. Подтвердите данные своей учётной записи при помощи пароля от аккаунта Microsoft.
Иногда нужно указать пароль к приложениям сервисов, на которых вы уже были зарегистрированы иным способом. Если вы точно не помните свой пароль, то можете зайти на сайт Microsoft и посмотреть пароль через установленное расширение с хранилищем паролей. Некоторые приложения имеют ограниченное количество попыток аутентификации, после чего временно блокируют возможность входа.
6. Посмотрите короткую презентацию жестов и загрузите картинку, которую вам хотелось бы видеть в качестве графического пароля. Нажмите «Далее». Теперь вы можете совершить три жеста, которые будут служить паролем.
Жестами могут быть круги, прямые линии или точки. Чтобы пароль был более сложным, можно использовать различное сочетание предложенных фигур.
Лучше, чтобы составление графического пароля базировалось на приметных местах вашей картинки. Так будет проще вспомнить направление и место расположения жестов. Обратите внимание, что графический пароль прощает небольшие неточности исполнения. Важно помнить примерные место, направление и длину жестов.
Если вы забудете свой графический пароль, то всегда сможете использовать стандартные методы входа: пароль аккаунта Microsoft или PIN-код. Для этого нажмите на кнопку «Исходный экран» и выберите необходимый способ в параметрах ввода.
7. После того, как вы совершили три жеста, повторите их, чтобы подтвердить пароль.
При составлении пароля или его подтверждении вы всегда можете начать заново, нажав кнопку «Начать сначала», если вас что-то не устроило.
8. Если вы успешно прошли проверку графического пароля, нажмите «Готово».
При следующем запуске системы вы сможете насладиться всеми прелестями использования этого метода аутентификации.

В этой инструкции для начинающих — подробно о том, как настроить графический пароль в Windows 10, как выглядит его использование и что произойдет, если вы забыли графический пароль. См. также: Как убрать запрос пароля при входе в Windows 10.
Установка графического пароля
Чтобы установить графический пароль в Windows 10 потребуется выполнить следующие простые шаги.
- Зайдите в Параметры (это можно сделать, нажав клавиши Win+I или через Пуск — значок шестеренки) — Учетные записи и откройте раздел «Параметры входа».
- В разделе «Графический пароль» нажмите кнопку «Добавить».
- В следующем окне вас попросят ввести текущий текстовый пароль вашего пользователя.
- В следующем окне нажмите «Выбор картинки» и укажите любую картинку на вашем компьютере (несмотря на то, что информационное окно будет говорить о том, что это способ для сенсорных экранов, ввод графического пароля мышью также возможен). После выбора вы можете передвинуть картинку (так, чтобы была видна нужная часть) и нажать «Использовать эту картинку).
- Следующий этап — нарисовать на картинке мышью или с помощью сенсорного экрана три объекта — круга, прямых или точки: будут учитываться местоположение фигур, порядок их следования и направление рисования. Например, вы можете сначала обвести какой-то объект, затем — подчеркнуть и поставить куда-нибудь точку (но не обязательно использовать разные фигуры).
- После первоначального ввода графического пароля потребуется подтвердить его, а затем — нажать кнопку «Готово».
При следующем входе в Windows 10 по умолчанию будет запрашиваться именно графический пароль, который нужно вводить тем же образом, которым он вводился при настройке.
Если вы по какой-то причине не можете ввести графический пароль, нажмите «Параметры входа», затем по иконке с изображением ключа и используйте обычный текстовый пароль (а если забыт и он — см. Как сбросить пароль Windows 10).
Примечание: если картинка, которая была использована для графического пароля Windows 10 будет удалена из исходного расположения, всё продолжит работать — при настройке она копируется в системные расположения.
Возможно также будет полезно: как установить пароль пользователя Windows 10.
С правой стороны дважды щелкните параметр «Интерактивный вход: не отображать фамилию пользователя». Теперь переключите переключатель с «Включено» на «Отключено», затем нажмите «Применить». Перезагрузите компьютер, и параметры входа с графическим паролем / PIN-кодом вернутся.
Войдите в безопасный режим, чтобы устранить неполадки и исправить отсутствие запроса пользователя и пароля
- В окне входа в систему зажмите кнопку Shift и нажмите «Перезагрузить».
- После перезагрузки ПК перейдите в раздел Устранение неполадок> Дополнительные параметры> Параметры запуска.
- Нажмите цифру 5 на клавиатуре или нажмите «Включить безопасный режим с загрузкой сетевых драйверов».
Как включить графический пароль?
Чтобы установить графический пароль для входа в систему на вашем ПК или планшете:
- Нажмите кнопку «Пуск» и выберите в меню «Настройки».
- Выберите Аккаунты.
- Слева выберите Параметры входа.
- На этом экране вы можете выбрать между:…
- Нажмите кнопку «Добавить» под графическими паролями и введите свой текущий пароль.
- Нажмите кнопку ОК.
Есть ли в Windows 10 графический пароль?
Windows 10 предлагает множество способов входа в систему для аутентификации: от обычного пароля и ПИН-кода до отпечатка пальца и даже лица. Но один эффективный и интересный способ войти в систему — это графический пароль. … Затем вы воссоздаете эти жесты на одном и том же изображении каждый раз, когда хотите войти в систему.
Как включить ПИН-код для входа в Windows?
Откройте приложение «Настройки» и щелкните / коснитесь значка «Учетные записи». Нажмите / коснитесь «Параметры входа» слева и нажмите / коснитесь Кнопка «Добавить» под «PIN-кодом»» на правой стороне. Если будет предложено подтвердить пароль учетной записи, введите пароль локальной учетной записи и нажмите / коснитесь «ОК».
Как исправить отсутствие экрана входа в систему?
Руководство по исправлению ошибки отсутствия экрана входа в систему
- Способ 1. Перезагрузите компьютер.
- Метод 2: попробуйте сочетание клавиш Ctrl + Alt + Delete.
- Метод 3: загрузитесь в безопасном режиме.
- Метод 4: отключить быстрый запуск.
- Метод 5: отключите параметр «Пользователи должны вводить имя пользователя и пароль для использования этого компьютера».
- Метод 6: Создайте новую учетную запись пользователя.
Как обойти вход в Windows?
Обход экрана входа в Windows без пароля
- Войдя в систему, откройте окно «Выполнить», нажав клавиши Windows + R. Затем введите netplwiz в поле и нажмите OK.
- Снимите флажок рядом с полем Пользователи должны ввести имя пользователя и пароль для использования этого компьютера.
Как мне войти в Windows 10 без пароля?
Как отключить функцию пароля в Windows 10
- Щелкните меню «Пуск» и введите «netplwiz». В результате должна появиться одноименная программа — щелкните ее, чтобы открыть. …
- На открывшемся экране «Учетные записи пользователей» снимите флажок «Пользователи должны ввести имя и пароль, чтобы использовать этот компьютер». …
- Нажмите «Применить».
Какие из перечисленных ниже способов являются наиболее безопасными для обновления пароля?
Вот семь моих советов, как сменить пароль сегодня и снизить подверженность различным онлайн-рискам.
- По возможности используйте двухфакторную аутентификацию. …
- Сделайте пароли сложными. …
- Часто меняйте пароли. …
- Рассмотрим диспетчер паролей. …
- Не доверяйте полностью своему браузеру. …
- Не используйте личную информацию. …
- Никогда не используйте только один пароль.
Как защитить паролем изображения на моем компьютере?
Как защитить паролем папку в Windows
- Откройте проводник Windows и найдите папку, которую вы хотите защитить паролем, а затем щелкните ее правой кнопкой мыши.
- Выберите «Свойства».
- Нажмите «Дополнительно».
- Внизу появившегося меню «Дополнительные атрибуты» установите флажок «Зашифровать содержимое для защиты данных».
- Нажмите «ОК».
Почему PIN-код менее безопасен, чем графический пароль?
PIN привязан к устройству
Этот PIN-код бесполезен для кого-либо без этого конкретного оборудования.. Кто-то, кто крадет ваш пароль, может войти в вашу учетную запись откуда угодно, но если они украдут ваш PIN-код, им придется украсть и ваше физическое устройство! Даже вы не можете использовать этот PIN-код нигде, кроме этого конкретного устройства.
Как сбросить PIN-код Windows?
Сброс PIN-кода Windows, когда вы уже вошли в систему
Во всплывающем окне настроек Windows нажмите «Учетные записи». Затем щелкните Параметры входа> Windows Hello. PIN-код > Я забыл свой PIN-код. Введите свой пароль Microsoft, а затем дважды введите новый PIN-код, чтобы завершить изменение.
Как мне войти в Windows 10 с помощью ПИН-кода?
Добавить PIN-код
- Выберите «Настройки» в меню «Пуск».
- Выберите Аккаунты в приложении «Настройки».
- На странице АККАУНТЫ выберите Параметры входа из вариантов слева.
- Нажмите Добавить под PIN-кодом.
- Проверьте пароль своей учетной записи Microsoft и нажмите ОК.
- Теперь введите ПИН-код для устройства и нажмите Готово.
Почему мой ноутбук запрашивает PIN-код?
Если он все еще запрашивает PIN-код, посмотрите для значка ниже или текста с надписью «Параметры входа» и выберите Пароль.. Введите свой пароль и вернитесь в Windows. Подготовьте свой компьютер, удалив ПИН-код и добавив новый. … Теперь у вас есть возможность удалить или изменить PIN-код.
Содержание
- 1 «Графический пароль» на Windows 10
- 2 На учетную запись Microsoft
- 3 На вход в систему
- 4 Шифрование системного диска
- 5 Отключение пароля при включении и перезагрузке
«Графический пароль» на Windows 10
«Графический пароль» — это новый дополнительный способ аутентификации, добавленный корпорацией «Майкрософт» в новую ОС Windows 10. В его основе лежит использование графического элемента (картинки) для процесса разблокировки и входа в систему.
Установка «Графического пароля» для входя в систему
Для установки такого пароля, необходимо:
- С помощью комбинации WIN+I открыть «Параметры» Windows и перейти в категорию «Учётные записи».
- После открытия настроек, перейти в подменю «Параметры входа», затем найти строку «Графический пароль» и щёлкнуть «Добавить».
После добавления «Графического пароля» вы также в любой момент сможете его изменить или удалить - После этого нажмите «Выбор картинки» и загрузите любую картинку с вашего ПК.
Выбрав картинку вы можете её перемещать по рабочему пространству для установки наиболее интересующего вас кадра, который будет отображаться на заставке «Графического пароля» - Далее вам необходимо на картинке нарисовать по порядку три абстрактных объекта (например круги, линии, точки и т.д.), это и будет ваш «Графический пароль» для входа в систему.
Размер, место и направление нарисованных вами объектов необходимо будет повторять в точности, иначе «Графический пароль» не сработает - Нарисовав и повторив элементы «Графического пароля», нажмите «Готово» и выполните перезагрузку.
Видео: как установить «Графический пароль» на Windows 10
На учетную запись Microsoft
Учетная запись Microsoft позволяет выполнить вход в свой аккаунт Microsoft с любого устройства при наличии интернет соединения. При этом все основные настройки и сервисы автоматически синхронизируются.
Для входа в компьютер через учетную запись Microsoft она должна быть изначально зарегистрирована. Рассмотрим, как ее получить и установить код.
1. Откройте Пуск – Параметры – Учетные записи.
2. Перейдите в раздел «Семья и другие пользователи», нажмите на кнопку «Добавить пользователя для этого компьютера».
3. Выберите пункт «У меня нет доступа для входа этого человека».
4. Нажмите на «Получить новый адрес электронной почты».
Придумайте название новому аккаунту.
На следующем этапе установите код.
Заполните сведения о себе, после чего новый аккаунт Microsoft появится в списке учетных записей.
На вход в систему
Рассмотрим, как установить пароль при включении компьютера. Сделать это можно одним из четырех способов.
Способ 1: через «Параметры»
1. Откройте Пуск и зайдите в «Параметры».
2. Перейдите в «Учетные записи».
3. В левом меню щелкните по разделу «Варианты входа». Затем кликните по пункту «Пароль» и нажмите на кнопку «Добавить».
4. В первых двух стоках укажите код, при помощи которого вы будете входить в систему. Для надежности используйте 6-8 символов.
В поле «Подсказка» можно напечатать текст, который напомнит этот код.
Затем нажмите «Далее» и «Готово» для применения.
На заметку. В разделе «Варианты входа» есть и другие параметры:
- Графический пароль. Быстрая разблокировка путем выбора определенных точек на экране. Подходит для сенсорных устройств.
- Распознавание лиц и Распознавание отпечатков пальцев. Эти способы доступны на смартфонах, планшетах или ноутбуках с поддержкой камеры и отпечатков пальцев.
- ПИН-код. Цифровой код для быстрого входа. Можно задать только при наличии установленного основного пароля.
- Ключ безопасности. Представляет собой физическое устройство (например, флешку), которое можно использовать вместо имени пользователя и пароля для входа в систему.
Способ 2: через «Управление компьютером»
1. Щелкните правой кнопкой мыши по Пуск и откройте «Управление компьютером».
2. Раскройте ветку «Локальные пользователи и группы», нажмите на «Пользователи».
3. Щелкните правой кнопкой мыши по нужному пользователю и выберите пункт «Задать пароль».
4. Придумайте код и подтвердите его. Нажмите «ОК».
Способ 3: при помощи сочетания клавиш
1. Нажмите на клавиатуре одновременно клавиши Ctrl Alt Delete.
2. Выберите пункт «Изменить пароль».
3. Поле «Старый пароль» оставьте пустым. А в следующие две строки введите код доступа. Затем нажмите на клавишу Enter.
Способ 4: при помощи командной строки
1. В меню Пуск напечатайте cmd и запустите приложение от имени администратора.
2. Введите команду net users для вывода списка подключенных пользователей.
3. Для установки кода введите net users user Password1
Где:
- user – учетная запись.
- Password1 – пароль.
Шифрование системного диска
В версиях Windows Профессиональная и Корпоративная есть возможность зашифровать системный диск. Это обеспечит надежную защиту данных, а также закроет вход в систему паролем – он будет требоваться при включении компьютера.
Чтобы зашифровать диск, нужно открыть «Этот компьютер», щелкнуть по системному диску правой кнопкой мыши и выбрать «Включить BitLocker».
Скорее всего, появится с сообщение о том, что на устройстве нет поддержки TPM. Это такой специальный крипто процессор, в котором хранятся криптографические ключи для защиты информации. Закрываем окно и выполняем следующие шаги.
Если подобное сообщение не появилось, переходите сразу ко второму шагу.
Шаг 1: настройка групповых политик
1. Прямо в открытом меню Пуск печатаем gpedit.msc и запускаем редактор групповых политик.
2. Разворачиваем список: Конфигурация компьютера — Административные шаблоны – Компоненты Windows.
3. Опускаемся вниз и раскрываем ветку: Шифрование диска BitLocker – Диски операционной системы. В правой части окна дважды кликаем по пункту «Этот параметр политики позволяет настроить требование дополнительной проверки подлинности при запуске».
4. Ставим переключатель в положение «Включено», нажимаем «Применить» и закрываем окно.
Шаг 2: настройка BitLocker
1. Открываем «Этот компьютер», кликаем правой кнопкой мыши по системному диску и выбираем «Включить BitLocker».
2. Появится окно настройки шифрования. Выбираем шифрование с помощью пароля.
3. Печатаем код разблокировки в оба поля и нажимаем «Далее».
Желательно дополнительно записать его в надежное место, так как при утрате кода расшифровать жесткий диск будет проблематично.
Для дополнительной безопасности система предложит сохранить ключ. Лучше всего его распечатать или сохранить на флешку.
4. Выбираем метод шифрования:
- Если нужно зашифровать только имеющиеся данные, подойдет пункт «Только занятое место».
- А если нужно закрыть доступ и к удаленным файлам тоже, то следует выбрать «Весь диск».
5. Указываем режим для использования. «Новый» подойдет, если жесткий диск не планируется подсоединять к другому компьютеру. В ином случае лучше выбрать «Режим совместимости».
6. Активируем галочку «Запустить проверку BitLocker» и нажимаем «Продолжить».
7. Перезагружаем компьютер.
После перезагрузки система будет запрашивать код для разблокировки при входе.
Отключение пароля при включении и перезагрузке
Для начала рассмотрим, как убрать пароль, запрашиваемый Windows 10 после включения или перезагрузки системы. Маниакально опасаясь, что неискушённые пользователи могут подвергнуть себя серьёзной опасности, выключив ввод пароля, корпорация Microsoft запрятала эту настройку так далеко, что без посторонней помощи обычный человек никогда её не найдёт. Ниже подробно, с картинками и простым языком опишем пошагово алгоритм действий для выключения ввода пароля. Так, чтобы он был понятен даже совсем малоопытному пользователю.
- В поисковой строке (она открывается нажатием на значок лупы слева внизу экрана) набираем команду netplwiz.
- Запускаем найденную утилиту с подписью «Выполнить команду».
- В открывшемся окне «Учётные записи пользователей» убираем галочку напротив пункта «Требовать ввод имени пользователя и пароль».
- Нажимаем ОК.
- Во вновь открывшемся окошке для подтверждения действия дважды вводим свой пароль от учётной записи.
- Затем опять же кликаем на ОК.
Внимание!Начиная с версии 2004 Windows 10 пункта «Требовать ввод имени пользователя и пароля» с галочкой по умолчанию нет.
Чтобы он отобразился, нужно:
- Открыть «Параметры» (для этого кликните значок шестерёнки в меню «Пуск» или используйте сочетание клавиш Win+I)
- Выбрать пункт «Учётные записи»
- Слева кликнуть «Варианты входа».
- Отключить кнопку в пункте «Для повышения безопасности разрешите вход Windows Hello…»
- Выйти из раздела «Варианты входа» и зайти заново
- Раскрыть пункт «ПИН-код для Windows Hello» и нажать «Удалить».
После всего этого надо снова выполнить команду netplwiz и в окне «Учётные записи пользователей» уже появится необходимый нам пункт «Требовать ввод имени пользователя и пароля» с галочкой. Как только вы отключите ввод пароля при перезагрузке, при желании можно снова добавить ПИН-код к своей учётной записи.
Используемые источники:
- https://winda10.com/zapusk/kak-postavit-parol-na-kompyuter-windows-10.html
- https://neumeka.ru/windows_password.html
- https://wi10.ru/password
В Windows 11 доступно несколько режимов входа в учетную запись: с обычным и графическим паролем, с помощью пин-кода, отпечатков пальцев, веб-камеры и физического ключа безопасности. Однако еще не факт, что все эти варианты будут доступны именно вам. Например, многие пользователи жалуются, что в списке перечисленных режимов отсутствует «Вход с графическим паролем», причем в большинстве случаев опция отсутствует у тех, кто использует учетную запись Microsoft.
Это не ошибка и не следствие бага, просто в Microsoft посчитали, что традиционные методы входа в учетную запись пользователя, а вход с графическим паролем относится как раз к таковым, являются менее безопасными, чем методы Windows Hello. Поэтому они скрыли эти опции, и чтобы их отобразить, вам нужно будет отключить вход с помощью функции Windows Hello.
Для этого тут же в разделе Учетные записи -> Параметры входа установите переключатель «Для повышения безопасности разрешите вход Windows Hello для…» в положение «Отключено».
Если вы теперь перезайдете в «Параметры входа», то увидите, что в списке появились и другие варианты авторизации, в том числе вход с обычным и графическим паролем.
В редакторе локальных политик
Получить доступ к этим менее безопасным методам входа можно также и с помощью штатного редактора локальных групповых политик.
Откройте оный командой gpedit.msc и перейдите по цепочке Конфигурация компьютера -> Административные шаблоны -> Система -> Вход в систему.
В правой колонке отыщите политику с названием «Выключить вход с графическим паролем», откройте ее свойства двойным по ней кликом и установите для нее значение «Не задано» или «Отключено».
Настройки должны вступить в силу сразу же, если же этого вдруг не произойдет, обновите политики командой gpupdate /force в окошке «Выполнить» или адресной строке Проводника.
Загрузка…
Содержание
- Экран входа в Windows 10 не появляется или поле пароля не отображается
- Экран входа в Windows 10 не отображается
- 1]Запустить восстановление системы
- 2]Попробуйте комбинацию Ctrl + Alt + Delete
- 3]Пользователи должны ввести имя пользователя и пароль, чтобы использовать этот компьютер.
- 4]Отключить быстрый запуск
- 5]Устранение неполадок в состоянии чистой загрузки
- 6]Создайте новую учетную запись пользователя
- 6]Запустите восстановление при загрузке
- 7]Запустить с нуля
- Что делать, если не отображается экран входа в систему или окно пароля не отображается в Windows 10
- Вариант 3 — Попробуйте отключить быстрый запуск
- Вариант 2 — Попробуйте запустить Восстановление системы
- Вариант 4 — Попробуйте устранить проблему в чистом состоянии загрузки
- Что делать, если не отображается экран входа в систему или окно пароля не отображается в Windows 10
- Вариант 5 — Попробуйте запустить Startup Repair
- Не можете ввести пароль в Windows 10? Вот как это исправить
- ИСПРАВЛЕНИЕ: Не могу вводить пароли в Windows 10
- 1. Предварительные шаги по устранению неполадок
- 2. Используйте Ease of Access, чтобы получить экранную клавиатуру
- 3. Отключить Toggle и Sticky
- 4. Создайте новую учетную запись пользователя
- 5.Загрузка в безопасном режиме
- 6. Выполните автоматический ремонт
- 7. Переустановите Windows 10
- Windows 10 застрял на экране входа в систему после обновления
- Windows 10 застрял на экране входа
- Отсутствует экран входа в Windows 10 [РУКОВОДСТВО ПО ШАГУ]
- Как я могу решить проблему отсутствия экрана входа в Windows 10?
- 1. Инициируйте новый перезапуск
- 2. Доступ к безопасному режиму Windows
- 3. Создайте новую учетную запись пользователя
- 4. Установите автоматический вход
- 5. Запустите строку командной строки при загрузке
- 6. Выполните процесс ремонта при запуске
Экран входа в Windows 10 не появляется или поле пароля не отображается
Windows 10 предлагает несколько вариантов входа на ваш компьютер, от простого метода PIN-кода до более сложной разблокировки Windows Hello Face. Но иногда вы можете столкнуться с ситуацией, когда Экран входа в Windows 10 не появляется вообще. Если вы столкнулись с этой проблемой, что-то здесь обязательно поможет вам решить проблему.
Экран входа в Windows 10 не отображается
Здесь есть два сценария:
Если экран входа в Windows 10 не отображается на вашем ПК с Windows 10, вам может потребоваться выполнить некоторые или несколько из следующих задач:
Давайте рассмотрим эти предложения. Затем вы можете решить, какие из них могут применяться в вашем случае и работать на вас.
ПРИМЕЧАНИЕ: Если вы можете получить доступ к своему рабочему столу, вы можете выполнить эти предложения в обычном режиме; в противном случае вам, возможно, придется войти в состояние чистой загрузки, загрузиться в безопасном режиме или загрузиться в расширенных параметрах запуска.
1]Запустить восстановление системы
Если проблема возникла недавно, возможно, после обновления Windows, запустите System Retore, чтобы восстановить работоспособность вашего компьютера. Затем отложите обновления или заблокируйте обновление, если вам удастся найти нарушителя.
2]Попробуйте комбинацию Ctrl + Alt + Delete
Нажмите Ctrl + Alt + Del и посмотрите, сможете ли вы отобразить поле учетных данных.
3]Пользователи должны ввести имя пользователя и пароль, чтобы использовать этот компьютер.
Откройте окно «Выполнить», введите следующее и нажмите Enter, чтобы открыть окно «Учетные записи пользователей»:
Снимите отметку Пользователи должны ввести имя пользователя и пароль, чтобы использовать этот компьютер. и нажмите Применить> ОК.
Появится окно, в котором вас могут попросить ввести пароль для вашей учетной записи. Если учетная запись является локальной и не имеет пароля, просто оставьте поле пустым.
Проверьте, помогает ли это. Если он уже отмечен, снимите его и посмотрите, чтобы отключить экран входа в Windows и выполнить автоматический вход.
См. Этот пост, если Пользователь должен ввести имя пользователя и пароль, чтобы использовать этот компьютер, опция отсутствует.
4]Отключить быстрый запуск
Быстрый запуск может мешать, поэтому вы можете отключить быстрый запуск и посмотреть. Если это не помогает, не забудьте отменить внесенные изменения.
5]Устранение неполадок в состоянии чистой загрузки
Возможно, вмешивается какой-то сторонний процесс. Устраните неполадки в состоянии чистой загрузки и посмотрите, сможете ли вы идентифицировать нарушителя,
6]Создайте новую учетную запись пользователя
Если описанные выше методы не дают желаемых результатов, возможно, учетная запись, в которую вы пытаетесь войти, была повреждена. Итак, создайте новую учетную запись пользователя и посмотрите, а затем перенесите сюда свои данные.
6]Запустите восстановление при загрузке
Известно, что запуск восстановления при загрузке помогает некоторым. Запустите и посмотрите.
7]Запустить с нуля
Вы можете запустить Fresh Start, чтобы ваша ОС Windows 10 была как новенькая.
Источник
Что делать, если не отображается экран входа в систему или окно пароля не отображается в Windows 10
Вариант 3 — Попробуйте отключить быстрый запуск
Вариант 2 — Попробуйте запустить Восстановление системы
Если вы не можете загрузиться на рабочий стол своего компьютера, вы можете запустить Восстановление системы в разделе Дополнительные параметры запуска, выполнив следующие действия:
Вариант 4 — Попробуйте устранить проблему в чистом состоянии загрузки
Бывают случаи, когда некоторые конфликтующие программы, установленные на вашем компьютере, могут быть причиной возникновения проблемы с полем пароля на экране входа в систему Windows 10. Чтобы определить, какая программа вызывает проблему, необходимо поместить компьютер в чистую систему. Boot State. Для этого выполните следующие действия.
Что делать, если не отображается экран входа в систему или окно пароля не отображается в Windows 10
Как вы знаете, Windows 10 предлагает своим пользователям множество вариантов входа на свои компьютеры. Это включает в себя простой и легкий метод, такой как ПИН-код, и сложные, такие как разблокировка Windows Hello Face. Однако бывают случаи, когда вы можете столкнуться с ситуацией, когда экран входа в систему в Windows 10 вообще не отображается. Если вы сейчас столкнулись с этой проблемой, не беспокойтесь, поскольку в этом сообщении будет показано, что вы можете сделать, чтобы решить эту проблему.
На самом деле существует два сценария этой проблемы: вы можете столкнуться с одним, когда экран входа в систему вообще не отображается, в то время как второй — когда появляется экран входа в систему, но в нем нет поля имени пользователя или пароля. Есть несколько вариантов, которые вы можете проверить, чтобы решить проблему. Вы можете попробовать запустить восстановление системы или попробовать комбинацию клавиш Ctrl + Alt + Delete. Вы также можете попытаться ввести имя пользователя и пароль для использования компьютера или отключить быстрый запуск или устранить проблему в состоянии чистой загрузки. Вы также можете создать новую учетную запись пользователя или запустить новый запуск или запустить восстановление при загрузке. Чтобы начать, следуйте каждому из приведенных ниже вариантов.
Вариант 5 — Попробуйте запустить Startup Repair
Возможно, вы также захотите запустить Восстановление при загрузке, чтобы устранить проблему с помощью экрана входа в систему. Для этого выполните следующие действия.
Источник
Не можете ввести пароль в Windows 10? Вот как это исправить
Некоторые из известных причин включают проблемы установки или связанные с оборудованием ошибки, которые могут быть устранены путем быстрого аппаратного сброса или устранения неполадок оборудования и устройств, которые вы можете использовать.
Однако иногда выполнение полного сброса или использование средства устранения неполадок может не дать желаемых результатов, но мы собрали набор решений, которые вы можете попробовать и посмотреть, поможет ли это.
ИСПРАВЛЕНИЕ: Не могу вводить пароли в Windows 10
1. Предварительные шаги по устранению неполадок
Как уже упоминалось, один из способов быстро помочь, когда вы не можете вводить пароли в Windows 10, – это выполнить полный сброс, удерживая кнопку питания в течение тридцати секунд, чтобы выключить компьютер.
Вы также можете проверить устранение неполадок оборудования и устройств и посмотреть, что он перечисляет в качестве потенциальных причин этой проблемы. Другое решение, которое вы можете попробовать очень быстро, – это заменить клавиатуру, или использовать другую, или альтернативно загрузить, затем отсоединить клавиатуру от порта и снова подключить ее.
Если эти общие исправления не помогают решить проблему, попробуйте другие конкретные решения ниже.
2. Используйте Ease of Access, чтобы получить экранную клавиатуру
Примечание. Если вы используете клавиатуру USB, попробуйте подключить ее к другому порту USB и посмотреть, поможет ли это.
3. Отключить Toggle и Sticky
Иногда Sticky Keys может помешать вам ввести пароль, поэтому вам может потребоваться отключить эту функцию. Сделать это:
СВЯЗАННЫЕ: исправлено: проблема с экраном запроса пароля BitLocker в Windows 10
4. Создайте новую учетную запись пользователя
Вы можете создать новый профиль пользователя, затем изменить настройки на привилегии администратора и проверить, сохраняется ли проблема. Сделать это:
Если клавиатура работает, это может означать, что ваш другой профиль пользователя поврежден.
Вы можете попробовать следующее в случае испорченного профиля пользователя:
5.Загрузка в безопасном режиме
Безопасный режим запускает компьютер с ограниченными файлами и драйверами, но Windows все равно будет работать. Если вы все еще не можете вводить пароли в Windows 10, проверьте, происходит ли это, когда ваш компьютер находится в безопасном режиме.
Выполните следующие действия, чтобы запустить компьютер в безопасном режиме:
Если проблема не возникает в безопасном режиме, настройки по умолчанию и основные драйверы не способствуют возникновению проблемы. Если он сохраняется в безопасном режиме, то у ваших драйверов есть проблема, поэтому вы можете обновить драйверы чипсета и посмотреть, исчезнет ли он.
6. Выполните автоматический ремонт
Средство восстановления Windows может исправить некоторые системные проблемы, отсканировав компьютер на наличие проблем, а затем попытавшись исправить их, чтобы ваш компьютер мог правильно запускаться и работать. Для этого:
После завершения восстановления попробуйте ввести свой пароль еще раз, чтобы увидеть, сохраняется ли проблема.
7. Переустановите Windows 10
Следуйте инструкциям по установке, чтобы завершить установку Windows 10.
Помогло ли какое-либо из этих решений? Дайте нам знать в комментариях ниже.
Источник
Windows 10 застрял на экране входа в систему после обновления
Windows 10 застрял на экране входа
Хотя причина для каждого пользователя может быть разной, вот некоторые общие шаги по устранению неполадок, которые приходят мне в голову. Я не могу сказать, что они вам помогут, но пройдите их и посмотрите, поможет ли вам что-нибудь из этого.
1] Проверьте правильность работы клавиатуры и мыши. Отключите и снова подключите их, если вы работаете на рабочем столе.
2] Используя кнопку питания в правом нижнем углу, перезагрузите компьютер один или два раза и посмотрите, сможете ли вы продолжить.
3] Можно ли использовать экранную клавиатуру из меню Ease of Access в правом нижнем углу экрана входа в систему? Если так, посмотрите, можете ли вы печатать, используя его.
4] Используя кнопку Wi-Fi в правом нижнем углу, подключитесь к Интернету и посмотрите, принимает ли ПК учетные данные для входа в учетную запись Microsoft. Если нет, то попробуйте свой PIN-код.
5] Если вы уже подключены, отключите маршрутизатор, разорвите соединение и попробуйте. Некоторые сообщают, что это помогло.
6] Если вы не видите поле для входа в систему, нажмите Ctrl + Alt + Del и посмотрите, вызывает ли оно поле для входа в систему, чтобы ввести ваш пароль.
7] Перезагрузите и загрузите Windows 10 в безопасном режиме и запустите ChkDsk. Перезагрузите компьютер и попробуйте.
8] В безопасном режиме запустите services.msc и убедитесь, что для службы Credentials Manager установлено значение «Автоматически».
9] В безопасном режиме откройте «Дополнительные параметры запуска» и посмотрите, сможете ли вы восстановить установку.
10] В противном случае, находясь в безопасном режиме, либо перезагрузите компьютер, либо откатитесь на предыдущую ОС.
Это единственное, что приходит мне в голову. Если у кого-то есть идеи, пожалуйста, поделитесь ими ниже в комментариях.
Источник
Отсутствует экран входа в Windows 10 [РУКОВОДСТВО ПО ШАГУ]
Мы все знаем, как работает последовательность загрузки Windows 10, и мы все знаем, что учетные данные требуются во время операции загрузки.
Если установлен пароль, единственный способ получить доступ к рабочему столу – заполнить форму входа Windows 10 по умолчанию. Таким образом, если экран входа отсутствует, вы не сможете правильно использовать свое устройство.
В любом случае, вам не о чем беспокоиться, так как во время устранения неполадок ниже мы увидим, как решить эту проблему системы.
Как я могу решить проблему отсутствия экрана входа в Windows 10?
1. Инициируйте новый перезапуск
Операция перезапуска может решить эту проблему, если неисправность не вызвана поврежденными файлами или вредоносным приложением или процессом. Итак, если экран входа в Windows 10 отсутствует, нажмите и удерживайте кнопку питания в течение нескольких секунд, пока процесс завершения не будет завершен.
Затем заново запустите последовательность загрузки. Если проблема все еще существует, загрузите одно из этих средств очистки реестра и просканируйте свою систему. Если проблема не устранена, возобновите остальные способы устранения неполадок, приведенные ниже.
Если вы хотите исправить поврежденные файлы в Windows 10, ознакомьтесь с этим полным руководством, которое поможет вам сделать это всего за пару шагов.
2. Доступ к безопасному режиму Windows
Если экран входа в систему отсутствует из-за вредоносного приложения или из-за сбоя процесса, следует запустить устройство в безопасном режиме. При работе в безопасном режиме сторонние приложения будут автоматически отключены.
Ваше устройство будет работать с минимальным набором драйверов и служб, поэтому, если проблема была вызвана сторонним процессом, теперь вы сможете его идентифицировать и удалить.
Вот как вы можете загрузить систему Windows 10 в безопасном режиме из окна загрузки:
Безопасный режим не работает в Windows 10? Не паникуйте, это руководство поможет вам преодолеть проблемы с загрузкой.
Подсказка – из безопасного режима вы можете запустить сканирование системы для автоматического устранения возможных ошибок:
Если у вас возникли проблемы с доступом к командной строке от имени администратора, то вам лучше ознакомиться с этим руководством.
Команда сканирования теперь остановлена до завершения процесса? Не волнуйтесь, у нас есть простое решение для вас.
3. Создайте новую учетную запись пользователя
Если ваша учетная запись была повреждена (это может произойти по разным причинам), вам следует попытаться создать новую учетную запись. Конечно, завершите эту операцию по устранению неполадок в безопасном режиме, поскольку окно входа в Windows 10 по-прежнему отсутствует.
Если у вас возникли проблемы с открытием приложения Настройка, обратитесь к этой статье, чтобы решить эту проблему.
Windows не позволяет добавить новую учетную запись пользователя? Выполните несколько простых шагов и создайте или добавьте, сколько учетных записей вы хотите!
4. Установите автоматический вход
Это исправление, которое не решает проблему. Однако вам удастся использовать ваше устройство без необходимости ввода имени пользователя и пароля во время загрузки Windows 10:
5. Запустите строку командной строки при загрузке
6. Выполните процесс ремонта при запуске
Если описанные выше шаги не работают для вас, начните процесс восстановления при запуске.
Примечание: вы также можете запустить Восстановление системы перед восстановлением платформы Windows 10. Если восстановление системы не работает, не паникуйте. Проверьте это полезное руководство и исправьте ситуацию еще раз.
Если вам необходимо выполнить восстановление при запуске, сначала вам нужно создать установочный носитель Windows 10. Вы можете инициировать эти процессы следующим образом:
Если вы не знаете, как создать установочный носитель Windows 10, взгляните на это пошаговое руководство, которое поможет вам сделать это всего за пару простых шагов.
Застрял в цикле автоматического восстановления? Не волнуйтесь, мы бросим вам этот удивительный спасательный круг.
Заключительные мысли
Один из методов устранения неполадок, описанных и описанных выше, должен помочь вам решить проблему отсутствия экрана входа в Windows 10.
Вы можете рассказать нам, что сработало для вас или как вам удалось устранить эту неисправность системы, используя поле комментариев ниже.
Вы также можете поделиться своими наблюдениями и вашими вопросами, поскольку мы здесь, чтобы помочь вам как можно скорее.
Источник