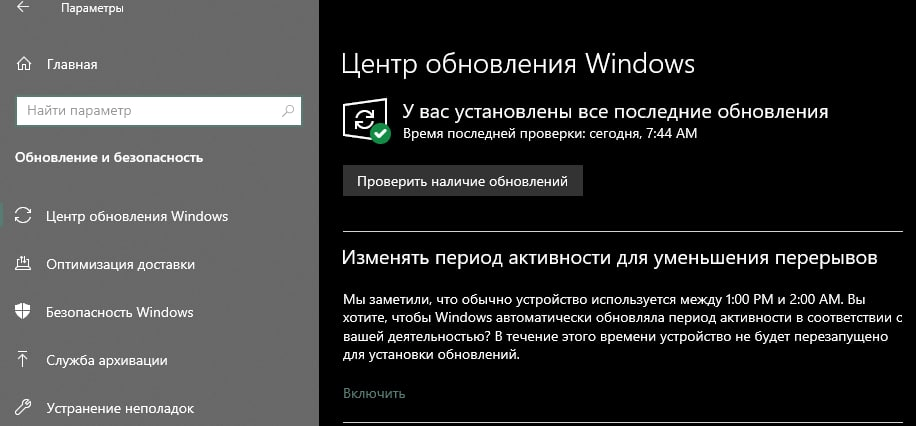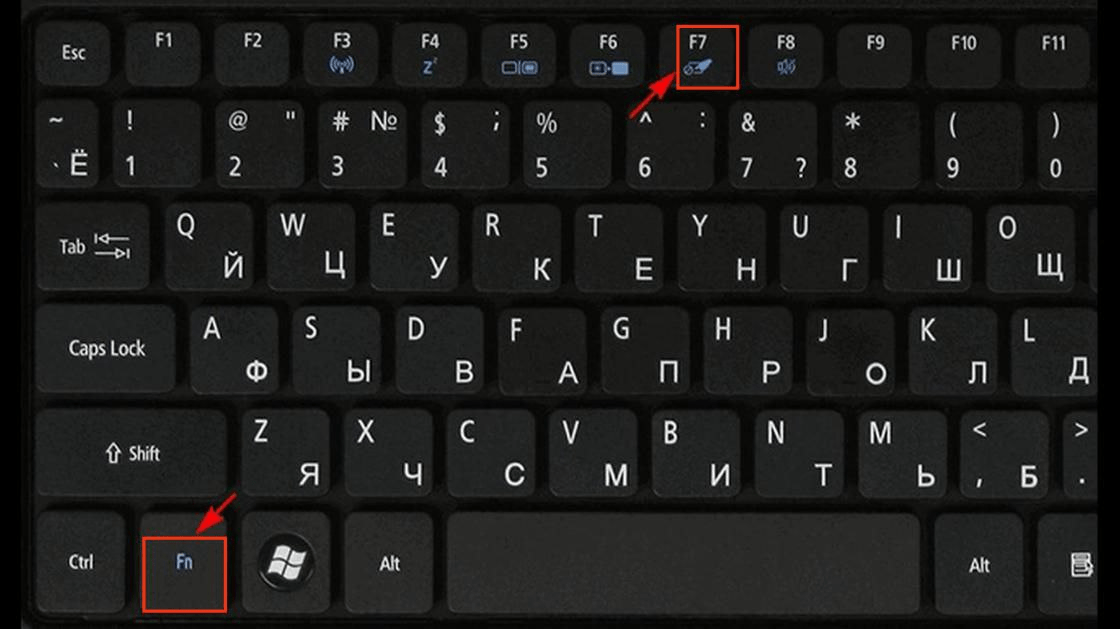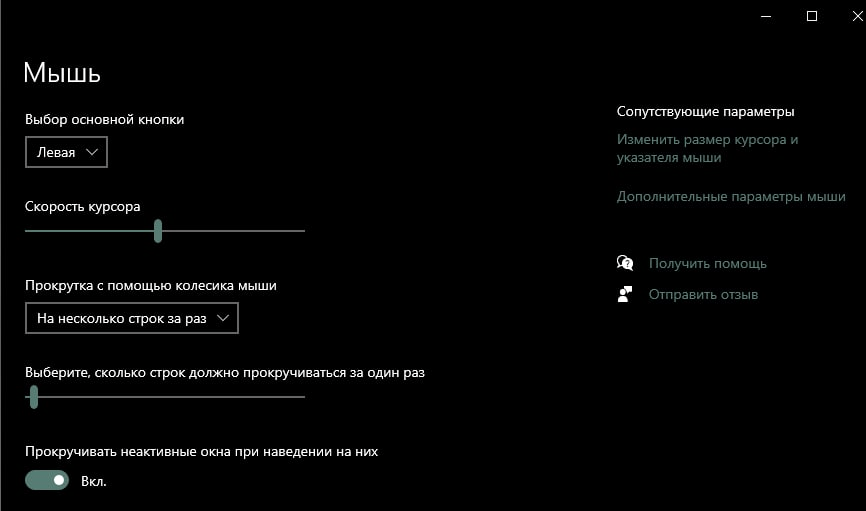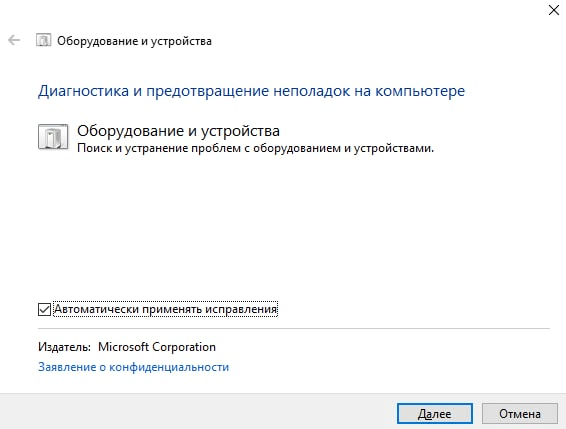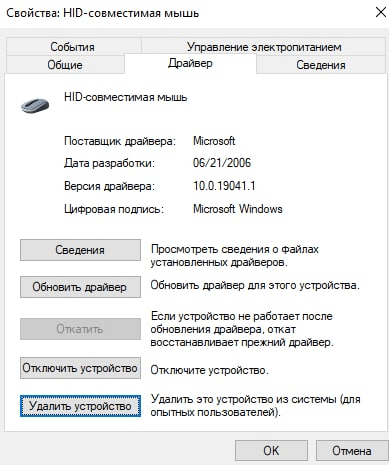Исчезновение курсора мыши с рабочего стола – неприятное событие, но его можно быстро устранить. Проблема может быть связана с зарядом мышки, сбоями в системе и даже отсутствующей картинкой указателя в настройках. Поэтому важно знать – если пропал курсор на ноутбуке как вернуть его, что делать в первую очередь и какими ошибками это может быть вызвано. В данном материале я раскрою все эти вопросы.
Причины и пути решения
Если указатель на ноутбуке исчез, то нужно выполнить несколько простых действий, которые могут быстро «вернуть его к жизни». Мне известны случаи, когда человек очень долго решает проблему и проверяет массу сложных решений, описанных ниже: меняет значение переменных реестра, переустанавливает драйверы и так далее. Но не может понять, почему пропала мышка на экране ноутбука. Курсор не восстанавливается. Но затем просто меняет батарейки – и ситуация приходит в норму. Поэтому не стоит упускать из вида простые решения. Они могут сохранить вам массу времени.
Способ 1: простые решения
Ниже я приведу список самых распространённых решений для ситуации, когда на ноутбуке может пропасть «стрелочка»:
- Поменяйте батарейки на заведомо рабочие.
- Перезагрузите компьютер.
- Подключите мышь к другому ноутбуку. Если проблемы нет, то попробуйте вернуть её на свой ПК, но в другой USB-порт.
- Неполадка может быть связана с перетёртым проводом. В этом случае курсор может почему-то неожиданно пропасть или вернуться, без какой-либо системы. В этом случае нужен ремонт мыши.
- На ноутбуке без мыши должен быть включен тачпад. Иначе указатель может пропасть. Вернуть его можно, нажав комбинацию Fn + F-клавишу, на которой изображён тачпад.
- На некоторых клавиатурах есть специальная клавиша, которая может отключить указатель. Внимательно изучите изображения на кнопках, и если увидите там «стрелочку», то нажмите Fn + эту кнопку.
- Возможно, у вас сбилось изображение стрелочки. Перейдите в свойства мыши из Панели инструментов, и на вкладке «Указатели» измените внешний вид курсора. Затем верните его «По умолчанию». Это работает и для Windows 7, и для 10-ой версии.
- Ещё одно место в «Свойствах мыши», которое может вернуть «стрелку» – это вкладка «Параметры указателя». Параметр «Скрывать указатель во время ввода текста» обычно включен по умолчанию. Именно поэтому в Ворде, набирая текст, вы не увидите курсор на экране.
- Отключите антивирусную программу. Иногда при обновлении они могут скрывать мышь.
- Если у вас пропадает курсор мыши в Яндекс браузере или другом просмотрщике интернета, то удалите все расширения, отключите аппаратное ускорение браузера, перезапустите программу или смените сайт в браузере. Один из этих способов должен помочь.
Способ 2: обновить драйвера
Если пропала мышка на ноутбуке, способ как вернуть её – это установить новую версию драйвера. Для этого:
- зайдите на сайт производителя девайса;
- найдите свою модель;
- скачайте и установите последний драйвер;
- перезагрузите ПК.
Способ 3: системный реестр
Если другие способы не помогли, то необходимо обнулить состояние указателя в реестре. Все манипуляции с ним необходимо выполнять по чёткой инструкции. Желательно произвести его резервное сохранение перед изменениями.
- Нажмите Win + R.
- Введите regedit.
- Раскройте следующий каталог:
- Дважды кликните на EnableCursorSuppression и обнулите его.
- Перезагрузите ноутбук.
Данная инструкция может помочь, если пропал курсор мыши в Windows 10 или в Windows 7.
Способ 4: командная строка
В командную строку можно ввести команды, которые могут исправить системные параметры и вернуть «стрелочку»:
- Вызовите командную строку: Win+R, затем cmd.
- Выполните команду sfc /scannow, затем перезагрузите ПК.
- Если это не помогло, то снова откройте командную строку.
- Введите в ней:
- После окончания процесса, перезагрузите ПК.
Способ 5: как вернуть курсор в Mac
На Макбуке курсор пропадает чаще всего из-за нехватки ресурсов – вычислительной мощи процессора или оперативной памяти. Полностью восстановит его работу перезагрузка ноутбука. Но для этого придётся полностью остановить рабочий процесс. Поэтому существуют другие варианты:
- Переключиться между окнами с помощью Command+Tab.
- Открыть меню принудительного завершения приложений, зажав Command+Option+Escape. Никакую программу завершать не придётся – курсор сам появится.
- Перейти в установки монитора и сместить ползунок размера курсора. Затем можно вернуть его в прежнее положение.
- Закрыть программу, с которой началась проблема, при помощи Command+Q.
Теперь вы знаете, что делать если пропал курсор мыши. С помощью такой полной инструкции вы обязательно сможете его вернуть. Но если ничего не помогает, то сбой глубже, чем кажется. Если на ПК не работает ни одна мышка, то вероятнее всего нужно переустановить операционную систему. К счастью, такое развитие событий бывает довольно редко, и вы сможете устранить проблему без таких радикальных действий.
Содержание
- Методы решения проблемы с пропавшим курсором мыши
- Способ 1: Обновление ПО
- Способ 2: Проверка системных файлов
- Вопросы и ответы
Мышь – основное устройство управления компьютером. В случае ее поломки у пользователя могут возникнуть существенные трудности в использовании ПК. На ноутбуке можно прибегнуть к аналогу в виде тачпада, но что делать в такой ситуации владельцам стационарных компьютеров? Именно об этом вы и узнаете из данной статьи.
Методы решения проблемы с пропавшим курсором мыши
Существуют разные причины, по которым курсор компьютерной мышки может исчезнуть. Мы расскажем о двух самых эффективных решениях. Именно они помогают исправить проблему в большинстве случаев. Если вы используете беспроводное устройство, попробуйте в первую очередь кликнуть любой кнопкой мышки и заменить батарейки. Дело в том, что подобная периферия спустя некоторое время выключается автоматически. Возможно, именно это вам и поможет. Ну и не стоит забывать про такое банальное решение, как перезагрузка операционной системы. Вызвать нужное окно вы сможете путем нажатия комбинации «Alt+F4».
Теперь же перейдем к описанию самих методов.
Способ 1: Обновление ПО
Если вы убедились в том, что мышка рабочая и проблема не носит аппаратный характер, первым делом стоит попробовать обновить системные драйвера, которые устанавливаются в Windows 10 по умолчанию. Для этого сделайте следующее:
- Нажмите одновременно клавиши «Win+R». В открывшееся окно введите команду «devmgmt.msc» и нажмите «Enter».
- Далее используя стрелки на клавиатуре опуститесь в списке «Диспетчера устройств» до раздела «Мыши и иные указывающие устройства». Откройте его путем нажатия кнопки «Вправо». Затем убедитесь в том, что в данном разделе присутствует ваша мышь. Опять же с помощью стрелок выберите ее и нажмите кнопку на клавиатуре, которая по умолчанию находится с левой стороны от правого «Ctrl». Она выполняет функцию нажатия правой кнопки мыши. Появится контекстное меню, из которого следует выбрать пункт «Удалить устройство».
- В результате мышь будет удалена. После этого нажмите кнопку «Alt». В окне «Диспетчер устройств» в самом верху подсветится пункт «Файл». Нажмите стрелку вправо и выберите рядом с ним раздел «Действие». Откройте его, нажав «Enter». Ниже увидите список, в котором нас интересует строка «Обновить конфигурацию оборудования». Нажмите на нее. Эти действия позволят обновить перечень устройств, и мышка снова появится в списке.
- Не закрывайте окно «Диспетчер устройств». Выберите снова мышку и откройте ее контекстное меню. На этот раз активируйте строчку «Обновить драйвер».
- В следующем окне нажмите один раз клавишу «Tab». Это позволит выбрать кнопку «Автоматический поиск драйверов». Нажмите после этого «Enter».
- В итоге начнется поиск необходимого ПО. При успешном обнаружении она будет тут же инсталлирована. По окончании процесса можете закрыть окно комбинацией клавиш «Alt+F4».
- Помимо этого, стоит запустить проверку обновлений. Возможно, неудачная инсталляция одного из них и стала причиной отказа мыши. Для этого нажмите вместе клавиши «Win+I». Откроется окно «Параметров» Windows 10. В нем следует выбрать стрелками раздел «Обновление и безопасность», после чего нажать «Enter».
- Далее нажмите один раз «Tab». Так как вы будете находиться в нужной вкладке «Центр обновлений Windows», то в результате подсветится кнопка «Проверка наличия обновлений». Нажмите на нее.
Остается лишь немного подождать, пока все обновления для компонентов будут инсталлированы. После этого перезагрузите компьютер. В большинстве случаев такие простые действия возвращают мышь к жизни. Если же этого не произошло, попробуйте следующий метод.
Способ 2: Проверка системных файлов
Windows 10 весьма умная ОС. По умолчанию в ней есть функция проверки файлов. В случае если в них будут обнаружены проблемы, операционная система осуществит замену. Для использования этого способа вам нужно сделать следующее:
- Нажмите вместе клавиши «Win+R». Введите команду «cmd» в поле открывшегося окна. Затем зажмите вместе клавиши «Ctrl+Shift», и удерживая их нажмите «Enter». Подобные манипуляции позволят запустить «Командную строку» от имени администратора. Если запустить ее стандартным методом, последующие действия попросту не сработают.
- В окно «Командной строки» введите следующую команду:
sfc /scannowзатем нажмите «Enter» и дождитесь окончания проверки.
- По завершении операции не спешите закрывать окно. Теперь введите другую команду:
DISM.exe /Online /Cleanup-image /RestorehealthИ снова придется подождать. Данный процесс длится весьма долго, поэтому запаситесь терпением.

По завершении проверки и всех замен необходимо будет закрыть все окна и произвести перезагрузку системы.
Нами были рассмотрены самые эффективные методы исправления проблемы с неработающей мышкой в Windows 10. Если же вам совсем ничего не помогло, и при этом наблюдаются сбои в работе других USB-разъемов, стоит проверить состояние портов в БИОСе.
Подробнее: Включаем USB-порты в BIOS
Еще статьи по данной теме:
Помогла ли Вам статья?
Для того, чтобы обеспечить диалог между компьютером и человеком используются средства ввода – это мышь и клавиатура. С их помощью вы даете команды и ПК на них откликается. Но что делать, если указатель мыши пропал?
Безусловно, это приносит определенные неудобства пользователям компьютера, поскольку теперь все придется делать с помощью клавиатуры. Владельцам ноутбуков повезло чуть больше – можно воспользоваться тачпадом. Ну а как исправить ситуацию, если на ноутбуке или компьютере с Windows 10 пропал курсор мыши, давайте будем разбираться.
Прежде, чем начать, рассмотрим, как теперь управлять компьютером с клавиатуры. Для выбора пунктов используются стрелки и кнопка Tab. Если нужно развернуть вкладки вверху окна («Файл», «Общие», «Главная», «Вид» и подобные), нажимайте Alt, чтобы их выделить. Для открытия меню «Пуск» используется кнопка с эмблемой Microsoft. Кнопка выбора – Enter. Если нужно развернуть контекстное меню выделенного пункта нажмите кнопку справа от пробела – квадратик с черточками внутри. Чтобы свернуть все окна нажмите Win+D. Для переключения между окнами нажимайте Alt+Tab. Чтобы закрыть окно – Alt+F4.
Для начала убедитесь, что коврик и нижняя поверхность мыши чистые. На них может налипать мусор, который следует убирать. Проверьте работает ли сам USB-порт. Для этого подключите к нему, например, флешку. Саму же мышь подсоедините к другому порту. Если используете беспроводное устройство, поменяйте в нем батарейку. Именно она может быть виновата в том, что мышь подвисает или притормаживает.
Использование комбинации клавиш
Если у вас пропал курсор мыши на ноутбуке, то внимательно посмотрите на клавиатуру. На клавишах с буквами голубым могут быть нанесены разные значки. Поищите там изображение указателя. Дальше воспользуйтесь комбинацией Fn+найденная кнопка. Именно она может отключать и включать курсор мыши. Чаще всего это комбинация Fn+T.
Проверка Свойств мыши
Теперь разберем, как можно исправить ситуацию, используя окно параметров мыши. Для входа в «Параметры» нажмите Win+I. Затем выберите раздел «Устройства» и перейдите на вкладку «Мышь». С помощью Tab перемещаемся в правую область окна и выбираем пункт «Дополнительные параметры…».
Вверху перейдите на вкладку «Параметры указателя» и снимите птичку напротив отображения следа. Сохраняйте изменения.
Здесь вам нужно использовать Tab, стрелки и кнопку Enter.
Временное отключение антивируса
Если курсор пропал после обновления операционной системы, то отключите на время антивирусную программу и посмотрите, как будет работать указатель. Если заработает, это значит, что антивирусник заблокировал вашу мышку.
Проверка ПК и удаление вирусов
Этот вариант подойдет тем, кто недавно скачивал что-то из Интернета и устанавливал сомнительные программы. Чтобы убедиться, что система не заражена вирусом, выполните полное сканирование антивирусной программой. Также советую вам прочесть статью: как удалить вирусы с компьютера.
Проверка целостности системных файлов
Поврежденные системные файлы тоже могут стать причиной, из-за которой пропадает курсор мышки в Windows 10. Вы сами могли что-то удалить или не то изменить, возможно они были затронуты вирусом.
Для проверки целостности системных файлов, откройте командную строку от имени администратора. С помощью Tab выделите «Пуск» и кликните кнопку вызова контекстного меню.
Затем в консоль введите команду sfc /scannow, нажмите «Enter» и дождитесь завершения проверки. Программа может сообщить в конце о найденных поврежденных файлах, но ничего сделать с ними она не сможет.
Поэтому вводите следующее: DISM.exe /Online /Cleanup-image /Restorehealth. Данная утилита скачает из Центра обновлений все поврежденные файлы и заменит их.
Когда процесс закончится, перезагрузите компьютер. После этого снова проверьте целостность файлов командой sfc /scannow.
Обновление драйвера
Если вы подключали устройство к другому ПК или ноутбуку и убедились в его работоспособности, при этом у вас пропал курсор мыши после обновления Windows 10, то виной всему могут стать установленные драйвера.
Откройте «Диспетчер устройств» через контекстное меню «Пуск».
Затем стрелками перейдите к пункту «Мыши и иные указывающие устройства» и разверните его. Выделите свою мышку и вызовите контекстное меню. В нем нажмите «Обновить драйвер».
Дальше выберите «Автоматический поиск» и дожидайтесь, когда новые драйвера будут найдены и установлены.
Изменение значения в реестре
И последнее, что можно попробовать сделать, если пропал курсор мыши в Windows 10 – это изменить одно значение в системном реестре.
Нажмите Win+R, чтобы открыть окно «Выполнить». Дальше введите regedit и кликайте «Enter».
Поочередно открывайте следующие папки:
КомпьютерHKEY_LOCAL_MACHINESOFTWAREMicrosoftWindowsCurrentVersionPoliciesSystem
В последней папочке «System» найдите параметр «EnableCursorSuppression» и откройте его кнопкой «Enter».
Дальше нужно изменить «Значение» с «1» на «0». Сохраните изменения и перезагружайте компьютер.
Теперь вы знаете, что делать, если пропал курсор мыши на ноутбуке или компьютере с Windows 10. Все описанные действия можно выполнить с помощью клавиатуры, главное понять, какие кнопки и когда использовать. А если у вас на ноутбуке работает тачпад, то у вас вообще не должно возникнуть проблем с выполнением описанных действий.
Загрузка…
A driver update will often fix this problem
by Ivan Jenic
Passionate about all elements related to Windows and combined with his innate curiosity, Ivan has delved deep into understanding this operating system, with a specialization in drivers and… read more
Updated on December 5, 2022
Reviewed by
Alex Serban
After moving away from the corporate work-style, Alex has found rewards in a lifestyle of constant analysis, team coordination and pestering his colleagues. Holding an MCSA Windows Server… read more
- Many software and hardware-related issues can cause your mouse cursor to disappear.
- You should update your drivers or reinstall them to fix issues with your peripherals.
- File corruption can also cause this problem, so you might have to repair your system.
XINSTALL BY CLICKING THE DOWNLOAD FILE
This software will keep your drivers up and running, thus keeping you safe from common computer errors and hardware failure. Check all your drivers now in 3 easy steps:
- Download DriverFix (verified download file).
- Click Start Scan to find all problematic drivers.
- Click Update Drivers to get new versions and avoid system malfunctionings.
- DriverFix has been downloaded by 0 readers this month.
We have seen a lot of users ask how I get my mouse pointer back. In this article, we explore all you need to know.
Your mouse is an essential tool for almost all operations on your PC. You perform functions by moving the cursor and clicking, but sometimes issues can occur.
Sometimes your cursor freezes jumps, or disappears on Windows 10, which can cause many problems.
The disappearance of the mouse pointer can be a big problem since you won’t be able to access anything unless you rely solely on keyboard shortcuts.
Why has my cursor disappeared?
From the experiences of different users, we gather that there are other triggers for this problem. However, here are a few common ones:
- Driver issues – When these types of problems occur, the most likely cause is your driver, so you might have to reinstall or update it to fix the problem.
- Wrong settings – Your settings can also lead to this problem, so check them and ensure that your peripherals are enabled.
Regarding this error, here are a few reports we have gotten from users:
- Windows 10 mouse pointer disappears after login – Sometimes, your mouse cursor may disappear after you unlock the screen. In this case, try unplugging and plugging it back in, which should solve the problem.
- Windows 10 mouse pointer disappears after sleep – If you can’t see your mouse cursor after waking your PC from sleep, you’re not the only one.
- Mouse cursor disappears on Chrome – Many users reported that sometimes the mouse pointer disappears on Chrome while it’s still visible on other browsers.
- Mouse cursor disappears after Windows update – Installing the latest Windows 10 updates may sometimes break your mouse. Usually, a simple restart should be enough to fix this problem.
Let us now explore some solutions. These will come in handy if your touchpad cursor disappears, your cursor disappeared on a Dell laptop, Windows 10 has no cursor on startup, or you need to know how to get the cursor back on an HP laptop.
How do I get my mouse pointer back?
1. Press function keys just in case
You can sometimes disable your mouse using specific keyboard shortcuts, especially on laptops.
If that’s the case, it could be resolved by pressing the function keys on your keyboard.
So, try one of the following combinations, depending on your keyboard and mouse model, and your mouse cursor may become visible again: Fn + F3, Fn + F9, Fn + F11.
2. Update or roll back the mouse driver
2.1 Updating the driver
- Press the Windows key + X, and select Device Manager from the results list.
- Press the Tab to switch to the devices list.
- Use your arrow keys to navigate to Mice and other pointing devices, and press the Right arrow key to expand it.
- Press the Down arrow key to select your mouse.
- Press Shift + F10 to simulate the right-click, open the context menu, and select Update driver.
- Select Search automatically for drivers.
- Wait while Windows updates your driver.
If your driver is updated, the latest version isn’t compatible with Windows 10, so here’s how to roll back your mouse driver.
2.2 Rolling back the driver
- Repeat steps 1-4 from above
- Press Enter.
- Hit Tab a couple of times until the square is on General.
- Press the Right arrow key to go to Driver.
- Press Tab a couple more times until Roll back driver is selected, and then press Enter.
- Follow further on-screen instructions.
To ensure that all your drivers are correctly updated, we suggest using specialized software, such as DriverFix, to update all outdated drivers automatically.

DriverFix
Find the correct driver versions for your device by simply using the DriverFix app.
3. Turn off Cortana
- Press the Windows key + S and enter voice activation. Next, select Voice activation privacy settings.
- Scroll down to the Choose switch apps can use voice activation.
- Locate Cortana and set Let Cortana respond to Cortana keyword and Use Cortana even when my device is locked and set them both to Off.
4. Disable NVIDIA High Definition Audio/ Realtek
- Press the Windows key + X and navigate to Apps and Features.
- Select the GeForce Experience app and click on Uninstall.
- Follow the instructions on the screen to remove it.
- Press the Windows key + X and select the Device Manager.
- Next, locate NVIDIA High Definition Audio and click Disable device.
The same thing might work for other audio drivers, such as Realtek, so try disabling them. If disabling audio drivers didn’t help, try uninstalling them.
For some users asking how do I get their mouse pointer back, disabling Nvidia has come in handy.
5. Remove recently installed software
- Press the Windows key + X to open the Settings app.
- Navigate to the Apps section.
- Select any recently installed software and choose Uninstall.
- Follow the instructions on the screen to remove it.
Some PC issues are hard to tackle, especially when it comes to corrupted repositories or missing Windows files. If you are having troubles fixing an error, your system may be partially broken.
We recommend installing Restoro, a tool that will scan your machine and identify what the fault is.
Click here to download and start repairing.
To ensure that the selected application is completely removed, we recommend using uninstaller software to avoid leaving any files behind.
6. Run a full system scan
- Press the Windows key and type defender, then select Windows Security.
- Navigate to Virus & threat protection and select Scan options.
- Select Full scan and click on Scan now.
- Wait for the process to finish. Keep in mind that this might take more than an hour.
A complete virus scan is often the most effective solution for users asking how do I get my mouse pointer back.
Although Windows Defender is a great tool, many users prefer using third-party antivirus software since it offers more advanced features.
This isn’t the most reliable method to repair your system, and sometimes it’s better to use specialized repair software such as Restoro.
7. Change the power settings
- Press the Windows key + S and enter the power plan. Next, select Choose a power plan from the menu.
- Locate your current power plan and select the Change plan settings.
- Now select the Change advanced power settings.
- Find When I close the lid and Plugged in options and set them to Do nothing.
- Click Apply and OK to save changes.
8. Update your OS
- Press the Windows key + I to open the Settings app.
- Navigate to the Update & Security section.
- If any uploads are available, be sure to download them.
An OS update is often the easiest way for users to ask how do I get my mouse pointer back.
If you encounter any issues, visit our Windows Update not working guide for more solutions.
- How to Play DVDs on Windows 11 [Easy & Free Methods]
- WaasMedic Agent.exe High Disk Usage: How to Stop It?
- Group Policy Editor is Missing on Windows 10: How to Enable
Fix mouse cursor dissapeared with Powershell
If your mouse cursor disappeared from your screen, it is possible that you have file corruption on your PC. To fix this problem, you should repair your system using the built-in command line tool Powershell.
1. Press the Windows key + X to open the Context menu.
2. Select Windows PowerShell (Admin) from the list.
3. Run the following command: sfc /scannow
4. Wait for the scan to finish. This may take a while.
5. Check if your mouse cursor is visible.
If you are one of the users who asked how I get my mouse pointer back, we hope this has helped.
Not being able to use your mouse can be a significant problem, but we hope these steps were easy enough.
Did you manage to fix this issue on your own? Feel free to share your solution with us in the comments section below.
Newsletter
A driver update will often fix this problem
by Ivan Jenic
Passionate about all elements related to Windows and combined with his innate curiosity, Ivan has delved deep into understanding this operating system, with a specialization in drivers and… read more
Updated on December 5, 2022
Reviewed by
Alex Serban
After moving away from the corporate work-style, Alex has found rewards in a lifestyle of constant analysis, team coordination and pestering his colleagues. Holding an MCSA Windows Server… read more
- Many software and hardware-related issues can cause your mouse cursor to disappear.
- You should update your drivers or reinstall them to fix issues with your peripherals.
- File corruption can also cause this problem, so you might have to repair your system.
XINSTALL BY CLICKING THE DOWNLOAD FILE
This software will keep your drivers up and running, thus keeping you safe from common computer errors and hardware failure. Check all your drivers now in 3 easy steps:
- Download DriverFix (verified download file).
- Click Start Scan to find all problematic drivers.
- Click Update Drivers to get new versions and avoid system malfunctionings.
- DriverFix has been downloaded by 0 readers this month.
We have seen a lot of users ask how I get my mouse pointer back. In this article, we explore all you need to know.
Your mouse is an essential tool for almost all operations on your PC. You perform functions by moving the cursor and clicking, but sometimes issues can occur.
Sometimes your cursor freezes jumps, or disappears on Windows 10, which can cause many problems.
The disappearance of the mouse pointer can be a big problem since you won’t be able to access anything unless you rely solely on keyboard shortcuts.
Why has my cursor disappeared?
From the experiences of different users, we gather that there are other triggers for this problem. However, here are a few common ones:
- Driver issues – When these types of problems occur, the most likely cause is your driver, so you might have to reinstall or update it to fix the problem.
- Wrong settings – Your settings can also lead to this problem, so check them and ensure that your peripherals are enabled.
Regarding this error, here are a few reports we have gotten from users:
- Windows 10 mouse pointer disappears after login – Sometimes, your mouse cursor may disappear after you unlock the screen. In this case, try unplugging and plugging it back in, which should solve the problem.
- Windows 10 mouse pointer disappears after sleep – If you can’t see your mouse cursor after waking your PC from sleep, you’re not the only one.
- Mouse cursor disappears on Chrome – Many users reported that sometimes the mouse pointer disappears on Chrome while it’s still visible on other browsers.
- Mouse cursor disappears after Windows update – Installing the latest Windows 10 updates may sometimes break your mouse. Usually, a simple restart should be enough to fix this problem.
Let us now explore some solutions. These will come in handy if your touchpad cursor disappears, your cursor disappeared on a Dell laptop, Windows 10 has no cursor on startup, or you need to know how to get the cursor back on an HP laptop.
How do I get my mouse pointer back?
1. Press function keys just in case
You can sometimes disable your mouse using specific keyboard shortcuts, especially on laptops.
If that’s the case, it could be resolved by pressing the function keys on your keyboard.
So, try one of the following combinations, depending on your keyboard and mouse model, and your mouse cursor may become visible again: Fn + F3, Fn + F9, Fn + F11.
2. Update or roll back the mouse driver
2.1 Updating the driver
- Press the Windows key + X, and select Device Manager from the results list.
- Press the Tab to switch to the devices list.
- Use your arrow keys to navigate to Mice and other pointing devices, and press the Right arrow key to expand it.
- Press the Down arrow key to select your mouse.
- Press Shift + F10 to simulate the right-click, open the context menu, and select Update driver.
- Select Search automatically for drivers.
- Wait while Windows updates your driver.
If your driver is updated, the latest version isn’t compatible with Windows 10, so here’s how to roll back your mouse driver.
2.2 Rolling back the driver
- Repeat steps 1-4 from above
- Press Enter.
- Hit Tab a couple of times until the square is on General.
- Press the Right arrow key to go to Driver.
- Press Tab a couple more times until Roll back driver is selected, and then press Enter.
- Follow further on-screen instructions.
To ensure that all your drivers are correctly updated, we suggest using specialized software, such as DriverFix, to update all outdated drivers automatically.

DriverFix
Find the correct driver versions for your device by simply using the DriverFix app.
3. Turn off Cortana
- Press the Windows key + S and enter voice activation. Next, select Voice activation privacy settings.
- Scroll down to the Choose switch apps can use voice activation.
- Locate Cortana and set Let Cortana respond to Cortana keyword and Use Cortana even when my device is locked and set them both to Off.
4. Disable NVIDIA High Definition Audio/ Realtek
- Press the Windows key + X and navigate to Apps and Features.
- Select the GeForce Experience app and click on Uninstall.
- Follow the instructions on the screen to remove it.
- Press the Windows key + X and select the Device Manager.
- Next, locate NVIDIA High Definition Audio and click Disable device.
The same thing might work for other audio drivers, such as Realtek, so try disabling them. If disabling audio drivers didn’t help, try uninstalling them.
For some users asking how do I get their mouse pointer back, disabling Nvidia has come in handy.
5. Remove recently installed software
- Press the Windows key + X to open the Settings app.
- Navigate to the Apps section.
- Select any recently installed software and choose Uninstall.
- Follow the instructions on the screen to remove it.
Some PC issues are hard to tackle, especially when it comes to corrupted repositories or missing Windows files. If you are having troubles fixing an error, your system may be partially broken.
We recommend installing Restoro, a tool that will scan your machine and identify what the fault is.
Click here to download and start repairing.
To ensure that the selected application is completely removed, we recommend using uninstaller software to avoid leaving any files behind.
6. Run a full system scan
- Press the Windows key and type defender, then select Windows Security.
- Navigate to Virus & threat protection and select Scan options.
- Select Full scan and click on Scan now.
- Wait for the process to finish. Keep in mind that this might take more than an hour.
A complete virus scan is often the most effective solution for users asking how do I get my mouse pointer back.
Although Windows Defender is a great tool, many users prefer using third-party antivirus software since it offers more advanced features.
This isn’t the most reliable method to repair your system, and sometimes it’s better to use specialized repair software such as Restoro.
7. Change the power settings
- Press the Windows key + S and enter the power plan. Next, select Choose a power plan from the menu.
- Locate your current power plan and select the Change plan settings.
- Now select the Change advanced power settings.
- Find When I close the lid and Plugged in options and set them to Do nothing.
- Click Apply and OK to save changes.
8. Update your OS
- Press the Windows key + I to open the Settings app.
- Navigate to the Update & Security section.
- If any uploads are available, be sure to download them.
An OS update is often the easiest way for users to ask how do I get my mouse pointer back.
If you encounter any issues, visit our Windows Update not working guide for more solutions.
- How to Play DVDs on Windows 11 [Easy & Free Methods]
- WaasMedic Agent.exe High Disk Usage: How to Stop It?
- Group Policy Editor is Missing on Windows 10: How to Enable
- Looking for a lightweight Windows 11? Tiny11 is the answer
Fix mouse cursor dissapeared with Powershell
If your mouse cursor disappeared from your screen, it is possible that you have file corruption on your PC. To fix this problem, you should repair your system using the built-in command line tool Powershell.
1. Press the Windows key + X to open the Context menu.
2. Select Windows PowerShell (Admin) from the list.
3. Run the following command: sfc /scannow
4. Wait for the scan to finish. This may take a while.
5. Check if your mouse cursor is visible.
If you are one of the users who asked how I get my mouse pointer back, we hope this has helped.
Not being able to use your mouse can be a significant problem, but we hope these steps were easy enough.
Did you manage to fix this issue on your own? Feel free to share your solution with us in the comments section below.
Newsletter
Курсор мышки может пропадать из-за системного сбоя, ошибки в работе драйвера, при проблемах с системными файлами или аппаратных повреждениях. Во всех этих случаях устранить неполадки можно самостоятельно, но есть одна проблема — придётся обходиться только возможностями клавиатуры. См. также: меняем, добавляем и создаём курсор для мыши на Windows 10.
Проверка мыши
Прежде всего, необходимо проверить работоспособность мышки и разъёма, через который она подключается. Попробуем переключить устройство в другой порт. Если ничего не меняется, то подсоединяем мышь к другому компьютеру, проверяем появился ли указатель мышки. Кроме того, нужно обратить внимание на поверхность, по которой перемещается устройство. Возможно, она просто не подходит для позиционирования курсора — например, поверхность грязная или отсвечивающая.
Если вы используете беспроводную мышь, то попробуйте зарядить её или заменить батарейки. Пользователи сообщают, что одно из проявлений разряженного устройства — исчезновение курсора.
Загрузка …
Перезапуск системы
Если механически мышь исправна, то искать причину неполадки стоит в работе Windows 10. Для начала попробуйте перезагрузить систему.
- Нажмите сочетание клавиш Alt+F4, находясь на рабочем столе.
- Стрелкой вниз выберите режим «Перезагрузка».
- Нажмите «ОК».
Для перезагрузки системы мышка не нужна, можно обойтись клавиатурой
После перезагрузки нужно посмотреть, заработало ли устройство. Если нет, то придётся работать с клавиатурой дальше.
Загрузка …
Сканирование системных файлов
Возможно, исчезновение курсора связано со сбоем в работе системы. Устранить его можно с помощью встроенных утилит, которые запускаются через командную строку Windows 10.
- Нажмите сочетание клавиш Win+X, чтобы вызвать контекстное меню Windows 10.
- Стрелкой вниз выберите пункт «Командная строка (администратор)» и нажмите Enter. На последних версиях Windows 10 можно выбрать Power Shell.
Запускаем командную строку с правами администратора
- Введите команду sfc /scannow и нажмите Enter. Подождите завершения проверки.
- Затем введите команду DISM.exe /Online /Cleanup-image /Restorehealth и нажмите Enter. Снова потребуется подождать завершения проверки.
- Закройте командную строку сочетанием клавиш Alt+F4 и перезагрузите систему.
Сканируем системные файлы и устраняем обнаруженные ошибки
Эти две команды запускают системные утилиты, которые находят и устраняют сбои в работе Windows 10, в том числе связанные с отображением курсора.
Загрузка …
Работа с системным реестром
За отображение курсора отвечает системный параметр, который находится в реестре. Чтобы решить нашу проблему, нужно обнулить его значение.
- Нажмите на клавиатуре сочетание клавиш Win+R.
- Введите команду regedit.
- Нажмите Enter.
- По умолчанию будет выделен пункт «Компьютер» в левой части окна. Нам нужно перейти в каталог HKEY_LOCAL_MACHINESOFTWAREMicrosoftWindowsCurrentVersionPoliciesSystem.
Чтобы спускаться вниз по списку, используйте стрелку вниз. Чтобы раскрыть вложенные в раздел папки, нажмите стрелку вправо. Так нам придётся пройти весь путь до нужного каталога.
Путь до папки с помощью клавиатуры займет чуть больше времени, но, в целом, ничего сложного нет
После выделения папки System в правой части окна появятся все параметры, которые в ней хранятся. Чтобы переключиться на них, нажмите кнопку Tab. Затем с помощью стрелки вниз выберите параметр EnableCursorSuppression и нажмите Enter. Измените значение «1» на «0» и нажмите Enter для сохранения конфигурации.
Для изменения значения параметра мышка тоже не нужна
После изменения параметра закройте редактор сочетанием клавиш Alt+F4 и выполните перезагрузку системы.
Загрузка …
Переустановка устройства
Причиной исчезновения курсора может быть также неправильная установка устройства или его драйверов. Чтобы устранить эту проблему, нужно удалить и затем добавить мышь заново.
- Нажмите сочетание Win+X, в контекстном меню выберите пункт «Диспетчер устройств».
- Далее нажмите кнопку Tab, чтобы выбрать первый пункт в списке.
- С помощью стрелки вниз дойдите до раздела «Мыши и иные указывающие устройства». Откройте его стрелкой вправо.
- Выберите мышь, которая не работает. Нажмите на кнопку вызова контекстного меню, которая на клавиатуре находится рядом с Ctrl. На ней должен быть значок списка.
- Затем выберите пункт «Удалить» и подтвердите удаление устройства.
Удаляем устройство, которое работает с ошибками
- Нажмите левый Alt, чтобы выделить пункт «Файл» в верхнем меню.
- Перейдите стрелкой вправо в раздел «Действие». Нажмите Enter, чтобы его открыть.
- Выберите стрелкой вниз пункт «Обновить конфигурацию оборудования» и нажмите Enter.
Обновление конфигурации позволит установить мышь заново
В результате, после повторной установки, проблемы с работой устройства ввода должны исчезнуть, так что курсор наконец-то отобразится на экране.
Загрузка …
Загрузка …
Post Views: 24 394
Пропал курсор на ноутбуке: что делать и как вернуть?
На чтение 4 мин Просмотров 103
Обновлено 17.12.2022
Содержание
- Что делать, если не работает курсор на ноутбуке
- Перезагрузите ноутбук
- Проверьте наличие обновлений из “Центра обновлений Windows”
- Проверьте USB-Мышь и разъем
- Включите отображение курсора в настройках
- Отключите внешние периферийные устройства от сети
- Используйте “Средство устранения неполадок оборудования и устройств”
Пропал курсор на ноутбуке: как вернуть? Этим вопросом задаются многие пользователи ноутбуков. Часто курсор может пропадать после выхода из спящего режима или после установки обновления Windows. В этой статье мы рассмотрим методы, которые помогут вам вернуть курсор на ваш экран.
Что делать, если не работает курсор на ноутбуке
Перезагрузите ноутбук
Перезагрузка может устранить многие временные сбои вашего ноутбука. Если пропала мышка на ноутбуке, попробуйте перезагрузить устройство, чтобы вернуть курсор обратно.
После перезагрузки проверьте, видите ли вы курсор мыши на своем ноутбуке.
Обновление Windows до последней доступной версии может помочь вам вернуть курсор.
- Нажмите клавишу “Windows” + “I”, чтобы открыть приложение “Настройки”.
- Используйте клавишу “Tab” и клавиши с направлением «влево, вправо, вверх, вниз», еще их называют “стрелки”, чтобы перейти в раздел “Обновления и безопасность”. Нажмите “Enter”, чтобы открыть этот раздел.
- Перейдите к строке “Проверить наличие обновлений” с помощью клавиши “Tab” и нажмите “Enter”.
- Загрузите и установите обновления, если таковые имеются. Как только обновления будут установлены, вы можете снова увидеть курсор на своем экране.
Проверьте USB-Мышь и разъем
Проверьте USB-кабель и порт вашего ноутбука на наличие неисправностей. Кабель вашей мыши должен выглядеть прочным, на нем не должно быть заломов. Проверьте целостность изоляции кабеля. Соединение USB-мыши с ноутбуком должно быть надежным, не шататься и не раскачиваться.
Если у вас пропала мышка на экране ноутбука, попробуйте подключить устройство к другому USB-порту. Если это не помогло, попробуйте подключить другую USB-мышь. Курсор появился? Значит проблема кроется в вашем устройстве. Если дело не в USB-мыши, и не в USB-порте вашего ноутбука, то перейдите к следующему методу.
Включите отображение курсора в настройках
Иногда, во время перехода ноутбука в спящий режим, устройство ввода может отключиться. Вы можете включить USB-мышь с помощью функциональных клавиш и приложения “Настройки”.
Комбинация функциональных клавиш отличается, в зависимости от производителя и модели ноутбука. Вы можете прочитать руководство или посмотреть его на официальном сайте, чтобы узнать нужную комбинацию клавиш. Включение курсора осуществляется нажатием кнопки Fn (функциональная клавиша Windows) + F3/F5/F6/F9/F11.
Если после использования комбинации клавиш курсор не появился, попробуйте включить отображение курсора в приложении “Настройки”.
Примечание: Приведенные ниже настройки предназначены для ноутбуков Dell. Они могут отличаться в зависимости от производителя.
- Откройте приложение “Настройки” и перейдите в раздел “Устройства”. С помощью клавиши “Tab” перейдите в раздел “Мышь”. Откройте дополнительные параметры мыши.
- Откройте свойства мыши.
- Убедитесь, что вы находитесь на вкладке “Dell Touchpad”. Откройте параметр “Нажмите, чтобы изменить настройки сенсорной панели Dell”, и подтвердите действие нажатием кнопки “Enter”.
- Если вы используете настольный компьютер с мышью, перейдите на вкладку “Настройки устройства” в диалоговом окне “Свойства мыши”. Выберите мышь, на которой пропал курсор на ноутбуке, и нажмите “Enter”. Включите вашу мышь и уберите опцию “Отключение мыши при бездействии”.
- Проверьте, появился ли указатель на вашем мониторе.
Отключите внешние периферийные устройства от сети
Почему пропал курсор на ноутбуке? Скорее всего случился сбой, связанный с другими подключенными устройствами. Если у вас пропала мышка на ноутбуке, вы можете временно отключить все внешние периферийные устройства от лэптопа. Внешние устройства могут конфликтовать с драйверами мыши, в результате чего курсор может исчезнуть.
К внешним устройствам относятся наушники, флэш-накопители USB, проводные принтеры и другие подобные устройства. Как только устройства будут отключены, перезагрузите ноутбук и проверьте, вернулся ли исчезнувший курсор мыши.
Используйте “Средство устранения неполадок оборудования и устройств”
Средство устранения неполадок оборудования и устройств может помочь вам найти и устранить проблему с пропавшим указателем мыши. Если у вас пропал курсор тачпада, выполните следующие действия:
- Нажмите клавиши “Win”+”R”, введите “cmd” и нажмите “Enter”.
- В терминале командной строки введите команду “msdt.exe -id DeviceDiagnostic” и нажмите “Enter”.
- В появившемся окне установите флажок рядом с пунктом “Автоматически применять изменения”.
- Следуйте инструкциям на экране, чтобы завершить устранение неполадок.
- Нажмите “Enter” и перейдите в раздел “Драйвер”.
- Нажмите кнопку “Удалить устройство” и подтвердите действие.
- Перезагрузите ноутбук.

Новиков Владимир
Привет, меня зовут Владимир! Занимаюсь программированием с 7 класса. Именно поэтому у меня за плечами такой большой бэкграунд. Люблю вести свой блог и объяснять новичкам сложные вещи простыми словами. Добавляйтесь в закладки и keep in touch 
Иногда возникают ситуации, когда при работе за компьютером неожиданно пропадает курсор мыши. Это может произойти случайно, но в большинстве случаев после обновления Windows 10. Также он может исчезнуть с экрана после выхода компьютера из спящего режима. В итоге, чтобы сохранить данные и завершить работу за ПК используем клавиатуру, но для многих это оказывается громоздкой задачей.
Возможные причины
Проблема возникает по нескольким причинам, и часто из-за проблем с драйверами. Но иногда курсор пропадает, когда устройство неожиданно отключается по какой-то причине.
Иногда пользователи случайно выключают курсор мыши с клавиатуры. В большинстве случаев для отключения используется клавиша F5, так что попробуйте ее нажать. Если она не сработает, нажмите Fn + F5 или Fn + F9 в ноутбуках ASUS или FN + F7 для Acer. Клавиша отличается в разных моделях. Узнать ее можно на официальном сайте поставщика. Также осмотрите клавиатуру, есть ли клавиша со значком мыши. При ее наличии нажмите ее вместе с Fn.
Также указатель пропадает при повреждении системных файлов, которые отвечают за работу устройства. Поэтому прежде чем приступить к решениям, проверьте систему на целостность инструментами SFC и DISM. Откройте командную строку с правами администратора и выполните по очереди команды:
sfc /scannow
DISM /Online /Cleanup-Image /RestoreHealth
Включение мыши
Иногда устройство отключается случайно или после обновления Windows 10. Для решения попробуйте включить его обратно. Поскольку пропал курсор мыши, воспользуемся клавиатурой.
Откройте окно «Выполнить» (Win + R). Наберите и выполните команду main.cpl для входа в свойства.
С помощью Tab перейдите в верхнее меню и клавишами со стрелками выберите «Параметры устройства». Здесь также переместитесь на кнопку «Включить» клавишей Tab и нажмите «ОК» для активации мыши.
Драйвер мыши
Часто проблема вызвана неисправным драйвером. Он может быть автоматически обновлен до новой версии, которая не совместима или ошибочная. В этом случае нужно откатить драйвер. С другой стороны, указатель пропадает, если давно не обновляли драйвера или неполадки начались после установки новой мыши. Тогда попробуйте обновить устройство.
Сначала обновим драйвер, и если это не сработает, попробуем откатить его, чтобы проверить, решает ли это проблему.
Откройте сочетанием Win + R строку «Выполнить», наберите команду devmgmt.msc и подтвердите ее запуск на «ОК».
Для передвижения по списку используйте клавиши со стрелками и Tab. Разверните раздел «Мышь и иные указывающие устройства». Перейдите на мышь и нажмите Shift + F10, чтобы отобразить контекстное меню. Выберите Свойства и перейдите на вкладку «Драйвер». Здесь переместите курсор на кнопку «Обновить» и подтвердите на Enter.
На следующем экране выберите опцию «автоматический поиск …» и нажмите Enter.
Дождитесь завершения процесса и проверьте, появился ли на экране курсор. Если обновление не работает, вернитесь в окно драйвера и нажмите кнопку «Откатить». Если она не активна, пропустите этот шаг.
Изменение параметров указателя
Иногда курсор пропадает в результате изменений настроек. Например, опция «Скрывать указатель мыши во время ввода с клавиатуры» прячет курсор при наборе текста, что может сбить с толку начинающих пользователей.
В окне «Выполнить» наберите команду main.cpl и подтвердите на «ОК».
Используйте клавиши со стрелками и Tab для перемещения по вкладкам. Перейдите на вкладку «Параметры указателя». Снимите флажок с опции «Скрывать указатель во время ввода с клавиатуры».
Курсор может быть закрыт окном приложения. Поэтому если не отображается на экране, то можно узнать его положение и перетащить на панель задач. Для этого установите флажок на опции «Обозначить расположение нажатием на CTRL».
После внесения изменений нажмите на «Применить».
Начнем с самых банальных ситуаций и наиболее простых методов выхода из сложившейся ситуации. Исходим из того, что до определенного момента все было нормально, но потом курсор мыши в «Виндовс 10» пропал. Что могло случиться? В большинстве случаев, как ни странно это звучит, пользователи совершенно не обращают внимания на наличие возможных механических повреждений самого указывающего устройства, разъема или порта USB, к которому оно подключено. Несмотря на то что курсор на ноутбуке должен отображаться даже без подключенной мыши, иногда можно встретить ситуации, когда, например, беспроводный модуль мыши, работающей через Wi-Fi или Bluetooth подключен, но вот курсор оказывается скрытым как раз по причине неработоспособности порта или даже в случае отключения самой мыши.
Проверить наличие указателя на экране можно посредством движений пальцем по тачпаду. Если движение присутствует, дело как раз в самом указывающем устройстве.
Нередко бывает и так, что курсор мыши в Windows 10 пропал в тот момент, когда с ноутбука включается проецирование экрана, например, на телевизионную панель или на второй монитор.
В случае с мышками, оборудованными колесиком прокрутки, такое действительно может наблюдаться, а для активации указателя на это колесико нужно просто нажать (иногда бывает достаточно даже просто поводить мышью по поверхности, на которой она находится).
Иногда подобное явление может наблюдаться и в случае перегрева графического адаптера, поэтому видеокарту желательно сразу же проверить на предмет повышенной температуры, воспользовавшись специально разработанными для этого приложениями вроде AIDA64 или GPU-Z.
Собственно, и проникновение в систему вирусов исключать тоже нельзя, поскольку некоторые их разновидности могут взывать исчезновение курсора с экрана, его подергивание или даже самопроизвольное перемещение по рабочей области. Соответственно, необходимо выполнить проверку системы на вирусы, но использовать для таких целей лучше всего портативные сканеры.
Пропал курсор тачпада
Этот вариант встроенной мыши не пользуется большой популярностью и довольно часто его капризы решаются простым подключением периферийного аналога. Но если такой вариант не считается достойным уважения, следует знать, что наибольшее распространение получили случаи, когда тачпад:
- Отключён на ноутбуке. Для включения на моделях Asus следует нажать комбинацию Fn + F9, на Леново – Fn + F6, в других моделях варианты могут отличаться, но в обязательном порядке должна присутствовать Fn.
- Не работает из-за загрязнения панели. Следует убедиться, что он чистый, а пальцы не мокрые. Для уборки грязи и пыли можно воспользоваться сначала влажными салфетками, а затем сухим полотенцем.
- Может быть выключен в BIOS. Для устранения неисправности следует во время загрузки системы войти в БИОС. Затем осуществить переход в указатель устройств Internal Pointing Device. Панель будет работать, когда отмечен статус – Enabled. Если это не установлено, достаточно кликнуть по иконке и изменить параметр.
Подводя итоги вышесказанному, хочется отметить, что несмотря на многообразие причин, почему пропал курсор на ноутбуке, проблем с тем, как его вернуть, возникнуть не должно даже у начинающих пользователей.
Подпишитесь на наши Социальные сети
Изменение параметров указателя
Некорректно установленные настройки отображения указателя, которые могли быть изменены самим пользователем, тоже могут приводить к появлению таких ситуаций.
Для устранения неполадок лучше всего воспользоваться соответствующим разделом установки параметров мыши в «Панели управления», перейти на вкладку настройки указателя и полностью отключить отображение следа указателя при передвижении манипулятора. Зачастую именно это действие позволяет восстановить видимость курсора на экране.
Включаем курсор мыши с помощью настроек
Если у вас пропал курсор мышки, то есть вы двигаете её, а на экране монитора ничего не происходит, возможно сбились настройки системы. На некоторых клавиатурах вообще есть функция включения и отключения курсора. В должны зажать клавишу Fn и клавишу, отвечающую за курсор мыши.
Если это не помогло, посмотрим, что с параметрами мыши. Открываем поиск и вводим слово «Мышь». Должен появиться соответствующий результат, на который и жмём. Но тут вопрос, как открыть это поле поиска, если нет курсора? Всё просто, нажимаете сочетание клавиш Win+Q и вводите фразу, потом стрелочками перемещаетесь на неё и жмёте Enter.
По теме: Не работает мышь при подключении к компьютеру или ноутбуку
Переходим на вкладку «Параметры указателя» и в поле «Видимость» отмечаем галочкой пункт «Отображать след указателя мыши». Перемещаемся по пунктам с помощью клавиши Tab, или стрелочек, а галочку ставим пробелом.
Пропал курсор мыши в Windows 10: что делать с обновлениями и драйверами?
Однако можно встретить и ситуации, когда курсор исчезает после установки апдейтов системы. по всей видимости, инсталлируемые автоматически пакеты не содержат обновлений для драйверов самой мыши или для USB-контроллеров, которые отвечают за полную функциональность портов. Чаще всего такое можно наблюдать в тех случаях, когда к компьютеру или ноутбуку подключается какая-то специфичная игровая мышь, для которой система драйвер автоматически действительно обновить или установить не может. В этом случае оптимальным решением станет самостоятельная загрузка необходимого обновленного ПО с ресурса производителя с его последующей установкой.
Для поиска максимально соответствующего драйвера можно воспользоваться сведениями по ИД оборудования, которые находятся в «Диспетчере устройств». Для упрощения поиска и установки драйверов также целесообразно применять автоматизированные программы наподобие Driver Booster или аналогичных утилит.
Если же дело именно в установленных пакетах апдейтов, которые тоже могли оказаться недоработанными и провоцировали конфликт оборудования, их поочередно следует удалить. Выявив сбойный пакет, его следует внести в список исключений для обязательной установки при задании повторного поиска обновлений в ручном режиме.
При необходимости можно использовать утилиту сокрытия апдейтов, разработанную корпорацией Microsoft, что значительно упрощает дело.
Работа с системным реестром
За отображение курсора отвечает системный параметр, который находится в реестре. Чтобы решить нашу проблему, нужно обнулить его значение.
- Нажмите на клавиатуре сочетание клавиш Win+R.
- Введите команду regedit.
- Нажмите Enter.
- По умолчанию будет выделен пункт «Компьютер» в левой части окна. Нам нужно перейти в каталог HKEY_LOCAL_MACHINESOFTWAREMicrosoftWindowsCurrentVersionPoliciesSystem.
Чтобы спускаться вниз по списку, используйте стрелку вниз. Чтобы раскрыть вложенные в раздел папки, нажмите стрелку вправо. Так нам придётся пройти весь путь до нужного каталога.
Путь до папки с помощью клавиатуры займет чуть больше времени, но, в целом, ничего сложного нет
После выделения папки System в правой части окна появятся все параметры, которые в ней хранятся. Чтобы переключиться на них, нажмите кнопку Tab. Затем с помощью стрелки вниз выберите параметр EnableCursorSuppression и нажмите Enter. Измените значение «1» на «0» и нажмите Enter для сохранения конфигурации.
Для изменения значения параметра мышка тоже не нужна
После изменения параметра закройте редактор сочетанием клавиш Alt+F4 и выполните перезагрузку системы.
Загрузка …
Проверка системных файлов и восстановление работоспособности системы
Наконец, давайте исходить из того, что курсор мыши в Windows 10 пропал, но ни один из предложенных методов исправить ситуацию не смог. В этом случае наилучшим решением станет проверка системных файлов и компонентов командой «sfc /scannow» через командную строку, запущенную от имени администратора.
Если система сообщит, что неполадки не найдены (или их устранить не удалось), имеет смысл применить инструмент восстановления работоспособности системы, используя для этого сочетание, показанное выше, которое тоже вводится в командной строке.
Наконец, если и это ни к чему не приведет, воспользуйтесь параметром системного реестра, находящимся по пути, указанном на изображении выше, обнулите его значение, после чего выполните полный рестарт системы.
Включение мыши
Иногда устройство отключается случайно или после обновления Windows 10. Для решения попробуйте включить его обратно. Поскольку пропал курсор мыши, воспользуемся клавиатурой.
Откройте окно «Выполнить» (Win + R). Наберите и выполните команду main.cpl для входа в свойства.
С помощью Tab перейдите в верхнее меню и клавишами со стрелками выберите «Параметры устройства». Здесь также переместитесь на кнопку «Включить» клавишей Tab и нажмите «ОК» для активации мыши.
Методы решения проблемы с пропавшим курсором мыши
Существуют разные причины, по которым курсор компьютерной мышки может исчезнуть. Мы расскажем о двух самых эффективных решениях. Именно они помогают исправить проблему в большинстве случаев. Если вы используете беспроводное устройство, попробуйте в первую очередь кликнуть любой кнопкой мышки и заменить батарейки. Дело в том, что подобная периферия спустя некоторое время выключается автоматически. Возможно, именно это вам и поможет. Ну и не стоит забывать про такое банальное решение, как перезагрузка операционной системы. Вызвать нужное окно вы сможете путем нажатия комбинации «Alt+F4».
Теперь же перейдем к описанию самих методов.
Способ 1: Обновление ПО
Если вы убедились в том, что мышка рабочая и проблема не носит аппаратный характер, первым делом стоит попробовать обновить системные драйвера, которые устанавливаются в Windows 10 по умолчанию. Для этого сделайте следующее:
- Нажмите одновременно клавиши «Win+R». В открывшееся окно введите команду «devmgmt.msc»и нажмите «Enter».
В результате мышь будет удалена. После этого нажмите кнопку «Alt». В окне «Диспетчер устройств» в самом верху подсветится пункт «Файл». Нажмите стрелку вправо и выберите рядом с ним раздел «Действие». Откройте его, нажав «Enter». Ниже увидите список, в котором нас интересует строка «Обновить конфигурацию оборудования». Нажмите на нее. Эти действия позволят обновить перечень устройств, и мышка снова появится в списке.
Не закрывайте окно «Диспетчер устройств». Выберите снова мышку и откройте ее контекстное меню. На этот раз активируйте строчку «Обновить драйвер».
В следующем окне нажмите один раз клавишу «Tab». Это позволит выбрать кнопку «Автоматический поиск драйверов». Нажмите после этого «Enter».
Помимо этого, стоит запустить проверку обновлений. Возможно, неудачная инсталляция одного из них и стала причиной отказа мыши. Для этого нажмите вместе клавиши «Win+I». Откроется окно «Параметров» Windows 10. В нем следует выбрать стрелками раздел «Обновление и безопасность», после чего нажать «Enter».
Далее нажмите один раз «Tab». Так как вы будете находиться в нужной вкладке «Центр обновлений Windows», то в результате подсветится кнопка «Проверка наличия обновлений». Нажмите на нее.
Остается лишь немного подождать, пока все обновления для компонентов будут инсталлированы. После этого перезагрузите компьютер. В большинстве случаев такие простые действия возвращают мышь к жизни. Если же этого не произошло, попробуйте следующий метод.