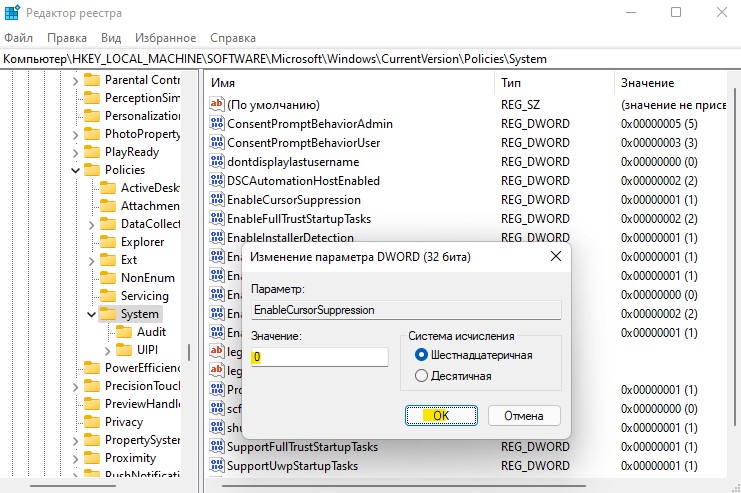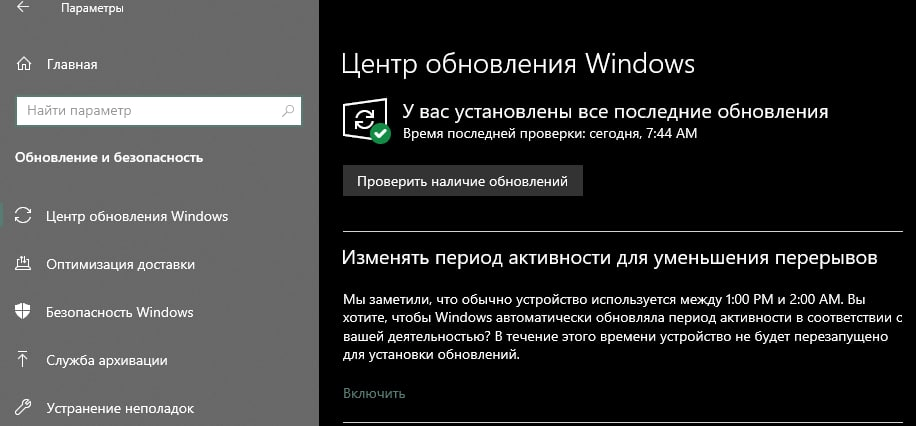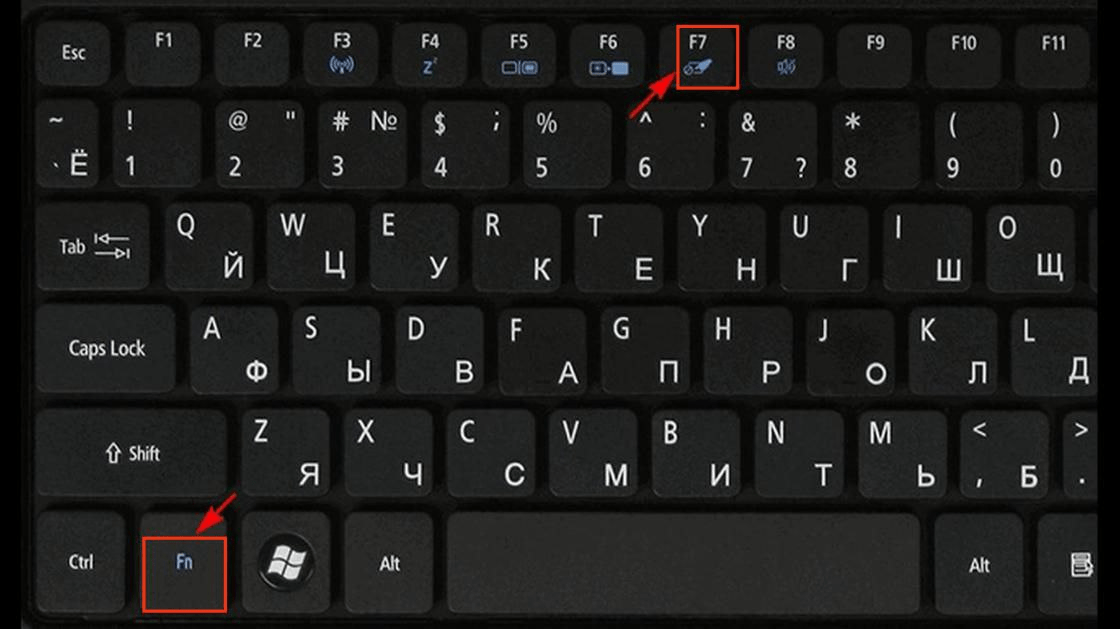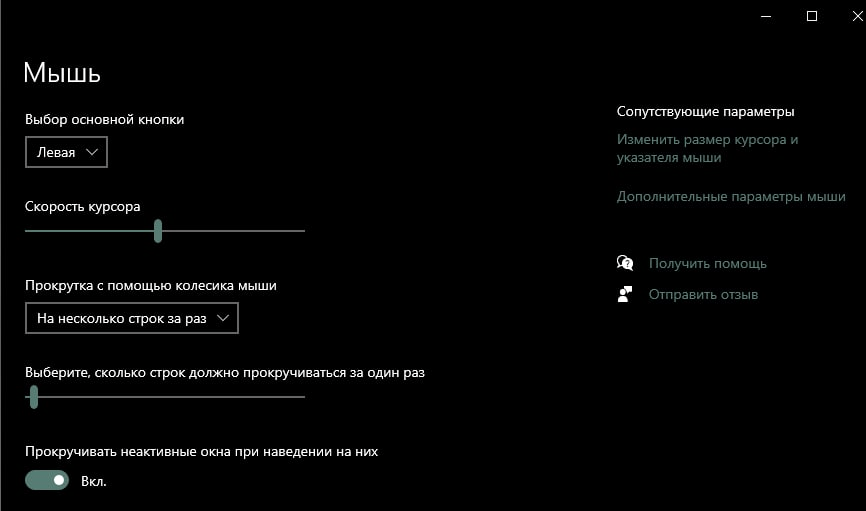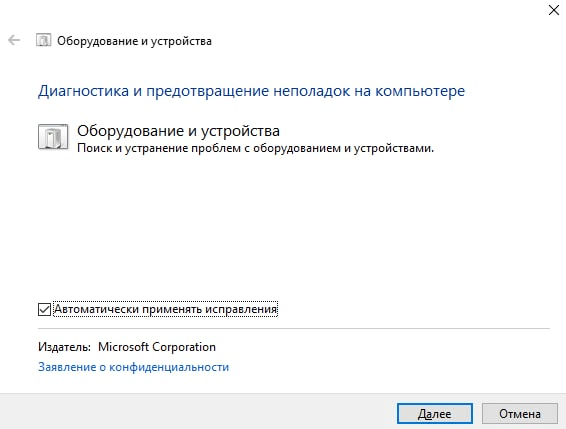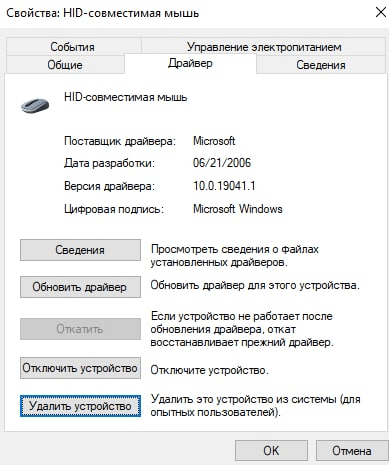На компьютере или ноутбуке с Windows 11/10 может возникнуть проблема, когда пропадает курсор мыши. Курсор мыши может не показываться даже тогда, когда вы загрузились на рабочий стол. Разберем, что делать и как исправить, когда курсор мыши не отображается на рабочем столе.
Использовать комбинацию кнопок
Если вы используете ноутбук, то может быть так, что случайно отключили Тачпад, и в этом случае курсор мыши пропадает. Сам Тачпад включается и отключается кнопками на клавиатуре. Просто нужно зажать кнопку Fn+ и по порядку F1, F2, F3…F12. Кроме того, это могут быть и не F1…F12. Попробуйте зажать Fn+ и все кнопки по порядку на которых нарисованы иконки. Иконка обычно выглядит в виде тачпада.
Крое того, некоторые ноутбуки включают и отключают Тачпад касанием в угол самой сенсорной панели, кликнув пальцем 1 или 2 раза.
Проверка целостности SyS файлов
Поврежденные системные файлы могут быть виновниками, когда пропадает курсор мыши в Windows 11/10. Чтобы восстановить системные файлы нажмите Win+X и выберите Терминал Windows (администратор), после чего введите:
sfc /scannowDISM /Online /Cleanup-Image /RestoreHealth
Обновить драйвер мыши
Так как курсор не работает, будем использовать клавиатуру для дальнейших действий, наберитесь терпения. Нажмите на клавиатуре сочетание кнопок Win+X и стрелками вниз выберите Диспетчер устройств.
- Нажмите Tab, чтобы попасть в список ниже и листайте до Мыши и иные указывающие устройства.
- Нажмите стрелку Вправо, чтобы развернуть список.
- Теперь нажмите кнопку контекстного меню, между правом Alt и Ctrl. Иногда нужно зажать Fn+ правый Ctrl.
- Выберите Обновить драйвер и следуйте рекомендациям на экране.
- Если не помогло, то повторите действия и выберите Удалить устройство и перезагрузитесь.
Удалить старые драйвера мыши
Заходим в Диспетчер устройств, как показано выше, но Tab не нажимаем, а нажимаем Alt. Далее стрелкой вправо листаем До вкладки Вид и жмем стрелку вниз, после чего листаем до Показать скрытые устройства и жмем Enter. Далее жмем Tab и листаем обратно до Мыши и иные указывающие устройства, после чего жмем вправо, чтобы раздвинуть список. Теперь удаляем все полупрозрачное и перезагружаемся.
Редактирование EnableCursorSuppression
Нажмите Win+R и напишите regedit, после чего нажмите Enter. Появится окно UAC, где нажимайте Tab пока не будет Да, потом Enter. В реестре перейдите по пути:
HKEY_LOCAL_MACHINESOFTWAREMicrosoftWindowsCurrentVersionPoliciesSystem
- Когда дошли до System нажмите Tab
- Листайте до EnableCursorSuppression и нажмите Enter
- Задайте значение 0 и OK
- Принудительно выключите ПК
Если скорость курсора будет низкая, то в параметрах Windpws 11/10 можно её увеличить.
Смотрите еще:
- Пропала кнопка центра уведомлений в Windows 10
- Пропал значок WiFi на ноутбуке Windows 10
- Пропал значок громкости звука с панели задач Windows 10
- Пропала языковая панель Windows 10 — Как восстановить?
- Пропала графа «Создать» в контекстном меню
[ Telegram | Поддержать ]
Даже спустя пару месяцев с недавно запущенной ОС Windows кажется, что некоторые Windows 11 к сожалению, пользователи сталкиваются с многочисленными проблемами или ошибками. Это не означает, что у ОС Win11 есть такие проблемы или у всех одинаковые проблемы. Но некоторые из них определенно переживают конфликты на своих ПК по нескольким причинам. Между тем, некоторые пользователи сообщают, что мышь Указатель/курсор продолжает исчезать в Windows 11.
Иногда довольно высока вероятность того, что ваш подключенный курсор или указатель мыши внезапно исчезнет в вашей системе Windows, что в наши дни является довольно редким случаем. Тем не менее, это довольно распространено среди пользователей ПК в течение многих лет, потому что в любой момент времени некоторые из них наверняка сталкивались с такой проблемой. Хоть это и не критично, но неудобно. Если это так, вы можете полностью следовать этому руководству по устранению неполадок, чтобы попытаться исправить это вручную.
Содержание страницы
-
Как исправить исчезновение указателя мыши/курсора в Windows 11
- 1. Включение/выключение клавиши блокировки физической сенсорной панели
- 2. Включить сенсорную панель в настройках Windows
- 3. Обновите драйвер мыши
- 4. Откат драйвера мыши
- 5. Переустановите драйвер мыши
- 6. Отключить режим планшета
- 7. Отключить скрытие указателя при наборе текста
Как исправить исчезновение указателя мыши/курсора в Windows 11
Здесь мы поделились с вами несколькими возможными обходными путями, которые должны вам очень помочь. Обязательно следуйте всем методам один за другим, пока проблема не будет устранена за вас. Теперь, без лишних слов, давайте прыгнем в него. Вы также можете посмотреть видеоурок ниже, если хотите.
1. Включение/выключение клавиши блокировки физической сенсорной панели
Если вы используете ноутбук, вы могли заметить, что на клавиатуре присутствует физическая клавиша блокировки сенсорной панели, которую вы можете включить или отключить. Итак, если вы столкнулись с проблемой исчезновения указателя мыши или курсора на ноутбуке с Windows 11, обязательно проверьте, отключена ли эта функция или нет.
Примечание: В зависимости от номера модели или производителя вашего ноутбука, на клавиатуре можно найти клавишу блокировки тачпада. Например, если вы используете ноутбук серии Lenovo IdeaPad, вам нужна клавиша F6. Это будет выглядеть как «перечеркнутый значок сенсорной панели» для вашего удобства. На некоторых ноутбуках клавиша указывает на состояние включения/выключения.
- Обязательно нажмите кнопку блокировки сенсорной панели один раз, чтобы отключить ее, или наоборот, чтобы перепроверить конкретную проблему. [Если на вашем ноутбуке не включена блокировка функций, нажмите и удерживайте клавишу Fn + нажмите клавишу блокировки сенсорной панели, чтобы активировать/деактивировать функцию сенсорной панели]
2. Включить сенсорную панель в настройках Windows
Для большинства ноутбуков Windows последнего поколения пользователи могут легко включать и выключать сенсорную панель на встроенной клавиатуре. Вот в этом случае вам придется включить функцию тачпада на ноутбуке. Для этого:
- нажмите Выиграть+Я клавиши на клавиатуре, чтобы открыть Параметры Windows.
- Теперь нажмите на Bluetooth и устройства на левой панели> Нажмите на Тачпад.
Объявления
- Обязательно поверните НА вариант сенсорной панели.
- Если он уже включен, выключите его и снова включите.
3. Обновите драйвер мыши
Иногда устаревший или поврежденный драйвер мыши на ПК может вызвать множество проблем при использовании функции сенсорной панели. Обязательно установите последнюю версию драйвера мыши, чтобы устранить такие проблемы. Для этого:
- Щелкните правой кнопкой мыши на Стартовое меню открыть Меню быстрого доступа.
- Нажмите на Диспетчер устройств из списка.
Объявления
- Теперь, Двойной клик на Мыши и другие указывающие устройства категорию, чтобы расширить список.
- Затем щелкните правой кнопкой мыши на конкретном устройстве мыши.
- Выбирать Обновить драйвер > Выберите Автоматический поиск драйверов.
- Если доступно обновление, оно автоматически загрузит и установит последнюю версию.
- После этого обязательно перезагрузите компьютер, чтобы изменить эффекты.
Кроме того, вы можете вручную загрузить последнюю версию драйвера мыши и установить ее непосредственно на свой компьютер через официальный веб-сайт производителя.
4. Откат драйвера мыши
Настоятельно рекомендуется попробовать понизить версию драйвера мыши на вашем компьютере, выполнив следующие шаги, потому что откат драйвер может помочь вашей системе легко решить несколько проблем с функциональностью сенсорной панели или курсором мыши. исчезает. Сделать это:
- Щелкните правой кнопкой мыши на Стартовое меню открыть Меню быстрого доступа.
- Нажмите на Диспетчер устройств из списка.
- Теперь, Двойной клик на Мыши и другие указывающие устройства категорию, чтобы расширить список.
- Затем щелкните правой кнопкой мыши на конкретном устройстве мыши > Выбрать Характеристики.
- Нажми на Водитель вкладка > Нажмите Откат драйвера (если доступно).
- После понижения версии драйвера мыши вы можете перезагрузить систему и снова проверить исчезновение указателя мыши в Windows 11.
5. Переустановите драйвер мыши
Вы всегда должны пытаться удалить и переустановить драйвер мыши на своем компьютере, чтобы убедиться, что с драйвером мыши все в порядке. Потому что поврежденный драйвер мыши всегда может вызвать несколько проблем.
- Щелкните правой кнопкой мыши на Стартовое меню открыть Меню быстрого доступа.
- Нажмите на Диспетчер устройств из списка.
- Теперь, Двойной клик на Мыши и другие указывающие устройства категорию, чтобы расширить список.
- Затем щелкните правой кнопкой мыши на конкретном устройстве мыши > Выбрать Удалить устройство.
- При появлении запроса нажмите Удалить еще раз и завершите процесс удаления.
- После этого обязательно перезагрузите компьютер, чтобы немедленно применить изменения.
- Требуемый драйвер мыши будет установлен системой автоматически.
- Вы можете идти.
6. Отключить режим планшета
В случае, если вы используете гибридное устройство Windows со съемной клавиатурой, как современные ноутбуки. это означает, что как только вы отсоединяете клавиатуру от устройства, она в основном переключается в режим планшета, По умолчанию. В этом случае курсор или указатель мыши отключается/отключается, поскольку устройство предлагает функции сенсорного экрана. Таким образом, высока вероятность того, что режим планшета все еще включен даже после повторного подключения клавиатуры к устройству.
Поскольку нет конкретного способа вручную отключить режим планшета в вашей системе Windows 11, вы необходимо перезагрузить устройство, чтобы автоматически откалибровать параметр ввода с клавиатуры для устройства с помощью система. Для этого:
- Просто подключите устройство Windows 11 к клавиатуре (если оно еще не подключено).
- Теперь нажмите кнопку Alt+F4 клавиши вместе на клавиатуре, чтобы открыть «Мастер выключения» на экране.
- Затем нажмите Стрелка вниз ключ, чтобы получить ‘Начать сначала’ вариант в раскрывающемся меню.
- Далее нажмите кнопку Вкладка клавишу для перемещения курсора/указателя на ‘ХОРОШО’ кнопка.
- Наконец, нажмите кнопку Войти клавишу на клавиатуре, чтобы перезагрузить компьютер.
- Наслаждаться!
7. Отключить скрытие указателя при наборе текста
Если ни один из методов не помог вам, обязательно следуйте этому методу, чтобы отключить скрытие указатель мыши при наборе текста, чтобы курсор мыши оставался видимым, даже если вы печатаете что-нибудь. Для этого:
- нажмите Выиграть+Я клавиши на клавиатуре, чтобы открыть Параметры Windows.
- Нажмите на мышь > Нажмите на Дополнительные настройки мыши.
- Теперь идите в Параметры указателя вкладка > Обязательно снимите флажок (выключи) «Скрыть указатель при наборе текста».
- Нажмите на Применять и нажмите на ХОРОШО чтобы сохранить изменения.
- Перезагрузите компьютер, чтобы немедленно изменить эффекты, и проверьте, сохраняется ли проблема с исчезновением указателя мыши или курсора в Windows 11 или нет.
Вот так, ребята. Мы предполагаем, что это руководство было полезным для вас. Для дальнейших запросов, вы можете оставить комментарий ниже.
Почему исчезает курсор мыши
Иногда вы можете столкнуться с ситуацией, когда курсора мыши просто не видно, что затрудняет использование системы. Единой причины, по которой такие проблемы возникать особо нет — это может быть разовый системный сбой, устаревшие или поврежденные драйверы, проблемы с конфигурацией системных файлов и другие причины. Некоторые не видят курсор на экране своего ноутбука или ПК после разблокировки обратно на рабочий стол, выхода из спящего режима, обновления Windows или даже просмотра браузера Google Chrome. Иногда эту проблему можно обойти, используя сенсорную панель или стилус. Тем не менее, это всего лишь временное решение, которое не устранит основную проблему. Поэтому мы решили составить это руководство и помочь вам вернуть загадочно исчезнувший курсор на свой экран — с помощью этих 6 эффективных методов, приведенных ниже.
Скачать средство восстановления Windows
Существуют специальные утилиты для восстановления Windows, которые могут решить проблемы, связанные с повреждением реестра, неисправностью файловой системы, нестабильностью драйверов Windows. Мы рекомендуем вам использовать Advanced System Repair Pro для решения проблемы «курсор мыши исчез» в Windows 11 или Windows 10.
1. Проверьте, работает ли ваша мышь
Это первое, что мы рекомендуем попробовать, прежде чем приступать к выполнению самих инструкций. Убедитесь, что с самой мышью все в порядке. Попробуйте снова подключить ее к своему или другому ноутбуку/ПК. Если с устройством все в порядке, можете двигаться вперед и пробовать дальнейшие решения, перечисленные ниже.
2. Перезагрузите систему
Поскольку у вас нет возможности увидеть курсор, можете готовить свои пальцы к нажатию ряда кнопок на клавиатуре. Если вы еще не пытались перезагрузить компьютер или просто не знаете, как это сделать без курсора, выполните следующие простые действия:
- Находясь на рабочем столе, нажмите кнопки Alt + F4 . Если у вас есть ноутбук с работающей кнопкой Fn , нажмите Alt + Fn + F4 .
- Это вызовет диалоговое окно. Используйте стрелкой вниз , чтобы выбрать Перезагрузка и нажмите OK путем нажатия Enter.
Простой перезапуск должен решить проблему. Если все-таки нет и ваш курсор не вернулся, перейдите к другим решениям.
3. Включите тачпад
Если вы пользуетесь ноутбуком и только тачпадом, тогда ваш курсор мог исчезнуть просто потому что у вас выключена сенсорная панель. Решение простое — включить ее снова. На разных ноутбуках для этого есть разные сочетания клавиш. Если вы не уверены, какая кнопка отвечает за включение, попробуйте удержать Fn вместе с F1, F2, F3, F4и так далее, пока не получится.
4. Проверьте целостность системных файлов.
Как указывалось выше, проблемы с отображением курсора также могут быть вызваны проблемами с обменом системными файлами. Именно по этой причине мы рекомендуем запустить SFC (сканирование системных файлов) и DISM (обслуживание образов развертывания и управление ими), обе из которых являются утилитами командной строки. Их цель — обнаружение и решение различных проблем, связанных с файлами и конфигурацией системы.
С помощью SFC
- Нажмите комбинацию клавиш Windows + X и воспользуйтесь клавишами со стрелками , чтобы выбрать Windows PowerShell (Администратор) or Командная строка (Администратор) в зависимости от того, что у вас видно. Нажмите Enter чтобы открыть их, а затем Да для подтверждения UAC.
- Затем скопируйте и вставьте эту команду
sfc /scannowи нажмите Enter в конце. - Дождитесь завершения сканирования и перейдите к запуску другой утилиты ниже.
С помощью DISM
- Находясь в том же командном окне, скопируйте-вставьте
DISM.exe /Online /Cleanup-image /Restorehealthи нажмите Enter снова. - После завершения процесса перезагрузите систему и проверьте, не изменилось ли что-то.
5. Переустановите драйвер мыши.
Драйверы являются ключом к обеспечению правильной работы оборудования и периферийных устройств. Иногда они могут содержать ошибки или быть просто несовместимыми с более новыми версиями Windows, что приводит к сбою таких функций мыши, как курсор. Поэтому мы советуем удалить его в диспетчере устройств и снова подключить мышь, чтобы Windows установила для нее правильный драйвер. Вот как:
- Нажмите Windows + X как мы делали выше и откройте Диспетчер устройств с помощью клавиш со стрелками.
- Нажмите Tab на клавиатуре и перейдите в раздел под названием Мыши и иные указывающие устройства снова с помощью клавиш со стрелками.
- Нажмите стрелку право чтобы развернуть его и выберите, какой драйвер отвечает за вашу мышь.
- Затем нажмите на кнопку, которая выглядит как список страниц (обычно находится рядом с Ctrl). Если это ноутбук, не забудьте еще и зажать кнопку Fn .
- Выберите Удалить устройство и нажмите Enter. Следуйте инструкциям на экране и перезагрузите систему.
После этого вы можете попробовать снова подключить мышь и подождать, пока не будут установлены новые драйверы. Посмотрите, устранит ли это проблему. Вы также можете сделать это с каждым драйвером мыши из списка, если не уверены, какой из них соответствует вашему устройству.
6. Измените значение EnableCursorSuppression в Редакторе реестра.
Это последнее, но еще одно потенциальное решение, позволяющее решить проблему и вернуть курсор на свое место. Внизу мы снова воспользуемся вашей клавиатурой (если у вас нет сенсорного экрана) и внесем некоторые изменения в EnableCursorSuppression . Этот параметр отвечает за отображение курсора, который можно сбросить. Для этого выполните следующие действия:
- Сначала нажмите Windows Key + R кнопки и скопируйте-вставьте
regedit, нажмите Enter и подтвердите окно UAC, выбрав Да. - Теперь нам нужно перейти в этот каталог
HKEY_LOCAL_MACHINESOFTWAREMicrosoftWindowsCurrentVersionPoliciesSystem. Используйте стрелки вниз , чтобы спуститься по списку и стрелку вправо , чтобы развернуть содержимое каждой папки. - После открытия папки
System, нажмите Tab для перехода к списку записей на правой стороне. - Выберите EnableCursorSuppression и нажмите Enter , чтобы открыть редактор.
- Под Значение, измените цифру на
0, а затем подтвердите с помощью OK для закрытия вкладки.
Наконец, перезагрузите компьютер и посмотрите, как на этот раз обстоят дела с вашим курсором. Надеемся, теперь он на месте.
Заключение
Это был наш список решений, посвященных решению проблемы исчезновения курсора мыши. Если все методы были предприняты, как написано, и все же никаких результатов это не дало, тогда можно внести в подозрение наличие вредоносного ПО или какой-то нежелательной программы. В крайнем случае попробуйте выполнить сканирование системы с помощью Защитника Windows или другого стороннего антивируса, чтобы обнаружить и устранить возможные угрозы. Довольно часто различные вредоносные программы вызывают сбои в работе системы, в том числе проблемы с такими простыми вещами, как курсор на экране.
A driver update will often fix this problem
by Ivan Jenic
Passionate about all elements related to Windows and combined with his innate curiosity, Ivan has delved deep into understanding this operating system, with a specialization in drivers and… read more
Updated on December 5, 2022
Reviewed by
Alex Serban
After moving away from the corporate work-style, Alex has found rewards in a lifestyle of constant analysis, team coordination and pestering his colleagues. Holding an MCSA Windows Server… read more
- Many software and hardware-related issues can cause your mouse cursor to disappear.
- You should update your drivers or reinstall them to fix issues with your peripherals.
- File corruption can also cause this problem, so you might have to repair your system.
XINSTALL BY CLICKING THE DOWNLOAD FILE
This software will keep your drivers up and running, thus keeping you safe from common computer errors and hardware failure. Check all your drivers now in 3 easy steps:
- Download DriverFix (verified download file).
- Click Start Scan to find all problematic drivers.
- Click Update Drivers to get new versions and avoid system malfunctionings.
- DriverFix has been downloaded by 0 readers this month.
We have seen a lot of users ask how I get my mouse pointer back. In this article, we explore all you need to know.
Your mouse is an essential tool for almost all operations on your PC. You perform functions by moving the cursor and clicking, but sometimes issues can occur.
Sometimes your cursor freezes jumps, or disappears on Windows 10, which can cause many problems.
The disappearance of the mouse pointer can be a big problem since you won’t be able to access anything unless you rely solely on keyboard shortcuts.
Why has my cursor disappeared?
From the experiences of different users, we gather that there are other triggers for this problem. However, here are a few common ones:
- Driver issues – When these types of problems occur, the most likely cause is your driver, so you might have to reinstall or update it to fix the problem.
- Wrong settings – Your settings can also lead to this problem, so check them and ensure that your peripherals are enabled.
Regarding this error, here are a few reports we have gotten from users:
- Windows 10 mouse pointer disappears after login – Sometimes, your mouse cursor may disappear after you unlock the screen. In this case, try unplugging and plugging it back in, which should solve the problem.
- Windows 10 mouse pointer disappears after sleep – If you can’t see your mouse cursor after waking your PC from sleep, you’re not the only one.
- Mouse cursor disappears on Chrome – Many users reported that sometimes the mouse pointer disappears on Chrome while it’s still visible on other browsers.
- Mouse cursor disappears after Windows update – Installing the latest Windows 10 updates may sometimes break your mouse. Usually, a simple restart should be enough to fix this problem.
Let us now explore some solutions. These will come in handy if your touchpad cursor disappears, your cursor disappeared on a Dell laptop, Windows 10 has no cursor on startup, or you need to know how to get the cursor back on an HP laptop.
How do I get my mouse pointer back?
1. Press function keys just in case
You can sometimes disable your mouse using specific keyboard shortcuts, especially on laptops.
If that’s the case, it could be resolved by pressing the function keys on your keyboard.
So, try one of the following combinations, depending on your keyboard and mouse model, and your mouse cursor may become visible again: Fn + F3, Fn + F9, Fn + F11.
2. Update or roll back the mouse driver
2.1 Updating the driver
- Press the Windows key + X, and select Device Manager from the results list.
- Press the Tab to switch to the devices list.
- Use your arrow keys to navigate to Mice and other pointing devices, and press the Right arrow key to expand it.
- Press the Down arrow key to select your mouse.
- Press Shift + F10 to simulate the right-click, open the context menu, and select Update driver.
- Select Search automatically for drivers.
- Wait while Windows updates your driver.
If your driver is updated, the latest version isn’t compatible with Windows 10, so here’s how to roll back your mouse driver.
2.2 Rolling back the driver
- Repeat steps 1-4 from above
- Press Enter.
- Hit Tab a couple of times until the square is on General.
- Press the Right arrow key to go to Driver.
- Press Tab a couple more times until Roll back driver is selected, and then press Enter.
- Follow further on-screen instructions.
To ensure that all your drivers are correctly updated, we suggest using specialized software, such as DriverFix, to update all outdated drivers automatically.

DriverFix
Find the correct driver versions for your device by simply using the DriverFix app.
3. Turn off Cortana
- Press the Windows key + S and enter voice activation. Next, select Voice activation privacy settings.
- Scroll down to the Choose switch apps can use voice activation.
- Locate Cortana and set Let Cortana respond to Cortana keyword and Use Cortana even when my device is locked and set them both to Off.
4. Disable NVIDIA High Definition Audio/ Realtek
- Press the Windows key + X and navigate to Apps and Features.
- Select the GeForce Experience app and click on Uninstall.
- Follow the instructions on the screen to remove it.
- Press the Windows key + X and select the Device Manager.
- Next, locate NVIDIA High Definition Audio and click Disable device.
The same thing might work for other audio drivers, such as Realtek, so try disabling them. If disabling audio drivers didn’t help, try uninstalling them.
For some users asking how do I get their mouse pointer back, disabling Nvidia has come in handy.
5. Remove recently installed software
- Press the Windows key + X to open the Settings app.
- Navigate to the Apps section.
- Select any recently installed software and choose Uninstall.
- Follow the instructions on the screen to remove it.
Some PC issues are hard to tackle, especially when it comes to corrupted repositories or missing Windows files. If you are having troubles fixing an error, your system may be partially broken.
We recommend installing Restoro, a tool that will scan your machine and identify what the fault is.
Click here to download and start repairing.
To ensure that the selected application is completely removed, we recommend using uninstaller software to avoid leaving any files behind.
6. Run a full system scan
- Press the Windows key and type defender, then select Windows Security.
- Navigate to Virus & threat protection and select Scan options.
- Select Full scan and click on Scan now.
- Wait for the process to finish. Keep in mind that this might take more than an hour.
A complete virus scan is often the most effective solution for users asking how do I get my mouse pointer back.
Although Windows Defender is a great tool, many users prefer using third-party antivirus software since it offers more advanced features.
This isn’t the most reliable method to repair your system, and sometimes it’s better to use specialized repair software such as Restoro.
7. Change the power settings
- Press the Windows key + S and enter the power plan. Next, select Choose a power plan from the menu.
- Locate your current power plan and select the Change plan settings.
- Now select the Change advanced power settings.
- Find When I close the lid and Plugged in options and set them to Do nothing.
- Click Apply and OK to save changes.
8. Update your OS
- Press the Windows key + I to open the Settings app.
- Navigate to the Update & Security section.
- If any uploads are available, be sure to download them.
An OS update is often the easiest way for users to ask how do I get my mouse pointer back.
If you encounter any issues, visit our Windows Update not working guide for more solutions.
- How to Play DVDs on Windows 11 [Easy & Free Methods]
- WaasMedic Agent.exe High Disk Usage: How to Stop It?
Fix mouse cursor dissapeared with Powershell
If your mouse cursor disappeared from your screen, it is possible that you have file corruption on your PC. To fix this problem, you should repair your system using the built-in command line tool Powershell.
1. Press the Windows key + X to open the Context menu.
2. Select Windows PowerShell (Admin) from the list.
3. Run the following command: sfc /scannow
4. Wait for the scan to finish. This may take a while.
5. Check if your mouse cursor is visible.
If you are one of the users who asked how I get my mouse pointer back, we hope this has helped.
Not being able to use your mouse can be a significant problem, but we hope these steps were easy enough.
Did you manage to fix this issue on your own? Feel free to share your solution with us in the comments section below.
Newsletter
A driver update will often fix this problem
by Ivan Jenic
Passionate about all elements related to Windows and combined with his innate curiosity, Ivan has delved deep into understanding this operating system, with a specialization in drivers and… read more
Updated on December 5, 2022
Reviewed by
Alex Serban
After moving away from the corporate work-style, Alex has found rewards in a lifestyle of constant analysis, team coordination and pestering his colleagues. Holding an MCSA Windows Server… read more
- Many software and hardware-related issues can cause your mouse cursor to disappear.
- You should update your drivers or reinstall them to fix issues with your peripherals.
- File corruption can also cause this problem, so you might have to repair your system.
XINSTALL BY CLICKING THE DOWNLOAD FILE
This software will keep your drivers up and running, thus keeping you safe from common computer errors and hardware failure. Check all your drivers now in 3 easy steps:
- Download DriverFix (verified download file).
- Click Start Scan to find all problematic drivers.
- Click Update Drivers to get new versions and avoid system malfunctionings.
- DriverFix has been downloaded by 0 readers this month.
We have seen a lot of users ask how I get my mouse pointer back. In this article, we explore all you need to know.
Your mouse is an essential tool for almost all operations on your PC. You perform functions by moving the cursor and clicking, but sometimes issues can occur.
Sometimes your cursor freezes jumps, or disappears on Windows 10, which can cause many problems.
The disappearance of the mouse pointer can be a big problem since you won’t be able to access anything unless you rely solely on keyboard shortcuts.
Why has my cursor disappeared?
From the experiences of different users, we gather that there are other triggers for this problem. However, here are a few common ones:
- Driver issues – When these types of problems occur, the most likely cause is your driver, so you might have to reinstall or update it to fix the problem.
- Wrong settings – Your settings can also lead to this problem, so check them and ensure that your peripherals are enabled.
Regarding this error, here are a few reports we have gotten from users:
- Windows 10 mouse pointer disappears after login – Sometimes, your mouse cursor may disappear after you unlock the screen. In this case, try unplugging and plugging it back in, which should solve the problem.
- Windows 10 mouse pointer disappears after sleep – If you can’t see your mouse cursor after waking your PC from sleep, you’re not the only one.
- Mouse cursor disappears on Chrome – Many users reported that sometimes the mouse pointer disappears on Chrome while it’s still visible on other browsers.
- Mouse cursor disappears after Windows update – Installing the latest Windows 10 updates may sometimes break your mouse. Usually, a simple restart should be enough to fix this problem.
Let us now explore some solutions. These will come in handy if your touchpad cursor disappears, your cursor disappeared on a Dell laptop, Windows 10 has no cursor on startup, or you need to know how to get the cursor back on an HP laptop.
How do I get my mouse pointer back?
1. Press function keys just in case
You can sometimes disable your mouse using specific keyboard shortcuts, especially on laptops.
If that’s the case, it could be resolved by pressing the function keys on your keyboard.
So, try one of the following combinations, depending on your keyboard and mouse model, and your mouse cursor may become visible again: Fn + F3, Fn + F9, Fn + F11.
2. Update or roll back the mouse driver
2.1 Updating the driver
- Press the Windows key + X, and select Device Manager from the results list.
- Press the Tab to switch to the devices list.
- Use your arrow keys to navigate to Mice and other pointing devices, and press the Right arrow key to expand it.
- Press the Down arrow key to select your mouse.
- Press Shift + F10 to simulate the right-click, open the context menu, and select Update driver.
- Select Search automatically for drivers.
- Wait while Windows updates your driver.
If your driver is updated, the latest version isn’t compatible with Windows 10, so here’s how to roll back your mouse driver.
2.2 Rolling back the driver
- Repeat steps 1-4 from above
- Press Enter.
- Hit Tab a couple of times until the square is on General.
- Press the Right arrow key to go to Driver.
- Press Tab a couple more times until Roll back driver is selected, and then press Enter.
- Follow further on-screen instructions.
To ensure that all your drivers are correctly updated, we suggest using specialized software, such as DriverFix, to update all outdated drivers automatically.

DriverFix
Find the correct driver versions for your device by simply using the DriverFix app.
3. Turn off Cortana
- Press the Windows key + S and enter voice activation. Next, select Voice activation privacy settings.
- Scroll down to the Choose switch apps can use voice activation.
- Locate Cortana and set Let Cortana respond to Cortana keyword and Use Cortana even when my device is locked and set them both to Off.
4. Disable NVIDIA High Definition Audio/ Realtek
- Press the Windows key + X and navigate to Apps and Features.
- Select the GeForce Experience app and click on Uninstall.
- Follow the instructions on the screen to remove it.
- Press the Windows key + X and select the Device Manager.
- Next, locate NVIDIA High Definition Audio and click Disable device.
The same thing might work for other audio drivers, such as Realtek, so try disabling them. If disabling audio drivers didn’t help, try uninstalling them.
For some users asking how do I get their mouse pointer back, disabling Nvidia has come in handy.
5. Remove recently installed software
- Press the Windows key + X to open the Settings app.
- Navigate to the Apps section.
- Select any recently installed software and choose Uninstall.
- Follow the instructions on the screen to remove it.
Some PC issues are hard to tackle, especially when it comes to corrupted repositories or missing Windows files. If you are having troubles fixing an error, your system may be partially broken.
We recommend installing Restoro, a tool that will scan your machine and identify what the fault is.
Click here to download and start repairing.
To ensure that the selected application is completely removed, we recommend using uninstaller software to avoid leaving any files behind.
6. Run a full system scan
- Press the Windows key and type defender, then select Windows Security.
- Navigate to Virus & threat protection and select Scan options.
- Select Full scan and click on Scan now.
- Wait for the process to finish. Keep in mind that this might take more than an hour.
A complete virus scan is often the most effective solution for users asking how do I get my mouse pointer back.
Although Windows Defender is a great tool, many users prefer using third-party antivirus software since it offers more advanced features.
This isn’t the most reliable method to repair your system, and sometimes it’s better to use specialized repair software such as Restoro.
7. Change the power settings
- Press the Windows key + S and enter the power plan. Next, select Choose a power plan from the menu.
- Locate your current power plan and select the Change plan settings.
- Now select the Change advanced power settings.
- Find When I close the lid and Plugged in options and set them to Do nothing.
- Click Apply and OK to save changes.
8. Update your OS
- Press the Windows key + I to open the Settings app.
- Navigate to the Update & Security section.
- If any uploads are available, be sure to download them.
An OS update is often the easiest way for users to ask how do I get my mouse pointer back.
If you encounter any issues, visit our Windows Update not working guide for more solutions.
- How to Play DVDs on Windows 11 [Easy & Free Methods]
- WaasMedic Agent.exe High Disk Usage: How to Stop It?
- Group Policy Editor is Missing on Windows 10: How to Enable
Fix mouse cursor dissapeared with Powershell
If your mouse cursor disappeared from your screen, it is possible that you have file corruption on your PC. To fix this problem, you should repair your system using the built-in command line tool Powershell.
1. Press the Windows key + X to open the Context menu.
2. Select Windows PowerShell (Admin) from the list.
3. Run the following command: sfc /scannow
4. Wait for the scan to finish. This may take a while.
5. Check if your mouse cursor is visible.
If you are one of the users who asked how I get my mouse pointer back, we hope this has helped.
Not being able to use your mouse can be a significant problem, but we hope these steps were easy enough.
Did you manage to fix this issue on your own? Feel free to share your solution with us in the comments section below.
Newsletter
Исчезновение курсора мыши с рабочего стола – неприятное событие, но его можно быстро устранить. Проблема может быть связана с зарядом мышки, сбоями в системе и даже отсутствующей картинкой указателя в настройках. Поэтому важно знать – если пропал курсор на ноутбуке как вернуть его, что делать в первую очередь и какими ошибками это может быть вызвано. В данном материале я раскрою все эти вопросы.
Причины и пути решения
Если указатель на ноутбуке исчез, то нужно выполнить несколько простых действий, которые могут быстро «вернуть его к жизни». Мне известны случаи, когда человек очень долго решает проблему и проверяет массу сложных решений, описанных ниже: меняет значение переменных реестра, переустанавливает драйверы и так далее. Но не может понять, почему пропала мышка на экране ноутбука. Курсор не восстанавливается. Но затем просто меняет батарейки – и ситуация приходит в норму. Поэтому не стоит упускать из вида простые решения. Они могут сохранить вам массу времени.
Способ 1: простые решения
Ниже я приведу список самых распространённых решений для ситуации, когда на ноутбуке может пропасть «стрелочка»:
- Поменяйте батарейки на заведомо рабочие.
- Перезагрузите компьютер.
- Подключите мышь к другому ноутбуку. Если проблемы нет, то попробуйте вернуть её на свой ПК, но в другой USB-порт.
- Неполадка может быть связана с перетёртым проводом. В этом случае курсор может почему-то неожиданно пропасть или вернуться, без какой-либо системы. В этом случае нужен ремонт мыши.
- На ноутбуке без мыши должен быть включен тачпад. Иначе указатель может пропасть. Вернуть его можно, нажав комбинацию Fn + F-клавишу, на которой изображён тачпад.
- На некоторых клавиатурах есть специальная клавиша, которая может отключить указатель. Внимательно изучите изображения на кнопках, и если увидите там «стрелочку», то нажмите Fn + эту кнопку.
- Возможно, у вас сбилось изображение стрелочки. Перейдите в свойства мыши из Панели инструментов, и на вкладке «Указатели» измените внешний вид курсора. Затем верните его «По умолчанию». Это работает и для Windows 7, и для 10-ой версии.
- Ещё одно место в «Свойствах мыши», которое может вернуть «стрелку» – это вкладка «Параметры указателя». Параметр «Скрывать указатель во время ввода текста» обычно включен по умолчанию. Именно поэтому в Ворде, набирая текст, вы не увидите курсор на экране.
- Отключите антивирусную программу. Иногда при обновлении они могут скрывать мышь.
- Если у вас пропадает курсор мыши в Яндекс браузере или другом просмотрщике интернета, то удалите все расширения, отключите аппаратное ускорение браузера, перезапустите программу или смените сайт в браузере. Один из этих способов должен помочь.
Способ 2: обновить драйвера
Если пропала мышка на ноутбуке, способ как вернуть её – это установить новую версию драйвера. Для этого:
- зайдите на сайт производителя девайса;
- найдите свою модель;
- скачайте и установите последний драйвер;
- перезагрузите ПК.
Способ 3: системный реестр
Если другие способы не помогли, то необходимо обнулить состояние указателя в реестре. Все манипуляции с ним необходимо выполнять по чёткой инструкции. Желательно произвести его резервное сохранение перед изменениями.
- Нажмите Win + R.
- Введите regedit.
- Раскройте следующий каталог:
- Дважды кликните на EnableCursorSuppression и обнулите его.
- Перезагрузите ноутбук.
Данная инструкция может помочь, если пропал курсор мыши в Windows 10 или в Windows 7.
Способ 4: командная строка
В командную строку можно ввести команды, которые могут исправить системные параметры и вернуть «стрелочку»:
- Вызовите командную строку: Win+R, затем cmd.
- Выполните команду sfc /scannow, затем перезагрузите ПК.
- Если это не помогло, то снова откройте командную строку.
- Введите в ней:
- После окончания процесса, перезагрузите ПК.
Способ 5: как вернуть курсор в Mac
На Макбуке курсор пропадает чаще всего из-за нехватки ресурсов – вычислительной мощи процессора или оперативной памяти. Полностью восстановит его работу перезагрузка ноутбука. Но для этого придётся полностью остановить рабочий процесс. Поэтому существуют другие варианты:
- Переключиться между окнами с помощью Command+Tab.
- Открыть меню принудительного завершения приложений, зажав Command+Option+Escape. Никакую программу завершать не придётся – курсор сам появится.
- Перейти в установки монитора и сместить ползунок размера курсора. Затем можно вернуть его в прежнее положение.
- Закрыть программу, с которой началась проблема, при помощи Command+Q.
Теперь вы знаете, что делать если пропал курсор мыши. С помощью такой полной инструкции вы обязательно сможете его вернуть. Но если ничего не помогает, то сбой глубже, чем кажется. Если на ПК не работает ни одна мышка, то вероятнее всего нужно переустановить операционную систему. К счастью, такое развитие событий бывает довольно редко, и вы сможете устранить проблему без таких радикальных действий.
Пропал курсор на ноутбуке: что делать и как вернуть?
На чтение 4 мин Просмотров 103
Обновлено 17.12.2022
Содержание
- Что делать, если не работает курсор на ноутбуке
- Перезагрузите ноутбук
- Проверьте наличие обновлений из “Центра обновлений Windows”
- Проверьте USB-Мышь и разъем
- Включите отображение курсора в настройках
- Отключите внешние периферийные устройства от сети
- Используйте “Средство устранения неполадок оборудования и устройств”
Пропал курсор на ноутбуке: как вернуть? Этим вопросом задаются многие пользователи ноутбуков. Часто курсор может пропадать после выхода из спящего режима или после установки обновления Windows. В этой статье мы рассмотрим методы, которые помогут вам вернуть курсор на ваш экран.
Что делать, если не работает курсор на ноутбуке
Перезагрузите ноутбук
Перезагрузка может устранить многие временные сбои вашего ноутбука. Если пропала мышка на ноутбуке, попробуйте перезагрузить устройство, чтобы вернуть курсор обратно.
После перезагрузки проверьте, видите ли вы курсор мыши на своем ноутбуке.
Обновление Windows до последней доступной версии может помочь вам вернуть курсор.
- Нажмите клавишу “Windows” + “I”, чтобы открыть приложение “Настройки”.
- Используйте клавишу “Tab” и клавиши с направлением «влево, вправо, вверх, вниз», еще их называют “стрелки”, чтобы перейти в раздел “Обновления и безопасность”. Нажмите “Enter”, чтобы открыть этот раздел.
- Перейдите к строке “Проверить наличие обновлений” с помощью клавиши “Tab” и нажмите “Enter”.
- Загрузите и установите обновления, если таковые имеются. Как только обновления будут установлены, вы можете снова увидеть курсор на своем экране.
Проверьте USB-Мышь и разъем
Проверьте USB-кабель и порт вашего ноутбука на наличие неисправностей. Кабель вашей мыши должен выглядеть прочным, на нем не должно быть заломов. Проверьте целостность изоляции кабеля. Соединение USB-мыши с ноутбуком должно быть надежным, не шататься и не раскачиваться.
Если у вас пропала мышка на экране ноутбука, попробуйте подключить устройство к другому USB-порту. Если это не помогло, попробуйте подключить другую USB-мышь. Курсор появился? Значит проблема кроется в вашем устройстве. Если дело не в USB-мыши, и не в USB-порте вашего ноутбука, то перейдите к следующему методу.
Включите отображение курсора в настройках
Иногда, во время перехода ноутбука в спящий режим, устройство ввода может отключиться. Вы можете включить USB-мышь с помощью функциональных клавиш и приложения “Настройки”.
Комбинация функциональных клавиш отличается, в зависимости от производителя и модели ноутбука. Вы можете прочитать руководство или посмотреть его на официальном сайте, чтобы узнать нужную комбинацию клавиш. Включение курсора осуществляется нажатием кнопки Fn (функциональная клавиша Windows) + F3/F5/F6/F9/F11.
Если после использования комбинации клавиш курсор не появился, попробуйте включить отображение курсора в приложении “Настройки”.
Примечание: Приведенные ниже настройки предназначены для ноутбуков Dell. Они могут отличаться в зависимости от производителя.
- Откройте приложение “Настройки” и перейдите в раздел “Устройства”. С помощью клавиши “Tab” перейдите в раздел “Мышь”. Откройте дополнительные параметры мыши.
- Откройте свойства мыши.
- Убедитесь, что вы находитесь на вкладке “Dell Touchpad”. Откройте параметр “Нажмите, чтобы изменить настройки сенсорной панели Dell”, и подтвердите действие нажатием кнопки “Enter”.
- Если вы используете настольный компьютер с мышью, перейдите на вкладку “Настройки устройства” в диалоговом окне “Свойства мыши”. Выберите мышь, на которой пропал курсор на ноутбуке, и нажмите “Enter”. Включите вашу мышь и уберите опцию “Отключение мыши при бездействии”.
- Проверьте, появился ли указатель на вашем мониторе.
Отключите внешние периферийные устройства от сети
Почему пропал курсор на ноутбуке? Скорее всего случился сбой, связанный с другими подключенными устройствами. Если у вас пропала мышка на ноутбуке, вы можете временно отключить все внешние периферийные устройства от лэптопа. Внешние устройства могут конфликтовать с драйверами мыши, в результате чего курсор может исчезнуть.
К внешним устройствам относятся наушники, флэш-накопители USB, проводные принтеры и другие подобные устройства. Как только устройства будут отключены, перезагрузите ноутбук и проверьте, вернулся ли исчезнувший курсор мыши.
Используйте “Средство устранения неполадок оборудования и устройств”
Средство устранения неполадок оборудования и устройств может помочь вам найти и устранить проблему с пропавшим указателем мыши. Если у вас пропал курсор тачпада, выполните следующие действия:
- Нажмите клавиши “Win”+”R”, введите “cmd” и нажмите “Enter”.
- В терминале командной строки введите команду “msdt.exe -id DeviceDiagnostic” и нажмите “Enter”.
- В появившемся окне установите флажок рядом с пунктом “Автоматически применять изменения”.
- Следуйте инструкциям на экране, чтобы завершить устранение неполадок.
- Нажмите “Enter” и перейдите в раздел “Драйвер”.
- Нажмите кнопку “Удалить устройство” и подтвердите действие.
- Перезагрузите ноутбук.

Новиков Владимир
Привет, меня зовут Владимир! Занимаюсь программированием с 7 класса. Именно поэтому у меня за плечами такой большой бэкграунд. Люблю вести свой блог и объяснять новичкам сложные вещи простыми словами. Добавляйтесь в закладки и keep in touch 
Тач-пад можно отключить или включить программно, через окно Параметров в Windows 10. Необходимо зайти в раздел Устройства и найти «Сенсорную панель». Переключатель, который там есть, должен находиться в положении «Вкл». Кроме того, проверьте рядом, стоит ли галочка у пункта «Не отключать сенсорную панель при подключении мыши». Если она снята, то сразу после подключения к лэптопу периферийной мышки сенсор будет деактивирован.
Можно также попробовать решить проблему того, почему не работает тачпад на ноутбуке, через настройки BIOS. Чтобы в них попасть, зажмите клавишу Delete либо F2 во время запуска устройства. В BIOS найдите пункт Pointing Device (указывающее устройство) и выставьте вариант Enabled (включено). Нажмите «Exit with Saving» или подобную кнопку, чтобы сохранить изменения и перезагрузить ноутбук.
Наконец, можно посмотреть инструкцию к ноутбуку. Но речь идет не о бумажной инструкции, а об электронной документации, которая обычно более подробна. Часто ее можно отыскать на диске C: в директории «Documentation».
Вы узнали стандартные и предусмотренные производителями методы решения проблемы. Если ни один из них не возымел действия (например, тачпад на компьютере по всем пунктам включен, но не работает), возможно, имеет место поломка.
Сбой драйверов
Когда не работает тачпад на ноутбуке Asus или любом другом, то в первую очередь рекомендуется проверить наличие и свежесть драйверов для устройства. Зайдите в «Диспетчер устройств» и найдите там пункт, относящийся к сенсорному устройству ввода. Дальнейшие действия зависят от открывшейся картины.
Возможно, Windows 7, Windows 8.1 или другая система некорректно установила driver на новом ноутбуке, сделав это два раза, и теперь путается, к какому из устройств обращаться. В такой ситуации нужно нажать на одном из них правой кнопкой мыши и выбрать пункт «Удалить устройство»; произвести ту же операцию с другими лишними устройствами, а затем перезагрузить ноутбук. После перезагрузки система должна автоматически подцепить нужные драйвера, и ошибка исчезнет.
Если устройство отображается как нужно, в единственном экземпляре, то может помочь обновление или откат драйверов. Особенно актуально это в том случае, если в «Диспетчере устройств» показывается желтый восклицательный знак у наименования тачпада. Наведите курсор на это название и вызовите контекстное меню. Выберите из списка пункт «Свойства». В открывшемся окне выберите вкладку «Драйвер». Дальше действуйте по ситуации. Для начала стоит попробовать «Обновить» софт. Если тап на тачпаде перестал работать после обновления Windows, то предусмотрен вариант «Откатить». Не помешает также скачать с официального сайта производителя ноута, из раздела Drivers, свежий пакет подходящих драйверов именно для своей модели устройства.
Сенсорная служба
Если вы — счастливый обладатель ноутбука с сенсорным экраном, то причина глюков тачпада может быть в неправильно распределенных между ними ресурсах. В гибридных устройствах сенсорная панель и экран часто конфликтуют. При этом сначала тачпад начинает плохо работать, медленно отвечать на нажатие, а потом и вовсе выходит из строя.
В такой ситуации придется делать выбор между тачпадом и сенсорным экраном. Если вы сочли, что панель вам нужнее, то необходимо отключить экран. Для этого нажмите Win+R, тем самым вызвав окошко «Выполнить». В поле ввода напечатайте services.msc, чтобы открыть список системных служб. Найдите среди них службу с названием, подобным Tablet PC Input Service. Щелкните на ней правой кнопкой, нажмите «Отключить». После этого сенсорный экран должен перестать работать, а touch panel начать функционировать нормально.
Если вы купили ноутбук чтобы в полной мере пользоваться его функциями, и не готовы от них отказываться, то можно попробовать откатить или обновить драйвера для устройств ввода (мыши, дисплея). Если конфигурация будет правильная, то конфликт между устройствами исчезнет. Или просто удалите из «Диспетчера устройств» оба девайса и сделайте перезагрузку. При включении, с большой долей вероятности, система установит всё правильно.
Не работает тачпад из-за аппаратных неисправностей
Такое случается после разборки или после сборки. Наиболее распространенная причина — после того, как сделали демонтаж, забыли подключить на место шлейф питания для тач пада. Другие предпосылки:
Шлейф вообще окисляется очень быстро, это слабое место любого touchpad. А окислившиеся контакты уже не могут полноценно передавать сигналы. При этом часто девайс выходит из строя постепенно: сначала перестают работать клавиши или область прокрутки, а уже потом ломается и основная часть.
К более серьезным поломкам можно отнести трещины на сенсоре или неисправность всего южного моста ноутбука (южный мост — это микросхема, которая отвечает за функционирование всех подключенных периферийных устройств). Треснутый сенсор можно заменить на новый, а починка южного моста — дело сугубо для специалиста, который умеет разбирать и восстанавливать материнскую плату.

Не забудьте сказать автору «Спасибо», «лайкнуть» или сделать перепост:
Источник
Не работает тачпад на ноутбуке: как оживить курсор?
Тачпад (от англ. touchpad — сенсорная площадка) — устройство для управления курсором в ноутбуках, нетбуках, ультрабуках.
Устройство было изобретено в 1988 году Джорджем Герфайде, но популярность приобрело только спустя 6 лет, после лицензирования и установки на ноутбуках PowerBook от компании Apple.
О возможных проблемах с панелью для управления курсором и вариантах их решения пойдет речь ниже.
Большинство владельцев ноутбуков для комфортной работы предпочитают пользоваться мышью, нежели встроенной сенсорной панелью – тачпадом.
Необходимость в отключении тачпада может возникнуть при наличии стационарной компьютерной мыши, а также если планируется набор больших объемов текста.
Дело в том, что при наборе текста, нередки случаи, когда манжетом рубашки, часами можно случайно коснуться тачпада, в результате чего курсор перемещается по тексту. В некоторых моделях ноутбуков, процесс отключения тачпада автоматизирован, но включать его приходится в ручном режиме.
Большинство пользователей ноутбуков, наверное, хоть раз сталкивались с ситуацией, когда компьютерной мыши под рукой нет и единственным выходом, является использование сенсорной панели, которая к тому же отказывается работать.
Ниже мы приведем список наиболее распространенных проблем сенсорной панели и методов их решения.
Шаг 1. Включение/выключение тачпада на клавиатуре
90% проблем нерабочего тачпада решается его банальным включением. Для этого можно использовать комбинацию клавиш, состоящая из обязательной клавиши Fn и системной клавиши, которая в зависимости от производителя и модели может отличаться. Приведем комбинации клавиш для наиболее распространенных производителей ноутбуков.
Асеr: Fn + F7
Аsus: Fn + F9
Dеll: Fn + F5
Fujіtsu: Fn + F4
Gіgаbytе: Fn + F1
Lеnоvо: Fn + F6
Hewlett-Packard (HP)
Компания НР, а также некоторые другие производители ноутбуков, предпочитают уходить от стандартной раскладки клавиш Fn + Fx и выносят кнопку включения тачпада непосредственно на сенсорную панель, она находится в левом верхнем углу и для удобства работы имеет световую индикацию.
Чтобы включить/отключить сенсорную панель необходимо дважды тапнуть по кнопке, которая тоже является сенсорной.
Шаг 2. Чистка тачпада
Сенсор может не реагировать на прикосновения в случае загрязнения панели, а также когда касания выполняются мокрыми пальцами. Убедитесь, что ваши пальцы сухие, а поверхность сенсора чистая.
Для очистки сенсорной панели можно воспользоваться влажными салфетками, после чего следует насухо вытереть поверхность.
Шаг 3. Включение/выключение тачпада в BIOS
Явление менее распространенное, чем два предыдущих, но тоже иногда возникающее – отключение тачпада в BIOS.
Для устранения проблемы следует зайти в BIOS ноутбука. Перейти к BIOS-настройкам можно на этапе загрузки, нажимая определенную клавишу на клавиатуре. Название клавиши зависит от производителя BIOS. Обычно это клавиши Del, Esc, F1, F2, F10 и др.
Момент, когда следует нажимать клавишу можно определить по появлению надписи с названием клавиши для перехода в BIOS. Если начать нажимать раньше или позже в BIOS зайти не получится.
Далее следует найти пункт меню, отвечающий за включение/отключение встроенных указательных устройств «Internal Pointing Device» (в нашем случае он находится в разделе Advanced), и посмотреть его состояние.
Работа сенсорной панели возможна, если установлено значение «Enabled», т.е. «Включено», если установленное значение «Disabled» – тачпад выключен.
Важно! Не забывайте, что при смене параметров BIOS необходимо сохранить произведенные настройки, в противном случае тачпад останется отключенным. Все действия в BIOS необходимо выполнять без спешки, чтобы, решая проблему с тачпадом, не создать новую.
Шаг 4. Переустановка драйверов
Сенсор может некорректно работать или не работать вообще из-за проблем с драйвером устройства. Данная ситуация может возникнуть после переустановки операционной системы.
Для решения этой проблемы необходимо установить нужный драйвер с компакт-диска, идущего в комплекте с ноутбуком, или загрузив с сайта производителя.
Шаг 5. Аппаратная поломка сенсорной панели
Если ни один из выше перечисленных советов не помог, скорее всего, мы имеем дело с аппаратной, а не программной проблемой тачпада. К таким проблемам относятся некачественное подключение шлейфа к материнской плате либо механическое повреждение панели.
Если вы уверены в своих силах, можете разобрать ноутбук и проверить качество подключения шлейфа. Иногда для того чтобы тачпад заработал, бывает достаточно поправить разъем подключения.
Если у вас нет опыта сборки ноутбуков или нет уверенности, что можете все правильно сделать, рекомендуем обратиться к квалифицированному специалисту или в сервисный центр.
Как включить/отключить тачпад, если нет специальной кнопки
В этом видео я расскажу, как включить или отключить тачпад на ноутбуке, причем если у вас нет специальной клавиши.
Источник
Пропал курсор на ноутбуке, как вернуть
Компьютерная мышь является настолько удобным инструментом управления, что внезапное исчезновение её курсора для большинства пользователей сравнимо с катастрофой. Но паниковать при обнаружении отсутствия указателя не стоит. Хотя его исчезновение может произойти из-за различных причин, вернуть курсор, который пропал на ноутбуке довольно легко.
Когда пропал указатель подключаемой мыши
Пользователи ноутбуков отмечают, что заветная стрелочка чаще всего не отражается на мониторе при подключении периферийного устройства через USB. Поводов для столь капризного её поведения не слишком много, но каждый из них требует своего подхода.
Возможные причины исчезновения
Чаще всего решение задачи, как вернуть пропавший курсор мышки обратно на экран, связано с тем, что:
Отдельно хочется выделить Windows 10, изменения в системном реестре которого являются наиболее распространённой причиной исчезновения указателя.
Как узнать, почему пропал курсор
Если мышь не работает из-за порта, вышедшего из строя, указатель отображается на экране, однако не перемещается по нему.
Заподозрить вирус можно, если незадолго до возникновения неполадки посещались непроверенные сайты или скачивались нелицензионные файлы. Отличительной чертой этой неисправности является то, что курсор двигается самостоятельно, без команды.
Когда речь идёт о Windows 8 и 8.1, чаще всего неисправность связана с установкой дополнений, которые могли повредить файлы. Этот вариант стоит рассматривать после обновления системы. У Windows 10 источником хлопот, возникающих вне зависимости от обновлений, является системный реестр.
Методы решения проблем
В том случае, когда исчезновение курсора связано с поломкой порта, оборудование следует подключить к другому разъёму. Если не помогло и это, причина кроется в сломанной мыши, необходимо приобрести новую.
Для проверки системы на наличие вируса можно произвести мониторинг посредством антивируса. Пользователям доступны как бесплатные демо программы, так и платные аналоги.
Проблемы с обновлением системы выполняются следующим образом:
Если проверка покажет, что файлы восстановились, можно смело перезагружать ноутбук. В том случае, когда этого не произошло, запускаем «Командную строку», вводим «DISM.exe /Online /Cleanup-image /Restorehealth» и нажимаем Enter. Осуществляем перезагрузку и снова возвращаемся к «sfc /scannow».
Для внесения изменений в системный реестр следует нажать «Win+R», что откроет доступ к новому окну, в котором прописываем «regedit». В результате осуществится переход на реестр, в котором необходимо выбрать «HKEY_LOCAL_MACHINE». Далее следует открыть System с элементом EnableCursorSuppression. Если в значении стоит число 1, необходимо заменить его на 0, после чего инструмент закрывается и происходит перезагрузка ноутбука.
Пропал курсор тачпада
Этот вариант встроенной мыши не пользуется большой популярностью и довольно часто его капризы решаются простым подключением периферийного аналога. Но если такой вариант не считается достойным уважения, следует знать, что наибольшее распространение получили случаи, когда тачпад:
Подводя итоги вышесказанному, хочется отметить, что несмотря на многообразие причин, почему пропал курсор на ноутбуке, проблем с тем, как его вернуть, возникнуть не должно даже у начинающих пользователей.
Источник
Что делать и причины, почему не работает сенсорный тачпад на ноутбуке
Некоторым пользователям ноутбуков гораздо проще работать с помощью тачпада, а не периферийной мышкой. Сенсорная панель дает устройству мобильность, ради которой он и был придуман. Если использовать ее, то выполнять рабочие задачи можно где угодно: в кафе, парке, общественном транспорте и многих других местах. Но если не работает тачпад на ноутбуке, вам придется возить с собой проводную или беспроводную мышку, искать дополнительное пространство для ее использования. Чтобы не испытывать неудобств, необходимо обнаружить причину проблемы и справиться с ней.
Тачпад не работает, потому что отключен при помощи горячих клавиш
Чтобы не задевать тачпад во время набора текста, многие пользователи отключают его на время при помощи горячих клавиш. Если вы отключили сенсорную панель и забыли об этом, то работать она не будет до повторного ввода команды клавишами. Обычно тачпад включается при помощи сочетания клавиш Fn и F 1- F 12. Точная команда будет зависеть от модели ноутбука и производителя:
Аналогичные сочетания клавиш используются и для других моделей ноутбуков. На некоторые игровые модели устанавливают отдельные физические клавиши, которые управляют тачпадом. Рядом с ними обычно нарисована пиктограмма в виде небольшого окошка. В современных ноутбуках HP сенсорная панель включается и деактивируется длительным удержанием пальца в верхнем левом ее углу.
Особенности настройки тачпадов Synaptics
Панели от производителя Synaptics устанавливают на разные модели ноутбуков. Они универсальны, но требуют дополнительной настройки.
В этой сенсорной системе также есть возможность отключения устройства при помощи специальной кнопки. Часто именно она становится причиной деактивации.
Сбой драйверов
Если у вас перестал работать тачпад на ноутбуке, то следующее, что необходимо сделать после попытки его снова включить – проверить драйвера и обновить их, если это требуется. Для этого вам потребуется зайти в «Диспетчер устройств» и найти сенсорное устройство ввода. Затем действуйте по обстоятельствам.
Удаление лишних компонентов
Просмотрите список драйверов. Возможно система установила устройство дважды, поэтому теперь не знает, к какому устройству обратиться. В этом случае необходимо:
После перезагрузки драйвера для тачпада автоматически установятся. Ошибка будет исправлена.
Обновление или откат
Если устройство отражается в единичном экземпляре, то можно попробовать откатить или обновить его драйвера. Обязательно необходимо сделать это, если рядом с наименованием тачпада появилась пиктограмма в виде желтого треугольника с восклицательным знаком. Для изменения конфигурации необходимо:
При возникновении ошибок во время обновления драйверов, необходимо скачать с сайта производителя ноутбука подходящий пакет. В нем будет идти утилита для управления тачпадом и все необходимые компоненты для него. Искать нужные драйвера необходимо по модели своего устройства.
Отключен в свойствах мыши
Если не работает тачпад на ноутбуке Windows 10, то необходимо посмотреть, не отключен ли он в панели свойств. Исправить проблему нужно по инструкции:
Работе тачпада мешает сенсорная служба
Сейчас в моде гибридные устройства, в которых сочетается сенсорный экран и тачпад. Но пока такие ноутбуки несовершенны и у них может возникнуть конфликт сенсорного экрана и панели. В этом случае сначала плохо работает тачпад на ноутбуке, сигналы с него проходят с задержкой, а затем он может полностью отказать.
Если вам нужен тачпад и вы готовы использовать гибридное устройство в качестве простого ноутбука, то необходимо отключить сенсорный экран. Для этого:
После этого сенсорный экран работать не будет, зато тачпад начнет функционировать. Если вы хотите использовать все свойства гибридной модели, то можно обновить или откатить драйвера для экрана и мыши (о том, как это сделать, мы рассказывали выше). При правильной конфигурации компонентов конфликт между устройствами будет подавлен. В крайнем случае удалите оба устройства из диспетчера, а затем перезагрузите компьютер.
Тачпад отключен в BIOS
Включить тачпад через BIOS просто, для этого придерживайтесь алгоритма:
Управление вкладками в BIOS чаще всего происходит при помощи стрелок, но встречаются отклонения от этого варианта. В нижней части экрана для пользователей есть подсказки, которые позволят ему перейти к нужной вкладке и сохранить изменения.
Аппаратные проблемы тачпада
Если ни один из перечисленных способов включения сенсорной панели не помог, то скорее всего проблема аппаратная. Первое, что вам нужно вспомнить – не разбирался ли ноутбук в последнее время. Если вы проводили ремонт и после него тачпадом не пользовались, то есть шанс, что дело просто в отключенном шлейфе. В противном случае проблема может вознникнуть из-за:
Слабым местом у тачпадов всем моделей является шлейф. При попадании небольшого количества влаги он быстро окисляется и перестает передавать сигналы. Изначально может частично отказать тачпад на ноутбуке: не работает прокрутка или клавиши, а затем он полностью выйдет из строя.
Более сложными аппаратными неисправностями являются раскол сенсора и поломка южного моста (микросхемы, отвечающей за работу периферийных устройств). В первом случае сенсор нужно будет заменить блоком, во втором – специалист будет восстанавливать непосредственно материнскую плату.
Теперь вы знаете, почему не работает тачпад на ноутбуке, и самое главное можете с этим справиться. В большинстве случаев поломка программная и устранимая самим пользователем, если вы подозреваете, что причина в аппаратной части, то стоит обратиться в сервисный центр. Помните, что разобрать устройство просто, а вот собрать его обратно правильно будет нелегко. Поделитесь этой статьей с друзьями, чтобы они могли пользоваться всеми возможностями ноутбука свободно. Если у вас остались вопросы, то задавайте их в комментариях.
Источник
Adblock
detector
Компьютерная мышь является настолько удобным инструментом управления, что внезапное исчезновение её курсора для большинства пользователей сравнимо с катастрофой. Но паниковать при обнаружении отсутствия указателя не стоит. Хотя его исчезновение может произойти из-за различных причин, вернуть курсор, который пропал на ноутбуке довольно легко.
Содержание статьи
- Когда пропал указатель подключаемой мыши
- Возможные причины исчезновения
- Как узнать, почему пропал курсор
- Методы решения проблем
- Пропал курсор тачпада
Когда пропал указатель подключаемой мыши
Пользователи ноутбуков отмечают, что заветная стрелочка чаще всего не отражается на мониторе при подключении периферийного устройства через USB. Поводов для столь капризного её поведения не слишком много, но каждый из них требует своего подхода.
Возможные причины исчезновения
Чаще всего решение задачи, как вернуть пропавший курсор мышки обратно на экран, связано с тем, что:
- драйвер, ответственный за работу оборудования, перестал отвечать на запросы;
- имеется механическое повреждение;
- система поражена вирусом;
- новые компоненты, загруженные после обновления, повредили старые файлы;
- не работает порт подключения;
- были случайно нажаты горячие клавиши.
Отдельно хочется выделить Windows 10, изменения в системном реестре которого являются наиболее распространённой причиной исчезновения указателя.
Как узнать, почему пропал курсор
Если мышь не работает из-за порта, вышедшего из строя, указатель отображается на экране, однако не перемещается по нему.
Заподозрить вирус можно, если незадолго до возникновения неполадки посещались непроверенные сайты или скачивались нелицензионные файлы. Отличительной чертой этой неисправности является то, что курсор двигается самостоятельно, без команды.
Когда речь идёт о Windows 8 и 8.1, чаще всего неисправность связана с установкой дополнений, которые могли повредить файлы. Этот вариант стоит рассматривать после обновления системы. У Windows 10 источником хлопот, возникающих вне зависимости от обновлений, является системный реестр.
Методы решения проблем
В том случае, когда исчезновение курсора связано с поломкой порта, оборудование следует подключить к другому разъёму. Если не помогло и это, причина кроется в сломанной мыши, необходимо приобрести новую.
Для проверки системы на наличие вируса можно произвести мониторинг посредством антивируса. Пользователям доступны как бесплатные демо программы, так и платные аналоги.
Проблемы с обновлением системы выполняются следующим образом:
- Зажимаем левые Ctrl + Shift и Num Lock, благодаря чему управление курсором передаётся стрелочкам клавиатуры.
- В меню «Пуск» находим «Мышь», она находится в панели управления.
- Далее осуществляется переход на «Параметры указателя».
- В графе «Видимость» убираем флажок, если он там есть, на ячейке «Отображать след указателя».
- Сохраняем изменения.
- Вновь осуществляем переход на «Командную строку» через меню поиска.
- На ссылку, которая открывается, нажимаем правой кнопкой и открываем.
- В окне прописываем «sfc /scannow».
Если проверка покажет, что файлы восстановились, можно смело перезагружать ноутбук. В том случае, когда этого не произошло, запускаем «Командную строку», вводим «DISM.exe /Online /Cleanup-image /Restorehealth» и нажимаем Enter. Осуществляем перезагрузку и снова возвращаемся к «sfc /scannow».
Для внесения изменений в системный реестр следует нажать «Win+R», что откроет доступ к новому окну, в котором прописываем «regedit». В результате осуществится переход на реестр, в котором необходимо выбрать «HKEY_LOCAL_MACHINE». Далее следует открыть System с элементом EnableCursorSuppression. Если в значении стоит число 1, необходимо заменить его на 0, после чего инструмент закрывается и происходит перезагрузка ноутбука.
Пропал курсор тачпада
Этот вариант встроенной мыши не пользуется большой популярностью и довольно часто его капризы решаются простым подключением периферийного аналога. Но если такой вариант не считается достойным уважения, следует знать, что наибольшее распространение получили случаи, когда тачпад:
- Отключён на ноутбуке. Для включения на моделях Asus следует нажать комбинацию Fn + F9, на Леново – Fn + F6, в других моделях варианты могут отличаться, но в обязательном порядке должна присутствовать Fn.
- Не работает из-за загрязнения панели. Следует убедиться, что он чистый, а пальцы не мокрые. Для уборки грязи и пыли можно воспользоваться сначала влажными салфетками, а затем сухим полотенцем.
- Может быть выключен в BIOS. Для устранения неисправности следует во время загрузки системы войти в БИОС. Затем осуществить переход в указатель устройств Internal Pointing Device. Панель будет работать, когда отмечен статус – Enabled. Если это не установлено, достаточно кликнуть по иконке и изменить параметр.
Подводя итоги вышесказанному, хочется отметить, что несмотря на многообразие причин, почему пропал курсор на ноутбуке, проблем с тем, как его вернуть, возникнуть не должно даже у начинающих пользователей.
Содержание
- Причина 1: Не двигается курсор
- Причина 2: Проблемы с курсором при использовании тачпада
- Причина 3: Windows не реагирует на нажатия курсора
- Причина 4: Проблемы с Windows 10
- Причина 5: Не работает разъем USB
- Причина 6: Конфликт программ
- Причина 7: Проблема с драйверами указывающего устройства
- Вопросы и ответы
Причина 1: Не двигается курсор
Причиной неработающего курсора компьютерной мыши может стать как программная, так и аппаратная неисправность. В первую очередь необходимо проверить работоспособность указывающего устройства. Если с ним все в порядке, то помочь может переустановка драйверов, исправление некорректных настроек или удаление вирусного программного обеспечения. Самые распространенные проблемы и способы их решения описаны в наших отдельных материалах.
Подробнее:
Не двигается курсор на ноутбуке: что делать
Мышь горит, но не двигается курсор
Добавим, что нередко используется неподходящая поверхность, из-за чего подключенная мышка плохо реагирует на манипуляции. При использовании беспроводного оборудования рекомендуется проверить батарейки, а при наличии кнопки DPI, вероятно, случайно была сильно уменьшена скорость передвижения курсора. Наш автор ранее более подробно рассматривал такую проблему с указывающим устройством.
Подробнее: Мышь плохо реагирует на движения по столу
Также мы рассматривали причины и пути решения проблемы, если курсор в Windows вовсе пропал.
Подробнее: Пропал курсор мыши в Windows
Причина 2: Проблемы с курсором при использовании тачпада
Если у ноутбука нет неполадок с подключенной мышкой, но не работает тачпад, то его необходимо активировать способом, который предусматривает производитель модели. Также проблема с курсором тачпада может заключаться в настройках операционной системы, сбои в работе драйверов или из-за вирусной активности. Мы разбирали, что делать, если на лэптопе не работает встроенное указывающее устройство. Большинство способов, описанных в статьях, универсальные и подойдут для владельцев и других марок ноутбуков.
Подробнее: Не работает тачпад на ноутбуке HP / Lenovo / ASUS
Причина 3: Windows не реагирует на нажатия курсора
Если системные файлы, связанные с работой указывающего устройства, повреждены, то восстановить их первоначальное состояние можно с помощью встроенных средств операционной системы, используя консольные команды. В нашем отдельном материале мы подробно разбирали, как проверить целостность компонентов через команду SFC в системном приложении Windows. Если через «Командную строку» или приложение «PowerShell» исправить ситуацию не получится, то понадобится восстановить компоненты системы с помощью образа ОС или даже среды восстановления.
Подробнее: Проверка целостности системных файлов в Windows 10
Также мы рассматривали, как действовать при восстановлении компонентов на ОС Windows 7, если возникла проблема с запуском «SFC» (для Win 10 эта инструкция в статье по ссылке выше).
Подробнее:
Как восстановить поврежденные компоненты в Windows 7 при помощи DISM
Проверка целостности системных файлов в Windows 7
Причина 4: Проблемы с Windows 10
Иногда при обновлении операционной системы возникают сбои, из-за которых происходят программные неисправности, включая проблемы с работой указывающего устройства. В этом случае самым простым решением станет откат последней версии. Инструкция, как это сделать, есть на нашем сайте.
Подробнее: Как откатить Виндовс 10 до точки восстановления
В более серьезных случаях требуется переустановка операционной системы. Мы подробно рассматривали, как это сделать в разных версиях Windows. Алгоритм действий отличается, поэтому рекомендуем воспользоваться методом для определенной ОС.
Подробнее: Как переустановить Windows 10 / Windows 7
На нашем сайте есть общая статья, где описаны способы «чистой» установки операционной системы Windows на ноутбук. Для этого потребуется воспользоваться загрузочной флешкой или оптическим накопителем с образом ОС.
Подробнее: Как установить Windows с флешки или диска
Причина 5: Не работает разъем USB
Когда в качестве указывающего устройства используется мышка, подключенная через USB, проверьте ее работоспособность, подсоединив к другому порту. Если после этого с курсором стало все в порядке, значит, ошибка кроется в разъеме. Исправить ее чаще всего можно, просто перезагрузив систему. Если это не помогло, потребуются дополнительные манипуляции с контроллером или базовой системой ввода-вывода (BIOS). В статье на нашем сайте есть руководство о том, проверить работоспособность USB-порта и исправить возможные неполадки.
Подробнее: Не работает USB-порт на ноутбуке: что делать
Причина 6: Конфликт программ
Изредка подключенное оборудование отказывается работать из-за конфликта в установленном софте. Например, мышь или курсор автоматически отключается по запросу работающей в фоне программы. Чтобы это проверить, необходимо зайти в «Безопасный режим» Windows и посмотреть, функционирует ли курсор там. Наши авторы разбирали, как активировать данный режим.
Подробнее: Как зайти в безопасный режим на Windows 10 / Windows 8 / Windows 7 / Windows XP
Если в «Безопасном режиме» проблемы с курсором нет, придется найти и удалить приложение, которое может провоцировать сложившуюся ситуацию, а затем проверить работоспособность указывающего устройства.
Причина 7: Проблема с драйверами указывающего устройства
Когда ни один способ не помогает, можно удалить драйвер мышки или тачпада:
- Перейдите в «Диспетчер устройств» — для этого кликните правой кнопкой мыши по иконке «Пуск» и выберите нужный пункт в списке.
- Разверните меню «Мыши и иные указывающие устройства». Найдите используемое оборудование, затем выделите его.
- Нажмите на клавишу «Delete», чтобы удалить устройство и все связанные с ним драйверы. Подтвердите действие в появившемся окне.

После повторного подключения (в случае с тачпадом — после перезагрузки) система самостоятельно снова установит нужное программное обеспечение.