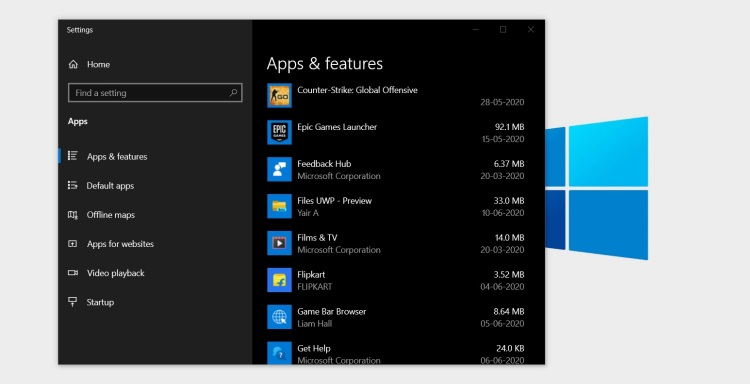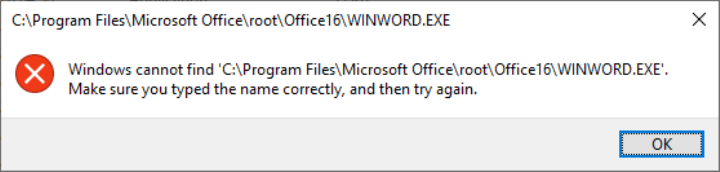Excel для Microsoft 365 Word для Microsoft 365 Outlook для Microsoft 365 PowerPoint для Microsoft 365 Access для Microsoft 365 OneNote для Microsoft 365 Publisher для Microsoft 365 Visio Online (план 2) Excel 2021 Word 2021 Outlook 2021 PowerPoint 2021 Access 2021 Microsoft® Project профессиональный 2021 Microsoft Project стандартный 2021 Publisher 2021 Microsoft Visio профессиональный 2021 Microsoft Visio стандартный 2021 Office 2021 OneNote 2021 Excel 2019 Word 2019 Outlook 2019 PowerPoint 2019 Access 2019 Project профессиональный 2019 Project стандартный 2019 Publisher 2019 Visio профессиональный 2019 Visio стандартный 2019 Office 2019 Excel 2016 Word 2016 Outlook 2016 PowerPoint 2016 Access 2016 OneNote 2016 Project профессиональный 2016 Project стандартный 2016 Publisher 2016 Visio профессиональный 2016 Visio стандартный 2016 Office 2016 Excel 2013 Word 2013 Outlook 2013 PowerPoint 2013 Access 2013 OneNote 2013 Project профессиональный 2013 Project стандартный 2013 Publisher 2013 Visio профессиональный 2013 Visio 2013 Office 2013 Microsoft 365 для дома Office для бизнеса Office 365 для малого бизнеса Администратор Microsoft 365 служба Office 365, предоставляемая 21Vianet служба Office 365 для малого бизнеса, предоставляемая 21Vianet — для администраторов служба Office 365, предоставляемая 21Vianet — для администраторов Excel 2010 Word 2010 Outlook 2010 PowerPoint 2010 Access 2010 OneNote 2010 Project 2010 Project стандартный 2010 Publisher 2010 Visio премиум 2010 Visio 2010 Visio стандартный 2010 InfoPath 2010 InfoPath 2013 Office 365 Germany корпоративный Office 365 Germany корпоративный для администраторов Office.com Project для Office 365 SharePoint Workspace 2010 Еще…Меньше
Если приложение Microsoft 365, например Word или Excel, не работает должным образом, иногда для устранения проблемы достаточно перезапустить его. Если это не помогает, попробуйте восстановить приложение. По завершении может потребоваться перезагрузка компьютера.
Восстановление Office
Последовательность действий для запуска средства восстановления зависит от вашей операционной системы.
-
Щелкните кнопку Пуск
(в левом нижнем углу) правой кнопкой мыши и выберите во всплывающем меню пункт Приложения и возможности.
-
Выберите продукт Microsoft Office, который вы хотите восстановить, и выберите пункт Изменить.
Примечание: Таким образом будет восстановлен весь набор Office, даже если вы хотите восстановить лишь отдельное приложение, например Word или Excel. Если у вас автономное приложение, вы можете найти его по имени.
-
Выполните указанные ниже действия по восстановлению в зависимости от технологии установки версии Office («нажми и работай» или MSI). Следуйте инструкциям для вашего типа установки.
Технология «нажми и работай»
В окне Как вы хотели бы восстановить программы Office? выберите вариант Восстановление по сети, чтобы исправить все неполадки, а затем выберите Восстановить. (Доступен также вариант Быстрое восстановление, при котором восстановление происходит быстрее, но предполагается только обнаружение поврежденных файлов и их замена.)
Установка на основе MSI
В окне Измените текущую установку выберите Восстановить и нажмите кнопку Продолжить.
-
Следуйте инструкциям на экране, чтобы завершить восстановление.
Средство восстановления не помогло. Что теперь делать?
Если запуск восстановления не помог, с помощью этого средства полностью удалите, а затем заново установите Microsoft 365.
-
Выберите расположенную ниже кнопку для скачивания и установки средства поддержки удаления.
Скачать
-
Следуйте указанным ниже инструкциям, чтобы скачать средство поддержки удаления для соответствующего браузера.
Совет: Скачивание и установка средства может занять несколько минут. После завершения установки откроется окно удаления продуктов Office.
Edge или Chrome
-
В левом нижнем углу щелкните правой кнопкой мыши SetupProd_OffScrub.exe и выберите пункт Открыть.
Microsoft Edge (старый) или Internet Explorer
-
В нижней части окна браузера нажмите кнопку Выполнить, чтобы запустить файл SetupProd_OffScrub.exe.
Firefox
-
Во всплывающем окне выберите Сохранить файл, а затем в правом верхнем окне браузера выберите стрелку загрузки> SetupProd_OffScrub.exe.
-
-
Выберите версию, которую нужно удалить, и нажмите кнопку «Далее».
-
Следуйте остальным указаниям и при появлении запроса перезагрузите компьютер.
После перезагрузки компьютера средство удаления автоматически откроется для завершения последнего этапа процесса удаления. Следуйте остальным указаниям.
-
Выберите действия для версии Office, которую нужно установить или переустановить. Закройте средство удаления.
Microsoft 365 | Office 2021 | Office 2019 | Office 2016 | Office 2013 | Office 2010 | Office 2007
Нужна дополнительная помощь?
Оглавление:
- Как восстановить удаленный Microsoft Office?
- 1. Восстановите приложение Microsoft Office
- 2. Выполните восстановление системы
- 3. Откатить Windows 10 Build
Видео: Щенячий патруль НОВЫЕ СЕРИИ игра мультик для детей про щенков Paw Patrol Детский летсплей #ММ 2023
Недавние обновления для Microsoft Windows были скорее неудачей, чем хитом, и это стоило нескольким пользователям их файлов личных данных и удаления некоторых программ. Несколько пользователей сообщили, что после обновлений Windows 10 удалила приложение Microsoft Office из своей системы, как это видно на форумах сообщества Microsoft.
Обновление Windows удалило мое программное обеспечение MS Office
Во время одного из последних обновлений системы для окон мои программы MS Office, похоже, были удалены. Как мне их восстановить?
Следуйте этим советам по устранению неполадок, чтобы исправить Windows 10 удаленную проблему Microsoft Office в вашей системе.
Как восстановить удаленный Microsoft Office?
1. Восстановите приложение Microsoft Office
- Нажмите Windows Key + R, чтобы открыть Run.
- Введите Winword и нажмите ОК. Это должно открыть приложение Word, если оно не удалено или повреждено. Если это не открывает приложение Word, выполните следующие действия.
- Нажмите клавишу Windows + R.
- Введите control и нажмите OK, чтобы открыть панель управления.
- В Панели управления перейдите в Программы> Программы и компоненты.
- Найдите приложение Microsoft Office и выберите его.
- Нажмите на кнопку Изменить в верхней части.
- Откроется мастер восстановления Microsoft Office.
- Здесь у вас будет два варианта ремонта: « Быстрый ремонт » и « Онлайн ремонт ».
Быстрое восстановление — сначала выберите эту опцию и нажмите кнопку «Восстановить». Это быстро решит большинство проблем без подключения к интернету.
Online Repair — если Quick Repair не работает, попробуйте эту опцию. Это может исправить все проблемы, но занимает немного времени, чтобы закончить. Также требуется подключение к интернету.
- Выберите параметр, указанный выше, и нажмите кнопку «Восстановить». Следуйте инструкциям на экране, чтобы исправить любые проблемы с программой Microsoft Office.
- После завершения ремонта перезагрузите компьютер.
- Если восстановление прошло успешно, вы сможете открыть приложение Word прямо сейчас. Нажмите Windows Key + R, введите winword и нажмите OK для проверки.
Узнайте здесь, как полностью удалить Microsoft Office, чтобы выполнить чистую переустановку
2. Выполните восстановление системы
- Введите Restore в поле поиска и нажмите « Создать точку восстановления».
- В окне «Свойства системы» перейдите на вкладку « Защита системы ».
- Далее нажмите на кнопку « Восстановление системы».
- Нажмите Далее. Нажмите на Показать больше точек восстановления.
- Выберите тот, который был создан непосредственно перед обновлением и нажмите Далее.
- Прочитайте описание и нажмите кнопку Готово.
- Подождите, пока Windows 10 восстановит вашу систему до более ранней точки, где она работала без каких-либо проблем.
- После перезагрузки проверьте, можете ли вы получить доступ к приложению Microsoft Office.
3. Откатить Windows 10 Build
- Нажмите Windows + I, чтобы открыть настройки.
- Перейдите в раздел « Обновление и безопасность ».
- Перейдите на вкладку « Восстановление ».
- В разделе « Вернуться к предыдущей сборке» нажмите кнопку « Начать ».
- Следуйте инструкциям на экране, и вы сможете восстановить прежнюю сборку, а также вернуть приложение Office и другие файлы.
Примечание. Параметр «Откат» будет доступен только в течение 10 дней после установки сборки.
Исправлено: мой компьютер не может найти мой разжечь
В некоторых случаях Kindle вообще не отображается на вашем компьютере. Вот некоторые решения, которые вы можете попробовать, чтобы помочь вашему компьютеру обнаружить ваше устройство Kindle.
Исправлено: мой компьютер с Windows не распознает мой iPod
Некоторые пользователи заявили на форумах, что их ПК с Windows 10 не распознают подключенные iPod. Вот как можно решить эту проблему.
Если обновление Windows удалило пасьянс, запустите средство устранения неполадок приложений Магазина Windows, обновите приложение или восстановите Windows до предыдущей сборки

Содержание
- Известные проблемы с Office и Windows 10
- Распространенные проблемы
- Сообщения об ошибках
- Проблемы Outlook
- Обратитесь к нам за помощью
- Восстановление приложения Office
- Восстановление Office через панель управления
- Средство восстановления не помогло. Что теперь делать?
- Пропал office на windows 10
- Из-за накопительного обновления для Windows 10 могут перестать запускаться приложения Microsoft Office
- Если слетели значки приложений MS Office из меню «Пуск» Windows 10
- #1 — проверяем общее количество приложений в меню «Пуск»
- #2 — удаляем лишние приложения из меню «Пуск»
- #3 — перезапускаем MS Office
- #4 — запускаем процедуру восстановления MS Office
- #5 — устанавливаем и запускаем инструмент устранения неполадок меню «Пуск»
- #6 — вручную ставим значки приложений MS Office на Панель задач
Известные проблемы с Office и Windows 10
Последнее обновление: февраль 2020 г.
Примечание: Приложения и службы Microsoft 365 перестанут поддерживать Internet Explorer 11 с 17 августа 2022 г. Подробнее. Обратите внимание, что Internet Explorer 11 останется поддерживаемым браузером. Internet Explorer 11 является компонентом операционной системы Windows и соответствует политике жизненного цикла продукта, в котором он установлен.
Мы работаем над устранением проблем, которые могут появиться при работе с приложениями Office в Windows 10. Тем временем вы можете воспользоваться описанными ниже обходными путями.
Нужна дополнительная помощь?
Если устранить проблему с помощью этих обходных путей не удалось, обратитесь в службу поддержки одним из описанных внизу страницы способов.
Распространенные проблемы
Документы Office открываются дольше после установки обновление Windows 10 Fall Creators Update
В обновлении Windows 10 Fall Creators Update активный антивирусный продукт может динамически сканировать документы Office, используя API антивирусной программы для Office при открытии файлов. Это помогает активному антивирусному продукту выявлять вредоносные документы, в которых скрыт вредоносный код с использованием, например, шифрования документа. Это сканирование происходит с документами Office всех версий и может приводить к задержке открытия каждого документа до 1 секунды.
Мы изучаем эту проблему и обновим статью, как только решим ее. Дополнительные сведения об этой ситуации см. в статье Введение в интерфейс API антивирусных программ для Office.
После входа экран Windows начинает мерцать или мигать
Мерцание экрана может появиться, если вы используете версию Microsoft 365 или Office 2016 (сборка 16.0.7668.2066), выпущенную для небольшой группы пользователей с 25 по 30 января. С 31 января доступна версия Microsoft 365 и Office 2016 (сборка 16.0.7668.2074) с исправлением.
Чтобы устранить эту проблему, обновите Office до последней версии. Из-за мерцания экрана вам придется сделать это через командную строку. См. пошаговые инструкции в этой статье: После входа экран Windows начинает мерцать или мигать.
Не удается найти приложения Office после перехода на Windows 10
В Windows 10 приложения Office по умолчанию не закреплены в меню Пуск или на панели задач, однако найти и открыть их на начальном экране и панели задач в Windows 10 можно несколькими способами.
Обновление до Windows 10 на новых устройствах, включающих Microsoft 365
Если вы только что приобрели новое устройство вместе с Microsoft 365, рекомендуем установить Office перед обновлением до Windows 10.
После обновления до Windows 10 не удается напечатать документ
Возможно, потребуется установить новые драйверы для принтера. Для устранения проблемы также можно воспользоваться средством устранения неполадок при печати.
Нужна помощь по лицензированию или активации продукта
После обновления до Windows 10 приложения Office отображаются очень большими или маленькими или текст в них размыт.
Сообщения об ошибках
При попытке открыть документ Office 2013 после перехода с Windows 7 на Windows 10 может появиться сообщение об ошибке, например Ошибка Word при попытке открытия файла или Файл поврежден, поэтому его нельзя открыть.
Чтобы устранить эту проблему, запустите одно из приложений Office 2013, например Word, и выберите Файл > Учетная запись > Параметры обновления > Обновить для установки последних обновлений.
Проблемы Outlook
После установки юбилейного обновления для Windows 10 не работает перетаскивание сообщений в папки файловой системы или из одной почтовой папки в другую.
Эта проблема влияет на все поддерживаемые версии Outlook 2010, 2013 и 2016. Она также может возникать в Mozilla Thunderbird.
Наш инженерный отдел изучает эту проблему, и мы планируем в ближайшее время выпустить исправление. Как только у нас появится новая информация, мы разместим ее здесь.
При переходе по гиперссылке на веб-страницу в Outlook 2010 или Outlook 2007 предлагается выбрать Internet Explorer 11 в качестве браузера по умолчанию.
Обратитесь к нам за помощью
Если вам не удается решить проблему с помощью этих обходных путей, воспользуйтесь одним из описанных ниже способов.
Чтобы оставить для нас комментарий, выберите вариант Нет в разделе Были ли сведения полезными? ниже и введите текст.
Чтобы пообщаться со специалистом службы поддержки, нажмите кнопку Связаться с нами ниже.
Чтобы получить помощь от сообщества пользователей Office, выберите вариант Вопрос к сообществу ниже.
Дополнительные сведения об общей справке и устранении неполадок в Windows 10 см. в статье Требуется помощь по Windows 10?
Источник
Восстановление приложения Office
Если приложение Office, например Word или Excel, не работает должным образом, иногда для устранения проблемы достаточно перезапустить его. Если это не помогает, попробуйте восстановить приложение. По завершении может потребоваться перезагрузка компьютера.
Восстановление Office через панель управления
Последовательность действий для запуска средства восстановления зависит от вашей операционной системы. Выберите свою систему из перечисленных ниже вариантов.
Щелкните правой кнопкой мыши кнопку Пуск 
Выберите продукт Microsoft Office, который вы хотите восстановить, и выберите пункт Изменить.
Примечание: Таким образом будет восстановлен весь набор Office, даже если вы хотите восстановить лишь отдельное приложение, например Word или Excel. Если у вас автономное приложение, вы можете найти его по имени.
Выполните указанные ниже действия по восстановлению в зависимости от технологии установки версии Office («нажми и работай» или MSI). Следуйте инструкциям для вашего типа установки.
Технология «нажми и работай»
В окне Как вы хотели бы восстановить программы Office? выберите вариант Восстановление по сети, чтобы исправить все неполадки, а затем выберите Восстановить. (Доступен также вариант Быстрое восстановление, при котором восстановление происходит быстрее, но предполагается только обнаружение поврежденных файлов и их замена.)
Установка на основе MSI
В окне Измените текущую установку выберите Восстановить и нажмите кнопку Продолжить.
Следуйте инструкциям на экране, чтобы завершить восстановление.
Щелкните правой кнопкой мыши кнопку Пуск 
В представлении Категория в разделе Программы выберите Удаление программы.
Щелкните правой кнопкой мыши продукт Microsoft Office, который вы хотите исправить, и выберите пункт Изменить.
Примечание: Если у вас есть набор, например Microsoft 365 для семьи, Office для дома и учебы 2016 или Office для дома и учебы 2013, выполните поиск по имени набора, даже если это просто конкретное приложение, которое вы хотите восстановить, например Word или Excel. Если у вас есть отдельное приложение, например Word или Excel, найдите его имя.
Выполните указанные ниже действия в зависимости от технологии установки вашей версии Office («нажми и работай» или MSI):
Установка по технологии «нажми и работай»:
На экране Как вы хотели бы восстановить программы Office? выберите вариант Восстановление по сети, чтобы исправить все неполадки, а затем выберите Восстановить. (Доступен также вариант Быстрое восстановление, при котором восстановление происходит быстрее, но предполагается только обнаружение поврежденных файлов и их замена.)
Установка с помощью MSI:
В окне Измените текущую установку выберите Восстановить и нажмите кнопку Продолжить.
Следуйте остальным инструкциям на экране, чтобы завершить восстановление.
Нажмите кнопку Пуск 
В представлении Категория в разделе Программы выберите Удаление программы.
Выберите продукт Office, который вы хотите восстановить, и нажмите кнопку Изменить.
Примечание: Если у вас есть набор, например Microsoft 365 для семьи, Office для дома и учебы 2016 или Office для дома и учебы 2013, выполните поиск по имени набора, даже если это просто конкретное приложение, которое вы хотите восстановить, например Word или Excel. Если у вас есть отдельное приложение, например Word или Excel, найдите его имя.
Выполните указанные ниже действия в зависимости от технологии установки вашей версии Office («нажми и работай» или MSI):
Установка по технологии «нажми и работай»:
На экране Как вы хотели бы восстановить программы Office? выберите вариант Восстановление по сети, чтобы исправить все неполадки, а затем выберите Восстановить. (Доступен также вариант Быстрое восстановление, при котором восстановление происходит быстрее, но предполагается только обнаружение поврежденных файлов и их замена.)
Установка с помощью MSI:
В окне Измените текущую установку выберите Восстановить и нажмите кнопку Продолжить.
Следуйте остальным инструкциям на экране, чтобы завершить восстановление.
Средство восстановления не помогло. Что теперь делать?
Если запуск восстановления не помог, с помощью этого средства полностью удалите, а затем заново установите Office.
Нажмите расположенную ниже кнопку для скачивания и установки средства поддержки удаления.
Следуйте указанным ниже инструкциям, чтобы скачать средство поддержки удаления для соответствующего браузера.
Совет: Скачивание и установка средства может занять несколько минут. После завершения установки откроется окно удаления продуктов Office.
В левом нижнем углу щелкните правой кнопкой мыши SetupProd_OffScrub.exe и выберите пункт Открыть.

Microsoft Edge (старый) или Internet Explorer
В нижней части окна браузера нажмите кнопку Выполнить, чтобы запустить файл SetupProd_OffScrub.exe.

Во всплывающем окне выберите Сохранить файл, а затем в правом верхнем окне браузера выберите стрелку загрузки> SetupProd_OffScrub.exe.

Выберите версию, которую нужно удалить, и нажмите кнопку «Далее».
Следуйте остальным указаниям и при появлении запроса перезагрузите компьютер.
После перезагрузки компьютера средство удаления автоматически откроется для завершения последнего этапа процесса удаления. Следуйте остальным указаниям.
Выберите действия для версии Office, которую нужно установить или переустановить. Закройте средство удаления.
Источник
Пропал office на windows 10
В данной статьей мы покажем наглядно как восстановить Microsoft Office, если он не корректно работает. А так же как сделать полную переустановку с удалением всех его остатков.
Восстановление Microsoft Office, либо его переустановка без удаления приложения
В Windows имеются стандартные средства восстановления «заводских» настроек и компонентов Office, если приложение вдруг стало работать не корректно. Так же это можно назвать переустановкой без непосредственного удаления.
Итак, заходим в меню «Панель управления» => Удаление программ
Находите в списке Ваш Microsoft Office (она у Вас может быть любой версии, на примере у нас Microsoft 365) => Нажимаете правой кнопкой мыши на пункт Office => Изменить
Для тщательного восстановления, чтобы имеющиеся проблемы с большей вероятностью исчезли рекомендуем делать «Восстановление по сети». Нажимаем «Восстановить» и дожидаемся окончания процедуры.
Переустановка Microsoft Office с полным его удалением и новой устновкой
После удаления Office установите заново приложение, в нашем каталоге Вы скачать оригинальные дистрибутивы Microsoft Office, а так же приложения Viso и Project
Источник
Из-за накопительного обновления для Windows 10 могут перестать запускаться приложения Microsoft Office
На этой неделе Microsoft выпустила накопительное обновление для операционной системы Windows 10. Помимо исправлений безопасности и разного рода улучшений стабильности системы, обновление принесло пользователям проблемы, поскольку после его установки перестали запускаться приложения пакета Microsoft Office.
Многочисленные жалобы пользователей появились на форуме Microsoft. В них говорится о том, что после установки пакетов KB4560960 для Windows 10 (1909) и KB4557957 для Windows 10 (2004) перестали запускаться некоторые приложения, в том числе входящие в офисный пакет Microsoft Office. Согласно имеющимся данным, при запуске приложений появляется ошибка «Windows cannot find [*.exe]», говорящая о том, что Windows не может найти исполняемый файл, запускающий ту или иную программу.
Источник отмечает, что возникшая проблема может быть вызвана обновлением антивируса Avast, которое также недавно было доставлено пользователям. Однако не все пользователи, столкнувшиеся с невозможностью запуска приложений, использовали Avast.
Если у вас не установлен Avast, но вы столкнулись с данной проблемой, решить её можно путём удаления накопительного обновления. Если же Avast используется, то следует обновить его до последней версии. Судя по всему, обновления для Avast и Windows независимо друг от друга препятствуют запуску приложений. Microsoft ещё не признала официально наличие данной проблемы, поэтому однозначно установить причину пока нельзя.
Источник
Если слетели значки приложений MS Office из меню «Пуск» Windows 10
Давеча Windows 10 выдала странный «феномен»: из меню «Пуск» вдруг слетели значки приложений MS Office. В ходе дальнейшего и в целом непродолжительного разбирательства выяснилось, что проблемка вроде как и не самая новая, но по-прежнему актуальная.
Более того, причины такого явления тоже разные. К примеру, у старых сборок Windows 10 иконки вот так могли пропадать, когда меню «Пуск» содержит более 512 приложений.
В общем, далее — том, как обозначенную проблемку можно устранить.
Для начала отметим на всякий случай, что если «Офис» совсем древний и эта проблема у него не первая и не единственная, то, вероятно, самым эффективным решением будет просто купить Microsoft Office поновее и в нормальной версии. Если же офисный пакет и так не старый, тогда первым делом просто перезагружаем компьютер.
А вот если и после этого значки приложений MS Office в меню «Пуск» по-прежнему не отображаются, то тогда — по порядку:
#1 — проверяем общее количество приложений в меню «Пуск»
Сделать это можно следующим образом:
#2 — удаляем лишние приложения из меню «Пуск»
То есть, если их больше, чем 512, то далее:
#3 — перезапускаем MS Office
Это, разумеется, на тот случай, когда приложений в меню «Пуск» вменяемое количество (т.е. гораздо меньше, чем максимальные 512 штук), но значки приложений почему-то пропали. После переустановки пакета MS Office, как показывает практика, иконки система снова начинает отображать, как положено. Поэтому:
После этого перезагружаем комп и проверяем результат. Если иконки MS Office не появились, то…
#4 — запускаем процедуру восстановления MS Office
После этого снова перезагружаем комп и снова проверяем результат. Если нужный эффект не наблюдается, то…
#5 — устанавливаем и запускаем инструмент устранения неполадок меню «Пуск»
Точнее Start menu troubleshooter. Это отдельная утилитка, разработанная как раз для устранения всяких глюков и багов меню «Пуск» Windows 10. Она тоже не новая, но рабочая. Скачать Start menu troubleshooter можно с сайта Softpedia — ССЫЛКА (кнопка Free Download — над описанием). Файл установки называется startmenu.diagcab — кликаем по нему двойным кликом и в открывшемся окне жмем «Далее» (Next). После завершения проверки перезагружаем комп.
#6 — вручную ставим значки приложений MS Office на Панель задач
Это уже на тот случай, когда ни одна из предыдущих мер должного эффекта по каким-то причинам не возымела. Чтобы прилепить ярлык нужного офисного приложения (Word, Excel, Powerpoint и пр) на Панель задач Windows:
Источник
Исчез ворд с компьютера
Добрый день! Уважаемые читатели, лучшего IT блога России :), pyatilistnik.org. Так уж повелось, что в последнее время я очень часто пишу про проблемы на сервере терминалов, благо пользователи и компания Microsoft, трудятся над созданием различных, интересных ситуаций. Не так давно поступила ко мне заявка, в которой описывалась такая проблема, на одном из узлов RDS фермы, а именно, пропали значки на офисных документах Microsoft Office (Exel, Word, Visio, Outlook). Самое забавное, что все документы открывались и работали, но согласитесь, это очень не удобно, когда нет возможности быстро ориентироваться в формате файла. Давайте я покажу, каким образом можно восстановить отображение значков Microsoft Office. Думаю, не далек тот день, когда и вы с этим столкнетесь.
Восстановление Office через панель управления
Последовательность действий для запуска средства восстановления зависит от вашей операционной системы. Выберите свою систему из перечисленных ниже вариантов.
Щелкните кнопку Пуск (в левом нижнем углу) правой кнопкой мыши и выберите во всплывающем меню пункт Приложения и возможности.
Выберите продукт Microsoft Office, который вы хотите восстановить, и выберите пункт Изменить.
Примечание: Таким образом будет восстановлен весь набор Office, даже если вы хотите восстановить лишь отдельное приложение, например Word или Excel. Если у вас автономное приложение, вы можете найти его по имени.
Выполните указанные ниже действия по восстановлению в зависимости от технологии установки версии Office («нажми и работай» или MSI). Следуйте инструкциям для вашего типа установки.
Технология «нажми и работай»
В окне Как вы хотели бы восстановить программы Office? выберите вариант Восстановление по сети, чтобы исправить все неполадки, а затем выберите Восстановить. (Доступен также вариант Быстрое восстановление, при котором восстановление происходит быстрее, но предполагается только обнаружение поврежденных файлов и их замена.)
Установка на основе MSI
В окне Измените текущую установку выберите Восстановить и нажмите кнопку Продолжить.
Следуйте инструкциям на экране, чтобы завершить восстановление.
Как восстановить Microsoft Office
Иногда пользователь персонального компьютера сталкивается с тем, что пакет программ Microsoft Office оказывается удален из-за вмешательства вируса или просто случайно. Также нередко теряются данные из несохраненных документов. Во всех этих случаях предусмотрена специальная процедура восстановления информации.
- Как восстановить Microsoft Office
- Как найти несохраненный документ
- Как восстановить файл Word
Восстановите утерянные документы, созданные вами с помощью пакета программ Microsoft Office. Например, создайте новый документ в Microsoft Word, затем кликните по вкладке «Файл» и перейдите в «Параметры». Кликните по пункту «Сохранение» и посмотрите, в какую папку программа сохраняет черновые версии документов. Если функция автосохранения активирована, вы скорее всего сможете восстановить утерянные документы. В противном случае активируйте автосохранение, чтобы в дальнейшем избежать подобных проблем.
Выберите пункт «Открыть» в меню «Файл». Перейдите в папку, в которой находятся сохраненные черновые версии документов и выберите необходимую из них, ориентируясь по дате утери файла. Укажите опцию «Открыть и восстановить» в предложенных действиях, после чего программа откроет последнюю сохраненную версию документа. Также вы можете открыть папку с черновиками непосредственно из системы и самостоятельно открыть с помощью подходящей программы нужную версию.
Попробуйте восстановить сами программы Microsoft Office, если они оказались удалены по каким-либо причинам. Перейдите в меню системы «Пуск», затем во «Все программы» — «Служебные» и выберите «Восстановление системы». Следуя инструкциям на экране, укажите необходимую точку восстановления, когда программы из пакета Microsoft Office находились на компьютере и успешно запускались. Нажмите «Далее» и дождитесь окончания процесса восстановления системы. После этого компьютер перезагрузится, и система сообщит об успешном выполнении процедуры. Таким образом вы сможете восстановить как сами удаленные программы, так и утерянные документы.
Выполните проверку системы на наличие вирусов. Некоторые из них удаляют различные программы, включая офисные, а также пользовательские документы. Очистите систему от вирусов, чтобы избежать в дальнейшем подобных проблем.
Пропал документ с рабочего стола
Пропала папка с рабочего стола
Уважаемые знатоки,помогите пожалуйста. С рабочего стола пропала одна папка с файлами. Через.
Восстановить файлы с рабочего стола
Доброе времени суток всем. Опишу ситуацию. Недавно прошляпил 30 дней, когда можно было.
Пропало все с рабочего стола
Когда мне так сказали я решил что примитивная проблема, справлюсь с ней быстро, однако потратив 3.
Восстановление удаленных данных с рабочего стола
можно ли восстановить файлы удаленные с рабочего стола? Я уже пробовал различными программами.
конечно хз, но попробуйте посмотреть какой нибудь прожкой восстановления файлов типа Undelete Plus
Добавлено через 32 секунды
или ещё на всякий случай поиском поискать
Yeah))), Поиск по всему компьютеру по имени файла с включением в поиск скрытых и системных файлов ничего не дал?
Первый способ
Восстановление потерянных документов Word с помощью AutoRecover
Для пользователей Word 2013
1. В меню Файл выберите команду Открыть и выберите пункт Последние Документы.
2. Прокрутите список до конца всех последних документов и нажмите кнопку Восстановить несохраненные документы.
3. Если вы найдете необходимый вам документ Word, дважды щелкните по нему для открытия.
4. Сохраните файл.
Для пользователей Word 2010
1. В меню Файл выберите команду Последние.
2. Выберите Восстановить Несохраненные документы.
3. Если вы найдете необходимый вам документ Word, дважды щелкните по нему для открытия.
4. Сохраните файл.
Для пользователей Word 2007
1. Нажмите кнопку Microsoft Office, а затем выберите Параметры Word.
2. В панеле навигации нажмите кнопку Сохранить.
3. В поле расположения файла Автосохранения укажите путь и нажмите кнопку Отмена.
4. Закройте Word.
5. Откройте папку, указанную вами в Шаге 3.
6. Найдите файлы, имена которых заканчиваются на .asd (автосохранненые файлы).
7. Если вы найдете необходимый вам документ Word, дважды щелкните по нему для открытия.
8. Сохраните файл.
Для пользователей Word 2003&2002
1. В меню Инструменты выберите пункт Параметры.
2. Перейдите на вкладку Расположение файлов, дважды щелкните на Автосохраненные файлы, укажите путь, нажмите кнопку Отмена, затем кнопку Закрыть.
Примечание: В диалоговом окне Изменение расположения, вы можете нажать на стрелку вниз в списке имя папки, чтобы увидеть весь путь к вашим автосохраненным файлам.
Закройте Word.
3. Найдите расположение Автосохраненных файлов.
4. Найдите файлы, имена которых заканчиваются на .asd (автосохранненые файлы).
5. Если вы найдете необходимый вам документ Word, дважды щелкните по нему для открытия.
6. Сохраните файл.

Офисный пакет Microsoft – важнейшая часть операционной системы Windows, которая заставляет миллионы людей продолжать пользоваться этой ОС, а пользователей macOS устанавливать виртуальные машины и Boot Camp. Несмотря на то, что Office 365 сегодня доступен на мобильный платформах и macOS, именно на Windows он работает лучше всего. От корректной работы Office 365 зачастую зависит работа целых компаний, поэтому, если Word не работает, то это нужно срочно исправлять.

Первое, что стоит проверить, если на компьютере не запускается Word – лицензию на его использование. Офисный пакет Microsoft – одна из самых популярных программ среди любителей пиратского программного обеспечения, поэтому компания регулярно борется с его незаконным распространением.
Если вы являетесь добросовестным подписчиком Office 365, а Word все равно не работает, то попробуйте запустить программу от имени администратора. Для этого достаточно кликнуть правой кнопкой мыши на иконке приложения и выбрать соответствующий пункт. Также в свойствах ярлыка в поле «Объект» в конце строчки нужно добавить «/r» без кавычек.
Если это не помогло, то найдите поиском папку Microsoft > Office > Шаблоны. В ней найдите файл Normal.dot и удалите его, если он присутствует. Другой возможной причиной зависания Word является некорректная работа облачного хранилища OneDrive, необходимого для его нормальной работы. Убедитесь, что OneDrive включен и настроен, а приложению выданы все соответствующие права.
Если ничего из вышеперечисленного не помогло, то остается только полная переустановка Office 365.
Откройте приложение Office, которое вы использовали. Щелкните вкладку Файл. Щелкните «Недавние». Прокрутите вниз «Последние документы» (только для Office 2013) и нажмите «Восстановить несохраненные документы», Если вы находитесь в Word,« Восстановить несохраненные книги », если вы находитесь в Excel, или« Восстановить несохраненные презентации », если вы находитесь в PowerPoint.
Куда пропал мой Microsoft Office?
Откройте Пуск> Настройки> Приложения> Приложения и функции.. Проверьте, есть ли у вас Microsoft Office в списке. Если он есть в списке установленных программ, выберите запись и нажмите «Изменить». Должна быть возможность Восстановить установку.
Как переустановить Microsoft Office после сброса настроек?
Переустановка MS Office после восстановления системы
- Восстановите вашу систему.
- Нажмите на кнопку «Установить».
- Вы должны увидеть свою лицензию и «старую» установку на компьютере.
- щелкните ссылку деактивировать, чтобы освободить счетчик установок.
- нажмите «Установить» еще раз, чтобы начать установку на новый компьютер.
- выйти.
Как переустановить Microsoft Office без ключа продукта?
Нужен ли мне ключ продукта для переустановки Office? Нет, не знаешь. Просто перейдите на страницу учетной записи Microsoft, Службы и подписки и войдите в систему, используя учетная запись Microsoft, которую вы использовали для покупки Office. Мы можем помочь, если вы забыли свою учетную запись Microsoft или пароль.
Потеряю ли я Microsoft Office, если переустановлю Windows?
Привет, Крис, перезагружаю Windows 10 удалит Office, Edge не будет затронут, но вы потеряете свои закладки. .. и т. д., не будет возможности сохранить Office, вам придется переустановить Office после сброса.
Microsoft Word больше нет?
Маловероятно, что Слово исчезло. Если дважды щелкнуть документ Word, Word все еще открывается? Если это так, вам просто нужен новый ярлык Word. Вы можете найти Word в списке Microsoft Office в меню «Пуск» Windows.
Почему на моем компьютере больше нет Microsoft Word?
Перейдите в Панель управления <Программы и особенности. В списке программ щелкните правой кнопкой мыши программу Microsoft Office 365 и выберите «Восстановить». Выберите вариант «Онлайн-восстановление», чтобы восстановить установку Office. Я надеюсь, что приведенные выше предложения помогут.
Почему исчез мой Office 365?
Одна из вероятных причин может заключаться в том, что ваше приложение Word или другие приложения Office могли быть повреждены. Мы предлагаем вам запустите восстановление Office со своего компьютера. Если восстановление не помогло, вы можете удалить и переустановить Office на своем компьютере.
Как переустановить Office 365 после сбоя компьютера?
Как переустановить Office после сбоя жесткого диска
- Найдите ключ продукта Microsoft Office. …
- Перейдите на сайт загрузки резервной копии Microsoft Office (см. Ресурсы). …
- Введите данные своей учетной записи Microsoft (или создайте новую учетную запись). …
- Введите ключ продукта, который вы нашли на корпусе вашего ПК. …
- Вернитесь к экрану «Офисные продукты».
Удалит ли сброс настроек моего ПК Microsoft Office?
Сброс будет удали все свои личные приложения, включая Office.
Могу ли я переустановить Microsoft Office 2016 на том же компьютере?
Да ты конечно можешь. И при желании вы можете перенести его на другие компьютеры. Фактически все лицензии Office позволяют переустановить на тот же компьютер, даже после ограниченных системных изменений, таких как «обновление» ОС или установка нового жесткого диска.
Содержание
- Восстановление приложения Office
- Восстановление Office через панель управления
- Средство восстановления не помогло. Что теперь делать?
- Как исправить перестал работать Microsoft Word в Windows 10?
- По каким причинам Microsoft Word перестал работать в Windows 10?
- Предварительные условия:
- Решение 1. Отключите надстройки в безопасном режиме
- Решение 2. Восстановите установку Microsoft Word
- Решение 3. Полное удаление и повторная установка MS Word / Office
- Восстановление несохраненных документов Word
- Выполните поиск документов Word
- Поиск файлов резервного копирования Word
- Проверка корзины
- Перезапуск Word для открытия файлов автовосстановления
- Поиск файлов автовосстановления
- Поиск временных файлов
- Устранение неполадок, возникающих при запуске или использовании Word
- Быстрое разрешение проблемы
- Проверка наличия или установка последних обновлений
- Дополнительные ресурсы
- Подробный обзор параметров
- Вариант 1. Вставка документа в другой файл
- Вариант 2. Запуск Word с параметром /a
- Вариант 3. Удаление подраздела реестра WordData
- Параметр 4: удаление раздела реестра Word Options
- Вариант 5. Замена файла глобального шаблона Normal.dot или Normal.dotm
- Вариант 6. Отключение надстроек из папки автозагрузки
- Вариант 7. Удаление разделов реестра для надстроек COM
- Вариант 8. Изменение принтера по умолчанию
Восстановление приложения Office
Если приложение Office, например Word или Excel, не работает должным образом, иногда для устранения проблемы достаточно перезапустить его. Если это не помогает, попробуйте восстановить приложение. По завершении может потребоваться перезагрузка компьютера.
Восстановление Office через панель управления
Последовательность действий для запуска средства восстановления зависит от вашей операционной системы. Выберите свою систему из перечисленных ниже вариантов.
Щелкните правой кнопкой мыши кнопку Пуск 
Выберите продукт Microsoft Office, который вы хотите восстановить, и выберите пункт Изменить.
Примечание: Таким образом будет восстановлен весь набор Office, даже если вы хотите восстановить лишь отдельное приложение, например Word или Excel. Если у вас автономное приложение, вы можете найти его по имени.
Выполните указанные ниже действия по восстановлению в зависимости от технологии установки версии Office («нажми и работай» или MSI). Следуйте инструкциям для вашего типа установки.
Технология «нажми и работай»
В окне Как вы хотели бы восстановить программы Office? выберите вариант Восстановление по сети, чтобы исправить все неполадки, а затем выберите Восстановить. (Доступен также вариант Быстрое восстановление, при котором восстановление происходит быстрее, но предполагается только обнаружение поврежденных файлов и их замена.)
Установка на основе MSI
В окне Измените текущую установку выберите Восстановить и нажмите кнопку Продолжить.
Следуйте инструкциям на экране, чтобы завершить восстановление.
Щелкните правой кнопкой мыши кнопку Пуск 
В представлении Категория в разделе Программы выберите Удаление программы.
Щелкните правой кнопкой мыши продукт Microsoft Office, который вы хотите исправить, и выберите пункт Изменить.
Примечание: Если у вас есть набор, например Microsoft 365 для семьи, Office для дома и учебы 2016 или Office для дома и учебы 2013, выполните поиск по имени набора, даже если это просто конкретное приложение, которое вы хотите восстановить, например Word или Excel. Если у вас есть отдельное приложение, например Word или Excel, найдите его имя.
Выполните указанные ниже действия в зависимости от технологии установки вашей версии Office («нажми и работай» или MSI):
Установка по технологии «нажми и работай»:
На экране Как вы хотели бы восстановить программы Office? выберите вариант Восстановление по сети, чтобы исправить все неполадки, а затем выберите Восстановить. (Доступен также вариант Быстрое восстановление, при котором восстановление происходит быстрее, но предполагается только обнаружение поврежденных файлов и их замена.)
Установка с помощью MSI:
В окне Измените текущую установку выберите Восстановить и нажмите кнопку Продолжить.
Следуйте остальным инструкциям на экране, чтобы завершить восстановление.
Нажмите кнопку Пуск 
В представлении Категория в разделе Программы выберите Удаление программы.
Выберите продукт Office, который вы хотите восстановить, и нажмите кнопку Изменить.
Примечание: Если у вас есть набор, например Microsoft 365 для семьи, Office для дома и учебы 2016 или Office для дома и учебы 2013, выполните поиск по имени набора, даже если это просто конкретное приложение, которое вы хотите восстановить, например Word или Excel. Если у вас есть отдельное приложение, например Word или Excel, найдите его имя.
Выполните указанные ниже действия в зависимости от технологии установки вашей версии Office («нажми и работай» или MSI):
Установка по технологии «нажми и работай»:
На экране Как вы хотели бы восстановить программы Office? выберите вариант Восстановление по сети, чтобы исправить все неполадки, а затем выберите Восстановить. (Доступен также вариант Быстрое восстановление, при котором восстановление происходит быстрее, но предполагается только обнаружение поврежденных файлов и их замена.)
Установка с помощью MSI:
В окне Измените текущую установку выберите Восстановить и нажмите кнопку Продолжить.
Следуйте остальным инструкциям на экране, чтобы завершить восстановление.
Средство восстановления не помогло. Что теперь делать?
Если запуск восстановления не помог, с помощью этого средства полностью удалите, а затем заново установите Office.
Нажмите расположенную ниже кнопку для скачивания и установки средства поддержки удаления.
Следуйте указанным ниже инструкциям, чтобы скачать средство поддержки удаления для соответствующего браузера.
Совет: Скачивание и установка средства может занять несколько минут. После завершения установки откроется окно удаления продуктов Office.
В левом нижнем углу щелкните правой кнопкой мыши SetupProd_OffScrub.exe и выберите пункт Открыть.

Microsoft Edge (старый) или Internet Explorer
В нижней части окна браузера нажмите кнопку Выполнить, чтобы запустить файл SetupProd_OffScrub.exe.

Во всплывающем окне выберите Сохранить файл, а затем в правом верхнем окне браузера выберите стрелку загрузки> SetupProd_OffScrub.exe.

Выберите версию, которую нужно удалить, и нажмите кнопку «Далее».
Следуйте остальным указаниям и при появлении запроса перезагрузите компьютер.
После перезагрузки компьютера средство удаления автоматически откроется для завершения последнего этапа процесса удаления. Следуйте остальным указаниям.
Выберите действия для версии Office, которую нужно установить или переустановить. Закройте средство удаления.
Источник
Как исправить перестал работать Microsoft Word в Windows 10?
С ростом известности Microsoft Office его приложения, такие как MS Word, завоевали популярность среди пользователей во всем мире. Однако чем больше пользователей, тем больше проблем. «Microsoft Office Word перестал работать» — один из наиболее часто задаваемых вопросов для многих пользователей Word. Обычно, когда появляется сообщение Microsoft Word о прекращении работы, у вас есть два доступных варианта: поиск решения в Интернете или закрытие программы. Когда вы решите закрыть приложение, вы можете столкнуться с другой проблемой, которую Microsoft не откроет. Когда вы решите проверить решение в Интернете, по умолчанию откроется окно с поиском bing, что также не помогает в самой ситуации. Уведомление об ошибке выглядит следующим образом:
По каким причинам Microsoft Word перестал работать в Windows 10?
За исключением поиска правильных решений для устранения ошибки, связанной с прекращением работы офиса Microsoft в Windows 10, крайне необходимо знать причины, вызывающие сбой в работе Word, чтобы в первую очередь избежать подобных проблем. Список причин следующий:
Все упомянутые выше причины являются результатом тщательного онлайн-исследования, проведенного нашими техническими исследователями. Давайте двигаться вперед.
Предварительные условия:
Прежде чем приступить к поиску решений, наш совет — пройти через эти короткие, но многообещающие обходные пути, которые помогли многим людям в Интернете. В случае, если они не работают для вас, вы можете решить свою проблему, следуя решениям, предоставленным сразу после. Обсуждаемые обходные пути заключаются в следующем:
Решение 1. Отключите надстройки в безопасном режиме
Запуск приложения Microsoft Word для Windows в безопасном режиме Word может позволить вам безопасно использовать его при возникновении определенных проблем. Это полезно, когда вам нужно открыть файл, который вы не можете открыть в обычном режиме из-за сбоя приложения, или если вам нужна помощь в определении надстройки или расширения, которые могут вызывать проблемы при запуске. Первый шаг по устранению неполадок — проверить, работает ли Word в безопасном режиме. Если он работает в безопасном режиме, надстройка COM может вызывать проблемы (надстройка COM — это дополнительная программа, расширяющая возможности Microsoft Word путем добавления пользовательских команд и специализированных функций).
Если приложение Office не запускается на шаге 7, проверьте, есть ли другой параметр надстроек в списке «Управление» (как и надстройки COM). Если есть, повторите этот процесс и для этих надстроек.
Если проблема не исчезла, значит, эта ошибка не связана с надстройками. Пожалуйста, перейдите к следующему решению, чтобы избавиться от этой проблемы.
Решение 2. Восстановите установку Microsoft Word
Существует высокая вероятность того, что вы столкнулись с этой ошибкой, потому что некоторые системные файлы Microsoft Word могли быть повреждены. Microsoft Office поставляется с функцией восстановления при установке, которая проверяет целостность текущих системных файлов и исправляет или восстанавливает все поврежденные. Это решение оказалось полезным для многих пользователей Интернета. Пожалуйста, следуйте инструкциям, приведенным ниже:
Решение 3. Полное удаление и повторная установка MS Word / Office
Если приведенные выше решения не работают для вас, есть большая вероятность, что некоторые системные файлы Microsoft Word навсегда повреждены и не могут быть исправлены с помощью утилиты восстановления. Простое решение — полностью удалить Microsoft Word и переустановить последнюю свежую копию. Это решение оказалось полезным для многих пользователей Интернета. Для этого выполните следующие действия:
Источник
Восстановление несохраненных документов Word
Вы можете попытаться восстановить несохраненный документ Word с помощью:
Для получения информации о том, как восстановить последние файлы Office, см. следующие статьи:
Если вы не можете открыть документ или содержимое документа повреждено, см. раздел Устранение неполадок, связанных с поврежденными документами в Word.
Чтобы найти потерянный документ, выполните следующие действия:
Выполните поиск документов Word
Попробуйте найти документ в Windows:
Если результаты поиска не содержат файл, перейдите к следующему методу.
Поиск файлов резервного копирования Word
Если у вас есть подписка на Microsoft 365, проверьте эти два расположения папки для файла резервной копии:
Примечание. В этих путях замените на имя пользователя.
Чтобы найти резервную копию файла, нажмите Пуск, введите .wbk в поле поиска, затем нажмите клавишу ВВОД. Если вы обнаружите файлы с именем «Резервная копия», за которым следует имя отсутствующего файла, дважды щелкните имя файла, чтобы открыть его.
Если вам не удалось найти файл резервной копии для документа, перейдите к следующему методу.
Проверка корзины
Если вы удалили документ Word, не очищая корзину, возможно, вы сможете восстановить документ.
Если вам не удалось найти нужный файл, перейдите к следующему методу.
Cредство восстановления файлов Windows
Если вы используете Windows 10 версии 2004 или более поздней версии, вы можете воспользоваться средством восстановления файлов Windows. Средство восстановления файлов Windows доступно в Microsoft Store. Вы можете использовать его для восстановления файлов, которые были окончательно удалены. Для получения дополнительной информации об этом средстве см. раздел Восстановление потерянных файлов в Windows 10.
Восстановление документов, сохраненных в SharePoint и OneDrive
Дополнительные сведения о документах, сохраненных или синхронизированных с SharePoint, см. в разделе Восстановление элементов, удаленных из корзины SharePoint или Teams.
Дополнительные сведения о документах, сохраненных или синхронизированных с OneDrive, см. в разделе Восстановление удаленных файлов или папок в OneDrive.
Чтобы найти отсутствующее содержимое или более новую версию, выполните следующие действия:
Word предпринимает различные действия для защиты изменений в документах Word:
Если Word открывает документ из SharePoint или OneDrive, программа использует автосохранение для сохранения изменений в «облачном» документе. Рекомендуется оставить для функции автосохранения установленное значение On.
Если Word открывает документ с локального диска или из общей сетевой папки, Word использует автовосстановление для сохранения изменений в файле автовосстановления. Интервал сохранения для автовосстановления по умолчанию составляет 10 минут. Рекомендуется оставить для функции восстановления установленное значение On.
Перезапуск Word для открытия файлов автовосстановления
Примечание. В подписке на Microsoft 365 при запуске Word выполняется поиск файлов автовосстановления. Если какие-либо восстановленные файлы найдены, Word открывает их с помощью панели сообщений. Выберите Сохранить, чтобы сохранить восстановленный файл как DOCX-файл. Если найдено много восстановленных файлов, Word обычно открывает последние измененные файлы и помещает оставшиеся файлы в область задач Восстановление документов.
Поиск файлов автовосстановления
Если у вас есть подписка на Microsoft 365, проверьте следующие расположения папок для файлов резервной копии:
Примечание. В этих путях замените на имя пользователя.
Если вам не удалось найти отсутствующий файл в этих расположениях, откройте Word и выберите Файл > Сведения > Управление документом > Восстановить несохраненные документы.
Если файл так и не был найден, попробуйте выполнить поиск файлов автовосстановления вручную. Для этого нажмите кнопку Пуск, введите .asd в поле поиска, затем нажмите клавишу ВВОД.
Поиск временных файлов
Источник
Устранение неполадок, возникающих при запуске или использовании Word
В этой статье описан процесс устранения неполадок, возникающих при запуске или использовании программы Microsoft Word.
Быстрое разрешение проблемы
Попробуйте следующие параметры, чтобы определить основную причину проблемы в Word. Выберите изображение слева или заголовок параметра, чтобы увидеть более подробные инструкции об этом параметре.
Точно следуйте всем указаниям из этого раздела. Внесение неправильных изменений в реестр может привести к возникновению серьезных проблем. Прежде чем приступить к изменениям, создайте резервную копию реестра для восстановления на случай возникновения проблем.
Word 2007 или более поздние версии
Word 2003
Запишите исходное имя файла на случай, если потребуется его восстановить.
Если устранить проблему не удалось, восстановите исходное имя файла надстройки и повторите действия с 3 по 6 для каждого файла в папке автозапуска.
Проверка наличия или установка последних обновлений
Список последних обновлений Office см. в статье Обновления Office. Если установка последних обновлений Windows и Office не помогла решить проблему, перейдите к способу 1.
Дополнительные ресурсы
Если при использовании Word у вас возникли определенные проблемы, перейдите на следующий сайт, чтобы найти более подробную информацию о версии вашей программы:
Подробный обзор параметров
В следующем разделе приводится более подробное описание этих вариантов.
Вариант 1. Вставка документа в другой файл
Чтобы получить доступ к документу без последнего знака абзаца, сделайте следующее.
Вариант 2. Запуск Word с параметром /a
Параметр /a («административная установка») — это средство устранения неполадок, которое используется для определения того, где может существовать проблема в Word. Переключатель /a предотвращает автоматическую загрузку надстроек и глобальных шаблонов. Переключатель /a также блокирует файлы параметров, предотвращая их чтение и изменение. Чтобы запустить Word с параметром /a, сделайте следующее:
Для получения дополнительной информации о параметре /a см. следующую статью в Базе знаний:
826857 Описание параметра запуска «а/» в Word
Если при запуске Word с переключателем /a проблема не возникает, попробуйте следующий параметр.
Вариант 3. Удаление подраздела реестра WordData
Наиболее часто используемые параметры Word сохраняются в разделе реестра Data. Обычно при устранении неполадок этот раздел удаляют. При следующем запуске программы Word она восстанавливает раздел реестра Word Data, используя параметры по умолчанию.
При удалении подраздела реестра Word Data, Word сбрасывает несколько параметров к настройкам по умолчанию. Например, Word сбрасывает список последних использованных файлов в меню Файл. Кроме того, Word сбрасывает многие параметры, заданные в диалоговом окне Параметры.
Точно следуйте всем указаниям из этого раздела. Внесение неправильных изменений в реестр может привести к возникновению серьезных проблем. Прежде чем приступить к изменениям, создайте резервную копию реестра для восстановления на случай возникновения проблем.
Чтобы удалить подраздел реестра WordData, сделайте следующее.
Закройте все программы Office.
Введите слово regedit в поле Поиск (в Windows 10, Windows 8.1 или Windows 
Найдите один из перечисленных ниже подразделов реестра, соответствующий установленной версии Word.
| Версия Word | Системный реестр |
|---|---|
| Word 2016 или более поздние версии | HKEY_CURRENT_USERSoftwareMicrosoftOffice16.0WordData |
| Word 2013 | HKEY_CURRENT_USERSoftwareMicrosoftOffice15.0WordData |
| Word 2010 | HKEY_CURRENT_USERSoftwareMicrosoftOffice14.0WordData |
| Word 2007 | HKEY_CURRENT_USERSoftwareMicrosoftOffice12.0WordData |
| Word 2003 | HKEY_CURRENT_USERSoftwareMicrosoftOffice11.0WordData |
Выделите подраздел Данные и в меню Файл выберите пункт Экспорт.
Присвойте файлу имя Wddata.reg и сохраните его на рабочем столе.
В меню Правка выберите пункт Удалить и нажмите кнопку Да.
Закройте редактор реестра.
Если программа запустилась и работает без ошибок, проблема решена (значит, был поврежден раздел реестра WordData). Возможно, теперь потребуется изменить некоторые параметры Word, чтобы восстановить их значения.
Если проблема сохраняется, восстановите исходный подраздел реестра Word Data и перейдите к следующему параметру.
Восстановление исходного раздела реестра WordData
Чтобы восстановить исходный подраздел реестра WordData, сделайте следующее.
Если восстановление подраздела реестра Word Data не помогает, переходите к следующему параметру.
Параметр 4: удаление раздела реестра Word Options
В разделе реестра WordOptions хранятся параметры, которые настраиваются в Word. Они делятся на стандартные параметры и дополнительные. Стандартные параметры создаются при установке программы. Дополнительные параметры не создаются во время установки. И стандартные, и дополнительные параметры Word можно изменить.
Чтобы удалить раздел реестра WordOptions, сделайте следующее.
Закройте все программы Office.
Введите слово regedit в поле Поиск (в Windows 10, Windows 8.1 или Windows 
Найдите один из перечисленных ниже подразделов реестра, соответствующий установленной версии Word.
| Версия Word | Системный реестр |
|---|---|
| Word 2016 или более поздние версии | HKEY_CURRENT_USERSoftwareMicrosoftOffice16.0WordOptions |
| Word 2013 | HKEY_CURRENT_USERSoftwareMicrosoftOffice15.0WordOptions |
| Word 2010 | HKEY_CURRENT_USERSoftwareMicrosoftOffice14.0WordOptions |
| Word 2007 | HKEY_CURRENT_USERSoftwareMicrosoftOffice12.0WordOptions |
| Word 2003 | HKEY_CURRENT_USERSoftwareMicrosoftOffice11.0WordOptions |
Выберите Параметры и в меню Файл выберите пункт Экспорт.
Присвойте файлу имя Wddata.reg и сохраните его на рабочем столе.
В меню Правка выберите пункт Удалить и нажмите кнопку Да.
Закройте редактор реестра.
Если программа запустилась и работает без ошибок, проблема решена (значит, был поврежден раздел реестра WordOptions). Возможно, теперь потребуется изменить некоторые параметры Word, чтобы восстановить их значения.
Если проблема сохраняется, восстановите исходный раздел реестра Word Options и перейдите к следующему параметру.
Чтобы восстановить исходный раздел реестра Word Options
Чтобы восстановить исходный раздел реестра WordOptions, сделайте следующее.
Вариант 5. Замена файла глобального шаблона Normal.dot или Normal.dotm
Этот параметр включает переименование файла глобального шаблона, чтобы Word не находил его при перезапуске. Word заново создаст файл глобального шаблона. Таким образом вы сохраняете исходный файл на случай, если потребуется его восстановление. После переименования файла глобального шаблона некоторые параметры принимают значения по умолчанию. К таким параметрам относятся пользовательские стили и панели инструментов, макросы и элементы автотекста. Поэтому настоятельно рекомендуется сохранить и не удалять файл глобального шаблона.
Кроме того, в определенных ситуациях у вас может быть несколько файлов глобального шаблона. например, при использовании на одном компьютере нескольких версий Word или при наличии на нем нескольких установок рабочих станций. В этих случаях необходимо переименовать каждый файл глобального шаблона в соответствии с той или иной установкой Word.
Чтобы переименовать файл глобального шаблона, сделайте следующее.
Закройте все программы Office.
Введите запрос cmd в поле Поиск (в Windows 10, Windows 8.1 или Windows 
В командной строке введите одну из указанных ниже команд, соответствующую установленной версии программы Word, и нажмите клавишу Ввод.
Word 2007 или более поздние версии
Word 2003
В командной строке введите exit и нажмите клавишу Ввод.
Если Word запускается корректно, значит проблема решена (поврежденный файл глобального шаблона). Возможно, потребуется изменить несколько настроек, чтобы восстановить любимые параметры.
Старый глобальный файл шаблона может содержать настройки, которые непросто создать повторно. например стили, макросы и элементы автотекста. В этом случае иногда можно скопировать параметры из старого файла глобального шаблона в новый с помощью средства «Организатор».
Чтобы узнать подробнее о копировании макросов и стилей с помощью средства «Организатор», в Word нажмите клавишу F1 (откроется справка Microsoft Word), введите запрос переименование макроса в поле Поиск и нажмите кнопку Поиск.
Если проблема не решена, восстановите исходный файл глобального шаблона (см. ниже), а затем перейдите к следующему варианту.
Восстановление исходного файла глобального шаблона
Чтобы восстановить исходный файл глобального шаблона, сделайте следующее.
Закройте все программы Office.
Введите запрос cmd в поле Поиск (в Windows 10, Windows 8.1 или Windows 
В командной строке введите одну из указанных ниже команд, соответствующую установленной версии программы Word, и нажмите клавишу Ввод.
Word 2007 или более поздние версии
Word 2003
Введите команду exit и нажмите клавишу Ввод.
Вариант 6. Отключение надстроек из папки автозагрузки
При запуске Word автоматически загружает шаблоны и надстройки, расположенные в папках Startup. Конфликты или проблемы, которые влияют на надстройку, могут вызвать ошибки в Word. Временно очистите папку автозагрузки, чтобы определить, является ли причиной проблем ее содержимое.
Для этого выполните следующие действия:
Закройте все программы Office.
Откройте проводник. Введите запрос windows ex в поле Поиск (в Windows 10, Windows 8.1 или Windows 
В адресной строке введите одну из указанных ниже команд, соответствующую используемой версии и типу установки программы Word, и нажмите клавишу Ввод:
| Версия Word | Тип установки | Путь |
|---|---|---|
| Word 2016 или более поздние версии | Установка по схеме C2R в 64-разрядной системе: | %programfiles%Microsoft Officerootoffice16Startup |
| Установка по схеме C2R в 32-разрядной системе: | %programfiles% (x86)Microsoft Officerootoffice16Startup | |
| Установка с помощью пакета MSI в 64-разрядной системе: | %programfiles%Microsoft Officeoffice16Startup| | |
| Установка с помощью пакета MSI в 32-разрядной системе: | %programfiles% (x86)Microsoft Officeoffice16Startup | |
| Word 2013 | Установка по схеме C2R в 64-разрядной системе: | %programfiles%Microsoft Officerootoffice15Startup |
| Установка по схеме C2R в 32-разрядной системе: | %programfiles% (x86)Microsoft Officerootoffice15Startup | |
| Установка с помощью пакета MSI в 64-разрядной системе: | %programfiles%Microsoft Officeoffice15Startup | |
| Установка с помощью пакета MSI в 32-разрядной системе: | %programfiles% (x86)Microsoft Officeoffice15Startup | |
| Word 2010 | %programfiles%Microsoft OfficeOffice14Startup | |
| Word 2007 | %programfiles%Microsoft OfficeOffice12Startup | |
| Word 2003 | %programfiles%MicrosoftOfficeOffice11Startup |
Щелкните правой кнопкой мыши на один из файлов, содержащихся в папке, и выберите Переименовать.
После имени файла введите расширение .old, нажмите клавишу Ввод.
Запишите исходное имя файла на случай, если потребуется его восстановить.
Если проблема больше не наблюдается, значит, она была связана с переименованным файлом надстройки. Если функции, предоставляемые надстройкой, необходимы для работы, обратитесь за обновлением к ее изготовителю.
Если устранить проблему не удалось, восстановите исходное имя файла надстройки и повторите действия с 3 по 6 для каждого файла в папке автозапуска.
Если проблема сохраняется, введите в адресной строке проводника следующий путь и нажмите кнопку ОК.
Для Windows 10, Windows 8.1, Windows 8, Windows 7 или Windows Vista
%userprofile%AppDataRoamingMicrosoftWordStartup
Для Windows XP
%userprofile%Application DataMicrosoftWordStartup
Повторите шаги 3–6 для каждого файла в этой папке автозагрузки.
Если проблема не исчезла после отключения надстроек из папки автозагрузки, перейдите к следующему параметру.
Вариант 7. Удаление разделов реестра для надстроек COM
Чтобы удалить разделы надстроек COM из реестра, выполните указанные ниже действия.
Если проблема устранена, она была связана с надстройкой COM. После этого необходимо определить конкретную надстройку COM, которая вызывала проблему.
Определение конкретной надстройки COM, которая вызывает проблему
Чтобы определить проблемную программу надстройки COM, выполните следующие действия:
Закройте все программы Office.
Дважды щелкните значок Wdaddin.reg на рабочем столе.
Выберите Да, а затем ОК.
Выполните одну из приведенных ниже процедур в соответствии с используемой версией Word.
Word 2010 или более поздние версии
Если надстройка отображается в диалоговом окне Надстройки COM, снимите соответствующий флажок. Если в окне отображается несколько надстроек, снимайте флажки по одному. Эта процедура помогает определить, какая из надстроек вызывает проблему.
Word 2007
Нажмите кнопку Microsoft Office, затем выберите пункт Параметры Word.
Выберите Надстройки.
В списке Управление выберите пункт Надстройки COM и нажмите кнопку Перейти.
Если надстройка отображается в диалоговом окне Надстройки COM, снимите соответствующий флажок. Если в окне отображается несколько надстроек, снимайте флажки по одному. Эта процедура помогает определить, какая из надстроек вызывает проблему.
чтобы закрыть диалоговое окно Надстройки COM, нажмите кнопку ОК.
нажмите кнопку Microsoft Office и выберите пункт Выход из Word.
В меню Файл выберите Выход.
Если проблема устранена, она была связана с отключенной надстройкой COM. Если функции, предоставляемые надстройкой, необходимы для работы, обратитесь за обновлением к ее изготовителю.
Если после перезапуска программы Word проблема не исчезла, повторите шаги 4 и 5 для каждой надстройки COM в списке пока вы не определите, какая надстройка вызывает проблему.
Чтобы восстановить надстройки COM, повторите шаг 4, но установите флажки рядом с теми надстройками COM, которые нужно восстановить.
Вариант 8. Изменение принтера по умолчанию
Если проблема больше не возникает, значит, она была связана с принтером. В этом случае узнайте у поставщика, доступно ли обновление для драйвера принтера.
Источник
Содержание
- Восстановление Office через панель управления
- Средство восстановления не помогло. Что теперь делать?
- Как был установлен мой Office: с помощью технологии «нажми и работай» или MSI?
- admin
- code-help.ru
- Восстановление на виндовс 10
- вернуть Microsoft Office на ноутбук?
- Так как же вернуть Microsoft Office, раз уж надо форматировать ноутбук и переустанавливать ОС? Все ужасно просто:
- Как запустить восстановление системы в Windows 10
- Возвращаем компьютер/ноутбук в исходное состояние
- Флешка восстановления Windows 10
- Создаем полный образ реанимации системы
- Точки отката Windows 10
Если приложение Office, например Word или Excel, не работает должным образом, иногда для устранения проблемы достаточно перезапустить его. Если это не помогает, попробуйте восстановить приложение. По завершении может потребоваться перезагрузка компьютера.
Восстановление Office через панель управления
Последовательность действий для запуска средства восстановления зависит от вашей операционной системы. Выберите свою систему из перечисленных ниже вариантов.
- Выберите свою операционную систему
- Windows 10
- Windows 8 и 8.1
- Windows 7 или Windows Vista
Щелкните правой кнопкой мыши кнопку Пуск 
Выберите продукт Microsoft Office, который вы хотите восстановить, и выберите пункт Изменить.
Примечание: Таким образом будет восстановлен весь набор Office, даже если вы хотите восстановить лишь отдельное приложение, например Word или Excel. Если у вас автономное приложение, вы можете найти его по имени.
Выполните указанные ниже действия по восстановлению в зависимости от технологии установки версии Office («нажми и работай» или MSI). Следуйте инструкциям для вашего типа установки.
Технология «нажми и работай»
В окне Как вы хотели бы восстановить программы Office? выберите вариант Восстановление по сети, чтобы исправить все неполадки, а затем выберите Восстановить. (Доступен также вариант Быстрое восстановление, при котором восстановление происходит быстрее, но предполагается только обнаружение поврежденных файлов и их замена.)
Установка на основе MSI
В окне Измените текущую установку выберите Восстановить и нажмите кнопку Продолжить.
Следуйте инструкциям на экране, чтобы завершить восстановление.
Щелкните правой кнопкой мыши кнопку Пуск 
В представлении Категория в разделе Программы выберите Удаление программы.
Щелкните правой кнопкой мыши продукт Microsoft Office, который вы хотите исправить, и выберите пункт Изменить.
Примечание: Если у вас есть такой набор, как Office 365 для дома либо Office для дома и учебы 2013 или 2016, найдите его название, даже если вам нужно восстановить отдельное приложение, например Word или Excel. Если у вас есть отдельное приложение, например Word или Excel, найдите его имя.
Выполните указанные ниже действия в зависимости от технологии установки вашей версии Office («нажми и работай» или MSI):
Установка по технологии «нажми и работай»:
На экране Как вы хотели бы восстановить программы Office? выберите вариант Восстановление по сети, чтобы исправить все неполадки, а затем выберите Восстановить. (Доступен также вариант Быстрое восстановление, при котором восстановление происходит быстрее, но предполагается только обнаружение поврежденных файлов и их замена.)
Установка с помощью MSI:
В окне Измените текущую установку выберите Восстановить и нажмите кнопку Продолжить.
Следуйте остальным инструкциям на экране, чтобы завершить восстановление.
Нажмите кнопку Пуск 
В представлении Категория в разделе Программы выберите Удаление программы.
Выберите продукт Office, который вы хотите восстановить, и нажмите кнопку Изменить.
Примечание: Если у вас есть такой набор, как Office 365 для дома либо Office для дома и учебы 2013 или 2016, найдите его название, даже если вам нужно восстановить отдельное приложение, например Word или Excel. Если у вас есть отдельное приложение, например Word или Excel, найдите его имя.
Выполните указанные ниже действия в зависимости от технологии установки вашей версии Office («нажми и работай» или MSI):
Установка по технологии «нажми и работай»:
На экране Как вы хотели бы восстановить программы Office? выберите вариант Восстановление по сети, чтобы исправить все неполадки, а затем выберите Восстановить. (Доступен также вариант Быстрое восстановление, при котором восстановление происходит быстрее, но предполагается только обнаружение поврежденных файлов и их замена.)
Установка с помощью MSI:
В окне Измените текущую установку выберите Восстановить и нажмите кнопку Продолжить.
Следуйте остальным инструкциям на экране, чтобы завершить восстановление.
Средство восстановления не помогло. Что теперь делать?
С помощью средства простого исправления полностью удалите Office.
Нажмите расположенную ниже кнопку для скачивания и установки средства поддержки удаления.
Следуйте указанным ниже инструкциям, чтобы скачать средство поддержки удаления для соответствующего браузера.
Совет: Скачивание и установка средства может занять несколько минут. После завершения установки откроется окно удаления продуктов Office.
Microsoft Edge или Internet Explorer
В нижней части окна браузера нажмите кнопку Выполнить, чтобы запустить файл SetupProd_OffScrub.exe.
В левом нижнем углу щелкните правой кнопкой мыши SetupProd_OffScrub.exe и выберите пункт Открыть.
Во всплывающем окне нажмите кнопку Сохранить файл.
Затем в правом верхнем углу окна браузера FireFox нажмите стрелку загрузок и выберите SetupProd_OffScrub.exe.
Выберите версию, которую нужно удалить, и нажмите кнопку «Далее».
Следуйте остальным указаниям и при появлении запроса перезагрузите компьютер.
После перезагрузки компьютера средство удаления автоматически откроется для завершения последнего этапа процесса удаления. Следуйте остальным указаниям.
Выберите действия для версии Office, которую нужно установить или переустановить. Закройте средство удаления.
Как был установлен мой Office: с помощью технологии «нажми и работай» или MSI?
Откройте любое приложение Office, например Outlook или Word.
Выберите Файл > Учетная запись ( Учетная запись Office).
Если вы видите кнопку «Параметры обновления», установка была выполнена по технологии «нажми и работай». Если кнопки «Параметры обновления» нет, использовался MSI.
admin
code-help.ru
Восстановление приложения Office
Если приложение Office не работает должным образом, иногда удается устранить проблему с помощью перезапуска. Если это не поможет, попробуйте восстановить приложение. После этого вам, возможно, потребуется перезагрузить компьютер.
-
Откройте панель управления:
В Windows 10
-
Щелкните правой кнопкой мыши кнопку Пуск
(в левом нижнем углу) и выберите командуПанель управления.
(в левом нижнем углу) и выберите командуПанель управления.
В Windows 7 и Windows Vista
- Нажмите кнопку Пуск и выберите Панель управления.
Выберите приложение Office, которое вы хотите восстановить, и нажмите кнопку Изменить.
ПРИМЕЧАНИЕ Если вы приобрели набор приложений, например Microsoft Office 365 для дома или Microsoft Office для дома и учебы 2013, найдите его имя. Если вы купили отдельное приложение Office, например Microsoft Word, найдите его по имени.
Восстановление на виндовс 10
вернуть Microsoft Office на ноутбук?
Вернуть Microsoft Office в лицензионном (и даже не совсем лицензионном) виде после стандартного восстановления операционной системы ноутбука можно всегда. Но как вернуть Microsoft Office, если в перспективе — полная переустановка компа, а ключ и диск пропали?
Нередко пользователю приходится полностью переустанавливать на своем ноутбуке в буквальном смысле все. К примеру, когда пришло время ноут продавать, и очень не хочется делаться достоянием общественности содержимое его «памяти». Или когда беспечный и/или малоопытный юзер, не удосужившийся поставить нормальный антивирус, а чаще компьютерный мастер ( подробнее), которому приходится решать возникшие в последствии проблемы, вынужден искоренять вредоносное ПО столь радикальным методом. Или когда… В общем, причин произвести так называемый возврат ноутбука к заводским установкам, более, чем достаточно, к сожалению.
Однако, данный процесс, как известно, предусматривает гарантированную потерю не только обычных файлов — документов, фоток, видео, музыки — но также и всех установленных приложений, т.е. игрушек, Скайпа, браузера и до кучи всех программ пакета Microsoft Office, который по-прежнему не входит в стандартную комплектацию ОС Windows любой версии.
Зато, как показывает практика, по факту полной переустановки операционки своего ноутбука, юзер первым делом стремится вернуть Microsoft Office, тем более если Word, Excel, PowerPoint и прочие приложения были куплены вместе с ноутом, то бишь являлись официальными и лицензионными.
Так как же вернуть Microsoft Office, раз уж надо форматировать ноутбук и переустанавливать ОС? Все ужасно просто:
Ключ
В идеале, перед полной переустановкой системы обязательно надо найти и качественно сохранить оригинальный ключ (он же код активации, он же серийный номер, он же product key) своей копии Microsoft Office — буквенно-цифровое сочетание длиной, как правило, в 25 символов.
Если этот самый ключ получилось потерять или не получилось найти, то можно попробовать восстановить его непосредственно с ноута с помощью специальных, но бесплатных программных инструментов вроде BeLarc Advisor или Magical Jelly Bean KeyFinder.
Если ни одна из таких утилит восстановить ключ Microsoft Office не смогла, то стоит также попытаться решить проблему с помощью инструментов посерьезнее. Например, Recover Keys рассчитана на поиск ключей от более, чем 6500 различных программ. Однако стоит эта утилита около $25 (правда, скачать ее со скидкой тоже иногда можно).
Вот только восстановить утерянный ключ можно только ДО, а никак не после форматирования ноутбука и установки операционки по-новому.
Установочный диск
Далее, для того, чтобы вернуть Microsoft Office на ноутбук, понадобится установочный носитель. Обычно это CD- или DVD-диск. А вот если вы и его потеряли, или в вашем ноутбуке оптический привод конструкцией не предусмотрен (или не работает), то надо думать, как заполучить установочные файлы иным способом.
Хорошо, что в Microsoft помнят о некоторых проблемах юзеров, которые ранее потратились на MS Office, потому вопрос решить помогут. Заходите на office.microsoft.com/backup, выбираете соответствующую кнопку и качаете. Но только после того, как введете ключ своей копии пакета, чтобы подтвердить, что он действительно ваш. Иначе, официально вернуть Microsoft Office здесь не получится.
Как запустить восстановление системы в Windows 10
Восстановление Windows 10 позволяет вернуть операционную систему к работоспособному или исходному состоянию из созданной автоматически или вручную точки отката системы или хранимого на винчестере полного образа системы.
Также в наборе инструментов «десятки» числятся средство выполнения сброса ОС, которое избавит от длительной переустановки Windows 10, и создание флешки восстановления, необходимой для возобновления функционирования операционной системы в критических ситуациях (когда Windows 10 не загружается и не предоставляет возможности попасть в среду восстановления).
Предложенная статья-инструкция рассказывает обо всех инструментах, из которых состоит среда восстановления системы в Windows 10, механизмах их функционирования, способах использования той или иной функции и эффективности методов восстановления в определенных ситуациях.
Прежде чем приступить к изучению материала, рекомендуется ознакомиться с инструкциями на тему восстановления загрузчика операционной системы, проверки ее файлов на целостность и восстановления поврежденных файлов реестра.
Возвращаем компьютер/ноутбук в исходное состояние
Самая примечательная функция восстановления, которая появилась в Windows 10, — это возврат Виндовс к исходному состоянию. Воспользоваться ею можно через «Параметры».
1. Вызываем меню при помощи Win→I.
2. Переходим в раздел «Обновление/безопасность».
3. Нажимаем по вкладке «Восстановление».
Пользоваться этой возможностью следует в самую последнюю очередь, когда приведенные ниже варианты не помогли решить проблему, ведь в итоге получите чистую только проинсталлированную операционную систему с личными данными или без них, в зависимости от указанных параметров.
4. Жмем «Начать», после чего появится диалог с предложением указать параметры сброса операционной системы.
Первый вариант — это полная очистка системного тома ото всех файлов и быстрая переустановка «десятки» без задействования установочного диска с дистрибутивом операционной системы, второй способ — быстрая инсталляция Windows 10 с сохранением файлов пользователя и настроек установленных на ПК приложений, сами же программы сохранены не будут.
Существует еще один путь вызвать диалог сброса операционной системы даже без авторизации в системе. Осуществляется все на экране авторизации. Для получения доступа к функции жмём по пиктограмме «Перезагрузка» с зажатой клавишей Shift. После перезапуска компьютера выполняем клик по пиктограмме «Диагностика», затем жмем по кнопке возврата системы в исходное состояние.
Преимуществами способа являются отсутствие необходимости иметь установочный диск/флешку и выполнение всех действий в автоматическом режиме без какого-либо вмешательства со стороны пользователя.
Недостаток всего один — при удалении пользователем образа системы или расположении этого файла в поврежденных секторах жесткого диска совершить быструю переустановку не удастся, но здесь в арсенале «десятки» есть несколько дополнительных инструментов: использование диска восстановления системы при его наличии (очень редкое явление) и резервирование Windows 10 при помощи инструментов ОС на томе, отличающемся от системного.
Флешка восстановления Windows 10
Инструмент называется диском восстановления Виндовс, но в «десятке» его следовало бы переименовать во флешку восстановления (будем пользоваться именно этим термином).
Если ранее в ОС от Microsoft были утилиты для выполнения автоматической реанимации системы, которые в большинстве случаев только пытались что-то сделать, то в «десятке» присутствует опция создания образа системы для последующего возврата системного тома к запечатленному в этом образе состоянию посредством автоматической переустановки ОС, о чем говорилось разделом выше.
Создается подобный образ следующим путем:
1. Вызываем апплет Панели управления под названием «Восстановление».
2. Находим ссылку «Создание диска восстановления» в вертикальном меню слева.
3. Отмечаем опцию резервирования системных файлов на флешку восстановления, чтобы получить возможность совершать мгновенную переустановку «десятки».
4. По окончании всех операций записи или в случае необходимости загружаемся с созданного накопителя, воспользовавшись функцией Boot Menu.
5. В окне выбора действия переходим в раздел «Диагностика».
Находясь в нем, откроем возможность выполнить следующие операции:
- воспользовавшись флешкой с образом, вернуть Windows 10 к прежнему состоянию;
- посетить параметры UEFI/BIOS;
- прибегнуть к реанимации «десятки» посредством точки отката;
- запустить через командную строку, например, для создания копии загрузчика на соответствующем томе;
- восстановить Windows 10 из полного образа ОС.
Наличие такой флешки в случае с «десяткой» намного полезнее, чем даже установочной, хотя и последняя позволяет запустить некоторые из операций восстановления операционной системы на экране с кнопкой «Установить» сразу после выбора языка.
Создаем полный образ реанимации системы
Подготовка автоматического восстановления заключается в создании снимка Windows 10 на время ее нынешнего состояния. Лучше всего создавать такой образ сразу после инсталляции операционной системы со всеми драйверами и софтом, пока системный том не замусорен, как и реестр.
Не обязательно формировать снимок в первые часы функционирования новой ОС, это можно сделать спустя пару дней после ее переустановки, чтобы Windows притерлась и была доведена до нормального функционирующего состояния, но не успела обзавестись мусорными файлами и ключами реестра.
1. Процесс начинается с очистки от мусора диска C: системного реестра и деинсталляции программ, которые оказались ненужными.
2. Далее посещаем Панель управления.
3. Открываем апплет «История файлов», далее нажимаем «Резервная копия образа системы».
4. В вертикальном меню переходим по ссылке «Создание образа системы».
5. Определяемся с местом хранения снимка операционной системы и разделами, которые будут подвергаться резервированию (лучше всего указать съемный накопитель).
После завершения сжатия системных файлов и их перенесения на указанный цифровой носитель его можно будет использовать для быстрого возврата Windows 10 к запечатленному в образе состоянию. Для того чтобы запустить восстановление с образа необходимо выполнить загрузку компьютера с флешки, на которой файл хранится, или через инсталлятор Windows 10 («Диагностика» — «Расширенные параметры» — «Восстановление образа ОС»).
Точки отката Windows 10
С этой функцией нет никаких новшеств, все ее возможности работают, как в предыдущих версиях ОС. Она предоставляет шанс вернуть систему к одному из сохранившихся состояний через среду восстановления или в работающей операционной системе. Чтобы воспользоваться всеми преимуществами функции, она должна быть активированной. Проверить состояние можно через апплет Панели управления под именем «Восстановление». В окне жмем «Настройка восстановления системы».
Для изменения параметров жмем «Настроить» и указываем выделяемое под хранение точек отката место на системно диске.
При использовании лицензионного образа эта функция активирована, но, если установили Windows 10, скачанную с пиратских сайтов, возможно, автор сборки деактивировал эту функцию. Как включить восстановление системы? Выбираем системный раздел, жмем «Настроить» и перемещаем чекбокс к позиции «Включить защиту системы».
Обычно, точки отката формируются автоматически в случаях внесения со стороны пользователя или каких-либо приложений изменений, касающихся системных файлов, настроек, служб и параметров реестра. Также доступна возможность ручного создания точек восстановления. В окне «Свойства системы» нажимаем «Создать» и вводим название снимка, чтобы было проще идентифицировать его.
Для эксплуатации функции отката системы посредством одной из точек восстановления заходим в тот же апплет и жмем «Запуск восстановления системы». В случае когда Windows 10 не запускается, выполняем загрузку с диска восстановления или установочного дистрибутива и вызываем «Восстановление системы» через «Дополнительные параметры» в окне диагностики.
A user under a Microsoft 365 Business Standard (formerly O365 Business Premium) license reported to me today that all Office 365 apps have disappeared from her Win 10 Pro computer. No errors, nothing, the software is simply gone. Googling on this, most people focus on missing icons. This is not that. The software is gone completely, nothing in Apps, except the generic Office Click to Run icon that’s usually found on Win 10 machines whether Office was actually installed or not. Malware is not suspected on this one.
The only slight clue I have on this is that, given that it’s gone, I decided to first just re-download the installer after logging into office.com. Running the installer, it tells me an installation is already in progress, yet there are no taskbar/notification area icons. Task Manager shows some OfficeC2R stuff, which I tried to End Task. It wouldn’t end, it would just pop back up again in Task Manager (but again nothing in the actual UI).
I did the Open File Location, found the exe for this thing, renamed it with .old, (surprisingly it let me without hassle), and upon doing that, I then was able to kill the now-memory-only OfficeC2R exe file from Task Manager. This then let me start the installer I had downloaded, which is currently in progress for downloading (though, extremely slowly, despite a 19ms / 120Mbps connection — MS having issues I wonder? — 11:35 AM Eastern May 15 2020).
So I suspect in some kind of dumb way, Office was updating itself and screwed up? The last Windows update was May 12, the quality update for .net framework. I’m not actually sure where to look in the event logs for stuff related to install/uninstall for Office — the started Application log shows msiinstaller stuff related to my installing it, but keyword searching for «office» shows nothing that points to a removal or an update of the software.
*sigh*. F’ing computers.
A user under a Microsoft 365 Business Standard (formerly O365 Business Premium) license reported to me today that all Office 365 apps have disappeared from her Win 10 Pro computer. No errors, nothing, the software is simply gone. Googling on this, most people focus on missing icons. This is not that. The software is gone completely, nothing in Apps, except the generic Office Click to Run icon that’s usually found on Win 10 machines whether Office was actually installed or not. Malware is not suspected on this one.
The only slight clue I have on this is that, given that it’s gone, I decided to first just re-download the installer after logging into office.com. Running the installer, it tells me an installation is already in progress, yet there are no taskbar/notification area icons. Task Manager shows some OfficeC2R stuff, which I tried to End Task. It wouldn’t end, it would just pop back up again in Task Manager (but again nothing in the actual UI).
I did the Open File Location, found the exe for this thing, renamed it with .old, (surprisingly it let me without hassle), and upon doing that, I then was able to kill the now-memory-only OfficeC2R exe file from Task Manager. This then let me start the installer I had downloaded, which is currently in progress for downloading (though, extremely slowly, despite a 19ms / 120Mbps connection — MS having issues I wonder? — 11:35 AM Eastern May 15 2020).
So I suspect in some kind of dumb way, Office was updating itself and screwed up? The last Windows update was May 12, the quality update for .net framework. I’m not actually sure where to look in the event logs for stuff related to install/uninstall for Office — the started Application log shows msiinstaller stuff related to my installing it, but keyword searching for «office» shows nothing that points to a removal or an update of the software.
*sigh*. F’ing computers.
Ни для кого не секрет, что Windows 10, как и любая другая новая версия операционной системы, изобилует проблемами, некоторые из них имеют обходной путь, а некоторые требуют исправления вручную. Проблема отсутствия приложений Office в списке «Все приложения» – одна из таких проблем. Хотя очень трудно найти единственную причину этой проблемы, это могло произойти, если в списке Все приложения более 512 приложений .
Это известная проблема в Windows 10: если вы используете более 512 приложений, их ярлыки исчезнут из меню «Пуск» в списке «Все приложения». У Microsoft есть информация об этом, и они, очевидно, работают над тем, чтобы снять крышку.
Офисные приложения отсутствуют во всех приложениях
Если ярлыки отказываются закрепляться в приложении «Пуск», «Все меню», то вы хотите подсчитать список приложений, установленных на вашем компьютере с Windows 10.
Чтобы подсчитать количество приложений в меню «Все приложения», откройте окно PowerShell, введите следующую команду и нажмите Enter:
Get-StartApps | измерения

Эта команда возвращает количество приложений на начальном экране. В Count вы сможете увидеть количество приложений. В моем случае вы можете увидеть 129.
Если ваш счет превышает 512, Windows 10 не будет закреплять ярлыки других приложений. Вам придется удалить некоторые или удалить некоторые приложения.
Чтобы получить все имена и идентификаторы приложений на начальном экране, вы также можете открыть окно PowerShell с повышенными привилегиями, ввести Get-StartApps и нажать клавишу Enter.
Если вы можете удалить некоторые приложения, вы сможете вручную закрепить ярлыки приложений.
Если в вашем случае это не проблема, Office.com предлагает обходной путь.
Прикрепите программу к панели задач
Простой, но эффективный. Лучшим решением может быть закрепление программы на панели задач вручную, поскольку она останется закрепленной и к ней легко получить доступ. Кроме того, эта опция упростит задачу, поскольку вам не нужно искать программу в списке «Все приложения» или на панели поиска.
Найдите существующий документ, электронную таблицу или презентацию и откройте его, как только откроете его, щелкните правой кнопкой мыши на панели задач и выберите «Закрепить эту программу на панели задач».
В случае новых документов все, что вам нужно сделать, это щелкнуть правой кнопкой мыши в любом месте рабочего стола и выбрать Microsoft Word Document или любое другое приложение Office, с помощью которого вы собираетесь создать документ.
Как только файл появится на вашем рабочем столе, щелкните правой кнопкой мыши на панели задач и выберите «Закрепить эту программу на панели задач», как мы делали это на предыдущем шаге.
Поверьте, это помогает.