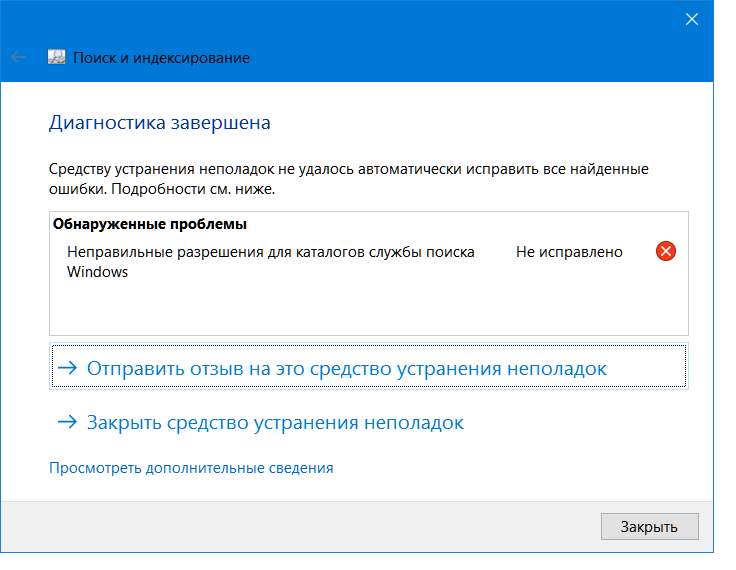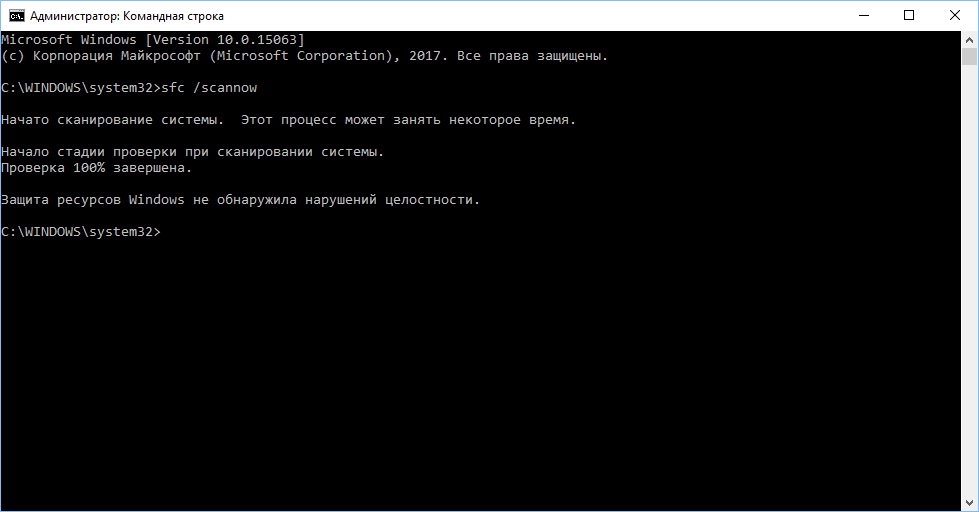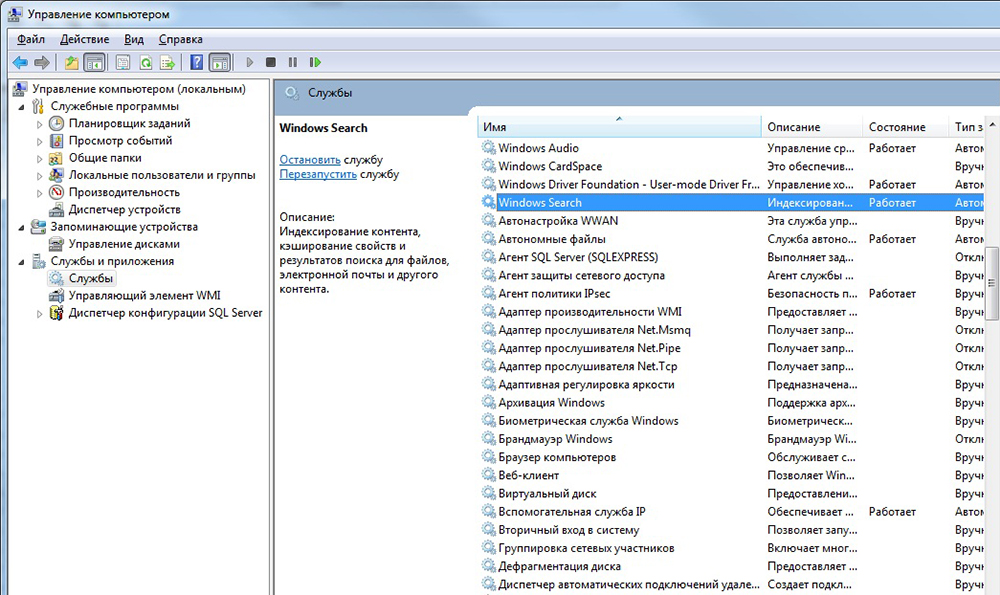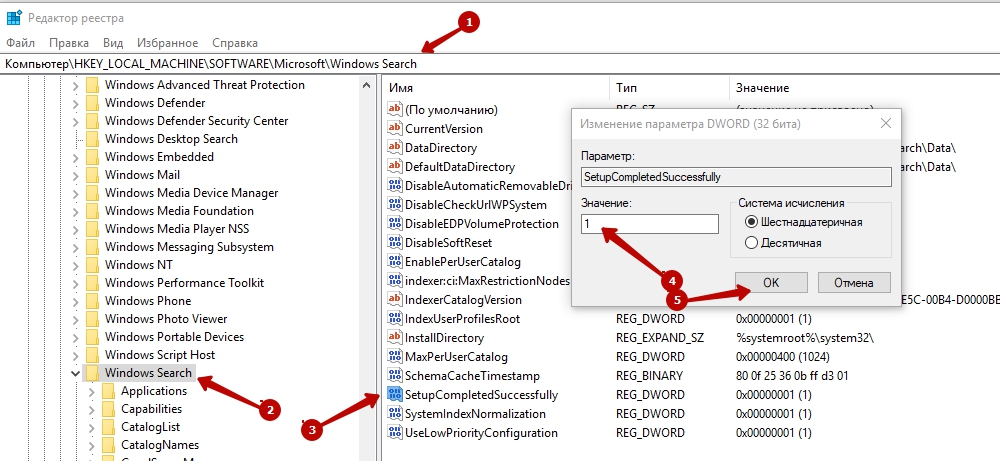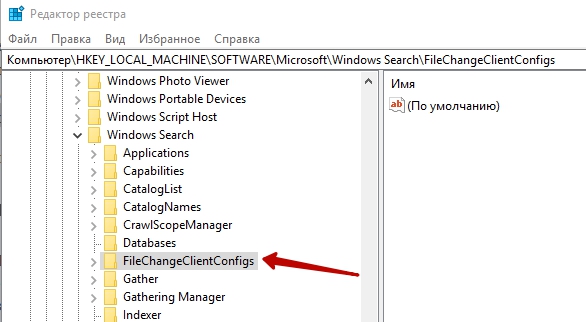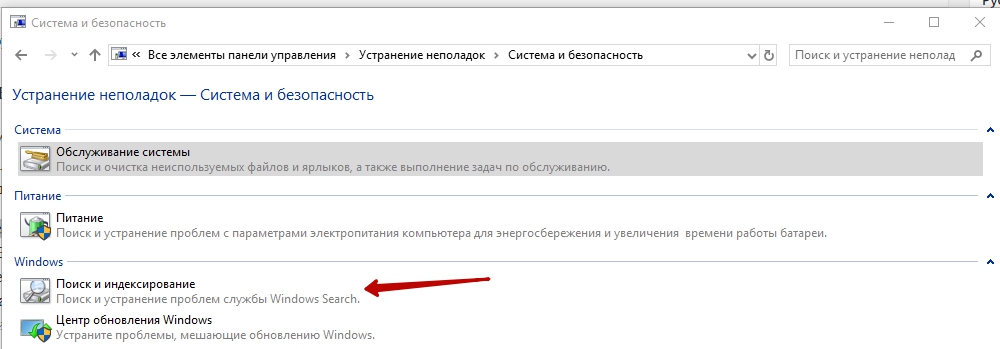Содержание
- Исправляем ошибки в поиске
- Способ 1: Проверка службы
- Способ 2: Параметры папок
- Способ 3: Параметры индексирования
- Способ 4: Свойства панели задач
- Способ 5: «Чистая» загрузка системы
- Способ 6: Новая учетная запись
- Вопросы и ответы
В Виндовс 7 поиск по системе реализован на очень хорошем уровне и отлично выполняет свою функцию. Из-за грамотной индексации папок и файлов вашего ПК, поиск необходимых данных выполняется за доли секунд. Но в работе этой службы могут появиться ошибки.
Исправляем ошибки в поиске
При неисправностях пользователь видит ошибку подобного рода:
"Не удаётся найти "search:query=поисковый запрос". Проверьте, правильно ли указано имя и повторите попытку"
Рассмотрим способы решения данной неисправности.
Способ 1: Проверка службы
В первую очередь необходимо провести проверку того, включена ли служба «Windows Search».
- Переходим в меню «Пуск», кликаем ПКМ по пункту «Компьютер» и идём в «Управление».
- В открывшемся окне, в левой панели выбираем «Службы». В перечне ищем «Windows Search».
- Если служба не запущена, то жмём по ней ПКМ и выбираем пункт «Запустить».
- Еще раз кликаем ПКМ по службе и переходим в «Свойства». В подразделе «Тип запуска» выставляем пункт «Автоматически» и жмём «ОК».

Способ 2: Параметры папок
Ошибка может возникнуть из-за неправильных параметров поиска в папках.
- Переходим по пути:
Панель управленияВсе элементы панели управленияПараметры папок - Перемещаемся во вкладку «Поиск», далее жмём «Восстановить значения по умолчанию» и щелкаем «ОК».

Способ 3: Параметры индексирования
Чтобы поиск файлов и папок происходил как можно быстрее, Виндовс 7 использует индекс. Изменения настроек данного параметра может привести к ошибкам поиска.
- Переходим по пути:
Панель управленияВсе элементы панели управленияПараметры индексирования - Щелкаем по надписи «Изменить». В списке «Изменение выбранных расположений» ставим галочки напротив всех элементов, жмём «ОК».
- Вернёмся в окошко «Параметры индексирования». Жмём по кнопке «Дополнительно» и щелкаем по элементу «Перестроить».

Способ 4: Свойства панели задач
- Жмём ПКМ по панели задач и выбираем «Свойства».
- Во вкладке «Меню «Пуск»» переходим в «Настроить…»
- Необходимо убедиться, что отмечена надпись «Искать в общих папках» и поставлена галочка «Искать программы и компоненты панели управления». Если они не выделены, выделяем и жмём «ОК»


Способ 5: «Чистая» загрузка системы
Данный способ подойдёт опытному пользователю. Виндовс 7 запускается с необходимыми драйверами и небольшим количеством программ, которые стоят в автоматической загрузке.
- Заходим в систему под учётной записью администратора.
Подробнее: Как получить права администратора в Windows 7
- Сочетанием клавиш Win+R вызываем окно «Выполнить», вписываем
msconfig.exeи нажимаем Enter. - Переходим во вкладку «Общие» и выбираем «Выборочный запуск», убираем галочку с поля «Загружать элементы автозагрузки».
- Перемещаемся во вкладку «Службы» и устанавливаем галочку напротив «Не отображать службы Майкрософт», далее щелкаем кнопочку «Отключить все».
- Нажимаем «ОК» и перезагружаем ОС.
Не отключайте эти службы, если вы собираетесь воспользоваться восстановлением системы. Отмена запуска данных служб приведёт к удалению всех точек восстановления.
После выполнения данных действий выполняем пункты, которые были описаны в способах, изложенных выше.
Чтобы восстановить обычную загрузку системы, выполняем следующие действия:
- Нажимаем сочетание клавиш Win+R и вводим команду
msconfig.exe, жмём Enter. - На вкладке «Общие» выбираем «Обычный запуск» и жмём «ОК».
- Появится запрос для перезагрузки ОС. Выбираем пункт «Перезагрузить».

Способ 6: Новая учетная запись
Есть такая вероятность, что ваш текущий профиль «испорчен». В нём произошло удаление каких-либо важных для системы файлов. Создайте новый профиль и попробуйте воспользоваться поиском.
Урок: Создание нового пользователя на Windows 7
Используя рекомендации, приведенные выше, вы обязательно исправите ошибку поиска в Windows 7.
Еще статьи по данной теме:
Помогла ли Вам статья?
|
0 / 0 / 0 Регистрация: 23.07.2010 Сообщений: 11 |
|
|
1 |
|
|
23.07.2010, 21:57. Показов 99481. Ответов 40
ПОИСК отсутствует, как таковой 7 ultimate заранее спасибо!
__________________
0 |
|
3215 / 773 / 26 Регистрация: 12.07.2009 Сообщений: 3,184 |
|
|
23.07.2010, 22:03 |
2 |
|
Зайдите в «мой компьютер», там в правом верхнем углу, под кнопками управления окном есть текстовое окошко с серой надписью поиск… Вот это он и есть… Точнее в Win 7 просто — «компьютер»… Добавлено через 3 минуты
панель управления > параметры папки > вкладка «поиск» — там задаются дополнительные параметры…
0 |
|
1554 / 843 / 45 Регистрация: 18.02.2010 Сообщений: 4,145 |
|
|
23.07.2010, 23:14 |
3 |
|
F3 на рабочем столе
0 |
|
0 / 0 / 0 Регистрация: 23.07.2010 Сообщений: 11 |
|
|
23.07.2010, 23:48 [ТС] |
4 |
|
1. текстовое окошко отсутствует! search-ms:crumb=location:C%3A%5CUsers%5CI%5CDesktop Класс не зарегистрирован ЧТО ДЕЛАТЬ ??
0 |
|
3215 / 773 / 26 Регистрация: 12.07.2009 Сообщений: 3,184 |
|
|
24.07.2010, 00:05 |
5 |
|
пришлите скриншот окна «компьютер»?.. Как окно может отсутствовать если это часть интерфейса Windows…
во включении/отключении компонентов windows галочка windows search включена! А австозагрузка этой службы стоит?.. Она включена?..
0 |
|
0 / 0 / 0 Регистрация: 23.07.2010 Сообщений: 11 |
|
|
24.07.2010, 01:24 [ТС] |
6 |
|
и самое противное, что галочка из компонентов windows не убирается… можно этот компонент как-то переустановить? Миниатюры
0 |
|
3215 / 773 / 26 Регистрация: 12.07.2009 Сообщений: 3,184 |
|
|
24.07.2010, 01:33 |
7 |
|
Компьютер (щелчок правой мышью) > управление > службы > находите в списке службу Windows Search? должны стоять параметры автозапуска авто и она должна быть включена…
0 |
|
0 / 0 / 0 Регистрация: 23.07.2010 Сообщений: 11 |
|
|
24.07.2010, 01:42 [ТС] |
8 |
|
неа, нет windows search в «службы»
0 |
|
3215 / 773 / 26 Регистрация: 12.07.2009 Сообщений: 3,184 |
|
|
24.07.2010, 01:47 |
9 |
|
vlad-a, я сейчас с Windows Vista пишу, что-то может отличатся… Нету там какой-нить службы поиск Windows или типа того?.. Добавлено через 1 минуту
0 |
|
Padawan 473 / 323 / 30 Регистрация: 30.01.2010 Сообщений: 1,841 |
|
|
24.07.2010, 01:48 |
10 |
|
Разве при нажатии на пуск, в самом низу меню «Пуск» у вас нет панельки поиска?
0 |
|
3215 / 773 / 26 Регистрация: 12.07.2009 Сообщений: 3,184 |
|
|
24.07.2010, 01:54 |
11 |
|
Разве при нажатии на пуск, в самом низу меню «Пуск» у вас нет панельки поиска? Если в «компьютере» нет,,, По моему это какой-то косячок в системе…
0 |
|
0 / 0 / 0 Регистрация: 23.07.2010 Сообщений: 11 |
|
|
24.07.2010, 01:55 [ТС] |
12 |
|
в пуске тоже нет образ неоригинальный, антивир microsoft essent…
0 |
|
3215 / 773 / 26 Регистрация: 12.07.2009 Сообщений: 3,184 |
|
|
24.07.2010, 01:57 |
13 |
|
но после установки дров с сайта asus для моего бука, поиск исчез… Ага, уже лучше… Что конкретно ставили?.. Логикой подумать надо после чего мог слететь поиск…
0 |
|
1196 / 296 / 13 Регистрация: 07.06.2010 Сообщений: 1,469 |
|
|
24.07.2010, 02:05 |
14 |
|
vlad-a, какое значение имеет параметр «Start_SearchPrograms» в реестре [HKEY_CURRENT_USERSoftwareMicrosoftWindowsCurre ntVersionExplorerAdvanced]
0 |
|
0 / 0 / 0 Регистрация: 23.07.2010 Сообщений: 11 |
|
|
24.07.2010, 02:07 [ТС] |
15 |
|
вот всё что было Миниатюры
0 |
|
0 / 0 / 0 Регистрация: 23.07.2010 Сообщений: 11 |
|
|
24.07.2010, 02:09 [ТС] |
16 |
|
vlad-a, какое значение имеет параметр «Start_SearchPrograms» в реестре [HKEY_CURRENT_USERSoftwareMicrosoftWindowsCurre ntVersionExplorerAdvanced] это, к сожалению выше моих познаний, куда нажимать-то?
0 |
|
1196 / 296 / 13 Регистрация: 07.06.2010 Сообщений: 1,469 |
|
|
24.07.2010, 02:12 |
17 |
|
vlad-a, в реестр Можете зайти? Откройте internet explorer — файл — открыть — Наберите regedit и Посмотрите, какой параметр выставлен в правой части окошка
0 |
|
3215 / 773 / 26 Регистрация: 12.07.2009 Сообщений: 3,184 |
|
|
24.07.2010, 02:13 |
18 |
|
vlad-a, пуск > выполнить > regedit > ОК… Откроется программа, слева будут папки… Раскрываете их по заданному пути, как в обычном проводнике… Когда находите конечную «папку», справа находите нужный ключ… Если значение ключа 0, то меняете на 1 и перезагружаетесь…
0 |
|
0 / 0 / 0 Регистрация: 23.07.2010 Сообщений: 11 |
|
|
24.07.2010, 02:22 [ТС] |
19 |
|
vlad-a, в реестр Можете зайти? Откройте internet explorer — файл — открыть — Наберите regedit и Посмотрите, какой параметр выставлен в правой части окошка вот такое: Миниатюры
0 |
|
1196 / 296 / 13 Регистрация: 07.06.2010 Сообщений: 1,469 |
|
|
24.07.2010, 02:30 |
20 |
|
вот такое Да.
0 |
|
IT_Exp Эксперт 87844 / 49110 / 22898 Регистрация: 17.06.2006 Сообщений: 92,604 |
24.07.2010, 02:30 |
|
20 |
- Форум
- Компьютеры
Пропала строка поиска во всех папках. Помогите вернуть…

Нет поиска вобще нигде, ни в меню пуск, ни в проводнике, ни в других никаких папках. Как вернуть? Виндоус семерка.

а Win+F или Ctrl+F что дает?

Моня автор темы
реакции никакой….
вот, что нашел в гугле
Вы удалили Windows Search. Верните его в «Включение или отключение компонентов Windows» .
Панель управленияПрограммыПрограммы и компоненты
попробуйте, вдруг и правда? 
Все разделы
Вы не авторизованы и не можете оставлять сообщения.
Чтобы авторизоваться, нажмите на эту ссылку (после входа Вы вернетесь на эту же страницу).
- Форум
- Компьютеры
Введение
Операционная система Windows предоставляет несколько способов поиска файлов и папок. Для поиска файлов, папок, программ и сообщений электронной почты на компьютере можно использовать поле поиска в меню «Пуск». Но при попытке что-то найти в меню Пуск, отсутствует поле поиска.
Есть несколько вариантов вернуть все на свои места.
Первый вариант
Самый простой способ — это попробовать вернуть поле поиска средствами Windows. Открываем Панель управления — Программы и компоненты. Выбираем вкладку «Включение и отключение компонентов Windows«. Находим компонент Windows Search. Если компонент не выбран, то поставьте галку.
Жмем Ок. Теперь проверяем включена или нет служба Windows Search. Для этого открываем Панель управления — Администрирование — Службы. Проверяем режим службы Windows Search. Должно стоять Автоматически.
Второй вариант
Применить Редактор локальной групповой политики. Для этого в меню Пуск — Выполнить ввести команду gpedit.msc и ОК. Теперь ищем Конфигурация пользователя — Административные Шаблоны — Меню «Пуск» и панель задач. В правой половине окна ищем пункт Удалить ссылку «Поиск» из меню «Пуск». Проверяем значение этого параметра. Должно быть Не задана.
И можно проверить параметр «Добавить ссылку «Поиск в Интернете» в меню «Пуск». Значение так же Не задана.
Третий вариант
Этот вариант пригодится тем пользователям, у которых стоит версия Windows отличная от Про, Enterprise и Максимальная. Только в этих версиях есть поддержка Редактора локальной групповой политики.
Открываем редактор реестра: Нажмите клавишу Win+R и введите команду regedit и Ок. Находим раздел
HKEY_CURRENT_USERSoftwareMicrosoftWindowsCurrentVersionPoliciesExplorer
если в этом разделе присутствует параметр NoFind — его надо удалить.
 Друзья, пропал поиск в Виндовс 7. Что делать?
Друзья, пропал поиск в Виндовс 7. Что делать?





Получилось?

А у меня вот нет вашей папки Проводник 













Я установил утилиту MasterSeeker. Поиск просто свистит! Не 





—
ОС Windows – одна из наиболее часто инсталлируемых систем не только на компьютеры, но и на ноутбуки, планшеты, и даже телефоны от корпорации Microsoft. За время своего существования она прошла ряд модернизаций, обновлений, сегодня занимает лидирующие позиции по количеству пользователей за счёт удобства в эксплуатации, обширной функциональности. Несмотря на модернизацию, интегрирование и усовершенствование, существуют ситуации, когда пользователь сталкивается с проблематикой отказа определённой функции, что заставляет его искать пути решения задачи. Одной из важных, часто эксплуатируемых опций на ПК или ноутбуке является поисковая система, которая позволяет отыскать нужный файл или утилиту путём введения названия в поисковике. Отказ в её работоспособности доставляет массу неудобств, так как для поиска требуемого файла приходиться «перелопачивать» диски, а ОС сможет при корректном функционировании реализовать эту задачу за несколько секунд. В этой статье рассмотрим, что предпринять, когда не работает поиск в Windows 10, как урегулировать задачу по возобновлению функционирования важной для каждого пользователя опции.
Устранение проблемы в работе Поиска в Windows.
Причины возникновения ошибки в функционировании поиска Windows
Зачастую ситуация, когда не работает опция «Поиск», возникает у пользователей самой новой версии ОС от Microsoft – Windows 10, однако, нередко неприятности аналогичного плана возникают и на иных вариациях системы. Приступать к решению возникшей проблемы стоит после определения причин, повлёкших за собой неполадку. В Windows 10, авторитарная опция реализована таким образом, что отыскать нужную информацию пользователь сможет путём ввода необходимой информации через меню «Пуск», или же посредством опции «Поиск» на задачной панели. При нормальной функциональности системы окно должно запускаться при нажатии ярлыка «Линзы», размещённого на панели задач, рядом с кнопкой «Пуск», который является графическим отображением поисковой службы. Если окно не открывается, попробовать отыскать нужные материалы можно через кнопку «Пуск», что зачастую решает проблему.
Ситуации, когда служба поиска Windows не реагирует: при стандартном нажатии не запускается строка поиска, или в открывшемся окне после введения запроса отсутствует информация, а пользователь уверен, что искомый файл имеется в системе, могут возникать по ряду следующих причин:
- Наличие ошибок при установке ОС или при её обновлении.
- Заражение устройства вирусами или загрузка несанкционированных утилит.
- Сбои работы ОС, настроек, индексирования файлов.
Решить проблему можно попытаться банальной перезагрузкой системы. Если проблема кроется в сбоях работы ОС или вирусном заражении, после перезагрузки компьютера и удаления заражённых файлов антивирусными утилитами, проблема с поиском самоустранится, доступ к службе откроется, опция заработает в стандартном режиме. При отсутствии положительного результата устранение неполадки требует кардинального системного решения.
Варианты решения неполадок с опцией «Поиск»
Вопрос, как настроить поиск в ОС «Windows», актуальный для каждого активного пользователя компьютера, столкнувшегося с такой проблемой. Действительно, намного проще ввести название необходимого для работы файла в поисковой строке, и сразу же приступить к эксплуатации, нежели пытаться искать вручную требуемый элемент, путём открытия множества папок на компьютере. Windows 10 имеет параметры поиска, кардинально не отличающиеся от службы предыдущей, наиболее популярной версии ОС Windows 7, разница заключается исключительно в том, что модернизированная система для отыскивания нужного файла использует индексирование элементов, применяя дополнительно специфические алгоритмы, базы данных. Соответственно, устранять неисправности поисковой системы Windows 10 стоит так же, как ранее настраивали опцию «Поиска» в предыдущих версиях ОС.
Настройка поисковой службы возможна путём устранения системных ошибок посредством следующих способов:
- Через командную строку.
- Путём активации службы поиска.
- Методом внесения поправок в реестр.
Рассмотрим каждый из наиболее популярных и эффективных вариантов решения проблематики более подробно.
Командная строка
Если неполадки вызваны некорректным обновлением ПО, атаками вирусов или конфликтом между установленными утилитами, дилемма, как восстановить функциональность поисковика в Windows 10, решается путём сканирования обеспечения. Сделать это можно посредством внесения изменений через «Командную строку». Для выполнения задачи вызываем системную утилиту, которая позволит внести поправки, устранить неполадки. Проверить целостность файлов, отвечающих за поиск, есть возможность посредством утилиты SFC. Для этого необходимо вызвать утилиту, следуя алгоритму:
- Запустить программную строку «Выполнить». Для этого надо нажать сочетание кнопок Win+R.
- Дальше необходимо открыть интерпретатор командной строки, путём ввода в поле команды cmd, подтвердить запрос нажатием кнопки OK или Enter.
- Если действия выполнены правильно, программой будет вызвано консоль – командную строку на чёрном поле, куда потребуется ввести дальнейшую команду для осуществления сканирования с параллельным исправлением программных ошибок.
- За восстановление системных файлов, в том числе системы поиска, отвечает команда sfc/scannow, после введения которой некорректно работающие файлы будут найдены и исправлены.
Этот алгоритм также отвечает на вопрос, как включить поиск в Windows 7, в отличие от последующих способов решения проблемы, предназначенных для десятой вариации ОС.
Службы
Следующий вариант решения проблемы, как открыть поиск в Windows 10, заключается в активации функционирования самой службы, санкционирующей работу поисковика. Неполадка может скрываться в элементарном, самостоятельном отключении поисковой службы впоследствии некорректной деятельности ОС Windows 10. Активировать службу можно следующим способом:
- Через синхронное нажатие Win и R потребуется открыть окно службы поиска.
- В открытой строке вписать формулировку services.msc и подтвердить директиву клавишей Enter. Таким способом получиться открыть список доступных служб.
- В появившемся списке необходимо найти конфигурацию Windows Search. Сделать это будет непросто, так как реестр служб не систематизирован, придётся вручную находить требуемый элемент.
- После того как найдёте необходимый сервис, кликните на нём правой кнопкой мыши. В ниспадающем меню необходимо открывать пункт «Свойства».
- Во вкладке «Общие», напротив отметки «Тип запуска», необходимо установить команду «Автоматически», после чего подтвердить нововведения посредством нажатия клавиши OK.
После произведённых манипуляций и перезапуска компьютера для обновления данных поиск должен начать функционировать в стандартном режиме.
Редактирование реестра
Третий вариант урегулирования проблемы, когда пропал «Поиск» в Windows 10 предусматривает вмешательство в структуру системного реестра, потому исполнение процедуры устранения неполадки требует от исполнителя базовых навыков работы с обеспечением и особой внимательности, во избежание возникновения более серьёзных неисправностей. Добиться положительного результата процедуры можно следуя инструкции, пошагово выполняя следующие пункты:
- Зайти, как и в предыдущих двух случаях в меню «Выполнить», посредством команды Win+R.
- Войти в «Редактор реестра» посредством введения в строку команды regedit.
- В реестре найти папку под именем HKEY_LOCAL_MACHINE, а в ней открыть пункт SOFTWARE.
- Дальше необходимо перейти в пункт Microsoft, после чего открыть папку Windows Search, где потребуется выбрать параметр SetupCompletedSuccesfuly, нажав на него мышей посредством двойного клика.
- После выполненных процедур пользователю откроется окно изменения параметров, где в пункте «Значение» потребуется проставить цифру один и подтвердить исправление нажатием клавиши OK.
- Вернуться в папку Windows Search и открыть её содержимое путём нажатия на «галочке» слева, выбрать в ниспадающем списке папок пункт FileChangeClientConfigs, который потребуется переименовать.
- Изменить имя подпункта можно, нажав правой клавишей на названии папки, выбрать из списка пункт «Переименовать», ввести вместо старого имени название FileChangeClientConfigsBak.
После перезапуска компьютера изменения в реестре наберут силы, функциональность поисковой системы Windows будет восстановлена.
Не функционирует кнопка «Поиск» на панели: способ восстановления работы
Существуют ситуации, когда не работает кнопка поиска в Windows 10 непосредственно через панель задач, а через другие пути открытия поисковик срабатывает без заминок, ищет нужную информацию. Казалось бы, это проблема не глобальная, однако, поиск через панель задач осуществить намного быстрее, нежели путём других манипуляций. Решить данную неисправность можно через вызов панели управления, используя следующий способ:
- Вызвать меню «Выполнить», ввести в окно команду control. После её подтверждения откроется окно со всеми элементами управления.
- В разделе «Просмотр» необходимо выбрать режим «Значки», после чего отыскать среди элементов управления рубрику «Устранение неполадок», зайти в неё.
- В открывшемся меню, с левой области окна, потребуется выбрать строчку «Просмотр всех категорий».
- Дальше потребуется стартовать работу сервиса «Устранение неполадок», в котором перейти в рубрику «Поиск и индексирование».
- Программа запустит мастера выполнения задач по ликвидации неполадок, следуя инструктажу, которого вы устраните неисправности в функциональности «Поиска» на задачной панели.
После окончания работы мастера стоит перезагрузить систему, чтобы обновления вступили в силу.
Подведём итоги
Система поиска в Windows 10 – это настоящая находка в тех случаях, когда после обновления информации или программного обеспечения пропал стандартный доступ к важным документам и утилитам. «Поиск» в обновлённой ОС от Microsoft творит «чудеса», позволяя, при нормальной функциональности, отыскать требуемую информацию оперативно и без особых временных затрат. Неполадки можно решить путём обращения к профессионалам, решающим такие проблемы на квалифицированном уровне, однако, не бесплатно. Если вы являетесь уверенным пользователем компьютера, справиться с неполадкой можно попытаться самостоятельно и бесплатно, строго выполняя действия, согласно алгоритмам, описанным в статье.
Тонкая настройка Windows 7
Бывает при выходе из режима гибернации многие видят только черный экран или ошибку BSOD — BLUE SCREEN OF DEATH (синий экран) представляет собой всего лишь результат выполнения функции ядра KeBugCheckEx. Функция показывает пользователю, что ядро системы зарегистрировало внештатную ситуацию, которую она не в силах обработать.
После чего приходится выключать кнопкой питания и включать заново.
Отключение гибернации также приведет к тому, что файл hiberfil.sys, расположенный в корне диска на котором у вас установлена Windows, автоматически удалится, освобождая дополнительное пространство на накопителе.
Отключаем ее:
1. Создайте пустой текстовый файл,
2. Скопируйте в него powercfg -h off,
3. При сохранении изменить расширение «TXT» на «CMD»,
4. Запустите его как обычную программу.
5. Перезагружаем систему.
Примечание: Также можно запустить командную строку с правами администратора (Нажать Win+R, ввести cmd и нажать ОК) и выполнить в ней данную команду.
Убираем надписи под ярлыками на рабочем столе.
1. Щелкаем правой кнопкой мыши на иконке.
2. Выбираем «переименовать».
3. Удерживая клавишу Alt, печатаем на цифровой клавиатуре подряд цифры 2, 5 и 5 (Alt+255).
Данная комбинация позволяет добавить невидимый символ в название ярлыка или файла.
Если захотите переименовать несколько ярлыков, то, когда будете переименовывать следующий, вам потребуется нажать Alt и ввести 255 дважды. Так для третьего значка вам потребуется ввести ALT+255, ALT+255, ALT+255 и т.д.
Используем свои обои в окне «Фоновые рисунки для рабочего стола»
У многих пользователей есть папки, в которых они хранят различные необходимые им изображения. Внутри этой папки, часто находятся вложенные папки, с разной тематикой рисунков.
Если в настройках фонового рисунка рабочего стола, вызываемых:
1) правая кнопка мыши на Рабочем столе -> Персонализация -> Фоновый рисунок рабочего стола
2) ПускПанель управленияВсе элементы панели управленияПерсонализацияФоновый рисунок рабочего стола
Вы попытаетесь указать вашу папку, то далее увидите либо рисунки, находящиеся только в ней, либо надпись: «Нет элементов, удовлетворяющих условиям поиска», если в самой папке не будет рисунков. Так как подпапки поддерживаются только в системной папке C:WindowsWebWallpaper, используемой Windows для хранения фоновых рисунков рабочего стола по умолчанию.
Если же Вы хотите использовать собственную папку, с вложенными в неё подпапками и не менять значение системной папки находящийся в реестре (Win+R –> regedit –> OK) по адресу:
HKEY_LOCAL_MACHINESOFTWAREMicrosoftWindowsCurrentVersionExplorerWallpapersknownfoldersWindows WallpapersMergeFolders
cо значения %SystemRoot%webwallpaper на Ваше собственное, к примеру: D:Nicknameмои рисунки, то есть вариант решения.
Создаем новую библиотеку и добавляем в неё Ваши папки.
1. Открываете папку Библиотеки. У кого она удалена из проводника, тот может открыть её введя в адресную строку Windows Explorer:
shell.
2. Щелкаем правой кнопкой мыши -> Создать -> Библиотека
3. Переименовываем её. Например: Обои для рабочего стола
4. Щелкаем правой кнопкой мыши и выбираем Свойства
5. Добавляем отдельно каждую папку
6. В графе Оптимизировать эту библиотеку: выбираем «Изображения»
7. Нажимаем «Применить», затем «Ок».
8. Далее открываем раздел Персонализация –> Фон рабочего стола -> и в меню Расположение изображения с помощью кнопки Обзор. указываем путь к только что созданной нами библиотеке.
Внимание : Вы можете спокойно удалить созданную Вами библиотеку из общего списка библиотек, что никак не повлияет на Ваши файлы. Однако если Вы удалите любой файл из папки, созданной Вами библиотеки- он также удалиться из системы(из той папки,в которой он находится).
Перемещение системных папок с изменением их путей
Перенос системных папок лучше сделать сразу после установки Windows, до установки программ и драйверов, т.к. при установке драйверов и в особенности программ будут создаваться каталоги и ярлыки в эти самые системные папки. Если Вы используете для хранения файлов системные папки, то перенос системных папок пользователя на не системный диск, поможет Вам сохранить свои файлы. В случае сбоя Windows, при её переустановке заданные по умолчанию системные папки будут затерты полностью, со всеми находящимися в них файлами. Но если Вы зададите свои пути к системным папкам, то всё их содержимое останется целым.
В предыдущих версиях Windows, чтобы переместить какую-либо системную папку или изменить её путь, нужно было править нужное Вам значение в одной из следующих веток реестра:
HKEY_CURRENT_USERSoftwareMicrosoftWindowsCurrentVersionExplorerShell Folders
HKEY_CURRENT_USERSoftwareMicrosoftWindowsCurrentVersionExplorerUser Shell Folders
HKEY_LOCAL_MACHINESoftwareMicrosoftWindowsCurrentVersionExplorerShell Folders
HKEY_LOCAL_MACHINESoftwareMicrosoftWindowsCurrentVersionExplorerUser Shell Folders
Компания Microsoft понимая, что многие пользователи могут захотеть переместить свои системные папки, упростила пользователям эту задачу, избавив их от надобности редактировать реестр. Для перемещения системных папок и изменения их путей проделайте следующее:
1) Создайте новую папку, желательно с аналогичным перемещаемой папке наименованием.
2) Откройте в Windows Explorer: Рабочий столВаш Профиль (Например: Рабочий столАдминистратор)
3) Щелкните правой кнопкой мыши на название папки, которую Вы собираетесь переместить (Например: Мои Документы) и выберите Свойства.
4) Откройте вкладку Расположение
5) Нажмите кнопку Переместить и укажите путь к созданной Вами новой папке
6) Далее система спросит Вас: Переместить все файлы из старого расположения в новое? (Рекомендуемый ответ — Да)
7) Соглашаетесь с новыми параметрами применяя их и выходите.

Не работает поиск в windows
Начнем с истоков. Windows-это система – основа Вашего компьютера. В настоящее время система Windows активно обновляется и появляются различные ее версии, которые отличаются как внешним видом (интерфейсом), так и функциями, быстродействием.
Основное же отличие-это конечно внешний вид, когда мы привыкли к нашей обычной Windows 7 и тут нам обновили нашу версию до Windows10, например. Первый вопрос-куда все делось? Хотя бы найти какие-то документы, или папки с той же музыкой, фильмами, фото. Для этого всегда существовала строка поиска.
В Windows 7-й версии-находится напрямую в Пуске. Небольшое белое поле в левом нижнем углу экрана. Вводим название документа, либо файла, которое хотим найти. И нам выходит несколько вариантов, соответствующих нашему запросу, опять же, по мнению Windows.
В Windows 10-й версии-поиск находится рядом с кнопкой пуск. Возможно, в другом углу экрана, если значки у Вас настроены по-другому, как правило, отображается значок с лупой. Кликаем на эту иконку выходит строка поиска Windows. Вводим название файла, который нужно найти, и система выдает нам ближайший, наиболее приближенный к искомому вариант. Минус десятой версии заключается в том, что из найденных вариантов вы выбираете один и переходите по нему, если тот файл не подходит, то нужно снова набирать его название в строке поиска.
Неполадки со строкой поиск Windows, возникающие во время работы на компьютере возникают редко, но все же разберем ситуацию, когда строка поиск отказывается работать.
Не работает поиск в Windows 7 . Исправляем
В Windows 7 есть несколько вариантов:
— заходим в меню Пуск, открываем вкладку «Компьютер», правой кнопкой мыши выбираем строчку Управление. Откроются все службы компьютера, нам нужно найти Windows Search. Затем, устанавливаем тип запуска-выбираем
– автоматический; и проверяем состояние, нажимаем запустить, если отображается «не работает». Компьютер перезагружаем
— следующий вариант устранения проблемы-проверяем функцию-поиск в папках. Для чего снова открываем Пуск, переходим в Панель управления, указываем Параметры папок, кликаем на Поиск и жмем на кнопку в самом низу «Восстановить значения по умолчанию». Нажимаем ОК. Перезагрузка также необходима
— в Панели Управления находим такую строку, как «Параметры индексирования», кликаем в этом окне «Изменить» устанавливаем галочки во всех позициях, жмем ОК. Заново переходим к окну «Параметры индексирования» и ищем кнопку «Дополнительно», в новом окне жмем «Перестроить», и ОК. Перезагружаемся
— можно создать от своего имени профиль «нового пользователя». Если при создании у него все работает, это будет означать, что старый где-то дал сбой, лучше на нем дальше не работать.
Если выше указанные варианты не помогли, то можно полностью переустановить Windows. Но лучше обратиться к профессионалам, чтобы сохранить данные, которые уже есть на Вашем компьютере.
Не работает поиск в Windows 8, 10 . Исправляем
В Windows 8,10 тоже имеется пара вариантов решения этой проблемы:
-первым делом нажимаем одновременно две клавиши Win (флажок, нарисованный на клавише) и клавишу с буквой «R». Во всплывшем окне набираем сочетание services.msc нажимаем Enter. Нам откроется список всех служб компьютера. В них находим Windows Search-смотрим ее состояние, должно стоять «работает», если указано другое встаем на эту службу мышкой и кликаем правой кнопкой во всплывшем окошке выбираем «Свойства» и устанавливаем «тип запуска»-автоматический, а в «Пункте состояния» отмечаем «запустить». И перезагружаем компьютер.
— второй вариант, также вызываем кнопками Win (флажок, нарисованный на клавише) и клавишу с буквой «R» окно и вводим regedit нажимаем Enter.В новом окне ищем сочетание «HKEY_LOCAL_MACHINE, кликаем на него и появляется надпись SOFTWARE, далее Microsoft и Windows Search. Все названия расположены в алфавитном порядке, и вы без труда их найдете, пусть Вас не пугают эти огромные таблицы с кучей непонятных названий.
Далее ищем SetupCompletedSuccesfuly и меняем значение с нуля на единицу. Возвращаемся до шага Windows Search и ищем другое название FileChangeClientConfigs, правой кнопкой мыши открываем окно и нажимаем переименовать и впечатываем на английском языке это же длинное название с небольшой припиской FileChangeClientConfigsBak. Перезагружаем компьютер.
Если не помог один вариант пробуйте второй. В любом случае должно все получиться.
— Можем предложить еще один вариант скачать и соответственно установить в Windows 10 бесплатную кнопку Пуск, внешнего вида, точь-в-точь как в привычном для нас Windows 7.
Итак, подведем итоги почему же отказывается работать поиск в Windows-а, в принципе на фоне различных сбоев, не думаем, что есть необходимость вникать в устройство компьютера. Достаточно, на уровне пользователя попробовать устранить эту проблему. Ведь главное, чтобы все работало, а когда устраните проблему самостоятельно, это вдвойне приятно.
Не работает поиск в Windows 10
Поиск – одна из наиболее часто используемых и удобных функций, поскольку позволяет быстро переходить к нужным элементам. Благодаря ей пользователь находит не только системные компоненты и приложения, но и видео, картинки, таблицы – все, что хранится на компьютере. Если при поиске отображаются неправильные результаты или вовсе пустая страница, исправить неработающую функцию можно самостоятельно, и это несложно, даже когда неизвестна причина проблемы.
Почему не работает поиск в Windows 10?
При общем обновлении ОС или отдельных ее компонентов до последней версии возникают сбои в системе, связанные с работой тех или иных служб. Но чаще всего функция не работает из-за простой программной ошибки. Компьютеру в этом случае требуется банальная перезагрузка, чтобы функция заработала снова. Другие возможные причины могут быть связаны с возникающими иногда ошибками в системных опциях.
Что делать?
Если перезагрузка ОС не помогла, следует опробовать по очереди несколько простых способов.
Устранение неполадок
Первый шаг – использовать встроенное средство устранения неполадок. Данный инструмент сначала задает пользователю вопросы о возникшей проблеме, а затем выполняет несколько тестов для определения, что нужно исправить.
Для этого необходимо:
- Кликнуть по меню «Пуск» левой кнопкой мышки и выбрать настройки (в виде значка шестеренки).
- Зайти в «Обновление и безопасность».
- В левой части открывшегося окна будет вкладка «Устранение неполадок» – перейти туда.
- Прокрутить страницу вниз, и среди других проблем найти пункт «Поиск и индексирование». Кликнуть по нему.
- Запустить инструмент устранения ошибок.
- Начнется процесс обнаружения проблем, который занимает около 10 с.
- Средство предложит варианты – отметить галочками нужные пункты. Нажать «Далее».
- Следовать подсказкам на экране.
После того как будут пройдены все этапы, проблема должна быть исправлена. Возможно, инструмент не сможет решить ее, но хотя бы укажет правильное направление, чтобы узнать больше или точно определить, в чем может заключаться сбой.
Проверка поисковой службы
Необходимо убедиться, что данная служба включена:
- Нажать Win+R – появится окно «Выполнить», в поле вставить команду services.msc и клацнуть по кнопке Enter.
- В новом окне со списком служб проскролить страницу к низу – найти «Search».
- Если служба не запущена – включить ее, а если запущена – перезагрузить, клацнув по одноименной кнопке.
- Осуществить клик правой кнопкой по службе и открыть ее свойства. Изменить тип запуска на автоматический.
- Сделать ребут ПК.
Восстановление индексирования
Если Windows «не помнит», где находятся определенные файлы и папки, нужно восстановить параметры индексирования:
- С помощью Win+R открыть командное окно, вписать «control» без кавычек и клацнуть по «Ок».
- Среди параметров найти «Индексирование» и открыть его.
- Выбрать дополнительные настройки.
- Перестроить индекс, щелкнув по соответствующей кнопке.
- Процесс восстановления может занять некоторое время – это зависит от размера диска и его заполнения.
Проверка процессов в Диспетчере
Необходимо проверить работу несколько служб:
- Открыть Диспетчер, кликнув по свободному месту на панели задач правой кнопкой и выбрав инструмент.
- Перейти на вкладку «Службы», найти пункт «WSearch» и перезапустить его (кликнуть правой кнопкой, из меню выбрать соответствующий пункт).
Если в списке служб или во вкладке «Подробности» есть пункты «SearchUI.exe» (встроенный помощник Кортана) и «SearchApp.exe», следует завершить их (процесс автоматически будет перезапущен).
Когда в папке отображаются неточные результаты или вовсе никакие файлы невозможно найти, для исправления ошибки перезапускается «Проводник» – в списке процессов найти утилиту, правой кнопкой вызвать ее свойства и активировать опцию перезапуска. На несколько секунд панель задач и рабочий стол исчезнут, а затем снова появятся.
Проверка системных файлов на целостность
Поврежденные системные файлы могут влиять на то, что поиск будет работать неправильно. Для их проверки необходимо:
- Нажать Win+R – появится окно «Выполнить», ввести команду cmd и зажать сочетание Ctrl+Shift+Enter.
- Разрешить приложению вносить изменения на данном компьютере, кликнув по «Да».
- В открывшуюся от имени Администратора командную строку добавить «sfc /scannow» без кавычек. Нажать Enter.
- Запустится сканирование – процесс займет до 15 минут.
Перерегистрация кнопки «Пуск» и панели задач
Можно попробовать выполнить откат к исходным настройкам:
- Открыть командное окно «Выполнить» (Win+R), вписать «PowerShell» без кавычек и нажать Ctrl+Shift+Enter.
- Разрешить приложению вносить изменения на данном компьютере, щелкнув по «Да».
- В открывшийся от имени Администратора программный инструмент внимательно вписать команду и нажать Enter: Get-AppXPackage -AllUsers | Foreach .
- Перерегистрация займет несколько минут.
- После успешного выполнения команды перезагрузить компьютер.
Индексация каталога Indexed
В системных настройках (Win+I) имеется удобный инструмент (строка), позволяющий быстро найти любой компонент/раздел системы. Если он не работает, нужно:
- Открыть папку «Проводник» или «Этот компьютер».
- Перейти по следующему пути:
- В последней папке должен быть каталог «Indexed».
- Вызвать его свойства, щелкнув по нему правой кнопкой.
- В новом окне нажать кнопку «Другие», чтобы перейти в дополнительные настройки.
- Отметить галочкой пункт «Разрешить файлам в этой папке индексировать…». Если опция была включена, убрать галочку и снова поставить.
- Применить изменения.
Удаление каталога в реестре
Исправить неработающую функцию поиска в меню «Пуск» (на панели задач) поможет следующий способ:
- Зажать клавиши Ctrl+Shift и в то же время правой кнопкой осуществить клик по свободному месту на панели задач.
- Отобразится выпадающее меню – выбрать опцию «Выйти из проводника».
- В строку окна «Выполнить» (Win+R) добавить команду regedit.exe, щелкнуть по «Ок».
- Перейти к папке с названием «», расположенную по пути:
- Удалить данную папку.
- Зайти в Диспетчер (Ctrl+Alt+Del), через меню «Файл» запустить новую задачу.
- С помощью Ctrl+V вставить команду explorer.exe и нажать Enter.
Далее следует открыть доступ приложениям для фоновой работы, поскольку отключенная опция не позволит осуществлять поиск среди установленного ПО:
- Открыть настройки (Win+I), перейти в раздел «Конфиденциальность».
- Во вкладке «Фоновые приложения» для активации разрешения передвинуть ползунок вправо.
- Сделать ребут ПК.
Апдейт в Центре обновления Windows
В 2020 году компанией Microsoft было выпущено несколько обновлений, которые привели к сбою поисковой функции в Windows 10. В Центре обновления стоит проверить, доступен ли новый апдейт. Если его нет, следует откатить систему до предыдущего состояния, когда функция работала без проблем.
- Открыть раздел «Обновление и безопасность» в настройках системы (Win+I).
- На первой вкладке в верхней части написано, есть ли обновление, готовое к установке, или установлена последняя версия Windows 10.
- Нажать кнопку «Проверить наличие обновлений», чтобы узнать, ожидают ли в Центре другие апдейты.
- Принять доступные обновления и сделать ребут ПК.
Для отката апдейта нужно перейти на вкладку «Восстановление» и выбрать пункт «Вернуться к предыдущей версии». После обязательно перезагрузить компьютер.20
Важно! Если ни один из вышеописанных способов не помог решить проблему с поиском, хотя это маловероятно, придется осуществить полный сброс Windows.
- Remove From My Forums
-
Вопрос
-
Пропал поиск в меню пуск и в правом верхнем углу окна.
Ответы
-
Вы удалили Microsoft Search. Верните его в Установкеудалении компонентов.
-
Предложено в качестве ответа
Mikas
29 сентября 2009 г. 14:18 -
Помечено в качестве ответа
Nikita Panov
8 октября 2009 г. 14:37
-
Предложено в качестве ответа
Все ответы
-
Вы удалили Microsoft Search. Верните его в Установкеудалении компонентов.
-
Предложено в качестве ответа
Mikas
29 сентября 2009 г. 14:18 -
Помечено в качестве ответа
Nikita Panov
8 октября 2009 г. 14:37
-
Предложено в качестве ответа
-
Вы удалили Microsoft Search. Верните его в Установкеудалении компонентов.
А можно по подробней, та же проблема.
Если Вы говорите о «Включение или отключение компонентов Windows», то галка Windows Search стоит. Хотел перезапустить но галку снять нельзя верней перед перезогрузкой выдаёт ошибку, а после перезагрузки всё остаётся как было и поиска как не было.
HELP!


















 Друзья, пропал поиск в Виндовс 7. Что делать?
Друзья, пропал поиск в Виндовс 7. Что делать?