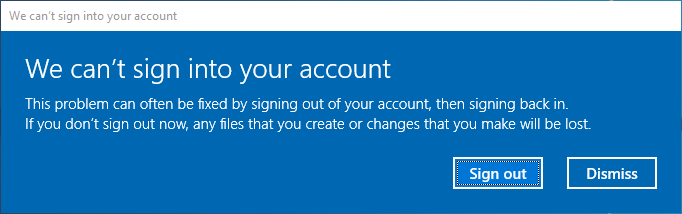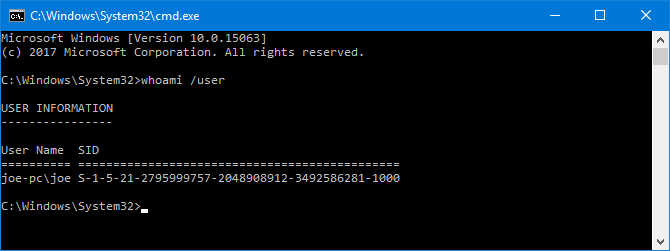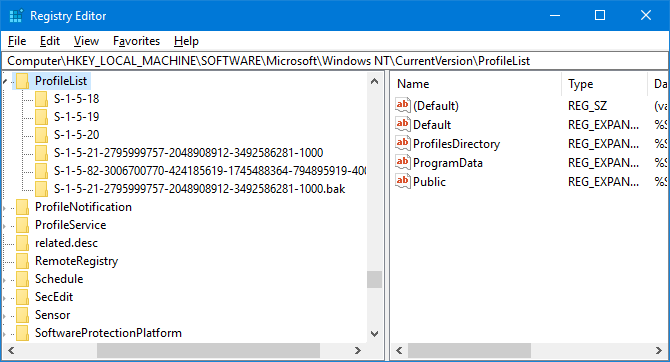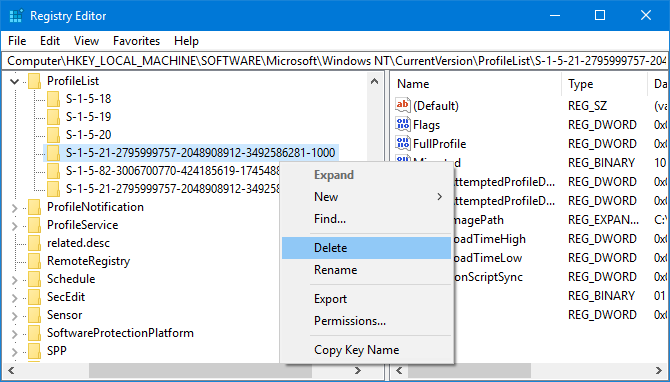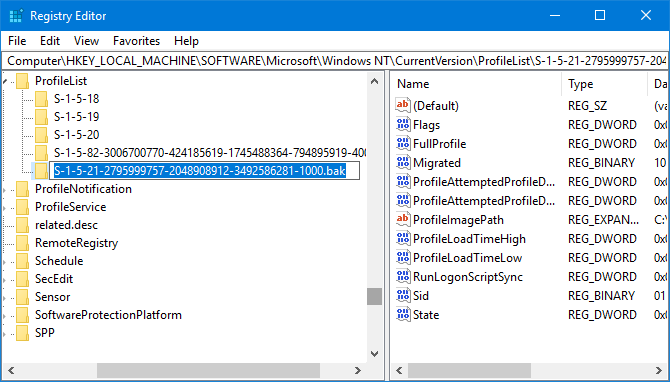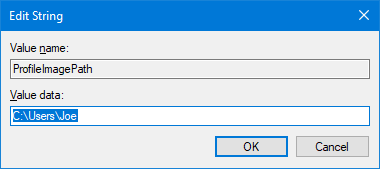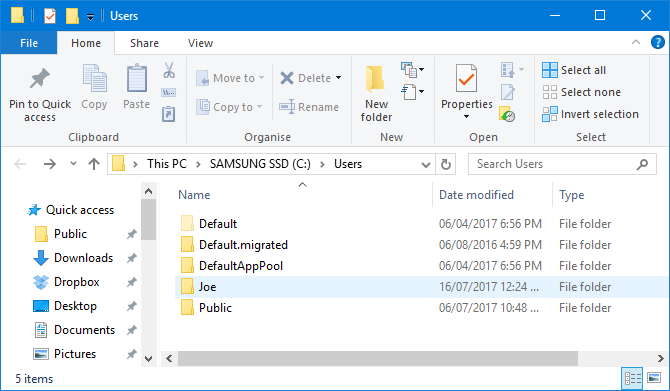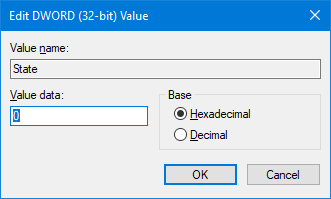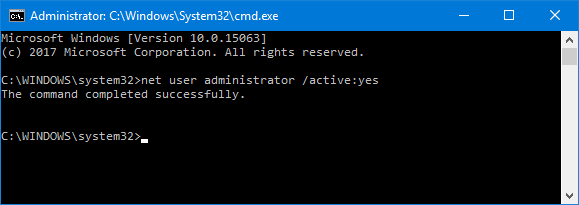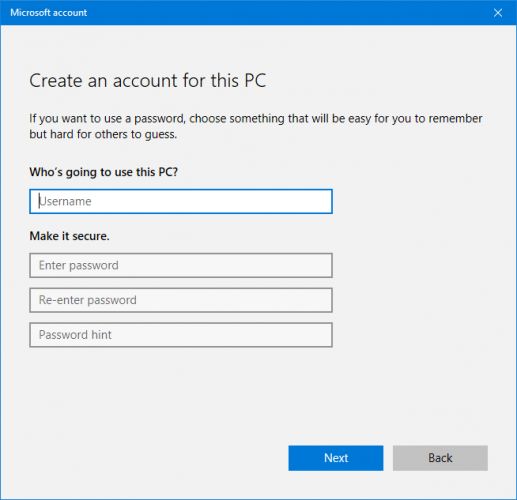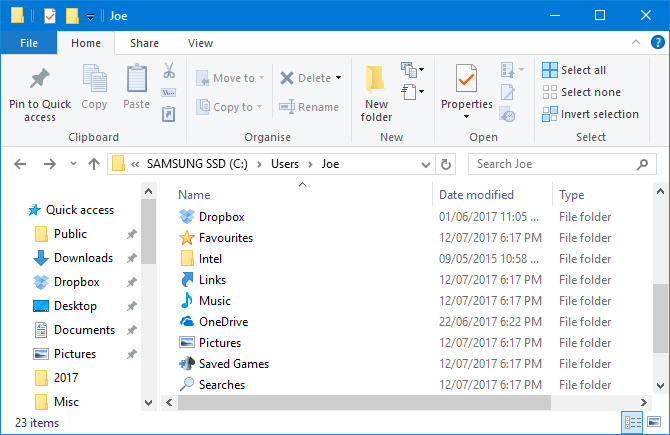Are you still trying to undelete profile in Windows 10? Now, you come to the right place. This post of MiniTool shows you 3 simple ways on how to recover deleted user profile Windows 10. Let’s start trying.
What Is User Profile
The user profile is an important collection that’s used to identify an individual. This folder contains personal settings and information, including user name, desktop wallpaper, taskbar preferences, documents, and app settings. So, it could be very frustrating to lose user profiles.
The user profile usually is located in the C drive with several dozen of GBs disk space. Sometimes, when the C drive is getting full, many users intend to delete those large files and folders in the C drive to free up the disk. However, some of them accidentally deleted user folder Windows 10 like a user in the answer.microsoft.com forum:
“We had 100 MB remaining on the C drive. Decided to clean up by removing profiles that aren’t used on the computer anymore. We’ve noticed a 34GB «Account Unknown» registered on the list and we have also our regular user profile (11GB). However, as soon as we deleted the Account Unknown, most of our files (applications and documents, etc) were also taken out (DELETED). Anyone knows how to recover files, apps, documents from a deleted User profile?”https://answers.microsoft.com/en-us/windows/forum/
Once the user profile was deleted, you won’t be able to log into your system and access those files created in the profile. To fix the issues, you have to recreate a new user profile and transfer the lost files to it after recovering. How to recover deleted user profile Windows 10? Let’s keep reading the following part.
How to Undelete Profile in Windows 10
Before you start trying the following 3 methods, we recommend you boot Windows 10 into the Safe Mode. This can help you undelete user profile even when you can’t log in to your account after deleting the profile. If you don’t know how to start Windows 10 into Safe Mode, this post provides you with detailed steps.
Way 1. Undelete Profile Manually via Registry Editor
The first way is to undelete user profile manually via the Registry Editor. Since this process is relatively long, we divide it into 3 short parts. Let’s follow the guide below step by step.
Part 1. Write Down Your Security Identifier
The Security Identifier (SID) is a unique string that Windows uses to control permissions and group your interactions. So, you need to find out the SID of the temporary user account you’re being signed in to.
Step 1. Type cmd in the Search box, and then right-click the Command Prompt app and select Run as administrator. Then click on Yes to grant the admin right for the Command Prompt.
Step 2. In the elevated Command Prompt window, type the whoami /user command and hit Enter. Then this command will query the system to your SID of the current user account.
Step 3. Write down your SID. To do so, you can press Ctrl + M keys to enable highlight, and then left-click and drag over the SID and press Ctrl + C keys to copy it.
Part 2. Edit the Registry
To restore user profile Windows 10, you need to edit some registry keys beforehand. Let’s follow the steps below carefully.
Note: The Registry Editor is a powerful Windows built-in tool, and improper operation could lead to your system being unstable or even inoperable. So, we highly recommend you back up the Registry in case anything goes wrong.
Step 1. Press Win + R keys to open the Run dialog box, and then type regedit in it and hit Enter. Then click Yes in the UAC confirmation window.
Step 2. In the Registry Editor window, locate the following path from the left navigation bar. Also, you can select View > Address bar, and then copy and paste the following path in the address bar to find the User Profile list quickly.
ComputerHKEY_LOCAL_MACHINESOFTWAREMicrosoftWindows NTCurrentVersionProfileList
Step 3. Now, you can view the SID keys under the ProfileList folder from the left-hand pane. The SID usually is listed twice, with and without a BAK extension.
- SID is listed with a BAK extension: such as S-1-5-21-1860394511-4174969893-3875442021-500.bak (in my computer).
- SID is listed without a BAK extension: such as S-1-5-21-1860394511-4174969893-3875442021-50
Part 3. Recover User Profile Windows 10
After you have found the SID in Registry Editor, you can follow one of the 3 options below to complete the profile recovery process.
Option 1: Delete the duplicate folder:
If the SID is listed twice and only in this case, you need to delete the folder without the BAK extension.
- Go to the ProfileList folder like Step 3 in Part 2.
- Right-click the SID folder that doesn’t have the BAK extension and select Delete.
- Click on Yes to confirm it.
Option 2: Rename the BAK folder:
- With the ProfileList folder selected, right-click the SID folder that has the BAK extension and select Rename.
- Remove the .bak from the end and hit Enter to save the change.
Option 3: Adjust the folder path and state
1. Select the folder that matches your SID under the ProfileList
2. Double click the ProfileImagePath string from the right-hand pane, and then input the correct path of your user profile (such as C:UsersAriel) and click on OK to save changes.
Tip: If you are not sure what your user profile is, press Win + R keys to open the Run box, and then type C:Users and hit Enter. Then you will see a list of your user profiles. You can copy the correct user profile into the path.
3. Double click the State string from the right-hand pane, and then change its Value data to 0 and click on OK.
After you have finished all the above steps, close the Registry Editor and restart your computer, and then sign back into your user profile. Now, you should restore user profile Windows 10. If the user profile is still not recovered, move down to the following methods.
Way 2. Undelete Profile with MiniTool Partition Wizard
The above method is relatively time-consuming and complex. Do you want to make the profile recovery easier? Here MiniTool Partition Wizard can help you achieve that. It is a power partition manager that can recover lost data, migrate OS, convert MBR to GPT, rebuild MBR, etc.
Tip: What can you do if your computer can’t boot normally? Don’t worry. MiniTool Partition Wizard Bootable Edition can help you fix the issue easily.
Free Download
Step 1. Launch the MiniTool software to enter its main interface and click on Data Recovery from the top toolbar.
Step 2. Now, you can select a location to start restoring user profile. Since the user profile is usually located in C drive, here you can select the C: drive and click on Scan.
Tip: Well, if you have confirmed the actual folder where the user profile is stored, you can click on Select folder and browse the location to start scanning the accidentally deleted user folder Windows 10.
Step 3. Then wait for the scan to complete. If you have found the deleted user profiles during the scanning, you can click on Pause or Stop to get instant data recovery. Also, you can click on Find, and then type user profile in the search bar to find your desired files quickly.
Step 4. Once the scan completes, check all items that you need to recover and click on Save.
Step 5. In the pop-up window, select a directory to save the selected files and click on OK.
Note: It is recommended to save the recovered files on another drive. Otherwise, the lost/deleted data could be overwritten.
After restoring user profile in Windows, you can create a new user account and transfer all recovered user profile data to the new user account. By doing so, you can use the old user profile with the new account again.
Way 3. Undelete Profile by Performing a System Restore
This method is an ideal choice for those who have created system restore points before the user profile got deleted accidentally. Here’s how to perform a system restore.
Step 1. Start your computer from the Windows 10 installation media (it could be a USB drive or a DVD).
Step 2. Select your preferred language and move on.
Step 3. In the Install now screen, click on Repair your computer and select Troubleshoot.
Step 4. Select Advanced options > System Restore, and then select Windows 10 on the next screen.
Step 5. The system restores window will pop up immediately, select the Recommended option click Next to continue. If the recommended one is not the system restore point where you still have user profile, then select the Choose a different restore point option and select the proper one.
Step 6. Then confirm your restore point by clicking the Finish button.
Once done, reboot your computer and see if your computer has reverted to the state before you accidentally deleted user folder Windows 10.
I deleted the user profiles in Windows 10 mistakenly. Luckily, I used the second way in this post to undelete user profile successfully. Perhaps you are also looking for this post. Click to Tweet
Bottom Line
How to recover user profile Windows 10? The top 3 ways have been illustrated to you. To avoid accidental deletion, you can do a regular backup with a professional utility or schedule system restore points on your computer.
Have you any other ways to undelete profile? If you have, write them down in the following comment zone. You can also send us an email to [email protected] if you have difficulties in using MiniTool Partition Wizard.
Are you still trying to undelete profile in Windows 10? Now, you come to the right place. This post of MiniTool shows you 3 simple ways on how to recover deleted user profile Windows 10. Let’s start trying.
What Is User Profile
The user profile is an important collection that’s used to identify an individual. This folder contains personal settings and information, including user name, desktop wallpaper, taskbar preferences, documents, and app settings. So, it could be very frustrating to lose user profiles.
The user profile usually is located in the C drive with several dozen of GBs disk space. Sometimes, when the C drive is getting full, many users intend to delete those large files and folders in the C drive to free up the disk. However, some of them accidentally deleted user folder Windows 10 like a user in the answer.microsoft.com forum:
“We had 100 MB remaining on the C drive. Decided to clean up by removing profiles that aren’t used on the computer anymore. We’ve noticed a 34GB «Account Unknown» registered on the list and we have also our regular user profile (11GB). However, as soon as we deleted the Account Unknown, most of our files (applications and documents, etc) were also taken out (DELETED). Anyone knows how to recover files, apps, documents from a deleted User profile?”https://answers.microsoft.com/en-us/windows/forum/
Once the user profile was deleted, you won’t be able to log into your system and access those files created in the profile. To fix the issues, you have to recreate a new user profile and transfer the lost files to it after recovering. How to recover deleted user profile Windows 10? Let’s keep reading the following part.
How to Undelete Profile in Windows 10
Before you start trying the following 3 methods, we recommend you boot Windows 10 into the Safe Mode. This can help you undelete user profile even when you can’t log in to your account after deleting the profile. If you don’t know how to start Windows 10 into Safe Mode, this post provides you with detailed steps.
Way 1. Undelete Profile Manually via Registry Editor
The first way is to undelete user profile manually via the Registry Editor. Since this process is relatively long, we divide it into 3 short parts. Let’s follow the guide below step by step.
Part 1. Write Down Your Security Identifier
The Security Identifier (SID) is a unique string that Windows uses to control permissions and group your interactions. So, you need to find out the SID of the temporary user account you’re being signed in to.
Step 1. Type cmd in the Search box, and then right-click the Command Prompt app and select Run as administrator. Then click on Yes to grant the admin right for the Command Prompt.
Step 2. In the elevated Command Prompt window, type the whoami /user command and hit Enter. Then this command will query the system to your SID of the current user account.
Step 3. Write down your SID. To do so, you can press Ctrl + M keys to enable highlight, and then left-click and drag over the SID and press Ctrl + C keys to copy it.
Part 2. Edit the Registry
To restore user profile Windows 10, you need to edit some registry keys beforehand. Let’s follow the steps below carefully.
Note: The Registry Editor is a powerful Windows built-in tool, and improper operation could lead to your system being unstable or even inoperable. So, we highly recommend you back up the Registry in case anything goes wrong.
Step 1. Press Win + R keys to open the Run dialog box, and then type regedit in it and hit Enter. Then click Yes in the UAC confirmation window.
Step 2. In the Registry Editor window, locate the following path from the left navigation bar. Also, you can select View > Address bar, and then copy and paste the following path in the address bar to find the User Profile list quickly.
ComputerHKEY_LOCAL_MACHINESOFTWAREMicrosoftWindows NTCurrentVersionProfileList
Step 3. Now, you can view the SID keys under the ProfileList folder from the left-hand pane. The SID usually is listed twice, with and without a BAK extension.
- SID is listed with a BAK extension: such as S-1-5-21-1860394511-4174969893-3875442021-500.bak (in my computer).
- SID is listed without a BAK extension: such as S-1-5-21-1860394511-4174969893-3875442021-50
Part 3. Recover User Profile Windows 10
After you have found the SID in Registry Editor, you can follow one of the 3 options below to complete the profile recovery process.
Option 1: Delete the duplicate folder:
If the SID is listed twice and only in this case, you need to delete the folder without the BAK extension.
- Go to the ProfileList folder like Step 3 in Part 2.
- Right-click the SID folder that doesn’t have the BAK extension and select Delete.
- Click on Yes to confirm it.
Option 2: Rename the BAK folder:
- With the ProfileList folder selected, right-click the SID folder that has the BAK extension and select Rename.
- Remove the .bak from the end and hit Enter to save the change.
Option 3: Adjust the folder path and state
1. Select the folder that matches your SID under the ProfileList
2. Double click the ProfileImagePath string from the right-hand pane, and then input the correct path of your user profile (such as C:UsersAriel) and click on OK to save changes.
Tip: If you are not sure what your user profile is, press Win + R keys to open the Run box, and then type C:Users and hit Enter. Then you will see a list of your user profiles. You can copy the correct user profile into the path.
3. Double click the State string from the right-hand pane, and then change its Value data to 0 and click on OK.
After you have finished all the above steps, close the Registry Editor and restart your computer, and then sign back into your user profile. Now, you should restore user profile Windows 10. If the user profile is still not recovered, move down to the following methods.
Way 2. Undelete Profile with MiniTool Partition Wizard
The above method is relatively time-consuming and complex. Do you want to make the profile recovery easier? Here MiniTool Partition Wizard can help you achieve that. It is a power partition manager that can recover lost data, migrate OS, convert MBR to GPT, rebuild MBR, etc.
Tip: What can you do if your computer can’t boot normally? Don’t worry. MiniTool Partition Wizard Bootable Edition can help you fix the issue easily.
Free Download
Step 1. Launch the MiniTool software to enter its main interface and click on Data Recovery from the top toolbar.
Step 2. Now, you can select a location to start restoring user profile. Since the user profile is usually located in C drive, here you can select the C: drive and click on Scan.
Tip: Well, if you have confirmed the actual folder where the user profile is stored, you can click on Select folder and browse the location to start scanning the accidentally deleted user folder Windows 10.
Step 3. Then wait for the scan to complete. If you have found the deleted user profiles during the scanning, you can click on Pause or Stop to get instant data recovery. Also, you can click on Find, and then type user profile in the search bar to find your desired files quickly.
Step 4. Once the scan completes, check all items that you need to recover and click on Save.
Step 5. In the pop-up window, select a directory to save the selected files and click on OK.
Note: It is recommended to save the recovered files on another drive. Otherwise, the lost/deleted data could be overwritten.
After restoring user profile in Windows, you can create a new user account and transfer all recovered user profile data to the new user account. By doing so, you can use the old user profile with the new account again.
Way 3. Undelete Profile by Performing a System Restore
This method is an ideal choice for those who have created system restore points before the user profile got deleted accidentally. Here’s how to perform a system restore.
Step 1. Start your computer from the Windows 10 installation media (it could be a USB drive or a DVD).
Step 2. Select your preferred language and move on.
Step 3. In the Install now screen, click on Repair your computer and select Troubleshoot.
Step 4. Select Advanced options > System Restore, and then select Windows 10 on the next screen.
Step 5. The system restores window will pop up immediately, select the Recommended option click Next to continue. If the recommended one is not the system restore point where you still have user profile, then select the Choose a different restore point option and select the proper one.
Step 6. Then confirm your restore point by clicking the Finish button.
Once done, reboot your computer and see if your computer has reverted to the state before you accidentally deleted user folder Windows 10.
I deleted the user profiles in Windows 10 mistakenly. Luckily, I used the second way in this post to undelete user profile successfully. Perhaps you are also looking for this post. Click to Tweet
Bottom Line
How to recover user profile Windows 10? The top 3 ways have been illustrated to you. To avoid accidental deletion, you can do a regular backup with a professional utility or schedule system restore points on your computer.
Have you any other ways to undelete profile? If you have, write them down in the following comment zone. You can also send us an email to [email protected] if you have difficulties in using MiniTool Partition Wizard.
Содержание
- Как восстановить утерянный профиль пользователя Windows 10
- Вариант 1. Удалить повторяющуюся папку
- Варианты 1 и 2: переименовать папку BAK
- Варианты 1, 2 и 3: настройте путь и состояние папки
- Шаг 1. Загрузитесь в безопасном режиме
- Шаг 2. Включите учетную запись администратора
- Шаг 3. Создайте новую учетную запись
- Шаг 4. Перенесите файлы
- Восстановление поврежденного профиля пользователя Windows
- Компьютер введен в домен
- Компьютер состоит в рабочей группе
- Создание новой учетной записи пользователя локального администратора
- Переключение только что созданной учетной записи на учетную запись администратора.
- Копирование файлов в новый профиль пользователя
- Компьютер введен в домен
- Компьютер состоит в рабочей группе
- Создание новой учетной записи пользователя локального администратора
- Переключение только что созданной учетной записи на учетную запись администратора.
- Копирование файлов в новый профиль пользователя
- Компьютер введен в домен
- Компьютер состоит в рабочей группе
- Копирование файлов в новый профиль пользователя
- Как восстановить потерянный профиль пользователя Windows 10
- Вход во временный профиль
- Узнайте свой идентификатор безопасности
- Изменить реестр
- Вариант 1. Удалить дубликат папки
- Вариант 1, 2 и 3: настройка пути и состояния папки
- Создать новый профиль
- Шаг 1: загрузка в безопасном режиме
- Шаг 2: Включить учетную запись администратора
- Шаг 3: Создать новую учетную запись
- Шаг 4: перенесите ваши файлы
- Аккаунт восстановлен, теперь получите настройку
Как восстановить утерянный профиль пользователя Windows 10
Если сообщение об ошибке не позволяет вам войти в свою учетную запись Windows 10, возможно, ваш профиль поврежден. Мы собираемся показать вам, как исправить это, чтобы восстановить ваш профиль пользователя или, в качестве альтернативы, создать новую учетную запись.
Ваша учетная запись пользователя содержит ваши личные настройки, такие как обои рабочего стола, настройки панели задач и некоторые настройки программы, такие как история браузера. Потерять это может быть очень неприятно.
Без лишних слов, вот как восстановить профиль пользователя в Windows 10.
Почему не следует использовать временный профиль Windows
Если вы попытаетесь войти в свою обычную учетную запись, когда она взломана, вы попадете во временную учетную запись. Обычно это происходит, если критическое обновление Windows было принудительно остановлено на полпути.
Вы увидите одну из двух ошибок (а иногда и обе):
Вы вошли в систему с временным профилем. Вы не можете получить доступ к своим файлам, а файлы, созданные в этом профиле, будут удалены при выходе из системы. Чтобы исправить это, выйдите из системы и попробуйте войти позже. См. Подробности в журнале событий или обратитесь к системному администратору.
Мы не можем войти в вашу учетную запись. Эту проблему часто можно решить, выйдя из своей учетной записи, а затем снова войдя в нее. Если вы не выйдете сейчас, все созданные вами файлы или изменения будут потеряны.
Очевидно, что первое, что нужно сделать здесь, — это выйти из системы, а затем снова войти. Скорее всего, это не сработает, но попробовать стоит.
Вход во временный профиль не подходит, потому что любые внесенные вами изменения будут сбрасываться каждый раз, когда вы выходите из системы. Таким образом, давайте посмотрим, как восстановить ваш обычный профиль Windows.
Шаг 1. Найдите свой идентификатор безопасности
Во-первых, вам нужно знать идентификатор безопасности (SID) временной учетной записи пользователя, в которую вы входите. Эта уникальная строка используется Windows для управления разрешениями и группировки ваших взаимодействий.
Выполните системный поиск по запросу cmd и откройте командную строку.
Введите whoami / user и нажмите Enter. Эта команда запрашивает у системы SID текущей учетной записи.
Запишите свой SID. Вы можете нажать Ctrl + M, чтобы включить выделение, щелкните левой кнопкой мыши и перетащите SID, а затем нажмите Ctrl + C, чтобы скопировать его.
Шаг 2. Восстановите профиль Windows с помощью реестра
Теперь вам нужно отредактировать реестр, чтобы восстановить исходный профиль. Редактирование реестра может быть опасно, если вы ошиблись, поэтому внимательно следуйте приведенным ниже инструкциям.
Выполните системный поиск regedit и выберите редактор реестра. Вставьте следующий путь в адресную строку (перейдите в View> Address Bar, если вы его не видите) и нажмите Enter:
Компьютер HKEY_LOCAL_MACHINE SOFTWARE Microsoft Windows NT CurrentVersion ProfileList
Вы увидите несколько подпапок в папке ProfileList на левой панели, некоторые из которых содержат идентификаторы безопасности.
Должен применяться один из трех вариантов:
Ваш SID указан дважды, с расширением BAK и без него.
Ваш SID указан только один раз с расширением BAK (например, S-1-5-21-2795999757-2048908912-3492586281-1000.bak).
Ваш SID указан только один раз без расширения BAK (например, S-1-5-21-2795999757-2048908912-3492586281-1000).
Процесс в основном одинаков для всех трех вариантов, но с некоторыми небольшими отличиями. Выполните все указанные ниже шаги по порядку, но только те, которые содержат номер вашего варианта.
Вариант 1. Удалить повторяющуюся папку
Если ваш SID указан дважды — и только в этом случае — вам необходимо удалить папку без расширения BAK.
На левой панели щелкните правой кнопкой мыши папку, которая соответствует вашему SID и не имеет расширения BAK.
Щелкните Да для подтверждения.
Варианты 1 и 2: переименовать папку BAK
На левой панели щелкните правой кнопкой мыши папку, которая соответствует вашему SID и имеет расширение BAK.
Нажмите Enter, чтобы сохранить изменения.
Варианты 1, 2 и 3: настройте путь и состояние папки
На левой панели щелкните папку, соответствующую вашему SID.
На правой панели дважды щелкните ProfileImagePath.
В поле «Значение» введите правильный путь для вашего профиля пользователя (например, C: Users Joe).
Если вы не уверены, какими должны быть данные значения, нажмите клавиши Windows + R, чтобы открыть «Выполнить», введите C: Users и нажмите Enter. Откроется список всех ваших профилей пользователей. Вы можете войти в правильный профиль и скопировать путь из адресной строки.
Как только вы это сделаете, в редакторе реестра:
На правой панели дважды щелкните Состояние.
Измените значение данных на 0.
Закройте редактор реестра и перезагрузите компьютер. Войдите в свою учетную запись пользователя, и вы обнаружите, что все восстановлено и вернулось в нормальное состояние.
Если вы все еще сталкиваетесь с проблемами, читайте дальше, чтобы узнать, как создать новую постоянную учетную запись пользователя.
Как создать новый профиль Windows
Если приведенные выше инструкции не вернули ваш профиль, пора создать новый профиль пользователя. Обратите внимание, что это не восстановит настройки вашего рабочего стола, такие как настройки обоев или панели задач, но это будет означать, что у вас снова будет постоянная учетная запись пользователя.
Шаг 1. Загрузитесь в безопасном режиме
Для начала вам нужно загрузить компьютер в безопасном режиме. Сделать это:
На экране входа удерживайте Shift и щелкните Питание> Перезагрузка.
Когда это будет завершено, вы попадете на экран «Выберите вариант». Перейдите в раздел «Устранение неполадок»> «Дополнительные параметры»> «Параметры запуска»> «Перезагрузить».
Ваш компьютер снова перезагрузится. Нажмите F4, чтобы запустить его в безопасном режиме.
Шаг 2. Включите учетную запись администратора
Далее вам необходимо включить скрытую учетную запись администратора.
После входа в систему введите cmd в строку поиска меню «Пуск».
Щелкните правой кнопкой мыши Командную строку и выберите Запуск от имени администратора. Откроется командная строка в режиме администратора.
Введите net user administrator / active: yes и нажмите Enter.
Обратите внимание, что в будущем вы можете полностью изменить это, выполнив ту же команду; просто замените «да» на «нет».
Это активирует скрытую учетную запись администратора на вашем компьютере. Перезагрузите и войдите в эту новую учетную запись.
Шаг 3. Создайте новую учетную запись
Теперь, когда вы вошли в учетную запись администратора, пришло время создать новую постоянную учетную запись Windows.
Нажмите клавишу Windows + I, чтобы открыть Настройки.
Перейдите в Аккаунты> Семья и другие пользователи.
Щелкните Добавить кого-нибудь на этот компьютер.
На этом этапе вы можете просто следовать указаниям мастера. Однако, если вы хотите создать локальную учетную запись вместо учетной записи Microsoft, нажмите «У меня нет данных для входа этого человека», а затем «Добавить пользователя без учетной записи Microsoft».
Шаг 4. Перенесите файлы
Наконец, вам нужно перенести файлы из вашего сломанного профиля Windows в новый.
Чтобы перейти к этим файлам:
Перезагрузите компьютер и снова войдите в учетную запись администратора.
Нажмите клавишу Windows + R, чтобы открыть Выполнить.
Введите C: Users и нажмите Enter.
Перейдите к своей старой и неработающей учетной записи пользователя.
Оказавшись здесь, скопируйте и вставьте все свои пользовательские файлы из этой старой учетной записи в новую. Вы захотите сделать это индивидуально для каждой папки; в противном случае вы можете случайно обнаружить некоторые скрытые и проблемные системные файлы.
Чтобы выделить все файлы в папке, нажмите Ctrl + A. Чтобы выделить несколько файлов, удерживайте нажатой клавишу Ctrl при щелчке левой кнопкой мыши. Или, удерживая левую кнопку мыши, перетащите файлы.
Затем нажмите Ctrl + C, чтобы скопировать их. Вернитесь в папку «Пользователи», введите новую учетную запись и нажмите Ctrl + V, чтобы вставить файлы.
После этого выйдите из учетной записи администратора и войдите в свою новую учетную запись. Все файлы, которые вы передали, будут там.
Связанный: Способы более быстрого копирования файлов в Windows 10
Не забывайте хранить свои данные в резервной копии
Теперь ваш профиль Windows восстановлен, и у вас снова есть постоянная учетная запись. Чтобы этого не произошло в будущем, не выключайте компьютер во время установки обновления.
К счастью, в этом сценарии повреждения профиля это не приводит к большой потере данных. Тем не менее, вы должны регулярно создавать резервные копии своих файлов, чтобы защититься от любых непредвиденных обстоятельств.
Источник
Восстановление поврежденного профиля пользователя Windows
Компьютер введен в домен
В области слева на консоли управления (MMC) нажмите Локальные пользователи и группы.
Если вы не видите раздел Локальные пользователи и группы, возможно, эта оснастка не добавлена в консоль управления (Майкрософт). Чтобы установить эту оснастку, выполните указанные ниже действия:
В консоли управления (MMC) выберите меню Файл, а затем команду Добавить или удалить оснастку.
Выберите Локальные пользователи и группы, а затем нажмите кнопку Добавить.
Выберите Локальный компьютер, нажмите Готово, а затем нажмите кнопку ОК.
Выберите папку Пользователи.
Откройте меню Действие, а затем нажмите Новый пользователь.
Введите необходимые сведения в диалоговом окне, а затем нажмите Создать.
Создав учетные записи пользователей, нажмите кнопку Закрыть.
Компьютер состоит в рабочей группе
Создание новой учетной записи пользователя локального администратора
Выберите Добавить пользователя для этого компьютера.
Выберите пункт У меня нет учетных данных этого пользователя и на следующей странице выберите Добавить пользователя без учетной записи Майкрософт.
Введите имя пользователя, пароль, подсказку к паролю (или выберите секретные вопросы), а затем нажмите Далее.
Переключение только что созданной учетной записи на учетную запись администратора.
В разделе Параметры > Учетные записи > Семья и другие пользователи выберите имя владельца учетной записи, а затем пункт Изменение типа учетной записи.
В разделе Тип учетной записи выберите Администратор и нажмите кнопку ОК.
Перезапустите компьютер и войдите в систему под новой учетной записью администратора.
Копирование файлов в новый профиль пользователя
После создания профиля и выполнения входа вы можете скопировать туда файлы из предыдущего профиля.
Выберите Этот компьютер, а затем выберите жесткий диск, на котором установлена ОС Windows (обычно это диск C:). После этого откройте папку Пользователи, а затем — папку с именем вашей учетной записи.
Предупреждение: Не изменяйте параметры просмотра в проводнике, чтобы отобразить скрытые файлы и папки или скрытые защищенные файлы операционной системы.
Выберите все файлы и папки в этой папке, а затем — меню Правка и команду Копировать.
Откройте меню Правка и выберите команду Вставить.
Перезагрузите компьютер, а затем снова войдите в систему с учетной записью нового пользователя.
Если у вас есть сообщения электронной почты в почтовой программе, вы должны импортировать сообщения электронной почты и адреса в новый профиль пользователя отдельно.
Некоторые установленные ранее приложения, возможно, потребуется перенастроить или переустановить.
Если вы вошли в приложение Microsoft Store, например магазин или кинофильмы & Телевизор, вам, возможно, потребуется снова войти в эти приложения, чтобы просмотреть предыдущие параметры покупок или восстановления.
Компьютер введен в домен
В области слева на консоли управления (MMC) нажмите Локальные пользователи и группы.
Если вы не видите раздел Локальные пользователи и группы, возможно, эта оснастка не добавлена в консоль управления (Майкрософт). Чтобы установить эту оснастку, выполните указанные ниже действия:
В консоли управления (MMC) выберите меню Файл, а затем команду Добавить или удалить оснастку.
Выберите Локальные пользователи и группы, а затем нажмите кнопку Добавить.
Выберите Локальный компьютер, нажмите Готово, а затем нажмите кнопку ОК.
Выберите папку Пользователи.
Откройте меню Действие, а затем нажмите Новый пользователь.
Введите необходимые сведения в диалоговом окне, а затем нажмите Создать.
Создав учетные записи пользователей, нажмите кнопку Закрыть.
Компьютер состоит в рабочей группе
Создание новой учетной записи пользователя локального администратора
Выберите Добавить пользователя для этого компьютера.
Выберите пункт У меня нет учетных данных этого пользователя и на следующей странице выберите Добавить пользователя без учетной записи Майкрософт.
Введите имя пользователя, пароль, подсказку к паролю (или выберите секретные вопросы), а затем нажмите Далее.
Переключение только что созданной учетной записи на учетную запись администратора.
В разделе Параметры > Учетные записи > Семья и другие пользователи выберите имя владельца учетной записи, а затем пункт Изменение типа учетной записи.
В разделе Тип учетной записи выберите Администратор и нажмите кнопку ОК.
Перезапустите компьютер и войдите в систему под новой учетной записью администратора.
Копирование файлов в новый профиль пользователя
После создания профиля и выполнения входа вы можете скопировать туда файлы из предыдущего профиля.
Выберите Этот компьютер, а затем выберите жесткий диск, на котором установлена ОС Windows (обычно это диск C:). После этого откройте папку Пользователи, а затем — папку с именем вашей учетной записи.
Предупреждение: Не изменяйте параметры просмотра в проводнике, чтобы отобразить скрытые файлы и папки или скрытые защищенные файлы операционной системы.
Выберите все файлы и папки в этой папке, а затем — меню Правка и команду Копировать.
Откройте меню Правка и выберите команду Вставить.
Перезагрузите компьютер, а затем снова войдите в систему с учетной записью нового пользователя.
Если у вас есть сообщения электронной почты в почтовой программе, вы должны импортировать сообщения электронной почты и адреса в новый профиль пользователя отдельно.
Некоторые установленные ранее приложения, возможно, потребуется перенастроить или переустановить.
Если вы вошли в приложение Microsoft Store, например магазин или кинофильмы & Телевизор, вам, возможно, потребуется снова войти в эти приложения, чтобы просмотреть предыдущие параметры покупок или восстановления.
Компьютер введен в домен
В области слева на консоли управления нажмите Локальные пользователи и группы.
Если вы не видите раздел Локальные пользователи и группы, возможно, эта оснастка не добавлена в консоль управления (Майкрософт). Чтобы установить эту оснастку, выполните указанные ниже действия:
В консоли управления нажмите меню Файл и выберите команду Добавить или удалить оснастку.
Щелкните Локальные пользователи и группы, а затем нажмите кнопку Добавить.
Щелкните Локальный компьютер, Готово, а затем нажмите кнопку ОК.
Щелкните папку Пользователи.
Откройте меню Действие, а затем нажмите Новый пользователь.
Введите необходимые сведения в диалоговом окне, а затем нажмите Создать.
Создав учетные записи пользователей, нажмите кнопку Закрыть.
Компьютер состоит в рабочей группе
Нажмите Управление другой учетной записью. 
Выберите пункт Создать новую учетную запись.
Введите имя учетной записи пользователя, выберите ее тип, а затем нажмите Создать учетную запись.
Копирование файлов в новый профиль пользователя
После создания нового профиля вы можете скопировать туда файлы из существующего профиля. Для выполнения этих инструкций вам необходимо иметь как минимум три учетные записи пользователя на компьютере, включая только что созданную.
Выполните вход в учетную запись, которая не является только что созданной или той, из которой нужно скопировать файлы.
Откройте папку Мои документы, нажав кнопку пуск и выбрав пункт компьютер. Дважды щелкните жесткий диск, где установлена система Windows (как правило, это диск C:), дважды нажмите «Пользователи», дважды щелкните имя учетной записи, а затем дважды щелкните папку Мои документы.
В меню Сервис выберите пункт Свойства папки.
Если меню Сервис не отображается, нажмите клавишу ALT.
Откройте вкладку Вид, а затем нажмите Показывать скрытые файлы, папки и диски.
Снимите флажок Скрывать защищенные системные файлы, нажмите «Да», чтобы подтвердить действие, а затем нажмите кнопку ОК.
Найдите папку C:ПользователиСтарое_имя_пользователя, где C — диск, на котором установлена ОС Windows, а «Старое_имя_пользователя» — имя профиля, из которого нужно скопировать файлы.
Выберите все файлы и папки в этой папке, за исключением следующих файлов:
Найдите папку C:ПользователиНовое_имя_пользователя, где C — диск, на котором установлена ОС Windows, а «Новое_имя_пользователя» — имя созданного вами нового профиля пользователя.
В меню » Правка » выберите команду » Вставить«.
Выйдите из системы, а затем снова войдите в качестве нового пользователя.
Если у вас есть сообщения электронной почты в программе электронной почты, вы должны импортировать сообщения и адреса электронной почты в новый профиль пользователя перед удалением старого профиля. Если все работает правильно, можно удалить старый профиль.
Источник
Как восстановить потерянный профиль пользователя Windows 10
Если сообщение об ошибке не позволяет войти в учетную запись пользователя Windows 10, возможно, ваш профиль поврежден. Мы покажем вам, как это исправить или создать новую учетную запись.
Ваша учетная запись содержит ваши личные настройки, такие как обои на рабочем столе, настройки панели задач и некоторые настройки программы, такие как история браузера. Это может быть очень неприятно потерять это.
Если вы уже сталкивались с этой проблемой и хотите поделиться своим собственным решением, сообщите нам об этом в комментариях ниже.
Вход во временный профиль
Когда вы попытаетесь войти в свою обычную учетную запись пользователя, она не будет работать, поэтому вы попадете во временную учетную запись. Это обычно происходит, если критическое обновление Windows было принудительно прервано в середине процесса.
Вы увидите одну из двух ошибок (или иногда обе):
Очевидно, что первое, что здесь нужно сделать, это попытаться выйти, а затем снова войти. Скорее всего, это не сработает, но оно того стоит.
Вход во временный профиль не подходит, потому что любые изменения, которые вы вносите, будут сбрасываться при каждом выходе из системы, поэтому давайте посмотрим, как восстановить ваш обычный профиль.
Узнайте свой идентификатор безопасности
Нам нужно знать идентификатор безопасности (SID) временной учетной записи, в которую вы входите. Эта уникальная строка — то, что Windows использует, чтобы управлять разрешениями и группировать ваши взаимодействия.
Сначала выполните системный поиск CMD и выберите соответствующий результат, чтобы открыть командную строку.
Далее введите whoami / пользователь и нажмите Войти. Эта команда запрашивает систему, чтобы сообщить SID текущей учетной записи.
Запишите свой SID. Вы можете нажать Ctrl + M включить подсветку, щелкните левой кнопкой мыши и перетащите через SID, а затем нажмите Ctrl + C скопировать это.
Изменить реестр
Теперь нам нужно внести изменения в реестр, чтобы восстановить исходный профиль. Редактирование реестра может быть опасным
Если вы ошибаетесь, пожалуйста, внимательно следуйте приведенным ниже инструкциям.
Системный поиск смерзаться и выберите соответствующий результат, чтобы загрузить редактор реестра. Вставьте следующий путь в адресную строку и нажмите Войти:
На левой панели вы увидите список идентификаторов безопасности в папке ProfileList.
Должен применяться один из трех вариантов:
Процесс в основном одинаков для всех трех вариантов, но с небольшими отличиями. Выполните все шаги по порядку, но только те, которые содержат ваш номер опции.
Вариант 1. Удалить дубликат папки
Вариант 1, 2 и 3: настройка пути и состояния папки
Щелчок левой кнопкой мыши папка на левой панели, соответствующая вашему SID. На правой панели дважды щелкните ProfileImagePath. в Значение данных введите правильный путь для вашего профиля пользователя.
Если вы не уверены, что это должно быть, нажмите Windows ключ + R открыть Run, ввести C: Users, и нажмите Войти. Это выведет список всех ваших профилей пользователей.
Как только вы написали правильный Значение данных, щелчок Хорошо.
Затем в правой части реестра дважды щелкните государственный. Изменить Значение данных в и нажмите Хорошо.
Закройте редактор реестра и перезагрузите компьютер. Войдите в свою учетную запись, и вы увидите, что все восстановлено и восстановлено.
Если вы все еще сталкиваетесь с проблемами, читайте дальше, чтобы узнать, как создать новую учетную запись постоянного пользователя.
Создать новый профиль
Если приведенные выше инструкции не вернули ваш профиль, пришло время создать новый профиль пользователя. Обратите внимание, что это не восстановит настройки вашего рабочего стола, такие как обои или настройки панели задач, но это будет означать, что у вас снова будет постоянная учетная запись.
Шаг 1: загрузка в безопасном режиме
Для начала вам необходимо загрузить компьютер в безопасном режиме.
, Для этого перезагрузите компьютер. На экране входа удерживайте сдвиг и нажмите Питание> Перезагрузка. Когда это будет завершено, вы будете на Выберите опцию экран. Идти к Устранение неполадок> Дополнительные параметры> Параметры запуска> Перезагрузка.
Ваш компьютер перезагрузится снова. Нажмите F4 чтобы запустить его в безопасном режиме.
Шаг 2: Включить учетную запись администратора
После входа в систему выполните поиск системы CMD. Щелкните правой кнопкой мыши соответствующий результат и выберите Запустить от имени администратора. Это откроет командную строку. вход сетевой пользователь администратор / активный: да и нажмите Войти.
Обратите внимание, что вы можете изменить это в будущем, выполнив ту же команду, но переключая да за нет.
Это активирует скрытую учетную запись администратора на вашем компьютере. Перезапустите и войдите в эту новую учетную запись.
Шаг 3: Создать новую учетную запись
Нажмите Ключ Windows + I открыть настройки. Идти к Аккаунты> Семья другие пользователи. Нажмите Добавить кого-то еще на этот компьютер. На данный момент, вы можете просто следовать за мастером до конца. Однако, если вы хотите создать локальную учетную запись вместо учетной записи Microsoft, нажмите У меня нет информации для входа этого человека а потом Добавить пользователя без учетной записи Microsoft.
Шаг 4: перенесите ваши файлы
Перезагрузите компьютер и снова войдите в учетную запись администратора. Нажмите Windows ключ + R открыть Run, ввести C: Users и нажмите Войти. Перейдите к своей старой и сломанной учетной записи пользователя.
Теперь скопируйте и вставьте все свои пользовательские файлы из этой старой учетной записи в новую. Вы захотите сделать это индивидуально для каждой папки, иначе вы можете случайно открыть некоторые скрытые и проблемные системные файлы.
Чтобы выделить все файлы в папке, нажмите Ctrl + A. Чтобы выбрать конкретные из них, удерживайте нажатой Ctrl как и ты щелчок левой кнопкой мыши. Или удерживайте щелкните левой кнопкой мыши и перетащите вокруг файлов.
Затем нажмите Ctrl + C скопировать их. Вернитесь в папку «Пользователи», в новую учетную запись и нажмите Ctrl + V вставить ваши файлы.
После этого выйдите из учетной записи администратора и войдите в свою новую учетную запись. Все файлы, которые вы передали, будут там.
Аккаунт восстановлен, теперь получите настройку
Теперь у вас снова есть постоянная учетная запись. К счастью, в этом сценарии повреждения профиля это не приводит к большой потере данных, но в любом случае вам следует регулярно создавать резервные копии файлов.
Если вы потеряли свои настройки в процессе создания новой учетной записи, возможно, в любом случае пришло время внести изменения. Проверьте наши статьи о том, как настроить ваши обои
и несколько уникальных способов использовать ваш рабочий стол
У вас когда-нибудь был испорченный профиль пользователя Windows? Как вы решили проблему?
Изображение предоставлено Dooder через Shutterstock
Источник
Содержание
- Как восстановить потерянный профиль пользователя Windows 10
- Вход во временный профиль
- Узнайте свой идентификатор безопасности
- Изменить реестр
- Вариант 1. Удалить дубликат папки
- Вариант 1 и 2: переименовать папку .BAK
- Вариант 1, 2 и 3: настройка пути и состояния папки
- Создать новый профиль
- Шаг 1: загрузка в безопасном режиме
- Шаг 2: Включить учетную запись администратора
- Шаг 3: Создать новую учетную запись
- Шаг 4: перенесите ваши файлы
- Аккаунт восстановлен, теперь получите настройку
- Восстановление поврежденного профиля Windows
- Содержание:
- Почему происходит повреждение профиля пользователя?
- Поиск идентификатора безопасности учетной записи
- Как сделать бекап реестра?
- Возможные проблемы с восстановлением профиля
- Часто задаваемые вопросы
Как восстановить потерянный профиль пользователя Windows 10
Если сообщение об ошибке не позволяет войти в учетную запись пользователя Windows 10, возможно, ваш профиль поврежден. Мы покажем вам, как это исправить или создать новую учетную запись.
Ваша учетная запись содержит ваши личные настройки, такие как обои на рабочем столе, настройки панели задач и некоторые настройки программы, такие как история браузера. Это может быть очень неприятно потерять это.
Если вы уже сталкивались с этой проблемой и хотите поделиться своим собственным решением, сообщите нам об этом в комментариях ниже.
Вход во временный профиль
Когда вы попытаетесь войти в свою обычную учетную запись пользователя, она не будет работать, поэтому вы попадете во временную учетную запись. Это обычно происходит, если критическое обновление Windows было принудительно прервано в середине процесса.
Вы увидите одну из двух ошибок (или иногда обе):
- Вы вошли с временным профилем. Вы не можете получить доступ к своим файлам, и файлы, созданные в этом профиле, будут удалены при выходе. Чтобы это исправить, выйдите из системы и попробуйте войти позже. Пожалуйста, смотрите журнал событий для деталей или свяжитесь с вашим системным администратором.
- Мы не можем войти в ваш аккаунт. Эту проблему часто можно решить, выйдя из своей учетной записи, а затем снова войдя в систему. Если вы не выйдете сейчас, все созданные вами файлы или сделанные вами изменения будут потеряны.
Очевидно, что первое, что здесь нужно сделать, это попытаться выйти, а затем снова войти. Скорее всего, это не сработает, но оно того стоит.
Вход во временный профиль не подходит, потому что любые изменения, которые вы вносите, будут сбрасываться при каждом выходе из системы, поэтому давайте посмотрим, как восстановить ваш обычный профиль.
Узнайте свой идентификатор безопасности
Нам нужно знать идентификатор безопасности (SID) временной учетной записи, в которую вы входите. Эта уникальная строка — то, что Windows использует, чтобы управлять разрешениями и группировать ваши взаимодействия.
Сначала выполните системный поиск CMD и выберите соответствующий результат, чтобы открыть командную строку.
Далее введите whoami / пользователь и нажмите Войти. Эта команда запрашивает систему, чтобы сообщить SID текущей учетной записи.
Запишите свой SID. Вы можете нажать Ctrl + M включить подсветку, щелкните левой кнопкой мыши и перетащите через SID, а затем нажмите Ctrl + C скопировать это.
Изменить реестр
Теперь нам нужно внести изменения в реестр, чтобы восстановить исходный профиль. Редактирование реестра может быть опасным
Если вы ошибаетесь, пожалуйста, внимательно следуйте приведенным ниже инструкциям.
Системный поиск смерзаться и выберите соответствующий результат, чтобы загрузить редактор реестра. Вставьте следующий путь в адресную строку и нажмите Войти:
На левой панели вы увидите список идентификаторов безопасности в папке ProfileList.
Должен применяться один из трех вариантов:
- Ваш SID указан дважды, с расширением .BAK и без него.
- Ваш SID указан только один раз с расширением .BAK (например, S-1-5-21-2795999757-2048908912-3492586281-1000.bak).
- Ваш SID указан только один раз без расширения .BAK (например S-1-5-21-2795999757-2048908912-3492586281-1000).
Процесс в основном одинаков для всех трех вариантов, но с небольшими отличиями. Выполните все шаги по порядку, но только те, которые содержат ваш номер опции.
Вариант 1. Удалить дубликат папки
Если ваш SID указан дважды — и только в этом случае — вам нужно удалить папку без расширения .BAK. Щелкните правой кнопкой мыши папку из левой панели и нажмите удалять. Нажмите да подтвердить.
Вариант 1 и 2: переименовать папку .BAK
Щелкните правой кнопкой мыши в папке, соответствующей вашему SID с расширением .BAK, нажмите переименовывать, и удалить .BAK с конца этого. Нажмите Войти сохранить изменения.
Вариант 1, 2 и 3: настройка пути и состояния папки
Щелчок левой кнопкой мыши папка на левой панели, соответствующая вашему SID. На правой панели дважды щелкните ProfileImagePath. в Значение данных введите правильный путь для вашего профиля пользователя.
Если вы не уверены, что это должно быть, нажмите Windows ключ + R открыть Run, ввести C: Users, и нажмите Войти. Это выведет список всех ваших профилей пользователей.
Как только вы написали правильный Значение данных, щелчок Хорошо.
Затем в правой части реестра дважды щелкните государственный. Изменить Значение данных в и нажмите Хорошо.
Закройте редактор реестра и перезагрузите компьютер. Войдите в свою учетную запись, и вы увидите, что все восстановлено и восстановлено.
Если вы все еще сталкиваетесь с проблемами, читайте дальше, чтобы узнать, как создать новую учетную запись постоянного пользователя.
Создать новый профиль
Если приведенные выше инструкции не вернули ваш профиль, пришло время создать новый профиль пользователя. Обратите внимание, что это не восстановит настройки вашего рабочего стола, такие как обои или настройки панели задач, но это будет означать, что у вас снова будет постоянная учетная запись.
Шаг 1: загрузка в безопасном режиме
Для начала вам необходимо загрузить компьютер в безопасном режиме.
, Для этого перезагрузите компьютер. На экране входа удерживайте сдвиг и нажмите Питание> Перезагрузка. Когда это будет завершено, вы будете на Выберите опцию экран. Идти к Устранение неполадок> Дополнительные параметры> Параметры запуска> Перезагрузка.
Ваш компьютер перезагрузится снова. Нажмите F4 чтобы запустить его в безопасном режиме.
Шаг 2: Включить учетную запись администратора
После входа в систему выполните поиск системы CMD. Щелкните правой кнопкой мыши соответствующий результат и выберите Запустить от имени администратора. Это откроет командную строку. вход сетевой пользователь администратор / активный: да и нажмите Войти.
Обратите внимание, что вы можете изменить это в будущем, выполнив ту же команду, но переключая да за нет.
Это активирует скрытую учетную запись администратора на вашем компьютере. Перезапустите и войдите в эту новую учетную запись.
Шаг 3: Создать новую учетную запись
Нажмите Ключ Windows + I открыть настройки. Идти к Аккаунты> Семья другие пользователи. Нажмите Добавить кого-то еще на этот компьютер. На данный момент, вы можете просто следовать за мастером до конца. Однако, если вы хотите создать локальную учетную запись вместо учетной записи Microsoft, нажмите У меня нет информации для входа этого человека а потом Добавить пользователя без учетной записи Microsoft.
Шаг 4: перенесите ваши файлы
Перезагрузите компьютер и снова войдите в учетную запись администратора. Нажмите Windows ключ + R открыть Run, ввести C: Users и нажмите Войти. Перейдите к своей старой и сломанной учетной записи пользователя.
Теперь скопируйте и вставьте все свои пользовательские файлы из этой старой учетной записи в новую. Вы захотите сделать это индивидуально для каждой папки, иначе вы можете случайно открыть некоторые скрытые и проблемные системные файлы.
Чтобы выделить все файлы в папке, нажмите Ctrl + A. Чтобы выбрать конкретные из них, удерживайте нажатой Ctrl как и ты щелчок левой кнопкой мыши. Или удерживайте щелкните левой кнопкой мыши и перетащите вокруг файлов.
Затем нажмите Ctrl + C скопировать их. Вернитесь в папку «Пользователи», в новую учетную запись и нажмите Ctrl + V вставить ваши файлы.
После этого выйдите из учетной записи администратора и войдите в свою новую учетную запись. Все файлы, которые вы передали, будут там.
Аккаунт восстановлен, теперь получите настройку
Теперь у вас снова есть постоянная учетная запись. К счастью, в этом сценарии повреждения профиля это не приводит к большой потере данных, но в любом случае вам следует регулярно создавать резервные копии файлов.
Если вы потеряли свои настройки в процессе создания новой учетной записи, возможно, в любом случае пришло время внести изменения. Проверьте наши статьи о том, как настроить ваши обои
и несколько уникальных способов использовать ваш рабочий стол
У вас когда-нибудь был испорченный профиль пользователя Windows? Как вы решили проблему?
Изображение предоставлено Dooder через Shutterstock
Восстановление поврежденного профиля Windows
Не знаете, что делать, если не запускается учетная запись пользователя Windows или возникает ошибка «не удается войти в учётную запись»? Решение этих и других проблем со входом в профиль будет приведено ниже.
Содержание:
Профиль пользователя Windows является удобным функционалом системы, расширяющим возможности для использования. Сам профиль хранит в себе персональные настройки внешнего вида системы и некоторых программ. Помимо этого, один общий профиль для ПК, смартфона или другого гаджета позволяет синхронизировать действие каждого из устройств, что крайне удобно.
Утеря или повреждение профиля – достаточно неприятная ситуация, которая ограничивает доступ к некоторым функциям и данным, поэтому с данной проблемой необходимо справиться как можно быстрее.
Ошибка службы профилей пользователей (ProfSvc) имеет следующий вид:
Почему происходит повреждение профиля пользователя?
Повреждение профиля Windows может быть вызвано разными причинами.
Самыми частыми из них являются:
- Некорректно установленные обновления ОС.
- Повреждение файлов, отвечающих за профиль.
- Аварийная перезагрузка или выключение системы.
- Деятельность вредоносных программ и вирусов.
При невозможности загрузки профиля Windows пользователь увидит соответствующее сообщение с ошибкой, и ему будет предложено продолжить работу на временном профиле, который имеет ограниченный доступ к файлам, а также удаляет все созданные за сеанс данные при выходе из временного профиля или перезагрузке системы.
Поиск идентификатора безопасности учетной записи
Работа на временном профиле сильно ограничивает возможности, поэтому при выявлении подобной проблемы необходимо сразу приступить к её решению. Первое, что необходимо сделать – попробовать выйти с профиля и зайти на него вновь. Данный совет дает сама система, и этим не следует пренебрегать.
Если перезаход не помог, следует узнать идентификатор безопасности учетной записи (SID). Чтобы это сделать, понадобится командная строка или Windows PowerShell, запущенные с правами администратора.
Шаг 1. Нажимаем ПКМ по кнопке «Пуск» и выбираем пункт «Командная строка(Администратор)» или «Windows PowerShell(Администратор)».
Шаг 2. В командной строке необходимо ввести «whoami /user». Данная команда покажет SID текущего профиля.
Шаг 3. Копируем SID сочетанием клавиш Ctrl+C. Важно: SID имеет вид многозначного числового кода. В нашем случае это — S-1-5-21-4159091151-714581226-3499032617-1001.
После того, как SID был скопирован в буфер обмена, необходимо отредактировать реестр для восстановления профиля.
Как сделать бекап реестра?
Важно! Любые манипуляции с редактором реестра могут привести к неожиданным последствиям, поэтому нижеописанные шаги следует выполнять с максимальной осторожностью. Перед началом работы с реестром настоятельно рекомендуется создать запасную копию (бекап) текущего реестра.
Чтобы выполнить данную функцию, следует:
Шаг 1. Открыть редактор реестра, как описано ниже, и нажать на пункт «Файл» в верхнем левом углу. В выпадающем списке следует выбрать «Экспорт».
Шаг 2. В открывшемся окне необходимо присвоить имя запасному файлу реестра, а также сохранить его в нужном месте. Для экономии времени рекомендуется использовать сохранение только выбранной ветви реестра. Если пользователь собирается редактировать не только одну ветвь, лучше сделать бекап всего реестра.
Выполнив данные пункты, можно обезопасить себя и в любой момент восстановить реестр из созданного бекапа.
Теперь переходим к восстановлению профиля.
Шаг 1. Нажимаем ПКМ по кнопке «Пуск» и выбираем пункт «Выполнить». В открывшемся окне вводим команду regedit и подтверждаем действие кнопкой «Ок».
Шаг 2. В редакторе реестра следует перейти по пути «КомпьютерHKEY_LOCAL_MACHINESOFTWAREMicrosoftWindows NTCurrentVersionProfileList».
Важно: если пользователь ищет вручную и не может найти указанные папки, следует внимательно проверить правильность перехода по пути. В реестре находится множество всевозможных каталогов, среди которых очень легко запутаться.
Чтобы не терять время, рекомендуем просто скопировать КомпьютерHKEY_LOCAL_MACHINESOFTWAREMicrosoftWindows NTCurrentVersionProfileList и вставить в адресную строку.
В зависимости от системы и версии ОС, следующие действия могут немного различаться между собой, поэтому будут рассмотрены все варианты последующих действий, подходящих для всех случаев:
1. Если идентификатор SID указан в разделе «ProfileList» дважды, следует удалить один раздел без расширения .BAK. Это можно сделать, нажав по разделу правой клавишей мыши и выбрав пункт «Удалить».
2. Если идентификатор SID указан в разделе «ProfileList» один раз с расширением .BAK, следует нажать по нему ПКМ, выбрать пункт «Переименовать» и удалить приставку .BAK, после чего сохранить внесенные изменения.
3. Если присутствует одна папка с идентификатором без расширений, следует нажать по ней ЛКМ и перейти в пункт «ProfileImagePath». Далее нужно кликнуть по нему ПКМ и выбрать пункт «Изменить», как показано на скриншоте.
В строке «Значение» необходимо ввести правильный путь к папке своего профиля на системном диске. Проверить его можно, зайдя на диск С (диск, где установлена ОС) и выбрав папку «Пользователи». В нашем случае правильный путь к папке профиля имеет вид «C:UsersUser».
Соответственно путь в папке «ProfileImagePath» должен быть указан таким же.
Далее необходимо отредактировать параметр «State». Кликаем по нему ПКМ и выбираем пункт «Изменить».
В открывшемся окне в пункте «Значение» следует указать цифру «0».
На этом устранение ошибки Windows «не удается войти в учетную запись» можно считать законченным. После закрытия редактора реестра и перезагрузки компьютера профиль будет восстановлен.
Возможные проблемы с восстановлением профиля
В некоторых случаях восстановление профиля вышеописанными способами может не сработать. Это обусловлено сильным повреждением системных данных профиля или другими неполадками. В этом случае лучшим выходом будет создание нового профиля с правами администратора. Данная мера не позволит восстановить предыдущие настройки, поэтому подгонять новый профиль под свои нужды придется заново.
Для создания нового профиля следует загрузить систему в безопасном режиме. Загрузка безопасного режима детально описана в статье «Как загрузить безопасный режим в Windows»
После перезагрузки системы в безопасном режиме необходимо открыть командную строку или Windows PowerShell с правами администратора и ввести команду «net user administrator /active:yes».
После этого можно воспользоваться созданием новой учетной записи с правами администратора. Как это сделать, можно прочитать в статье «Изменение имени учетной записи Windows».
Часто задаваемые вопросы
Это сильно зависит от емкости вашего жесткого диска и производительности вашего компьютера. В основном, большинство операций восстановления жесткого диска можно выполнить примерно за 3-12 часов для жесткого диска объемом 1 ТБ в обычных условиях.
Если файл не открывается, это означает, что файл был поврежден или испорчен до восстановления.
Используйте функцию «Предварительного просмотра» для оценки качества восстанавливаемого файла.
Когда вы пытаетесь получить доступ к диску, то получаете сообщение диск «X: не доступен». или «Вам нужно отформатировать раздел на диске X:», структура каталога вашего диска может быть повреждена. В большинстве случаев данные, вероятно, все еще остаются доступными. Просто запустите программу для восстановления данных и отсканируйте нужный раздел, чтобы вернуть их.
Пожалуйста, используйте бесплатные версии программ, с которыми вы можете проанализировать носитель и просмотреть файлы, доступные для восстановления.
Сохранить их можно после регистрации программы – повторное сканирование для этого не потребуется.
На чтение 2 мин. Просмотров 441 Опубликовано 17.07.2019
Windows 10 Creators Update страдает от многих проблем, одна из которых касается локального пользователя. В частности, некоторые пользователи были удивлены, увидев, что их учетные записи локальных пользователей исчезли после обновления до последней версии Windows 10.
Пользователь Windows 10 разместил на странице сообщества Microsoft следующее:
Прошлой ночью я обновился до Windows 10 Creators Update. После обновления, когда на заставке отображается логин, мой локальный пользователь (Джон) нигде не найден. Представлены только два пользователя – моя учетная запись Microsoft и новый пользователь с именем «limitedadmin».
Я использовал свою учетную запись Microsoft только при обновлении с Windows 7, но фактически никогда не входил в систему на своих компьютерах с Windows 10 с этой учетной записью, однако у меня не было выбора, кроме как сделать это, на этот раз, потому что мой локальный пользователь не был доступен для входа , и я понятия не имею, какой пароль для этого нового пользователя «limitedadmin».
Моя сага становится странной, когда я вошел в систему с моей учетной записью Microsoft. После входа в систему мне представляется то, что выглядит как рабочий стол моей локальной учетной записи пользователя, а не как рабочий стол моей учетной записи Microsoft. Когда я смотрю на свои документы, загружаемые файлы или фотографии, это – материал моего локального аккаунта. Когда я смотрю на свойства этих элементов, все они указывают на каталог моего локального пользователя.
Итак, похоже, что моя учетная запись Microsoft была скрещена с моей локальной учетной записью пользователя.
Как исправить ошибки локального пользователя
Инсайдер Windows быстро предложил решение этой проблемы. Вы можете восстановить локальную учетную запись, выбрав Пуск > Настройки > Аккаунты > Ваши данные. Затем войдите в систему с помощью вместо этого локальная учетная запись.
Что касается перенаправленных папок, вы можете восстановить их, открыв Пуск > Настройки > Система > Хранилище > и прокрутив вниз. затем нажмите Изменить , где будет сохранен новый контент. Затем щелкните каждый список для ваших личных папок.
Сообщите нам, работает ли это исправление, если вы столкнулись с той же проблемой при обновлении Creators.
|
0 / 0 / 0 Регистрация: 23.03.2018 Сообщений: 2 |
|
|
1 |
|
|
23.03.2018, 09:27. Показов 7735. Ответов 3
Упустил обновление (Win10) и как результат учетная запись просто слетела (название учетки — Lenovo). Она была единственной активной на ноутбуке с правами админа. Проверил в регистре (Windows NT/ProfileList) — учетки Lenovo тоже нет. Записи с пометкой .bak также нет.
__________________
0 |
|
Модератор 15148 / 7736 / 726 Регистрация: 03.01.2012 Сообщений: 31,802 |
|
|
23.03.2018, 10:55 |
2 |
|
Упустил обновление (Win10) Что обновлялось? Сама десятка получала обновления или другая система обновлялась до десятки?
0 |
|
0 / 0 / 0 Регистрация: 23.03.2018 Сообщений: 2 |
|
|
23.03.2018, 11:39 [ТС] |
3 |
|
стоявшая на ноуте 10ка обновлялась.
0 |
|
Модератор 15148 / 7736 / 726 Регистрация: 03.01.2012 Сообщений: 31,802 |
|
|
23.03.2018, 12:52 |
4 |
|
Devonish, Папки Windows.old не появилось?
0 |
Затем введите whoami / user и нажмите Enter . Эта команда запрашивает систему, чтобы сообщить вам SID текущей учетной записи.
Запишите свой SID. Вы можете нажать Ctrl + M, чтобы включить подсветку, щелкнуть левой кнопкой мыши и перетащить поверх SID, а затем нажмите Ctrl + C, чтобы скопировать его.
Теперь нам нужно внести изменения в реестр, чтобы восстановить исходный профиль. Редактирование реестра может быть опасным если вы возитесь с неправильной вещью, поэтому, пожалуйста, внимательно следуйте инструкциям ниже
Выполните поиск системы для regedit и выберите соответствующий результат, чтобы загрузить редактор реестра. Вставьте следующий путь в адресную строку и нажмите Enter :
ComputerHKEY_LOCAL_MACHINESOFTWAREMicrosoftWindows NTCurrentVersionProfileList На левой панели вы увидите список идентификаторов безопасности в папке ProfileList.
Должен применяться один из трех вариантов:
- Ваш SID указан дважды, с расширением .BAK и без него.
- Ваш SID указан только один раз с расширением .BAK (например, S-1-5-21-2795999757-2048908912-3492586281-1000.bak).
- Ваш SID указан только один раз без расширения .BAK (например, S-1-5-21-2795999757-2048908912-3492586281-1000).
Процесс в основном одинаков для всех трех вариантов, но с небольшими отличиями. Выполните все шаги по порядку, но только те, которые содержат ваш номер опции.
Вариант 1. Удалить дубликат папки
Если ваш SID указан дважды — и только в этом случае — вам нужно удалить папку без расширения .BAK. Щелкните правой кнопкой мыши папку на левой панели и выберите « Удалить» . Нажмите Да, чтобы подтвердить.
Вариант 1 и 2: переименовать папку .BAK
Щелкните правой кнопкой мыши папку, соответствующую вашему SID с расширением .BAK, нажмите « Переименовать» и удалите .BAK в конце. Нажмите Enter, чтобы сохранить изменения.
Вариант 1, 2 и 3: настройка пути и состояния папки
Щелкните левой кнопкой мыши папку на левой панели, соответствующую вашему SID. На правой панели дважды щелкните ProfileImagePath . В поле « Значение» введите правильный путь для своего профиля пользователя.
Если вы не уверены, что это должно быть, нажмите клавишу Windows + R, чтобы открыть Выполнить, введите C: Users и нажмите Enter . Это выведет список всех ваших профилей пользователей.
После того как вы написали правильные данные значения , нажмите ОК .
Затем в правой части реестра дважды щелкните Состояние . Измените значение данных на 0 и нажмите ОК .
Закройте редактор реестра и перезагрузите компьютер. Войдите в свою учетную запись пользователя, и вы увидите, что все восстановлено и восстановлено.
Если вы все еще сталкиваетесь с проблемами, читайте дальше, чтобы узнать, как создать новую учетную запись постоянного пользователя.
Создать новый профиль
Если приведенные выше инструкции не вернули ваш профиль, пришло время создать новый профиль пользователя. Обратите внимание, что это не восстановит настройки вашего рабочего стола, такие как обои или настройки панели задач , но это будет означать, что у вас снова будет постоянная учетная запись.
Шаг 1: загрузка в безопасном режиме
Для начала вам необходимо загрузить компьютер в безопасном режиме. загрузить компьютер в безопасном режиме Для этого перезагрузите компьютер. На экране входа нажмите Shift и нажмите Power> Restart . Когда это будет завершено, вы попадете на экран выбора варианта . Перейдите в раздел «Устранение неполадок»> «Дополнительные параметры»> «Параметры запуска»> «Перезагрузить» .
Ваш компьютер перезагрузится снова. Нажмите F4, чтобы запустить его в безопасном режиме.
Шаг 2: Включить учетную запись администратора
После входа в систему выполните поиск системы для cmd . Щелкните правой кнопкой мыши соответствующий результат и выберите « Запуск от имени администратора» . Это откроет командную строку. Введите net user administrator / active: yes и нажмите Enter .
Обратите внимание, что вы можете изменить это в будущем, выполнив ту же команду, но переключив « да» на « нет» .
Это активирует скрытую учетную запись администратора на вашем компьютере. Перезапустите и войдите в эту новую учетную запись.
Шаг 3: Создать новую учетную запись
Нажмите клавишу Windows + I, чтобы открыть настройки. Перейдите в раздел Аккаунты> Семья и другие пользователи . Нажмите Добавить кого-то еще на этот компьютер . На данный момент, вы можете просто следовать за мастером до конца. Однако, если вы хотите создать локальную учетную запись вместо учетной записи Microsoft, нажмите « У меня нет информации для входа этого человека», а затем добавьте пользователя без учетной записи Microsoft .
Шаг 4: перенесите ваши файлы
Перезагрузите компьютер и снова войдите в учетную запись администратора. Нажмите клавишу Windows + R, чтобы открыть Выполнить, введите C: Users и нажмите Enter . Перейдите к своей старой и сломанной учетной записи пользователя.
Теперь скопируйте и вставьте все свои пользовательские файлы из этой старой учетной записи в новую. Вы захотите сделать это индивидуально для каждой папки, в противном случае вы можете случайно открыть некоторые скрытые и проблемные системные файлы.
Чтобы выделить все файлы в папке, нажмите Ctrl + A. Чтобы выбрать конкретные из них, удерживайте нажатой клавишу Ctrl, щелкая левой кнопкой мыши . Или удерживайте левую кнопку мыши и перетащите файлы.
Затем нажмите Ctrl + C, чтобы скопировать их. Вернитесь в папку «Пользователи», войдите в новую учетную запись и нажмите Ctrl + V, чтобы вставить файлы.
После этого выйдите из учетной записи администратора и войдите в свою новую учетную запись. Все файлы, которые вы передали, будут там.
Аккаунт восстановлен, теперь получите настройку
Теперь у вас снова есть постоянная учетная запись. К счастью, в этом сценарии повреждения профиля это не приводит к большой потере данных, но, тем не менее, вы должны регулярно выполнять резервное копирование своих файлов
Если вы потеряли свои настройки в процессе создания новой учетной записи, возможно, это было время для изменений. Ознакомьтесь с нашими статьями о том, как настроить свои обои. настроить обои и некоторые уникальные способы использования вашего рабочего стола.
У вас когда-нибудь был испорченный профиль пользователя Windows? Как вы решили проблему?
Изображение предоставлено Dooder через Shutterstock