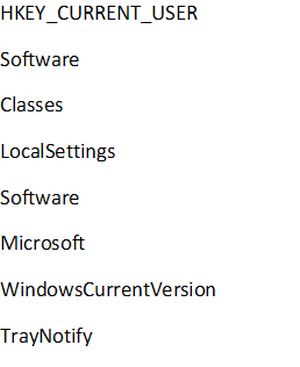Вопрос от пользователя #1
Добрый день.
У меня на ноутбуке пропал значок громкости, и теперь я не могу прибавить или убавить громкость. Очень неудобно, подскажите, что можно сделать?
Вопрос от пользователя #2
Здравствуйте. В моей Windows 10 приключилась неприятная штука — я щелкаю по значку громкости в трее, но он не реагирует (т.е. не появляется сам ползунок-регулятор громкости). Что это может быть?
Доброго времени суток.
Сегодня я решил объединить несколько вопросов в одну статью (тем более, что решение по обоим проблемам будет одинаковое). 👌
Как правило, при исчезновении значка громкости (да и вообще при разных проблемах с ним) достаточно проделать ряд нехитрых шагов, чтобы восстановить работу.
Приведу их ниже по порядку.
*
Решение проблем со значком громкости
📌 ШАГ 1: проверка скрытых значков
Windows по умолчанию скрывает мало-используемые значки (хотя, обычно, значок громкоговорителя под это не подпадает 👌). Но тем не менее, сейчас столько всяких сборок Windows, различных твиков и пр., что проверить не помешает.
Для этого щелкните по стрелочке в трее и посмотрите, нет ли там сего знака (см. показательный пример ниже). 👇
Значок звука оказывается был скрыт Windows, как неиспользуемый
*
*
📌 ШАГ 2: перезапуск проводника
При проблемах с проводником (а к нему относится всё, что вы видите: рабочий стол, панель задач, значки и т.д.) появляются проблемы и с видимостью некоторых элементов, или их реагирования на нажатие мышкой. Перезапуск проводника — помогает решить сию проблему.
Как перезапустить проводник: открыть диспетчер задач (сочетание кнопок Ctrl+Shift+Esc), в процессах найти «проводник» (или explorer) щелкнуть по нему правой кнопкой мышки и в меню выбрать «Перезапустить» (см. скрин ниже). 👇
Альтернативный вариант перезапуска проводника: перезагрузить компьютер.
Перезапуск проводника (диспетчер задач)
*
📌 ШАГ 3: проверка отображения значков в панели управления Windows
Многие значки (например, звук, питание, сеть, часы и др.) можно настраивать через 👉 панель управления Windows.
Делается это в разделе «Оформление и персонализация», в подразделе «Панель задач и навигация» (см. скриншот ниже).
Оформление и персонализация
Если у вас Windows 7 — то вы сразу же сможете приступить к настройке: что отображать, а что нет.
Если у вас Windows 10 — то появится еще одно окно, в котором вам нужно открыть одну из двух ссылок (см. ниже), например, «Включение и выключение системных значков».
Какие значки отображать
Далее сможете вручную задать, что хотите видеть в панели задач, а что нет. Относительно значка громкости — включите и выключите его. Часто такой перезапуск помогает решить проблему его невидимости или не активности.
Включение и выключение системных значков Windows 10
*
📌 ШАГ 4: не скрыты ли значки в редакторе групповых политик
Для того, чтобы открыть редактор групповых политик, нажмите сочетание кнопок Win+R, введите команду gpedit.msc и нажмите Enter.
gpedit.msc — запускаем редактор групповых политик
Примечание: редактор групповых политик не открывается в Windows 10 Home. В этом случае можете воспользоваться альтернативным вариантом.
Далее нужно открыть раздел: «Конфигурация пользователя/Административные шаблоны/Меню Пуск и панель задач».
Затем ищите параметр «Удалить значок регулятора громкости» (это для Windows 10), или «Скрыть значок регулятора громкости» (это для Windows 7).
Открыв параметр, посмотрите не включен ли он! Если включен — поменяйте значение на «Не задан» (или «выключен»).
Удалить значок регулятора громкости
*
📌 ШАГ 5: редактирование системного реестра
Из-за «сбившихся» параметров в системном реестре, вполне может быть, что значок громкости пропадет (или не будет адекватно реагировать на ваши клики по нему).
Чтобы вернуть все в первоначальное состояние — можно попробовать удалить пару параметров, которые отвечают за него и перегрузить ПК. Покажем на примере… 👇
Сначала открываем редактор реестра:
- жмем Win+R;
- в окно выполнить вводим команду regedit
- жмем Enter.
Открываем редактор реестра через окно выполнить
Далее нужно открыть следующую ветку реестра:
HKEY_CURRENT_USERSoftwareClassesLocalSettingsSoftwareMicrosoftWindowsCurrentVersionTrayNotify
В принципе, работа с реестром мало чем отличается от обычного проводника.
Нужно найти два параметра: PastIconsStream и IconStreams, и оба удалить!
Редактор реестра — удалить параметр
Не забудьте после проведенной операции перезагрузить компьютер!
*
📌 ШАГ 6: проверка и настройка драйвера звука
При установке драйверов на звук — часто в комплекте к ним идет спец. центр управления звуком. Благодаря нему можно детально настроить звучание, выбрать тон, эхо, подстроить басы и т.д.
Это я к тому, что работать с параметрами звука можно и без системного значка (и в большинстве случаев, так даже удобнее)!
Ссылку на что-то подобное можно найти в панели управления Windows в разделе «Оборудование и звук».
Realtek — громкость на максимум | чем не замена значку громкости? Ссылку на него также можно вынести на рабочий стол
Smart Audio (умный звук) / еще один аналог значка звука
👉 В помощь!
Если у вас нет подобного центра звука (какого-нибудь Realtek или Smart Audio) — попробуйте обновить драйвер на аудио-карту
*
📌 ШАГ 7: альтернативные регуляторы громкости
В сети существуют различные альтернативные регуляторы громкости, например, Volume2 или EarTrumpet.
Благодаря подобным программам можно вынести настройку звука в нужное вам место (например, на рабочий стол или заменить в трее стандартный значок) и не знать проблем с регулировкой громкости (все делать за 1-2 клика мышкой).
Я уж не говорю о том, что настройку звука можно забиндить на нужные вам клавиши. Внешний вид подобных значков — также весьма привлекателен, удовлетворит любого эстета ✌ (см. пример ниже).
Volume2 — согласитесь выглядит очень интересно? Можно настроить на свой вкус и цвет.
*
На этом у меня пока всё.
За дополнения по теме — заранее мерси…
Всем всего наилучшего!
👋
Первая публикация: 25.02.2018
Корректировка: 10.11.2021


Полезный софт:
-
- Видео-Монтаж
Отличное ПО для создания своих первых видеороликов (все действия идут по шагам!).
Видео сделает даже новичок!
-
- Ускоритель компьютера
Программа для очистки Windows от «мусора» (удаляет временные файлы, ускоряет систему, оптимизирует реестр).
-
Partition Wizard
-
Partition Manager
- 5 Ways to Get the Volume Icon Back on Window 10 Taskbar
By Vicky | Follow |
Last Updated February 18, 2021
Have you ever run into “Volume icon missing Windows 10” when you want to change the sound volume? In this post, MiniTool outlines three ways that are effective according to users’ feedback to get Volume icon back.
You may need to change the sound volume when watching video on your computer, but the Volume icon is gone from the taskbar. In this situation, please take it easy and read the following content from which you will know three solutions to get Volume icon back.
Fix 1: Check If You Have Enabled Volume Icon
The first thing you should try is checking if that you have enabled Volume icon on the notification area. To do that, please follow the tutorial below.
Step 1: Click the Windows icon on the taskbar and then click the Settings icon to launch the Settings window.
Step 2: On the Settings window, choose the Personalization option.
Step 3: Choose Taskbar from the left pane and then click Turn system icons on or off from the right pane.
Step 4: On the Turn system icons on or off window, just toggle the slider for Volume to the On position and then close the window.
Note: You can also turn other system icons on listed on the window if you want them displayed on the notification area.
Now, you can get back to your desktop and see if “Volume icon missing Windows 10” has been solved. If not, try the following fixes.
Fix 2: Restore Windows 10 Volume Icon by Changing the Text Size
You can try changing the text size to 125% to get Volume icon back. To do that, follow the steps below:
- Open Settings window again and then select System.
- Select Display from the left pane. In the Scale and layout section, select 125% under Change the size of text, apps, and other items.
- After the above step, select 100% (Recommended).
Now, the Volume icon should be shown on the taskbar. You can use it to change the sound volume.
Fix 3: Restore Windows 10 Volume Icon by Restarting Windows Explorer
Alternatively, you can also try restarting Windows Explorer to get Volume icon back.
The tutorial on restarting Windows Explorer is below.
Step 1: Right-click the taskbar and then choose Task Manager.
Step 2: On the Windows Explorer window, navigate to the Processes tab and then find and highlight explorer.exe or Windows explorer. Click the Restart below to restart Windows Explorer.
Tip: If you think the update speed of Task Manager is fast, you can change the update speed.
Are you using the Hibernate mode for your Windows 10 computer? There is an article talks about missing Hibernate mode from the power options menu. If you are interested in solutions to retrieve the mode, please read the following article:
Fix 4: Restore Windows 10 Volume Icon via Group Policy
Step 1: Open Local Group Policy Editor by typing group in the Windows search bar and then hitting the Enter key.
Step 2: Go to User Configuration > Administrative Templates > Start Menu and Taskbar on the left pane and then locate Remove the volume control icon on the right pane.
Step 3: Double-click Remove the volume control icon and then check if the Not Configured or Disabled option is selected. If either of the two is selected, please directly move to the next fix; if not, please select either of the two and click the Apply and then OK button.
Step 4: Restart your computer and check if the Windows 10 volume icon comes back.
Fix 5: Restore Windows 10 Volume Icon via Registry Editor
Step 1: Open Windows Registry by typing regedit in the Windows search bar and then hit the Enter key.
Step 2: Once Windows Registry launches, go to HKEY_CURRENT_USERSOFTWAREMicrosoftWindowsCurrentVersionPoliciesExplorer.
Step 3: Locate HideSCAVolume, double-click it, and change its value data to 0. Then, click OK to save the change.
Step 4: Restart your computer and check if the Windows 10 volume icon comes back.
Bottom Line
All five solutions to Volume icon missing Windows 10 has have been outlined. Hope any of them can help you solve get the me icon back.
If you have other solutions to Volume icon missing Windows 10, please share with us in the following comment zone.
About The Author
Position: Columnist
Vicky is a website editor who has been writing tech articles since she was graduated from university. Most of her articles talk about Windows PC and hard disk issues. Some of her articles also touch on YouTube usage and issues.
During her spare time, she likes to spend time reading, watching videos, and sitting on her Yoga mat to relax.
-
Partition Wizard
-
Partition Manager
- 5 Ways to Get the Volume Icon Back on Window 10 Taskbar
By Vicky | Follow |
Last Updated February 18, 2021
Have you ever run into “Volume icon missing Windows 10” when you want to change the sound volume? In this post, MiniTool outlines three ways that are effective according to users’ feedback to get Volume icon back.
You may need to change the sound volume when watching video on your computer, but the Volume icon is gone from the taskbar. In this situation, please take it easy and read the following content from which you will know three solutions to get Volume icon back.
Fix 1: Check If You Have Enabled Volume Icon
The first thing you should try is checking if that you have enabled Volume icon on the notification area. To do that, please follow the tutorial below.
Step 1: Click the Windows icon on the taskbar and then click the Settings icon to launch the Settings window.
Step 2: On the Settings window, choose the Personalization option.
Step 3: Choose Taskbar from the left pane and then click Turn system icons on or off from the right pane.
Step 4: On the Turn system icons on or off window, just toggle the slider for Volume to the On position and then close the window.
Note: You can also turn other system icons on listed on the window if you want them displayed on the notification area.
Now, you can get back to your desktop and see if “Volume icon missing Windows 10” has been solved. If not, try the following fixes.
Fix 2: Restore Windows 10 Volume Icon by Changing the Text Size
You can try changing the text size to 125% to get Volume icon back. To do that, follow the steps below:
- Open Settings window again and then select System.
- Select Display from the left pane. In the Scale and layout section, select 125% under Change the size of text, apps, and other items.
- After the above step, select 100% (Recommended).
Now, the Volume icon should be shown on the taskbar. You can use it to change the sound volume.
Fix 3: Restore Windows 10 Volume Icon by Restarting Windows Explorer
Alternatively, you can also try restarting Windows Explorer to get Volume icon back.
The tutorial on restarting Windows Explorer is below.
Step 1: Right-click the taskbar and then choose Task Manager.
Step 2: On the Windows Explorer window, navigate to the Processes tab and then find and highlight explorer.exe or Windows explorer. Click the Restart below to restart Windows Explorer.
Tip: If you think the update speed of Task Manager is fast, you can change the update speed.
Are you using the Hibernate mode for your Windows 10 computer? There is an article talks about missing Hibernate mode from the power options menu. If you are interested in solutions to retrieve the mode, please read the following article:
Fix 4: Restore Windows 10 Volume Icon via Group Policy
Step 1: Open Local Group Policy Editor by typing group in the Windows search bar and then hitting the Enter key.
Step 2: Go to User Configuration > Administrative Templates > Start Menu and Taskbar on the left pane and then locate Remove the volume control icon on the right pane.
Step 3: Double-click Remove the volume control icon and then check if the Not Configured or Disabled option is selected. If either of the two is selected, please directly move to the next fix; if not, please select either of the two and click the Apply and then OK button.
Step 4: Restart your computer and check if the Windows 10 volume icon comes back.
Fix 5: Restore Windows 10 Volume Icon via Registry Editor
Step 1: Open Windows Registry by typing regedit in the Windows search bar and then hit the Enter key.
Step 2: Once Windows Registry launches, go to HKEY_CURRENT_USERSOFTWAREMicrosoftWindowsCurrentVersionPoliciesExplorer.
Step 3: Locate HideSCAVolume, double-click it, and change its value data to 0. Then, click OK to save the change.
Step 4: Restart your computer and check if the Windows 10 volume icon comes back.
Bottom Line
All five solutions to Volume icon missing Windows 10 has have been outlined. Hope any of them can help you solve get the me icon back.
If you have other solutions to Volume icon missing Windows 10, please share with us in the following comment zone.
About The Author
Position: Columnist
Vicky is a website editor who has been writing tech articles since she was graduated from university. Most of her articles talk about Windows PC and hard disk issues. Some of her articles also touch on YouTube usage and issues.
During her spare time, she likes to spend time reading, watching videos, and sitting on her Yoga mat to relax.
Содержание
- Регулятор громкости панели задач Windows 10 не работает
- Регулятор громкости панели задач Windows 10 не работает
- Значок громкости не реагирует или вообще пропал. Что делать?
- Решение проблем со значком громкости
- Что делать если пропал значок громкости в ОС Windows 10
- Что делать, если не отображается значок громкости
- Проверка включения значка регулировки громкости
- Как вернуть иконку звука через редактор локальной групповой политики
- Как вернуть иконку звука через редактор реестра
- Пропал ползунок громкости windows 10
- Почему пропал значок громкости
- Возвращаем значок громкости windows 10
- Правим реестр
- Откат системы
- Пропал значок громкости Windows 10 как восстановить
- Через параметры
- Через Редактор локальной групповой политики
- Через Редактор реестра
Регулятор громкости панели задач Windows 10 не работает
Если ваш значок громкости на панели задач Windows 10 перестал работать, и когда вы нажимаете на значок громкости, ничего не происходит, и вы не можете изменить громкость, тогда в этом посте есть некоторые исправления, которые помогут вам. Пока звук работает нормально, вы не сможете управлять громкостью ПК с помощью значка регулировки громкости.
Регулятор громкости панели задач Windows 10 не работает
Если вам интересно, в чем именно заключается проблема, то, вероятно, это как-то связано с пользовательским интерфейсом. Многие значки времени на панели задач также ведут себя одинаково. Вы можете навести курсор мыши, но при нажатии ничего не происходит. Проблема со значком громкости, похоже, не влияет на реальный звук с ПК. Он отлично работает, и вы можете использовать аппаратное обеспечение на клавиатуре или ПК для управления громкостью, но программное обеспечение не работает. Это очень неудобно для тех, кто подключает свой ноутбук к большому дисплею, и устройство большую часть времени не находится рядом с ними.
Хотя это звучит глупо, это сработало для многих потребителей. Если что-то застрянет на панели задач или в системном трее, это лучший способ восстановить их.
2] Перезапустите аудио сервисы
3] Обновление аудио драйвера
Запустите « mmsys.cpl » в командной строке. Щелкните правой кнопкой мыши значок звука на панели задач и выберите «Устройства воспроизведения».
Когда закончите, на панели управления звуком проверьте, какое устройство используется вашей системой по умолчанию, и вернитесь на рабочий стол.
Затем введите «Диспетчер устройств» в поле поиска и нажмите на приложение Диспетчер устройств. Разверните вкладку «Звуковые, видео и игровые контроллеры».
4] Запустите средство устранения неполадок со звуком
Откройте «Настройки Windows 10»> «Обновление и безопасность»> «Устранение неполадок». Запустите средство устранения неполадок воспроизведения аудио.
Вы всегда можете временно устранить эти типы проблем с помощью инструмента DISM и средства проверки системных файлов (SFC), но это не гарантирует 100% работоспособности, и вам, возможно, придется повторить попытку после перезагрузки компьютера.
И наконец, если ничего не работает, всегда полезно восстановить ваш компьютер с Windows 10 до последнего хорошего состояния.
Источник
Значок громкости не реагирует или вообще пропал. Что делать?
У меня на ноутбуке пропал значок громкости, и теперь я не могу прибавить или убавить громкость. Очень неудобно, подскажите, что можно сделать?
Вопрос от пользователя #2
Здравствуйте. В моей Windows 10 приключилась неприятная штука — я щелкаю по значку громкости в трее, но он не реагирует (т.е. не появляется сам ползунок-регулятор громкости). Что это может быть?
Доброго времени суток.
Как правило, при исчезновении значка громкости (да и вообще при разных проблемах с ним) достаточно проделать ряд нехитрых шагов, чтобы восстановить работу.
Приведу их ниже по порядку.
Решение проблем со значком громкости
ШАГ 1: проверка скрытых значков
Для этого щелкните по стрелочке в трее и посмотрите, нет ли там сего знака (см. показательный пример ниже).
Значок звука оказывается был скрыт Windows, как неиспользуемый
ШАГ 2: перезапуск проводника
Альтернативный вариант перезапуска проводника: перезагрузить компьютер.
Перезапуск проводника (диспетчер задач)
ШАГ 3: проверка отображения значков в панели управления Windows
Многие значки (например, звук, питание, сеть, часы и др.) можно настраивать через 👉 панель управления Windows.
Оформление и персонализация
Если у вас Windows 7 — то вы сразу же сможете приступить к настройке: что отображать, а что нет.
Какие значки отображать
Далее сможете вручную задать, что хотите видеть в панели задач, а что нет. Относительно значка громкости — включите и выключите его. Часто такой перезапуск помогает решить проблему его невидимости или не активности.
Включение и выключение системных значков Windows 10
ШАГ 4: не скрыты ли значки в редакторе групповых политик
Примечание : редактор групповых политик не открывается в Windows 10 Home.
Затем ищите параметр «Удалить значок регулятора громкости» (это для Windows 10), или «Скрыть значок регулятора громкости» (это для Windows 7).
Открыв параметр, посмотрите не включен ли он! Если включен — поменяйте значение на «Не задан» (или «выключен»).
Удалить значок регулятора громкости
ШАГ 5: редактирование системного реестра
Чтобы вернуть все в первоначальное состояние — можно попробовать удалить пару параметров, которые отвечают за него и перегрузить ПК. Покажем на примере. 👇
Сначала открываем редактор реестра:
Открываем редактор реестра через окно выполнить
Далее нужно открыть следующую ветку реестра:
В принципе, работа с реестром мало чем отличается от обычного проводника.
Не забудьте после проведенной операции перезагрузить компьютер!
ШАГ 6: проверка и настройка драйвера звука
При установке драйверов на звук — часто в комплекте к ним идет спец. центр управления звуком. Благодаря нему можно детально настроить звучание, выбрать тон, эхо, подстроить басы и т.д.
Smart Audio (умный звук) / еще один аналог значка звука
Если у вас нет подобного центра звука (какого-нибудь Realtek или Smart Audio) — попробуйте обновить драйвер на аудио-карту
ШАГ 7: альтернативные регуляторы громкости
В сети существуют различные альтернативные регуляторы громкости, например, Volume2 или EarTrumpet.
На этом у меня пока всё.
За дополнения по теме — заранее мерси.
Всем всего наилучшего!
Первая публикация: 25.02.2018
Спасибо огромнейшее. Перезапуск решил проблему, звук добавил подзавязку)))
Я чистила системный реестр по инструкции, помогло, спасибо)
Метод с перезапуском проводника помог, спасибо
Спасибо! Всё получилось
Спасибо огромное!! Помогло редактирование реестра.
Спасибо! Помогло редактирование реестра.
Благодарю! Сразу заработал.
Спасибо большое, помог перезапуск проводника)))
Спасибо, помог перезапуск проводника.
Спасибо, с вашей помощью звук появился
Благодарю Вас за помощь.С первых шагов проблему устранила.
Спасибо, проблема решена!
Спасибо большое! Помог пункт 2!
Спасибо вам, помог Шаг2!
Спасибо 5 шаг помог.
Спасибо большое! Все заработало!
Спасибо братан, помогло!
Перезапустила вчера проводник по вашему алгоритму, но что-то он слишком долго перезапускается (уже больше 12 часов прошло, а там все идут какие-то процессы). Буду очень вам благодарна, если напишите: может-ли такое быть? И как долго все это происходит?
Добрый день.
Проводник перезапускается в течении 2-3 сек.
Не совсем понял о каких процессах вы говорите (если вопрос не решен, прикрепите скрин к следующему сообщению).
Спасибо за информацию, помогло, перезагрузил и звук регулируется.
Уважаемые специалисты! При нажатии на значок громкости не появляется линейка с ползунком настройки громкости, поэтому приходится её настраивать где-то в глубинах на вкладке «уровни».
Как вернуть линейку с ползунком настройки громкости в область уведомлений?
Благодарю Вас!
Доброго времени.
Не сталкивался с таким. Скорее всего, какая-то оптимизированная ОС от «умельцев».
1. Установить утилиту volumouse: можно будет, зажимая ALT, крутить колесико мышки для регулировки громкости — https://www.nirsoft.net/utils/volumouse.html
Помог шаг 5. Спасибо большое за полезную информацию!
Спасибо большое, супер.
Глубокий Вам Респект. Я долго мучилась с упрямым значком громкости звука, что на панели задач. Он абсолютно не реагировал, просто выводя меня из состояния равновесия. Ваш совет перезапустить проводник в считанные секунды разрешил все мои проблемы!
Счастья Вам и вашим близким!
Спасибо, вам тоже всего доброго (ваш комментарий пришлось подрезать, про политику нельзя. ).
Спасибо большое, значок заработал
На ноутбуке в правом нижнем углу есть значок громкости и работает вертикальный ползунок.
А на ЮТУБе звук есть, но пропал горизонтальный ползунок громкости, что располагался правее значка динамика в нижней левой части окна. Как вернуть «беглеца» на место?
Спасибо, очень помогли!
В большинстве случаев такое лечится перезапуском проводника. Но это временный выход, так как через некоторое время снова то же самое.
Спасибо Вам огромное, спасли, золотой вы человек!
Благодарю!
Шаг 5 сработал!
Спасибо, помогли, все получилось.
Спасибо огромное. Перезагрузила ноут. Все заработало!
Спасибо! Помог Шаг №2
Спасибо большое! Даже растерялась. Помог Шаг №2
Большое спасибо, это реальная помощь!
Спасибо. отлично все!
Спасибо большое, редактирование реестра помогло!
Доброго времени.
ШАГ 7 тоже не помог? Странно. альтернативный софт вроде бы норм. работает.
Насчет недоступной персонализации — до конца не понял, что вы имели ввиду, но похоже у вас не активированная Windows. Можете сделать скрин, как выглядят настройки?
Что же тут скринить и что означает «у вас не активирована Windows 10»?
А она обновлена до последней 20Н2 сборки, и мелочь это отсутствие в трее значка громкость, просто создает неудобство в регулировке ее.
Словами повторю ситуацию с настройкой меню «включение/выключение системных значков»: «Параметры>Персонализация>ПЗ>Меню» и в нем все включатели активны, кроме мертвой опции «Громкость».
Источник
Что делать если пропал значок громкости в ОС Windows 10
Пропал значок громкости в операционной системе WIndows 10? В этой статье вы узнаете, как за несколько шагов решить проблему, когда значок громкости не отображается в области уведомлений. Итак, как быстро вернуть его на панель задач?
Что делать, если не отображается значок громкости
Пропал значок громкости, что делать? — такие вопросы часто возникают у пользователей операционной системы Windows 10. К сожалению, последняя версия системы Майкрософта не застрахована от ошибок, и одной из наиболее распространённых проблем является случай, когда пропадает значок громкости. К счастью, его можно легко вернуть обратно.
Но прежде чем перейти к решению этой проблемы, рекомендуем ознакомится со статьей, в которой описано, почему возникают проблемы со звуком в Windows 10 и как их решить. Проблема с исчезновением иконки регулятора громкости может указывать и на куда более существенные ошибки со звуком на вашем компьютере.
Проверка включения значка регулировки громкости
Если не отображается значок громкости в области уведомлений Windows 10, то можно простым способом исправить эту ошибку системы. Сначала проверьте, не привели к его исчезновению случайные изменения настроек.
Для этого зайдите в окно Параметры (например, с помощью сочетания клавиш Win + I), а затем перейдите в разделу Система. В левой панели меню кликните на пункт «Уведомления и действия».
Затем откройте одну из двух ссылок из списка:
Нужно проверить обе ссылки. В каждом из экранов нужно проверить, активирован ли значок Громкости (позиция Вкл.). Если нет — перемещаем (активируем) ползунок, который отвечает за отображение значка в области уведомлений Windows 10. После закрываем окно Параметры. Изменения вступят в силу мгновенно.
Но скорее всего вышеуказанные действия не помогут и придётся идти другим путём, чтобы вернуть его на панель задач Windows 10.
Как вернуть иконку звука через редактор локальной групповой политики
Запустите редактор локальной групповой политики. Найти его можно с помощью строки поиска Windows 10.
В левой панели меню редактора откройте следующие пункты:
Конфигурация пользователя > Административные шаблоны > Меню «Пуск» и панель задач.
Затем в главном окне редактора откройте закладку «Скрыть значок регулировки громкости». После открытия нового окна меняем настройки по умолчанию для этой функции на «Выключено», затем нажимаем на кнопки Применить, ОК и закрывает редактор локальной групповой политики.
Как и в предыдущем шаге, изменения вступают в силу мгновенно.
Как вернуть иконку звука через редактор реестра
Рассмотрим, еще один способ. Для этой цели используем редактор реестра. Введите в строке поиска Windows 10 команду regedit и в окошке найденных результатов нажмите на соответствующую запись.
В панели с левой стороны переходим по следующему пути:
С правой стороны окна ищем параметры IconStreams и PastIconsStream. Затем кликните правой кнопкой мыши на каждом и в выпадающем меню нажмите на пункт «Удалить». После выходим из редактора. 
Чтобы изменения вступили в силу нужно перезапустить в диспетчере задач процесс explorer.exe (Проводник). Для входа в диспетчер задач кликните правой кнопкой мыши на Пуск и в появившемся окне выберите соответствующий пункт. Затем переходим на вкладку Процессы и ищем запись explorer.exe, нажимаем на неё правой кнопкой мыши и выбираем «Завершить процесс». Окно диспетчера не закрываем.
После выполнения этой операции пропадут все ярлыки с рабочего стола.
Затем переходим на вкладку «Файл» и выбираем «Новая задача (Выполнить)». Вводим в строке explorer.exe и подтверждаем, нажатием на «ОК».
После таких действий все ярлыки возвращаются на рабочий стол, в том числе появится и значок громкости на панели задач Windows 10. Если вдруг значок не появился, следует перезапустить компьютер.
Если у вас возникнуть какие-либо проблемы с восстановлением значка — сообщите нам об этом в комментариях.
Источник
Пропал ползунок громкости windows 10
Добрый день уважаемые читатели блога, сегодня мы продолжаем бороться с глюками Windows 10, и рассмотрим что делать когда пропал значок громкости windows 10. Эта статья будет в дополнение, когда не работает звук на windows 10, вообще если честно напрягает, такое количество багов, ну Windows уже 25 лет, неужели нельзя сделать все по правильному и качественно, хотя что говорить это же мелкософт, для них люди всегда были на втором мести и лишь прибыль является тем ориентиром, к которому нужно двигаться, любыми средствами.
Представим себе ситуацию, в которой у вас пропал значок громкости в windows 10 в области уведомлений, ее еще называют системным трии. Звук как ни странно есть, а вот его значка нет, в 90 процентах случаев сразу можно отмести драйвера на аудио карту, это очередной глюк от Windows 10, вы же наверняка помните когда идет вечная перезагрузка windows 10 или черный экран при загрузке windows 10. Так что, я уже ничему не удивляюсь, они это десятку уже как лего собирают, то добавляют, что то, то убирают, ну да Бог с ними, сегодня не об этом.
Ниже мы рассмотрим, что делать, если пропал значок громкости и как исправить возникшую проблему.
Почему пропал значок громкости
Почему пропал значок громкости, я думаю вы задаетесь этим вопросом, какого х.. Microsoft. Для начала давайте проверим, может быть у вас выключено отображение данного значка, сбились некоторые настройки.
Щелкните правым кликом мыши по области пуск и выберите из контекстного меню Свойства.
Далее нажмите на вкладке Панель задач, кнопку Настроить.
В итоге вас перекинет по пути Параметры — Система — Уведомление действий, обратите внимание на два пункта, которые вам нужно будет проверить
Выберите значки отображаемые в панели задач Windows 10 и убедитесь, что громкость включена
Тоже самое проделайте в пункте Включение и выключение системных значков.
Если у вас все отображение включено, но его все же нет, то читаем дальше.
Возвращаем значок громкости windows 10
Данный метод, на мой взгляд является самым быстрым и простым, он будет актуален в большинстве случаев, когда вы ловите данный глюк.
В пункте «Изменение размера текста, приложений и других элементов» установите 125 процентов. Примените изменения (если кнопка «Применить» активна, иначе просто закройте окно параметров). Не выходите из системы и не перезагружайте компьютер.
После перезагрузки, снова перейдите в параметры экрана и верните масштаб на значение 100 процентов. Выйдите из системы и снова зайдите (или перезагрузите компьютер).
Проделав эти действия, вы с большой вероятностью вернете значок громкости в области уведомлений панели задач Windows 10. Если вам не повезло, то не спешите расстраиваться и просто продолжайте читать, что написано ниже.
Правим реестр
Второй способ, устраняющий исчезновение значка в области уведомления, это редактирование реестра, в котором нужно удалить один ключ. Чтобы открыть редактор реестра windows нажмите сочетание клавиш Win+R и введите regedit, нажмите enter.
В данной ветке найдете два значения с именами iconstreams и PastIconStream соответственно (если одно из них отсутствует, не обращайте внимания). Кликните по каждому из них правой кнопкой мыши и выберите Удалить.
После чего закрываем ваш редактор реестра и снова перезагружаем ваш компьютер. После чего проверяйте результат на наличие регулятора громкости.
Если удаление ключей вам не помогло, то попробуйте еще пошаманить с реестром Windows 10.
После этого также перезагрузите компьютер для проверки, возымело ли действие эффект.
Откат системы
Если вдруг, вы все перепробовали и вы не добились победы, то попробуйте откатить или обновить драйвер звуковой карты, через диспетчер устройств Windows 10, а в идеале и для всех устройств Windows. Если это не дало эффекта, то пробуем восстановление системы windows 10
надеюсь, что вы наши свое решение и устранили проблему, когда пропал значок громкости windows 10.
Источник
Пропал значок громкости Windows 10 как восстановить
Если пропал значок звука на панели Windows 10 то возможно его отключила какая-нибудь программа или сама система из-за какого-нибудь конфликта. Можно попытаться его восстановить одним из следующих способов в зависимости как он был отключён.
Через параметры
Наводите курсор на любое свободное место на панели задач и нажимаете правую кнопку мыши.

Откроется контекстное меню в котором выбираете самый нижний пункт Параметры панели задач нажав на него левой кнопкой мыши. В открывшихся параметрах в правой части находите первый пункт Выберите значки, отображаемые в панели задач и второй пункт Включение и выключение системных значков.

Наводите курсор сначала на первый пункт и нажимаете левую кнопку мыши.

В открывшемся окне находите пункт Громкость и наводите курсор на включатель в виде ползунка. Чтобы включить его нажимаете левую кнопку мыши и ползунок станет цветным или по умолчанию синим и вместо Выкл отобразится Вкл. Затем вверху нажмите левой кнопкой мыши на стрелочку влево.

После этого ищите второй пункт и повторяете те же самые действия то есть нужно переключить Громкость в положение Вкл.
Через Редактор локальной групповой политики
На клавиатуре одновременно нажимаете сразу две клавиши WIN+R.
Откроется окно Выполнить. В это окно вписываете команду gpedit.msc и жмёте ОК.

В левой части Редактора локальной групповой политики открываете Конфигурация пользователя — Административные шаблоны — Меню «Пуск» и панель задач. Наводите курсор на последний пункт и нажимаете левую кнопку мыши. В правой части находите пункт Удалить значок регулятора громкости и наводите на него курсор. Нажав правую кнопку мыши выбираете пункт Изменить.

В открывшемся окне ставите точку у пункта Не задано и жмёте ОК. После этого все окна нужно закрыть, а чтобы отобразился в Windows 10 значок звука на панели задач необходимо будет перезагрузить компьютер.
Через Редактор реестра
На клавиатуре одновременно нажимаете сразу две клавиши WIN+R.

Откроется окно Выполнить. В это окно вписываете команду regedit и жмёте ОК.

В левой части редактора реестра открываете КомпьютерHKEY_CURRENT_USERSoftwareClassesLocal SettingsSoftwareMicrosoftWindowsCurrentVersionTrayNotify. Наводите курсор на последний пункт и нажимаете левую кнопку мыши. В правой части находите пункт IconStreams и наводите на него курсор. Нажав правую кнопку мыши выбираете пункт Удалить. Затем закрываете все окна и перезагружаете компьютер. После этого значок громкости на виндовс 10 отобразится на панели задач.
Источник
Возможные причины
Прежде чем перейти к рассмотрению способов исправления проблемы с исчезновением значка громкости с панели задач следует разобраться в причинах возникновения этой ошибки. Наиболее распространенными из них являются:
- скрытие значка регулятора;
- его отключение в панели уведомлений;
- проблемы с работой области задач;
- вирусные атаки;
- неисправность операционной системы (ОС).
Чаще всего устранение неполадки не занимает много времени. В большинстве случаев пользователь либо сам скрывает этот значок, либо происходит обычный сбой в работе системы, решаемый перезагрузкой.
Перезапуск компьютера
Как и любая программа, проводник Windows, который отвечает за все иконки и ярлыки, может сбоить. Вследствие этого происходит исчезновение некоторых элементов интерфейса (регулировка звука в том числе). Такая проблема решается банальной перезагрузкой компьютера . Для этого можно использовать меню «Пуск» и выбор соответствующего пункта.
Если по каким-то причинам это сделать невозможно можно воспользоваться сочетанием клавиш «Alt + F 4 ».
Проверка скрытых значков
Если предыдущий способ не помог, то возможно иконка регулировки звука просто скрыта. Для проверки следует:
- Открыть вкладку отображения скрытых значков путем нажатия на стрелочку, расположенную слева от языковой панели.
- Если в открывшемся каталоге присутствует нужная иконка, то достаточно просто перетащить ее на панель задач, путем зажатия на ней левой кнопки мыши (ЛКМ).
- При отсутствии нужной иконки следует нажать кнопку «Настроить ».
- В открывшемся окне найти строку «Громкость » и используя выпадающий список установить необходимое значение.
Этот способ поможет вернуть значок звука на панель задач.
Устраняем проблему с остановкой видеодрайвера
Стандартное включение
В том случае, если в окне настроек значков области уведомлений нет необходимого, то он вероятно выключен. Для его активации необходимо:
- Зайти в «Настройки » области уведомлений.
- В открывшемся окне настроек выбрать пункт «Включить или выключить системные значки ».
- Найти значок с названием «Громкость » и активировать его.
Перезапуск explorer.exe
Исчезновение значка громкости на панели задач Windows 7, 8, 10 может быть связано с возникновением ошибок в работе процесса explorer.exe. Его задача состоит в отображении элементов интерфейса Windows, кнопки «Пуск», рабочего стола, панели задач и инструментов. Для устранения неполадок в его работе следует произвести перезагрузку процесса , для чего нужно:
- Открыть окно диспетчера задач путем нажатия «Ctrl + Shift + Esc ».
- Перейти на вкладку процессов, отыскать explorer.exe и завершить его.
- После чего в окне диспетчера задач открыть вкладку «Файл » и выбрать пункт «Новая задача ».
- Ввести команду explorer . exe и подтвердить ее выполнение кнопкой «ОК».
Следует отметить, что после завершения процесса explorer.exe рабочий стол компьютера станет абсолютно пустым. После введения команды все восстановится, включая нужный значок звука.
- Несколько способов, как восстановить панель задач внизу экрана
Способ второй: перезапускаем «Проводник»
Чаще всего пропадание значка регулировки уровня громкости связано с банальным глюком операционной системы, и в данном случае может помочь простая перезагрузка Windows. Однако в данном случае может быть достаточно перезапуска приложения «Проводник». Для этого необходимо зайти в диспетчер задач, воспользовавшись клавиатурным сочетанием Ctrl+Shift+Esc или используя контекстное меню, вызываемое нажатием правой кнопкой мыши на пустом месте панели задач. В открывшемся окне диспетчера нужно перейти на вкладку «Процессы» и завершить работу explorer.exe. Затем на вкладке «Приложения» необходимо запустить на выполнение новую задачу, нажав на соответствующую кнопку и введя вручную имя процесса с расширением. Подтвердить действие следует кликом по кнопке «ОК».
Через редактор реестра
Вернуть потерянный микшер громкости на компьютере или ноутбуке можно внеся некоторые изменения в системный реестр. Делать это следует осторожно, не удаляя ничего лишнего иначе операционная система в дальнейшем перестанет корректно работать:
- Сочетанием клавиш «Win + R » запустить окно «Выполнить ».
- В открывшемся окне ввести команду «regedit » и нажать кнопку «ОК ».
- Затем открыть раздел TrayNotify , пройдя по пути HKEY_CURRENT_USERSoftwareClassesLocalSettingsSoftwareMicrosoftWindowsCurrentVersionTrayNotify.
- Параметры iconstreams и PastIconStream нужно удалить.
После всех манипуляций перезапустить ПК и проверить, появился ли значок динамика в области уведомлений.
Исправление ошибки 0x80070091 при восстановлении Windows 10
Почему пропал значок громкости
Почему пропал значок громкости, я думаю вы задаетесь этим вопросом, какого х.. Microsoft. Для начала давайте проверим, может быть у вас выключено отображение данного значка, сбились некоторые настройки.
Щелкните правым кликом мыши по области пуск и выберите из контекстного меню Свойства.
Далее нажмите на вкладке Панель задач, кнопку Настроить.
В итоге вас перекинет по пути Параметры — Система — Уведомление действий, обратите внимание на два пункта, которые вам нужно будет проверить
Выберите значки отображаемые в панели задач Windows 10 и убедитесь, что громкость включена
Тоже самое проделайте в пункте Включение и выключение системных значков.
Если у вас все отображение включено, но его все же нет, то читаем дальше.
Возвращаем значок громкости windows 10
Данный метод, на мой взгляд является самым быстрым и простым, он будет актуален в большинстве случаев, когда вы ловите данный глюк.
- Кликните в пустом месте рабочего стола правой кнопкой мыши и выберите пункт меню Параметры экрана
В пункте «Изменение размера текста, приложений и других элементов» установите 125 процентов. Примените изменения (если кнопка «Применить» активна, иначе просто закройте окно параметров). Не выходите из системы и не перезагружайте компьютер.
После перезагрузки, снова перейдите в параметры экрана и верните масштаб на значение 100 процентов. Выйдите из системы и снова зайдите (или перезагрузите компьютер).
Проделав эти действия, вы с большой вероятностью вернете значок громкости в области уведомлений панели задач Windows 10. Если вам не повезло, то не спешите расстраиваться и просто продолжайте читать, что написано ниже.
Правим реестр
Второй способ, устраняющий исчезновение значка в области уведомления, это редактирование реестра, в котором нужно удалить один ключ. Чтобы открыть редактор реестра windows нажмите сочетание клавиш Win+R и введите regedit, нажмите enter.
Редактор локальной групповой политики
Те, кто владеет версией Windows Professional или Ultimate, кроме изменений в реестре могут использовать еще один инструмент – редактор групповой политики. С его помощью можно вернуть регулятор громкости:
- В окне «Выполнить » следует ввести команду «gpedit.msc ».
- Затем перейти в подраздел «Конфигурация пользователя» — «Административные шаблоны» — «Меню пуск и панель задач », найти «Скрыть значок регулятора громкости » и запустить его.
- Выбрать пункт «Отключить » и сохранить изменения кнопкой «ОК ».
После перезагрузки компьютера проверить, стал ли отображаться динамик в области уведомлений.
Универсальные способы
К сожалению, приведённые выше инструкции не всегда могут помочь восстановить значок громкости. Например, после какого-либо системного сбоя в настройках может стоять значение «Включить» для иконки громкости в «Панели задач», но сам значок так и не появляется. В таком случае вы можете попытаться сделать восстановление с помощью данных способов.
Способ 1: Перезагрузка компьютера
Перезапуск системы иногда помогает избавиться от многих сбоев, которые произошли во время работы системы. Рекомендуется выполнять перезагрузку через меню «Пуск», но если по каким-то причинам оно неактивно, то можно использовать кнопку на системном блоке. Перед перезагрузкой не забудьте закрыть все программы, в которых работали ранее.
На ноутбуках может не быть специальной кнопки для перезагрузки. В таком случае вам нужно просто зажать на некоторое время кнопку включения.
Способ 2: Перезапуск «Проводника»
Стандартный процесс explorer.exe, отвечающий за нормальное отображение графического интерфейса операционной системы иногда может давать сбой. Проблема в таких случаях обычно решается его перезапуском, который можно выполнить по следующей инструкции:
- Для начала вам нужно вызвать «Диспетчер задач». В современных версиях Windows он вызывается сочетанием клавиш Ctrl+Sift+Esc. Если такое сочетание не сработало, то используйте сочетание Ctrl+Alt+Delete. Тогда откроется специальное меню, где можно выбрать «Диспетчер задач».
- В открывшемся окне диспетчера перейдите во вкладку «Процессы», если она не была открыта по умолчанию. В Windows 10 нужно перейти во вкладку «Подробности».
- Затем вам нужно найти процесс «explorer.exe». Иногда с этим могут быть трудности, так как в Windows много стандартных процессов, открытых по умолчанию, а возможность поиска по названию в «Диспетчере задач» не реализована.
- Когда найдёте нужный процесс нажмите на него правой кнопкой мыши и выберите пункт «Завершить процесс». Также можно просто выделить его кликом мыши и нажать на кнопку «Снять задачу» в нижней правой части окна.
- Может появиться предупреждение, что это системный процесс и его отключение может повлиять на работу Windows. Подтвердите отключение.
- После этого «Рабочий стол» станет полностью чёрным, исчезнет «Панель задач». Не стоит беспокоиться, так и должно быть. В окне «Диспетчера задач» нажмите на «Файл», что в верхнем меню. Из контекстного меню выберите «Запустить новую задачу».
- Появится строка, куда нужно ввести название запускаемого процесса. Напишите «explorer.exe».
- Нажмите кнопку «Ок» или Enter на клавиатуре. После запуска у вас снова появиться «Рабочий стол» и «Панель задач». Проверьте появилась ли там иконка громкости.
Вам может быть интересно: Как открыть скрытые папки на Windows 8
Способ 3: Редактирование групповой политики
Данный способ не подойдёт всем пользователям, так как некоторые редакции Windows не имеют открытого редактора групповой политики, например, версия Домашняя. Если у вас стоит Виндовс Профессиональная, то этот способ вам точно подойдёт. Однако стоит понимать, что он связан с редактированием разделов системы, следовательно, любое неправильное действие может серьёзно навредить системе, поэтому старайтесь не отклонятся от инструкции:
- Запустите строку «Выполнить», нажав сочетание клавиш Win+R.
- В ней введите команду на открытие редактора групповой политики. Команда имеет следующий вид: gpedit.msc. Для запуска нажмите Enter или «Ок».
- Откроется окно редактирования групповой политики. Перейдите в папку «Конфигурация пользователя», что расположена в левом меню.
- Там же откройте папку «Административные шаблоны», а затем «Меню Пуск и «Панель задач»».
- В графе «Состояние», что расположена в правой части окна найдите параметр «Скрыть значок регулятора громкости». По нему нужно кликнуть два раза.
- Здесь найдите пункт «Отключить» и поставьте напротив него галочку.
- Нажмите «Применить» и «Ок».
- Перезагрузите компьютер. После этого должен появиться значок громкости.
Как видите нет ничего сложного в том, чтобы вернуть обратно значок громкости на «Панели задач». Практически все представленные способы может осуществить любой пользовать.
Если на персональном компьютере установлена операционная система Windows 10, то исчезновения значка динамика может быть связано с обычным сбоем в настройках системы . Для того, чтобы исправить ситуацию, необходимо выполнить следующие шаги:
- На любом, свободном от ярлыков месте экрана щёлкнуть правой кнопкой мыши, и перейти в раздел «Параметры ».
- Найти строку, которая отображает изменения размеров теста .
- Перевести показатель на самый высокий уровень .
- Закрыть окно.
После чего останется снова зайти в параметры и вернуть показатель на 100%. Значок регулировки звука появится сразу после изменения или после перезагрузки устройства.
Как вернуть значок громкости в панель задач
В операционной системе Windows 10 множество багов и ошибок, про которые знают пользователи, но компания Microsoft с обновлениями их не устраняет. Одной из таких ошибок является пропадающий без причины значок громкости. Если это возникло вследствие бага, то проделайте следующие действия:
- Нажмите на «Пуск» и выберите «Параметры», а далее зайдите во вкладку «Система»;
- Следом потребуется настроить масштаб элемент системы. Для этого передвиньте соответствующий ползунок на 125%. В зависимости от версии Windows 10, система самостоятельно перерисует элементы или потребуется подтверждение данного действия по кнопке «Подтвердить»;
- Когда масштаб текста, приложений и других элементов будет настроен на 125%, необходимо закрыть данное меню и зайти в него вновь;
- Снова, двигая ползунок, установите привычный масштаб в 100% и нажмите «Применить», если это требуется;
- Перезагрузите компьютер.
После столь необычных манипуляций значок громкости должен вернуться в панель задач. Если это произошло, то можно считать инцидент с пропажей значка исчерпанным, и надеяться, что данный баг больше не посетит ваш компьютер. В ситуации, когда это не помогло решить проблему, потребуется редактировать реестр.
Переустановка аудиодрайвера
Если на компьютере «слетел» драйвер на звуковую карту, воспроизводить музыку устройство не будет. Но если звук есть, но нет значка регулятора, то возможно, что драйвер был установлен некорректно или требуется его обновление. Устранить ошибку достаточно просто. Для этого следует:
- Открыть «Диспетчер устройств ».
- Найти в списке звуковую карту .
- Перейти в её свойства .
- На вкладке «Драйвер » выбрать команду «обновить ».
Что делать, если зависает компьютер или ноутбук
Обычно после произведённых действий, всё возвращается на свои места. В ином случае потребуется посетить сайт разработчика, для загрузки и новой установки драйвера.
Проверка на вирусы
Некоторые вредоносные программы могут являться причиной того, что системный значок громкости не отображается. В таком случае необходимо просканировать свой компьютер на их наличие, при помощи установленного антивирусного ПО. По завершении процесса, найденные зараженные файлы следует удалить и перезагрузить компьютер.
- Настройка способа отображения значков на панели задач системы Windows
Как вывести значок громкости на панель задач
Как вывести значок громкости на панель задач? Существует несколько вариантов, решить данную проблему. Первый и простой способ – перезагрузка компьютера. Выбираете на рабочем столе Вашего компьютера кнопку «Пуск» далее из меню функцию «Перезагрузить». Если после перезагрузки шкала громкости не появится, то можете перейти к следующим действиям.
Возможно, Ваш значок громкой связи отключён, и поэтому этого значка нет. В этом случае Вы сможете его просто включить. Для этого нажмите правой клавишей мышки на панель задач и выберете «Свойства»(Скрин 1).
Покажется окно, в котором нужно выбрать «Настроить», чтобы перейти к системным значкам (Скрин 2).
Затем Вы увидите новую панель, которая называется «Значки области и уведомлений»( Скрин 3).
Чтобы включить значок громкости, найдите его в списке остальных значков, и установите для него такую задачу «Показать значок и уведомления». Когда завершите эту настройку он должен у Вас появиться. Так же можно установит галочку перед функцией выполнения – «Всегда отображать все значки и уведомления на панели задач». Затем нажмите «ОК», чтобы все изменения сохранились. Этот способ должен Вам помочь включить значок звука на компьютере.
Но, а если и этот вариант не помог, можете проверить свой компьютер на вирусы с помощью любого антивируса. Это могут быть такие антивирусы, как Доктор Веб, антивирус Касперского, 360 Total Security и другие. Они быстро выявляют проблемную зону в компьютере и устраняют её. Надеюсь, эти методы Вам помогли восстановить значок громкости на панели задач.
Что делать если пропал значок громкости с панели windows 7
Проблемы с компьютером возникают в неподходящее время. Хотя для поломки вряд ли найдется подходящий момент.
Они подразделяются на глобальные и неисправности местного значения.
Пропал значок громкости с панели windows 7 — на помощь приходит утилита
Ситуация не критичная, так как звук работает. Отсутствует только метка на панельке. Она важна, так как отрегулировать звук без нее не возможно.
Причиной пропажи обозначения программисты считают глюк системы. Но в некоторых случаях ею станет заражение вирусным продуктом. Исправить ситуацию можно самостоятельно за пару минут. Привлечение программистов не требуется, достаточно подробно изучить информацию ниже.
Для определения причины проводиться тестирование. Поочередно применяются ниже перечисленные методы и если они не помогают, то это вирус. При сбое программы устранить неполадку можно следующими методами.
Перезагрузка и поиск в скрытых значках
Первый из них — перезагрузить компьютер. В 99 % случаях этот способ помогает устранить неполадку. После перезагрузки убедитесь, что система работает корректно.
Продвинутые пользователи перезагружают не компьютер. Для этого хватит перезагрузки проводника:
- Для начала загружается диспетчер задач. Делается это единовременным нажатием клавиш CTRL+SHIFT+ESC.
- При открытии программа переносит во вкладку «Процессы».
- Там завершается explorer.exe самостоятельно.
После этого проводник загрузиться в автоматическом режиме. Если такого не произошло, то вновь обращаются к диспетчеру задач.
- В меню «Файл» выбирают первую строку «Новая задача (Выполнить)».
- В открывшейся строке вводят «explorer» и зафиналивают нажатием «ОК».
Это помогает запустить проводник вручную. Но если данный вариант не помог, обращаем внимание на следующий вариант. Левой клавишей мыши кликнуть на язычке в трее и поискать нужную эмблему.
Треер – кнопка на строке задач с изображением стрелки с направлением вверх. Там хранятся скрытые обозначения.
Если «Громкость» в списке найдена, то ее выводят на строку задач. Для этого нажимают на нее;
- переходят на ссылку «Настроить»;
- открывается окно с искомым значком;
- возле знака «Громкость» нажимают на выпадающий список;
- выбирают «Показать значок и уведомления»;
- под окном находят синюю пометку «Включить или выключить системные значки»;
- в выпадающем списке выбирают пункт «вкл»;
- потом нажимают на «ОК».
Поиск через свойства и редактор групповой политики
Если и это не помогло, выбирают третий вариант решения проблемы. Наводят курсор мыши на панельку инструментов, и кликают правой клавишей. В открывшемся меню выбирают последний пункт «Свойства». При нажатии выйдет окно «Свойства панели задач и меню Пуск».
В главной вкладке выбирают пункт «Настроить» и в нижнем углу открывшейся области нажать на синюю ссылку «Включить или выключить системные значки».
После этого появится перечень системных знаков. Вторая метка — громкость. В выпадающем меню выбирают «вкл» и нажимают «ОК». После этого выбора появится необходимую эмблему.
Немалую помощь окажет редактор групповой политики. Воспользоваться ним можно при одновременном нажатии Win и R. В поисковом окне вводиться gpedit.msc и нажимается «ОК». В левой части окна необходимо перейти по папкам:
- конфигурация пользователя;
- административные шаблоны;
- меню Пуск и панельку задач.
В крайней папке в правой части экрана находиться раздел «Скрыть значок регулятора громкости». Двойной щелчок левой кнопкой мыши перенесет внутрь пункта. Там нажимают кнопку «Отключить» и «ОК». Перезагрузить компьютер и пользовать кнопкой вновь.
Если вышеперечисленные варианты не помогли, то на помощь могут утилит Fix It компании Microsoft. Он поможет справиться с этой проблемой, но и с иными неполадками.
Пользоваться программой не сложно. Скачать утилит можно на просторах интернет, кликнув по активной ссылке и вперед. Файл с программой открывают и запускают установку.
В начале установки в клетке «принимаю» ставится галочка. Этим пользователь подтверждает согласие на использование программы.
Нажатие кнопки «Далее » переходят в следующий этап установки. Программа устанавливается на компьютер и создает параллельно точки восстановления. Процесс установки займет пару минут. По завершению установки нажимается кнопка «Закрыть».
Программа готова к работе. Приступают к установке. Программа предназначена для продвинутых пользователей, остальные воспользуются нижеприведенными инструкциями.
Открывается меню «Пуск» в нижней левой части видна строка «выполнить», с изображением лупы в конце строки. В нее вводиться «regedit». Искомый файл появиться в окне. После чего нужно произвести открытие найденного реестра.
Открывшийся редактор делится на два окна левое и правое. В левой части открывают папки в последовательности:
- LocalSettings;
- Software;
- Microsoft;
- windows;
- CurrentVersion;
- TrayNotify.
При попадании в крайнюю папку взор обращается в правое окно. Там видны два файла IconStreams и PastIconsStream. Поочередно нажимая на каждый из них, правой кнопкой мыши вызывается контекстное меню. В нем третья кнопка «Удалить». Нажимая на нее удалятся файлы. Затем реестр закрывается и перегружается «проводник». Схема действий описана выше.
При перезагрузке содержимое рабочего стола исчезнут. Это реакция системы на удаление. После запуска ситуация измениться. Вместе с содержимым «Рабочего стола» вернется и метка «Громкости»
Если пропал значок громкости с панели windows 7 по причине заражением вируса, то следует излечить систему от вируса или переустановить.
Из всего вышесказанного следует, что неважно, каким способом восстанавливать обозначение громкости на панель самое главное добиться положительного эффекта. Все описанные способы помогут быстро решить проблему и заняться насущными делами.
vacenko.ru
Исправляем ошибку с пропавшим значком громкости в Windows 7
Появление подобной неполадки зачастую связано с небольшими системными сбоями, случайными или намеренными действиями пользователей. Универсального решения рассматриваемой трудности не имеется, поэтому вам остается только перебирать каждый существующий метод, чтобы найти подходящий. Как всегда, начать стоит с легкого и быстрого варианта.
Способ 1: Настройка значков области уведомлений
В первую очередь рекомендуется проверить, включено ли отображение необходимого вам значка в настройках области уведомлений. Выполнение этого и последующих способов желательно во время сеанса под именем администратора, поэтому если вы еще не переключили учетную запись, лучше сделать это сейчас.
Подробнее: Как получить права администратора в Windows 7
После этого можно смело переходить к осуществлению поставленной задачи:
- Откройте меню «Пуск» , кликнув по специально отведенной кнопке, и в окне перейдите в «Панель управления» .
- Среди всех параметров отыщите «Значки области уведомлений» и дважды кликните на этом поле левой кнопкой мыши, чтобы открыть соответствующее окно.
- Обратите внимание на значок «Громкость» . Убедитесь в том, что в качестве его поведения выбрано «Показать значок и уведомления» .
- О , произведите восстановление поведения пиктограмм и переместитесь в отдельное меню, щелкнув по ссылке «Включить или выключить системные значки» .
- В нем убедитесь, что поведение нужной функции о .
После осуществления данных действий перезагружать компьютер не нужно, все должно активироваться автоматически. Однако если этого не произошло, следует перейти к рассмотрению других методов.
Способ 2: Перезапуск Проводника
Стандартный файловый менеджер семейства ОС Windows называется Проводник. От корректности его работы зависит и поведение других элементов — папок, ярлыков, отдельных панелей и значков. Иногда с данным компонентом случаются сбои, что приводит к определенным последствиям. Попробуйте перезапустить его, чтобы проверить, действительно ли Проводник виноват в исчезнувшем значке громкости. Детальные инструкции по этой теме вы найдете в статье далее.
Способ восстановления значка громкости в Windows 10 через Параметры
Если у вас пропал значок звука на панели задач в Windows 10, поставить его обратно можно через настройки раздела Параметров. Для этого стоит выполнить следующее:
- Жмём «Пуск», выбираем «Параметры». В открывшемся окне стоит кликнуть «Система».
- В меню слева нужно выбрать «Уведомления и действия». В рабочей области справа нажимаем на ссылке «Выберите значки, отображаемые в панели задач».
- Также можно выбрать раздел «Включение и отключения системных значков». В этом разделе можно выбрать значок громкости с представленного списка.
- Теперь иконка будет вынесена на панель задач повторно.
Пропавший значок громкости можно вернуть и после следующих манипуляций с настройками. В тех же «Параметрах» Виндовс 10, в разделе «Экран» стоит выставить масштабирование текста, программ и прочих значков на 125%.
После нажимаем на пустом месте рабочего стола, чтобы Параметры пропали. Далее вновь открываем те же разделы и возвращаем назад отображение элементов с 100% масштабированием. Теперь нужно перезагрузить систему. Если значки панели Windows 10 продолжат пропадать, то способ как вернуть значок громкости будет следующий – редактирование реестра.
Редактирование реестра как способ решения проблемы
Если выше представленные способы не помогли решить проблему и иконка регулировки громкости все равно пропала, потребуется удалить некоторые параметры в редакторе реестра. Для этого стоит выполнить следующее:
- Жмём «Win+R» и вводим «regedit».
- Откроется редактор реестра. Переходим по ветке «HKEY_CURRENT_USER/ Software / Classes/ Local Settings/ Software/ Microsoft/ Windows/ CurrentVersion/ TrayNotify». Здесь нужно найти и удалить два параметра: Iconstreams и PastIconStream. Для этого нужно нажать на элементах правой кнопкой мыши и выбрать «Удалить».
- Перезагружаем ПК.
Также, если удаление параметров не решило проблемы и кнопка пропадает, стоит выполнить следующие действия в редакторе реестра.
- Переходим по ветке «HKEY_CURRENT_USER/ Control Panel/ Desktop». Создаем в последнем разделе два параметра DWORD 32-бит и именуем как «WaitToKillAppTimeout» и «HungAppTimeout».
- Присваиваем обоим параметрам значение 20000.
- Перезагружаем ПК.
Если эти действия не помогли исправить ситуацию, когда пропала иконка регулировки звука, стоит выполнить восстановление системы.
С переходом на новую версию Windows, многих пользователей начинают интересовать вопросы, связанные с настройкой тех или иных параметров. Как ни странно, но немалая доля приходится и на звуковые настройки, которые, кстати, особенно не менялись со времен Windows 2000. Как бы то ни было, в этой статье мы постараемся подробно рассказать, как настроить звук на Windows 10, дабы ваше времяпрепровождение за ПК было наиболее комфортным.
Шаг №1: проверяем, на месте ли драйвер
В первую очередь, нужно выяснить, умеет ли ваша Windows взаимодействовать со звуковым чипом на материнской плате. Если звук в том или ином виде у вас воспроизводится, данный шаг можно пропустить, если же нет, то уделите ему лишнюю минутку.
Шаг №2: выбираем устройство воспроизведения
Иногда виндовс может неправильно сделать выбор по умолчанию. В частности, вместо того, чтобы воспроизводить его из колонок, она пытается выдать его на разъем наушников, который в данный момент пуст. Чтобы избежать подобных неприятностей, проделайте следующее:
- Щелкните правой кнопкой по значку громкости возле часов;
- Выберите пункт «Устройства воспроизведения»;
- Выберите то устройство, через которое должно воспроизводиться аудио (например, Динамики), щелкнув по нему левой кнопкой мыши;
- Нажмите на кнопку «По-умолчанию» в нижней части экрана.
Если вы все сделали правильно, звук должен появиться в ту же секунду.
Шаг №3: настраиваем микрофон
Иногда микрофон может работать недостаточно громко, чтобы это исправить, нужно немного покопаться в его настройках, которые индивидуальны для каждой звуковой карты. Тем не менее, дорога к ним практически всегда идентична. Итак, для настройки, делаем следующее:
- Щелчок правой кнопкой по регулятору громкости Windows;
- Выбор пункта «Записывающие устройства»;
- Щелчок по микрофону или другому устройству, используемому для записи;
- «Тык» в кнопку «Настроить».
Меню, которое появляется после нажатия на кнопку «Настроить» может отличаться на разных ПК, поэтому подробную инструкцию можно найти в мануале к вашей материнской плате. Дальше действуйте по ситуации – нужно настроить звук и его уровни громкости таким образом, чтобы он был громким, отчетливым, но без перегрузов.
Раньше звуковыми колонками пользовались только заядлые геймеры и меломаны. Сейчас компьютер без звука, это как сломанный телевизор, у которого есть картинка, но нет звука. Наверное, только на работе можно увидеть человека, работающего в полной тишине. Дома, мы общаемся по скайпу, смотрим видеоролики, играем в игры, или слушаем музыку. И без звука в этом случае никак не обойтись. Если у вас пропал значок звука на панели задач, то это ещё не беда, а просто не удобство. А вот, если у вас не работает звук, то это уже катастрофа. Но и эти вопросы можно решить самому, и не обращаться за помощью в мастерскую.
Причина сбоя в работе микшера громкости в «десятке» чаще связана с интерфейсом пользователя, который обеспечивает передачу информации между человеком и гаджетом. Другие значки на панели задач могут также быть недееспособными. То есть, когда пользователь подносит курсор мыши к значкам, никаких действий не происходит. На работу звука такая неполадка не влияет. А если регулятор громкости не функционирует совсем, причиной может стать некорректная работа драйверов звуковой карты.
Громкость звучания остается прежней, при этом управляется горячими клавишами на клавиатуре или в компьютере. Большинству владельцев ноутбуков такая проблема мешает, поэтому находят пути ее решения.
Поломка может происходить по-разному:
- регулятор громкости не работает;
- ползунок настройки звука не функционирует;
- система не открывает регулятор громкости;
- значок микшера не отображается на панели задач;
- утилита по настройке громкости отсутствует в ОС;
- регулятор громкости звука отображен серым цветом.
Все эти проблемы может устранить пользователь без привлечения специалистов, воспользовавшись одним из предложенных способов.
Что делать, если не отображается значок громкости
Пропал значок громкости, что делать? — такие вопросы часто возникают у пользователей операционной системы Windows 10. К сожалению, последняя версия системы Майкрософта не застрахована от ошибок, и одной из наиболее распространённых проблем является случай, когда пропадает значок громкости. К счастью, его можно легко вернуть обратно.
Но прежде чем перейти к решению этой проблемы, рекомендуем ознакомится со статьей, в которой описано, почему возникают проблемы со звуком в Windows 10 и как их решить. Проблема с исчезновением иконки регулятора громкости может указывать и на куда более существенные ошибки со звуком на вашем компьютере.
Советы по настройке звука
Обычно причина скрывается в настройках в службе управления. Проверить это можно несколькими способами:
- С помощью окна «Персонализация». Открываем вкладку «Звук» и проверяем настройки там. Можно посмотреть какая схема воспроизведения задействована, какие аудиоприложения используются и прочее.
- Проверить уровень громкости в области уведомлений. Внизу экрана рядом с датой и временем есть значок динамика. Щёлкнуть по нему левой клавишей мышки и посмотреть не отключён ли полностью звук. Там же можно отрегулировать его уровень.
- В настройках медиаплеера. Зайти в установленную программу и поискать причину в ней.
Автоматическое подключение
Если звук прибавлен, а кнопки громкости все равно не работают, убедитесь, что установлен автоматический доступ к HID:
- В поиске ноутбука наберите «Просмотр локальных служб» и зайдите туда.
- Во вкладке «Службы» найдите «Доступ к устройству HID».
- Удостоверьтесь, что служба включена. Если нет, выберите «Запустить».
- Зайдите в «Свойства».
- Во вкладке «Общие» выберите автоматический тип запуска и подтвердите, нажав «Ок».
- Динамики. Проверьте работу встроенных динамиков. Подключите переносные колонки или наушники и посмотрите, сохранится ли неполадка. Если проблема не решилась, то необходимо менять динамики.
- Диспетчер звука. Кнопка может не работать из-за диспетчера звука. Это специально установленная программа. Приложение обычно отображается в правом нижнем углу. Если оно отсутствует, то его нужно установить повторно или включить обновление.
- Драйвера. Когда причина неполадки в драйверах, нужно зайти в диспетчер устройств и кликнуть на «Звуковые устройства». Если они отключены, включить. Когда рядом с устройством стоит восклицательный знак, драйвер необходимо переустановить.
- Bios. Пошаговые действия: Зайти в Bios, найти «Advanced», выбрать пункт со словом audio, если рядом с ним стоит «Disabled», поменять на «Enabled».
- Откат системы. Это самый быстрый способ решить проблему, не углубляя в её суть. Для этого в поисковой строке в меню пуск нужно набрать «Сброс системы». После этого восстановить её, следуя подсказкам.
Если самостоятельно устранить неполадку не удалось, лучше не импровизировать и обратиться в сервисный центр. Это поможет избежать нежелательных последствий и не сломать ПК совсем.
Источник
Включение функции для звуковой карты Conexant HD Audio
Если установлена звуковая карта Conexant HD Audio, следующие шаги позволят включить стерео микшер.
Откройте Проводник и перейдите в следующую папку с файлом, который требуется отредактировать, чтобы включить стерео микшер на Windows 10:
C:WindowsSystem32DriverStoreFileRepositoryCALCC2WA.inf_amd64_07118bd8a2180658
Щелкните правой кнопкой на указанный файл, выберите «Свойства» и перейдите на вкладку «Безопасность». Нажмите «Дополнительно». Отобразится окно «Дополнительные параметры безопасности». Здесь нужно сменить владельца.
Нажмите на ссылку «Изменить» рядом с надписью «Владелец», появится окно выбрать пользователя или группу.
Укажите свою учетную запись пользователя в поле «Введите имена выбираемых объектов», проверьте имя и нажмите на «ОК». Добавьте учетную запись Everyone.
В разделе Основные разрешения проверьте, что выбрали полный контроль перед применением изменений.
После того, как успешно изменили владельца и предоставили разрешения для CALCC2WA.inf, нужно его отредактировать.
Правым кликом мыши на нем разверните меню и выберите открыть с помощью блокнота. Используйте сочетание Ctrl + F, чтобы вызвать на экран окно «Найти» и наберите «stereo». Нужно найти 3 строки:
Удалите точки с запятой перед каждой строкой. После нажмите комбинацию Ctrl + S для сохранения файла, закройте блокнот.
Теперь переустановим драйвер. Откройте окно «Выполнить» сочетанием клавиш Win + R, наберите команду devmgmt.msc и кликните на «ОК».
Поскольку переустанавливаем драйвер звуковой карты, разверните вкладку «Звуковые, игровые и видеоустройства». Щелкните правой кнопкой мыши на Conexant HD Audio, выберите «Удалить…» из контекстного меню.
Подтвердите все диалоговые окна, которые появляются с запросом на подтверждение удаления. Не устанавливайте флажок «Удалить драйвер для этого устройства», так как нужно, чтобы этот файл был переустановлен.
Перезагрузите компьютер. Проверьте, удалось ли включить функцию стерео микшера.
Стереомикшер – это одно из устройств записи звука в среде операционной системы компьютера. Но это не физическое устройство, как микрофон, музыкальные инструменты или прочее оборудование, подключаемое через линейный вход. Это программная наработка, которая позволяет смешивать источники звука, воспроизводимые внутри операционной системы и получаемые с микрофона или оборудования линейного входа.
Зачем нужна такая программная наработка? И как с ней работать в среде Windows?
Содержание статьи:
Сторонняя программа
Если значок громкости в windows 10 не работает завидной периодичностью, то я могу порекомендовать вам установить стороннюю программу регулятор. Мне, например, приглянулась программа «Volume 2» . Скачать ее вы можете отсюда , а устанавливается она также легко, как и любая другая программа.
После установки вы можете сразу зайти в настройки и сделать всё под себя, как вам самим удобно.
Самой же прогой пользоваться совсем несложно. После запуска у вас в области уведомлений появится новый значок, нажав на который вы сможете регулировать громкость. Причем, он синхронизирован с вашей стандартной громкостью. Поэтому, когда вы будете изменять звук в Volume 2, то и стандартный системный звук сам по себе будет увеличиваться.
Еще одной удобной фишкой является то, что регулировать звук можно с помощью колесика мыши. Для этого вы должны просто опустить курсор мыши в самый низ, где панель задач. А после этого просто начинайте вертеть колесико мыши вверх и вниз.
Настройки Volume2
А если покопаться в настройках, то можно настолько круто все сделать под себя, что о стандартном регуляторе громкости звука вы и вовсе забудете. Для того, чтобы войти в настройки программы нажмите на значок в области уведомлений и выберите пункт «Volume2», который находится выше всех и отмечен жирным. Либо просто можете дважды кликнуть на значок программы.
В самих настройках разобраться нетрудно, так как все написано понятным языком.
Единственное, о чем бы я все таки упомянул, так это о горячих клавишах. Вы их сами можете назначить. Для этого найдите вкладку «Горячие клавиши» и нажмите на кнопку «Добавить» . После этого выберите саму желаемую комбинацию клавиш (обязательно с использованием клавиш SHIFT
,
ALT
или
CTRL
). Кстати, кроме создания нескольких комбинаций клавиш можно всё настроить на нажатие всего одной кнопки. Но можно задействовать только клавиши с цифровой клавиатуры (
NUM0 — NUM9
).
Ну и если вы посмотрите возможные события, то на горячие клавиши вы сможете поставить не только уменьшение или увеличение звука, но и многое другое. Например можно поставить значение звука сразу на 10, 20, 30 и более процентов. Либо можно включать и отключать звук по нажатию кнопки. Очень удобно.
Поэтому, даже если у вас заглючит стандартный значок громкости, то программное решение всегда вам поможет. Таким образом вам даже не придется ничего перезапускать. Можете спокойно продолжать работать без каких-либо проблем.
Ну а на этом у меня всё. Надеюсь, что моя статья вам понравилась и была для вас полезна. Если это действительно так, что обязательно подписывайтесь на мой блог в социальных сетях, чтобы не пропустить выхода новых статей. Жду вас снова. Удачи вам. Пока-пока!
С уважением, Дмитрий Костин.
М икшер громкости Windows 10 – заметная фича не только в последней ОС от Билла Гейтса, но и в более ранних версиях операционки. С ее помощью можно прикрутить громкость аудиозвуков, отрегулировать уровень высоких или низких частот, настроить звук отдельных программ и устройств (скайпа, микрофона, системные звуки). В системе этот миниатюрный модуль практически незаменим, так как на клавиатуре не всегда имеются кнопки для регулировки громкости, а контролировать звучание аудио нужно постоянно, то добавляя, то уменьшая уровень звуков. Но иногда случается так, что иконка регулятора громкости враз пропадает с экрана. При этом звук не исчезает, просто в системе происходит некий баг, и пиктограммка микшера попросту исчезает. Это может быть недоработка программистов Виндовс, или такой результат может быть вызван установкой или поведением некоего стороннего приложения, но в конце концов ползунок приходится так или иначе возвращать на место. Как это сделать? В представленном вашему вниманию материале я подробно и обстоятельно расскажу о том, какие действия стоит предпринимать, чтобы вернуть иконку микшера на системный трей.
Отображение отключенных устройств
Вполне возможно, что Windows 10 автоматически отключил стерео микшер как виртуальное аудиоустройство. Он посчитал его ненужным, а может быть отключен сторонними приложениями.
- Стерео микшер не доступен: как включить в Windows 10
Кликните правой кнопкой мыши на значке громкости в системном трее и выберите опцию «Звуки». Перейдите на вкладку «Запись».
Кликните правой кнопкой в любом месте в середине окна и установите флажки с параметрами «Показать отключенные/отсоединенные устройства». Теперь должен отобразится микшер.
Щелкните на нем правой кнопкой мыши и выберите «Включить».
Проблема с драйвером может быть причиной неработающего звука
На закладке «Общие» Нажмите кнопку «Свойства» контроллера. В окне свойств контроллера обратите внимание на «Состояние устройства». Если устройство работает нормально, то значит его драйвер соответствует операционной системе. Если нет, то придется найти и установить драйвер устройства.
Есть два пути, чтобы обновить драйвер.
- Первый, это предоставить системе самой найти подходящий драйвер на компьютере или в интернете.
- Второй, это самостоятельно найти официальный сайт изготовителя устройства и скачать драйвер оттуда.
1.Найти драйвер с помощью системы. В окне «Свойства» звукового контроллера нажмите кнопку со значком административного доступа «Изменить параметры».
Перейдите на закладку «Драйверы» и нажмите «Обновить драйвер». Выберите автоматический поиск обновленных драйверов.
2. Выполнить поиск драйвера на этом компьютере. Прежде чем искать его на этом компьютере, сначала надо его скачать на компьютер. Иначе чуда не произойдет. Найти то, чего нет, не сможет ни Windows 10, ни Windows 110. По названию контроллера найдите его официальный сайт и скачайте оттуда драйвер, соответствующий установленной на вашем ПК системе.
Теперь небольшое отступление.
Как вернуть иконку звука через редактор локальной групповой политики
Запустите редактор локальной групповой политики. Найти его можно с помощью строки поиска Windows 10.
В левой панели меню редактора откройте следующие пункты:
Конфигурация пользователя > Административные шаблоны > Меню «Пуск» и панель задач.
Затем в главном окне редактора откройте закладку «Скрыть значок регулировки громкости». После открытия нового окна меняем настройки по умолчанию для этой функции на «Выключено», затем нажимаем на кнопки Применить, ОК и закрывает редактор локальной групповой политики.
Как и в предыдущем шаге, изменения вступают в силу мгновенно.
Как включить стереомикшер
Чтобы включить стереомикшер, вызываем контекстное меню на значке системной громкости. Выбираем «Записывающие устройства».
Теперь контекстное меню вызываем на значке стереомикшера (если он по умолчанию неактивен). Жмём «Включить».
Всё — теперь в эфир будет идти микшированное звучание с микрофона и приложений Windows. Открытые программы для захвата видео с экрана, звукозаписи или стрима перезапускаем. Обновляем страницы запуска вещания в окне браузере. И можем приступать к тестированию и настройке системной громкости.
Если нам нужно транскрибировать видео- или аудиозапись, лучше на время этого процесса микрофон отключить. Чтобы программы для распознавания речи не «слышали» его как источник ненужных звуков. Это могут быть скрипы компьютерного кресла, стук клавиатуры, общение других людей в помещении и т.п.
Способы решения проблемы
- Динамики. Дополнительно стоит выполнить проверку динамиков ноутбука на их работоспособность. Для этого подключите к ПК дополнительные колонки и попробуйте прослушать звук и его изменения в качестве отклика системы на нажатие кнопок. Если проблема сохранилась, следует произвести замену динамиков.
- Диспетчер звука. Неисправность может появляться из-за сбоев в работе диспетчера звука — специальной программы, значок которой, как правило можно найти в правом нижнем углу. Если такого значка вы не нашли, значит необходимо попробовать переустановить или обновить данное приложение.
- Драйвера. Если причина кроется в неисправной работе драйверов, необходимо зайти в диспетчер устройств и нажать на «Звуковые устройства». Если выяснилось, что они не запущены, запустите их. Если рядом с устройством вы увидели восклицательный знак, драйвер требует переустановки.
- Bios. Попытка исправить проблему с помощью Bios подразумевает следующие действия: Зайдите в Bios; Выберете «Advanced»; Найдите пункт « audio»; Если рядом с ним вы увидите слово «Disabled», смените его на «Enabled».
- Откат системы – считается одним из самых простых способов устранения данной неисправности. Наберите в меню пуск фразу «Сброс системы» и произведите ее восстановление руководствуясь подсказкам.
Если своими силами ликвидировать неисправность вам не удалось, самое время обратиться в сервисный центр, поскольку дальнейшие попытки ремонта могут только усугубить ситуацию.
Источник
Возврат микшера при помощи редактора реестра
Если описанный ранее метод не принес должного результата, испытайте на деле способ, связанный с редактором реестра: используя этот алгоритм, вам придется стереть два ключа в реестре Виндовс 10 и после этого осуществить перезагрузку ПК.
- Откройте мини-форму «Выполнить», воспользовавшись сочетанием кнопок “Win+R”, задайте значение regedit и щелкните Enter. В результате перед вами откроется редактор реестра Windows.
- Раскройте в иерархии папок редактора раздел HKEY_CURENT_USER/Softvare/Clases/Local Setings/ Softvare/Microsoft/Windovs/CurentVersion/TreyNotify.
- В правой части экрана в указанном каталоге вы сможете найти два значения с ключами PastIconStream и IconStreams (если одного из них в разделе нету, не стоит обращать на это особого внимания). Щелкните мышкой по каждому из этих пунктов и выберите во всплывающем меню пункт «Удалить».
- Выполните перезагрузку ПК.
Теперь посмотрите повнимательней, вернулась ли иконка в системный трей. По идее, должна бы уже быть там.
Еще одна методика, связанная с манипуляциями в редакторе реестра:
- Откройте подкатегорию реестра HKEY_CURENT_USER/Control Penel/Dasktop
- Сгенерируйте в данной категории два string-значения (воспользовавшись меню, вызванным правым щелчком мышки в свободной позиции правой части редактора реестра). Один из них назовите WaitToKillAppTimeout, а другой – HungAppTimeout.
Если вам нужно вернуть пропавший микшер, одна из описанных процедур обязательно должна вам помочь, после чего вы вполне сможете конфигурировать настройки системных звуков и общую громкость операционной системы.
Как правильно составить резюме на работу?
Советы по настройке звука
Наиболее часто причина сбоя кроется в неверной настройке службы управления. Убедиться в этом можно следующими способами:
- Воспользовавшись функцией «Персонализация». Находим в ней вкладку «Звук» и смотрим какие настройки там выставлены. Можно глянуть и то, какая схема воспроизведения используется вашим ноутбуком, какие аудио приложения в ней имеются и прочие настройки.
- Проверив уровень громкости в разделе уведомлений. В нижнем правом углу экрана расположен значок динамика. Наведите на него курсор и нажмите. Появится регулятор громкости звука, используя который можно проверить, не отключен ли звук вовсе, и подкорректировать его громкость бегунком.
- Обратившись к настройкам используемого медиаплеера – открыв установленное вами приложения для прослушивания или просмотра файлов, поискать причину отсутствия звука в нем.
Автоматическое подключение
Если звук включен, но кнопки все равно не срабатывают проверьте, установлен ли автоматический доступ к HID:
- В поиске ноутбука введите фразу «Просмотр локальных служб» и перейдите туда.
- Найдите вкладку «Службы» и выберете «Доступ к устройству HID».
- Посмотрите, включена ли служба. В случае, если нет, нажмите «Запустить».
- Выберете вкладку «Свойства» и активируйте в графе «Общие» автоматический тип запуска. Сохраните его, нажав на «Ок».
Некоторые пользователи сталкиваются с проблемой пропавшего значка громкости в области уведомлений (в трее) Windows 10. Причем исчезновение иконки звука обычно не вызвано драйверами или чем-то подобным, просто некий баг ОС (если же у вас помимо исчезнувшего значка также не воспроизводятся звуки, то обратитесь к инструкции Пропал звук Windows 10).
В этой пошаговой инструкции о том, что делать, если пропал значок громкости и как исправить возникшую проблему несколькими простыми способами.
Настройка отображения значков панели задач Windows 10
Прежде чем начинать исправлять проблему, проверьте, а включено ли отображение значка громкости в параметрах Windows 10, возможно возникшая ситуация — результат случайной настройки.
Зайдите в Пуск — Параметры — Система — Экран и откройте подраздел «Уведомления и действия». В нем выберите пункт «Включение и выключение системных значков». Проверьте, чтобы пункт «Громкость» был включен.
Обновление 2017: в последних версиях Windows 10 пункт Включение и отключение системных значков находится в Параметры — Персонализация — Панель задач.
Также проверьте, что он включен в пункте «Выберите значки, отображаемые в панели задач». Если и там и там данный параметр включен, а также его отключение и последующее включение не исправляет проблему со значком громкости, можно переходить к дальнейшим действиям.
Простой способ вернуть значок громкости
Начнем с самого простого способа, он помогает в большинстве случаев, когда возникает проблема с отображением значка громкости в панели задач Windows 10 (но не всегда).
Проделайте следующие простые шаги, чтобы исправить отображение значка.
- Кликните в пустом месте рабочего стола правой кнопкой мыши и выберите пункт меню «Параметры экрана».
- В пункте «Изменение размера текста, приложений и других элементов» установите 125 процентов. Примените изменения (если кнопка «Применить» активна, иначе просто закройте окно параметров). Не выходите из системы и не перезагружайте компьютер.
- Снова зайдите в параметры экрана и верните масштаб 100 процентов.
- Выйдите из системы и снова зайдите (или перезагрузите компьютер).
После этих простых действий значок громкости снова должен появиться области уведомлений панели задач Windows 10, при условии, что в вашем случае это именно этим распространенным «глюком».
Исправление проблемы с помощью редактора реестра
Если предыдущий способ не помог вернуть иконку звука, то попробуйте вариант с редактором реестра: понадобится удалить два значения в реестре Windows 10 и перезагрузить компьютер.
- Нажмите клавиши Win+R на клавиатуре (где Win — клавиша с эмблемой ОС), введите regedit и нажмите Enter, откроется редактор реестра Windows
- Перейдите к разделу (папке) HKEY_CURRENT_USER/ Software / Classes/ Local Settings/ Software/ Microsoft/ Windows/ CurrentVersion/ TrayNotify
- В этой папке справа вы найдете два значения с именами iconstreams и PastIconStream соответственно (если одно из них отсутствует, не обращайте внимания). Кликните по каждому из них правой кнопкой мыши и выберите «Удалить».
- Перезагрузите компьютер.
Ну и проверьте, появился ли значок громкости в панели задач. Должен бы уже появиться.
Еще один способ вернуть исчезнувшую из панели задач иконку громкости, также имеющий отношение к реестру Windows:
- Зайдите в раздел реестра HKEY_CURRENT_USER/ Control Panel/ Desktop
- Создайте в этом разделе два строковых параметра (используя меню правого клика в свободном месте правой части редактора реестра). Один с именем HungAppTimeout, второй — WaitToKillAppTimeout.
- Установите значение 20000 для обоих параметров и закройте редактор реестра.
После этого также перезагрузите компьютер для проверки, возымело ли действие эффект.
Дополнительная информация
Если ни один из способов так и не помог, попробуйте также откат драйвера звукового устройства через диспетчер устройств Windows 10, причем не только для звуковой платы, но и для устройств в разделе «Аудиовходы и выходы». Также можно попробовать удалить эти устройства и перезагрузить компьютер для их повторной инициализации системой. Также, если есть, можно попробовать использовать точки восстановления Windows 10.
Еще один вариант, если то, как работает звук вас устраивает, но добиться появления значка звука не удается (при этом делать откат или сброс Windows 10 — не вариант), можно найти файл SndVol.exe в папке C: Windows System32 и использовать его для изменения громкости звуков в системе.