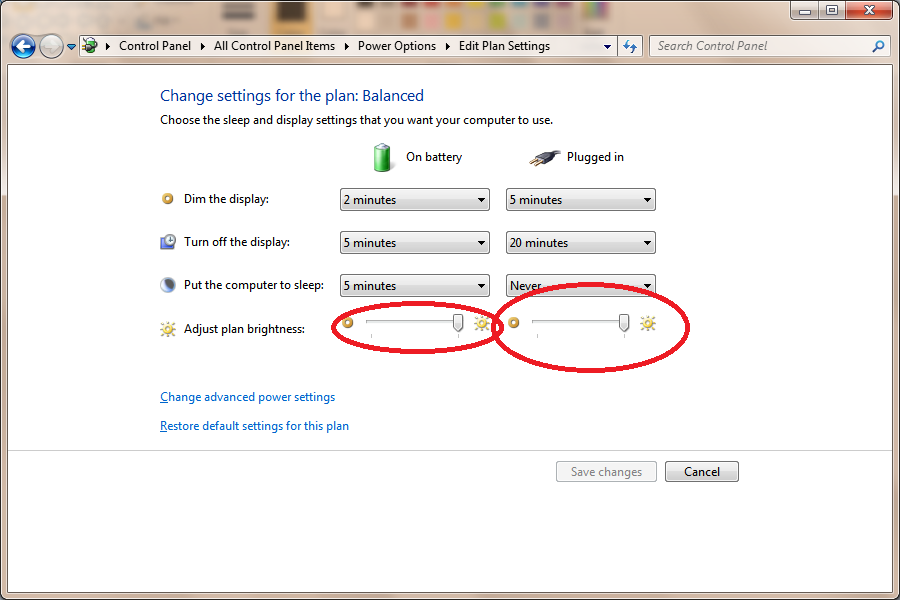На правах рекламы: Интересные статьи по цод и чистым помещениям «ООО ПромКонВент».
Не так давно столкнулся с одной пренеприятнейшей проблемой — на всех моих ноутбуках разом пропала возможность регулировки яркости экрана. Будь то любимые Fn-клавиши, или же стандартный ползунок яркости в настройках компьютера. Исчезло само понятие «яркость» в настройках экрана и у основной рабочей машины он застопорился в тёмном режиме.
Выход из этой ситуации, как оказалось, достаточно прост — проблема кроется в драйверах. Прошерстив форумы, мне удалось отыскать несколько идей, из которых сложилось простое решение. Для нормальной работы регулировщика яркости необходимо переустановить драйвер … нет, не видеокарты, а монитора!
Как это сделать самым простым путём?
- Кликаем правой кнопкой мыши на пустом пространстве Рабочего стола, в открывшемся меню выбираем пункт «Разрешение экрана».
- В настройках разрешения экрана находим ссылку «Дополнительные параметры» — она справа снизу.
- В открывшемся окне открываем закладку «Монитор», далее — давим на «Свойства». Скорее всего, система попросит разрешения на вмешательство, разрешаем.
- В открывшемся окне открываем закладку «Драйвер» и давим на кнопку «Откатить». Вуаля, регулировка яркости возвращается!
- Несколько раз давим на «Ок» и наслаждаемся полученным результатом.
Вот и всё, снова откаты спасают нам жизнь!
У кого драйверов монитора не нашлось: вполне возможно, на Вашем ноутбуке не установлены все свежие версии драйверов. Это легко исправить. Для установки свежих версий любых драйверов подойдёт специализированный пакет DRP. Скачать его можно на сайте drp.su. Есть также каталог драйверов для ноутбуков на том же сайте.
Важно! При использовании программы DRP обязательно работайте в ручном режиме и режиме эксперта! Иначе кроме обновления драйверов получите ещё и тонну бесполезных программ! Для этого при запуске программы поставьте галочку у пункта «Настройки», выберите «Режим эксперта», отметьте галочкой драйвер монитора и нажмите «Установить» в нижней части экрана. Подробнее на скриншоте ниже.
Подробная инструкция по работе с пакетом драйверов доступна по ссылке: Установка и обновление драйверов Windows для чайников.
P.S.: попытавшись найти причину подобных глюков на одном из компов, я заметил, что драйвер монитора имел цифровую подпись от TeamViewer. Вполне возможно, проблема кроется именно в этой программе — она была установлена ка каждом из ремонтируемых компьютеров. Возможно, стоит связаться с их тех. поддержкой.
Так что я не могу найти ползунок яркости экрана или любой вариант регулировки яркости в моих вариантах плана питания. Все, что я могу сделать, это определить, когда поставить ноутбук спать, а когда выключить дисплей.
похоже, что общее решение для многих было пойти в Диспетчер устройств и удалить драйвер под мониторами, а затем Сканировать для аппаратных изменений. Я сделал это, но ничего не вышло. Если это помогает, в разделе Мои мониторы он говорит «универсальный монитор PnP».
обновление: С тех пор я нашел полу-решение. Я могу настроить яркость, удерживая клавишу Fn и нажимая клавиши со стрелками вверх/вниз. Однако ползунки яркости все еще отсутствуют.
3 ответов
Если это ноутбук, он, скорее всего, вернется, если вы переустановите программное обеспечение инструментов управления производителя. Как правило, полны нежелательных вещей, но если вы удалите их, те, на экране лакомства, как индикатор яркости экрана исчезнет тоже.
У меня была та же проблема, и я только что узнал очень простой и быстрый способ найти слайдер. Это не займет и минуты.
просто зайти в Панель управления, затем оборудование и звук, затем электропитание. В окне параметры питания, используете ли вы план сбалансированный или энергосбережения, вы найдете кнопку» Изменить настройки плана».
Нажмите эту кнопку, затем под настройками дисплея нажмите «Изменить дополнительные параметры питания». Появится маленькая коробочка, и вы найдет кнопку» Изменить настройки, которые в настоящее время недоступны». Нажмите эту кнопку, а затем прокрутите вниз, пока не найдете экран. Нажмите на знак плюса с левой стороны от него, затем нажмите на знак плюса «яркость дисплея». Оттуда вы можете настроить его по своему вкусу. Надеюсь, это поможет. Удачи всем вам, Автор
неважно-я вижу слайдер, о котором вы говорите..
здесь
оно в данных по плана силы.
Я уверен, что он находится в Панели Управления тоже.
Пропала регулировка яркости?
Не так давно столкнулся с одной пренеприятнейшей проблемой — на всех моих ноутбуках разом пропала возможность регулировки яркости экрана. Будь то любимые Fn-клавиши, или же стандартный ползунок яркости в настройках компьютера. Исчезло само понятие «яркость» в настройках экрана и у основной рабочей машины он застопорился в тёмном режиме.
Выход из этой ситуации, как оказалось, достаточно прост — проблема кроется в драйверах. Прошерстив форумы, мне удалось отыскать несколько идей, из которых сложилось простое решение. Для нормальной работы регулировщика яркости необходимо переустановить драйвер … нет, не видеокарты, а монитора!
Как это сделать самым простым путём?
- Кликаем правой кнопкой мыши на пустом пространстве Рабочего стола, в открывшемся меню выбираем пункт «Разрешение экрана».
- В настройках разрешения экрана находим ссылку «Дополнительные параметры» — она справа снизу.
- В открывшемся окне открываем закладку «Монитор», далее — давим на «Свойства». Скорее всего, система попросит разрешения на вмешательство, разрешаем.
- В открывшемся окне открываем закладку «Драйвер» и давим на кнопку «Откатить». Вуаля, регулировка яркости возвращается!
- Несколько раз давим на «Ок» и наслаждаемся полученным результатом.
Вот и всё, снова откаты спасают нам жизнь!
У кого драйверов монитора не нашлось: вполне возможно, на Вашем ноутбуке не установлены все свежие версии драйверов. Это легко исправить. Для установки свежих версий любых драйверов подойдёт специализированный пакет DRP. Скачать его можно на сайте drp.su. Есть также каталог драйверов для ноутбуков на том же сайте.
Важно! При использовании программы DRP обязательно работайте в ручном режиме и режиме эксперта! Иначе кроме обновления драйверов получите ещё и тонну бесполезных программ! Для этого при запуске программы поставьте галочку у пункта «Настройки», выберите «Режим эксперта», отметьте галочкой драйвер монитора и нажмите «Установить» в нижней части экрана. Подробнее на скриншоте ниже.
Подробная инструкция по работе с пакетом драйверов доступна по ссылке: Установка и обновление драйверов Windows для чайников.
Поэтому я не могу найти ползунок яркости экрана или любую настройку яркости в настройках плана питания. Все, что я могу сделать, это определить, когда переносить ноутбук в режим сна и когда выключать дисплей.
Похоже, что общим решением для многих было перейти к диспетчеру устройств и удалить драйвер под мониторами, а затем проверить аппаратные изменения. Я сделал это, и это не сработало. Если это помогает, в разделе «Мои мониторы» говорится «Общий монитор PnP».
Обновление: с тех пор я нашел полу-решение. Я могу настроить яркость, удерживая клавишу Fn и нажимая вверх/вниз на клавиши со стрелками. Однако ползунки яркости все еще отсутствуют.
Главная страница » Ноутбук » Почему не регулируется яркость на ноутбуке. Как настроить яркость экрана?

На ноутбуках довольно распространенная проблема — это проблема яркости экрана: она то не настраивается, то самостоятельно меняется, то слишком ярко все, то цвета слишком слабы. В общем, прямо «больная тема».
В этой статье я остановлюсь на одной проблеме: невозможности регулировки яркости. Да, бывает такое, сам периодически сталкиваюсь с подобными вопросами в своей работе. Кстати, некоторые пренебрегают настройкой монитора, а зря: при слишком слабой яркости (или сильной) — глаза начинают напрягаться и быстро уставать (об этом я уже давал советы в этой статье: https://pcpro100.info/ustayut-glaza-pri-rabote-za-pc/).
Итак, с чего начать решать проблему?
1. Регулирование яркости: несколько способов.
Многие пользователи, попробовав один способ регулировки яркости, делают однозначный вывод — ее нельзя регулировать, что-то «полетело», нужно чинить. Между тем, есть же несколько способов это сделать, к тому же один раз настроив монитор — к нему можно довольно долго не прикасаться, и вы даже не будете вспоминать о том, что у вас какой-то один из способов не работает…
Предлагаю попробовать несколько вариантов, ниже рассмотрю их.
1) Функциональные клавиши
На клавиатуре практически каждого современного ноутбука есть функциональные кнопки. Обычно они располагаются на клавишах F1, F2 и т.д. Чтобы их задействовать, просто нажмите кнопку FN + F3 например (в зависимости от того, на какой кнопке у вас значок яркости нарисован. На ноутбуках DELL — это обычно кнопки F11, F12).
функциональные кнопки: регулировка яркости.
Если яркость экрана не изменилась и на экране ничего не появилось (никакого регулятора) — идем дальше…
2) Панель задач (для Windows 8, 10)
В Windows 10 очень быстро отрегулировать яркость, если в панели задач щелкнуть по значку питания ,а затем нажимая левой кнопки мышки по прямоугольнику с яркостью: настроить ее оптимальное значение (см. скриншот ниже).
Windows 10 — регулировка яркости из трея.
3) Через панель управления
Сначала нужно открыть панель управления по адресу: Панель управленияВсе элементы панели управленияЭлектропитание
Затем открыть ссылку «Настройка схемы электропитания» для активной схемы электропитания.
Электропитание
Далее при помощи ползунков можно отрегулировать яркость для работы ноутбука от аккумуляторной батареи и от сети. В общем-то, все просто…
Настройка яркости
4) Через драйвер видеокарты
Проще всего открыть настройки драйвера видеокарты, если щелкнуть правой кнопкой мышки по рабочему столу и из контекстного меню выбрать графические характеристики (вообще, все зависит от конкретного драйвера, иногда перейти в его настройки можно только через панель управления Windows).
Переход в настройки драйвера видеокарты
В настройках цветности всегда обычно присутствуют пункты параметров по настройке: насыщенности, контрастности, гаммы, яркости и пр. Собственно, находим нужный параметр и изменяем его под свои требования.
Настройка цветности дисплея
2. Включены ли функциональные кнопки?
Очень частой причиной, по которой на ноутбуке не работают функциональные кнопки (Fn+F3, Fn+F11 и пр.) — являются настройки BIOS. Возможно, что в BIOS они просто отключены.
Чтобы не повторяться здесь, приведу ссылку на свою статью о том, как войти в BIOS на ноутбуках разных производителей: https://pcpro100.info/kak-voyti-v-bios-klavishi-vhoda/
Выбор раздела, куда заходить в BIOS, зависит от вашего производителя. Здесь (в рамках этой статьи) дать универсальный рецепт — нереально. Например, в ноутбуках HP — проверьте раздел System Configuration: посмотрите, включен ли там пункт Action Keys Mode (если нет — переведите его в режим Enabled).
Action keys mode. BIOS ноутбука HP.
В ноутбуках DELL функциональные кнопки настраиваются в разделе Advanced (расширенные): пункт называется Function Key Behavior (можно установить два режима работы: Function Key и Multimedia Key).
Функциональные кнопки — ноутбук DELL.
3. Отсутствие драйверов клавиш
Возможно, что функциональные кнопки (в том числе отвечающие за яркость экрана) не работают из-за отсутствия драйверов.
Дать универсальное название драйвера в этом вопросе (который можно скачать и все будет работать) — нельзя (кстати, в сети встречаются такие, использовать крайне не рекомендую)! В зависимости от марки (производителя) вашего ноутбука, драйвер будет называться по разному, например: в Samsung — это «Control Center», в НР — «HP Quick Launch Buttons», в Toshiba — Hotkey utility, в ASUS — «ATK Hotkey».
Если на официальном сайте отыскать драйвер не получается (или под вашу ОС Windows его нет), можете воспользоваться специальными утилитами для поиска драйверов: https://pcpro100.info/obnovleniya-drayverov/
4. Некорректные драйвера на видеокарту. Установка «старых» рабочих драйверов
Если у вас ранее все работало как нужно, а после обновления Windows (кстати, при обновления всегда, обычно, ставиться другой видеодрайвер) — все стало работать не так (например, ползунок регулировки яркости бегает по экрану, но яркость не меняется) — есть смысл попробовать откатить драйвер.
Кстати, важный момент: у вас должен быть старые драйвера, с которыми у вас все хорошо работало.
Как это сделать?
1) Заходите в панель управления Windows и находите там диспетчер устройств. Открываете его.
Чтобы найти ссылку на диспетчер устройств — включите мелкие значки.
Далее найдите в списке устройств вкладку «Видеоадаптеры» и раскройте ее. Затем щелкните правой кнопкой мышки по своей видеокарте и в контекстном меню выберите «Обновить драйверы…«.
Обновление драйвера в диспетчере устройств
Затем выберите пункт «Выполнить поиск драйверов на этом компьютере«.
Авто-поиск «дров» и поиск на ПК
Далее укажите папку в которой у вас сохранены рабочие драйвера.
Кстати, возможно что старый драйвер (особенно, если вы просто обновили старую версию Windows, а не переустанавливали ее заново) уже есть на вашем ПК. Чтобы узнать это — нажмите кнопку внизу страницы: «Выбрать драйвер из списка уже установленных драйверов» (см. скриншот ниже).
Где искать драйвера. Выбор каталога
Затем просто укажите старый (другой) драйвер и попробуйте использовать его. Очень часто мне такое решение помогало, ибо старые драйвера, порой, оказываются лучше новых!
Список драйверов
5. Обновление ОС Windows: 7 —>10.
Установив вместо Windows 7, скажем, Windwows 10 — можно избавиться от проблем с драйверами для функциональных кнопок (особенно, если вы их не можете найти). Дело в том, что в новой ОС Windows есть встроенные стандартные драйвера для работы функциональных клавиш.
Например, на скриншоте ниже показано, как можно будет регулировать яркость.
Регулировка яркости (Windows 10)
Должен, однако, заметить, что эти «встроенные» драйвера могут быть менее функциональны, чем ваши «родные» (например, могут быть не доступны какие-то уникальные функции, например, авто-подстройка контрастности в зависимости от внешнего освещения).
Кстати, более подробно о выборе ОС Windows — можете прочитать в этой заметки: https://pcpro100.info/what-version-windows/ (несмотря, что статья уже старовата, в ней есть годные мысли :)).
PS
Если у вас есть, что добавить по теме статьи — заранее благодарен за коммент к статье. Удачи!
- Распечатать
Оцените статью:
- 5
- 4
- 3
- 2
- 1
(126 голосов, среднее: 4 из 5)
Поделитесь с друзьями!